CAS-UB User Guide
CAS-UB 利用ガイド V3.0
CAS-SUPPORT
この度は「クラウド型汎用書籍編集・制作サービス」(CAS-UB)をご利用いただきありがとうござ います。 CAS-UB は、出版物の編集・制作を支援するサービスです。 これまでの出版は著者が執筆した原稿を元に、編集・制作工程を経て、紙に印刷・製本したもの として生産され、それが流通経路を経て読者の手に渡り、読まれるという仕組となっていました。 現在、電子出版物を画面に表示して読む端末が、急速に普及を始めています。 出版物を読む手段として、従来通りの紙と、新しい電子端末の二つを使えるようになったのです が、しばらくの間、紙と電子端末の両方を出版手段として使う時代が続くと考えられます。 そうなりますと、出版物を作る立場の人たちは、紙による出版と電子書籍形式による出版の両方 を使いこなす必要があります。 紙の出版物は決められた判型にページレイアウトされていますが、電子書籍形式では、ページサ イズが可変であることを前提に制作する必要がありますので、紙の出版物向けの出版ワークフロー では対応が難しくなるかもしれません。 CAS-UB は、ページレイアウト型の出版ワークフローに代わる、新しいワークフローを提案するも のです。CAS-UB を使うと紙と電子書籍の双方を同時に制作でき、紙の出版物と電子書籍の双方をよ りスムーズに制作できます。 CAS-UB V3.0 では文字組主体の書籍について DTP の代替として利用できることを目標とし、「縦組 書籍の印刷用 PDF」生成の大幅な機能強化を行いました。
サポートについて
CAS-UB をお使いいただく上で、お困りの点やご質問がございましたら CAS-UB サポート担当(cas-support@antenna.co.jp)(mailto:cas-support@antenna.co.jp)宛のメールにて承りますので、お 気軽にお問い合わせください。
凡例
1) 画面は強調:(例)構成編集は構成編集画面を表します。 2) 画面の遷移は⇒:(例)生成⇒PDF のレイアウト設定 生成画面で、PDF のレイアウト設定の リンクをクリックすることを示します。 3) 画面の設定項目名は【項目名】:(例)【基本文字サイズ】は PDF のレイアウト設定画面の設定 項目の基本文字サイズを示します。 4) 選択肢・入力データは「選択肢」:(例)【基本文字サイズ】「9pt」は PDF のレイアウト設定画 面の設定項目の基本文字サイズ項目に「9pt」を入力したことを示します。 5) 処理の実行ボタンまたは選択の確定のボタン[ボタン]:(例)[PDF を生成]は、生成画面の 「PDF を生成」ボタンを示します。ごあいさつ i
第 1 章 CAS-UB サービスの概要
1 1.1 CAS-UB とは 1 1.2 出力形式 1第 2 章 CAS-UB による出版物の制作
3 2.1 CAS-UB における記事と出版物の概要 3 2.2 CAS-UB サービスへのログイン 4 2.3 はじめての EPUB 制作~Word から取り込むまで 5 2.4 はじめての EPUB 制作~書誌編集 10 2.5 はじめての EPUB 制作~EPUB の生成 12 2.6 完成した EPUB を iBooks で表示 15第 3 章 CAS-UB の画面と機能
17 3.1 ホーム (出版物一覧) 画面 17 3.2 出版物新規作成 20 3.3 記事内容編集画面 22 3.4 記事内容入力と保存 23 3.5 記事の書き方・基本 25 3.6 マークアップと自動処理 27 3.7 記事の追加 28 3.8 構成編集画面 29 3.9 あらかじめ記事を追加しておく 30 3.10 記事の移動 31 3.11 記事の削除 33 3.12 記事の内容表示 35 3.13 内容表示のテーマの選択 37 3.14 外部データ入力画面 38 3.15 インポート 39 3.16 WordPress のインポート 41 3.17 PDF のインポート 42 3.18 プレーンテキストのインポート 43 3.19 SVG の ZIP のインポート 443.20 ドラフト 44 3.21 画像のアップロード 46 3.22 検索 48 3.23 置換 49 3.24 表紙と奥付に使われる項目の入力 50 3.25 タイトルとサブタイトルのルビと縦中横 58 3.26 PDF/EPUB などの生成 59 3.27 EPUB の生成設定 62 3.28 Kindle の生成設定 68 3.29 Web ページを生成 68 3.30 HTML ヘルプの生成設定 69
第 4 章 記事の種類
71 4.1 記事の種類一覧 71 4.2 出版物の種類と構成 74 4.3 本文の記事による階層化と本文見出しのレベル設定 78 4.4 手作りの記事と自動生成の記事 80第 5 章 データ管理
85 5.1 履歴 85 5.2 バックアップ 86 5.3 リストア 87 5.4 出版物の削除 89第 6 章 マークアップの基本
91 6.1 マークアップとは 91 6.2 はじめてのマークアップ 92第 7 章 マークアップ支援機能
95 7.1 マークアップ支援ボタン 95 7.2 各ボタンの機能説明 96第 8 章 CAS 記法のマークアップリファレンス
109 8.1 編集対象要素の一覧 109 8.2 段落 110 8.3 見出し 113 8.4 見出しテキスト内のマークアップ 1158.5 記事タイトル 116 8.6 記事タイトル内のマークアップ 117 8.7 箇条書き 119 8.8 用語定義リスト 122 8.9 ブロック範囲指定とブロックの特殊化 123 8.10 キャプション 124 8.11 イメージと図版(画像) 126 8.12 表 128 8.13 コラム 132 8.14 要約(サマリー) 132 8.15 注記(ノート) 133 8.16 ブロック引用 133 8.17 整形済みブロック 134 8.18 埋め込みブロック 135 8.19 インクルード 136 8.20 ブロック数式 137 8.21 水平線と強制改ページ 140 8.22 強調 142 8.23 圏点 143 8.24 ルビ 143 8.25 縦中横 144 8.26 上付き・下付き 144 8.27 強制改行 145 8.28 注 146 8.29 イメージと図版(インライン) 146 8.30 範囲指定 147 8.31 索引の指定 148 8.32 タイプライター 149 8.33 URL と記事へのリンク 150 8.34 記事内の特定位置に目印(ID)をつける 151 8.35 記事内の特定位置を参照する(ID 参照) 154 8.36 アンカーテキストのマークアップ 154 8.37 インライン数式 155
第 9 章 CAS 記法の属性マークアップリファレンス
157 9.1 属性指定の詳細 157 9.2 組み込みクラス属性値一覧 1609.3 組み込み属性と属性値 167 9.4 フォントの埋め込みとフォントの指定 167
第 10 章 コンテンツやマークアップに使う記号・文字・単位
171 10.1 記号や空白をそのまま使う(エスケープ) 171 10.2 円記号(¥)の扱い 171 10.3 予約済みの記号 172 10.4 文字の Unicode 番号を直接指定 173 10.5 単位 173第 11 章 縦組の指定
175 11.1 本全体の縦組(本の開き方) 175 11.2 編集時の文字進行方向の指定 175 11.3 PDF 生成時:記事毎の文字進行方向指定 176 11.4 EPUB 生成時:記事毎の文字進行方向指定 178第 12 章 EPUB のレイアウト指定
181 12.1 CSS のテーマ 181 12.2 CSS のテーマの機能と設定変更 181 12.3 レイアウトのカスタマイズ(ユーザー・スタイルシート) 183第 13 章 メルマガ変換
187 13.1 メルマガ EPUB 変換機能の利用方法 187 13.2 メルマガ変換ルール 190 13.3 メルマガUテンプレート 190 13.4 メルマガKテンプレート 193 13.5 メルマガTテンプレート 197 13.6 メルマガHテンプレート 201第 14 章 その他の情報・設定など
207 14.1 公開プロフィール 207 14.2 出版物のオーナー 208 14.3 執筆チームメンバー 210 14.4 他の出版物の設定をコピーする 211 14.5 記事のファイル名 212 14.6 SVG 記事 212 14.7 参考文献の自動生成 21314.8 数式の記述 214 14.9 EPUB3 の目次 214 14.10 自動生成記事のタイトル変更 215 付録:数式リファレンス 217 注釈一覧 235 図表一覧 237 索引 241
第 1 章 CAS-UB サービスの概要
1.1 CAS-UB とは
CAS-UB は、出版物の編集・制作のためのサービスです。Web ブラウザを使って原稿を入力・編集 できます。原稿をクラウド・サーバーに保存し、複数の著者や編集者が同時に作業を進め、出版物 作成の効率をあげることができます。 CAS-UB は、次の特長があります。 1) 著者と編集者が、クラウド・サーバーにおいた原稿を共同で編集して本を作る、リアルタイ ム・コラボレーションができます。 2) 執筆→編集→校閲→リリース→原稿の修正という過程を何回も回して、出版物内容の品質向 上を図れます。 3) ひとつのコンテンツから電子書籍である EPUB と印刷向けの PDF を自動的に作成できます。 4) 著者や編集者は、レイアウトのことを考えずにコンテンツの制作だけに集中できます。 5) 出版物のレイアウトをテーマとして用意しています。EPUB や PDF の生成時にテーマの中か ら選択して指定でき、新しいデザインが不要です。 6) 契約したその日からサービスをお使いいただけます。ソフトウェアの初期導入コストや運用 コストを考える必要がありません。1.2 出 力 形 式
CAS-UB は、出版物を次のファイル形式で出力できます。 ● PDF(PDF/X-1a:2001, PDF1.4/1.5/1.6/1.7) ● EPUB3.0(以下、EPUB3 と略記) ● EPUB2.0(以下、EPUB2 と略記) ● Kindle(MOBI、 Kindle 向け EPUB)● HTML ヘルプ( Microsoft HTML Help Workshop でコンパイルできるソースファイル) EPUB3 の固定レイアウトとメディアオーバレイはサポートしていません。
第 2 章 CAS-UB による出版物の制作
2.1 CAS-UB における記事と出版物の概要
2.1.1 出 版 物CAS-UB は、電子書籍用の EPUB や Kindle MOBI フォーマットの電子ファイル、および印刷や POD (プリントオンデマンド)向の PDF ファイルを編集・制作するサービスです。これらの生成物を総称 して「出版物」といいます。MOBI は EPUB から変換で作り出せますので、本ガイドでは EPUB と MOBI については、必要に応じて区別して書いています。 2.1.2 記 事 出版物の原稿はテキストや画像などです。原稿は編集しやすい分量、読みやすい分量、レイアウ トなどで分けてクラウド・サーバー上にファイルとして保存します。このファイルを「記事」と言 います。 出版物は多数の記事から構成されます。各記事は、表紙、本扉、前書、目次、本文(章、節)、後 書、索引、奧付などの位置・役割が与えられます。こうした役割により「記事の種類」を設定します。 CAS-UB では、各記事のテキストを執筆・加筆・訂正・マークアップする記事編集、出版物の中で 記事の順序や階層構造を並べ替える構成編集を行ないます。 関 連 第 4 章 記事の種類(p. 71) 2.1.3 生 成 編集作業が終わった出版物を EPUB や PDF 形式で作成(生成)します。生成処理は出版物を構成す る多数の記事から出版物を作り出します。EPUB は記事ひとつひとつをファイルにしてそれをパッ ケージとしてまとめて1つの出版物を構成します。PDF は出版物の中の記事を1つに連結してから 作成します。 EPUB や PDF の生成の際には、記事を集めるだけではなく、コンテンツのマークアップと書誌情報 から目次・索引や表紙・奥付けなどを自動生成します。 2.1.4 レ イ ア ウ ト CAS-UB では出版物レイアウトはテーマとして用意しています。 ● EPUB で、テーマとしていろいろなレイアウトを用意しています。EPUB の生成でお好みのテーマ を選択します。テーマのカスタマイズができます。 ● PDF はあらかじめ最適な版面になるようにレイアウト設定を調整していますが、さらにお好み に応じて設定変更とカスタマイズができます。 2.1.5 出版物の言語 出版物の新規作成時に出版物の言語を指定します。たとえば、CAS-UB では章番号の自動生成がで きますが、これは本文の章だけをカウントします。その際、日本語は'第'X'章'といった接頭辞・接
尾辞を付けますが、英語は'Chapter'がつきます(接頭辞・接尾辞は変更可能)。 出版物の言語は、「構成編集」画面の「出版物の言語を選択」で変更できます。 2.1.6 出版物の種類 CAS-UB V3.0 で新規作成すると出版物の種類が「書籍3」(日本語または英語)となります。「書 籍3」は、縦組 PDF 制作で使われる多様なページレイアウト切替ができるように記事の種類を増や しました。V2.3 では出版物の種類は「書籍2」(日本語または英語)でした。「書籍2」及びそれ以 外の出版物の種類を指定する機能は残っていますが、これは過去との互換性を維持する目的のみで 意味があります。 出版物の種類を選択するメニューや、出版物の種類により異なるメニュー項目についての説明 は、本ガイドでは省略していています。出版物の種類に関連する説明は、別に『CAS-UB の出版物の 種類とレイアウト指定』を用意していますので、そちらをご参照ください。
2.2 CAS-UB サービスへのログイン
作業は、Web ブラウザで http://a.cas-ub.com から、CAS-UB へログインして行います。画面右上 の「ログイン」をクリックしてください。
図 1 CAS-UB のログイン画面
図 2 ホーム(出版物一覧)画面
2.3 はじめての EPUB 制作~Word から取り込むまで
CAS-UB による出版物の作成の流れを理解していただくためホーム(出版物一覧)画面から開始し て EPUB3 を作成する流れを説明してみます。Word で原稿を用意して、その原稿からはじめることが 多いでしょうから、Word の原稿を用意するところから説明します。 2.3.1 ステップ1:Word の原稿を用意する まず、Word2007 以降の版で原稿を執筆します。Word の印刷プレビューでみますと、でき上がりは 全体で 5 ページとなりました。図 3 Word 文書の印刷プレビュー
CAS-UB にうまく取り込むには、Word 文書での書式指定はできるだけ Word のスタイル機能を使い ます。この文書では、Word のスタイルを使った箇条書きを作成し、原稿の見出しには図のようにア ウトラインを設定しています。
図 4 Word 原稿のアウトライン
できあがった原稿は Word の docx 形式、ファイル名を「PDFA の作り方.docx」として保存します。 2.3.2 ステップ2:出版物新規作成
今度は CAS-UB 側で出版物を作ります。まず、ログイン後のホーム (出版物一覧) 画面(p. 17) で左上の [出版物新規作成] をクリックします。
図 5 出版物新規作成
なお、CAS-UB には Word の原稿を直接 EPUB3 に変換する「Word 変換」もあります。Word 変換を使 えば途中のステップを全部飛ばして EPUB3 を生成できます。ただし、きめ細かい編集や設定を行な えません。そこで、ここでは Word をインポートして EPUB をステップ・バイ・ステップで作成して みます。 2.3.3 ステップ3:出版物ファイル名とタイトルを設定 出版物のファイル名やタイトルを設定します。ファイル名は「how-to-PDFA」、出版物のタイトル は「PDF/A とその作り方」とします。この2つが必須項目です。それ以外の設定は変更しないで、 一番下の [作成] ボタンをクリックします。
図 6 ファイル名とタイトルの設定 サーバー上で [作成] 処理が終わると、記事がなにもない出版物が CAS-UB のサーバー上にできま す。 2.3.4 ステップ4:外部データ入力で Word ファイルをインポート ステップ1で原稿を Word で作成しましたので、この Word ファイルをインポートします。このた めには [外部データ入力] をクリックします。 図 7 外部データ入力をクリック すると外部データ入力画面になります。 関 連 外部データ入力画面(p. 38)
インポートファイルの形式は「Microsoft Word 2003 XML」とします。(この指定で docx 形式のフ ァイルを変換できます。)インポート先は「主原稿」とし、記事に分割するアウトラインレベルは 「1」とします。いずれもデフォルト値のままです。ここで、[参照] ボタンをクリックして、最初
図 8 原稿の Word ファイルを指定する これで準備ができましたので、[インポート] ボタンをクリックします。すると画面に「インポー ト開始」と表示されてから「記事の変換中」という表示が出て、しばらくしますと「主原稿」に変 わります。 図 9 インポート完了 画面の表示が「主原稿」に変わるとインポートが完了しています。そこで [主原稿] をクリック すると画面が切り替わり、記事のツリーが表示されます。 図 10 インポートが成功すると記事が3つできる Word の原稿をインポートした結果、アウトライン1のレベルで分割されて 3 つの記事になってい ます。Word の見出しが、各記事のタイトルになります。記事タイトルの左のペンシルアイコンをク
リックすると記事内容の編集画面に変わります。ここで、インポート結果を確認できます。必要が あれば記事の内容を追加したり訂正したりできます。 図 11 最初の章を記事内容編集画面で開く
2.4 はじめての EPUB 制作~書誌編集
CAS-UB では、表紙と奥付に出力するデータを書誌情報から引用しますので、表紙と奥付に記載が 必要な項目は書誌情報に記入しておきます。また、書誌情報は、EPUB3 などのメタデータとして登 録されます。 書誌情報は、書誌編集画面で登録します。 図 12 書誌編集の選択 「書誌編集」をクリックすると書誌編集画面に移ります。著者のプロフィールと版数・発行年月日 を入力します。 画面下部の[ プロフィールへ ]をクリックするとプロフィールの項目位置が表示されます。[ 改 定履歴へ ]をクリックすると版数・発行年月日の項目位置が表示されます。 図 13 書誌編集画面下部の操作ボタン [ 記事編集画面へ ]をクリックすると、設定内容を保存して記事編集画面に移ります。 2.4.1 著者のプロフィール 書誌編集画面のプロフィール・著者を選んで [編集] ボタンをクリックし、さらに [追加] をクリ ックします。図 14 著者のプロフィール追加 著者のプロフィール編集画面が表示されますので、ここで、必要事項を入力します。今回は、「著 者の名前(ペンネーム)」、「著者のプロフィール」、「公開する連絡先」の欄に記入しました。 図 15 著者のプロフィール項目に入力 入力完了したら、[保存] ボタンをクリックして戻ります。 2.4.2 版数・発行年月日の設定 書誌編集画面で改訂履歴を選んで [編集] ボタンをクリックし、版数と発行年月日を入力して [追 加] ボタンをクリックして戻ります。
図 16 版数と発行年月日の入力 関 連 3.24 表紙と奥付に使われる項目の入力(p. 50)
2.5 はじめての EPUB 制作~EPUB の生成
EPUB を生成するには、一番上のメニューで「生成」をクリックします。 図 17 生成画面への切り替え クリックすると生成画面に切り替わります。EPUB3 の生成の前に生成設定を変更します。 2.5.1 一般で CSS のテーマを選択 EPUB3 の「一般」をクリックします。 図 18 一般設定 クリックすると、一般設定画面になります。ここで、「CSS のテーマ」を設定します。お好みのレ イアウトのテーマを選択したら、右上の [保存] ボタンをクリックして変更を保存してください。図 19 一般で CSS のテーマを選択 CSS のテーマを選択しないと、テーマが「未定」のままになり、EPUB3 を生成したときレイアウト 指定のない状態となりますので、お好みのテーマを選択するようにしてください。 「CSS のテーマ」の一覧は、横書と縦書に分けてあります。縦書のテーマを使いたいときは、「縦 書」を選んでからテーマを指定してください。 図 20 縦書の CSS のテーマを選択 設定の保存(生成) 生成の設定は、[保存] ボタンをクリックしなくても他の画面に移るときに自動保存されます。 このため [保存] ボタンのクリックを忘れても変更した設定は有効です。変更した設定を保存せ ず破棄したいときは、設定を元に戻してから他の画面に移るか、設定画面を表示しているブラウ ザのタブを閉じてください。 2.5.2 カ バ ー 画 像 EPUB ではカバー(表紙)画像が必要です。カバー画像を指定しないと自動生成されますので、今 は設定しません。 カバー画像の自動生成
EPUB3 の「カバー画像」設定でカバー用の画像(cover.png など)を指定しない場合、CAS-UB はタイトルページからカバー画像を自動生成します。
2.5.3 EPUB の生成実行
図 21 EPUB3 生成 生成には少々時間がかかります。「ダウンロード」に表示が変わったら生成完了です。 生成の完了を待たずに他の作業をしたり、ログアウトして PC をシャットダウンしても、生成処理 は行われていますので、後で生成結果をダウンロードできます。生成画面で、・・・を生成の下に生 成済み・・・ダウンロードといったリンクが表示されていれば、そのリンクから前回生成した結果 をダウンロードできます(生成済みのファイルは、システムのメンテナンス時などに削除されます ので保持期間は保証できません)。 図 22 前回の生成結果をダウンロードする 2.5.4 ダウンロード 「ダウンロード」をクリックすると生成された EPUB がダウンロードされます。 ブラウザの設定によってはダウンロードされずにブラウザ上で EPUB が表示される場合がありま す。このときは表示されてから「コピーを保存」で保存するか、「ダウンロード」表示を右クリック することで表示されるメニューから「名前を付けてリンク先を保存」(ブラウザにより表現が異なる 場合があります)を実行するなどしてください。
2.6 完成した EPUB を iBooks で表示
完成した EPUB3 を iBooks で表示してみましょう。 2.6.1 カバー画像とナビゲーション カバー画像は CAS-UB で自動生成したものです。(ナビゲーション)目次は、デフォルト値で章と 節までを取り込んでいます。なお、ナビゲーション(目次)に取り込むレベルは「一般」設定の「目 次の生成」で変更できます。 図 23 表紙とナビゲーション 2.6.2 第 3 章の先頭 第 3 章の先頭部分です。図 24 第 3 章の先頭部分
2.6.3 本文の最後と奥付け
本文の最後の部分と奥付けです。奥付けは、書誌情報から自動生成しています。奥付けを生成し ない設定もできます。
第 3 章 CAS-UB の画面と機能
CAS-UB の主な機能を、画面とともに説明します。3.1 ホーム (出版物一覧) 画面
CAS-UB にログインすると、出版物一覧画面がでます。 出版物一覧画面には、3つのパートがあります。 3.1.1 画 面 右 上 ユーザー情報 ユーザー情報の登録内容を、確認・修正できます。 公開プロフィール 公開プロフィール(p. 207)を、登録・修正します。 ログアウト CAS-UB からログアウトします。3.1.2 CAS-UB ロゴの下 出版物新規作成 新規の出版物を作成します。最初に行う作業なので、目立つように左側にも [出版物新規作成] ボタンがあります。(関連項目:3.2 出版物新規作成(p. 20)) メルマガ変換 メルマガ変換を実行します。(関連項目:13.1 メルマガ EPUB 変換機能の利用方法(p. 187)) Word 変換
Word 変換を実行します。Word 変換については、別途『CAS-UB Word インポートと Word 変換の利 用ガイド』を用意しています。http://www.cas-ub.com/howto/support.html よりダウンロード できます。 ディスク使用量 作成済の出版物ごとのディスク使用量を確認できます。 CAS-UB 修正情報 定期メンテナンスなどでの修正履歴を表示します。定期メンテナンスは、毎週木曜日の夕方 18:00 から2時間程度行っています。 3.1.3 ヒ ン ト [ヒント] ボタンをクリックすると、この画面から実行できる主な機能についての簡単な説明が表 示されます。 ヒント表示右上隅の [×] をクリックすることで、ヒント表示が消えます。 図 1 ヒント表示を閉じる 3.1.4 出 版 物 一 覧 ~さんの出版物 あなたがオーナーの出版物が表示されます。(関連項目:オーナー(p. 208)) 執筆チームメンバーとして参加している出版物 他の人がオーナーで、あなたが執筆チームメンバーになっている出版物が表示されます。(関連 項目:執筆チームメンバー(p. 210))
一覧の並べ替え 一覧の上にある項目名表示をクリックすると、一覧を並べ替えることができます。 項目名表示をクリックすると、項目名表示の色が変わります。その状態で、項目名表示をクリッ クすると、項目の文字コード順に一覧が並べ替えられます。更に再度、項目名表示をクリックする と、逆順に並べ替えられます。 出版物の編集 出版物一覧の右側にある処理欄にある「編集」をクリックすると、出版物の記事編集画面に移 ります。 記事編集画面は、既存の記事が 2 つ以上のときは構成編集(p. 29)画面、記事が 1 つ以下の ときは記事内容編集(p. 23)画面となります。 生成 PDF/EPUB などの生成画面に移ります。(関連項目:3.26 PDF/EPUB などの生成(p. 59)) 書誌編集 書誌情報の編集画面に移ります。(関連項目:3.24 表紙と奥付に使われる項目の入力 (p. 50)) 削除 出版物を削除します。(関連項目:5.4 出版物の削除(p. 89)) バックアップ バックアップ画面に移ります。出版物内容のバックアップファイルを作成してダウンロードで きます。また、バックアップファイルのリストアもバックアップ画面で行います。(関連項目: 5.2 バックアップ(p. 86)、5.3 リストア(p. 87))
3.2 出版物新規作成
3.2.1 出版物新規作成の設定項目 「出版物新規作成」をクリックすると、出版物新規作成画面になります。 図 2 出版物新規作成画面例 ● オーナー名 あなたのユーザー名が表示されます。 ● 出版物識別名 CAS-UB システムが出版物を識別するための名前です。他のユーザーが既に使用している名前 を指定するとエラーになりますので別の名前を指定してください。出版物識別名は、作成後に 変更できません。なお、'CAS-UB'で始まる出版物識別名は本サービス用に予約済みですので使 用できません。 出版物識別名は、6文字以上 25 文字までで、1文字目は半角英文字。2文字目からは、半角英 文字と半角数字と半角'-'(ハイフン)。最後は半角英文字か半角数字としてください。 ● 出版物タイトル 出版物のタイトル(著書名)を指定してください。出版物タイトルは作成後に変更できます。 ● 作成方法 初めて出版物を作成する場合は、「デフォルトの設定で新規作成」を指定します。 ○ デフォルトの設定で新規作成 : まったく新規に出版物を作成します。 ○ 他の出版物の設定をコピーする : 作成済みの出版物の設定をコピーして使えます。出版物の内容はコピーされません。「コピー元出版物」のプルダウンをクリックすると、自分が オーナーになっている出版物と執筆チームメンバーになっている出版物の一覧が出ますの で、利用したい出版物タイトルを選んで、[作成] ボタンをクリックしてください。指定し た出版物の設定をコピーした空の出版物が作成されます。 ○ 他の出版物の設定と内容をコピーする : 作成済の出版物の設定と内容をコピーして新し い出版物にします。「コピー元出版物」のプルダウンをクリックすると、自分がオーナーに なっている出版物の一覧が出ますので、コピーする出版物を指定します。 ● 出版物の言語 作成する出版物の言語を指定します。日本語以外の出版物を作成するときは「英語」にしてく ださい。 関 連 コピーされる設定値(p. 211)、14.2 出版物のオーナー(p. 208)、14.3 執筆チームメ ンバー(p. 210) 「デフォルトの設定で新規作成」の設定項目 出版物の言語 : 出版物の言語を指定します。日本語と英語のいずれかになります。言語により 自動生成する項目の初期値などが変わります。言語は後で変更できます。 必要な項目を入力したら [作成] ボタンをクリックしてください。 出版物の作成に成功すると作成した記事の記事編集画面に移ります。 「作成方法」に「他の出版物の設定と内容をコピーする」を指定したときは、記事が 2 つ以上のと きは構成編集(p. 29)画面、記事が 1 つ以下のときは記事内容編集(p. 23)画面となります。 図 3 出版物新規作成直後の画面 関 連 記事内容編集画面(p. 22)、3.4 記事内容入力と保存(p. 23) 互換モード CAS-UB の以前のバージョンでは、作成する出版物に合わせて出版物の種類を指定していました が、新バージョンでは出版物の種類「書籍 2」ですべての出版物に対応できるように仕様を変更 しました。 出版物の種類「書籍 2」では、PDF の生成時に出版物に合うテーマを選択するようになってい
ます。EPUB 生成では、すべての CSS テーマを指定できるようになっています。 もし、以前のバージョンと同じ設定項目、同じ既定値で新規出版物を作りたい場合は、互換モ ードから作成してください。互換モードでは以前のバージョンと同様の出版物の種類を指定し て作成できます。 画面右下にある「互換モード」をクリックすることで互換モードの出版物新規作成画面になり ます。
3.3 記事内容編集画面
「出版物新規作成」が完了すると、最初に記事内容編集画面になり、新規の記事の入力と保存がで きます。 入力と保存の操作方法は記事内容入力と保存(p. 23)を参照してください。 図 4 記事内容編集画面 3.3.1 記事内容編集画面への移動 作成済み出版物のときは、ホーム (出版物一覧) 画面の出版物識別名の右にある「編集」をクリッ クすると構成編集画面に移ります。構成編集画面の記事タイトル表示左にある アイコンをクリ ックすると、その記事の記事内容編集画面になります。但し、作成済の記事数が 1 つ以下のときは、 「編集」のクリックで、すぐ記事内容編集画面に移ります。 関 連 3.2 出版物新規作成(p. 20)、ホーム (出版物一覧) 画面(p. 17)、構成編集画面 (p. 29)3.3.2 記事内容編集画面でできること 記事内容編集画面では、入力と保存のほかに次の操作ができます。 ● 4.4.1 手作りの記事の作成(p. 80) ● 記事の修正履歴の参照(p. 85) ● 記事の内容表示(p. 35) ● 11.2 編集時の文字進行方向の指定(p. 175) ● 記事タイトルを本文に出力するか出力しないかの指定(p. 116) ● 記事タイトルを目次に出力するか出力しないかの指定(p. 116) ● 画像のアップロード(マークアップ支援ボタン)(p. 99) ● インクルードテキストのアップロード(マークアップ支援ボタン)(p. 104) ● 記事内容編集画面で記事を追加する(p. 28) ● SVG 記事作成(p. 212) ● ID 一覧を更新する : 見出しやキャプションなどを追加したとき、すぐには ID 参照の一覧に 追加した ID が反映されません。設定したばかりの ID を参照したいときは、編集画面下の [ID 一覧を更新する] ボタンをクリックし、表示が更新されるのを待ってから [ID 参照] してくださ い。
3.4 記事内容入力と保存
記事の入力・保存は、記事内容編集画面で行います。 図 5 記事内容編集画面 3.4.1 記事の入力 記事のタイトルは「タイトル」欄に入力します。記事の本文テキストは下の大枠内で入力・編集 します。 関 連 記事タイトル(p. 116)3.4.2 記事の保存 記事を入力したら必ず保存してください。保存するには記事内容編集画面の上または下にある [保存 Ctrl+Alt+S] ボタンをクリックします。 図 6 記事内容保存ボタン 記事の入力中に、他の編集メニューをクリックしたり、ブラウザを閉じたりすると、入力途中の 内容は保存されずに編集が終了します。そのとき、保存していないデータは失われます。記事の入 力中は定期的に [保存 Ctrl+Alt+S] ボタンをクリックして記事内容を保存してください。 図 7 保存成功の通知 3.4.3 別の記事を編集する 記事内容編集画面のまま、別の記事に移って編集できます。 タイトル入力欄の上にある、[前の記事] ボタンで、一つ手前の記事に移ります。[次の記事] ボタ ンで、次の記事に移ります。 [前の記事] ボタンの右にあるドロップダウンをクリックすると記事一覧が表示されます。移り たい記事を選んで、[記事の選択] ボタンをクリックすると選んだ記事に移ります。
図 8 移りたい記事を選択 記事内容を編集後、保存しないで他の記事に移動すると編集内容が失われます。[記事の選択] ボ タンをクリックしたとき、IE 以外のブラウザでは、警告メッセージを表示します。編集内容を保存 するなら「OK」をクリックします。「キャンセル」をクリックすると編集内容をキャンセルして、選 択した記事に移動します。 図 9 保存してないときの警告
3.5 記事の書き方・基本
ここでは CAS-UB で記事を書くときの基本を説明します。詳しい説明は第 6 章 マークアップの 基本(p. 91)~第 10 章 コンテンツやマークアップに使う記号・文字・単位(p. 171)を参照 してください。 記事の内容を書き方の基本は電子メールのように書く方法です。つまり、段落毎に空の行を置い て区切り、段落の先頭を字下げしません。 図 10 CAS-UB で書く段落上のように書くと PDF や EPUB では段落は次のように表示されます。 図 11 段落の区切り(EPUB) 段落の区切り方の詳細や段落途中で改行する方法は次を参照してください。 関 連 段落(p. 110)、強制改行(p. 145) 段落の先頭字下げや段落間の空きはスタイルシートで設定します。スタイルシートは EPUB では、 「CSS のテーマ」としてあらかじめ用意しています。 関 連 CSS のテーマ(p. 181) 字下げの有無や段落の空きの有無は CSS の調整で変更できます。 関 連 12.2 CSS のテーマの機能と設定変更(p. 181) PDF ではレイアウトの詳細設定で変更できます。 関 連 PDF の「レイアウト詳細設定」については、http://www.cas-ub.com/howto/support.html で入手できる「CAS-UB による PDF 生成のためのガイド」で解説しています。 3.5.1 記事サイズの制限 ひとつの記事内容の制限は 60KB です。記事を大きくしすぎてそのサイズを超えるとエラーにな ります。 3.5.2 ファイル名の制限 CAS-UB で扱うことのできるファイル名は、半角のアルファベットと数字および'-'です。また、
ファイルには拡張子が必須で、ベースネームと拡張子の間は'.'で区切ってください。
3.6 マークアップと自動処理
3.6.1 マークアップ CAS-UB では、見出し、箇条書き、表のような構造指定、あるいは体裁などの指示指定を「CAS 記 法」で印をつけます。マークアップにより次に説明する自動処理ができます。 3.6.2 タイトル・見出しの番号 ● PDF や EPUB を生成するときタイトル・見出し・図番号・表番号を自動採番できます(自動番号 付けを使わない設定もできます)。 ● 記事内で行の先頭に '=' を付けると見出しのマークアップとなります。見出しのレベルは '=' の個数で指定します。 3.6.3 目 次 EPUB 専用の目次は、記事のタイトルと記事内の見出しから自動作成します。また、EPUB の記事と しての目次はユーザーが用意した場合はそれを使い、用意していない場合は自動生成できます。但 し、どのレベルまでを目次に出すかは、生成画面の EPUB「一般」設定と、PDF「レイアウト設定の レイアウト詳細設定」で指定します。 関 連 EPUB の生成設定(p. 62)EPUB3 の目次(p. 214) PDF の目次は自動生成できます。 関 連 PDF の「生成設定」については、http://www.cas-ub.com/howto/support.html で入手でき る「CAS-UB による PDF 生成のためのガイド」で解説しています。 3.6.4 マークアップなどから生成する記事 CAS-UB では、本文の中で適切なマークアップがあるとき、図表一覧、巻末注釈、索引、参考文献 表を生成できます。 ● 図表一覧 図と表のキャプションを集めて図表一覧を作成します。 ● 巻末注釈 注釈の内容を集めて巻末注釈を作成します。 ● 索引 マークアップで索引語として指定されているものを集めた上で、並び替え用のキーの順に並び 替えて索引のページを作ります。 ● 参考文献 bib ファイルから参考文献表を生成できます。 関 連 PDF/EPUB などの生成(p. 59)3.7 記 事 の 追 加
新規の記事は、構成編集画面と記事内容編集画面で追加できます。 3.7.1 構成編集画面で記事を追加する 構成編集画面では、タイトルのみの記事を連続で追加できます。 記事の挿入位置となる記事タイトルと、その記事との関係を指定し、タイトル欄に記事タイトル を入力して、[新しい記事を追加] ボタンをクリックすると、新しい記事が追加されます。 ボタンをクリックする前に、ファイル名の変更もできます(クリックして作成済になると、記事 のファイル名は変更できません)。 記事の種類は、適切なものを指定してください。 関 連 記事タイトル(p. 116)、 記事のファイル名(p. 212)、記事の種類(p. 71) 3.7.2 記事内容編集画面で記事を追加する 記事の入力・編集画面下部にある、[新規記事作成] ボタンをクリックすると、新規記事作成の設 定項目が表示されます。 関係に「弟(1 章→1 章)」を指定したときは、編集中の記事と同レベルで、直後の位置に挿入されます。 関係に「子(1 章→1 章 1 節)」を指定したときは、編集中の記事の子レベルの記事の末尾位置に 挿入されます。 関 連 3.4 記事内容入力と保存(p. 23)、記事タイトル(p. 116)、記事のファイル名(p. 212)、 記事の種類(p. 71)
3.8 構成編集画面
図 12 構成編集画面 構成編集画面で出版物の記事の順序変更、階層の変更ができます。 ● 記事の移動(p. 31) 記事の追加、削除ができます。 ● あらかじめ記事を追加しておく(タイトルのみ)(p. 30) ● 記事の削除(p. 33) 記事内容編集画面へ移るには、記事タイトル表示左にある アイコンをクリックします。 ● 3.4 記事内容入力と保存(p. 23) 記事タイトル表示左にある、 アイコンをクリックすることで、記事の内容表示ができます。 内容表示でマークアップミスの確認や、入力ミスの確認ができます。また、内容表示のテーマの選択で EPUB でのレイアウトを確認できます。 ● 記事の内容表示(p. 35) この他、次の作業ができます。 ● 記事の種類の変更(p. 71) ● 出版物の言語の選択 ● 14.10 自動生成記事のタイトル変更(p. 215)
3.9 あらかじめ記事を追加しておく
章立てなど分担作業に必要な記事のタイトルのみを先に登録できます。出版物を複数人で分担し て作成する場合などは、タイトルだけ登録してから作業を始めるのがよいでしょう。 タイトルのみの記事の連続追加は、構成編集画面で行います。 構成編集画面の「記事を追加(タイトルのみ)」グループの「タイトル」のフィールドに記事タイ トルを入力してから [新しい記事の追加] ボタンをクリックしてください。この繰り返しで次々に 記事を登録できます。追加時に 記事の種類(p. 71) も指定できます。 図 13 記事の追加のみ 作成済みの記事の下のレベルに記事を追加したいときは、挿入位置の記事とその記事との関係を 指定してから [新しい記事の追加] ボタンをクリックしてください。図 14 挿入位置を指定して新しい記事を追加する
3.10 記 事 の 移 動
記事の位置を移動したいときは、構成編集の画面に移り、記事一覧で、移動したい記事タイトル の左にある □ をクリックしてチェックマークを付けます。 3.10.1 同じレベルの記事間の移動 同じレベルの記事間での前後移動は、記事タイトル表示の下にある [上へ][下へ] ボタンをクリッ クしてください。チェックマークを付けた記事が前後に移動します。[上へ] ボタンの左側にある 数字で一度にいくつ移動するかを指定できます。指定した記事に子の記事があるときは、子の記事 も一緒に移動します。 図 15 同レベルの記事間の移動3.10.2 任意の位置への移動 レベルの異なる記事の子の位置に移したいときは、[選択を移動する] ボタンの左にあるプルダウ ンで移動先の記事を指定してから [選択を移動する] ボタンをクリックしてください。 図 16 記事を任意の記事の下に移動する 3.10.3 ドラッグ&ドロップによる移動 記事タイトル表示をマウスでドラッグ&ドロップする方法でも記事を移動できます。 構成編集画面で、記事タイトル表示をマウスの左ボタンでドラッグして、移動先で左ボタンを放 す(ドロップ)すと、記事を移動できます。この場合、記事タイトル一覧の下にある [ツリー構造 変更の保存] をクリックしたときに、移動結果が実際の記事順序に反映されます。[ツリー構造変更 の保存] をクリックしないと、ドラッグ&ドロップによる記事の移動結果は無効となりますのでご 注意ください。
図 17 ドラッグ&ドロップによる記事の移動 ドラッグ&ドロップでも、移動対象の記事に子の記事があれば、子の記事も一緒に移動します。
3.11 記 事 の 削 除
不要な記事の削除は、構成編集画面に移り、画面左側の記事見出し一覧で記事見出しの左にある □ にチェックマークを付けてから [選択を削除する] ボタンをクリックします。親の記事を削除す ると、子の記事も削除されます。 図 18 チェックした記事が削除される [選択を削除する] ボタンをクリックすると、削除対象ファイル名の一覧が表示されますので、削 除してよいなら [削除] ボタンをクリックしてください。[削除] ボタンをクリックすると、記事が削除されて構成編集画面に戻ります。 3.11.1 削除した記事の復帰 削除した記事はゴミ箱に入ります。 復帰させたい記事があれば、ゴミ箱画面で、記事タイトル左の □ にチェックマークを付けてか ら [ゴミ箱からの復帰] ボタンをクリックします。 復帰した記事は、外部データ入力画面のドラフトに入りますので、ドラフトから出版物へ移動し てください。
[ゴミ箱を空にする] で、ゴミ箱内の記事がすべて消去されます。 図 19 ゴミ箱を空にする 関 連 3.20 ドラフト(p. 44)、3.10 記事の移動(p. 31)
3.12 記事の内容表示
記事内容は、内容表示でマークアップを反映させた結果を確認できます。 画面上右(縦書表示のときは画面右側)にあるナビゲーションメニューで記事を移動します。ま た、表示の中に ID 参照があればリンクのクリックで参照先の記事内容が表示されます。図 20 内容表示例 内容表示には、「内容表示のテーマの選択(p. 37)」で、EPUB 等用の CSS のテーマ(p. 181) を反映させることもできます。 内容表示画面のナビゲーションメニューでは、次の操作ができます。 ● 構成編集 構成編集画面(p. 29)に移ります。 ● 履歴 表示中の記事の編集履歴(p. 85)を表示します。 ● 編集 表示中の記事内容を入力・編集(p. 22)します。 ● 生成 EPUB3、PDF などの生成画面(p. 59)に移ります。 ● 最初の記事 編集中の出版物の最初の記事内容を表示します。 ● 前の記事 表示中の記事の1つ前の記事内容を表示します。 ● 次の記事 表示中の記事の次の記事内容を表示します。 ● 最後の記事 編集中の出版物の最後の記事内容を表示します。 ● ホーム(出版物一覧) ホーム (出版物一覧) 画面(p. 17)に移ります。 3.12.1 記事内容編集画面で記事の内容を表示する 記事内容編集画面(p. 22)では、画面右上の「内容表示」をクリックすると、編集中の記事内容 が「内容表示」されます。
もし、保存を忘れて「内容表示」をクリックしたときは、「保存しますか?」と確認しますので、 保存する場合は [OK]、保存しなくてよいなら [キャンセル] をクリックしてください。 確認表示の出方は、使用するブラウザにより異なります。IE では、確認表示が出ないことがあり ます。 3.12.2 構成編集画面で記事の内容を表示する 構成編集画面(p. 29)では、記事タイトル表示左の アイコンをクリックすることで、クリ ックしたアイコンの記事が「内容表示」されます。
3.13 内容表示のテーマの選択
CAS-UB では、EPUB/EPUB3/Kindle 用に「CSS のテーマ」をいくつか用意しており、各ファイルの 生成時に適用できます。 「CSS のテーマ」は、内容表示のテーマとして指定することで。記事の内容表示画面にも反映させ られます。 内容表示のテーマの選択は、スタイルシート画面の左下にある [内容表示のテーマの選択] という ボタンで行います。このボタンの左にあるプルダウンで「CSS のテーマ」を選択したのち [内容表示 のテーマの選択] ボタンをクリックしてください。「CSS のテーマ」の一覧は、横書と縦書に分けてあります。縦書のテーマを使いたいときは、「縦 書」を選んでから「CSS のテーマ」を指定してください。 注 意 縦書用の「CSS テーマ」は、Google Chrome のような縦書に対応したブラウザでのみ縦書 表示になります。Mozilla Firefox や IE では、縦書表示になりません。 関 連 3.8 構成編集画面(p. 29)、12.1 CSS のテーマ(p. 181)
3.14 外部データ入力画面
外部データ入力画面では、次の作業を行います。 ● Word などのインポート(p. 39) ● ドラフトに置かれた記事の編集と整理(p. 44)図 21 外部データ入力画面 注意 Web ブラウザのウィンドウ幅が狭いとき、インポートは記事一覧関連表示の下に表示さ れます。
3.15 イ ン ポ ー ト
CAS-UB では、以下の形式のファイルをインポートできます。 ● Microsoft Word ● WordPress ● PDF ● プレーンテキスト ● SVG の ZIP ファイルのインポートは「外部データ入力」で実行します。 3.15.1 インポートファイルの形式を指定 インポートファイルの形式により、設定項目などが異なりますので、「インポートファイルの形 式」を変更すると、表示も切り替わります。インポートファイルごとの設定については、それぞれの解説を参照してください。
Microsoft Word 文書のインポートについては、『CAS-UB Word インポートと Word 変換の利用ガイ ド』を別資料として用意しています。http://www.cas-ub.com/howto/support.html より PDF 版と EPUB 版をダウンロードできます。 それ以外については続く節で説明しています。 ● WordPress のインポート(p. 41) ● PDF のインポート(p. 42) ● プレーンテキストのインポート(p. 43) ● 複数の SVG ファイルの ZIP アーカイブ(p. 44) 3.15.2 インポート先 インポート先で、インポート結果の置き場所を指定します。 「主原稿」 と「ドラフト(p. 44)」が選択できます。 インポート結果をすべて使用するなら「主原稿」を指定してください。 インポート結果の一部だけを利用するなら、「ドラフト」を指定して、インポート後に必要な記事 のみを主原稿に移動するとよいでしょう。 3.15.3 インポートの実行 [ファイルを選択] ボタンをクリックしてインポートするファイルを指定します。次に [インポー ト] ボタンをクリックするとインポートを開始します。 インポート先が「主原稿」のときは、画面左に大きく「主原稿」と表示されたら完了です。「主原 稿」の表示をクリックすると構成編集画面に移ってインポート結果を確認できます。
インポート先が「ドラフト」のときは、インポートが完了すると画面左に「一覧を更新する」と 大きく表示されますので「一覧を更新する」をクリックしてください。画面左側に、インポートさ れた記事の一覧が表示されます。
3.16 WordPress のインポート
WordPress のインポートでは、WordPress のエクスポート形式ファイル(WRX)に対応しています。 「インポートファイルの形式」に「WordPress (WXR)」を選択すると、表示が次のように変わります。WordPress の記事ごとに、分割してインポートします。 関 連 「外部データ入力画面(p. 38)、3.15 インポート(p. 39)
3.17 PDF のインポート
PDF のインポートでは、PDF 1.3~PDF 1.7 仕様に準拠した PDF をインポートできます。PDF をリ フロー型の EPUB に変換します。 注意 PDF のインポートは廃止予定です。 ● PDF のインポートでは、文字とラスター画像を取り込みます。 ● 前書、目次、章立て、後書を、ページ指定で記事に分割できます。 ● しおりのある PDF では、しおりの設定されているページで分割されます。 ● ノンブルと柱など、CAS-UB で取り込む必要のない情報は、元 PDF の上下左右の余白幅を指定す るとカットできます。 「インポートファイルの形式」に「PDF」を選択すると、表示が次のように変わります。 PDF のインポートでは、記事の分割位置を指定する必要があります。PDF のページ番号には、論 理ページ番号と物理ページ番号がありますが、CAS-UB のインポートでは、物理ページ番号を使って ください。Adobe Reader では、「編集」メニュー - 「環境設定」の「ページ表示」-「ページコン テンツと情報」にある、「論理ペ-ジ番号を使用」のチェックを外すと物理ページ番号が表示される ようになります。● 表 紙 表紙に指定されたページは、記事として取り込まれません。別途、表示をキャプチャするなど した画像をアップロードしてください。例)1 ● 前書 前書の先頭ページ番号と末尾ページ番号をハイフンでつないで指定してください。 例)2-4 ● 目 次 目次の先頭ページ番号と末尾ページ番号をハイフンでつないで指定してください。 例)5-10 ● 章 章の先頭ページ番号を、コンマ( , )で区切って、すべて指定してください。 例)11,24,36,55 ページの最初にある段落が、章のタイトルとなります。章の区切りがページの途中にあるとき は、インポート後に、章タイトルと内容を切り貼りして調整する必要があります。 1 つの章内容が約 20,000 文字を超えたときは、記事が分割されますので、インポート実行後に 内容を切り貼りして、切りのいい位置に調整してください。 ● 後書 後書の先頭ページ番号と末尾ページ番号をハイフンでつないで指定してください。 例)61-70 ● 余 白 ページ番号や柱など、取り込む必要のない部分のトリミング範囲を、用紙の外側からの距離で 指定します。単位は mm で、左,上,右,下の順に数値のみをコンマ( , )で区切って指定してく ださい。例)10,15,10,15 注 意 ● しおりのある PDF では、「前書」「目次」「章」「後書」の指定は無視され、しおりの設 定されているページで分割されます。 ● 次のような PDF にはテキスト情報(文字コードのデータ)がありませんので、正常な インポート処理ができません。 ○ スキャナーで文書をスキャンして作成した PDF ○ DTP ソフトなどで、文字情報をアウトライン化した PDF ● PDF には、文章の流れや構造を示す情報がないため、PDF ファイルのインポートでは、 見出しや箇条書き、表といった書式を自動的にマークアップすることはできません。 また、一見単純に見える文書であっても、文字を見た目通りの並びで取得できないこ とがあります。 関 連 「外部データ入力画面(p. 38)、3.15 インポート(p. 39)
3.18 プレーンテキストのインポート
プレーンテキストのインポートでは、文字エンコーディングは UTF-8, UTF-16, Shift-JIS, EUC, JIS に対応しており、自動判別されます。
「インポートファイルの形式」に「プレーンテキスト(行頭'='区切り)」を選択すると、表示が次 のように変わります。
プレーンテキストのインポートでは、行の先頭に = があると、その行を記事タイトルとして分 割します。 関 連 「外部データ入力画面(p. 38)、3.15 インポート(p. 39)
3.19 SVG の ZIP のインポート
SVG ファイルの ZIP のインポートでは、複数の SVG ファイルを ZIP 形式でまとめたファイルを、 SVG 記事(p. 212)としてインポートできます。 SVG の ZIP をインポートすると、ZIP に含まれる SVG ファイル1つ1つが、個別の SVG 記事として インポートされます。 「インポートファイルの形式」に「SVG の ZIP」を選択すると、表示が次のように変わります。 SVG の ZIP を 3.21 画像のアップロード(p. 46)でアップロードすると、JPEG などと同様に画 像ファイルとして扱うことができます。 関 連 「外部データ入力画面(p. 38)、3.15 インポート(p. 39)3.20 ド ラ フ ト
ドラフトは、採用未定の部分など暫定的な記事を置くための場所です。ドラフトは、外部データ 入力画面にあります。図 22 ドラフトに記事があるときの表示例 3.20.1 ドラフトに記事を入れる ドラフトに記事を置くには、次の方法があります。 ● Word などのインポート(p. 39) インポート先に「ドラフト」を指定します。 ● 構成編集画面から移動(p. 31) 記事の移動で、移動先にドラフトを指定します。 ● 削除した記事を復活(p. 34) ゴミ箱画面(p. 33)で [ゴミ箱から復帰] を実行すると、ドラフトに記事が移動します。 3.20.2 ドラフトにある記事の操作 ドラフトに置かれた記事には、次の操作ができます。操作方法は、構成編集画面での操作と同じ です。 ● 移動(p. 31) ● 削除(p. 33) ● 内容表示(p. 35) ● 編集(p. 29) 3.20.3 記 事 の 移 動 構成編集画面の「記事の移動(p. 31)」と同じ操作で、主原稿へもドラフト内の別の位置へも記 事を移動できます。移動したい記事をチェックしておき、移動先を指定してから [移動する] ボタン をクリックしてください。 3.20.4 記 事 の 削 除 削除したい記事をチェックしておき、[選択を削除する] ボタンをクリックすると、チェックして ある記事がゴミ箱に移ります。 3.20.5 記事の内容表示 記事タイトル左にある をクリックすると記事内容をブラウザで表示します。
3.20.6 記事内容の編集 記事タイトル左にある をクリックすると、記事内容編集画面(p. 22)に移ります。
3.21 画像のアップロード
出版物の本文中のイメージ(ラスター)画像や図版(ベクトル画像)、表紙(カバー画像)、表紙 や奧付のロゴに画像を使えます。これらはすべて画像管理(画像)画面で管理します。画像は出版 物ごとにアップロードする必要があります。出版物をまたいでの利用はできません。 画像は、記事内容編集画面と、画像画面からアップロードできます。 3.21.1 記事の編集中に画像をアップロードする 記事の入力・編集中に画像をアップロードできます。詳細については「画像-マークアップ支援 機能(p. 99)」を参照してください。 3.21.2 画 像 画 面 メイン・メニューの「画像」で画像画面に移ります。 画像画面では、単独画像のアップロード、複数画像の一括アップロード、アップロード済画像の 削除といった操作ができます。 図 23 画像の画面 画像のアップロード 画像のアップロードは、左側にある [参照] ボタンをクリックして、アップロードするファイルを 指定してから [画像のアップロード] ボタンをクリックしてください。画像がアップロードされて 画面下部の画像一覧に名前が表示されます。既に同名の画像ファイルがアップロードされていると きは上書きの確認表示が出ます(Internet Explorer では上書きの確認はできません)。図 24 アップロードする画像を指定して [画像のアップロード] ボタンをクリックする 複数の画像を一度にアップロードしたいときは ZIP ファイルでまとめたものをアップロードして ください。ZIP ファイルを展開した内容が登録されます。ZIP ファイルをアップロードしたときは、 上書きの確認を行いませんのでご注意ください。 図 25 アップロードされている画像の一覧 アップロードできる画像ファイルには下記の制限があります。 ● ファイル形式はイメージ(ラスター)画像は JPEG、PNG、GIF です。ベクトル画像は SVG、PDF です。 ● 有効な画像の拡張子は、jpg, jpeg, png, gif, svg, pdf です ● PDF は PDF 出力の表紙にのみ使用できます ● 複数の画像を zip でまとめたファイルはアップロード後に展開されて登録されます ● ファイル名は、半角英数字 と '-' と '_' 以外使用できません ● 1 つのファイルサイズは 30MByte までです ● 表紙画像のデフォルト名は cover.jpg です。それ以外は生成時に表紙内容設定(PDF)、表紙設 定(EPUB/EPUB3)でファイル名を指定してください ● 出版社のロゴファイルは publisherLogo.jpg でなければなりません アップロードの際に画像にコメントを付けることができます。ファイルを指定してから、[画像ア ップロード] ボタン左の画像コメント欄にコメントを入力して [画像アップロード] ボタンをクリ ックしてください アップロードした画像が、jpg, jpeg, png, gif のときは、ファイ一覧にサムネイル(画像の縮 小版)が表示されます 画像の削除 アップロード済の画像を削除するには、削除したい画像ファイル名の左にある □ をクリックし てチェックマークを付けてから [選択を削除する] ボタンをクリックしてください。
[選択を削除する] ボタンをクリックすると、次のように確認表示が出ますので、ほんとうに削除 してよいなら [削除] ボタンをクリックしてください。指定した画像ファイルが削除されます。 画像の削除には、非常に時間がかかることがあります。 画像の削除が完了すると「一覧を更新する」と大きく表示されますので、「一覧を更新する」をク リックしてください。 図 26 画像の削除が完了すると「一覧を更新する」と表示されるのでクリックしてください
3.22 検
索
検索画面で、任意のキーワードが含まれる記事を検索できます。 検索キーワードは次のルールで指定してください。 ● 検索語を空白区切りで並べると AND 検索になる ● 空白を含む検索語は二重引用符で囲む ● 二重引用符内での二重引用符は 2 個続ける ● 冒頭に or: と書くと OR 検索になる ● or: 自体を検索したい時は、"or:" と書く 入力枠に検索キーワードを入力して [検索] ボタンをクリックすると検索結果が表示されます。図 27 検索結果の表示例 記事内の検索は、web ブラウザの検索機能をご利用ください。 関 連 3.4 記事内容入力と保存(p. 23)、3.23 置換(p. 49)
3.23 置
換
置換画面で、任意の文字列を編集中の出版物全体から検索して、別の文字列に置き換えできます。 図 28 置換の実行 置換元: に、置換元の文字列を入力し、置換先: に、置換先文字列を入力してから、[置換開始] ボタンをクリックしてください。 置換元の文字列が見つかった部分が、その前後を含めて一覧されます。図 29 置換元文字列の検索結果表示例 [置換して次] ボタンをクリックすると、表示されている一覧にある置換元文字列を置換先文字列 に置き換えて、次の一覧を表示します。 [置換せず次] ボタンをクリックすると、表示している一覧を置換しないで、次の一覧を表示しま す。 一部だけ置き換えたくない場合は、置き換えたくない場所のチェックを外してから [置換して次] ボタンをクリックしてください。 置換対象をすべて処理すると、 [終了] ボタンが出ます。[終了] ボタンをクリックすると、再度、 置換作業を繰り返すことができます。 注 意 置換元文字列が一覧されないときも [置換して次][置換せず次] ボタンが表示されてい る場合は、他に置換対象があります。 関 連 3.22 検索(p. 48)
3.24 表紙と奥付に使われる項目の入力
表紙や奥付を自動生成するときには、書誌情報の項目内容が引用されますので、書誌編集画面で 必要な項目を入力してください。図 30 書誌編集画面 以下、「表紙」というときは CAS-UB で表紙の自動生成機能を使う場合に該当します。表紙にでき あいの画像を使うときは該当しません。また EPUB ではタイトルページ(本扉に相当する)を自動生 成できますが、タイトルページにも自動生成する表紙と同じ内容を出力します。 出版物タイトルは必須ですが、その他の項目は必須ではありません。 全般(p. 52) 出版物タイトル [表紙・奥付]、出版物サブタイトル [表紙・奥付] 、出版物タイトル(優先) [表紙・奥付]、出版物サブタイトル(優先) [表紙・奥付] 、出版物レーベル [表紙] プロフィール(p. 52) 著者 [表紙・奥付]、編著者 [表紙・奥付]、監修者 [表紙・奥付]、訳者 [表紙・奥付]、監訳 者 [奥付]、編者 [表紙・奥付]、制作者 [奥付]、装丁者 [奥付]、イラストレーター [奥付] 著作権(p. 54) 著作権者 [奥付]、著作権表記 [奥付] 管理番号(p. 55) ISBN [奥付] 改訂履歴(p. 55) 版数 [表紙・奥付]、発行年月日 [表紙・奥付]、説明 [奥付] 発行所(p. 57) 発行者 [奥付]、会社名 [表紙・奥付]、電話番号 [奥付]、ウェブ [奥付]、メールアドレス [奥付] 発売元(p. 58) 会社名 [奥付]
発売元は、発行所と発売元が異なるときのみ記入してください。 印刷(p. 58) 印刷会社名 [奥付] 製本(p. 58) 製本会社名 [奥付] 3.24.1 修正内容の保存 これらの項目の修正内容は、入力項目末尾にある [保存] ボタンをクリックすると保存され、出版 物の生成結果に反映されます。また、画面左下の[記事編集画面へ]または、入力項目先頭の上に ある「生成」などをクリックすると、修正内容が保存されてから、クリックした画面に移ります。 3.24.2 全 般 ● 出版物タイトル [表紙・奥付] 出版物新規作成時に入力していますが、いつでも変更できます。 ● 出版物サブタイトル [表紙・奥付] 出版物にサブタイトルを付けることができます。 ● 出版物タイトル(優先) [表紙・奥付]、出版物サブタイトル(優先) [表紙・奥付] タイトル、サブタイトルにルビ(p. 143)や縦中横(p. 144)を使うため V3.0 で追加しまし た。詳しくは 3.25 タイトルとサブタイトルのルビと縦中横(p. 58)を参照してください。 ● 出版物レーベル [表紙] 「xx新書」といったブランド名や、シリーズ名などを付けることができます。 3.24.3 プロフィール ● 著者 著者は複数名の登録ができます。 ○ 名前 (ペンネーム) [表紙・奥付] : 著者の本名またはペンネーム、執筆チーム名など。 複数登録すると、登録した名前が、表紙と奧付にすべて出ます。 ○ プロフィール [奥付] : 著者のプロフィール。複数登録すると、登録した人のプロフィー ルが表紙と奧付にすべて出ます。 ● 編著者 [表紙・奥付]、監修者 [表紙・奥付]、訳者 [表紙・奥付]、監訳者 [奥付]、編者 [表 紙・奥付]、制作者 [奥付]、装丁者 [奥付]、イラストレーター [奥付] それぞれ複数登録できますが、先頭に登録されている 名前 (ペンネーム) のみが出ます。 プ ロフィールは出ません。登録の手順は著者と同様です。
図 31 プロフィール入力画面
名前 (ペンネーム) と、必要があればプロフィールを入力して [保存] をクリックすると、プロフ ィールが登録されます。
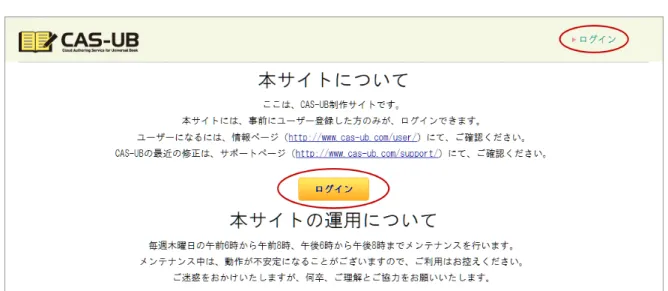
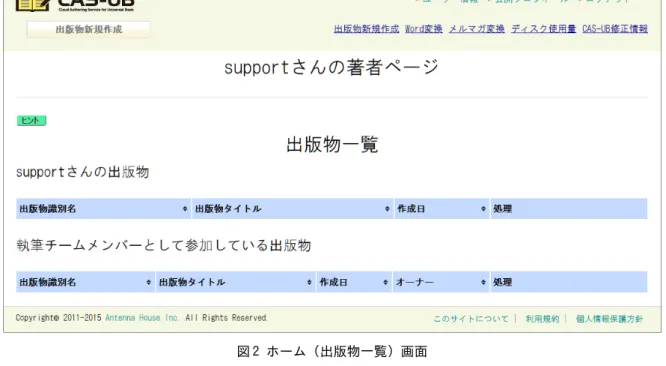
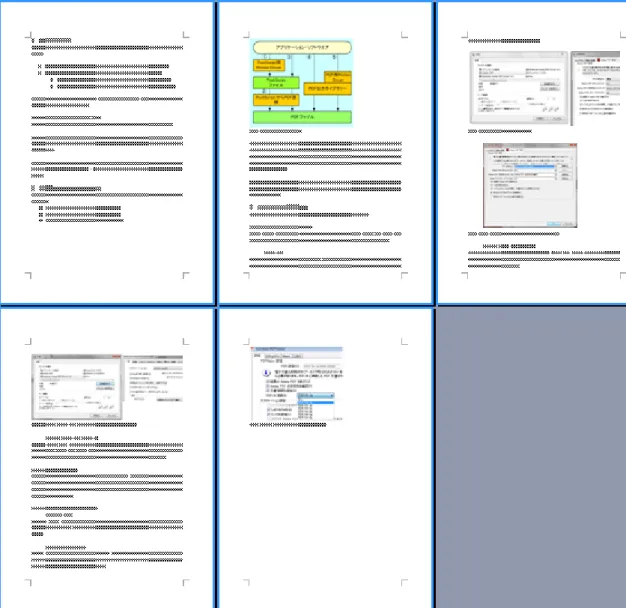
![図 6 ファイル名とタイトルの設定 サーバー上で [作成] 処理が終わると、記事がなにもない出版物が CAS-UB のサーバー上にできま す。 2.3.4 ステップ4:外部データ入力で Word ファイルをインポート ステップ1で原稿を Word で作成しましたので、この Word ファイルをインポートします。このた めには [外部データ入力] をクリックします。 図 7 外部データ入力をクリック すると外部データ入力画面になります。 関 連 外部データ入力画面(p](https://thumb-ap.123doks.com/thumbv2/123deta/8547797.930996/18.773.52.721.90.361/ファイルタイトルステップインポートファイルインポートクリック.webp)
![図 8 原稿の Word ファイルを指定する これで準備ができましたので、[インポート] ボタンをクリックします。すると画面に「インポー ト開始」と表示されてから「記事の変換中」という表示が出て、しばらくしますと「主原稿」に変 わります。 図 9 インポート完了 画面の表示が「主原稿」に変わるとインポートが完了しています。そこで [主原稿] をクリック すると画面が切り替わり、記事のツリーが表示されます。 図 10 インポートが成功すると記事が3つできる Word の原稿をインポートした結果、アウトライン1](https://thumb-ap.123doks.com/thumbv2/123deta/8547797.930996/19.773.62.707.43.485/インポートインポートインポートインポートアウトライン.webp)
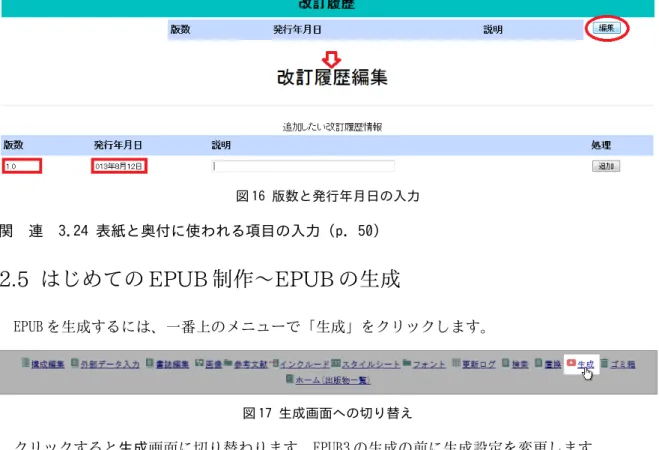
![図 19 一般で CSS のテーマを選択 CSS のテーマを選択しないと、テーマが「未定」のままになり、EPUB3 を生成したときレイアウト 指定のない状態となりますので、お好みのテーマを選択するようにしてください。 「CSS のテーマ」の一覧は、横書と縦書に分けてあります。縦書のテーマを使いたいときは、「縦 書」を選んでからテーマを指定してください。 図 20 縦書の CSS のテーマを選択 設定の保存(生成) 生成の設定は、[保存] ボタンをクリックしなくても他の画面に移るときに自動保存されます。 この](https://thumb-ap.123doks.com/thumbv2/123deta/8547797.930996/23.773.57.719.73.589/テーマテーマレイアウトテーマテーマテーマテーマボタンクリック.webp)
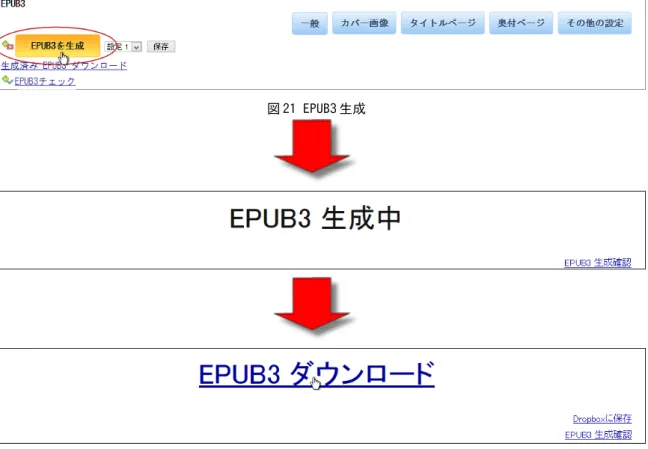

![図 8 移りたい記事を選択 記事内容を編集後、保存しないで他の記事に移動すると編集内容が失われます。[記事の選択] ボ タンをクリックしたとき、IE 以外のブラウザでは、警告メッセージを表示します。編集内容を保存 するなら「OK」をクリックします。 「キャンセル」をクリックすると編集内容をキャンセルして、選 択した記事に移動します。 図 9 保存してないときの警告 3.5 記事の書き方・基本 ここでは CAS-UB で記事を書くときの基本を説明します。詳しい説明は第 6 章 マークアップの 基本(p](https://thumb-ap.123doks.com/thumbv2/123deta/8547797.930996/35.773.53.721.51.259/ブラウザメッセージキャンセルクリックキャンセルマークアップ.webp)