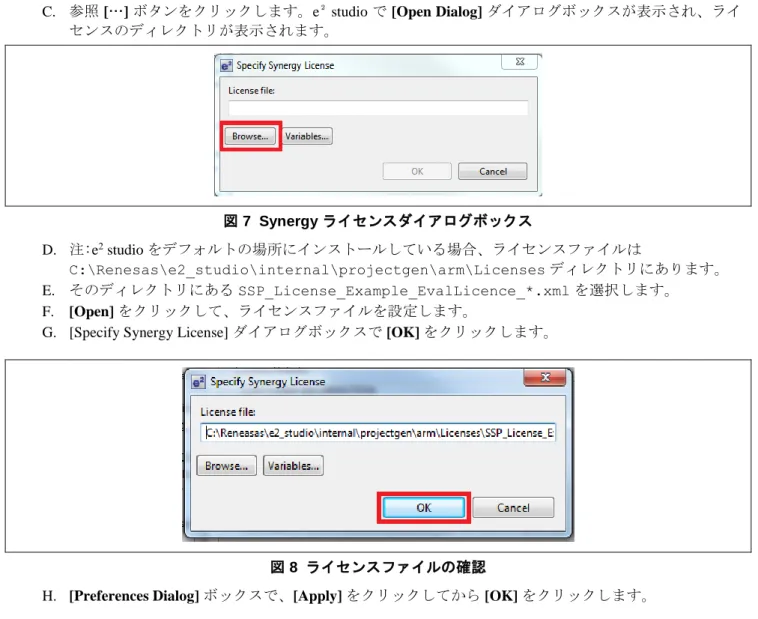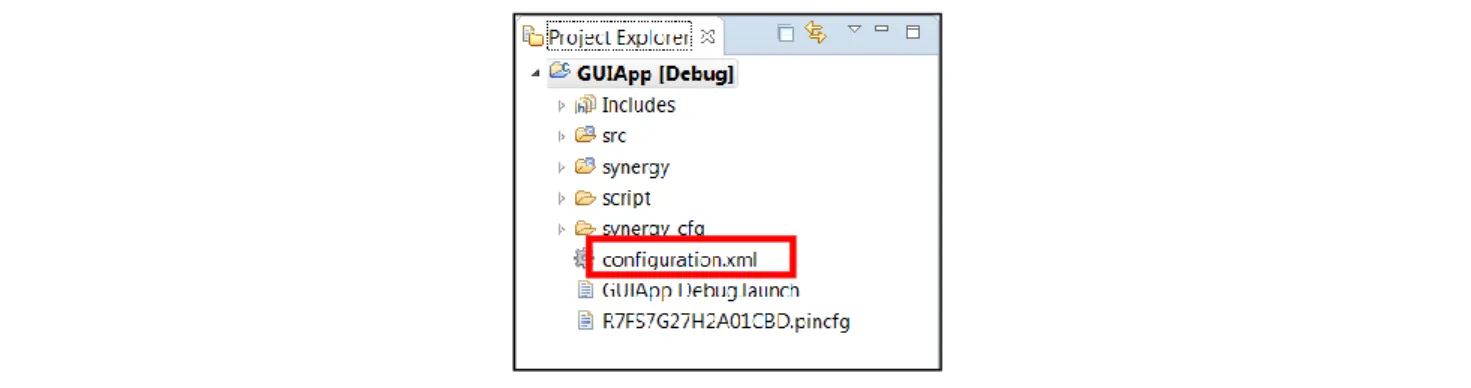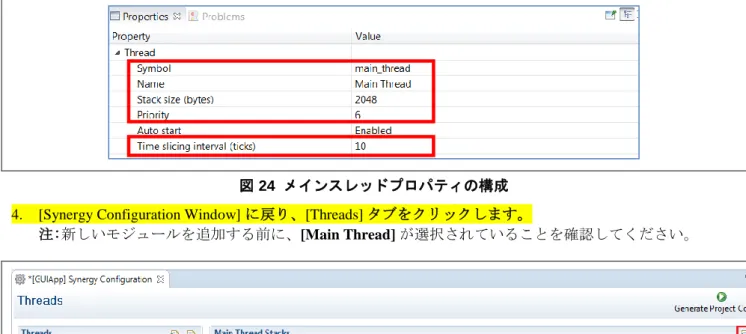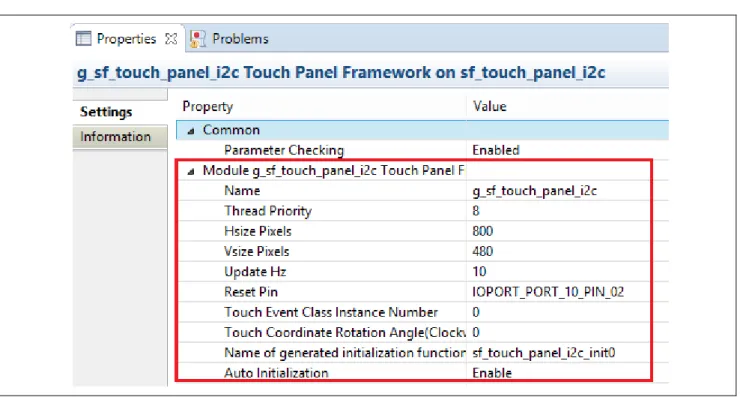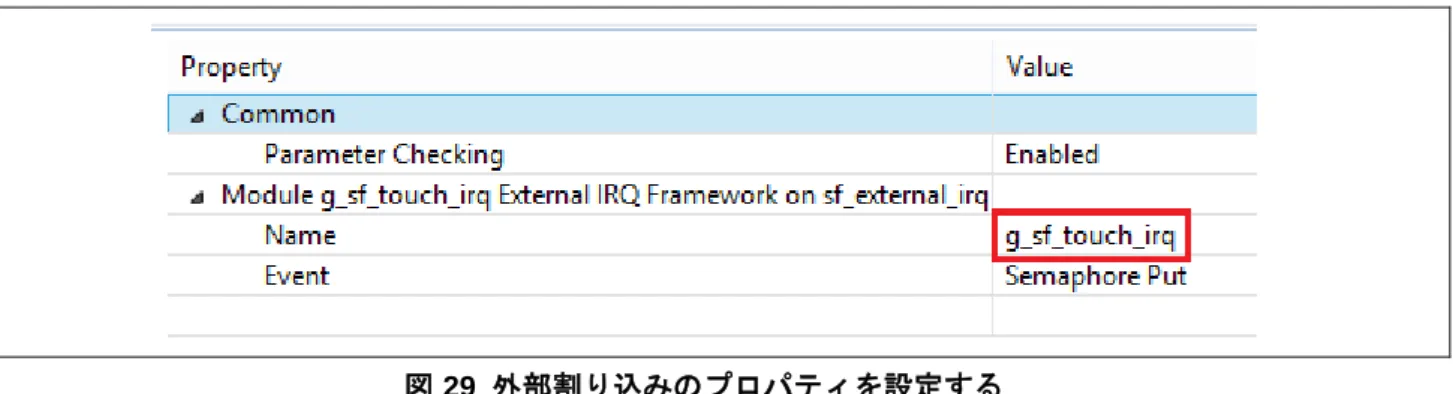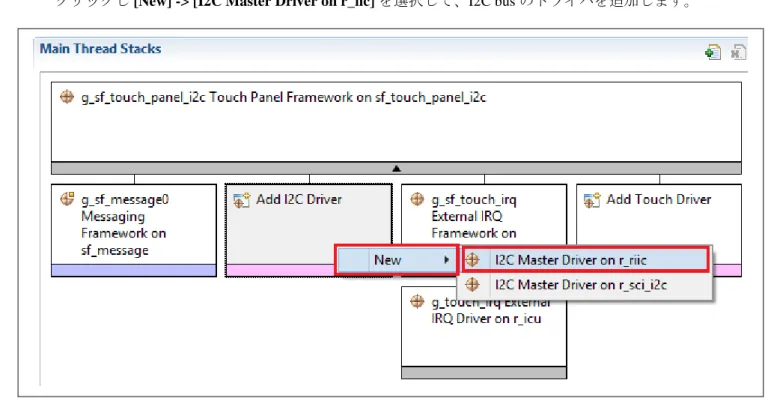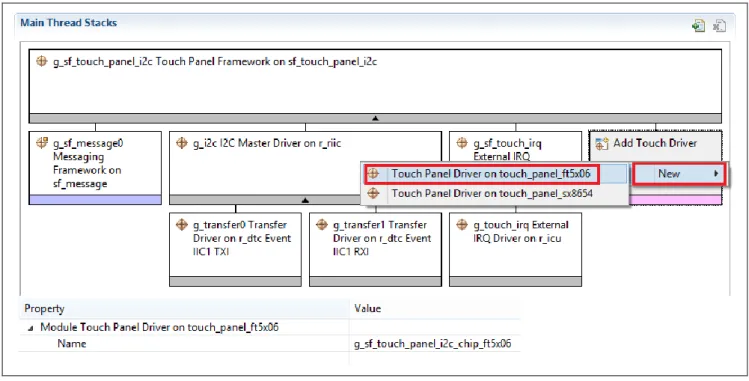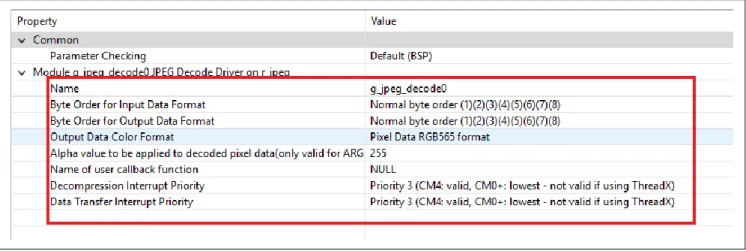Renesas Synergy™ Platform
PE-HMI1用 GUIX "Hello World"
本資料は英語版を翻訳した参考資料です。内容に相違がある場合には英語版を優先します。資料によっては 英語版のバージョンが更新され、内容が変わっている場合があります。日本語版は、参考用としてご使用の うえ、最新および正式な内容については英語版のドキュメントを参照ください。
要旨
このアプリケーションノートは、PE-HMI1用 GUIX™ Studio を使用したシンプルな 2画面 GUI の作成プロセス
について説明します。このアプリケーションは、Renesas Synergy™ ソフトウェアパッケージ(SSP) を使用し
て、新しいアプリケーションがいかに簡単に作成、設定できるかを示します。
Synergy ソフトウェアパッケージ(SSP)には、Express Logic社 の ThreadX® リアルタイムオペレーティング
システム (RTOS)、X-Ware® スタック群(NetX™、USBX™、GUIX™、FileX®) が含まれており、ハードウェアド
ライバは単一の堅牢なフレームワークの下で統合されています。この強力なツール群は、複雑な組み込みア プリケーションを迅速に開発するための包括的な統合フレームワークを提供します。
本Hello World アプリケーションは、アプリケーションフレームワークを使用した e2 studio ISDE で開発されまし
た。
対象デバイス
PE-HMI1 ボードバージョン 2.0PC推奨条件:
Microsoft® Windows® 7以降 2.0 GHz 以上で動作する Intel® Core™ ファミリプロセッサ 8 GB のメモリ 250 GB ハードディスクまたは SSD USB 2.0 インターネット接続環境インストールするソフトウェア:
Synergy™ e2 studio ISDE 5.4.0.023 以降
Synergy™ ソフトウェアパッケージ (SSP) v1.3.0
Synergy Standalone Configurator 5.4.0.023 GUIX Studio v5.3.3.7
IAR Embedded Workbench® for Renesas Synergy™ 7.71.3.13746
注:これらのソフトウェアアプリケーションがない場合は、あらかじめインストールしてください。
必要な Renesas ソフトウェアは Renesas Synergy™ Gallery(ギャラリー) (https://synergygallery.renesas.com) か
らダウンロードできます。
提供されるソフトウェアファイル:
guiapp_event_handlers.c main_thread_entry.c目的
R12AN0030JU0114 Rev.1.14 2017.09.13ンタフェースを作成するために必要なすべての手順について説明します。さらに、このアプリケーション ノートでは、e2 studio での基本的なプロジェクト設定と、基本的なデバッグ操作について説明します。実行中 は基本的なグラフィカルユーザインタフェース (GUI) となり、アプリケーションはタッチスクリーン操作に応 答します。
対象ユーザ
対象とするユーザは、GUI アプリケーションを設計する開発者です。目次
1.
概要 ... 4
2.
プロジェクトの e
2studio へのインポート ... 4
3.
e
2studio ISDE (統合ソリューション開発環境) でプロジェクトを作成する ... 4
4.
ISDE でプロジェクトを構成する ... 10
5.
GUIX Studio を使用して GUIX インタフェースを作成する ... 23
6.
カスタムインタフェースコントロールのコードの追加とプロジェクトのビルド ... 36
1. 概要
このドキュメントでは、プロジェクトをセットアップし、GUIX Studio を使用して簡単な GUI ベースのアプ リケーションを開発する手順について説明します。
2. プロジェクトの e
2studio へのインポート
注: このステップは、ユーザが開発ステップをスキップし、PE-HMI1 上で作業中のプロジェクトを確認す る段階にまでジャンプする機能を提供するためのものです。多くの開発者はこのステップをスキップ してステップ 3 に進み、e2 studio でプロジェクトを作成することができます。また、プロジェクトをイ ンポートする場合は、「7. アプリケーションを実行する」セクションにスキップしてください。 このドキュメントの開発の説明をスキップし、完成したプロジェクトをe2 studio で開くには、 r11an0023eu0117-synergy-ssp-import-guide.pdf にある「 e2 studio にプロジェクトをインポートしてプロ ジェクトをビルドする方法」についての指示を参照してください。同梱の GUIX_Hello_World_PE-HMI1.zip ファイルには、完了済みのプロジェクトが含まれています。3. e
2studio ISDE (統合ソリューション開発環境) でプロジェクトを作成する
まず、e2 studio で新しいプロジェクトを作成することから開始します。1. [Windows Start Menu] -> [All Programs] -> [Renesas Electronics e2studio] フォルダの [e2 studio] アイコンを
クリックして、e2 studio を開きます。
2. Worksapce Launcherダイアログボックスが表示されたら、[OK] をクリックして、デフォルトのワークス ペースを使用します。
図 1 ワークスペースランチャダイアログ 3. 新しいワークスペースを作成します。
A. [File] プルダウンメニューから [Switch Workspace] -> [Other…] を選択します。 4. ワークスペース名を追加します。 A. [Workspace Launcher] ウィンドウで、ワークスペース名の末尾にテキストを追加して一意の名前にし ます。「GUI_APP」を推奨します。デフォルトの場所にインストールした場合、新しいワークス ペース名は「C:\Users\[your name]\e2_studio\workspace\GUI_APP」になります。 5. [OK] をクリックして、新しいワークスペースを作成します。 6. ワークベンチ領域をクリックして、「Welcome」画面を終了します。
図 2 ワークベンチ領域をクリックして、「Welcome」画面を閉じる 7. ツールバーの [New] アイコンの隣にある黒い三角 をクリックして、新しいプロジェクトを開始します。 図 3 新しいプロジェクトを開始する 8. メニューから [Synergy Project] を選択します。 図 4 プルダウンメニューで Synergy C Project を選択する ツール バー
9. ライセンスファイルが設定されている場合、フォームのライセンス領域は下の図のようになります。 ライセンスファイルが設定されている場合は、ステップ 10 にスキップします。空の場合は、以下のス テップ (A 〜 G) に進みます。
図 5 構成済みのライセンスファイル
A. 右上の [Change license file] をクリックします。e2 studio で [Preferences] ダイアログボックスが表示さ
れます。
B. 参照 […] ボタンをクリックします。e² studio で [Specify Synergy License] ダイアログボックスが表示 されます。
C. 参照 […] ボタンをクリックします。e² studio で [Open Dialog] ダイアログボックスが表示され、ライ センスのディレクトリが表示されます。 図 7 Synergy ライセンスダイアログボックス D. 注:e2 studio をデフォルトの場所にインストールしている場合、ライセンスファイルは C:\Renesas\e2_studio\internal\projectgen\arm\Licenses ディレクトリにあります。 E. そのディレクトリにある SSP_License_Example_EvalLicence_*.xml を選択します。 F. [Open] をクリックして、ライセンスファイルを設定します。
G. [Specify Synergy License] ダイアログボックスで [OK] をクリックします。
図 8 ライセンスファイルの確認
図 9 Synergy ライセンスファイル選択の適用と確認
10. [Project name] テキストフィールドに、例として GUIApp.プロジェクトの名前を入力します。
図 10 プロジェクト名の入力
11. このページの右上にある [Toolchain] オプションが [GCC ARM Embedded] に設定されていることを確認 します。
図 11 GCC ARM Embedded Toolchain の確認 12. [Next] ボタンをクリックして続けます。
13. [Device Selection] (左上) で、[SSP version 1.3.0] (以降) を選択します。
図 12 デバイスの選択 15. [Next] ボタンをクリックして続けます。
16. [Project Configuration Dialog] で、オプション [BSP] を選択します。
図 13 BSP の選択 17. [Finish] ボタンをクリックします。
18. e2 studio に パ ー ス ペ ク テ ィ ブ を 記 憶 す る よ う 指 示 し て い な い 場 合 、 e2 studio は [Open Associated
Perspective] ダイアログボックスを表示します。表示されたら、[Yes] をクリックして確認し、ダイアロ
グボックスを閉じます。
プロジェクトの作成が終了すると、次の画面が表示されます。
図 15 GUIApp プロジェクト
4. ISDE でプロジェクトを構成する
これで、「e2 studio ISDE (統合ソリューション開発環境) のプロジェクト」セクションでプロジェクトが正常
に作成されました。GUI アプリケーションのためのプロジェクトの設定を開始することができます。 1. [Synergy Configuration] が開かれていない場合は、[Project Explorer] ウィンドウで configuration.xml ファ
イルをダブルクリックして開きます。
図 16 Project Explorer で configuration.xml ファイルを選択する
[Synergy Configuration] ウィンドウに戻り、[Threads] タブをクリックします。
2. HAL/Common スレッド (左上) を選択します。
図 18 スレッド 3. [HAL/Common Stacks] 領域で [New] ボタンをクリックします。
図 19 タイマドライバモジュールを HAL/Common スレッドパート 1 に追加する 4. メニューで、[Driver] -> [Timers] -> [Timer Driver on r_gpt] を選択します。
図 20 タイマドライバモジュールを HAL/Common スレッドパート 2 に追加する
5. [HAL/Common Stacks] 領域で、新しく作成されたモジュール g_timer Timer Driver on r_gpt を選択します。
[Properties Window] で、プロパティを以下に一致するように変更します。ヒント:最初にチャネルを 11 に変 更します。 図 22 PWM モジュールの構成 次のステップでは、タッチスクリーンを有効にして、 LCD コントローラを設定するために必要なソフトウェ アを追加します。 タッチスクリーンでは、いくつかのフレームワークとドライバを使用する必要があります。データをいつ読 み込むかを知るためには外部割り込みが必要であり、読み込みを処理する I2C ドライバと、周辺機器からの レジスタデータをソフトウェアが使用できるタッチ座標に変換するフレームワークが必要です。 1. [Threads] 領域で [New] をクリックして、新しいスレッドを作成します。 図 23 新しいスレッドの作成 2. [New Thread] をクリックして、プロパティをプルアップします。
3. [Properties] を以下に一致するようにエディットします。
図 24 メインスレッドプロパティの構成 4. [Synergy Configuration Window] に戻り、[Threads] タブをクリックします。
注:新しいモジュールを追加する前に、[Main Thread] が選択されていることを確認してください。
図 25 メインスレッドスタック
5. [Synergy Configuration Window]、[Threads] タブ、[Main Thread Stacks] 領域で、[New] を選択し、
[Framework] -> [Input] -> [Touch Panel Framework on sf_touch_panel_i2c] を選択して、タッチパネルの
フレームワークを追加します。
6. 以下のようにプロパティを設定します。
図 27 タッチパネルプロパティの設定
7. Synergy Configurator はメッセージフレームワークと外部 IRQ フレームワークをすでに作成しており、以 下に示すように外部 IRQ と I2C ドライバスタックのプレースホルダを持っていることに注意してくださ い。 メッセージングフレームワークは、他のフレームワークレイヤやタスクでシステム周辺にメッセージを 送るために使用されます。このシステムは、タッチ入力を処理して、データをタッチスクリーンドライ バからメインタスクに送るために使用されます。 SF 外部割り込みは、以下に示すようにタッチコントローラドライバによって使用されるフレームワーク レイヤです。 図 28 タッチパネルフレームワークスタック
8. [External IRQ Framework on sf_external_irq] を選択し、以下のようにプロパティを設定します。
図 29 外部割り込みのプロパティを設定する
9. [External IRQ Driver on r_icu] を選択します。以下のように新しいモジュールのプロパティを設定しま す。ヒント:最初にチャネルを変更します。
図 30 タッチスクリーン IRQ プロパティ
10. [Synergy Configuration Window]、[Threads] タブ、[Main Thread Stacks] 領域で、[Add I2C Driver] を右 クリックし [New] -> [I2C Master Driver on r_iic] を選択して、I2C bus のドライバを追加します。
図 31 I2C ドライバを追加する
11. 以下のように I2C Master Driver on RIIC のプロパティを設定します。ヒント:最初にオプションを変更し ます。
12. 以下のように Touch Driver のプロパティを設定します。
図 33 タッチドライバを設定する
13. [Main Thread Stacks] で、[New]、[X-Ware -> GUIX -> GUIX on gx] を選択します。
Synergy Configurator にはすでに GUIX Port on sf_el_gx フレームワークとディスプレイドライバが作成 されており、以下に示すように JPEG デコードと D/AVE ハードウェアアクセラレータスタックのプレースホ ルダがあることに注意してください。 図 35 GUIX on gx 14. 以下のように [GUIX on gx] を選択し、[Properties] を設定します。 図 36 gx プロパティの GUIX
15. 以下のように [GUIX Port on sf_el_gx] を選択し、[Properties] を設定します。
図 37 sf_el_gx プロパティの GUIX ポート
16. 以下のように [JPEG Decode Driver on r_jpeg] を選択し、割り込みプロパティを設定します。優先度 3 は 任意の数にすぎないことに注意してください。
図 38 r_jpeg プロパティの JPEG デコードドライバ
17. [Main Thread Stacks] で [D/AVE 2D Port on sf_tes_2d_drw] を選択し、以下のようにプロパティを設定し ます。
18. [Main Thread Stacks] で [Display Driver on r_glcd] を選択し、以下のように割り込みプロパティを設定し ます。
図 40 割り込みプロパティ
19. 下にスクロールして、グラフィックススクリーン 1 のプロパティを以下のように表示します。
20. 以下のように [Output properties] を設定します。
図 42 出力スクリーン 2 のプロパティ 21. [TCON settings] を以下に一致するようにエディットします。
図 43 TCON 設定
22. [Synergy Configuration] ウィンドウ で [Messaging] タブを選択します。以下のウィンドウが表示されま す。
注: このタブは、イベントキューの初期化およびリンク変数とともに、タッチスクリーンイベントのイベ ントクラス定義を構成します。タッチイベントは、sf_touch_panel_i2c の [Touch Panel
Framework] が [Threads] メニューに追加されたときに自動的に生成されています。
23. [Touch Event] クラスを選択します。
24. [Touch Subscribers] メニューで、[New] ボタンをクリックします。
図 45 Messaging タブ 25. [New Subscriber] ダイアログで、[Main Thread] を選択します。
図 46 新しいサブスクライバダイアログ 26. [OK] ボタンをクリックします。
27. キーボードで Ctrl + s を押してプロジェクトを保存します。
28. [Generate Project Content] ボタンをクリックしてプロジェクトファイルを更新します。
29. [Windows Explorer] を開き、このアプリケーションノートに添付されているファイルを探します。 Source Files\main_thread_entry.c ファイルを見つけます。[Windows Explorer Window] から e2
studio Project Explorer 内の src フォルダにファイルをドラッグします。
A. 選択したファイルをインポートする方法を尋ねられたら、[OK] をクリックしてファイルをコピーし ます。 B. 上書きするか尋ねられたら、[Yes] をクリックします。 注: このファイルには、メインスレッド イベント ハンドリング(処理)コードが含まれています。 キューからロウレベルのタッチスクリーンイベントを読み取り、それらをグラフィカルユーザインタ フェースアクションに変換します。
5. GUIX Studio を使用して GUIX インタフェースを作成する
基本プロジェクトがセットアップされたので、GUIX コンポーネントを追加することができます。
1. src フォルダを右クリックし、[New] -> [Folder] を選択して、src 内に gui という名前の新しいフォル ダを作成します。
図 48 新しいフォルダを作成する
2. GUIApp を右クリックし、[New] -> [Folder] を選択して、プロジェクトのルートフォルダに
guix_studio という名前の別のフォルダを作成します。最終的なフォルダのレイアウトは、下の図の ようになります。
3. デスクトップアイコンをクリックするか、[Windows Start Menu] [All Programs] -> [Express Logic] ->
[GUIX Studio] フォルダの [GUIX] アイコンをクリックして、GUIX Studio を開きます。
図 50 GUIX Studio の起動
4. [Recent Projects] ダイアログで [Create New Project…] ボタンをクリックします。
図 51 新しいプロジェクトの作成 5. プロジェクトに guiapp と名前を付けます。 警告: ファイル名は、プロジェクト名に名前を追加することによって生成されます。プロジェクト名を定義す るときは、大文字と小文字を区別するように注意してください。後で、この GUIX プロジェクトの guiapp を呼び出したと仮定するプロジェクトにファイルを追加します。
6. [Project Path] については、前に作成した guix_studio という名のフォルダの場所を参照してくださ い。 注: ツールをデフォルトのディレクトリにインストールした場合、フォルダは次の場所に配置されます。 C:\Users\[User]\e2_studio\workspace\GUI_APP\GUIApp\guix_studio. 図 52 新しい GUIX プロジェクトの作成 7. [Save] をクリックします。 8. ディレクトリの3 種のオプションすべてを ..\src\gui に変更します。 図 53 ファイルの場所を修正する 注意:上記ディレクトリには 2 個のドット「".."」を入れてください。
10. [Toolchain] の設定を [GNU] に変更します。
図 54 ターゲットと GUIX のバージョン設定 11. [Advanced Settings] ボタンをクリックします。ダイアログが表示されます。
12. 以下に示すように、グラフィックアクセラレータ (Enable 2D Drawing Engine) と [Hardware JPEG
Decoder] を有効にします。
図 55 Synergy Advanced Settings 13. [Save] をクリックします。
14. [Display Configuration] を以下のように設定します。
図 56 ディスプレイの設定 15. [Save] をクリックしてプロジェクトを生成します。
17. [Insert] -> [Window] -> [Window] を選択します。
図 57 新しいウィンドウ
18. 新しいウィンドウを選択し、[Properties View] をエディットして、[Properties] を変更します。現在の設 定を以下のように更新します。
図 58 Window1 のプロパティの設定
19. [Project View] ウィンドウで、[display_1] を右クリックし、[Insert] -> [Window] -> [Window] を選択して 別のウィンドウを作成します。
図 59 Window2 のプロパティの設定
21. [Project View] で、[window1] を右クリックし、[Insert] -> [Button] -> [Text Button] を選択してボタン(テ キストボタン)を挿入します。
22. [Project View] で、[window1] を右クリックし、[Insert] -> [Button] -> [Checkbox] を選択して [Button]、
[Checkbox] を挿入します。
図 61 新しいチェックボックスを追加する
23. [Project View] で、 [window1] を 右ク リッ クし 、 [Insert] -> [Text] -> [Prompt] を 選 択し て、 [Text] 、
[Prompt] を挿入します。
図 62 新しいプロンプトを追加する
24. [Project View] で、[window1] を右クリックし、別の[Text] を [Insert] し、[Prompt] を挿入します。 25. [Project View] で、[window2] を右クリックし、別の[Text] を [Insert] し、[Prompt] を挿入します。 26. [Project View] で、[window3] を右クリックし、別の[Text] を [Insert] し、[Prompt] を挿入します。 27. これらの指示に正しく従っていれば、[Project View] は次のようになります。
図 63 GUIX のプロジェクトビュー 28. [</> Strings] の右にある [+] 文字を押して [Strings] メニューを展開します。
図 64 Strings ボタン
29. いずれかの文字列をダブルクリックして String Table Editor を開きます。
30. String Table Editor の [Delete String] ボタンをクリックして、既存の文字列を選択して削除します。 31. [Add String] ボタンを使用して、以下の文字列を追加します。
図 65 新しい文字列 32. 正しい場合は、[Save] ボタンをクリックします。
33. window1 の [Project View] で、ボタンをクリックしてプロパティ ([Properties] [View]) を次のように変更 します。
34. window1 の [Project View] で、チェックボックスをクリックしてプロパティ ([Properties View]) を次のよ うに変更します。
35. window1 の [Project View] で、[prompt] をクリックしてプロパティを次のように変更します。
図 68 Prompt のプロパティの設定
36. window1 の [Project View] で、[prompt_1] をクリックしてプロパティを次のように変更します。
37. window2 の [Project View] で、[prompt_2] をクリックしてプロパティを次のように変更します。
38. window2 の [Project View] で、[prompt_3] をクリックしてプロパティを次のように変更します。
図 71 ウィンドウテキストのプロパティの設定 これらの設定ステップの後、ふたつのウィンドウは以下の図のようになります。
図 73 設定された Window2 39. [+] をクリックして右側の [Pixelmaps] セクションを展開します。 40. [System] をクリックします。
図 74 Pixelmaps の設定
41. [CHECKBOX_OFF] をダブルクリックして Pixelmap をエディットします。 42. [Compress Output] の選択を解除し、[Save] をクリックします。
43. [CHECKBOX_ON] をダブルクリックして Pixelmap をエディットします。 44. [Compress Output] の選択を解除し、[Save] をクリックします。
45. プロジェクトを保存します。
図 75 プロジェクトの保存
図 76 すべての出力ファイルを生成する 47. e2 studio に戻ります。
6. カスタムインタフェースコントロールのコードの追加とプロジェクトのビルド
1. [Windows Explorer] を開き、このアプリケーションノートと一緒に格納されていたファイルの場所まで 行 き 、 Source Files\guiapp_event_handlers.c フ ァ イ ル を 見 つ け て く だ さ い 。 [Windows
Explorer] 画面からファイルを、 e2 studio Project Explorer 画面内の src フォルダにドラッグします。
A. 選択したファイルをインポートする方法を尋ねられたら、[OK] をクリックしてファイルをコピーし ます。
注: このファイルには、GUIX Studio (window1、window2) で作成されたさまざまなグラフィック要素のイ ベント管理機能が含まれています。
GUIXはシステムレベルで必要なイベントを処理しますが、画面遷移やボタンアクションなどのカス タムコマンドを処理するには、イベントハンドラを定義する必要があります。以下は、window1 のイ ベントハンドラです。
UINT window1_handler(GX_WINDOW *widget, GX_EVENT *event_ptr) {
UINT result = gx_window_event_process(widget, event_ptr); switch (event_ptr->gx_event_type)
{
case GX_SIGNAL(ID_BUTTONENABLER, GX_EVENT_TOGGLE_ON): button_enabled = true;
update_text_id(widget->gx_widget_parent, ID_WINDOWCHANGER, GX_STRING_ID_BUTTON_ENABLED); update_text_id(widget->gx_widget_parent, ID_INSTRUCTIONS, GX_STRING_ID_INSTRUCT_BUTTON); break;
case GX_SIGNAL(ID_BUTTONENABLER, GX_EVENT_TOGGLE_OFF): button_enabled = false;
update_text_id(widget->gx_widget_parent, ID_WINDOWCHANGER, GX_STRING_ID_BUTTON_DISABLED); update_text_id(widget->gx_widget_parent, ID_INSTRUCTIONS, GX_STRING_ID_INSTRUCT_CHECKBOX); break;
case GX_SIGNAL(ID_WINDOWCHANGER, GX_EVENT_CLICKED): if(button_enabled){
show_window((GX_WINDOW*)&window2, (GX_WIDGET*)widget, true); } break; default: gx_window_event_process(widget, event_ptr); break; } return result; }
イベントは、ウィジェットの ID と GUIX からの信号に基づいてルーティングできます。たとえば、checkbox
ID_BUTTONENABLER では GX_EVENT_TOGGLE_ON と GX_EVENTS_TOGGLE_OFF のふたつの状態が
可 能 で す 。 ボ ッ ク ス が 選 択 さ れ て い な い 場 合 に ボ ッ ク ス を 押 す と 、 ボ ッ ク ス が 選 択 さ れ た 後 で
GX_EVENT_TOGGLE_ON というイベントがハンドラに送信されます。
2. 最適化(Optimization)をオフにします。
A. [Project Explorer Window] で [GUIApp] を右クリックし、プルダウンメニューから [Properties] を選 択します。
B. プロパティウィンドウ内で、[C/C++ Build] ツリー要素を展開します。 C. [Settings] を選択します。
D. [Tool Settings] タブで、[Optimization] をクリックします。 E. [Optimization Level] を [None (-O0)] に変更します。 F. [OK] をクリックして、これらの変更内容を保存します。 図 77 コンパイラの最適化を無効にする 3. メニューバーの下にある [Hammer](ハンマー)マークの アイコンをクリックして、プロジェクトをビ ルドします。すべての手順が正しく実行された場合、ビルドの出力にエラーが報告されません。 図 78 Build ボタン
7. アプリケーションを実行する
図 79 デバッグオプション 3. [Debug Configurations...] オプションを選択します。
4. Renesas GDB ハードウェアのデバッグセクションで、[GUIApp Debug] を選択します。 5. [Debug] ボタンをクリックしてデバッグを開始します。
注: [Debug: ボタンがグレー表示になっている場合、ビルドに問題がある可能性があります。ドキュメン
トのすべてのステップを再度チェックして、一致しないオプションを確認してください。
6. [Perspective Switch] の確認を求められたら、[Yes] をクリックします。(以前に e2 studio に設定内容を記憶 するよう指示している場合、このダイアログボックスは表示されません。) 図 81 Perspective Switch ダイアログ 7. F8 または [Resume] ボタンを押して、アプリケーションを起動します。今回はメインで停止します。 図 82 Resume ボタン 8. F8 または [Resume] ボタンを押して、コードを実行します。 注: 以前に作成した GUI が画面に表示されるはずです。 9. デモの概要: 図 83 Window1 A. 上の図は Window1 を示しています。このウィンドウには次の 4 種の要素があります。 i. Button – Checkbox:このボタンを使用して、Window2 に移動することができます。テキストが 「Press Me!」に設定されており、選択されていません。[Checkbox] アクティブ領域内を押す と、イベント window1_handler がアクティブにされます。このイベントは、 guiapp_event_handlers.c の中で取り上げられます。ここで、コードがチェックボックス を切り替えると、[Text –Prompt 1] と [Button – Text Box] のテキストが適切なメッセージに設 定されます。
iii. Text – Prompt 1:この領域は、デモを制御する方法をユーザに指示します。(変更方法について
は、「Button – Checkbox」を参照してください。)
iv. Text – Prompt 2:このプロンプトは、ユーザにどのウィンドウが表示されているかを示すために
使用されます。変更はありません (常に window1 を表示します)。
図 84 Window2
B. 上の図は window2 を示しています。このウィンドウには次の 2 種の要素があります。
i. Text – Prompt 1:この領域は Hello Worldを提示し、window1 に戻る方法をユーザに指示しま
す。この領域を押すと window2_handler イベントが開始されます。これは
guiapp_event_handlers.c によって取得され、アクティブなウィンドウが window1 に変更 されます。
ii. Text – Prompt 2:このプロンプトは、ユーザにどのウィンドウが表示されているかを示すために
使用されます。変更はありません (常に window2 を表示します)。 10. Ctrl + F2 または [Stop] ボタンを押して、デバッグセッションを終了します。
図 85 Stop ボタン 11. 以上が PE-HMI1 の GUIX Hello World の説明です。
ホームページとサポート窓口
サポート: https://synergygallery.renesas.com/support 技術的なお問い合わせ先: 米国: https://www.renesas.com/en-us/support/contact.html 欧州: https://www.renesas.com/en-eu/support/contact.html 日本: https://www.renesas.com/ja-jp/support/contact.html改訂記録
Rev. 発行日 改訂内容 ページ ポイント 1.00 2016 年 1 月 22 日 全 初版ドキュメントを作成 1.10 2016 年 4 月 1 日 全 SSP 1.1.0 に更新 1.11 2016 年 11 月 18 日 タイトル 軽微な書式の変更 1.12 2016 年 1 月 9 日 全 SSP 1.2.0.b.1 に更新 1.13 2017 年 3 月 3 日 全 SSP 1.2.0 に更新 1.14 2017 年 9 月 13 日 全 SSP 1.3.0 に更新■営業お問合せ窓口 ■技術的なお問合せおよび資料のご請求は下記へどうぞ。 総合お問合せ窓口:https://www.renesas.com/contact/ ルネサス エレクトロニクス株式会社 〒135-0061 東京都江東区豊洲3-2-24(豊洲フォレシア) http://www.renesas.com ※営業お問合せ窓口の住所は変更になることがあります。最新情報につきましては、弊社ホームページをご覧ください。