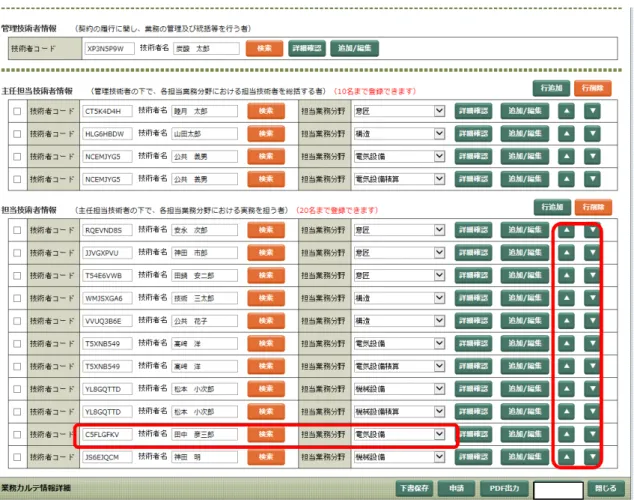公共建築設計者情報システム
PUBDIS
操 作 マ ニ ュ ア ル
【 入力システム編 】
目次
1.PUBDIS の概要 ... 1 1-1 入力システムの特徴 ... 2 1-2 システム利用の概要 ... 3 1-3 推奨動作環境 ... 4 1-4 操作時の基本注意 ... 7 1-5 デ-タ掲載・登録の流れ... 9 2.画面の説明 ... 15 2-1 操作画面(メインメニューとメイン画面)... 15 2-2 各ボタンの解説 ... 17 3.基本操作方法 ... 19 3-1 ログインとログオフ ... 19 3-2 各情報の入力方法(概要)... 24 3-2-1 入力システムメインメニューを利用 ... 24 3-2-2 メイン画面を利用 ... 35 3-3 デ-タ入力の要領(各項目の説明)... 48 3-3-1 入力できる文字の制限 ... 48 3-3-2 事務所情報 ... 49 3-3-3 支社・営業所情報 ... 54 3-3-4 技術者情報 ... 55 3-3-5 業務実績情報及び業務カルテ情報 ... 60 3-3-6 業務カルテ情報(特有部分)の入力 ... 86 3-4 業務カルテ情報の発注者確認・登録手続... 107 3-5 デ-タ修正(更新)とエラーメッセージ表示時の対応... 125 3-6 情報の検索(自社情報及び業務成績点数)... 132 3-6-1 自社情報の検索 ... 132 3-6-2 検索項目の変更 ... 137 3-6-3 検索条件の保存・呼出 ... 139 3-6-4 検索条件の固定 ... 1414.印刷の方法 ... 159 4-1 PDF ファイルの印刷 ... 159 5.デ-タ出力(CSV ファイル) ... 162 6.その他 ... 163 6-1 PUBDIS 利用料金表 ... 163 6-2 業務カルテ登録の手続きご案内... 164 6-3 各種の変更届等様式 ... 166 7.参考資料 ... 167 7-1 入力項目一覧 ... 167 7-1-1 事務所情報(支社等含む)... 168 7-1-2 技術者情報 ... 170 7-1-3 業務実績情報 ... 172 7-1-4 業務カルテ情報 ... 176 7-2 施設用途分類 ... 183 7-3 デ-タ修正規制項目 ... 187 7-4 デ-タ公開区分表 ... 188
PUBDIS は、公共建築設計者情報システム(Public Building Designers Information System)の略称で、 「パブディス」と呼んでいます。 PUBDIS は、設計事務所から提出された情報(事務所情報・技術者情報・業務実績情報・業務カルテ情報) をデ-タベ-スとして公共発注機関に提供することにより、公共発注機関による設計者選定が円滑かつ公正 に行われることを支援するためのシステムです。 ■業務に関する情報は、公共発注機関により仕様書等の契約図書において登録を義務付けられた「業務カ
1-1
入力システムの特徴
1. インタ-ネット経由で利用する WEB アプリケ-ション WEB ブラウザから利用するため、パソコンにソフトウェアをインスト-ル必要はありません。 2. シンプルな画面構成パタ-ン 事務所、技術者、業務実績、業務カルテとも同じパタ-ンの画面構成なので操作がシンプルです。 3. 入力システムでも検索機能が利用可能 自社の技術者や業務実績、業務カルテなどを検索することができるため、 規模の大きな設計事務所にとっては自社デ-タベ-スとして利用することもできます。 4. PDF での帳票出力 検索結果の帳票印刷は、PDF 形式に自動生成し Adobe ReaderTMより定型書式で出力されるため、 ブラウザの設定に左右されません。 5. 検索結果の CSV デ-タ出力 検索した結果は CSV デ-タとしてダウンロ-ドすることができ、Microsoft ExcelTM等の表計算ソフトで加 工して利用することができます。 6. 検索条件の保存・呼出 検索条件は、ユ-ザ-ごとに名前を付けて保存・管理し、必要に応じて呼び出すことができます。 検索条件を毎回入力する必要はありません。 7. 検索結果の表示項目設定 検索結果の表示項目について、ユ-ザ-ごとに並び順を変更し保持することができます。 このとき、検索結果を CSV デ-タとして出力する際の項目の並び順も同様に変更されます。1-2
システム利用の概要
1. PUBDIS 入力システムの利用内容は、主に次のものが挙げられます。 (1) 事務所情報の登録、及び自社情報の検索・参照 (2) 技術者情報の登録、及び自社情報の検索・参照 (3) 業務実績情報の登録、及び自社情報の検索・参照 (4) 業務カルテ情報の登録、及び自社情報の検索・参照 2. 「業務カルテ情報」は、公共発注機関が使用する検索システムでの検索対象となるために、次の手続き が必要です。 (1) 業務カルテ情報内容(全ペ-ジ)を発注機関に確認してもらい、修正等を行い、確認欄に承認印等を受 ける。 ① 入力システムの「申請」ボタンを押し、あわせて、承認印等がある業務カルテ情報(全ペ-ジ) の写しを公共建築設計者情報センタ-(以下、「PUBDIS センタ-」)に FAX 等で送付する。 ② PUBDIS センタ-で内容確認をし、「登録」を行って検索システムにデ-タを提供する。 (2) 事務所へは、PUBDIS センタ-から「業務カルテ受領書」を受信し、印刷のうえ、発注機関に写しを 渡し、受領書は大切に保管してください。 3. PUBDIS には、このほか「設計事務所用検索システム」があり、他社の情報(事務所情報、業務実績情 報)を検索することもできますので、ご利用ください。 (検索可能項目は「7-4 デ-タ公開区分表」を参照してください。)1-3
推奨動作環境
●クライアント(PC)CPU 日本語 Microsoft Windows 7 以降が動作する CPU 推奨 メモリ 2GB 以上推奨
OS(※1) 日本語 Microsoft Windows 7 以降 推奨
ディスプレイ 解像度 1280×800 以上推奨(当面 1024×768 も対応) 65536 色表示以上
通信環境 インタ-ネットに接続できること
24Mbps 以上のブロ-ドバーンド回線を推奨
ブラウザ(※2) Microsoft Internet Explorer9 以降推奨 【注意】
その他(※3) PDF 出力する場合は Adobe Reader がインスト-ルされていること。(最新 版を推奨)
表示しているソフトウェア名称は、各社の商標登録です。
※1:Microsoft Windows8.1 及び 10 での動作チェックは行っていませんが、特に問題は報告されてい ません。
Microsoft Windows Me、98、2000、XP、 Vista などは Microsoft 社のサポ-トが終了していますの で、動作保証対象外となります。
※2:Internet Explorer11 での動作チェックを行いました。特に問題なく動作します。
Google Chrome(Ver29.0.1547.66 m)、Firefox(Ver24.0)で動作チェックを行い、正常に動作するこ
とを確認しています。
●公共建築設計者情報システム(PUBDIS)で Internet Explorer 8.9 及び 10 をご利用の方へ PUBDIS は Internet Explorer(以下「IE」と表記します)7以上での動作を対象としていましたが、 Microsoft 社が IE7・8・9・10 のサポ-トを終了し、IE11 へのバージョンアップを推奨しています。 このため、2016/02/01 現在において、IE7・8 は動作保障対象外とさせていただきます。
なお、IE9 に関しましては、WindowsVISTA+IE9 で動作確認を行っていますが、「互換性」の設定 によっては正常に動作しない場合がありますので、ご注意ください。
ほとんどの場合「互換性」の設定を ON から OFF に変更いただけバー、正常に動作しますが、 どうしてもだめな場合には IE11 にバージョンアップしていただくか、GoogleChrome、Firefox に変
IE9・10 での互換性の設定については以下をご覧ください。
現在報告されている不具合は、カルテ登録で主任、担当技術者名が入力できなくなっています。
互換が ON(ブル-アイコ ン)だとエラ-発生
互換性を OFF に切り替えていただくと正常に表示されます。
★ 互換性のON,OFFの切替方法は、ボタンを押すたびに切り替えられます。 ※3:Adobe Reader は、Adobe 社のホームページより無料でダウンロ-ドできます。
Adobe Reader 以外のフリ-ソフトの PDF 閲覧ソフトでは、正常に表示されないことがありますの で、できるだけ Adobe Reader をご利用ください(Adobe Reader 以外のフリ-ソフトの PDF 閲覧 ソフトでの動作保障はいたしません)。
互換が OFF(グレ-アイコン) だと正常に表示
1-4
操作時の基本注意
(1)基本事項
(1) 操作時間 ■PUBDIS ではシステムの安全性を確保するため、何も操作しないで約 60 分間経過すると、システム が利用されていないと判断し強制終了(セッションタイムアウト)します。 また、入力作業後「保存」、「下書保存」や「掲載」ボタンを押さなかった場合も約 60 分間経過する と強制終了します。 強制終了した場合、入力中のデータは再度入力することになります。 ■セッションタイムアウトを行う理由は 2 つあります。 ① PUBDIS ではログインした利用者毎に、通信回線やCPUのメモリを確保します。しかし、利用 者が増え過ぎると回線やCPUのメモリが占有されてサ-ビスの提供ができなくなります。 セッションタイムアウトによってシステムを一定時間使っていない利用者を強制終了し、回線 や、CPUのメモリを解放します。 ② 利用者がログインしたまま長時間PCから離れた場合、第 3 者がそのPCを不正使用するかも 知れません。セッションタイムアウトを設定することでその可能性を減らし、セキュリティ対 策を行うことができます。 (2) デ-タの「保存」、「下書保存」 ① 事務所情報(詳細)と技術者情報(詳細)は入力後に「保存」ボタンを押し、デ-タを保存して ください。 ※ 画面上部に「○○を保存しました。」等のメッセ-ジが出るまで、画面は閉じないでください (書き換えや追加がある場合も同じです)。 ② 業務実績情報と業務カルテ情報は、入力途中であれば「下書保存」ボタンを押し、デ-タを保存 してください。 ※ 画面上部に「○○を下書保存しました。」のメッセ-ジが出るまで、画面は閉じないでくださ い。② 「下書保存」は、ある程度の時間的間隔をおいて再行してください。 ③ 不要な下書保存デ-タが出来た場合は、「下書削除」ボタンで削除してください。 (4)デ-タ確定後の「掲載」と「申請」 ① デ-タ確定後は、業務実績情報は「掲載」ボタンを押してください。業務実績情報は、その時点で デ-タが発注者側に提供され検索可能となります。 ② 業務カルテ情報は、発注者の確認を受けデ-タが確定した後、「申請」ボタンを押してください。 同時に、発注者確認済みの業務カルテ写し(全ペ-ジ)を PUBDIS センタ-に送付してください。 PUBDIS センタ-でチェックのうえ登録手続きを行ったあと、デ-タが発注者側に提供され検索可 能となります(「1-5 デ-タ掲載・登録の流れ」参照)。 (2)
ブラウザのキャッシュのクリア方法
操作中に以下のような現象が生じた場合は、高確率で「キャッシュが溜まりすぎてブラウザが誤動作を 起こしている」可能性がありますので下記の手順でキャッシュを削除してください。 (注:キャッシュは、ブラウザ-ソフト(IE 等)の機能) <事例> (1) ブラウザでアイコンや画像などが消えてしまう (2) ペ-ジをリフレッシュしても変わらない (3) 出力したファイルがおかしい 【キャッシュのクリア方法】 IE7 以降の場合 [ツール]メニューから[インタ-ネットオプション]を選択します。 [全般]タブを開き、[閲覧の履歴]の[削除]ボタンを押します。 [閲覧の履歴の削除]ウィンドウが表示されますので、[インタ-ネット一時ファイル]の[ファイル の削除]を行ってください。 (3)その他注意事項
年度末(3 月中旬頃)から年度当初(4 月中旬頃)までは、業務カルテ情報登録等が集中するため、サ-バーの処理が間に合わずに、動作が遅くなることがありますので、ご了承ください。 できるだけこの時期を避け、余裕をもって入力作業を行うようにお願いいたします。1
5 デタ掲載・登録の流れ
1.業務カルテ情報の登録について
(1) 業務カルテ情報は、発注機関から登録を義務付けられたものであり、実施した業務内容をできるだ け正確に記録し登録することを目的としています。 (2) 業務内容等は、国土交通省大臣官房官庁営繕部監修の「公共建築工事標準仕様書」に基く業務を中 心にまとめているので、それ以外の仕様書等に基づく場合には、項目内容などが合わないことがあ ります。 (なお、仕様書に『「業務実績情報」を登録する』と表現されている場合がありますが、これは「業 務カルテ情報」のことですので、ご注意ください。) (3) 業務完了時に業務カルテ情報デ-タを入力し、その内容について発注機関の調査職員による確認を 受け、署名・押印を受けた業務カルテの写しを PBA に FAX 送付または、デ-タの「申請」ボタンを押 したあと、署名・押印を受けた業務カルテの写しを PBA にWEB送信された内容を確認の上、PUBDIS センタ-において登録となります。2.PUBDIS の各情報のデ-タ構成
PUBDIS は次の 4 つの情報から成り立っています。 (1) 事務所情報・・・・・・本社、支社、営業所情報を収録 (2) 技術者情報・・・・・・事務所情報の下に自社の技術者情報を収録 (3) 業務実績情報 (4) 業務カルテ情報 【概念図】 ・・・事務所情報と紐づけて、業務情報を収録 ※デ-タの修正 ・業務実績情報および業務カルテ情報の中に (1)事務所 情報 (3)業務 実績情報 (*)3.お申込みから掲載・登録までの流れ
次のフロ-に基づいて登録作業を行ってください。 ここでは、「入力システムメインメニュー」を使った登録方法をご紹介しています。 入力の詳細については、「2-1 操作画面(メインメニューとメイン画面)」および「3-2 各情報の入力 方法(概要)」を参照してください。 (1) お申込み (2) 登録料お振込みと パスワ-ド取得 ・一般社団法人公共建築協会ホームページ(以下 「PBA-HP」)の「設計者情報(PUBDIS)」より「入力 システムご案内・お申込み」を選択し、WEB 利用に よる申込みボタンからデ-タ入力・送信するか、また は「PUBDIS 入力システム情報掲載申込案内(設計事 務所用)」の「通常登録・限定登録申込書」【様式 1】に必要事項をご記入のうえ、PUBDIS センタ-に FAX(03-3523-1826)送信します。(WEB 利用の場合は、以下の手続きがメ-ル送信となりま す) ⇒【6-2 業務カルテ登録の手続きご案内】参照 ・ PUBDIS センタ-から登録料の請求書をメ-ルまた は FAX 送信しますので、郵便局備え付けの払込取 扱票をご利用の上お振込みください。払込手数料 は事務所様のご負担です。 ● 払込金受領証を【様式 2】に貼付して PUBDIS セ ンタ-へ FAX 送信します。 折り返し、PUBDIS センタ-からログイン ID(会社 コ-ド番号)およびパスワ-ドをメ-ルまたは FAX 送 信します。 ※パスワ-ドの有効期間は 4/1~翌年 3/31 です。 (3) ログイン ・PBA-HP の「設計者情報(PUBDIS)」から「入力シ ステム入口・検索システム入口」を選択し、「入力シ ステム入口」を押します。 ・「PUBDIS 利用規約」および「PUBDIS 掲載デ-タ取扱 規 程」に同意し、ログイン ID およびパスワ-ドを お申込み(メ-ルまた は FAX) ・登録料のお振込み ・ログイン ID および パスワ-ドの取得 入力システム入口 からログイン(4) 「(1)事務所 情報」登録 ●会社コ-ド番号、事務所名称、事務所名称フリガナ 等は PUBDIS センタ-にて入力済みです。 ・「①本社情報」の登録は、「変更」を押して「事務 所情報詳細」画面で必要事項を入力し、保存ボタン を押します。 ⇒【3-3-2 事務所情報】参照 ・「②支社・営業所情報」の登録は、「新規入力」を 押して「事務所情報詳細」画面で必要事項を入力 し、 保存 ボタンを押します。 ⇒【3-3-3 支社・営業所情報】参照 ※「①本社情報」、「②支社・営業所情報」ともに、 「変更」から登録内容の修正が行えます。 ※登録した事務所情報は、公共発注機関が利用する 「検索システム」で検索・閲覧が可能になります。 ※事務所情報の一部は、設計事務所等向けの「検索 システム(限定公開版)」および一般向けの「検索シ ステム(一般公開版)」で公開しています(公開項目 は両者で差があります)。 (5) 「(2)技術者 情報」登録 ●自社の技術者情報を登録します。 ・「新規入力」を押して「技術者詳細情報詳細」画面 で必 要事項を入力し、保存ボタンを押します。 ⇒【3-3-4 技術者情報】参照 自社の事務所情報を 登録する 自社の技術者情報を 入力する
(6-1) 「(3-1) 業務実績情報」 の入力と掲載 ●発注者の登録指定を受けない業務(民間業務含 む)を登録(掲載)できます。 ●JV 構成員・協力事務所としての実績も掲載できま す。 ・「新規入力」を押して「業務実績情報詳細」画面で 必要事項を入力し、下書保存ボタンを押します。 ⇒【3-3-5業務実績詳細及び業務カルテ情報】 参照 ※「下書の変更」から入力内容の更新・修正が行え ます。 ・入力内容が確定したら、掲載ボタンを押します。 掲載(登録)すると内容の修正はできません。 ※掲載した業務実績情報は、公共発注機関が利用す る「検索システム」で検索・閲覧が可能になりま す。 ※業務実績情報の一部は、設計事務所等向けの「検 索システム(限定公開版)」および一般向けの「検索 システム(一般公開版)」で公開しています(公開項 目は両者で差があります)。 (6-2) 「(3-2) 業務カルテ情 報」入力 ・「新規入力」を押して「業務カルテ情報詳細」画面 で必要事項を入力し、下書保存ボタンを押します。 当該業務の JV 構成員・協力事務所およびその技術 者はこの画面で登録します。 ⇒【3-3-5 業務カルテ情報】参照 ※「下書の変更」から入力内容の更新・修正が行え ます。 (7) 発注者による業務 カルテ情報の内容 確認 ・業務カルテ情報の入力が完了したら、下書保存し た「業務カルテ情報詳細」画面の PDF 出力ボタン で印刷します。 ⇒【4-1 PDF ファイルの印刷】参照 ・印刷した業務カルテ情報(全ペ-ジ)を発注者に提 業務カルテ情報を 入力する 発注者による業務 カルテ情報(全ペ-ジ)の内容確認と 署名・押印 業務実績情報を 入力・掲載(登録) する ◎以下は「業務カルテ情報」の登録作業です。発注者の指定(義務付け)を受けて登録するものです。
(8) 申請・PUBDIS セ ンタ-への FAX 送信 ・「業務カルテ情報詳細」画面の申請ボタンを押して デ-タを確定します。なお、申請ボタンを押した後 はデ-タの修正はできません。 ・同時に、署名・押印済みの業務カルテ情報(全ペ-ジ)を PUBDIS センタ-に WEB または FAX(03-3 523-1826)送信します。
⇒【6-2 業務カルテ登録の手続きご案内】参照
(9) 業務カルテ情報 の登録
・PUBDIS センタ-で、WEB または FAX 受信した署名・ 押印済み業務カルテ情報とシステムで申請表示の業 務カルテ情報の内容を照合し、登録を行います。 ※登録した業務カルテ情報は、公共発注機関が利用 する「検索システム」での検索が・閲覧が可能にな ります。 (10) 登録手続きの 完了 ・PUBDIS センタ-から「業務カルテ受領書」を発 行・送付(メ-ルまたは郵送)します。 ・「業務カルテ受領書」が到着したら、写しを発注者 に提出します。原本は事務所様で大切に保管してく ださい。 ・業務カルテ情報は PUBDIS で長期保管され、公共発 注機関の発注作業に活用されます。 PUBDIS センタ-に よる登録 業務カルテ受領書の 写しを発注者に提出 登録手続き完了 ・申請ボタンを押す ・署名・押印済みの 業 務 カ ル テ 情 報 を FAX または WEB 送信
受注設計事務所 公共発注機関 公共建築協会(PBA) PUBDIS センタ-設計業務等発注 設計業務等実施 業務完了時に、速やかに 下記の手続きを行なう。 (登録料は ※2参照) 業務カルテを作成(下書保存) ・デ-タ確定後、「申請」ボタンを押す。 ・署名・押印済み業務カルテ(全ペ-ジ)を PUBDIS センタ-に WEB また はFAX送信。(「発注者確認(署 名・押印)済み業務カルテ登録情報 送信票」を添付 ) ・業務カルテ(全ペ-ジ)を印刷、調査 職員に提出して内容確認を依頼 ・必要な修正等を行なう。 ※1 調査職員が全ペ-ジの 内容を確認後、 署名・押印 ※1 業務カルテ受領書の到着後、同 写し を調査職員に提出 (原本は事務所保管) ・署名・押印済み業務カルテ写し 受領後、内容を確認し登録 ・業務カルテ受領書を発行・送付 (メ-ルまたは郵送)。
4.業務カルテ登録までのフロ-チャ-ト
(通常登録事務所用)
◎業務完了後の履行義務事項関係 について ・この手続きは「業務完了後、速やかに登録を行うこと」としている公共発注機関が大多数です。 なお、PUBDIS では、業務受注時や業務開始時での登録は行っておりませんので、ご注意ください。 ・また、3 月中旬から 4 月中旬までは込み合いますので、早めの手続きをお願いします。 調査職員が業務カルテ 受領書の写しを受領申請
※3登録
検索システムに デ-タ掲載 ◎ 業務完了後の 履行義務事項関係2.画面の説明
2-1
操作画面(メインメニューとメイン画面)
本システムにログインするとメインメニューが表示されます。 なお、直接メイン画面にスキップすることも可能です。1. メインメニュー
画面に従い、(1)事務所情報、(2)技術者情報を入力し、(3-2)業務カルテ情報または(3-1)業務実績情 報を作成します。 ①この画面をスキッ プし、メイン画面に 切り替えます2. メイン画面
本システムのメイン画面は、以下の構成になっています。 上部が「検索条件登録画面」、下部が「検索結果一覧画面」であり、上下の境界はスクロ-ルで動かすこと ができます。 メイン画面では検索結果一覧表示の内容をカスタマイズすることができます。 部位 内容 検索条件表示 保存呼出しボタンで呼出した検索条件を表示します ボタンにマウスを乗せると、ボタンの簡易説明が表示されます。 ツールバー 本システムのツールバーで、必要なボタンを並べています。 ボタンにマウスを乗せると、各ボタンの簡易説明が表示されます。 検索条件登録画面 検索条件を登録する画面です。縦の項目の並びと検索結果一覧画面の並 びが一致します。(検索項目設定画面にて変更できます。) 入力項目にマウスを乗せると、各項目の簡易説明が表示されます。各項 目は、プルダウンメニューからの選択や、手入力により入力してくださ い。 検索結果一覧画面 検索結果を一覧表示する画面です。検索を実行することにより、該当が あれば 20 レコ-ド単位で表示します。(初期は全レコ-ド表示の状態とな ります。) 検索条件登録画面 検索結果一覧画面 ツールバー ツールバー 検索条件表示 各入力項目にマウスを乗せ ると、各項目の簡易説明が 表示されます。 各ボタンにマウスを乗せる と、ボタンの簡易説明が表 示されます。2-2
各ボタンの解説
1. 「入力システム」画面上段部(検索条件登録画面)ツールバー
見出し ボタン名 内容 情報選択 事務所 事務所情報を表示、入力します。 ※システム起動時はこのボタンがアクティブ状態(赤色) 技術者 技術者情報を表示、入力します。 実績 業務実績情報を表示、入力します。 カルテ 業務カルテ情報を表示、入力します。 検索 検索 入力された検索条件で検索を実行します。 クリア 入力された検索条件をクリアします。 検索項目 検索、表示項目の設定を行います。 保存呼出 表示した検索条件を保存、呼出、条件固定の設定を行います。 共通 ヘルプ マニュアル、FAQ を表示します。 管理 ログインパスワ-ド等の設定を行います。 メ イ ン メ ニ ューへ メインメニューに切り替えます。 ログオフ システムからログオフします。2. 「入力システム」画面下段部(検索結果一覧画面)ツールバー
※ 下図は事務所情報 見出し ボタン名 内容 選択表示 レ選択確定 検索結果一覧画面でチェック(レ)がついている明細行を記憶しま す。 表示 レ登録ボタンを押した後にこのボタンを押すことで、検索結果一画面のスクロ-ルと各項目詳細表示
(1) 検索条件登録画面は下部の検索結果一覧画面との境界をスクロ-ルし画面を拡げることができます。 (2) 検索結果一覧画面の冒頭青字を押すと、各詳細情報画面が出ます。 (スクロ-ル前) (スクロ-ル後) この部分がスクロ-ル できます。 検索条件登録画面が拡 大します。 検索結果一覧画面の冒頭青字を押す と、各詳細情報画面が出ます。3.基本操作方法
3-1
ログインとログオフ
インタ-ネットに接続後、以下のような手順を経て入力システムが利用できます。 https://www.pbaweb.jp/1. 公共建築協会のホームページ
2. から①「設計者情報(PUBDIS)」または、②PUBDIS バーナ-を選択します。
[公共建築協会 HP トップペ-ジ] 12.設計事務所様向けの①「システムの利用(入力システム)」を選択します。
3.システム(設計事務所用)②を選択します。
4.ログイン画面が表示されます。
5.PUBDIS センタ-より配布されたログインID(会社コ-ド番号)とパスワ-ドを入力
し、任意の個別番号を入力し、[ログイン]ボタンを押します。
※ 「個別番号」とは、ひとつのログインID/パスワ-ドを複数人で共用される場合に、利用者を個別 に識別するための番号です。1~999 間での整数がご利用いただけます。共用されない場合は入力不 要です。 ※ 「個別番号」を設定すると、次回ログイン時にはその方が最後に利用した検索条件を再現してメイ ン画面が立ちあがります。「個別番号」を設定されない場合は、最後に利用された方の検索条件が再6.ログイン後、入力システムメインメニューが表示されます。
メインメニューは、メイン画面を使った入力作業をショ-トカットして使えるようにしたものです。 ※ [□ 次回からこの画面は表示しない] これにチェックを入れると、次回ログイン時から入力システムメインメニューは表示しません。 再表示させたい場合には、次の二つの方法があります。 ①メイン画面ツールバーの「管理」から「入力システムメインメニュー表示変更」を選択し、 [次回起動時に入力システムメインメニューを表示する] にチェックを入れてください。 ②メイン画面ツールバーの「メインメニューへ」を選択し、メインメニューを表示したあと、 チェックボックスのチェックを外してください。 ※ [■メイン画面へのショ-トカットはこちら] メイン画面を表示します。 事務所情報の最終更 新日や下書中、申請 中の情報が確認でき ます ◆ 下書中・申請中の ままのデ-タは、登 録作業が完了して いない状態です。7.[■メイン画面へのショ-トカットはこちら]を押した場合は、メイン画面が表示され
ます。
メイン画面は検索項目を自由に設定できたり、検索した内容を保存・呼出しできたりする点がメインメ ニューと異なります。 ※ 表示項目、検索条件等は、ログオフした時点の条件を保持していますので、検索結果もその時点で の結果が再現されます。 ※ 下書中や申請中の情報が存在した場合は、メイン画面が表示される前に下記のメッセ-ジが表示され ます ◆ 下書き中のままのデ-タは、発注者側の検索にかかり ません。 ○ 業務実績情報は、情報内容の確定後に「掲載」ボタン を押してください。検索にかかるようになります。 ○業務カルテ情報は、発注者による内容確認・押印後に 「申請」ボタンを押してください。あわせて、押印済3-2
各情報の入力方法(概要)
事務所情報、技術者情報、業務実績情報、業務カルテ情報の入力方法の概要を説明します。 入力システムメインメニューを使った場合(3-2-1)、直接メイン画面を使った場合(3-2-2)の両方に つき解説します。また、各項目の具体的な入力方法については「3-3 デ-タ入力の要領」をご覧ください。3-2-1
入力システムメインメニューを利用
「(1)事務所情報」と「(2)技術者情報」は、業務実績情報または、業務カルテ情報登録のための参照マ スタ-デ-タです。(1)と(2)が入力されないと次の作業がスム-ズに進みません。1. 事務所情報
(1) 本社情報 ① 初めて利用する場合は、「新規入力」を押します。 ② 本社の基本情報(事務所名称、事務所名称フリガナ、住所等)は PUBDIS センタ-にて登録し ていますので、空欄部分について補足入力してください。入力完了後、「保存」ボタンを押し てください。 ③ 保存した本社情報を修正する場合は、「変更」を押します。 ④ 本社情報では、「新規入力」と「変更」は同じ画面です。 (2) 支社・営業所情報 ① 支社・営業所情報は、支社として業務を受注した場合に登録します。 ② 初めて入力する場合は、「新規入力」を押します。 支社名を入力するときは、社名は入力せず支社名のみ入力してください(社名は、PDF 出力す るときにプログラムで自動追記します)。 例)(株)○○設計事務所 東京支社 の場合、東京支社 と入力 ③ 入力完了後、「保存」ボタンを押してください。 ④ 保存した支社・営業所情報を修正する場合は、「変更」を押します。 ※ 支社・営業所情報変更画面には、「支社・営業所情報」で入力した支社等のリストが表示されま2. 技術者情報
(1) 「新規入力」で自社の技術者情報を入力します。
ここには「本社」は表示されま せん。
(2) 一度入力した技術者情報を修正する場合には「変更」を選択し、一覧表示された技術者から修正 したい技術者を選択します。 ※ 技術者情報では、「氏名」・「氏名フリガナ」・「生年月日」は修正規制項目です。一度「保存」ボタン を押してデ-タ保存すると修正できません。 修正が必要な場合は「デ-タ修正届」に必要事項記入のうえ、当センタ-宛に FAX してください。 ※ 連続しての入力はできませんので、必要な人数分を一人ずつ入力してください。 ※ 技術者情報のうち「実務経験年数」と「勤続年数」は、毎年 4 月 1 日付けで自動的に 1 年加算処理さ れます。なお、この年数は随時修正することができます。
3. 業務実績情報 の入力・下書の修正
(1) (3-1)業務実績情報の「新規入力」を選択します。 業務実績詳細画面が表示されますので、画面の表示項目について順次入力してください。 業務コ-ドは設計事務所ごとに自動連番で付与されます。業務実績情報は「任意の業務実績」となります。
(2) デ-タを途中で保存する場合は「下書保存」ボタンを押してください。「下書保存」を押すと下記の画面が表示されます。
(4) 下書きの状態は発注機関等にデ-タがまだ提供されていません。デ-タが確定したら「掲載」ボタ ンを押すことで、発注機関が検索できる状態になります。
(5) 「掲載」した後は、下記デ-タを除きデ-タの修正を行うことができません。
※ 「着工年月、完成年月、掲載雑誌情報、受賞歴、画像デ-タ」については、本来、業務完了 後に追加できるデ-タなので、掲載後も修正が行えます。
1. 業務カルテ情報の入力・下書の修正
(1) (3-2)業務カルテ情報の「新規入力」を選択します。 業務カルテ詳細画面が表示されますので画面の表示項目について、順次入力してください。 業務コ-ドは設計事務所ごとに自動連番で付与されます。 (2) デ-タを途中で保存する場合は「下書保存」ボタンを押してください。 下書中はデ-タの修正が可能です。「下書保存」を押すと下記の画面が表示されます。 (3) 「下書保存」した業務カルテ情報を修正する場合には「下書の変更」を選択します。 一覧表が出ますので、該当業務を選択してください。 (4) 「ヘルプ」を押すと、参考資料などが閲覧できます。 業務コ-ド番号を押し、詳細情報 画面を表示します。
(5) 業務カルテ詳細画面の「申請」を押すと、下記の画面が表示されます。 「OK」ボタンを押すとデ-タが確定します。
(5) 申請中または登録済みの業務カルテ情報の一覧を見たい場合は、「申請中または登録済みの確 認」を押してください。
※「登録状態」に何の表示もでていないデ-タは「登録済み」のデ-タです。 ここでは、内容の確認は行えますが、デ-タの修正等は行えません。
※ PUBDIS センタ-に発注者に内容を確認してもらった「カルテ情報一式」を WEB または FAX 送信し、 PUBDIS センタ-にて、デ-タ内容と送られた内容を付き合わせ確認し、「登録」作業を行って「カル テ受領書」を作成すると、「申請中」は「登録済み」に切り替わります。
※「申請中」でデ-タを修正する場合には、「デ-タ修正届け」に必要事項記入の上、PUBDIS センタ-に FAX してください。PUBDIS センタ-にてデ-タを修正後折り返し連絡しますので、確認してください。 (「デ-タ修正届」は業務カルテ詳細画面の「ヘルプ」にあります。)
3-2-2
メイン画面を利用
メイン画面は検索項目が自由に設定できたり、検索した内容を保存・呼出しできたりする点がメインメニュ ーと異なります。1.事務所情報
(1) 上段ツールバーの「事務所」を押すと、下段の検索結果一覧に事務所が表示されます。 本社情報の入力、修正を行う場合は、該当青文字部分を押して詳細情報画面を表示します。 本社、支社等をまとめて表示します。 ※ 本社の基本情報は PUBDIS センタ-にて登録します(利用者が本社情報を削除することはでき ません)。 利用者は本社情報の更新、または支店・営業所の新規登録や修正を行います。 「詳細表示」をクリックし、事務 所詳細情報画面を表示します。 ここでは、本社と支社情報をまと めて表示しています。(2) 支社・営業所の新規登録を行う場合は、下段の検索結果一覧画面の「新規」ボタンを押します。
※ 事務所情報詳細画面が出ますので、これに支社・営業所情報を入力します。入力完了後「保存」ボ タンを押すことで支社・営業所情報が登録できます。
2.技術者情報
「技術者情報」は自社に所属する技術者を登録するとともに、登録した技術者の情報の更新を行います。 「技術者情報」に登録した技術者デ-タは、業務実績及び業務カルテ作成における技術者の元デ-タ(マ スタ-デ-タ)となります。 技術者は登録時に「技術者コ-ド」がプログラムにより自動的に付定されます。この「技術者コ-ド」は 自社内での固有コ-ドになりますが、技術者が他社へ移籍した場合等には、同一人物でも「技術者コ-ド」 が変わりますのでご注意ください。 (1) 上段ツールバーの「技術者」を選択し下段の検索結果一覧画面の「新規」ボタンを押します。 (2) 技術者情報詳細画面が出ますので技術者情報を入力します。完了後「保存」ボタンを押します。(3) 技術者二重登録の防止 「保存」ボタンを押した際、事務所内に技術者名、技術者名フリガナ、生年月日が同じ技術者が既 に登録されていた場合下記のメッセ-ジが表示されます。 [OK]を押すと、同一人物であっても別人として二重登録されますのでご注意ください。 一度別人物として登録した技術者の実績を本来の技術者デ-タに統合することはできません。 (4) 「保存」後、入力情報一覧画面に技術者が登録されます。 ※ 「技術者情報」のうち実務経験年数と勤続年数は、毎年 4 月 1 日付けで自動的に 1 年加算処理 されます。この年数は随時修正することができます。
3.業務実績情報の入力
「業務実績情報」は、設計事務所の責任で「任意」に自社の民間発注等業務実績を掲載するものです。 一方、発注者が登録を義務付ける「業務カルテ情報」は項目内容に多少の違いがあり、発注者の内容確 認を必要とするなど性格が異なりますので、別々のデ-タとして入力する必要があります。 ※ 業務コ-ドは最初の下書保存または掲載・保存時に、自社内の登録順に自動連番で付定されます ※ 発注者に業務を特定されるためには、「会社コ-ド+業務コ-ド」の組み合わせが必要となります。 (業務実績情報・業務カルテ情報共通) (1) メイン画面上段から「実績」を選択し、下段の検索結果一覧の「新規」ボタンを押します。業務実績情報の各情報項目を入力します。
入力が途中の段階で入力情報を保持する場合は「下書保存」ボタンを押してください。
下書保存された状態では、修正規制項目(7-4参照)以外は何度でもデ-タ修正が行えます。
(2) 設計(施設)概要の施設区分では、単独施設、複合用途施設、多棟施設などの選択を行います。 多棟施設又は合併業務を選択した場合には、5 件まで棟ごとに情報シ-トが表示されます。
(3) 担当した技術者は登録済みの技術者情報をプルダウンメニューから選択して登録し、「詳細確認」 ボタンを押すことにより技術者の詳細情報を確認することができます。 ※ 事前に技術者情報を入力しておかないとこの一連操作ができません。 主任担当技術者と担当技術者は「「行追加」で1行追加し、チェックボックスにチェックを入力後「行 削除」を押すとその行を削除します。 原則として、1つの業務分野につき1名としていますが、実態に合わせ、1つの業務分野につき複 数名登録することもできます。(意匠1名、構造2名、機械設備2名等) 【技術者詳細情報確認画面】 (4) デ-タ入力が完了したら「下書保存」ボタンを押してください。 下書保存を行うと「下書削除」ボタンが表示されます。 誤って入力したデ-タを削除する場合に押してください。 なお、一度削除したデ-タを復活することはできませんので削除は慎重におこなってください。
(5) 下書状態が完了したら「掲載」ボタンを押してください(画面では「下書保存」ボタンが消え、保 存ボタンのみになります)。
(6) 「下書保存」もしくは「掲載」を行いメイン画面に戻ると、登録した業務実績が表示されます。
冒頭の鉛筆マ-クは、下書保存されたデ-タを示して います。
4.業務カルテ情報の入力
業務カルテ情報は、発注者の契約図書の指定により登録するものです。デ-タ入力後、発注者の確認を受 け「申請」ボタンを押すとともに、その確認印を受けたカルテ一式の写しを PUBDIS センタ-に送付し、 当センタ-によるカルテ確認・登録処理が完了した時点で発注機関の検索が可能となります。 ※ 業務コ-ドは、最初の下書保存または掲載・保存時に、自社内の登録順に自動連番で付定されます。 ※ 発注者に業務を特定されるためには、「会社コ-ド+業務コ-ド」の組み合わせが必要となります。 (業務実績情報・業務カルテ情報共通) (1) メイン画面の上段の「カルテ」を選択し、下段の検索結果一覧の「新規」ボタンを押します。 (2) 契約者の事務所名称を、登録している本支店リストの中から選択し入力します。 業務カルテでは、協力会社の情報やその会社の技術者情報も登録する必要があります。 JV で実施した場合の業務カルテは、自社情報をそのまま利用できません。企業体としての会社情報 を別途作成することが必要です。・・・・・・・詳細は【3-3-6】を参照(3) 業務カルテ情報を前段で業務実績情報として入力し、その既存の業務実績情報を業務リストから指定 して利用できるデ-タを業務カルテ情報として呼込むこともできます。この場合は不足する情報を追加 してください。(【3-3-6 業務カルテ情報の入力】中の【◆業務内容の入力(既存の業務実績情報の コピ-機能を利用)】を参照) ※ この機能は自社の業務実績デ-タベ-スとしても活用できます。 (4) 契約情報を入力します。 (5) 協力事務所情報に関係する情報を入力します。
(6) カルテ項目の入力が完了、又は作業を中断する場合「下書保存」ボタンを押します。 ※「下書保存」を行わないまま入力作業を続けていると、セッションがタイムアウトし「下書保存」ボ タンが表示されなくなってしまうことがありますので、こまめに「下書保存」を行い、入力デ-タをサ-バーに書き込んでください。 (7) 入力が完了したら、PDF 出力ボタンで印刷し、発注者にカルテ内容の確認を受けます。 発注者から誤りを指摘された場合は、まだ「下書保存」中ですのでデ-タを修正し再提出してくださ い。 ※ 本社、支社情報に誤りが見つかった場合には、「事務所情報」で元デ-タ(マスタ-デ-タ)を修正 後、再度本支店の中から選択し直さないと修正した内容が反映されません。 ※ 「技術者情報」も同じです。 (8) 下書保存ボタンを押して保存すると、「下書削除」ボタンが表示され、誤って入力したカルテを 削除することもできます。 (一度削除したデ-タを復活することはできませんので削除は慎重に行ってください。)
(9) 「申請」ボタンを押してください。
メ-ル送信宛名などを入力すると、業務カルテ申請確認通知メ-ルが届きます。
引き続き、発注者の確認・押印を受けた業務カルテ全ペ-ジを PUBDIS センタ-に WEB または FAX 送信 してください。 PUBDIS センタ-で、デ-タ内容と送信内容を付き合わせ確認し、「登録」作業を行って発注者側がデ-タ を検索できるようにします。 ※ 一度「申請」ボタンを押すと、その後のデ-タ修正は行えなくなりますのでご注意ください。 ※ 業務カルテ申請後に、発注者からの指示があり、確認済カルテに変更がある場合は、PUBDIS セン タ-に変更依頼を行う必要があります。変更申請においては、発注者からの指示や、承認を得てく ださい(申請書類は6-3及びヘルプにあります)。
3
3 デタ入力の要領(各項目の説明)
PUBDIS で用意している各種デ-タの入力方法や、入力にあたっての考え方等をまとめていますので、デ-タ入 力の際に参考としてください。 また、一度入力し「保存」「掲載」等すると修正がそれ以上出来ない項目(修正規制項目。7-4参照)があり ますので、ご注意ください。3-3-1
入力できる文字の制限
パソコンの機種や使用している OS によって文字(漢字)や記号が正常に表示されないことがあります。 PUBDIS2007 では、インタ-ネットを利用する関係上、コンピュ-タの機種によっては、一部の漢字や記号など が正常に表示されないことがあります。これらの文字をそのまま使用すると文字化けの原因となりますので、 以下にあげる文字は使用しないでください。 (1) 半角のカタカナ (2) Windows の人名辞書に登録されているが、第二水準文字ではないもの。 《例》髙橋の「髙」、山﨑の「﨑」などは別の文字「高」「崎」に置き換えてください。 (3) ユ-ザ-が作成した特殊な文字等(人名漢字等) (4) パソコンの機種や OS の違いによって文字化けを起す記号など(下表)(数値は JIS コ-ド番号) 0 1 2 3 4 5 6 7 8 9 A B C D E F 8740 ① ② ③ ④ ⑤ ⑥ ⑦ ⑧ ⑨ ⑩ ⑪ ⑫ ⑬ ⑭ ⑮ ⑯ 8750 ⑰ ⑱ ⑲ ⑳ Ⅰ Ⅱ Ⅲ Ⅳ Ⅴ Ⅵ Ⅶ Ⅷ Ⅸ Ⅹ ・ ㍉ 8760 ㌔ ㌢ ㍍ ㌘ ㌧ ㌃ ㌶ ㍑ ㍗ ㌍ ㌦ ㌣ ㌫ ㍊ ㌻ ㎜ 8770 ㎝ ㎞ ㎎ ㎏ ㏄ ㎡ ・ ・ ・ ・ ・ ・ ・ ・ ㍻ 8780 〝 〟 № ㏍ ℡ ㊤ ㊥ ㊦ ㊧ ㊨ ㈱ ㈲ ㈹ ㍾ ㍽ ㍼ 8790 ≒ ≡ ∫ ∮ ∑ √ ⊥ ∠ ∟ ⊿ ∵ ∩ ∪ ・ ・ ・ 上記の文字等は、通信環境の変化により、画面表示できる文字も増えていますが、PUBDIS の開発環 境では対応できていない部分がありますので、PDF 作成時に文字化けを起こす可能性がありましたが、ユ -ザ-が作成した特殊な文字等(人名漢字等)以外に関しての文字化けは解消しました。ただし、CSV 出力 を行うと文字化けしますので、ご注意ください。3-3-2
事務所情報
1. 事務所名称・事務所名のフリガナ 事務所名称・フリガナは、申込書に基き、PUBDIS センタ-であらかじめ入力しています。 この部分は修正規制項目ですので、事務所名称に変更があった場合には、デ-タ修正届(6-3 参照) により手続してください。 JV(共同企業体)によるカルテ登録の場合には受注 JV 名称となりますので、別途受注 JV 名称での申込 が必要となります(名称文字数は 30 文字までなので、適宜割愛して登録させていただく場合がありま す)。 2. 所在地、所在地フリガナ、郵便番号、TEL 番号、FAX 番号 申込書に基き、PUBDIS センタ-であらかじめ入力していますので確認してください。 3. 連絡担当者名 連絡担当者は、掲載している情報の内容についての問合せなどに対応できる人を入力してください。 窓口的な担当者の方でもかまいません。 4. 登記簿上の本社所在地 現住所と登記簿上の住所が異なっている場合に、登記簿上の住所を入力してください。 現住所と登記簿上の住所が同じ場合には、入力する必要はありません。 住居表示の変更などの場合は、入力しておくことをお勧めします。 5. 開設者名 建築士法上の「開設者」です。建築士法では以下のように定義しています。 第 23 条の 2 前条第 1 項又は第3項の規定により建築士事務所について登録を受けようとする者(以下 「登録申請者」という。)は、次に掲げる事項を記載した登録申請書をその建築士事務所の所在地を管轄 する都道府県知事に提出しなけれバーならない。 第 23 条の 3 都道府県知事は、前条の規定による登録の申請があつた場合においては、次条の規定によ り登録を拒否する場合を除くほか、遅滞なく、前条各号に掲げる事項及び登録年月日、登録番号その他 国土交通省令で定める事項を一級建築士事務所登録簿、二級建築士事務所登録簿又は木造建築士事務所 登録簿(以下「登録簿」という。)に登録しなけれバーならない。 第 23 条の 5 第 23 条の 3 第 1 項の規定により建築士事務所について登録を受けた者(以下「建築士事 務所の開設者」という。)は・・・7. 事務所種別 建築事務所、設備事務所、構造事務所、積算事務所、その他事務所、PFI 事業者、ESCO 事業者 から選択 します。 (1) 総合的な業務を行っている事務所は、「建築事務所」を選択してください。 (2) 設備設計事務所の場合、発注機関によっては入札参加資格審査申請書(指名願)において「建築事務 所」でなけれバーならないという記載要領であっても、PUBDIS においては、「設備事務所」を選択して ください。 (3) その他事務所は、土木コンサルタントを主業務として行なっている場合や、不動産関係等を主業務と する事務所のことです。
(4) PFI 事業者、ESCO 事業者は、PFI 業務や、ESCO 業務を受注した場合に、国等との売買契約の相手方と して、登録されることを想定しています。 8. 一級建築士事務所登録番号 一級建築士事務所登録番号を入力する場合には、○○知事登録第~号は省略し、番号等から入力してく ださい。入力できる文字数は半角 20 字までです。 《例》:東京都知事登録(あ)第 123456 号の場合 (あ)123456 なお、設備設計事務所等で一級建築士事務所登録をされていない場合には、一級建築士事務所登録番号、 管理建築士の氏名、管理建築士講習の修了証番号は空欄で構いません。 9. 一級建築士事務所登録最新更新年 更新した最新年をプルダウンメニューから選択してください。 建築士法では、5 年に一度更新することになっていますので、このデ-タも忘れずに更新してください。 10. 管理建築士 管理建築士とは、建築士事務所を管理する建築士であり、その建築士事務所の業務に係る技術的事項を総括 する者とされています。専任性が求められるため、複数の建築士事務所の管理建築士を兼ねることはできませ ん。2008 年の建築士法改正により、建築士として 3 年以上の実務経験を経た後、管理建築士講習を受け修了 考査に合格した者だけが管理建築士となることができます。 11. 管理建築士講習の修了証番号 建築士法の改正に伴い、管理建築士講習の修了証番号を入力してください。 12. 支社・営業所の有無 ここで「有」を指定した場合には、支社・営業所情報も入力してください。 事務所情報で「新規」ボタンを押し入力画面に進んでください(3-2-2(1)参照)。 ※ PDF 印刷時には、自動的に事務所名称を頭につけますので、事務所名称を抜き支社名等から入力し てください。 13. 本社のみ職員数 本社が2つ以上ある場合は、片方を支社・営業所情報に入力してください。 14. 本社のみ技術者数
16. 全技術者数 担当分野に関わらず、所属する全技術者数を入力します。 17. 分野別内訳 分野別内訳は 1 人 1 分野を基本として振り分けてカウントしてください。 土木系技術者などはその他としてカウントしてください(半角数字 3 桁まで)。 同じ人を重複カウントしないようにしてください。 18. 専門別人数 専門別人数は、設計事務所(会社)に所属する技術者を専門別に振り分けるのではなく、各専門の業務 を行なうことのできる人数を入力してください。 (半角数字 3 桁まで)同一人物が複数の分野を行なうことが可能ならバー、人数を重複してカウントし てください(例えバー、ある職員が意匠設計と建築工事監理を行なうことができる場合には、意匠設計 =1、建築工事監理=1、と計算します)。 19. 資格者人数 同じ人が複数の資格を持つときは、重複して数えてください。 ただし、同一資格でランクの違う資格を持つ人は、その中で最上位の資格のみカウントしてください(例 えバー、ある職員が一級建築士と二級建築士の資格を保有している場合には、一級建築士=1、二級建築 士=0、と計算します)。 技術士には部門が色々ありますが、ここでは建築設計に関係のある部門を保持している人数を合計した 数値を入力してください(半角数字 3 桁まで)。 メニューとして用意している資格名称は、建築設計業務に関するプロポ-ザルによる技術者選定の時に対 象となる資格名のみ表示していますので、画面上に表示されていない資格名称は全て、その他の資格欄 に自由記入してください。この場合人数の記入は必要ありません。 契約社員を採用している場合は、1 年以上在籍する場合に職員数、技術者数としてカウントしていただ いてもかまいません。 20. ISO の取得 ISO9000 シリ-ズ及び ISO14000 シリ-ズ取得の有無についてそれぞれ選択します。 選択メニューの「一部取得」は、ISO シリ-ズのある分野について取得している場合または、本社では取 得しているが、支社・営業所では取得していない等の場合に選択してください。 21. 協力事務所名 ここでは経常的にチ-ムを組んでいる事務所名やグル-プ会社等を入力できます(業務カルテ情報で登録
(2) ここで入力する協力事務所はある特定の業務全般について(例えバー、設備設計業務、ランドスケ-プ など)行う事務所を入力してください。一部分のみしか担当していない場合(図面の一部作成や CAD のみ作成など)は入力しないでください(業務カルテにある、協力事務所とは別扱いです)。 22. 協力事務所の業務分野 業務分野は自由記入です。入力できる文字数は漢字 30 字までです。 ただし、なるべく建築設計業務に関連する業務分野を入力してください。 《例》設備設計、ランドスケ-プ、積算、構造設計、意匠設計、パ-スなど 23. 建築設計賠償責任保険加入の有無 賠償責任保険は、(公社)日本建築士会連合会、(社)日本建築士事務所協会連合会、(公社)日本建築家 協会の 3 団体において創設しているものですが、いずれか 1 つに入っている場合に、「有」を選択してく ださい。 各団体での保険名称は次のとおりです。 (公社)日本建築士会連合会 建築士賠償責任補償制度 (社)日本建築士事務所協会連合会 建築士事務所賠償責任保険 (公社)日本建築家協会 建築家賠償責任保険 24. 所属団体 法人の略号は、19.協力事務所名の入力に従ってください。 入力できる文字数は漢字 20 字までで、主な団体名 5 つまで入力できます。 《例》(公社)日本建築家協会、(一社)日本設備設計事務所協会 宮城県支部 等 25. 年度別受注状況 ここでは、1 営業年度における受注総件数と、受注種別の内訳、官民の内訳等を入力します。 直近 2 年度のデ-タが入力できます。 受注種別の地域計画系・建築設計系・その他の概要は以下のとおりです。 A 地域計画系 … 都市計画、団地計画、街区計画、再開発等 B 建築設計系 … 建築設計業務全般、設備設計業務、工事監理等 C その他 … 耐震診断等、建設コンサルタント、土木コンサルタント等 官民の内訳において、官公庁には政府関係機関(公団・事業団)や公共機関からの出資が半分以上の財 団法人も含んでもかまいません。民間出資が主である財団法人は民間です。第3セクタ-も同様になりま す。 26. 業務希望 希望業務について分類された各業務について「希望」または「希望せず」を指定します。 あらかじめ「希望せず」に印が表示されていますが、PUBDIS では意思を明確にしていただくことを前提 としていますので、希望される業務については必ず「希望」を指定してください。 27. 希望施設 希望施設の用途は、施設用途分類表の大分類と同じです。
28. 希望地域 希望地域は 3 つまで入力が可能ですが、「全て」を選択した場合には、後の欄は空欄にしてください。 それぞれの地方には、以下の都道府県が含まれます。 地方 該当する都道府県 北海道地方 北海道 東北地方 青森県、岩手県、宮城県、秋田県、山形県、福島県 関東地方 茨城県、栃木県、群馬県、埼玉県、千葉県、東京都、神奈川県、山梨県、長野県 北陸地方 新潟県、富山県、石川県 中部地方 岐阜県、愛知県、静岡県、三重県 近畿地方 福井県、滋賀県、京都府、大阪府、兵庫県、奈良県、和歌山県 中国地方 鳥取県、島根県、岡山県、広島県、山口県 四国地方 徳島県、香川県、愛媛県、高知県 九州地方 福岡県、佐賀県、長崎県、大分県、熊本県、宮崎県、鹿児島県 沖縄地方 沖縄県 29. 希望特記事項 記入内容や表現は事務所の任意ですが、一般的に次にあげるようなことが考えられますので、参照して 入力してください。入力できる文字数は漢字 50 字までです。 (1) 希望する業務及び施設用途などについて特に意思表示をしたい場合や、詳細な条件を追加したい場 合など。 《例》美術館について特に希望する。福島県以外の東北地区 (2) 業務希望において「建築設備設計」を選択した場合の、電気設備・機械設備等の詳細な説明。 《例》建築設備設計のうち電気・衛生・空調 30. 事務所自由記入欄 記入内容や表現は事務所の任意ですが、一般的に次にあげるようなことが考えられますので、参照して 入力してください。入力できる文字数は漢字 120 文字までです。 (1) 事務所としての PR や特記事項、その他連絡事項等。 (2) 社名を変更された場合に、旧社名や社名変更日等を補足等。 (3) 官民業務区分にかかわらず、LCC、コスト縮減取組みの有無等について積極的に入力してほしいとい う要望が、利用発注機関より寄せられております。
333 支社・営業所情報
「本社」情報の確認、修正は、ここでは行えません。「本社情報」でお願いします。 1. 支社・営業所名 事務所名称「○○設計事務所」は、プログラムで追加して印字しますので、支社・営業所名のみ入力し てください。 例)「○○設計事務所 仙台支社」は、「仙台支社」だけで結構です。 ここで入力した支社・営業所名は、①技術者情報入力画面での所属支社名メニューとして、②業務実績 情報(業務カルテ情報)登録時には、支社・営業所で受注した場合のメニューとして表示されます。 公共発注機関との契約が可能な支社等は必ず入力してください。 なお、修正する場合には手続きが必要です。 2. 支社・営業所所在地等 支社・営業所所在地、郵便番号、TEL 番号、FAX 番号、連絡担当者名、開設者(代表者)名の入力方法は、 事務所情報の入力と同じですので、事務所情報の項目を参照してください。 3. 支社・営業所設置年 支社・営業所等を開設した年をプルダウンメニューから選択してください。 4. 一級建築士事務所登録番号 事務所情報の入力と同じですので、事務所情報の項目を参照してください。 5. 開設者(代表者)名 「開設者」は事務所情報の項目を参照してください。事務所登録を行なっていない支社等の場合には、「代 表者名」に読み替えてください。(協力事務所や JV 構成員の場合も同じです。) ※ 使用できる漢字に制限がありますので、漢字がない場合には、別の文字に置き換えるか、ひらがな で入力してください。姓と名の間は全角のスペ-スを1文字挿入してください。 《例》髙﨑 忠 ⇒ 高崎 忠、草彅 太郎 ⇒ 草なぎ 太郎 6. 職員数 支社・営業所毎に所属する職員数を入力してください。 7. 技術者数 支社・営業所毎に所属する技術者数を入力してください。 8. 分野別人数 公共発注機関からは、支社・営業所ごとの専門別・資格者別人数の内訳が知りたいという要望がありま すが、詳細な分類は困難なので、「建築」・「建築設備」・「その他」と分野別に分類することとしています。 分野別内訳の合計が 6.技術者数と一致するように入力してください(半角数字 3 桁まで)。 ※ 土木系の技術者は「その他」となります。 9. 廃止年月日 支社・営業所が存在しなくなったとき等に入力してください。334 技術者情報
(1)一般事項
(1) 入力対象とする技術者 デ-タ掲載基準では次のようになっていますので、これによってください。 「受注する設計等の業務を実施するにあたって、次のような立場で実務を行うことができる能力が あり、かつ、相応の業務実績がある技術者」 ① 管理技術者または総括責任者 ② 計画・意匠・構造・積算・電気設備・機械設備・工事監理等の主任担当技術者 ③ 計画・意匠・構造・積算・電気設備設計・機械設備設計等の担当技術者等 管理技術者とは、契約の履行に関し、業務の管理及び統轄等を行う者とします。総括責任者 も同意語です。 主任担当技術者とは、「管理技術者の下で各担当業務分野における担当技術者を総括する役 割を担う者」と定義しています。原則として各担当業務分野に 1 名とします。 担当技術者とは、「主任担当技術者の下で各担当業務分野の実施を行う者」と定義しており、 原則として各担当業務分野に 1 名とします。補助的な業務(図面の一部作成、コピ-など) は対象とはなりません。 (2) 技術者情報入力の注意 業務実績情報、業務カルテ情報で必要になる自社の技術者名は、ここでまず登録しておく必要があ ります。 ① 「技術者情報」では自社の技術者情報だけが登録できます。 個人情報保護法の観点から、入力するデ-タの取扱に関しては、充分に注意してください。 ② 技術者情報では、「技術者コ-ド番号」「氏名」「フリガナ」「生年月日」は修正規制項目です。修 正規制項目の修正については、PUBDIS センタ-に「6-3」よりデ-タ修正届けを提出してくだ さい。 ③ 技術者情報に登録した技術者は「削除」できません。 退職した場合でも、業務カルテ情報の担当者としての表示を残すためです。④ 同一人物を二重登録してしまった場合には、PUBDIS センタ-あてに FAX してください。PUBDIS センタ-でデ-タを削除します。
(3) 技術者氏名 ここで入力した技術者名は、業務実績情報の管理(総括責任)技術者・主任担当技術者及び担当技 術者の入力画面での入力メニューとして表示されます。 使用できる漢字に制限がありますので、漢字がない場合には別の文字に置き換えるか、ひらがなで 入力してください。 姓と名の間は、全角のスペ-スを必ず1文字挿入してください。(スペ-スを入れないと保存できませ ん)中黒(・)はエラ-となりますので、使わないでください。 漢字の文字化けにご注意ください。 《例》髙﨑 忠 ⇒ 高崎 忠、草剪 太郎 ⇒ 草なぎ 太郎 (4) 技術者氏名のフリガナ(必須入力) 技術者一覧を表示する場合に 50 音順に並べかえるためのキ-となります。必ず入力してください。 全角カタカナを使用し、20 字以上の名前の場合、入力できる範囲で入力してください。 技術者氏名欄に全角カタカナで入力した場合も入力してください。 ひらがなや、半角のカタカナでは 50 音順に並べかえたときに順序がおかしくなります。 必ず全角カタカナで入力してください。 姓と名の間は、全角のスペ-スを必ず1文字挿入してください。(スペ-スを入れないと保存できませ ん)中黒(・)はエラ-となりますので、使わないでください。 (例:バーラク・オバーマではなく、 バーラク オバーマと入力してください。) (5) 最終学歴 学校名・専攻学科等を適宜入力してください。 《例》赤山大学 工学部建築学科卒、下町工業高等専門学校 電気科卒 ナキサス工科大学大学院 住居学科専攻修了 (6) 生年月日(必須入力) 年月日についてそれぞれメニューから選択します。 (7) 実務経験年数 ※ 1 年未満は切り捨てです。途中出向などされていても通算年数となります。 (8) 勤続年数 ※ 1 年未満は切り捨てです。途中出向などされていても通算年数となります。 (9) 所属支社等名 支社・営業所情報の画面で入力した名称と「本社」が一覧として表示されます。 ※ 実務経験年数及び勤続年数の数値について ・ 両デ-タは、入力システムで随時変更することができます。 ・ また、実務経験年数及び勤続年数の数値は、毎年 4 月 1 日に PUBDIS センタ-において 1 年加算して 更新します。全デ-タを一斉更新しますので、営業などに出向などされた場合に実際の年数と異なる ことがありますがご了承ください。