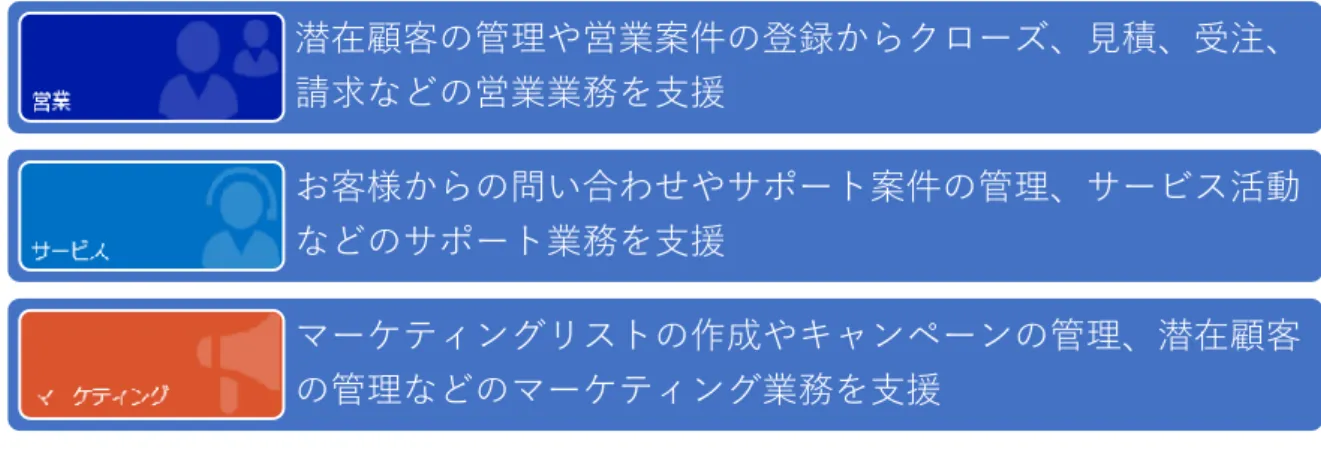商談管理を
Excel からクラウドに移行してみよう!
Microsoft Dynamics CRM Online でやってみよう!ガイド シリーズ
著作権 このドキュメントに記載されている情報 (URL 等のインターネット Web サイトに関する情報を含む) は、将来予告なしに変 更することがあります。別途記載されていない場合、このソフトウェアおよび関連するドキュメントで使用している会社、組 織、製品、ドメイン名、電子メール アドレス、ロゴ、人物、場所、出来事などの名称は架空のものです。実在する名称とは一 切関係ありません。お客様ご自身の責任において、適用されるすべての著作権関連法規に従ったご使用を願います。マイクロ ソフトは、このドキュメントに記載されている内容に関し、特許、特許申請、商標、著作権、またはその他の無体財産権を有 する場合があります。別途マイクロソフトのライセンス契約上に明示の規定のない限り、このドキュメントはこれらの特許、 商標、著作権、またはその他の無体財産権に関する権利をお客様に許諾するものではありません。
© 2015 Microsoft Corporation. All rights reserved.
Microsoft、Microsoft Dynamics、Microsoft Dynamics のロゴ、Active Directory、Internet Explorer、MSDN、
Microsoft Office Outlook、Windows Live、および Windows Server は、マイクロソフト グループの商標です。
変更履歴
№ 日付 版 変更概要
目次
第 1 部 はじめに(所要時間:5 分) ... 1
1.1 Microsoft Dynamics CRM Online の概要 ... 1
1.2 Microsoft Dynamics CRM Online へのサインイン ... 1
1.3 Microsoft Dynamics CRM Online のダッシュボードとナビゲーション ... 4
第 2 部 Excel シートから Dynamics CRM Online へのインポート(所要時間:30 分) ... 9
2.1 インポートするデータが入力された Excel シートの準備 ... 9 2.2 Excel シートの正規化(推奨) ... 10 2.3 方法 1:準備した Excel シートをそのまま利用してインポート ... 11 2.4 方法 2:Dynamics CRM Online のテンプレートを利用してインポート ... 30 2.5 〈参考〉Dynamics CRM Online の既定のフィールドについて ... 33 第 3 部 営業案件状況の確認とデータ活用(所要時間:15 分) ... 36 3.1 ダッシュボードの活用例 ... 36 3.2 ビューの活用例... 41 第 4 部 簡単なセットアップとカスタマイズ(所要時間:20 分) ... 44 4.1 フォーム上のフィールドの表示名の変更 ... 44 4.2 フォーム上のフィールドの追加や編集 ... 47 4.3 業務プロセスフローの変更 ... 51 4.4 ビューのカスタマイズ ... 56 第 5 部 営業案件の管理(所要時間:20 分) ... 61 5.1 営業案件を 1 件 簡易登録 ... 61 5.2 営業案件でビュー確認 ... 64 5.3 営業案件の編集... 67 5.4 業務プロセスフロー ... 70 5.5 営業案件のクローズ ... 72 第 6 部 おわりに ... 74 6.1 Dynamics CRM Online 自習書シリーズについて ... 74 6.2 Dynamics CRM Online の活用 ... 75
第 1 部 はじめに(所要時間:5 分)
1.1 Microsoft Dynamics CRM Online の概要
本書は、Excel から Dynamics CRM Online に商談管理や案件管理を移行される企業様が、すぐに
Dynamics CRM Online による運用を始めていただくための方法を解説したユーザーガイドです。各部は独 立しており、「第 1 部 はじめに」を理解された後は、どの部から着手されてもよいように構成されていま す。目次より必要情報が記載されている部を選んでご参照ください。
Microsoft Dynamics CRM Online とは、営業、サービス、マーケティングといった企業のさまざまな部門 で活用できるマイクロソフトの 統合型 CRM です。お客様との商談や問い合わせ履歴などをお客様志向で一 元的に管理することができます。
図 1.2-1 Microsoft Dynamics CRM Online の 各業務の概要
1.2 Microsoft Dynamics CRM Online へのサインイン
ここでは、Microsoft Dynamics CRM Online を使うためにサインインします。なお、Microsoft Dynamics CRM Online の環境がない場合は、無料トライアルをご利用いただけます。 以下 URL の「無料トライアルのセットアップ」から無料トライアルをセットアップする手順が記載された 自習書をダウンロードしていただくことができます。 Dynamics CRM Online 自習書シリーズ「無料トライアルのセットアップ」 https://technet.microsoft.com/ja-jp/cloud/crm_learning.aspx 1. ブラウザーから次の URL を入力します。「http://portal.office.com/」
潜在顧客の管理や営業案件の登録からクローズ、見積、受注、
請求などの営業業務を支援
お客様からの問い合わせやサポート案件の管理、サービス活動
などのサポート業務を支援
マーケティングリストの作成やキャンペーンの管理、潜在顧客
の管理などのマーケティング業務を支援
2. Office 365 管理センターで登録した一般ユーザーのアカウントとパスワードを入力し、サインインしま す。 ここでは、古橋敦子(furuhashi@contosocrm90.onmicrosoft.com)でサインインしていますが、皆様 が登録したアカウントとパスワードでサインインしてください。 3. 一般ユーザーであれば、すぐに Dynamics CRM Online の画面に遷移しますが、もし管理者ユーザーや Office 365 のユーザーでサインインしていた場合に、Office 365 の画面が表示された場合は、左上のタ イルをクリックして、[CRM] をクリックします。
4. 「CRM の説明」と表示された「ようこそ」ダイアログボックスは [閉じる] をクリックして閉じます。 この画面は上部ナビゲーションの[設定](歯車のマーク)-「「ようこそ」画面を表示する」をクリッ クして、いつでも表示することができます。
5. Microsoft Dynamics CRM Online の「営業活動ソーシャルダッシュボード」が表示されます。登録し た一般ユーザーで初めてサインインした場合は、まだ何もデータは表示されていません。
(Dynamics CRM Online をセットアップした管理者ユーザーでサインインした場合は、サンプルデー タが表示されます。)
1.3 Microsoft Dynamics CRM Online のダッシュボードとナビゲーション
ここでは、Microsoft Dynamics CRM Online にサインした直後に表示されるダッシュボードの画面やユー ザーの画像のアップロード、ナビゲーションを確認します。 ダッシュボード
「営業活動ソーシャルダッシュボード」の部分はビューと呼ばれ、右側の▼からビューを切り替えることが できます。ここでは、サンプルデータで確認するために、「Microsoft Dynamics CRM Online Social の概 要」に切り替えます。
1. 「営業活動ソーシャルダッシュボード」の▼をクリックし、[Microsoft Dynamics CRM Online Social の概要] をクリックします。
2. 「Microsoft Dynamics CRM Online Social の概要」ビューに変更されました。サンプルデータが表示 されました。
3. 画面上部のコマンドバーの [既定として設定] をクリックすると切り替えたビューが最初に表示される ように既定に設定することもできます。
画像の表示
画面上部のナビゲーションのユーザー名が表示された領域に、任意の画像をアップロードして自分の写真 などを表示することができます。 1. ユーザー名が表示された領域の をクリックします。2. [イメージの編集] の [コンピュータから画像をアップロードする] が選択されていることを確認し、 [参照] をクリックします。
3. アップロードするファイルを選択し、[開く] をクリックします。
5. ユーザー名が表示された領域に、アップロードした画像が表示されます。
ナビゲーション
Microsoft Dynamics CRM Online のナビゲーションの [メイン] をクリックすると、[営業]、[サービス]、 [マーケティング] の各モジュールへのタイルや [設定]、[ヘルプ] というタイルが表示されます。
さらに [営業] などのタイルをクリックすると、各業務で利用するタイルが表示されます。
現在の画面がどのようなものであったとしてもクリックすることで、業務(モジュール)をまたがって目的 とする画面を表示することができます。
ナビゲーションで [営業] などの業務が選択されている場合は、右側の▼をクリックすることで、当該業務 で利用するタイルが表示され、目的とする画面を表示することができます。
第 2 部 Excel シートから Dynamics CRM Online へのインポート
(所要時間:30 分)
この部では、企業内で管理している Excel シートにある取引先企業や取引先担当者、営業案件などのデータ を Dynamics CRM Online へインポートする方法を学習します。 Excel は、拡張子が「.xlsx」で保存されていることとします。(Excel 2007 以上のバージョン) 主な作業手順は以下の通りです。「2.3 方法 1:準備した Excel シートを利用してインポート」と「2.4 方法 2:Dynamics CRM Online のテ ンプレートを利用してインポート」の 2 つの方法がありますが、いずれも企業内で管理しているフィールド を Dynamics CRM Online のフィールドにマッピングしてインポートできます。
あらかじめ Dynamics CRM Online のフィールドについて分析を行いたい場合は、「2.5〈参考〉Dynamics CRM Online の既定のフィールドについて」を参考にしてください。
2.1 インポートするデータが入力された Excel シートの準備
以下のいずれの場合でも 1 行目にフィールド名、2 行目以降にデータが入力された企業内で管理している Excel シートを準備します。名称などのデータに表記ゆれがないかなども確認します。 1. 現在何らかの CRM システムや Access などをお使いの場合: 現在お使いの CRM システムや Access などから移行したいデータを Excel か XML 形式または CSV 形 式で事前にエクスポートしておきます。 2. 現在 Excel で CRM データを管理している場合: 現在お使いの Excel データを準備します。 2.3 方法 1:準備した Excel シートをそのまま利用してインポート または 2.4 方法 2:Dynamics CRM Onlineのテンプレートを利用してインポート 2.2 Excel シートの正規化(推奨) 2.1 インポートするデータが入力された Excel シートの準備2.2 Excel シートの正規化(推奨)
Excel シートをその性格に合わせて以下のエンティティ単位で可能な範囲で正規化し、Excel ファイルを分 割しておくことをお奨めします。 (「エンティティ」とは、データベースのテーブルのようなものです。Dynamics CRM Online では、入力 フォームやフィールドなども含めた総称を表す言葉として「エンティティ」と呼んでいます。) 1. 取引先企業(顧客名や住所など顧客企業のさまざまな情報をまとめたもの) 2. 取引先担当者(顧客の担当者名や電子メールアドレスなどの顧客の担当者の情報をまとめたもの) なお、後述の「標準の取引先担当者および取引先企業用」のデータマップを利用する場合は、取引先企 業と取引先担当者は、ひとつの Excel ファイルでも可能です。 3. 営業案件(現在営業活動が進捗中の案件のこと) 正規化した場合の関連付け(リレーションシップ)は、通常、「取引先企業」 1 に対して「取引先担当 者」、「営業案件」は複数存在します。 1 取引先企業 N 取引先担当者 1 取引先企業 N 営業案件2.3 方法 1:準備した Excel シートをそのまま利用してインポート
方法 1 では、準備した Excel シートのフィールドと Dynamics CRM のフィールドをマッピングしてインポ ートすることができます。ここでは取引先企業と取引先担当者のインポートを例にしますが、営業案件でも 同様の考え方でインポートすることができます。 また、システム管理者の相川勉(t-aikawa@contosocrm90.onmicrosoft.com)でサインインしますが、皆 様がご登録をいただいたアカウントとパスワードでサインインしてください。システム管理者またはシステ ムカスタマイザのロールを持たない一般ユーザーのままで操作した場合は、新しいフィールドの作成など一 部の操作ができません。1. Dynamics CRM Online 2015 Update1 でフィールドのマッピングを利用したインポートを行うために は、インポートするファイルの形式が XML 形式または CSV 形式である必要があります。よって準備 した Excel シートが含まれたファイルを [名前を付けて保存] の [ファイルの種類] から「 XML スプレ ッドシート」または「CSV(カンマ区切り)」で保存しておきます。([ファイル名] は任意) 既に XML 形式または CSV 形式になっている場合はこの作業は不要です。 2. 保存されたデータに日本語が含まれる場合は、Unicode である必要があります。Excel から保存した CSV 形式のファイルを使う場合は、メモ帳などで開き、Unicode(UTF-8)でもう一度保存してくださ い。 Excel 2013 の例
3. 取引先企業と取引先担当者のインポートを行うためには、Dynamics CRM Online の [メイン] メニュー の [設定] から [データ管理] をクリックします。
5. 上部コマンドバーの [データのインポート] をクリックします。
6. 「データファイルのアップロード」画面の [参照] から保存した XML 形式または CSV 形式のファイル を指定し、[次へ] をクリックします。
7. 「ファイルのアップロードの概要確認」画面では、アップロードされたファイルを確認し、[次へ] をク リックします。 (ここでは、「取引先企業元データ.xml」というデータファイルをしてする例となっています。) 8. 次の「データマップの選択」画面では、今回マッピングを行うデータマップを選択します。 「システム データマップ」グループ内のデータマップの意味は以下の通りです。 ここでは、エンティティ単位にインポートすることを想定し、取引先企業と取引先担当者をインポート するデータマップとして、「既定値(自動マッピング)」を選択した場合の例を学習します。 データマップ 意味 SimpleDataMap Excel シートの正規化をした後に、対応するフィールドを手動でマッピングし、 単純にひとつのエンティティにインポートする方法 既定値 (自動マッピング) Excel シートの正規化をした後に、対応するフィールドを自動でマッピングし、 単純にひとつのエンティティにインポートする方法 (フィールド名が異なるなどで自動マッピングできなかった場合は手動でマッピ ングを行います。) 標準の取引先担当者 および取引先企業用 インポートするファイルに取引先担当者および取引先企業の両方が含まれてお り、それぞれのエンティティに同時にインポートする方法
「既定値(自動マッピング)」を選択した場合の例
準備した 元の Excel シートの例は、取引先企業エンティティへと取引先担当者エンティティへそれぞれ 別々にインポートするものです。(XML 形式または CSV 形式) 取引先企業と取引先担当者は元の Excel シートの顧客名で関連付いています。 元の Excel シートの取引先企業のフィールド名例: 顧客 ID、顧客名、〒、都道府県、市区町村、番地、代表電話 元の Excel シートの取引先担当者のフィールド名例: 取引先担当者姓、取引先担当者名、取引先担当者電子メール、勤務先電話番号、顧客名 元の Excel シートの正規化された関連付け(1 対 N の関連付け) 取引先企業エンティティのみにインポート 取引先担当者エンティティのみにインポート 顧客名が「MOT 事務機株式会社」の 取引先担当者は 2 名の例です。日本語では 2 バイト文字を考慮して、コードを作成し、コード同士で関連付けを作成する場合が多いです が、 1 バイト文字のみの場合は間にスペースが入る場合などを除いてその必要がないため、グローバルなシ ステムでは名称で関連付けを作成する場合があります。 Dynamics CRM Online の標準設定でも名称で関連付けされています。 日本語で名称同士の関連付けを行う場合は、表記ゆれ防止のため、英数字や記号は半角で入力するなどのル ール統一が必要です。 まずは、取引先企業のインポートを行います。 「データマップの選択」画面では、「システム データ マップ」グループ内の「既定値(自動マッピン グ)」を選択し、[次へ] をクリックします。
9. 「レコードの種類のマッピング」画面では、右側の [Microsoft Dynamics CRM レコードの種類] のド ロップダウンリストボックスから「取引先企業」を選択し、[次へ] をクリックします。 10. 「フィールドのマップ」画面では、[必須フィールド] と [オプションフィールド] についてマッピング されているフィールドがそれでよいか確認します。 フィールド名が異なるなどの理由でマッピングされていないフィールドは、ドロップダウンリストボッ クスで「マップなし」と表示されています。
11. 「フィールドのマップ」画面で、ドロップダウンリストボックスからマッピングしたいフィールドを選 択し、[次へ] をクリックします。 ここでは、以下のようにマッピングしました。 [必須フィールド]: 「顧客名」 [オプションフィールド]: 「〒」→「住所 1:郵便番号」 「顧客 CD」→「新しいフィールドの作成」から「顧客 CD」を「一行テキスト」として作成 「市区町村」→「住所 1:市区町村」 「代表電話」→「代表電話」(自動マッピング) 「都道府県」→「住所 1:都道府県」 「番地」→「住所 1:番地」 (既定のフィールドを選択しない場合や既定のフィールドがなく「新しいフィールドの作成」を行 う場合は、次頁の「メモ」を参照してください。)
メモ ドロップダウンロストボックス内の「操作」グループの「無視」を選択すると、無視したフィールドのデー タはインポートされません。また、「新しいフィールドの作成」を選択すると、Dynamics CRM Online 内 に新しいフィールドとして作成することができます。 元の Excel シートに他のエンティティのレコードとの関連付けを行うことができるフィールドがあった場 合、関連付けの検索を行ってインポートすることもできます。 以下は取引先企業エンティティへのインポート時に Excel シートの取引先責任者フィールドをキーとして、 取引先担当者エンティティのレコードを検索して関連付けを行う例です。取引先企業エンティティへのイン ポートより先に取引先担当者エンティティへのインポートを行っている場合などに相当します。この場合、 取引先担当者エンティティに該当するレコードが存在しない場合はエラーとなり、当該取引先企業レコード はインポートできません。
「マップなし」のフィールドがあると、次へ進もうとした時に、無視してよいかどうかのダイアログボック スが表示されますので、[OK] をクリックしてフィールドを「無視」とするか [キャンセル] をクリックし て、もう一度フィールドのマッピングを行います。 12. 「マッピングの概要の確認」画面では、内容を確認して、[次へ] をクリックします。もう一度マッピン グを行いたい場合は、[編集] をクリックします。 13. 「設定の確認とインポート」画面では、「重複の許可」(ここでは「いいえ」を選択)、「インポート 済みレコードの所有者の選択」ができます。「データマップ名(オプション)」を指定すると、今回の インポート作業の内容を保存しておき繰り返し利用することができます。 指定した内容を確認後、[送信] をクリックします。
14. 「インポート用にデータが送信されました」画面が表示されますので、[完了] をクリックします。 15. 「自分のインポート」ビュー内でインポート結果のステータスを確認することができます。 ステータスを更新するためにはブラウザーを更新します。 エラーがある場合など [インポート名](ここでは、「取引先企業元データ.xml」)をクリックして開 き、エラー内容などを確認することもできます。 16. 取引先企業のインポートデータの確認を行うために、Dynamics CRM Online の [メイン] メニューの [営業] から [取引先企業] をクリックします。
17. 「自分のアクティブな取引先企業」ビュー内にインポートされたデータが表示されます。 18. 次に取引先企業と同様の手順で取引先担当者のインポートを行います。 準備した取引先担当者のフィールドが入力された Excel シートから「2.3 方法 1:準備した Excel シー トをそのまま利用してインポート」の 1.~7. の手順を同様に実施後、 「データマップの選択」画面では、「システム データ マップ」グループ内の「既定値(自動マッピン グ)」を選択し、[次へ] をクリックします。
19. 「レコードの種類のマッピング」画面では、右側の [Microsoft Dynamics CRM レコードの種類] のド ロップダウンリストボックスから「取引先担当者」を選択し、[次へ] をクリックします。 20. 「フィールドのマップ」画面では、[必須フィールド] と [オプションフィールド] についてマッピング されているフィールドがそれでよいか確認します。 フィールド名が異なるなどの理由でマッピングされていないフィールドは、ドロップダウンリストボッ クスで「マップなし」と表示されています。
21. 「フィールドのマップ」画面で、ドロップダウンリストボックスからマッピングしたいフィールドを選 択し、[次へ] をクリックします。 ここでは、以下のようにマッピングしました。 [必須フィールド]: 「取引先担当者姓」 [オプションフィールド]: 「勤務先電話番号」→「勤務先電話番号」(自動マッピング) 「顧客名」→「会社名(検索)」(次頁の「メモ」を参照してください。) 「取引先担当者電子メール」→「電子メール」 「取引先担当者名」→「名」
メモ 元の Excel シートに他のエンティティのレコードとの関連付けを行うことができるフィールドがあった場 合、関連付けの検索を行ってインポートすることもできます。 以下は、取引先担当者エンティティへのインポート時に Excel シートの顧客名フィールドをキーとして、取 引先企業エンティティのレコードを検索して関連付けを行う例です。この場合、取引先企業エンティティに 該当するレコードが存在しない場合はエラーとなり、当該取引先担当者レコードはインポートできません。 22. 「マッピングの概要の確認」画面では、内容を確認して、[次へ] をクリックします。もう一度マッピン グを行いたい場合は、[編集] をクリックします。
23. 「設定の確認とインポート」画面では、「重複の許可」(ここではひとつの取引先企業レコードに複数 の取引先担当者レコードが存在しうるため「はい」を選択)、「インポート済みレコードの所有者の選 択」ができます。「データマップ名(オプション)」を指定すると、今回のインポート作業の内容を保 存しておき繰り返し利用することができます。 指定した内容を確認後、[送信] をクリックします。 24. 「インポート用にデータが送信されました」画面が表示されますので、[完了] をクリックします。 25. 「自分のインポート」ビュー内でインポート結果のステータスを確認することができます。 ステータスを更新するためにはブラウザーを更新します。 エラーがある場合など [インポート名](ここでは、「取引先担当者元データ.xml」)をクリックして開 き、エラー内容などを確認することもできます。
26. 取引先担当者のインポートデータの確認を行うために、Dynamics CRM Online の [メイン] メニューの [営業] から [取引先担当者] をクリックします。
27. 「自分のアクティブな取引先担当者」ビュー内にインポートされたデータが表示されます。 「MOT 事務機株式会社」の取引先担当者は、2 レコード作成されています。
28. ナビゲーションを操作して、「自分のアクティブな取引先企業」ビューを表示します。 今回は、取引先企業を先にインポートしたため、その時点では、取引先担当者エンティティにレコード がないため、取引先企業に [取引先責任者] データをインポートすることはできません。 よって、それぞれの取引先企業のレコードを編集して手動で [取引先責任者] を指定します。 任意の取引先企業レコードを選択し、上部コマンドバーの [編集] をクリックします。 29. 右上の [取引先責任者] のサブグリッドから をクリックして取引先責任者を検索して指定後、[保存] をクリック後、ナビゲーションの [取引先企業] をクリックして「自分のアクティブな取引先企業」ビ ューに戻ります。
30. ビューでも、[取引先責任者] と取引先担当者エンティティから検索された [電子メール(取引先責任 者)] が表示されています。同様の手順を必要に応じてすべての取引先企業について繰り返します。 すなわち、データマップとして「SimpleDataMap」や「既定値(自動マッピング)」を選択した場合 は、エンティティにインポートする順番により、エンティティのレコード間の関連付けを後から手動で 行います。
2.4 方法 2:Dynamics CRM Online のテンプレートを利用してインポート
方法 2 では、Dynamics CRM Online のテンプレートをダウンロードし、そのテンプレートのフィールドに 合わせる形で準備した Excel シートのデータをテンプレートファイルにコピー & 貼り付け作業を行うこと でテンプレートを使ってインポートすることができます。 1. 取引先企業のインポート用のテンプレートのダウンロードを行うために、Dynamics CRM Online の [メイン] メニューの [設定] から [データ管理] をクリックします。 2. 「データ管理」画面が表示されます。[データ インポート用のテンプレート] をクリックします。 3. 「データ インポート用のテンプレート」画面で「テンプレートが必要なレコードの種類を選択してく ださい:」のドロップダウンリストボックスからインポートしたいエンティティを選択し、[ダウンロ ード] をクリックします。ここでは、「取引先企業」を選択します。4. ダウンロードされたテンプレートを保存して開き、情報バーが表示された場合は、[編集を有効にしま す] をクリックます。Dynamics CRM Online の取引先企業エンティティで使われているフィールド名 が確認できます。
5. 準備した企業のデータが入力されている Excel シートから、企業内で管理しているフィールドが Dynamics CRM Online では何に対応するのかを考えながら、テンプレートにデータをコピー & 貼り付 けします。また、必要に応じて不足しているフィールドのデータを入力します。
7. 「2.3 方法 1:準備した Excel シートを利用してインポート」で行った手順と同様に保存したテンプレ ートファイルを Excel 形式のままインポートできます。マッピングの指示は表示されません。 メモ 「方法 2:Dynamics CRM Online のテンプレートを利用してインポート」を行う利点としては、次のよう なものがあげられます。 1. あらかじめマッピングした状態の Excel ファイルを利用するため、テンプレートウィザード中にマッピ ングの必要がない。 2. 他のエンティティのレコードを検索して関連付けを行うことができる。 3. Excel 形式のままインポートできる。
2.5 〈参考〉Dynamics CRM Online の既定のフィールドについて
あらかじめ Dynamics CRM Online のフィールドについて分析を行いたい場合は、以下の手順で Dynamics CRM Online のフィールドを確認することができます。
1. [メイン] メニューの [設定] から [カスタマイズ] をクリックします。
2. [システムのカスタマイズ] をクリックします。
3. 「ソリューション:既定のソリューション」画面が表示されます。フィールドを確認するために画面左 側の [コンポーネント] 内の [エンティティ] の▷をクリックして展開します。
4. さらに、フィールドを確認したいエンティティ名の▷をクリックして展開し、[フィールド] をクリック すると、選択したエンティティに含まれるフィールドの一覧が表示されます。ここでは、下方向にスク ロールし「取引先企業」エンティティを展開しています。 フィールドの一覧では、[名前]、[表示名]、[種類]、(右にスクロールして)[説明] などが確認できま す。フィールドをダブルクリックしてその詳細を開いて確認することもできます。 メモ 「2.3 方法 1:準備した Excel シートをそのまま利用してインポート」で「新しいフィールドの作成」から 作成したフィールドは、上部のビューのドロップダウンリストボックスから「カスタム」に変更することで 確認することができます。
各エンティティ間の関連付けは、画面左側の [1:N の関連付け]、[N:1 の関連付け]、[N:N の関連付け] から確認することができます。
第 3 部 営業案件状況の確認とデータ活用(所要時間:15 分)
この部では、営業案件状況の確認や登録されたデータを活用できるしくみを学習します。データを活用する しくみとしては、ダッシュボード、ビューなどがあります。3.1 ダッシュボードの活用例
ダッシュボードでは、営業案件の状況が一目でわかります。既定では、「営業活動ソーシャルダッシュボー ド」が表示されますが、ビューの右側の▼からダッシュボードを切り替えたり、上部コマンドバーの [既定 として設定] で切り替えたダッシュボードを既定にしたりすることもできます。 ここでは、ダッシュボードの活用方法を学習します。 「営業活動ソーシャルダッシュボード」の主なコンポーネント
ここでは、マネージャーの視点での分析を考慮し、管理者ユーザーのアカウントとパスワードを入力し、 サインインします。 システム管理者の相川勉(t-aikawa@contosocrm90.onmicrosoft.com)でサインインしますが、皆様が ご登録をいただいたアカウントとパスワードでサインインしてください。一般ユーザーのままで操作する 場合は、「Microsoft Dynamics CRM Social の概要」ビューに切り替えると類似のコンポーネントを確認 できます。サンプルデータや実際のデータの状況により表示内容は異なります。ダッシュボード内に表示されている部品はコンポーネントと呼ばれます。「営業活動ソーシャルダッシュ ボード」には既定で次のようなコンポーネントが配置されています。
① 営業パイプライン 既定では、「自分のオープンされている営業案件」の業務プロセスフローのステージに応じたパイプラ イン表示となります。例えば、現在「2-提案作成」のステージにあるものがどのような案件であるのか などを細かくドリルダウンして分析していくことができます。 ② ソース別潜在顧客 既定では、「自分のオープンしている潜在顧客」が何をきっかけに(ソースキャンペーン)自社の商品 に興味を持っているのかが一目でわかります。例えば、あるソースキャンペーンの潜在顧客の「都道府 県」はどこなどかなどを細かくドリルダウンして分析していくことができます。 ③ 上位の営業案件 既定では、「自分のオープンされている営業案件」の売り上げ見込みが大きい上位 5 つが一目でわか ります。 ④ 上位の顧客 既定では、「現在の会計年度中にクローズされた自分の営業案件」について売上見込みの大きいお客様 5 つの売上見込みが一目でわかります。例えば、ある顧客はどのような「営業案件」があるのかなどを 細かくドリルダウンして分析していくことができます。 ⑤ 自分の活動 電話やタスクなどオープンしている自分の活動が表示されます。自分のするべきことが一目で確認でき ると同時に、営業案件に関連づいた活動であるのか、優先度や期日はどうなのかなど重要なフィールド の列があらかじめ表示されていて、並べ替えやレコードの検索が可能です。 このように既定のダッシュボードを利用することで営業担当者やマネージャーが日常的に知りたい情報がす ぐに確認できます。
ドリルダウン
グラフコンポーネントからドリルダウンで分析していくことができます。 1. 現在表示されている「営業活動ソーシャルダッシュボード」では、左上に「オープンされている営業案 件」の営業パイプライングラフがコンポーネントとして配置されています。2. 「営業パイプライン」グラフコンポーネント内のドリルダウンしたい系列部分を選択すると、グラフツ ールバーが表示されます。
3. グラフツールバーの [フィールドの選択] と表示されたドロップダウンリストボックスの右側の▼をク リックして、ドリルダウンするフィールドを選択します。ここでは、「営業案件」を選択しています。
4. グラフの種類を選択して [OK](矢印のマーク)をクリックします。ここでは、「縦棒」グラフを選択 しています。
5. ドリルダウンされデータを絞り込んだグラフが表示されます。さらにドリルダウンしていくことも可能 です。
6. [戻る] をクリックするとひとつ前の画面に戻ります。[ホーム] をクリックすると、ダッシュボードの 初期画面に戻ります。 メモ グラフコンポーネント内右上の [グラフの生成に使用されているレコードを表示します。] をクリックする と、グラフの元データである「自分のオープンされている営業案件」ビューの画面が表示され、ビューやグ ラフの切り替えや上部コマンドバーからの操作が可能です。
3.2 ビューの活用例
ビュートは並べ替えやフィルターを組み合わせてさまざまな視点でデータを確認できるしくみです。 一般ユーザーが利用するビューには、ビューの一覧内でシステムビューというグループ内に表示される共有 ビューと自分のビューというグループ内に表示される個人用ビューがあります。エンティティに対するアク セス権限があるユーザー全員が表示できるのが共有ビューです。個人用ビューは、自分専用のビューで他の ユーザーに共有しない場合は、他のユーザーでは表示されません。ビューの一覧内の [個人用ビューの作成] をクリックして作成することができます。 フィルターの利用
ビューでは、フィルターを利用して並べ替えや抽出ができます。ここでは、フィルターを利用します。 1. ナビゲーションやビューを操作して、「オープンされている営業案件」ビューを表示します。 2. 右上の [フィルター] をクリックすると各フィールド列にフィルターボタンが表示されます。 3. フィルターボタンをクリックして、並べ替えや抽出を行います。 ここでは、「売上見込み」が \ 30,000 円以上の営業案件を抽出しています。 グラフの利用
ビューでは、表示されたレコードについてのグラフを確認することができます。ここでは、グラフを確認 します。
1. ナビゲーションやビューを操作して、「オープンされている営業案件」ビューを表示します。
3. 右側にグラフが表示されます。
4. グラフ領域の左上にもビューがあり、ビューを切り替えることができます。
第 4 部 簡単なセットアップとカスタマイズ(所要時間:20 分)
この部では、Dynamics CRM Online を自社で利用する項目に合わせるための簡単なカスタマイズ方法を学 習します。Dynamics CRM Online では、簡単なカスタマイズから高度なカスタマイズまでさまざまな方法 がありますが、ここでは初心者でも対応可能な簡単なカスタマイズについて学習します。 カスタマイズを行うためには、システム管理者またはシステムカスタマイザのセキュリティロールを持つユ ーザーで操作する必要がある場合があります。 ここでは、相川勉(t-aikawa@contosocrm90.onmicrosoft.com)でサインインしていますが、皆様が登録 した管理者のアカウントとパスワードでサインインしてください。4.1 フォーム上のフィールドの表示名の変更
画面フォーム上の表示名(ラベル)を変更する方法を学習します。 ここでは、「営業案件」エンティティのメインフォームの「トピック」フィールドの画面フォーム上の表示 名は、自社では「案件名」として使いたいものとする例で操作を行います。 1. [メイン] メニューの [営業] から [営業案件] をクリックします。 2. いずれかのビューの営業案件を選択し、上部コマンドバーの [編集] をクリックします。3. 「営業案件」フォームの上部コマンドバーの […] – [フォーム] をクリックします。
4. 「営業案件」フォームをカスタマイズできる画面が表示されます。必要に応じて最大化します。今回表 示名を変更したい「トピック」フィールドをクリックして選択し、上部リボンの[ホーム] タブの [プロ パティ] の変更をクリックします。
5. [フィールドのプロパティ] ダイアログボックスが表示され、フィールドについてのさまざまな設定が可 能です。今回は、[表示] タブの [ラベル] を「トピック」から「案件名」に変更し、[OK] をクリックし ます。 6. 上部リボンの [ホーム] タブの [下書きとして保存] をクリックします。この時点では下書き状態でまだ 公開されていません。 7. 上部リボンの [ホーム] タブの [公開] をクリックして公開した後、「取引先担当者」のフォームをカス タマイズする画面を閉じます。
8. 「営業案件」フォームに戻り、ブラウザーを更新すると「トピック」が「案件名」に変更されているこ とが確認できます。
4.2 フォーム上のフィールドの追加や編集
画面フォーム上にはないフィールドを追加したり位置を変更したりする方法を学習します。 ここでは、「取引先担当者」エンティティのメインフォームにはない「部署」フィールドを追加する例で操 作を行います。 1. ナビゲーションやビューを操作して、[アクティブな取引先担当者] ビューを表示し、 いずれかの取引 先担当者を選択し、上部コマンドバーの [編集] をクリックします。2. 「取引先担当者」フォームの上部コマンドバーの […] – [フォーム] をクリックします。 3. 「取引先担当者」フォームをカスタマイズできる画面が表示されます。必要に応じて最大化します。 今回追加したい「部署」フィールドを画面右側の [フィールドエクスプローラー] からフォーム上の追 加したい位置にドラッグアンドドロップします。ここでは、「フリガナ(氏名)」の下に追加していま す。また、既にフォーム上に存在するフィールドをドラッグアンドドロップで別の位置に移動すること もできます。 4. 上部リボンの [ホーム] タブの [下書きとして保存] をクリックします。この時点では下書き状態でまだ 公開されていません。
5. 上部リボンの [ホーム] タブの [公開] をクリックして公開した後、「取引先担当者」のフォームをカス タマイズする画面を閉じます。
6. 「取引先担当者」フォームに戻り、ブラウザーを更新すると「部署」フィールドされていることが確認 できます。必要に応じて入力することができます。
メモ
Internet Explorer 利用時、各エンティティのフォームのカスタマイズを行う画面上でフィールドをドラッグ アンドドロップで追加しようとしてもできない場合があります。そのような場合は、Internet Explorer の [設定] – [インターネットオプション] の [セキュリティ] タブで [信頼済サイト] に現在の Dynamics CRM Online の URL を追加して、Internet Explorer を再起動してサインインしなおしてください。
各エンティティのフォームのカスタマイズを行う画面の [挿入] タブ からは、セクションやタブ、サブグリ ッドと呼ばれるようなパーツを挿入することができます。そのようなパーツを挿入し、パーツ内にフィール ドを配置することで、自社に応じた使いやすいフォームにカスタマイズすることが可能です。
4.3 業務プロセスフローの変更
「営業案件」フォームの業務プロセスフローは、各段階(ステージ)に分かれており、現在のステージには フラグが立ち、他のステージと異なる色が設定されています。各ステージでは、ステージごとに入手しなけ ればいけない情報やアクションなどがまとめられており、現在のステージで情報を確実に登録することで、 お客様の情報を管理し、確実に受注に結びつけたり、経験が浅い営業担当者でもベテランの営業担当者と遜 色なく売上をあげたりすることができるようなしくみになっています。 ステージごとに入手しなければいけない情報やアクションなどの項目は企業によってさまざまかと思いま す。ここでは、自社に応じた業務プロセスフローに変更する方法を学習します。 1. ナビゲーションやビューを操作して、「オープンされている営業案件」ビューを表示します。 2. いずれかの営業案件を選択し、上部コマンドバーの [編集] をクリックします。 3. 「営業案件」フォームの上部コマンドバーの […] – [プロセスの編集] をクリックします。4. 業務プロセスフローを変更できる画面が表示されます。必要に応じて最大化します。今回は既定の業務 プロセスフローをコピーしてオリジナルな業務プロセスフローを作成するために、[ファイル名を付け て保存] をクリックします。
5. 「営業案件の営業プロセス(コピー)」業務プロセスフローが表示されます。[詳細] をクリックして展 開します。
6. 適切なプロセス名に変更します。ここでは、「営業案件の営業プロセス (コントソ株式会社)」と入力し ています。 7. 自社に応じた業務プロセスフローに変更します。ここでは、以下の変更を行っています。 2 つ目のステージ名:「提案準備」に変更 2 つ名のステップ名:「自社ソリューション」に変更 4 つ目の「競合企業の特定」ステップを右端の「×」(ステップを削除します)から削除。 「+」(新しいステップを追加します)から 4 つ目にステップを追加(値:「社内レビューの完了」、 ステップ名:「社内レビューの完了」、必須:オン) 8. 上部リボンの [保存] をクリックします。この時点ではまだ使える状態(アクティブ)にはなっていま せん。
9. 上部リボンの [アクティブ化] をクリックします。これで使える状態となります。
10. 作成した業務プロセスフロー「営業案件の営業プロセス(コントソ株式会社)」とコピー元の業務プロ セスフロー「営業案件の営業プロセス」は閉じて、「営業案件」フォームに戻ります。
11. ブラウザーを更新後、「営業案件」フォームの上部コマンドバーの […] – [プロセスの切り替え] をク リックします。
12. 「業務プロセスフローの選択」ダイアログボックスで、作成した「営業案件の営業プロセス(コントソ 株式会社)」を選択し、[選択] をクリックします。 13. 「営業案件」フォームの業務プロセスフローが置き換わり利用することができます。(「提案準備」の ステージに進めて確認できます。) メモ 業務プロセスフローでは、[ステージの挿入] から 新しくステージを追加することができます。また、[分岐 の追加] から条件を設定して次に進むステージを分岐することもできます。
4.4 ビューのカスタマイズ
個人用ビューを活用することで、営業担当者の視点、マネージャーの視点などさまざまな視点で確認した い必要なレコードをまとめて表示することができます。ここでは個人用ビューを作成します。 1. ナビゲーションやビューを操作して、「オープンされている営業案件」ビューを表示します。 2. 「オープンされている営業案件」ビューの右側の▼をクリックして、[個人用ビューの作成] をクリック します。 3. [高度な検索]ウィンドウが表示されます。さまざまな条件を設定して個人用ビューを作成することがで きます。ここでは以下のように指定します。 検索:「営業案件」 保存されているビューの使用:「オープンされている営業案件」(既存のビューを元にできます。) 条件:「売上見込みが、\ 25,000 より大きい」4. [高度な検索] タブの [結果] をクリックします。 5. 結果が表示されます。 6. [高度な検索] タブに戻ります。想定した結果通りであれば、[ファイル名を付けて保存] をクリック し、適切な名前で保存します。想定した結果でなければ、もう一度条件を指定しなおして [結果] をク リックします。ここでは以下のように指定します。 名前:「売上見込みが、\ 25,000 より大きい営業案件」 説明:「オープンされている営業案件で、売上見込みが\ 25,000 より大きい営業案件」
7. 「オープンされている営業案件」ビューの右側の▼をクリックして、[自分のビュー] グループ内の作成 したビュー名(オープンされている営業案件で、売上見込みが、\ 25,000 より大きい営業案件)をク リックします。
メモ 個人用ビューの編集 個人用ビューは後から条件を編集することができます。現在のビューの▼をクリックし、[個人用ビューの 作成] をクリックして [高度な検索] ウィンドウを出します。 [保存されているビューの使用] をクリックし て編集したいビューをクリックします。 列の編集 必要に応じて、列を編集したり、追加したりできます。[高度な検索] ウィンドウの [高度な検索] タブの [列 の編集] をクリックします。
営業案件以外でも取引先企業に対する以下のような個人用ビューを作成することができます。 (市区町村が神戸市で、従業員数が 5000 未満の取引先企業)
第 5 部 営業案件の管理(所要時間:20 分)
この部では、営業案件を登録したり、編集してお客様の情報を付加したり、さまざまな活動を行ったりし て、営業案件をクローズする(受注する)ための業務の流れを学習します。5.1 営業案件を 1 件 簡易登録
営業案件とは、今後受注に結び付けるために営業活動を行っていく案件のことです。 営業案件の詳細な情報を登録する画面は準備されていますが、例えば「今名刺交換したので忘れないうちに 登録しておこう」「情報は少ないが急ぎ登録したい」「外出先からとりあえずは登録しておきたい」という 場面もあります。Microsoft Dynamics CRM Online では、簡易作成画面が代表的なエンティティ用に準備 されており、このようなニーズに対応します。ここでは営業案件を 1 件 簡易登録します。 登録されている営業案件の確認・編集から行う場合は、「5.3 営業案件の編集」に進みます。 1. 上部ナビゲーションの [新規] をクリックして [営業案件] をクリックします。 2. 必要最低限の項目を入力して [上書き保存] をクリックします。ここでは次のように入力します。 トピック:「Dynamics CRM Online プロフェッショナル オープンライセンス」、 取引先担当者:「舞黒 太郎」、取引先企業:「マイクロ商事株式会社」 次頁の「メモ」を参考に入力してください。メモ 取引先担当者は、[検索] (虫眼鏡のマーク)から検索して登録されている取引先担当者選択します。目的と する取引先担当者が下方向にスクロールしても表示される一覧にない場合は、[他のレコードの検索] から検 索ができます。新規の取引先担当者として登録したい場合は、[新規] をクリックして簡易登録できます。 [他のレコードの検索] から 取引先担当者を選択して [追加] をクリック [新規] から簡易作成フォームを表示し、 [姓] 、[名]を入力して [上書き保存] クリックで取引先担当者を新規作成可能
また、他のレコードの検索でも見当たらない場合は、新規の取引先担当者と判断し、その場で[新規] から詳 細な登録することもできます。 取引先企業についても同様です。 [新規] からメインフォームを表示し、 [姓] 、[名]を入力して [上書き保存] クリックで取引先担当者を新規作成可能
3. 営業案件が登録されます。画面中央のアクティビティフィードにシステム投稿として登録されたアクテ ィビティが自動的に表示されます。
5.2 営業案件でビュー確認
簡易登録をした営業案件を確認します。 1. ナビゲーションの [営業] の右側の▼をクリックして、[営業案件] をクリックします。 2. 「自分のオープンしている営業案件」ビューが表示され、登録済みの営業案件の一覧が表示されます。 「自分のオープンしている営業案件」とは、自分が登録し(自分が所有者となる)、現在対応中の営業 案件のことです。3. 必要に応じてビューを切り替えます。するとビューに応じた営業案件を見つけることができます。 メモ 一般ユーザーが利用するビューには、ビューの一覧内でシステムビューというグループ内に表示される共有 ビューと自分のビューというグループ内に表示される個人用ビューがあります。営業案件エンティティに対 するアクセス権限があるユーザー全員が表示できるのが共有ビューです。個人用ビューは、自分専用のビュ ーで他のユーザーに共有しない場合は、他のユーザーには表示されません。 個人用ビューは、ビューの一覧内の [個人用ビューの作成] をクリックして作成することができます。 「営業案件」画面の上部コマンドバーの [新規] から営業案件の詳細登録ができます。
「営業案件」画面の上部コマンドバーの [データのインポート] からテンプレートをダウンロードして複数 件の営業案件をインポートして登録することができます。 Dynamics CRM Online には、潜在顧客というエンティティがあります。潜在顧客とは自社の商品やサービ スを購入してくださる見込みのありそうなお客様のことです。潜在顧客に対してさまざまな活動を行うこと で、さらに興味をひき営業案件にしていくことができます。 潜在顧客も営業案件と同様の方法で登録することができ、潜在顧客を登録するところから Dynamics CRM Online を使うこともできます。そして、潜在顧客を見込みありと評価すれば、そこから営業案件を登録す ることもできます。 潜在顧客から営業案件を登録する場合は、登録済の潜在顧客を開いて、上部コマンドバーの [見込みありと 評価] をクリックします。
5.3 営業案件の編集
今回は、必要最低限の項目で営業案件を簡易登録しました。営業活動のコミュニケーションの過程でさらに 詳しい情報が入手できた場合などは、営業案件を編集するのが一般的です。さらにお客様の情報を入手して 営業案件の精度を高め、さまざまな活動を通して受注に結びつける必要があります。ここでは、営業案件の 編集を行います。 1. 営業案件を閉じた場合は、ナビゲーションやビューを操作して、登録している営業案件を開きます。 2. 業務プロセスフローを進めます。[次の段階] をクリックします。 3. 業務プロセスフローが「提案作成」のステージに進みます。メモ 業務プロセスフローについて 画面上部の業務プロセスフローは、各段階(ステージ)に分かれており、現在のステージにはフラグが立 ち、他のステージと異なる色が設定されています。各ステージでは、ステージごとに入手しなければいけな い情報やアクションなどがまとめられています。 「業務プロセスフロー」については、「5.4 業務プロセスフロー」で学習します。 4. 開いている営業案件で追加の項目を入力します。ここでは次の通り入力します。 予測クローズ日 :操作している本日より 1 か月後の日付 売上見込み :\「420,000.00」(既定で小数点以下 2 桁となります。) 顧客ニーズ :「Office 365 と CRM を一緒に使いたい。」 提案されたソリューション :「Dynamics CRM Online」 関係者の特定 :「完了」(「完了としてマーク」をクリック) 競合企業の特定 :「完了」(「完了としてマーク」をクリック)
5. 右下の [保存] をクリックします。
メモ
Microsoft Dynamics CRM Online では、アプリケーション全体を通してフォーム上の [保存] をクリックし なくても、しばらくすると自動保存されるように既定でシステム設定されています。
5.4 業務プロセスフロー
画面上部の業務プロセスフローは、各段階(ステージ)に分かれており、現在のステージにはフラグが立 ち、他のステージと異なる色が設定されています。各ステージでは、ステージごとに入手しなければいけな い情報やアクションなどがまとめられており、現在のステージで情報を確実に登録することで、お客様の情 報を管理し、確実に受注に結びつけたり、経験が浅い営業担当者でもベテランの営業担当者と遜色なく売上 をあげたりすることができるようなしくみになっています。 ここでは、業務プロセスフローのステージを進めます。 1. 「提案作成(アクティブ)」のステージから [次の段階] をクリックします。 2. 各フィールドの入力を行い、「提案(アクティブ)」のステージから [次の段階] をクリックします。3. 「閉じる(アクティブ)」のステージで各フィールドを入力します。
メモ
5.5 営業案件のクローズ
電話活動を行い、購入の承諾も得ました。ここでは、営業案件をクローズし受注とします。 1. 開いている営業案件の上部コマンドバーから [受注としてクローズ] をクリックします。 2. [受注案件のクローズ] ダイアログで必要な項目を入力し、[OK] をクリックします。 ここでは次のように入力します。 ステータス :「受注」 実売上 :\「400,000.00」(既定で小数点以下 2 桁となります。) クローズ日 :操作している本日の日付 説明 :「値引き交渉により、売上見込みに対して実売上が 2 万円減となりました。」 3. [状態] が「処理中」から「受注」になり現在の営業案件レコードが「読み取り専用」に変わります。メモ
残念ながら受注ではなく失注の場合は、失注としてクローズします。
クローズした営業案件は、上部コマンドバーの [営業案件の再オープン] から再オープンできます。
上部ナビゲーションの [営業案件] をクリックして表示されたビュー名の右側の▼から [クローズされた営業 案件]、[受注した営業案件]、[失注した営業案件] ビューからクローズした営業案件を確認できます。
第 6 部 おわりに
6.1 Dynamics CRM Online 自習書シリーズについて
本書では、基本機能を中心に学習いただきましたが、以下の URL から「Dynamics CRM Online 自習書シ リーズ」が無料でダウンロードできます。 ぜひ、ご利用いただき、さらに理解を深めてください。 なお、本書のさらに詳しい内容を学習されたい場合は、以下の表を参考にしてください。 本書の部 詳しい内容を学習できる自習書 第 3 部 営業案件状況の確認とデータ活用 「営業における Dynamics CRM Online の活用」編 第 4 部 簡単なセットアップとカスタマイズ 「Dynamics CRM Online のカスタマイズ」編 第 5 部 営業案件の管理 「営業における Dynamics CRM Online の活用」編 Dynamics CRM Online 自習書シリーズ http://technet.microsoft.com/ja-jp/cloud/crm_learning.aspx 「無料トライアルのセットアップ」編 Dynamics CRM Online は、有償で提供されるほぼ全ての機能を 30 日間無料でお試しいただけます。トラ イアル環境は画面の表示に従ってセットアップ可能ですが、こちらは詳細を把握したい方のための手順書と なります。 ・個別にセットアップする場合 (Office 365 とは関連させない) ・Office 365 と同じテナント下にセットアップする場合 「営業における Dynamics CRM Online の活用」編 営業の業務における Dynamics CRM Online の活用の典型を紹介します。よく活用される基本的な機能を中 心に全体像を紹介しており、全ての機能を網羅するものではありません。 ・Dynamics CRM Online のみを使ってする営業 (基本) ・Dynamics CRM Online を Office 365 と連携させてする営業
・Dynamics CRM Online を Outlook 用クライアントと使ってする営業
「カスタマー サービスにおける Dynamics CRM Online の活用」編 カスタマー サービスにおける Dynamics CRM Online の活用の典型を紹介します。顧客からの問い合わせの 受付から解決までのプロセスの管理の機能を確認できます。 「Dynamics CRM Online の設定」編 Dynamics CRM Online においてシステム管理者がコントロールできる設定の基本を紹介します。 「Dynamics CRM Online のカスタマイズ」編 Dynamics CRM Online においてシステム管理者またはカスタマイズ担当者が行うカスタマイズ機能の概要 を紹介します。
6.2 Dynamics CRM Online の活用
Microsoft Dynamics CRM Online は、営業(SFA)業務にとっての効果的なツールであることがご理解いた だけたと思います。
Microsoft Dynamics CRM Online を活用することで、お客様満足度の向上に努めていただき、貴社の売上 拡大に結びつくことを期待致します。