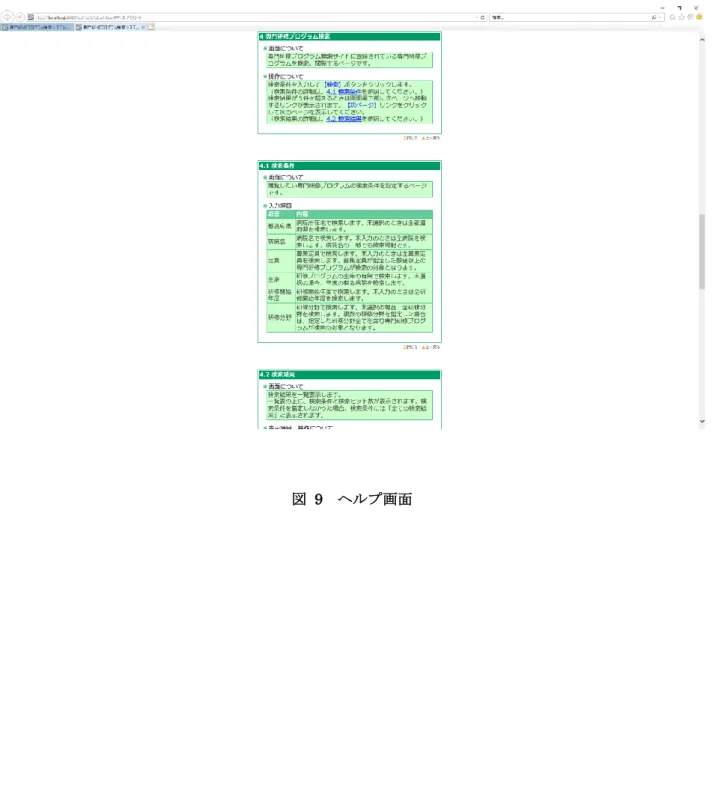専門研修プログラム検索システム
一般利用者用マニュアル
目
次
1 概要 ... 4 2 動作環境 ... 4 3 起動方法 ... 4 4 事前準備事項 ... 4 5 ワークフロー ... 5 5.1 情報閲覧の流れ ... 5 5.2 提供情報 ... 5 6 画面構成 ... 6 6.1 メニュー ... 7 6.2 専門研修プログラム検索システムトップページ ... 8 6.3 ログイン ... 9 (1) ログイン画面 ... 9 (2) ログインエラー画面... 10 (3) ユーザID・パスワード通知 ...11 6.4 臨床研修プログラム閲覧画面 ... 12 (1) 検索条件入力 ... 12 (2) 検索結果表示 ... 13 6.5 ヘルプ画面 ... 15 6.6 FAQ ... 16 6.7 マニュアル ... 17図表目次 図 1 画面構成 ... 6 図 2 メニュー(未ログイン時) ... 7 図 3 専門研修プログラム検索システムトップページ ... 8 図 4 ログイン画面 ... 9 図 5 ログインエラー画面 ... 10 図 6 ユーザ ID/パスワード通知 ...11 図 7 臨床研修プログラム閲覧画面(検索条件入力) ... 12 図 8 臨床研修プログラム閲覧画面(検索結果表示) ... 13 図 9 ヘルプ画面 ... 15 図 10 FAQ 画面 ... 16 図 11 利用マニュアル ... 17
1
概要
専門研修プログラム検索システムは、研修実施病院が提供し、公開している専門研修プログラ ムについて、条件を指定して、目的の研修プログラムの情報を検索するシステムです。 本説明書では、臨床研修プログラム閲覧機能と、操作の上で表示される画面(トップ、ログイン 画面)について説明しています。2
動作環境
本システムは、インターネット接続が可能な次の環境にて検証済みです。 システム: OS:Windows10 メモリ:2GB 以上 ブラウザ:・Windows Internet Explorer11 その他 ブラウザの設定: cookie 及び JavaScript の設定を有効にしてください。 操作上の注意: ブラウザの戻るボタン、進むボタン、更新ボタンは使用せずに、 画面内のメニューやボタンで操作してください。
3
起動方法
ブラウザから次の URL を入力します。 https://www.iradis.mhlw.go.jp/spt4
事前準備事項
特にありません。5
ワークフロー
5.1 情報閲覧の流れ 本システムは、公開中の研修プログラムについて、条件を指定して検索を行い、その結果を一覧表 示します。 ① 病院施設で、提供する研修プログラムを作成、もしくは、公開中の検収プログラムの内 容を変更し、厚生労働省に検認を依頼します。 ② 厚生労働省の担当者は、検認を依頼された研修プログラムについて、内容の審査を行い、 検認、もしくは差し戻しを行います。 (検認された研修プログラムは、公開中となります) ③ 専門研修プログラム検索システムで、研修プログラムの検索を行い、その結果として、 公開中の検索プログラムを表示します。 5.2 提供情報 本システムの検索結果で提供される情報は、以下の物となります。 都道府県 研修プログラムを提供する病院のある都道府県名。 病院名 研修プログラムを提供する病院名。 プログラム名 研修プログラムの名称。 参考URL 研修プログラムに参考となるホームページのURL。 研修期間 研修プログラムの研修期間。 研修分野 研修プログラムに設定されている研修分野の名称。 募集定員 研修プログラムの募集定員を表示。 空席 研修プログラムの現在の空席数を表示。 研修開始年度 研修プログラムの開始年度を表示。 在籍研修医数 在籍する研修医の数を表示。 PDF ファイル (その他資料) 研修プログラムの資料となるPDF ファイル。 更新日時 研修プログラムの更新日時。6
画面構成
画面構成は、状態表示エリア、メニュー表示エリア、メイン処理エリア、フッタ表示エリア の4つのエリアから構成されています。 図 1 画面構成 各エリアの説明 メニュー表示エリア 専門研修プログラム検索システムの各機能へのメニューを表示しま す。 ※メニューの説明は 6.1.メニューをご参照ください。 状態表示エリア 臨床研修プログラム閲覧画面で、現在の処理内容を表示します。 メイン表示エリア メイン処理エリアは、各処理に応じて、画面が変化します。 フッタ表示エリア 著作権等を表示します。 状態表示エリア メニュー 表示エリア メイン処理エリア フッタ表示エリア6.1 メニュー 図 2 メニュー(未ログイン時) 表示項目説明 (1)臨床研修プログラ ム閲覧 臨床研修プログラムの検索、及び検索結果を表示するページで す。 (2)ログイン(病院用) 研修プログラムの変更等を行う場合に、ログインを行うためのペ ージです。 病院で使用します。 (3)ヘルプ 表示している画面に従った,HTML 記述した利用マニュアルページ です。 (4)FAQ よくある質問をまとめたページです。 (5)マニュアル 利用マニュアルをダウンロードできるページです。 ※ヘルプ/FAQ/マニュアルの画面は、別画面にて表示します。 (1) (2) (3) (4) (5)
6.2 専門研修プログラム検索システムトップページ システムを起動した際に表示される画面です。専門研修プログラム検索システムトップページでは、 システムからのお知らせを表示します。 図 3 専門研修プログラム検索システムトップページ 入力項目説明 (1) メ ニュ ー表示 エ リア 専門研修プログラム検索システムの各機能へのメニューを表示しま す。 ※メニューの説明は 6.1.メニューをご参照ください。 (2) 研 修プ ログラ ム 検索閲覧画面へのリ ンク 押下すると、研修プログラム検索閲覧画面に遷移します。 (3) お 知ら せ表示 エ リア 専門研修プログラム検索システムからのお知らせを表示します。 研修プログラム検索 閲覧画面へのリンク お 知 ら せ 表 示エリア (1) (2) (3)
6.3 ログイン (1) ログイン画面 専門研修プログラム変更機能を利用するために,システムへログインする画面です。 (専門研修プログラム変更機能は、病院向けの機能となります) 図 4 ログイン画面 入力項目説明 (1) メ ニュ ー表示 エ リア 専門研修プログラム検索システムの各機能へのメニューを表示しま す。 ※メニューの説明は 6.1.メニューをご参照ください。 (2)ユーザID 研修病院のIDを入力します。 (3)パスワード 研修病院のパスワードを入力します。 (4)ログイン ログイン処理を実行します。 ログインに成功すると、研修病院トップページ画面が表示されます。 *入力された内容に間違いがある場合、エラー内容が表示されます ので、正しい内容に修正して再度ログインボタンをクリックして ください。 (5)「こちらへ」リン ク ユーザID/パスワード通知画面が表示されます。 メニュー 表示エリア (1) (2) (3) (4) (5)
(2) ログインエラー画面 ログインに失敗した際に表示する画面です。 図 5 ログインエラー画面 入力項目説明 (1) メ ニュ ー表示 エ リア 専門研修プログラム検索システムの各機能へのメニューを表示しま す。 ※メニューの説明は 6.1.メニューをご参照ください。 (2)ユーザID 研修病院のIDを入力します。 (3)パスワード 研修病院のパスワードを入力します。 (4)ログイン ログイン処理を実行します。 (1) (2) (3) (4) (5)
(3) ユーザID・パスワード通知 ユーザが自分のユーザID又はパスワードを忘れた場合に利用します。 図 6 ユーザ ID/パスワード通知 入力項目説明 (1)メニュー表示エリ ア 専門研修プログラム検索システムの各機能へのメニューを表示し ます。 ※メニューの説明は 6.1.メニューをご参照ください。 (2)メールアドレス ユーザIDを送信するメールアドレスを入力します。 (3)OK ボタン (ユーザ ID の通知) REISにて登録した、メールアドレスへメールを送信します。 (4)キャンセルボタン (ユーザ ID の通知) 今までの操作を破棄して画面処理を終了します。 (5)ユーザ ID パスワードを通知するユーザのID を入力します。 (6)OK ボタン (パスワードの通知) REISのユーザ ID に登録されているメールアドレスへメール を送信します。 (7)キャンセルボタン (パスワードの通知) 今までの操作を破棄して画面処理を終了します。 (1) (2) (3) (4) (5) (6) (7)
6.4 臨床研修プログラム閲覧画面 (1) 検索条件入力 メニューの「臨床研修プログラム一覧」もしくは、トップ画面の「専門研修プログラム検索システ ム閲覧」のリンクをクリックした場合に表示される画面です。 最初は、検索条件入力欄のみが表示されます。 図 7 臨床研修プログラム閲覧画面(検索条件入力) 入力項目説明(検索条件入力) (1)メニュー表示エリ ア 専門研修プログラム検索システムの各機能へのメニューを表示し ます。 ※メニューの説明は 6.1.メニューをご参照ください。 (2) 都道府県 セレクトボックスから、検索する都道府県を指定します。 (3) 病院名 検索する病院名の一部を入力します。 (4) 定員 検索する募集定員を指定します。 指定した数値以上の募集定員の研修プログラムが、検索の対象と なります。 (5) 空席 セレクトボックスから、空席のあり/なしを指定します。 (6) 研修開始年度 セレクトボックスから、検索する研修開始年度を指定します。 (7)~(9) 研修分野(1 各セレクトボックスから、検索する研修分野を指定します。 (1) (2) (3) (4) (5) (6) (7) (8) (9) (10)
(2) 検索結果表示 検索を実行した時に表示される画面です。 詮索結果は1画面中に最大5件表示され、検索数が5件を超える場合は、画面下部にページ移動の リンクが表示されます。 図 8 臨床研修プログラム閲覧画面(検索結果表示) 表示項目説明(検索及び検索結果) (1)メニュー表示エリ ア 専門研修プログラム検索システムの各機能へのメニューを表示し ます。 ※メニューの説明は 6.1.メニューをご参照ください。 (2) 検索条件入力 検索の際に設定した条件が表示されています。 操作/入力については、6.4.(1)検索条件入力と同じです。 (3) 検索条件、及び、 ヒット数 検索の際の検索条件と、検索ヒット数を表示します。 検索条件を指定しなかった場合、検索条件には、「全ての検索結 果」と表示されます。 (4)都道府県/病院名 上の段に、病院のある都道府県名、下の段に、病院名を表示しま す。 (5)プログラム名 研修プログラムの名称を表示します。 研修プログラムに参考となるURL が設定されている場合は、プロ グラム名にURL のリンクが設定され、リンクをクリックすると、 URL が示すホームページが別画面で表示されます。 (6)研修期間 研修期間を表示します。 (7)研修分野 研修プログラムに設定されている研修分野の名称を表示します。 複数の研修分野がある場合は、全て表示します。 (8)募集定員 研修プログラムの募集定員を表示します。 (1) (2) (3) (4) (5) (6) (7) (8)(9)(10)(11) (12) (13) (14) (15)
(9)空席 研修プログラムの現在の空席数を表示します。 (10)研修開始年度 研修プログラムの開始年度を表示します。 (11)在籍研修医数 在籍する研修医の数を表示します。 (12)その他 その他資料として、PDF ファイルが設定されている場合は、PDF ファイル名を表示します。 PDF ファイル名をクリックすると、PDF ファイルのダウンロード 確認ダイアログが表示され、PDF ファイルを開く/PDF ファイル の保存/キャンセルのどれかの処理を選択できます。 (13)更新日時 研修プログラムの内容が変更された場合、更新された日時を表示 します。 (14) 「 < 前 の ペ ー ジ へ」リンク 検索ヒット数が5件以上で、2ページ目以降の検索結果を表示し ている場合に表示されます。 リンクをクリックすると、前のページの検索結果が表示されます。 (15) 「 次 の ペ ー ジ へ >」リンク 検索ヒット数が5件以上で、最終ページ以外の検索結果を表示し ている場合に表示されます。 リンクをクリックすると、次のページの検索結果が表示されます。
6.5 ヘルプ
現在の処理に応じたヘルプ画面を別画面にて表示します。
6.6 FAQ
6.7 マニュアル 参加者マニュアル及び研修病院用マニュアルをダウンロードできる画面を別画面にて表示 します。 図 11 利用マニュアル マニュアルを読むためには,AdobeⓇAcrobatⓇReader 又は、AdobeⓇAcrobat が必要です。