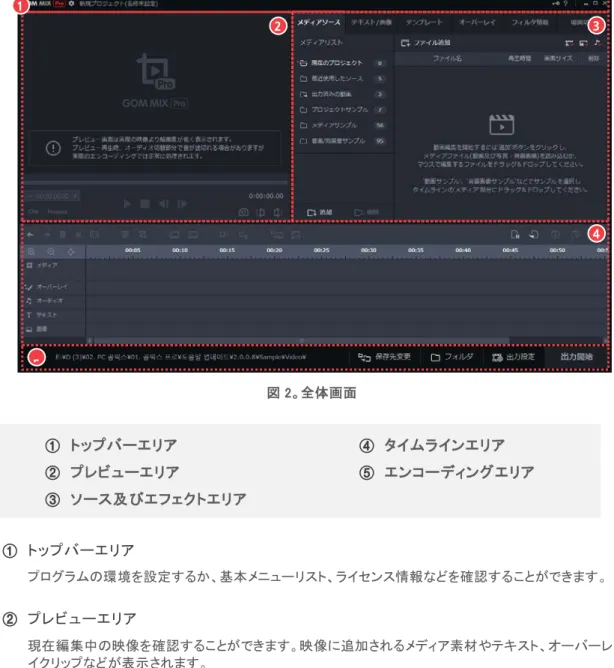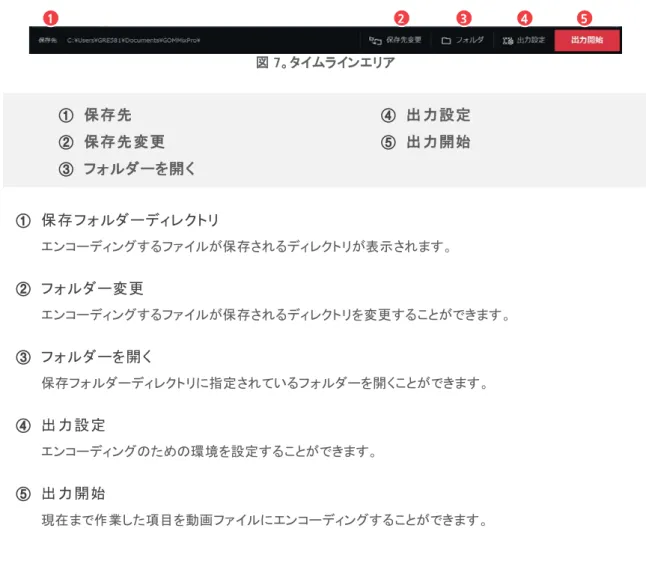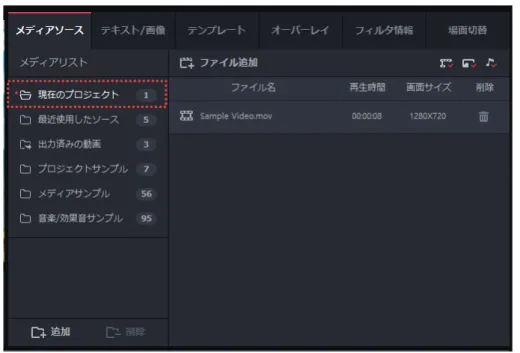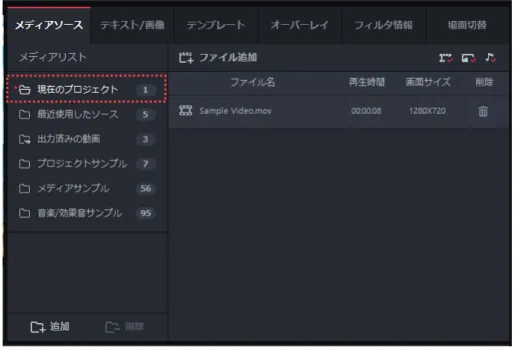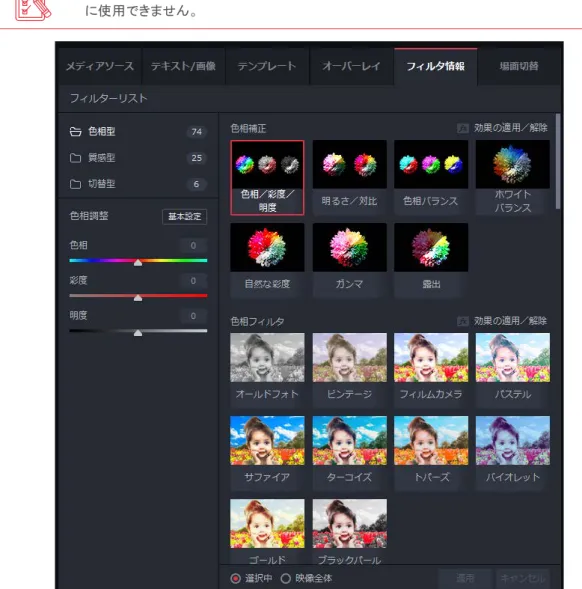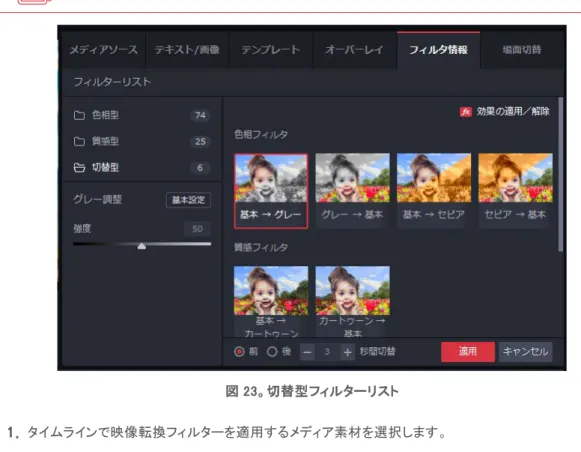プログラムが続いてアップデートされるので公式 Web サイト(www.gomlab.com)で最新バージョン
GOM Mix Pro 説明書
手軽くに使える動画編集ソフト - GOM Mix Pro!
GOM Mix Pro は誰でも簡単に動画を編集することができる動画編集ソフトです。GOM Mix Pro でなら字幕やオ
ーディオ、動画などの追加はもちろん、転換エフェクト・映像フィルター・アニメーションなどの追加まで様々な効
果を適用し、簡単に動画を編集することができます。また、GOM Mix Pro で提供するテンプレートを使用すると、
プロ並みの動画を簡単に作成することができます。
結婚日や記念日などの大切な日の動画や製品紹介・広報の業務用動画まで、GOM Mix Pro の様々な編集機
能とエフェクトを使用すると誰でも素敵な動画に仕上げることができます。自分だけのオリジナル動画を作成し
て友達、または SNS や YouTube に共有してみましょう。
GOM Mix Pro の主な特徴
簡単なメニューから数回のクリックだけ で思う通りに編集することができます。
オーバーレイメニューを使用すると、花 弁が舞い落ち、シャボン玉が飛ぶエフェ クトを数回のクリックで適用することが できます。GOM Mix Pro は 約80種類の 豊富なエフェクトを提供します。 テキストを追加して字幕を作ることがで きて、テキストの色とスタイルが自由に 変えられます。 映像のトーンを約45種類のフィルター を使用して自由に変えることができま す。
GOM Mix Pro で提供する様々なイメー ジソースの適用はもちろん、イメージを 自由に挿入・編集することができます。 素敵な背景と専門家が作ったエフェクト テンプレートを提供します。約15種類の アニメーションテンプレートと約25種類 のフレームテンプレートをクリックするだ けで適用することができます。
GOM Mix Pro でオーディオファイルを追 加し、編集ツールで好きに編集すること ができます。 作成した動画を手軽くにエンコーディン グし、確認することができます。エンコー ディングが完了すると、映像をすぐに SNS にアップロードすることができます。
説明書の表記ルールについて
この説明書で使用している表記ルールを説明します。
プログラム UI 名称
プログラムの画面に表示されるボタンや UI 名称は黒色の太文字で表記します。 例:
GOM Mix Pro のインストール画面が表示されると次へボタンをクリックしてください。
順序式説明(1)
プログラムを使用する方法は数字をつけて、手順を表記します。 例:1.
一番目2.
二番目3.
三番目順序式説明(2)
プログラムで1個以上のボタン、またはアイコンを連続でクリックする場合、>を使用して手順を表記します。 例:4.
基本メニューリストでライセンス > ライセンス登録項目を選択してください。リスト式説明
2個以上の項目や説明はリストで式で並べて表記します。 例:
リスト式説明1
リスト式説明2 - リスト式説明3プログラム内の構成項目
プログラムを構成している項目は赤数字をつけた赤丸数字で表記します。そして各項目の名称は名称プログラム図 の下にあるグレーの四角に記載して説明します画像にて。 例: 図 1。タイムラインエリア①
メディア素材編集アイコン
②
プロジェクト管理アイコン
③
メディア素材トラック
④
オーバーレイクリップトラック
⑤
オーディオトラック
⑥
テキストトラック
⑦
イメージトラック
画像での作業手順の説明
一つの画像で使用者が行う作業が二つ以上である場合、赤四角数字で手順を表記します。 例:TIP
3 4 1 2 5 6 7 2 3 1使用者に必要な追加内容は TIP 文字と一緒に表記します。 例: システム動作環境よりも低いスペックの PC をご利用の場合、ソフトウェアのインストールおよび実 行において正常に動作しない可能性があります。 また、システム動作環境を満たしている場合で も PC の性能により動作速度が低くなることがあります。
参考位置
説明書での参考情報は「」と青色の太文字で表記します。 例: 「基本構成」章の「基本メニュー」節をご参考ください。목 차
目次
GOM Mix Pro インストール
... 1
1.
プログラムのインストール ... 2
2.
プログラムの登録 ... 6
3.
プログラムの削除 ... 12
基本構成
... 15
1.
画面構成 ... 15
2.
基本メニュー ... 22
自作動画作成
... 24
1.
メディア素材の追加... 25
2.
テキストとイメージの追加 ... 31
3.
テンプレートの適用 ... 38
4.
オーバーレイクリップ追加 ... 40
5.
映像フィルター適用 ... 42
6.
場面切替フィルター適用 ... 47
7.
動画/オーディオ編集 ... 49
8.
エンコーディング ... 59
9.
自作動画作成の例 ... 62
목 차
目次
使用環境設定
... 69
1.
基本環境の設定 ... 69
2.
出力環境の設定 ... 74
3.
ショートカットキーのリスト ... 82
追加情報
... 83
1.
システムの仕様 ... 83
2.
よくある質問 ... 84
3.
有料課金 ... 87
4.
払い戻しポリシー ... 88
5.
説明書情報 ... 89
GOM Mix Pro インストール
GOM Mix Pro は無料版と製品版に分けられています。無料版でも全ての機能を使用することができますが、
下記のような動作制限があります。
無料版では使えない有料コンテンツにはにはロック( )のアイコンが表示されています。 ロックさ れている機能を使用するためには、Web サイトで追加パッケージをインストールしてください。 (パッケージには機能制限解除に必要なファイル(フィルタや素材など)が含まれています)
GOM Mix Pro を機能制限なく使用するにはライセンスの購入が必要です。購入したライセンスを製品に登
録すると GOM Mix Pro 製品版にアップグレードされ、無料版の機能制限がすべて解除されます。
ライセンスは1回購入すると無期限で使用できます。また、購入者の方には購入バージョンのマイナーアッ
プデートを無料で提供します。
無料版
• エンコーディング時間が10分に制限
• エンコーディング時にウォーターマーク自
動挿入
• 一部のメディア素材サンプル・テンプレー
ト・編集エフェクトに制限あり
製品版
• エンコーディング時間に制限無し
• ウォーターマーク無しでエンコーディング
可能
• 全てのメディア素材及び編集エフェクト
使用可能
GOM Mix Pro インストール
2
1.
プログラムのインストール
GOM Mix Pro をインストールするには GOM の Web サイトで GOM Mix Pro をダウンロードしてください。インスト ールする前に「追加情報」の「システムの仕様」を先に確認してください。
システム動作環境よりも低いスペックの PC をご利用の場合、ソフトウェアのインストールおよび 実行において正常に動作しない可能性があります。また、システム動作環境を満たしている場 合でも PC の性能により動作速度が低くなることがあります。
GOM Mix Pro を インストールするには、以下の手順に従って操作を行います。
1.
GOM Mix Pro の Web サイトで「無料版ダウンロード」ボタンをクリックしてダウンロードしてください。2.
GOM Mix Pro のインストールプログラムを起動してください。3.
GOM Mix Pro の言語選択
ポップアップでインストールを行う言語を選択し、
次へ
ボタンをクリック
してください。
5.
ソフトウェア利用約款を確認した後、同意するボタンをクリックしてください。 インストールする前に必ず利用約款を確認してください。利用約款に同意しない場合、 インストールはできません。6.
インストールタイプと構成要素を選択した後、次へボタンをクリックしてください。
インストールタイプ選択:インストール方法を選択します。 - 通常インストール:基本構成要素のみインストールする時に選択します。 - 再インストール:プログラムを再インストールする時に選択します。 - ユーザー定義:インストールする構成要素を直接指定する時に選択します。
構成要素選択:インストールする構成要素を直接選択します。インストールタイプがユーザー定義の時、 選択することができます。 - 必須コーデックインストール:プログラムで使用するコーデックを選択します。 アイコンをクリックすると 必須コーデックリストを確認することができます。 1 2 2 1GOM Mix Pro インストール
4
- プログラムグループ作成:プログラムグループに GOM Mix Pro のショートカットアイコンを作成します。 - デスクトップにショートカットアイコン作成:デスクトップに GOM Mix Pro のショートカットアイコンを作成し
ます。
7.
プログラムをインストールするフォルダーを確認した後、インストールボタンをクリックしてください。 インストールするフォルダーを直接入力するか 参照ボタンをクリックし、プログラムのインストールディレクトリを変更することができます。8.
プログラムのインストール途中、コーデックのインストールウィンドウが表示されるとはいボタンをクリックして ください。 インストール構成要素の中で必須コーデックインストール項目にチェックしないとコーデッ クインストールウィンドウが表示されません。 2 1GOM Mix Pro インストール
6
2.
プログラムの登 録
GOM Mix Pro の製品版を使用するためのライセンス登録方法を説明します。
ライセンスは GOM Mix Pro の Web サイトで購入することができ、各ライセンスは一つのパソコンでのみ、使用す ることができます。
2個以上のパソコンで同一のライセンスを使用する場合、該当ライセンスが無効になる場合が あるので注意してください。
1)
ライセンス登録
GOM Mix Pro の製品版は一つの PC でのみ、登録して使用することができます。従って、他の PC で購入し たライセンス情報を使用するには、登録されているライセンスを認証解除した後、
使用する必要があります。
登録されていないライセンスを PC に登録する場合
他の PC に登録されていないライセンスを現在の PC に登録する方法は次の手順に従います。
1. GOM Mix Pro を起動します。
2. プログラムの上段の > ライセンス > ライセンス登録項目を選択してください。ライセンス 情報ウィンドウが表示されます。 メイン画面の右上にある アイコンをクリックしてもライセンス情報ウィン ドウが表示されます。 2 3 1
3. ライセンス購入時に入力したメールアドレスとライセンスキーを入力した後、ライセンス登録ボタンをクリ ックしてください。
4. ライセンス情報を確認した後、閉じるボタンをクリックしてください。
GOM Mix Pro インストール
8
他の PC に登録したライセンス認証を解除して現在の PC に登録する場合
他の PC に登録したライセンス認証を解除し、現在の PC に登録する方法は次の手順に従います。
1. GOM Mix Pro を起動します。
2. プログラムの上段の > ライセンス > ライセンス情報項目を選択してください。ライセンス 情報ウィンドウが表示されます。 3. 製品版購入時に登録したメールアドレスとライセンスキーを入力した後、ライセンス登録ボタンをクリッ クしてください。 4. 表示される案内を確認した後、確認ボタンをクリックしてください。ライセンス購入時、登録したメールア ドレスに認証解除メールが発送されます。 2 1
5. メール転送の表示を確認し、確認ボタンをクリックしてください。 6. メールアカウントに接続し、認証解除メールを確認してください。 7. メールの本文にある認証用 URL をクリックしてください。PC に登録されているライセンス認証解除が完 了されます。 購入して使用しているライセンスが複数の場合は認証解除サイトに移動します。認証 解除ページに移動すると、ライセンスを選択して認証を解除することができます。 8. 認証が解除されたライセンス情報(メール、ライセンスキー)を使用して再度ライセンス登録を行ってくだ さい。
GOM Mix Pro インストール
10
2)
ライセンス解除
既に PC に登録されているライセンスを他の PC で使用するなら、ライセンス認証を解除して使用してくださ い。 ライセンス認証が解除されるとライセンス情報(メール、ライセンスキー)を使用して他の PC でライセンスを登録、または該当 PC で再登録することができます。 ライセンスを登録した PC で認証を解除する方法は次の手順に従います。1. GOM Mix Pro を起動します。
2. プログラムの上段の > ライセンス > ライセンス情報項目を選択してください。ライセンス
情報ウィンドウが表示されます。
3. 認証解除ボタンをクリックしてください。
2 3
4. メール転送の表示を確認し、確認ボタンをクリックしてください。ライセンス購入時、登録したメールアド レスに認証解除メールが発送されます。 5. メールアカウントに接続し、認証解除メールを確認してください。 6. メールの本文にある認証用 URL をクリックしてください。PC に登録されているライセンス認証解除が完 了されます。 購入して使用しているライセンスが複数の場合は認証解除サイトに移動します。認証 解除ページに移動すると、ライセンスを選択して認証を解除することができます。
GOM Mix Pro インストール
12
3.
プログラムの削 除
GOM Mix Pro は Windows のコントロールパネルか、GOM Mix Pro がインストールされているディレクトリにあるプ ログラムの削除ファイルを利用して削除することができます。
GOM Mix Pro の標準インストールディレクトリとプログラムの削除ファイルは下記の通りです。 プログラムの削除ファイルを起動するとGOM Mix Pro 削除ウィンドウが表示されます。
ディレクトリ:C:\Program Files (x86)\GOM\GOMMixPro
プログラムの削除ファイル:Uninstall.exeコントロールパネルで GOM Mix Pro を削除する方法は次の手順に従います。
1.
Windows のコントロールパネルを起動し、プログラムと機能をクリックしてください。プログラムと機能ウィンド ウが表示されます。2.
GOM Mix Proをマウス右クリックし、アンインストール/変更を選択してください。GOM Mix Pro の削除ウィン ドウが表示されます。3.
削除ボタンをクリックしてください。 プログラムがインストールされたフォルダー内に作成されたファイルが残っている場合、次 のウィンドウが表示されます。
はい:プログラムがインストールされたフォルダーとフォルダー内の全てのファイルを削GOM Mix Pro インストール
14
いいえ:最初にインストールしたプログラムファイルのみ削除します。4.
プログラムの削除が終了すると終了ボタンをクリックしてください。基本構成
GOM Mix Pro のメイン画面構成と基本メニューについて説明します。
1.
画 面 構 成
GOM Mix Pro は大きく五つのエリアに区分され、各エリアの位置と説明は下記の通りです。
図 2。全体画面
①
トップバーエリア
②
プレビューエリア
③
ソース及びエフェクトエリア
④
タイムラインエリア
⑤
エンコーディングエリア
①
トップバーエリア
プログラムの環境を設定するか、基本メニューリスト、ライセンス情報などを確認することができます。②
プレビューエリア
現在編集中の映像を確認することができます。映像に追加されるメディア素材やテキスト、オーバーレ イクリップなどが表示されます。③
ソース及びエフェクトエリア
作業するファイルリストと、リストの管理、メディアに追加するテキスト、イメージ、テンプレートのようなエ フェクトを確認し、追加することができます。 2 1 4 3 5基本構成
16
④
タイムラインエリア
映像編集のために追加したソースや特殊エフェクトを確認するか、追加されたメディア素材(動画、オー ディオなど)を直接編集することができます。⑤
エンコーディングエリア
編集が完了された映像を PC、またはスマートフォンで再生できるよう、決められた動画ファイルにエンコ ーディングすることができます。1)
トップバーエリア
プログラムの環境を設定するか、基本メニューリスト、ライセンス情報などを確認することができます。 図 3。トップバーエリア①
ロゴ
②
環境設定
③
現在のプロジェクト名
④
ライセンス情報
⑤
ヘルプ
①
ロゴ(
)
基本メニューリストを確認することができます。クリックすると基本メニューリストが表示されます。②
環境設定(
)
プログラムの使用環境を設定することができます。クリックすると環境設定ウィンドウが表示されます。③
現在のプロジェクト名
現在のプロジェクト名を確認することができます。新規プロジェクトを作成すると新規プロジェクト(無名) が表示されます。④
ライセンス情報(
)
ライセンス情報を確認することができます。 1 2 3 4 5⑤
ヘルプ( )
プログラムに関するヘルプを確認することができます。クリックすると Web サイトのヘルプページに移動 します。
GOM Mix Pro の無料版を使用している場合、ライセンス情報部分にライセンス登録アイ コンが表示されます。ライセンス登録をクリックしてライセンスキーを登録することができ ます。ライセンスの登録方法は「GOM Mix Pro インストール」章の「プログラムのインスト ール」段落を参考してください。
2)
プレビューエリア
現在編集中の映像を確認することができます。映像に追加されるメディア素材やテキスト、オーバーレイクリ ップなどが表示されます。 図 4。プレビューエリア①
プレビュー画面
②
サーチバー
③
再生位置設定
④
クリップ/プロジェクトモード選択
⑤
再生コントローラ
⑥
キャプチャー
⑦
マークイン
⑧
マークアウト
①
プレビュー画面
編集中の映像と適用されたエフェクトが表示されます。再生コントローラを使用して映像を調整すること ができます。②
サーチバー
サーチバーを利用してプレビュー画面に表示される映像の位置を指定することができます。サーチバー を左右に動かすと映像の位置が変更されます。 1 2 3 4 5 6 7 8基本構成
18
③
再生位置設定
再生時間を直接入力してプレビュー画面に表示される映像の位置を指定することができます。 再生時間は時間:分:秒で表示されます。再生位置は各時間単位をクリックして直接入力するか 、 アイコンをクリックして指定することができます。④
クリップ/プロジェクトモード選択
プレビュー画面に表示される映像の範囲を設定することができます。 クリップ:タイムラインで選択するクリップのみ再生します。 プロジェクト:タイムラインに含まれている全てのクリップを再生します。⑤
再生コントローラ
プレビュー画面内の映像を調整することができます。再生/一時停止、再生中止、1秒送る/1秒戻すを 選択することができます。 再生( ):映像を再生します。映像が始まると一時停止( )に変更されます。 停止( ):映像を停止します。 前に移動( ):1秒前の画面に移動します。 後に移動( ):1秒後の画面に移動します。⑥
キャプチャー(
)
現在の再生位置の画面をキャプチャーすることができます。⑦
マークイン(
)
映像が開始する位置を指定することができます。開始ポイントを指定すると選択したポイントを基準に 前の部分の映像は再生範囲から除外されます。⑧
マークアウト(
)
映像が終了する位置を指定することができます。終了ポイントを指定すると選択したポイントを基準に 後の部分の映像は再生範囲から除外されます。3)
ソース及びエフェクトエリア
映像編集のためのメディア素材(動画、背景イメージ)、オーディオなどを追加、テキスト、またはカラーフィル ター、映像転換などの特殊エフェクトを映像に適用することができます。 図 5。ソース及びエフェクトエリア①
メニュータブ
②
ソース及びエフェクトリスト
③
リスト表示エリア
①
メニュータブ
映像編集のためのメニューリストがタブで表示されます。 メディア素材:現在のプロジェクトに含まれているメディア素材を確認し、他のメディア素材を追加、ま たは削除することができます。 テキスト/画像:映像にテキストや画像(写真、アニメーションなど)を追加することができます。 テンプレート:GOM Mix Pro で提供する基本テンプレートを適用することができます。
オーバーレイクリップ:画面拡大/縮小、アニメーション、映像フレームなど、様々なオーバーレイクリッ プを追加することができます。 フィルター:映像のカラーやテキスチャーを変更することができます。 場面切替:2個以上の映像がある時、映像が切り替わる方法を設定することができます。
②
ソース及びエフェクトリスト
選択するメニュータブに含まれているソースやエフェクトリストを確認することができます。表示される各 フォルダーをクリックすると、該当フォルダーに含まれているソースやエフェクトが表示されます。③
リスト表示エリア
ソース及びエフェクトリストで選択されたフォルダーの内容が表示されます。 1 2 3基本構成
20
4)
タイムラインエリア
映像編集のために追加したソースや特殊エフェクトを確認するか、追加されたメディア素材(動画、オーディ オなど)を直接編集することができます。 図 6。タイムラインエリア①
ソース編集アイコン
②
プロジェクト管理アイコン
③
メディア素材トラック
④
オーバーレイクリップトラック
⑤
オーディオトラック
⑥
テキストトラック
⑦
画像トラック
①
ソース編集アイコン
メディア素材トラックに追加される映像やオーディオを編集することができます。②
プロジェクト管理アイコン
現在のプロジェクトを保存、新規プロジェクトを作成することができます。③
メディア素材トラック
現在のプロジェクトに追加したメディア素材(映像、背景イメージなど)を確認することができます。追加 されるメディア素材のサイズと形式が表示されます。④
オーバーレイクリップトラック
現在のプロジェクトに追加したオーバーレイクリップを確認することができます。⑤
オーディオトラック
現在のプロジェクトに追加したオーディオソースを確認することができます。⑥
テキストトラック
現在のプロジェクトに追加したテキストを確認することができます。⑦
画像トラック
現在のプロジェクトに追加した画像を確認することができます。5)
エンコーディングエリア
編集が完了された映像を PC、またはスマートフォンで再生できるよう、決められた動画ファイルにエンコーデ ィングすることができます。 3 4 1 2 5 6 7図 7。タイムラインエリア
①
保存先
②
保存先変更
③
フォルダーを開く
④
出力設定
⑤
出力開始
①
保存フォルダーディレクトリ
エンコーディングするファイルが保存されるディレクトリが表示されます。②
フォルダー変更
エンコーディングするファイルが保存されるディレクトリを変更することができます。③
フォルダーを開く
保存フォルダーディレクトリに指定されているフォルダーを開くことができます。④
出力設定
エンコーディングのための環境を設定することができます。⑤
出力開始
現在まで作業した項目を動画ファイルにエンコーディングすることができます。 2 3 1 4 5基本構成
22
2.
基 本 メニュー
トップバーエリアの GOM Mix Pro のロゴ( )をクリックすると基本メニューリストが表示されます。
図 8。基本メニュー
①
新規作成
②
インポート
③
最近使用したプロジェクト
④
プロジェクト保存
⑤
別名で保存
⑥
エクスポート
⑦
マニュアル/FAQ
⑧
プログラム情報
⑨
ライセンス
⑩
お問い合わせ/ご提案
⑪
終了
①
新規作成
新規プロジェクトを作成することができます。②
インポート
保存したプロジェクトをロードすることができます。③
最近使用したプロジェクト
最近使用したプロジェクトを確認、ロードすることができます。④
プロジェクト保存
現在のプロジェクトを保存することができます。⑤
別名で保存
現在のプロジェクトを他の名前で保存することができます。 1 2 3 4 5 6 7 8 9⑥
エクスポート
現在のプロジェクトを全てのメディア素材ファイルと保存することができます。⑦
マニュアル/FAQ
プログラムに関するヘルプを確認することができます。クリックすると Web サイトのマニュアル/FAQ
ペ ージに移動します。⑧
プログラム情報
プログラムのバージョンと著作権情報を確認することができます。クリックするとプログラムの情報ウィン ドウが表示されます。 図 9。プログラム情報ウィンドウ⑨
ライセンス
ライセンスキーの登録、解除、クーポン登録、またはライセンス情報を確認することができます。⑩
お問い合わせ/ご提案
プログラムに関する問い合わせや提案を登録することができます。クリックすると Web サイトの1:1問い 合わせページに移動します。⑪
終了
プログラムを終了することができます。自作動画作成
24
自作動画作成
GOM Mix Pro の様々なエフェクトと編集機能の使用方法と完成された動画をエンコーディングし、SNS に共
有する方法を説明します。GOM Mix Pro を利用して動画を作る方法は次の手順に従います。
1.
新規プロジェクトを作成した後、保存します。2.
編集したい映像、または背景イメージを追加して特殊エフェクトを適用してください。
ソース及びエフェクトエリアでメディア素材と様々な特殊エフェクトを追加することができます。
提供するテンプレートを活用し、手軽に映像を作ることができます。3.
GOM Mix Pro の編集機能を使用して動画を編集してください。
タイムラインエリアにある映像/オーディオ編集機能を使用し、映像やオーディオを編集することができま す。
プレビュー画面で編集した映像をすぐ確認することができます。4.
完成された動画をフォーマットを選び、エンコーディングしてください。
動画を使用するデバイスに合わせ、ファイル形式を変更することができます。
エンコーディングが完了された動画をすぐ SNS に共有することができます。1.
メディア素 材 の追 加
ソース及びエフェクトエリアのメディア素材タブで動画、写真、背景イメージなどのメディア素材を追加することが できます。 図 10。メディア素材タブ①
メディア素材リスト
②
フォルダー追加
③
フォルダー削除
④
ファイル追加
⑤
メディア素材表示設定
⑥
リスト表示エリア
①
メディア素材リスト
メディア素材に含まれているソースリストを確認することができます。各フォルダーをクリックするとフォ ルダー内のメディア素材が表示されます。 現在のプロジェクト:現在のプロジェクトで使用しているメディア素材リストが表示されます。
最近使用したソース:最近使用しているメディア素材リストが表示されます。
出力済みの動画:GOM Mix Pro でエンコーディングした動画リストが表示されます。
プロジェクトサンプル:GOM Mix Pro で提供する動画サンプルリストが表示されます。 メディアサンプル:GOM Mix Pro で提供する背景イメージサンプルと動画サンプルを一覧表示します。
効果音サンプル:GOM Mix Pro で提供するエフェクトサウンドサンプルリストが表示されます。②
フォルダー追加
メディア素材:フォルダーリストに新規フォルダーを追加することができます。フォルダー追加をクリックし た後、フォルダー名を入力すると新しいフォルダーが作成されます。 1 2 3 4 5 6自作動画作成
26
③
フォルダー削除
新しく追加されたフォルダーを削除することができます。
GOM Mix Pro で基本提供するフォルダーは削除できません。
④
ファイル追加
新しい動画、写真、イメージを追加することができます。⑤
メディア素材表示設定
リスト表示エリアのメディアを種類別に表示することができます。基本的に全てのソースファイルが表示 され、各々のアイコンをクリックするとアイコンに表示されているチェック( )が無くなり、該当のメディア がリスト表示エリアから非表示されます。再度クリックするとチェック表示( )と該当メディア素材が再 度表示されます。 動画( ):リスト表示エリアに動画ソースのみ表示されます。 画像( ):リスト表示エリアに画像ソースのみ表示されます。 オーディオ( ):リスト表示エリアにオーディオソースのみ表示されます。1)
動画及び写真追加
GOM Mix Pro に登録されていない新しいメディア(動画、背景写真、画像)を追加することができます。
新しい動画や背景写真を追加する方法は次の手順に従います。 1. ソース及びエフェクトエリアにあるメディア素材タブをクリックしてください。 2. 現在のプロジェクトフォルダーを選択してください。 3. ファイル追加をクリックしてください。ウィンドウズエクスプローラーが画面に表示されます。 4. プロジェクトに追加したいメディアファイルを選択した後、開くボタンをクリックしてください。選択したメデ ィアファイルがタイムラインのメディア素材トラックに追加されます。 ウィンドウズエクスプローラーでメディアファイルを選択した後、タイムラインのメディア 素材トラックに直接ドラッグして追加することもできます。
自作動画作成
28
2)
オーディオ追加
GOM Mix Pro に登録されていない音楽、効果音などのオーディオを追加することができます。
図 12。メディア素材タブ – 現在のプロジェクト
新しい音楽、効果音などを追加する方法は次の手順に従います。
1. ソース及びエフェクトエリアにあるメディア素材タブをクリックしてください。
2. 現在のプロジェクトフォルダーを選択してください。
4. プロジェクトに追加したいオーディオソースを選択した後、開くボタンをクリックしてください。選択したオ ーディオソースがリスト表示エリアとタイムラインのオーディオトラックに追加されます。 ウィンドウズエクスプローラーでオーディオファイルを選択した後、タイムラインのオー ディオトラックに直接ドラッグして追加することもできます。
3)
最近使用ソース追 加
最近使用しているメディア素材リストを確認し、追加することができます。 図 13。メディア素材タブ – 最近使用ソース 最近使用したソースを追加する方法は次の手順に従います。 1. ソース及びエフェクトエリアにあるメディア素材タブをクリックしてください。 2. メディア素材リストで最近使用したソースフォルダーを選択してください。 3. プロジェクトに追加するメディア素材ファイルをダブルクリックしてください。選択するメディア素材がタイ ムラインの該当トラックに表示されます。 ソースファイルを選択した後、タイムラインエリアのメディア素材トラックにドラッグして 追加することもできます。自作動画作成
30
4)
サンプルソース追 加
GOM Mix Pro で提供するサンプルソースを追加することができます。
使用制限されているサンプルソースはサムネールにロック( )アイコンが表示されます。 全てのサンプルソースを使用するには Web サイトで追加パッケージをダウンロードした後、 インストールする必要があります。 図 14。メディア素材タブ – 動画サンプル サンプルソースを追加する方法は次の手順に従います。 1. ソース及びエフェクトエリアにあるメディア素材タブをクリックしてください。 2. メディア素材リストで使用したいサンプルソースフォルダーを選択してください。
プロジェクトサンプル: GOM Mix Pro で提供するプロジェクトサンプルリストが表示されます。
メディアサンプル:GOM Mix Pro で提供する背景イメージサンプルと動画サンプルが表示されます。
音楽/効果音サンプル: GOM Mix Pro で提供する音楽/効果音サンプルリストが表示されます。
3. プロジェクトに追加するメディア素材ファイルをダブルクリックしてください。選択するメディア素材がタイ
ムラインの該当トラックに表示されます。
ソースファイルを選択した後、タイムラインエリアのメディア素材トラックにドラッグして 追加することもできます。
2.
テキストとイメージの追 加
ソース及びエフェクトエリアでテキスト/イメージタブでテキストやイメージを追加することができます。 テンプレートを使用するにはメディア素材トラックにメディア素材(動画、写真/背景画像)が追 加されなければなりません。 図 15。テキスト/画像タブ①
テキスト/イメージリスト
②
テキスト追加
③
画像追加
④
リスト表示エリア
①
テキスト/イメージリスト
プロジェクトに含まれているテキストやイメージリストを確認することができます。各フォルダーをクリック するとフォルダー内のテキストやイメージが表示されます。 テキスト:プロジェクトに含まれているテキストリストが表示されます。 イメージ:プロジェクトに含まれているイメージリストが表示されます。②
テキスト追加
映像にテキストを追加することができます。クリックするとテキスト追加画面が表示されます。③
画像追加
映像に画像を追加することができます。クリックすると画像追加画面が表示されます。 2 3 1 4自作動画作成
32
1)
テキスト追 加
動画や背景写真にテキストを直接入力し、デコレーションすることができます。テキスト/画像タブでテキスト 追加をクリックするとテキスト追加画面が表示されます。 図 16。テキスト追加画面 テキストを追加する方法は次の手順に従います。 1. メディア素材トラックにあるメディア素材のテキストを追加したいポイントをダブルクリックしてください。赤 い線がクリックしたポイントに移動します。 2. ソース及びエフェクトエリアのテキスト/画像タブをクリックします。 3. テキスト追加をクリックしてください。テキスト追加画面が表示されます。4. テキスト入力エリアに挿入したいテキストを入力してください。 上段のメニューを利用してテキストのフォント、カラーなどを変更することができます。 テキストが現れたり、消えたりする効果を追加し、エフェクト時間を変更することができます。 5. テキストの位置と回転角度を設定してください。 プレビュー画面のテキストボックスを動かしてテキストの位置と回転角度を設定することができます。 6. テキストの開始時間と持続時間を設定してください。 持続時間( ):テキストが画面に維持される時間を設定します。 開始時間( ):テキストが現れる時間を設定します。 終了時間( ):テキストが消える時間を設定します。終了時間は持続時間により自動的に変更され ます。 7. 適用ボタンをクリックしてください。入力したテキストがリスト表示エリアとタイムラインのテキストトラック に追加されます。
自作動画作成
34
リスト表示エリアのテキストに表示されているアイコンをクリックしてテキストの編集/コ ピー/削除することができます。
テキスト修正( ):テキスト修正画面が表示されます。
コピー( ):タイムラインの同一のポイントに該当テキストがコピーされます。
削除( ):該当テキストが削除されます。タイムラインに登録されているテキストも 削除されます。2)
画像追加
動画や背景写真に画像を直接追加し、デコレーションすることができます。テキスト/画像タブで画像追加を クリックすると画像追加画面が表示されます。 図 17。画像追加画面 イメージを追加する方法は次の手順に従います。 1. メディア素材トラックにあるメディア素材の画像を追加したいポイントをダブルクリックしてください。赤い 線がクリックしたポイントに移動します。 2. ソース及びエフェクトエリアのテキスト/画像タブをクリックします。 3. 画像追加をクリックしてください。画像追加画面が表示されます。自作動画作成
36
4. イメージリストで追加したいイメージを選択するか、新規追加をクリックし、PC に保存されている画像を 追加してください。 上段のメニューを利用して画像の透明度、位置、サイズなどを変更することができます。 画像が現れたり、消えたりする効果を追加し、効果時間を変更することができます。 5. 画像の位置と回転角度を設定してください。 位置とサイズ及び回転角度はプレビュー画面のイメージボックスを動かして設定することができます。6. 画像の開始時間と持続時間を設定してください。 持続時間( ):画像が画面に維持される時間を設定します。 開始時間( ):画像が現れる時間を設定します。 終了時間( ):画像が消える時間を設定します。終了時間は持続時間により自動的に変更されま す。 7. 適用ボタンをクリックしてください。入力した画像がリスト表示エリアとタイムラインの画像トラックに追加 されます。 リスト表示エリアに表示されている画像のアイコンをクリックして編集/コピー/削除す ることができます。
画像修正( ):画像修正画面が表示されます。
コピー( ):タイムラインの同一のポイントに該当画像がコピーされます。
削除( ):該当画像が削除されます。タイムラインに登録されている画像も削除さ れます。自作動画作成
38
3.
テンプレートの適 用
ソース及びエフェクトエリアのテンプレートタブでテンプレートを追加することができます。 テンプレートを使用するにはメディア素材トラックにメディア素材(動画、写真/背景画像)が追 加されなければなりません。 図 18。テンプレートタブ①
テンプレートリスト
②
リスト表示エリア
①
テンプレートリスト
GOM Mix Pro で提供するテンプレートリストを確認することができます。各フォルダーをクリックするとフ ォルダー内のテンプレートが表示されます。 全てのリスト表示:アニメーションテンプレートとフレームテンプレートが全て表示されます。 アニメーション:アニメーションテンプレートが表示されます。 フレーム:フレームテンプレートが表示されます。 シーズンパック:シーズンに関連するテンプレートが表示されます。 1 2
テンプレートを適用する方法は次の手順に従います。 1. メディア素材トラックにあるメディア素材のテンプレートを追加したいポイントをダブルクリックしてください。 赤い線がクリックしたポイントに移動します。 2. ソース及びエフェクトエリアでテンプレートタブをクリックしてください。 3. テンプレートリストで使用したいテンプレートフォルダーを選択してください。 4. プロジェクトに追加するテンプレートを選択した後、適用ボタンをクリックしてください。選択するテンプレ ートがタイムラインエリアに追加されます。 5. タイムラインエリアに追加された項目をダブルクリックし、詳細を設定してください。 各トラックにある項目をダブルクリックすると、該当項目の修正画面がソース及びエフェクトエリアに表 示されます。
自作動画作成
40
4.
オーバーレイクリップ追 加
ソース及びエフェクトエリアのオーバーレイクリップタブで映像に適用するオーバーレイクリップを追加することが できます。 図 19。オーバーレイクリップタブ①
オーバーレイクリップリスト
②
リスト表示エリア
①
オーバーレイクリップフォルダーリスト
GOM Mix Pro で提供するオーバーレイクリップを確認することができます。各フォルダーをクリックすると フォルダー内のオーバーレイクリップが表示されます。 全てのリスト表示:全てのオーバーレイクリップが表示されます。 ボケライト / 光漏れ:ボケライト / 光漏れオーバーレイクリップが表示されます。 移動及び拡大/縮小:移動及び拡大/縮小オーバーレイリストが表示されます。 アニメーション:アニメーションオーバーレイクリップが表示されます。 パーティクル:パーティクルオーバーレイクリップが表示されます。 フレーム:フレームオーバーレイクリップが表示されます。 開始/終了:オープニング/クロージングオーバーレイクリップが表示されます。 場面切替:切替オーバーレイクリップが表示されます。 その他:その他オーバーレイクリップが表示されます。 1 2
オーバーレイクリップを追加する方法は次の手順に従います。 2. メディア素材トラックにあるメディア素材のテキストを追加したいポイントをダブルクリックしてください。赤 い線がクリックしたポイントに移動します。 3. ソース及びエフェクトエリアでオーバーレイクリップタブをクリックしてください。 4. オーバーレイクリップリストで使用したいオーバーレイクリップフォルダーを選択してください。 5. プロジェクトに追加するオーバーレイクリップを選択してください。 6. オーバーレイクリップの開始時間と持続時間を設定してください。 持続時間( ):テキストが画面に維持される時間を設定します。 開始時間( ):テキストが現れる時間を設定します。 終了時間( ):テキストが消える時間を設定します。終了時間は持続時間により自動的に変更され ます。 7. 適用ボタンをクリックしてください。選択するオーバーレイクリップがタイムラインのオーバーレイクリップ トラックに追加されます。
自作動画作成
42
5.
映 像 フィルター適 用
ソース及びエフェクトエリアのフィルタータブで映像のカラー、テキスチャーを変更することができます。 図 20。フィルタータブ①
フィルターリスト
②
詳細調整エリア
③
フィルターリスト表示エリア
①
フィルターリスト
GOM Mix Pro で提供するフィルターリストを確認することができます。各フォルダーをクリックするとフォ ルダー内のフィルターが表示されます。 色相型:映像にカラーフィルターを適用し、様々な色感を表現します。 質感型:映像にテキスチャーフィルターを適用し、ノイズエフェクト、スケッチエフェクトなどの質感を表 現します。 切替型:カラー、またはテキスチャーが時間につれ、変化するように表現します。 フィルターが適用されたメディア素材にはフィルターエフェクトアイコン( )が表示さ れます。 フィルターエフェクトアイコン( )をマウス右クリックすると、該当エフェクトを修正、ま たは削除するポップアップウィンドウが表示されます。
②
詳細調整エリア
フィルターの属性値を調整することができます。フィルターリスト表示エリアでフィルターを選択すると、 該当属性値が表示されます。 3 1 21)
色相型、質感型 フィルター適用
色相型、または質感型フィルターを適用し、映像のカラーやテキスチャーを変更することができます。
色相型フィルターは色相転換フィルターと、質感型フィルターは質感転換フィルターと同時 に使用できません。
自作動画作成
44
図 22。質感型フィルターリスト 色相型、または質感型フィルターを適用する方法は次の手順に従います。 1. タイムラインで色相型、または質感型フィルターを適用するメディア素材を選択します。 2. ソース及びエフェクトエリアでフィルタータブをクリックしてください。 3. フィルターリストで使用したいフィルターフォルダーをクリックしてください。 4. 適用したいフィルターを選択してください。 5. 詳細調整エリアでフィルターに含まれている属性値を修正してください。 6. フィルターを適用する映像の範囲を選択してください。 現在映像:現在の映像にのみフィルターを適用します。 全ての映像:全ての映像にフィルターを適用します。 7. 適用ボタンをクリックしてください。 映像フィルターを適用すると、フィルターリスト表示エリアの右上にあるエフェクト適用 解除( )アイコンが活性化されます。エフェクト適用解除アイコンをクリックすると現 在適用されているフィルターエフェクトが削除されます。2)
切替型フィルター適用
映像と映像の間にカラー、またはテキスチャーの切替エフェクトを適用することができます。
切替型フィルターは2個以上のメディア素材が必要です。
図 23。切替型フィルターリスト
自作動画作成
46
2. ソース及びエフェクトエリアでフィルタータブをクリックしてください。 3. フォルダーリストで切替型フォルダーをクリックしてください。 4. メディア素材に適用するフィルターを選択してください。 5. 詳細調整エリアでフィルターに含まれている属性値を修正してください。 6. 切替型フィルターが適用される部分と切替時間を設定してください。 開始:映像の前の部分に切替型フィルターを適用します。 終了:映像の後の部分に切替型フィルターを適用します。 7. 適用ボタンをクリックしてください。 映像フィルターを適用すると、フィルターリスト表示エリアの右上にあるエフェクト適用 解除( )アイコンが活性化されます。エフェクト適用解除アイコンをクリックすると現 在適用されているフィルターエフェクトが削除されます。6.
場 面 切 替 フィルター適 用
映像と映像の間に場面切替エフェクトを適用することができます。 場面切替エフェクトを設定するには、2個以上のメディア素材を追加する必要があります。 図 24。場面切替タブ 場面切替エフェクトを適用する方法は次の手順に従います。1.
タイムラインで場面切替エフェクトを適用するメディア素材を選択します。 一番目のメディア素材には場面切替エフェクトが設定できません。自作動画作成
48
2.
ソース及びエフェクトエリアで場面切替タブをクリックしてください。3.
場面切替リストで適用したい場面切替エフェクトを選択してください。4.
エフェクト持続時間を選択してください。 持続時間( ):場面切替エフェクトが持続する時間を設定します。5.
適用ボタンをクリックしてください。場面切替エフェクトが選択したメディア素材に適用されます。 場面切替エフェクトが適用されたメディア素材には切替エフェクト( )アイコンが表示さ れ、マウスカーソルをかざすと適用されているエフェクトが吹き出しで表示されます。7.
動 画 /オーディオ編 集
タイムラインエリアの左上にあるソース編集アイコンをクリックし、動画を編集することができます。 図 25。ソース編集アイコン①
元に戻す/やり直し
②
削除
③
カット/分割
④
選択部分のみ維持
⑤
ビデオ調整 (反転/回転/倍速)
⑥
クロップ
⑦
映像フェードイン/フェードアウト
⑧
音量調整
⑨
選択されたオ ーディオを編
集
⑩
場面切替
⑪
フレーム全体 を表示
①
元に戻す/やり直し(
/
)
作業した項目を元に戻すか、やり直すことができます。
① 元に戻す(
)
:作業した項目を元に戻します。作業項目は300回まで元に戻すこ
とができます。
やり直し(
):元に戻した作業をやり直します。
②
削除(
)
タイムラインエリアに追加されたメディア素材や、オーディオ、テキスト/イメージ、オーバーレイクリップを 削除することができます。タイムラインエリアで削除したい項目を選択した後、削除( )アイコンをクリッ クしてください。選択する項目がタイムラインエリアから削除されます。 6 7 8 2 3 4 5 9 1自作動画作成
50
1)
カット(
)
一つの映像を二つにカットすることができます。 1. メディア素材トラックにある映像のカットしたい位置を指定してください。 2. カット/分割( )アイコンをクリックしてください。指定する位置を基準に映像が二つにカットされます。2)
分割(
)
映像から特定の部分を分割することができます。 1. メディア素材トラックにある動画ソースから分割したい部分をマウスでドラッグし、選択します。2. カット/分割( )アイコンをクリックしてください。選択する部分と他の部分に分割されます。
3)
選択部分のみ維持(
)
映像の特定部分のみ、選択して維持させることができます。
1. メディア素材トラックにある動画ソースから維持させたい部分をマウスでドラッグし、選択します。
自作動画作成
52
4) ビデオ調整
( )
ビデオ調整を使用してメディア素材を上下、または左右に反転するか、右回りに回転でき、再生
速度を調整することができます。
ビデオ調整を使用するならタイムラインエリアのメディア素材トラックで編集したいメディア素材を
選択した後、ビデオ調整(
)アイコンをクリックしてください。右側上段のソース及びエフェクトタ
ブエリアでビデオ調整ウィンドウが表示されます。
図 26. ビデオ調整
①
反転
②
回転(時計 回り)
③
再生速度
①
反転
メディア素材を上下、または左右に反転します。.
②
回転(時計回り)
メディア素材の回転角度を設定します。時計回りに回転し、直接回転角度を設定することができ
ます。
③
再生速度
映像の再生速度を設定することができます。(設定範囲:0.5x~4.0x)
倍速設定が適用されたメディア素材は下段に設定する倍速が表示されます。 1 2 35)
クロップ
(
)
映像で見せたい部分のみ、クロップすることができます。
メディア素材トラックでクロップしたいメディア素材を選択した後、画面クロップ(
)アイコンをクリ
ックしてください。右側上段のソース及びエフェクトタブエリアで画面クロップウィンドウが表示され
ます。
図 27. クロップ設定
①
比率
クロップ設定時、クロップする映像の比率を設定することができます。ユーザー定義を選択す
るとサイズ調整部分が活性化され、クロップする画面のサイズを直接設定することができま
す。
画面クロップとオーバーレイクリップの移動及び拡大/縮小は同時に使用することが できません。 1自作動画作成
54
6)
映像フェードイン/フェードアウト(
/
)
映像の開始と終了部分にペイドイン(Fade in)、ペイドアウト(Fade out)エフェクトを適用することができます。 メディア素材トラックでエフェクトを適用するメディア素材を選択した後、ペイドイン( )、またはペイドアウト ( )アイコンをクリックしてください。ペイドイン、またはペイドアウトエフェクトが適用され、該当アイコンが 赤色に変更されます。 ペイドイン/ペイドアウトエフェクトが適用されたメディア素材は各ソースの左上と右下に三 角形が表示されます。
左上表示:ペイドインエフェクトが適用されている場合
右下表示:ペイドアウトエフェクトが適用されている場合7)
音量調整(
)
動画ソースに含まれているオーディオやオーディオトラックに追加するオーディオの音量を調整することがで きます。タイムラインエリアで音量を調整するソースを選択した後、音量調整( )アイコンをクリックしてくだ さい。画面に表示される音量調整バーを利用し、該当ソースの音量を調整することができます。8)
選択されたオーディオを編集(
)
GOM Mix Pro に含まれているオーディオ編集ツールを使用し、オーディオの一部を抽出するか、ペイドイン、 ペイドアウトエフェクトを適用することができます。 オーディオソースを編集するにはタイムラインエリアのオーディオトラックで編集したいオーディオソースを選 択した後、オーディオ編集( )アイコン>編集...をクリックしてください。画面にオーディオ編集ツールが表 示されます。 図 28。オーディオ編集ツール