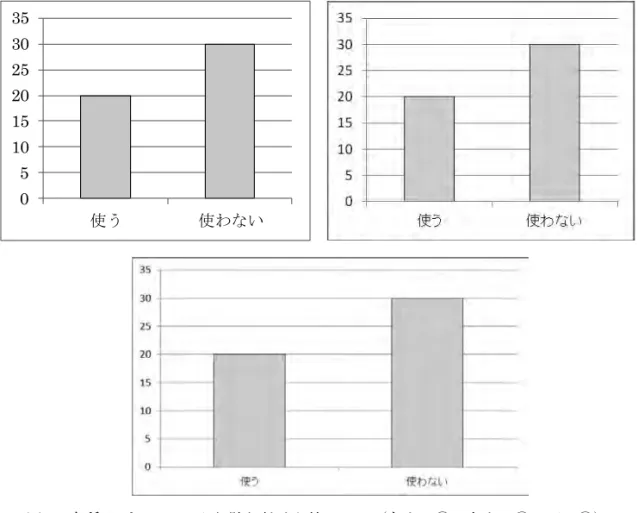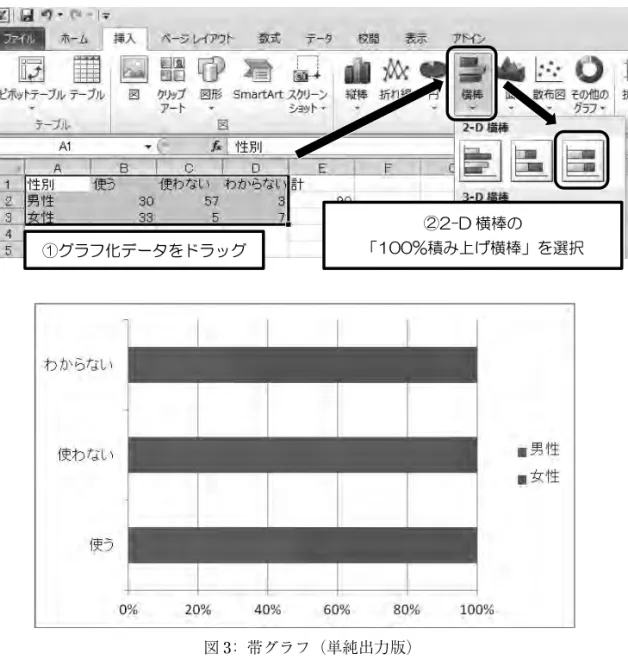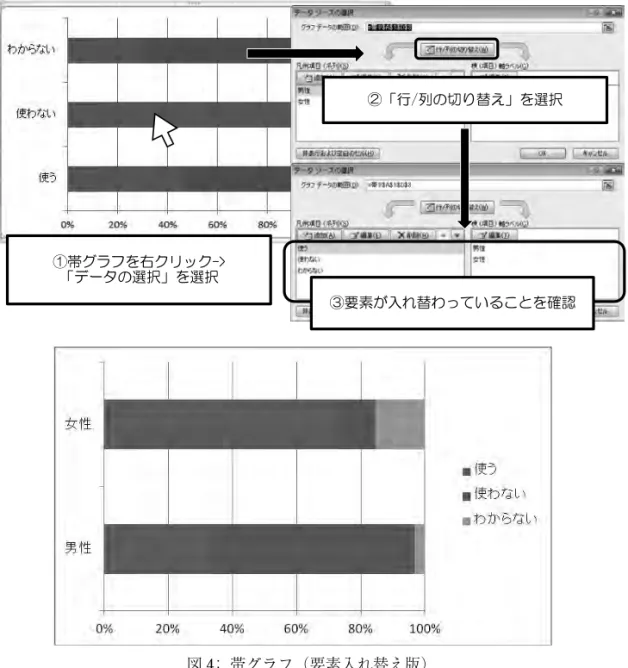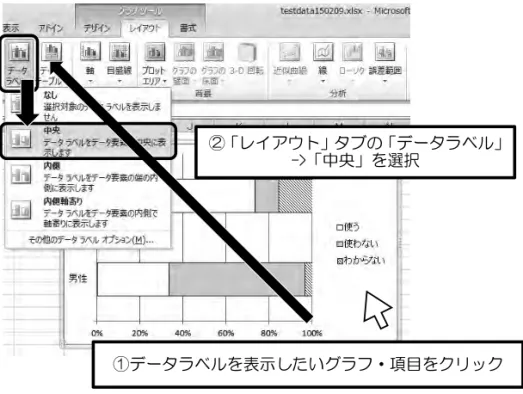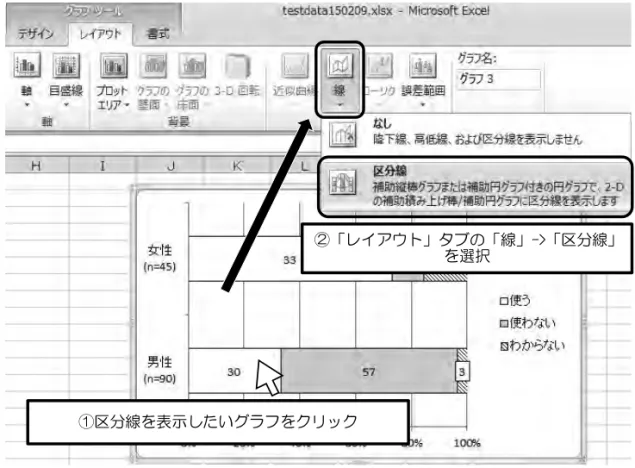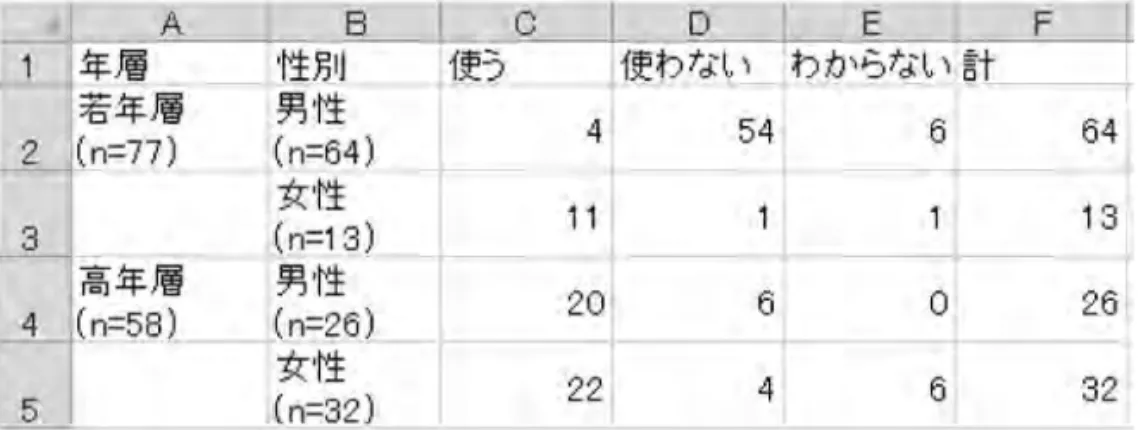掲載号
30巻1号
発行日
2015年6月20日
開始ページ
33
終了ページ
48
解説
データの視覚化(1)
―Excel によるグラフ作成の基本(1)―
林 直樹(日本大学文理学部) 要旨 Excel によるグラフ作成の基本として,棒グラフと帯グラフを取り上げ,各グラフ の作成方法を述べる.それぞれのグラフにおいて,初期的な出力結果から白黒印刷に 適した表示へと変更する方法や,違いがわかりやすくなるようなオプションを追加す る方法などを,実際の操作画面とともに説明する. キーワード: Excel,棒グラフ,帯グラフ 1.はじめに 本稿では,Microsoft 社の表作成ソフト Excel を使用してグラフを作成する際,初期的 な出力を単純に利用するのではなく,自分なりに変更を加えていき,最終的にきれいなグ ラフを作成することを目標とし,説明を行っていく. なお,著者の 2015 年現在の環境を述べると,OS は Windows7,使用ソフトのヴァージ ョンは Excel2010(Microsoft Offi ce2010) となっている.Offi ce は 2007・2013 といった別環 境でも基本的に同様の手順によりグラフの作成が行えるはずだが,詳細な確認・検証は行 っていないことを注記しておく. 2.グラフの作成 以下では,Excel で多種作成できるグラフのうち,使用頻度が高いものと思われる棒グ ラフ・帯グラフに絞って説明していく.これらのグラフが作成できるようになれば,その 他のグラフにもある程度応用できると考え,まずはこの 2 種のグラフに絞った説明を行う こととした.なお,本稿におけるグラフ作成のためのデータは,すべて架空のものである. 2.1 棒グラフ まず,棒グラフの作成方法から説明していく. 例えば,何らかの語の使用意識を調べたとして,「使う」「使わない」といった回答をま とめた Excel シートがあり,このデータを基に棒グラフを作成したいとする.その場合は, 以下の操作を行う.これで,ひとまずは棒グラフが出力されるが,初期的な設定では青色の棒グラフができ あがってしまうため,そのまま論文に記載し,白黒印刷をするとぼやけてしまう.白黒印 刷に耐え得るようにグラフの色を変更するには,以下のような操作を行う.
こうして作成したグラフのうち,冗長な情報であるグラフタイトルと凡例の「回答数」 を選択し,Del キーで削除すると,以下のような図になる. これでひとまず完成とすれば,あとは Excel から Word に貼り付けるだけだが,貼り付 ける際も一工夫必要になる.というのも,Excel のグラフを Word に貼り付ける際は,多 数のオプションが用意されているためである. まず,Word に貼り付ける前に,Word の「ホーム」タブ左上の「貼り付け」オプショ ンをクリックし,貼り付けのオプションを開く(貼り付けた後に表示される ボ タンで変更することもできる).実際に貼り付けのオプションを開くと,5 種の貼り付け オプションが表示されるため,適当だと思うものを選ぶ. ここで,③の「貼り付け先テーマを使用してデータをリンク」,④の「元の書式を保持 しデータをリンク」,⑤の「図」オプションを選択して貼り付けたグラフ類を,図 1 に示 す.
図 1: 各種オプションにより貼り付けた棒グラフ(左上: ③,右上: ④,下: ⑤) 左上と右上の図は文字が明瞭に表示されているが,図として出力したものは解像度が落 ち,線や字がぼやけていることがわかる.Word 以外で文書を作成する際は,画像ファイ ルである図を使用せざるを得ない場合があるものの,Excel と Word を組み合わせて文書 を作成する場合は,図以外のオプションを使用する方がきれいにグラフが出力されるとい える. ただし,図以外の埋め込み形式で Word に貼り付けし,グラフの表示幅を変更した場合, グラフの軸の間隔やグラフの幅が自動調整されることがある.それに対し,図形式で貼り 付けるとサイズ以外の細かい調整はされない.一度作成したグラフに原則変更を加えたく ない場合は,図形式で貼り付けても良いだろう. さらに自分なりにグラフの見せ方を調整する場合は,これまでの図で左端に表示されて いた軸を調整すると良い.この軸を表示することで,自身が強調したいと思う箇所を拡大 表示することなどができる.
これらの操作を経て作成されたのが図 2 である. 図 2: 棒グラフ(調整版) 図の枠線を取り除くことや,フォントを自分好みにすることもできるが,最低限の見や すさは上の図で十分確保されているように思われる. 2.2 帯グラフ 次に,帯グラフについて述べていく.帯グラフは,比率を表す際や,比率を比較するの に良く使われる. 帯グラフを作成する際の手順も,基本的には棒グラフと同様である.例えば,何らかの 語の使用意識を男女別に調べたデータがあり,これを帯グラフにしたい場合は,以下の操 作を行う.
図 3: 帯グラフ(単純出力版) 初期的にできあがったのが図 3 のようなグラフであるが,この図には次の問題がある. ① 比較したい要素が入れ替わっている(各回答における性別の比ではなく,性別におけ る各回答の比を見たい) ②白黒印刷に適した表示がなされていないため,項目の境界がわからない ③図だけでは回答総数・各回答数などがわからない 以下ではそれらを解消するための方法を述べる. 2.2.1 要素の入れ替え グラフの表示要素を入れ替える場合は,グラフを右クリックし,オプションから「デー タの選択」を選択する.
図 4: 帯グラフ(要素入れ替え版) グラフの要素が入れ替わり,性別の各回答の比を表示するグラフに変更された.なお, Excel に入力した順番とグラフで表示されている順番が上下反転するのは,Excel による グラフ作成時の初期的な仕様である.Excel は横向きのグラフを出力する際,下から順番 に並べる特徴がある. 仮に並べたい順番が決まっている場合は,Excel のセルを反転させて入力するか,次の 方法で変更を行う.
ただし,「軸を反転する」を選択して項目を反転させると,出力される帯グラフの上部 に横軸ラベル(図 4 で 0%-100% と表示されている部分)が移動する.元の位置であるグラ フ下部に戻したい場合は,横軸の項目(0%-100%)部分を右クリックし,「軸の書式設定」 ->「軸のオプション」の「軸ラベル」を選択し,初期設定の「軸の下 / 左」から「上端 / 右端」に変更すれば良い. 2.2.2 白黒印刷に適したパターン出力 白黒印刷の場合,白・灰・黒などに加えて色の濃度を工夫すればある程度は表し分けら れるが,色の濃淡だけでは違いが明瞭にならない点が懸念される.一目で違いがわかるグ ラフを作るためには,塗りつぶしパターンを活用することを推奨する.例えば,先ほどの グラフにおける「使う」を白色,「使わない」を灰色,残る「わからない」を別の色で表 し分けたいと考えたとする.「わからない」を黒色で表すことも考えられるが,パターン 表示も有効な手段となる.帯グラフの要素をパターン表示に変更するには,以下の操作を 行う.
このようにして表示が変更されたのが図 5 である.単純な色分けよりも幾分か違いがは っきりしているといえる. 図 5: 帯グラフ(白黒表し分け版) 要素が増えた場合はこのような要領でパターンを増やしていくことで対応できるものの, 要素が多くなりすぎる場合はパターンによる表し分けにも限界が生じるため,要素を減ら す,ある程度の範囲を同じような色・パターンでまとめるといった別の手段を講じる必要 がある. 2.2.3 データラベルの表示 次に,データラベルの表示方法について説明する.上記までの図では性別の各回答の比 が表せているものの,グラフだけでは元の数字となった各要素の回答数がわからないため, 不十分だといえる.そこで,グラフに回答数を表示したいとする.そのような場合は,以 下の操作を行う.
データラベルが表示されたグラフは,図 6 のようになる.
図 6: 帯グラフ(ラベル表示版)
上記に加え,枠線の色を黒色にするとさらに数字がみやすくなる.以上の操作を行った グラフが図 7 である. 図 7: 帯グラフ(ラベル表示・枠線表示版) 2.2.4 総数の入力 帯グラフは比率を表すため,グラフのどこかに総数を表示することが好ましい.本稿に おけるデータを例に取ると,男性・女性別の回答総数をグラフに表示することを考えた場 合,Excel では元のデータを若干修正する必要がある.例えば「n=XX」といった形で総数 を表したい場合は,これまでのデータの「男性」「女性」と表示されているセルにそれら の情報を入れ込む.
このようにすれば,横軸に随時テキストを追加できるものの,Excel のグラフには自動 で要素の部分の幅を調整する機能は備わっていないため,文字数が多くなると際限なく長 くなってしまう.項目名と回答数の間を改行したい場合は,元のデータのセルの改行をし たい部分で「Alt+Enter」キーを押す.
以上の操作を経てできたのが図 8 である.
図 8: 帯グラフ(総数表示版)
この表の「計」以外のセルをドラッグし,作成した帯グラフが図 9 である.
図 9: 帯グラフ(層化表示版)
これまで性差のみ比較していた帯グラフの一段上に年層が追加されている.この,一段 上の要素(図中一番左端の要素)は強制的に縦横書きになるため若干読みにくくなってし
3.きれいな出力のために(1) 以上,Excel による棒グラフ・帯グラフ作成の初歩的な方法を記してきた.これらの方 法により一度グラフを作成してしまえば,後はグラフの中の数値を入れ替えるだけで,簡 単に同様のグラフが作成できる.また,「テンプレート」として保存し,次回グラフ作成 時に選択してしまえば,PC 環境が変わらない限りは,気に入った設定のグラフをいつで も出力できるようになる. なお,Excel によって作成することができる多くのグラフの説明に至らなかったため, 次回は,折れ線グラフ・散布図の作成方法を述べる. 【謝辞】本稿は,日本大学文理学部田中ゆかりゼミにおける講習会・配付資料を参考にし ました.田中ゆかり先生と講習会資料を作成した 2013 年度卒業生の岡部悠也氏に感謝申 し上げます. 参考文献 岸江信介 (2012)「質問調査のデータ分析方法」荻野綱男・田野村忠温編『講座 IT と日本 語研究 8 質問調査法と統計処理』65-106, 明治書院 . 田中ゆかり (2012)「統計ソフトウェア SPSS の利用法―データの読み込みと基礎統計―」 荻野綱男・田野村忠温編『講座 IT と日本語研究 8 質問調査法と統計処理』157-203, 明治書院 . 田中ゆかり (2014)「グラフの書き方」佐藤武義・前田富祺他編『日本語大事典』600-601, 朝倉書店 . (2015 年 3 月 30 日受付)
Microsoft Excel. Focusing on bar graphs and column graphs, I use screenshots to show how to move from initial data output to optimizing display for black and white printing, and introduce additional options that may be used to emphasize key trends in the data.