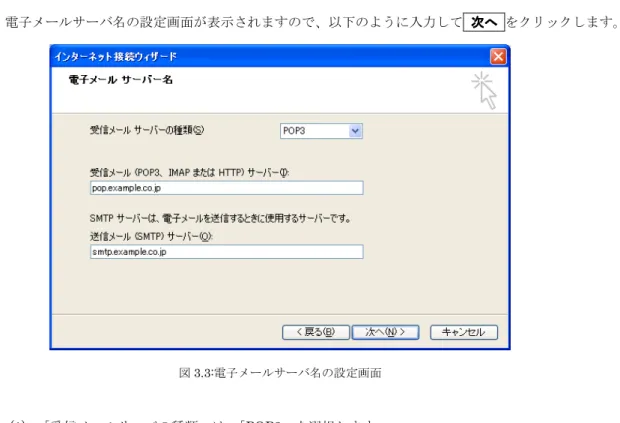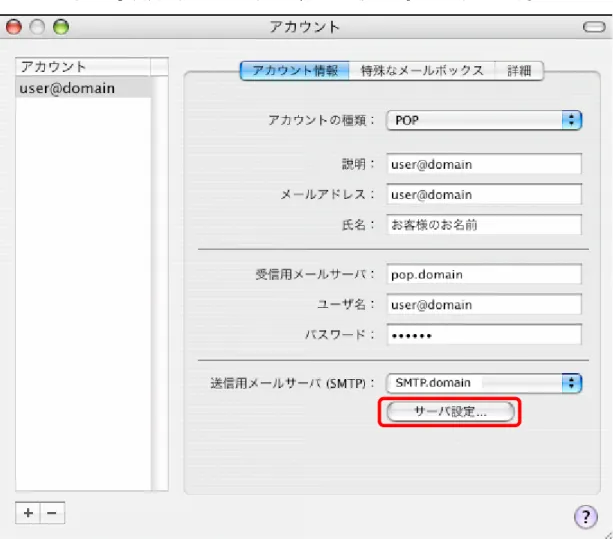ITKeeper/NETBegin BB パック
ホスティングサービス
ご利用の手引き
(エンドユーザ用)
第
第
第
第
1.
1.
1.
1.5
5
5
5
版
版
版
版
注意 注意 注意 注意 1. 本書の内容の一部または全部を無断で複写することは禁止されております。 2. 本書の内容は事前の予告無く変更されることがあります。 3. 運用した結果の影響については責任を負いかねますので、ご注意ください。 2010年11月22日 Plesk9.5版 初版発行 2012年2月22日 Plesk9.5版 第1.1版発行 2013年10月28日 Plesk9.5版 第1.2版発行 2013年12月18日 Plesk9.5版 第1.3版発行 2014年5月26日 Plesk9.5版 第1.4版発行 2014年7月1日 Plesk9.5版 第1.5版発行 フリーダイヤル:0120-060-799 リコージャパン株式会社 リコープロバイダ担当 ご質問はリコーセンターサービスホームページ(http://itkeeper.ricoh.co.jp/isp/)の「お問い合わせ」ページよりお問い 合わせフォームにてお願いいたします。 ご契約内容の変更等、各種お手続きに関しましては最寄りの事業所までお問い合わせください。
3
はじめに
... 4
第 1 章
メールアカウント管理画面へのログイン ...
5
第 2 章
各種設定方法
...
7
2.1
メールパスワードの変更
... 7
2.2
メール転送の設定
... 8
2.3
メールグループの設定
... 9
2.4
メールグループの確認
... 9
2.5
自動応答の設定
... 10
2.6
ウイルスチェックの設定確認
... 12
2.7
Web
メールの表示
... 13
第 3 章
メールソフトの設定方法
...
14
3.1
Outlook Express6
の設定方法
... 15
3.2
設定方法
... 21
第 4 章
ホームページの公開方法
...
24
お問い合わせ先
...
25
はじめに
はじめに
はじめに
はじめに
本書は、ホスティングサービスをご契約いただいたお客様で、ドメイン管理者から発行されたメールアカウントを利 用されるメールユーザを対象とした、操作手順等を記述したマニュアルです。 本書は以下のような構成になっています。
第
第
第
第
1
1
1
1
章
章
章
章
メールアカウント管理画面へのログイン
メールアカウント管理画面へのログイン
メールアカウント管理画面へのログイン
メールアカウント管理画面へのログイン
メールに関する各種機能の設定を行うメールアカウント管理画面へのログイン方法について説明します。
第
第
第
第
2
2
2
2
章
章
章
章
各種設定方法
各種設定方法
各種設定方法
各種設定方法
メールアカウント管理画面での各種機能の設定方法について説明します。
第
第
第
第
3
3
3
3
章
章
章
章
メールソフトの設定方法
メールソフトの設定方法
メールソフトの設定方法
メールソフトの設定方法
代表的なメールソフトであるOutlookExpress6とMacOSX Mailの設定方法について説明します。
第
第
第
第
4
4
4
4
章
章
章
章
ホームページの公開方法
ホームページの公開方法
ホームページの公開方法
ホームページの公開方法
ホームページを公開する機能(Web ユーザ)の使用方法について説明します。
※本文中の記号について ご利用上のヒントになるようなポイントについて説明しています。 ご利用に当たってご注意いただきたい事項について説明しています。 ご利用サービスの重要な制限事項について説明しています。 システム要件:管理画面は次のブラウザでご利用いただけます。 ・ Microsoft Internet Explorer 6 または 7または8
・ Mozilla Firefox 2 ・ Mozilla 1.7以上
・ Safari 2.x (MacOS10.4 以上) ・ Safari 3.x (MacOS10.4 以上)
5
第
第
第
第
1
1
1
1
章
章
章
章
メールアカ
メールアカ
メールアカ
メールアカウント管理画面へのログイン
ウント管理画面へのログイン
ウント管理画面へのログイン
ウント管理画面へのログイン
メールアカウントの利用者は、アカウント単位で個別に提供される管理画面にログインして、メールに関する各種機 能の設定・操作および利用状況の確認を行うことができます。 本章では、メールアカウント管理画面へのログイン方法について説明します。 1. 1. 1. 1. 設定情報確認書に記載された参照アドレス(下記のURL)にWWWブラウザでアクセスします。「h*****」はお 客様のFTPアカウント名となります。
http://hs.technowave.ne.jp/h*****
「h*****」の部分がご不明の場合は、お客様のドメイン管理者にお問い合わせください。 下記の URLからでもログインすることができますが、セキュリティ上の理由により推奨で きません。 https://<お客様ドメイン名>:8443/ 2. 2. 2. 2. URL にアクセスすると、図のようなログイン画面が表示されます。お使いのメールアドレスとメールのパスワー ドを入力してください。 お使いのファイアウォール等の設定で 8443番ポートへの通信が許可されていない場合、管 理画面にアクセスすることができません。このような場合はセキュリティ設定の変更が必要 となりますので、お客様のネットワーク管理者にご相談ください。3. 3. 3. 3. ログインに成功すると、以下のメールアカウント管理画面(ホーム)が表示されます。管理画面は、上部右端にロ グアウトボタンの設置されたヘッダ部分と、画面左側のナビゲーションペイン、および中央部の作業エリアから構 成されています。
7
第
第
第
第
2
2
2
2
章
章
章
章
各種設定方法
各種設定方法
各種設定方法
各種設定方法
メールアカウント管理画面では、下記の各機能の設定・操作・編集やご利用状況の確認が可能です。 本章では、メールアカウント管理画面での操作方法について説明します。 メールパスワードの変更 メール転送の設定 メールグループの設定(自分宛のメールを複数アドレスへ転送) メールグループの確認 自動応答の設定 ウイルスチェックの設定確認 Webメールの表示
2.1
2.1
2.1
2.1
メールパスワードの変更
メールパスワードの変更
メールパスワードの変更
メールパスワードの変更
1. 1. 1. 1. [プリファレンス]アイコンをクリックすると、次の画面が表示されます。 ボタンをクリックしても、この画面を表示することができます。 2. 2. 2. 2. 「新しいパスワード」ボックスに新パスワードを入力します。確認のため2回入力します。 5文字以上の半角英数字および記号が設定可能ですが、8文字以上を推奨しております。 メールアカウント名と同じ文字列や一部にアカウント名を含むパスワードは設定できません。 また、辞書に明記されているような推測しやすい文字列はパスワードに使用できません。 http://itkeeper.ricoh.co.jp/isp/faq/faq.html#mailPW 3. 3. 3. 3. ボタンをクリックすると、新しいパスワードがサイトに反映されます。
2.2
2.2
2.2
2.2
メール転送の設定
メール転送の設定
メール転送の設定
メール転送の設定
1. 1. 1. 1. [転送]アイコンをクリックすると、次の画面が表示されます。 2. 2. 2. 2. [転送]チェックボックスにチェックを入れて有効にします。[転送先アドレス]欄に転送先のメールアドレスを 入力します。 3. 3. 3. 3. 転送設定を完了するには、 ボタンをクリックします。 複数のあて先に転送したい場合は第2章第2章第2章第2章 3333「メールグループの設定」「メールグループの設定」「メールグループの設定」「メールグループの設定」をご参照下さい
9
2.3
2.3
2.3
2.3
メールグループの設定
メールグループの設定
メールグループの設定
メールグループの設定
1. 1. 1. 1. [メールグループ]アイコンをクリックすると、次の画面が表示されます。 2. 2. 2. 2. [新しいメンバの追加]アイコンをクリックします。 3. 3. 3. 3. [メールアドレス]入力フィールドに必要な外部メールアドレスを入力します。複数のアドレスを登録する場合は、 全てのアドレスを登録するまでこの作業を繰り返します。 4. 4. 4. 4. ボタンをクリックして、メールグループ設定を保存します。 5. 5. 5. 5. [ツール]グループの[スイッチオン]アイコンをクリックします。 宛先となるメールアカ ウントのメールボックスにメ ールを残したくない場合は、[メー ル]>[メールボックス]に進み、Mailboxのチェックボックスを解除後に[OK]をク リックしてメールボックスを無効化してください。
2.4
2.4
2.4
2.4
メールグループの確認
メールグループの確認
メールグループの確認
メールグループの確認
1. 1. 1. 1. [グループ]アイコンをクリックします 2. 2. 2. 2. 自分が所属しているメールグループの情報が表示されます。
2.5
2.5
2.5
2.5
自動応答の設定
自動応答の設定
自動応答の設定
自動応答の設定
1. 1. 1. 1. [自動応答]アイコンをクリックすると、次の画面が表示されます。 2. 2. 2. 2. 自動応答にファイルを添付する予定がない場合は、手順3に進みます。自動応答にファイルを添付するには、以下 を実行します。 (1) [ツール]グループの[添付ファイル]アイコンをクリックします。 (2) [参照]をクリックしてファイルを選択し、[ファイル送信]をクリックします。 (3) ファイルがサーバ内にアップロードされ、このファイルを別の複数の自動応答に追加できるようになります。 (4) 終了したら 上へ もしくは ボタンをクリックし、次の手順に進みます。 3. 3. 3. 3. [ツール]グループの[新しい自動応答の追加]アイコンをクリックします。 4. 4. 4. 4. 自動応答を設定します。 (1) [自動応答名]ボックスに、この自動応答の名前を入力します。 例えば、休暇通知などです。 (2) 不在の間、受信メールを別のメールアドレスに転送する場合、[受信メールの転送先アドレス]ボックスにメ ールアドレスを入力します。
11 (3) 条件を指定せずに自動応答を送信する場合は、[状態]グループで[常に返信します]オプションを選択しま す。受信メッセージの件名または本文中に特定の語句を含むメールメッセージにのみ自動的に応答する場合 は、適切なオプションを選択し、入力ボックスに語句の組み合わせを入力します。 (4) デフォルトでは受信メールの件名が自動応答で送信するメッセージの件名に挿入されます。自動応答メール の件名を変更する場合は、[返信の件名]ボックスに任意の件名を入力します。 受信メールの件名を返信の件名に含めるには <request_subject> と記述します。 (5) こちらから送信されたメッセージが自動応答であると相手側が認識できないため、相手側が自動応答に対し て返答する場合があります。 このため、[返信アドレス]として自分のメールアドレスを指定する必要があ ります。 (6) 自動応答メッセージの形式(平文テキストまたは HTMLメール)と、文字のエンコード方式(UTF-8 を推 奨)を指定します。 (7) [返信テキスト]フィールドに自動応答する内容を入力します。 (8) 同じメールアドレスへの1日あたりの自動応答の数を制限するには、[制限]内の各入力ボックスに上限数を 入力します。デフォルトでは同じメールアドレスに対する応答として10回/日の上限が設定されています。 (9) メールサーバの負荷を減らすために、自動応答が記憶する固有のアドレスの数を制限できます。 それには、 [保存]ボックスに上限数を入力します (10)必要に応じて、ファイルを添付します。 この場合、[新しい添付ファイルの追加]ボタンをクリックし、手 順 4 にてサーバにアップロードしていたファイルの中から添付するファイルのチェックボックスを選択し、 [OK]をクリックします。添付ファイルを自動応答から削除するには、該当するチェックボックスを選択し て[選択対象を削除]をクリックします。 5. 5. 5. 5. ボタンをクリックして、自動応答設定を保存します。 6. 6. 6. 6. [ツール]グループの[スイッチオン]アイコンをクリックします。 自動応答のリストには、自動応答が有効の場合は 、無効の場合は が表示されます。
2.6
2.6
2.6
2.6
ウイルスチェックの設定確認
ウイルスチェックの設定確認
ウイルスチェックの設定確認
ウイルスチェックの設定確認
ホスティングサービスではウイルスチェック機能を標準で提供しています。ウイルスチェックの有効・無効はドメイ ン管理者が実施します。メールアカウント管理画面では設定の状態を確認することができます。 1. 1. 1. 1. ナビゲーションペインの一般グループから「ホーム」画面を開き、[アンチウイルス]アイコンをクリックします。 スイッチオフ、受信メールのみ、送信メールのみ、受信および送信メール いづれかの設定となります 2. 2. 2. 2. ボタンをクリックすると元の画面に戻ります。
13
2.7
2.7
2.7
2.7
Web
Web
Web
Web
メールの表示
メールの表示
メールの表示
メールの表示
ホスティングサービスでは、オープンソースのWebメールソフトであるHordeをご利用いただけます。自宅やオフ ィスのコンピュータから離れている場合でも、ブラウザ上で自分のメールを読み出し、新しいメッセージを作成するこ とができます。 Webメールを利用してメールボックスにアクセスするには、以下の手順を実行します。 1. 1. 1.
1. Web ブラウザを開いて以下の URL を入力し、ENTER を押します。 http://webmail.<お客様ドメイン名> メールアカウント管理画面のWebメールをクリックしても表示できます。 2. 2. 2. 2. Web メールログイン画面が開きます。メールアドレスとパスワードを入力します。 3. 3. 3. 3. をクリックすると、Webメールのホーム画面が表示されます。 ご利用にあたってのご注意 Horde はフリーウェアとして提供されておりますので、ご利用方法のサポートは行って おりません。 Horde でのアクセス中はPCのメールソフトを起動しないようにしてください。 Horde 上で保存・振り分けされたメールもディスク容量を消費しますので、不要なメー ルデータは定期的に削除してください。 ブラックリスト・ホワイトリストは迷惑メールフィルタ機能とは別に動作します。
第
第
第
第
3
3
3
3
章
章
章
章
メールソフトの設定方法
メールソフトの設定方法
メールソフトの設定方法
メールソフトの設定方法
本章では、お使いのメールソフトの設定方法について説明します。代表的なメールソフトとして、Outlook Express6、 およびMacOSX Mail について説明します。 ホスティングサービスでは、SMTP(送信)サーバによるユーザ認証(SMTP認証)を使用することにより、メ ールサーバが第3者に不正に利用されることを防止しています。 また、メール送信に従来の25番ポートの代わりに587番ポートを使用するサブミッションポートに対応してお り、迷惑メール対策として25番ポートブロック(Outbound Port25 Blocking)を実施しているプロバイダからで もメール送信を行うことが可能になっております。 メール設定情報 ・受信メールサーバ pop.お客様ドメイン名 ・送信メールサーバ smtp.お客様ドメイン名 ・アカウント名 アカウント名@お客様ドメイン名 ・パスワード ユーザ作成時に設定したパスワード ・SMTP認証 使用する ・送信ポート 58715
3.1
3.1
3.1
3.1
Outlook
Outlook Express6
Outlook
Outlook
Express6
Express6
Express6
の設定方法
の設定方法
の設定方法
の設定方法
Outlook Express6の設定方法を以下に載せますので、ご参照ください。 1 11 1....Outlook Expressを起動し、メニューの「ツール」→「アカウント」→「メールタブ」を開きます。 2 22 2.... 追加追加追加追加 ボタンをクリックして「メール」を選択し、ウィザードに従ってアカウントを作成していきます。 3 33 3....表示名の設定画面が表示されますので、お客様のお名前を入力して 次へ次へ次へ次へ をクリックします。 図3.1:名前の設定画面 4 44 4....インターネット電子メールアドレスの設定画面が表示されますので、お客様のメールアドレスを入力して、 次へ次へ次へ次へ をクリックします。 図3.2:インターネット電子メールアドレスの設定画面
5 55
5....電子メールサーバ名の設定画面が表示されますので、以下のように入力して 次へ次へ次へ次へ をクリックします。
図3.3:電子メールサーバ名の設定画面
(1) 「受信メールサーバの種類」は、「POP3」を選択します。
(2) 「受信メール (POP3、IMAPまたはHTTP) サーバ」に<pop.お客様ドメイン名>を入力します。 (3) 「送信メール (SMTP) サーバ」に<smtp.お客様ドメイン名>を入力します。 6 66 6....インターネットメールログオンの設定画面が表示されますので、以下のように入力して 次へ次へ次へ次へ をクリック します。 図3.4:インターネットメールログオンの設定画面
17 (1) アカウント名の欄には、お使いのメールアドレスを入力します。 (2) パスワード欄にはドメイン管理者がユーザ作成時に指定したパスワードを入力します。 (3) 「セキュリティで保護されたパスワード認証 (SPA) を使用する」はチェックしません。 7 7 7 7....設定完了画面が表示されますので、 完了完了完了完了 ボタンをクリックします。 図3.5:設定完了画面 次に、SMTP認証とサブミッションポートの設定方法について説明します。 8 88 8....メニューの「ツール」→「アカウント」→「メールタブ」を開きます。 図3.6設定完了画面
9 9 9 9....アカウントをクリックして反転させた状態で、「プロパティ」をクリックします。 図3.7設定完了画面 10....「サーバー」タブをクリックし、このサーバは認証が必要にチェックを入れ、「設定」をクリックしま す。 図3.8設定完了画面
19 11 1111 11....「受信メールと同じ設定を使用する」を選択し、「OK」をクリックします。 図3.9設定完了画面 12 1212 12....「詳細設定」タブを選択し、「サーバのポート番号」の欄の「送信メール(SMTP)」を「25」→「587」 へ変更して「OK」をクリックします。 図3.10設定完了画面
13 1313
13....「インターネットアカウント」の画面に戻りますので、「閉じる」をクリックします。
図3.11インターネットアカウント画面
21
3.2
3.2
3.2
3.2
設定方法
設定方法
設定方法
設定方法
Mac OSX Mailの設定方法を以下に載せますので、ご参照ください。
1111....[Dock]から[Mail]をクリックして起動します。 図3.12Mail選択画面 2222....「ようこそMailへ」が表示されますので、以下のように入力し終了をクリックします。 図3.13アカウント入力画面 (1)「氏名」は送信時に受信者に表示される名前となります。お客様のお名前等を入力します。 (2)「メールアドレス」にご利用になるメールアドレスを入力します。 (3)「受信用メールサーバ」に<pop.お客様ドメイン名>を入力します。 (4)「アカウントの種類」は「POP」を選択します。 (5)「ユーザ名」には<アカウント名@お客様ドメイン名>を入力します。 (6)「パスワード」にユーザ作成時に指定したパスワードを入力します。 (7)「送信用メールサーバ」は<smtp.お客様ドメイン名>を入力します。
3333....Mailから環境設定を選択します。
図3.14メニュー画面
4444....「アカウント」画面が表示されますので、「サーバ設定...」をクリックします。
23 5 5 5 5....「SMTPサーバのオプション」を以下の内容に変更しOKをクリックします。 図3.16 SMTPサーバのオプション画面 (1)「サーバのポート」に「587」と入力します。 (2)「認証」欄は「パスワード」を選択します。 (3)「ユーザ名」欄には、ユーザ名の後ろに「@お客様ドメイン名」を加えたものを入力します。 (4)「パスワード」欄にはアカウント作成時のパスワードを入力します。 6666....アカウント画面を閉じます。 図3.17アカウント画面 7777....変更内容を保存するか確認されるので保存をクリックます。 図3.18変更内容保存確認画面 以上で、アカウントの作成は完了です。
第
第
第
第
4
4
4
4
章
章
章
章
ホームページの公開方法
ホームページの公開方法
ホームページの公開方法
ホームページの公開方法
ホスティングサービスでは、ホームページ公開用のサーバをご利用いただけます。ホームページ領域使用の有効・無 効はドメイン管理者が設定します。FTPソフトを使用してサーバへホームページデータを転送し公開します。 お客様が作成されたWebコンテンツ(HTMLファイル、イメージ画像など)をホームページにアップロードするには、 ftpコマンドやFTPソフトを使用してサーバに接続し、ファイルを転送してください。参考:
参考:
参考:
参考:
FFFTP
FFFTP
FFFTP
FFFTP
の設定例
の設定例
の設定例
の設定例
ホストの設定画面にて以下のように設定してください。 「LIST コマンドでファイル一覧を取得」チェックボックスが無効の場合、ファイル一覧が表示されません。基本 タブ入力後、高度タブが右図のように設定されていることを確認して[OK]をクリックします。 ご利用になる場合は、ドメイン管理者にWebユーザの追加を依頼してください。 保存ディレクトリ内に「index.html」と「index.htm」が同時に存在する場合、前者が優先 的に表示されます。
indexファイルの表示優先度は index.php > index.html > index.shtml > index.htm です。 ホームページ設定情報 ・参照アドレス http://www.お客様ドメイン名/~Webユーザ名 ・サーバ名(接続先) www.お客様ドメイン名 ・保存ディレクトリ ・FTPアカウント名 Webユーザ名 ・FTPパスワード 設定したパスワード
25 Windows、Internet Explorer、およびOutlook ExpressはMicrosoft Corporationの登録商標です。
※ その他、本マニュアルに記載されている会社名、製品名、サービス名、およびロゴマーク等は、いずれも各社の商標または登録商標です。 ※ 本マニュアルの画面や文字列にサンプルとして使用している会社名、氏名等は全て架空のものです。