P-2CD2-56A4 EUR Designer 10-00 P-2CD2-5DA4 EUR Developer※3 10-00
P-2CD2-53A4 EUR Viewer 10-00
●適用 OS:Windows Server 2008,Windows Server 2012 P-29D2-59A4 EUR Server Standard※4 10-00
P-29D2-5EA4 EUR Server Enterprise※4 10-00
P-29D2-5CA4 EUR Server - Cipher option 10-00 ●適用 OS:HP-UX 11i V3(IPF)
P-1JD2-59A1 EUR Server Standard 10-00 P-1JD2-5EA1 EUR Server Enterprise 10-00 P-1JD2-5CA1 EUR Server - Cipher option 10-00 ●適用 OS:AIX V6.1,AIX V7.1
P-1MD2-59A1 EUR Server Standard 10-00 P-1MD2-5EA1 EUR Server Enterprise 10-00 P-1MD2-5CA1 EUR Server - Cipher option 10-00
●適用 OS:Red Hat Enterprise Linux Server 6 (64-bit x86_64) P-82D2-59A1 EUR Server Standard 10-00
P-82D2-5EA1 EUR Server Enterprise 10-00 P-82D2-5CA1 EUR Server - Cipher option 10-00 注※ 1 WOW64(Windows On Windows 64)環境だけで使用できます。 注※ 2 Modern UI には対応していません。 注※ 3 次に示す製品を同梱しています。 ・P-2463-2354 DABroker 注※ 4 次に示す製品を同梱しています。 ・P-2963-2354 DABroker(64) これらの製品は,ISO9001 および TickIT の認証を受けた品質マネジメントシステムで開発されました。 ■輸出時の注意 本製品を輸出される場合には、外国為替及び外国貿易法の規制並びに米国輸出管理規則など外国の輸出関連法規をご確認の上、 必要な手続きをお取りください。 なお、不明な場合は、弊社担当営業にお問い合わせください。 ■商標類
Acrobat は,Adobe Systems Incorporated(アドビシステムズ社)の商標です。
ActiveX は,米国 Microsoft Corporation の米国およびその他の国における登録商標または商標です。
Adobe,および Flash は,Adobe Systems Incorporated( アドビシステムズ社 ) の米国ならびに他の国における商標または登録 商標です。
Adobe,および Reader は,Adobe Systems Incorporated( アドビシステムズ社 ) の米国ならびに他の国における商標または登 録商標です。
Itanium は,アメリカ合衆国およびその他の国における Intel Corporation の商標です。 JFIF は,C-Cube Microsystems 社が規定したフォーマットの名称です。
Linux は,Linus Torvalds 氏の日本およびその他の国における登録商標または商標です。 LIPSIII は,キヤノン(株)が開発した言語仕様です。
Microsoft および MS-DOS は,米国 Microsoft Corporation の米国およびその他の国における登録商標または商標です。 Microsoft および Visual Basic は,米国 Microsoft Corporation の米国およびその他の国における登録商標または商標です。 Microsoft および Visual C++ は,米国 Microsoft Corporation の米国およびその他の国における登録商標または商標です。 Microsoft および SQL Server は,米国 Microsoft Corporation の米国およびその他の国における登録商標または商標です。 Microsoft .NET は,お客様,情報,システムおよびデバイスを繋ぐソフトウェアです。
Microsoft Office および Excel は,米国 Microsoft Corporation の米国およびその他の国における登録商標または商標です。 Microsoft Office Word は,米国 Microsoft Corporation の商品名称です。
ODBC は,米国 Microsoft Corporation が提唱するデータベースアクセス機構です。 OLE は,米国 Microsoft Corporation が開発したソフトウェア名称です。
Oracle と Java は,Oracle Corporation 及びその子会社,関連会社の米国及びその他の国における登録商標です。 PostScript は,米国 Adobe Systems, Inc. が開発した言語仕様です。
QR コードは,株式会社デンソーウェーブの登録商標です。
Red Hat は,米国およびその他の国で Red Hat, Inc. の登録商標もしくは商標です。 RPM は,RPM Package Manager の略称です。
RSA および BSAFE は,米国 EMC コーポレーションの米国およびその他の国における商標または登録商標です。 TrueType は,Apple Inc. の商標です。
UNIX は,The Open Group の米国ならびに他の国における登録商標です。
Windows は,米国 Microsoft Corporation の米国およびその他の国における登録商標または商標です。 Windows Server は,米国 Microsoft Corporation の米国およびその他の国における登録商標または商標です。
中ゴシックBBB は,株式会社モリサワとアドビシステムズ社が共同開発したフォントで承認外の複製は禁止されており,それ らの書体名は株式会社モリサワの商標です。
リュウミンL-KL は,株式会社モリサワとアドビシステムズ社が共同開発したフォントで承認外の複製は禁止されており,それ らの書体名は株式会社モリサワの商標です。
その他記載の会社名,製品名は,それぞれの会社の商標もしくは登録商標です。
本製品は,米国EMC コーポレーションの RSA BSAFE(R) ソフトウェアを搭載しています。
This product includes software developed by the Apache Software Foundation (http://www.apache.org/). This product includes software developed by Ben Laurie for use in the Apache-SSL HTTP server project.
Portions of this software were developed at the National Center for Supercomputing Applications (NCSA) at the University of Illinois at Urbana-Champaign.
This product includes software developed by the University of California, Berkeley and its contributors.
This software contains code derived from the RSA Data Security Inc. MD5 Message-Digest Algorithm, including various modifications by Spyglass Inc., Carnegie Mellon University, and Bell Communications Research, Inc (Bellcore).
Regular expression support is provided by the PCRE library package, which is open source software, written by Philip Hazel, and copyright by the University of Cambridge, England. The original software is available from ftp://ftp.csx.cam.ac.uk/pub/ software/programming/pcre/
This product includes software developed by Ralf S. Engelschall <rse@engelschall.com> for use in the mod_ssl project (http:/ /www.modssl.org/).
This product includes software developed by IAIK of Graz University of Technology.
This product includes software developed by Daisuke Okajima and Kohsuke Kawaguchi (http://relaxngcc.sf.net/).
This product includes software developed by the Java Apache Project for use in the Apache JServ servlet engine project (http:/ /java.apache.org/).
Microsoft Corporation のガイドラインに従って画面写真を使用しています。
■マイクロソフト製品の表記について
このマニュアルでは,マイクロソフト製品の名称を次のように表記しています。
表記 製品名称
.NET Microsoft(R) .NET ActiveX ActiveX(R)
Excel Microsoft(R) Office Excel 2007 Microsoft(R) Office Excel 2010 Internet Explorer Windows(R) Internet Explorer(R) SQL Server Microsoft(R) SQL Server 2008
Microsoft(R) SQL Server 2008 R2 Microsoft(R) SQL Server 2012
VBScript Microsoft(R) Visual Basic(R) Scripting Edition Visual Basic Microsoft(R) Visual Basic(R)
Visual C++ Microsoft(R) Visual C++(R)
Windows Windows 7 Windows 7 x86 Microsoft(R) Windows(R) 7 Professional(32 ビット版 ) Microsoft(R) Windows(R) 7 Enterprise(32 ビット版 ) Microsoft(R) Windows(R) 7 Ultimate(32 ビット版 ) Windows 7 x64 Microsoft(R) Windows(R) 7 Professional(64 ビット版 )
Microsoft(R) Windows(R) 7 Enterprise(64 ビット版 ) Microsoft(R) Windows(R) 7 Ultimate(64 ビット版 ) Windows 8 Windows 8 x86 Windows(R) 8 Pro(32 ビット版 )
Windows(R) 8 Enterprise(32 ビット版 ) Windows 8 x64 Windows(R) 8 Pro(64 ビット版 )
■発行
2014 年 10 月 3021-7-003
■著作権
All Rights Reserved. Copyright (C) 2014, Hitachi, Ltd.
All Rights Reserved. Copyright (C) 2014, Hitachi Solutions, Ltd.
Windows(R) 8.1 Enterprise(64 ビット版 )
Windows Server 2008 Microsoft(R) Windows Server(R) 2008 R2 Standard Microsoft(R) Windows Server(R) 2008 R2 Enterprise Microsoft(R) Windows Server(R) 2008 R2 Datacenter Windows Server 2012 Microsoft(R) Windows Server(R) 2012 Standard
Microsoft(R) Windows Server(R) 2012 Datacenter Microsoft(R) Windows Server(R) 2012 R2 Standard Microsoft(R) Windows Server(R) 2012 R2 Datacenter Word Microsoft(R) Office Word 2007
す。 • EUR Designer • EUR Developer
■対象読者
このマニュアルは,Windows 環境で帳票を作成する方を対象としています。 なお,次に示す内容を理解されていることを前提としています。 • Windows の基本操作 • マニュアル「EUR システム設計ガイド」に示す入力データのフォーマット■このマニュアルの文法で使用する記号
このマニュアルで使用する記号について,次に示します。■このマニュアルの GUI の説明で使用する記号
このマニュアルでは,次に示す記号を使用してGUI を説明しています。 記 号 意 味 | 横に並べられた複数の項目に対する項目間の区切りを示し,「または」を意味 します。 (例)A | B 「A,または B を指定する」ことを示します。 { } この記号で囲まれている複数の項目のうちから一つを選択することを示しま す。項目が横に並べられ,記号|で区切られている場合は,そのうちの一つを 選択します。 (例){A | B | C} 「A,B,または C のどれかを指定する」ことを示します。 〔 〕 この記号で囲まれている項目は省略してもよいことを示します。複数の項目が 横に並べて記述されている場合には,すべてを省略するか,記号{ }と同じ くどれか一つを選択します。 (例)〔A〕 「何も指定しない」か「A と指定する」ことを示します。 (例)〔B | C〕 「何も指定しない」か「B,または C のどちらかを指定する」ことを示し ます。 … 記述が省略されていることを示します。この記号の直前に示された項目を繰り 返し複数個指定できます。 (例)〔A〔,…〕〕 「A のあとに,A を複数個指定できる」ことを示します。 _ 括弧で囲まれた複数項目のうち1 項目に対し使用され,括弧内のすべてを省略 したときシステムが採る標準値を示します。 (例)〔A | B | C〕 「A,B,C のどれも指定しなかった場合,システムは C が指定されたとき と同じ処理をする」ことを示します。 記 号 意 味 < > 文字キーを表します。 < >+< > +の前のキーを押したまま,後ろのキーを押すことを表します。[ ] メニュー項目,ダイアログ名,ダイアログのボタンを表します。 [ ]-[ ] メニュー項目を連続して選択することを表します。
(例)[ファイル]-[開く]
[ファイル]メニューから[開く]メニューを選択することを表します。
1
帳票作成の概要 1 1.1 帳票作成の手順 2 1.1.1 帳票を新規に作成する 2 1.1.2 プレプリント用紙に合わせて帳票を作成する 2 1.1.3 Word/Excel で作成した帳票を変換する 3 1.2 EUR で作成できる帳票の例 4 1.2.1 EUR で提供するサンプル帳票 4 1.2.2 表紙のある帳票 7 1.2.3 複数様式の帳票(複数の様式・出力用データを組み合わせた形式) 10 1.3 EUR 帳票作成機能の起動と終了 16 1.3.1 EUR を起動する(帳票の新規作成) 16 1.3.2 既存の帳票ファイルを開く 16 1.3.3 帳票ファイルのプロパティ表示 17 1.3.4 EUR を終了する 19 1.4 グリッドを設定する 20 1.4.1 グリッドの表示 20 1.4.2 グリッドの属性変更 20 1.5 ルーラを表示する 22 1.6 ウィンドウ表示倍率を変更する 23 1.7 EUR のウィンドウ構成 242
用紙を設定する 25 2.1 デフォルトの用紙の設定 26 2.2 用紙の設定を変更する 27 2.2.1 用紙サイズの変更 27 2.2.2 用紙の向きの変更 28 2.2.3 用紙の余白の変更 283
データを読み込む 29 3.1 データ読み込みの種類 30 3.2 データファイルからの読み込み手順 31 3.2.1 CSV 形式および DAT 形式のデータの読み込み 31 3.2.2 FIX 形式のデータの読み込み 32 3.3 データウィンドウのフィールド定義を変更する 34 3.3.1 フィールド定義を変更する前の操作 34 3.3.2 フィールド定義の変更手順 35 3.3.3 帳票に貼り付けたデータのフィールド定義の変更・削除 37 3.4 フィールド表示幅を変更する 393.5 基準レコードを変更する 40 3.5.1 基準レコード位置の変更 40 3.5.2 基準レコード幅の変更 40 3.6 サンプルデータを作成する 43 3.6.1 [フィールド定義]ダイアログでサンプルデータを作成する 43 3.7 ディクショナリファイルを使用する 45 3.7.1 ディクショナリファイルとは 45 3.7.2 ディクショナリファイルによるフィールド定義の指定 46 3.8 SEWB+/REPOSITORY で定義した最上位結合項目からデータを読み込む 48 3.8.1 データの読み込み手順 48 3.8.2 フィールド定義情報の更新 49
4
帳票のレイアウトを決める 51 4.1 アイテムとは 52 4.2 アイテムを配置する 54 4.2.1 文字アイテムを配置する 54 4.2.2 線アイテムを配置する 54 4.2.3 矩形アイテムを配置する 55 4.2.4 網掛けアイテムを配置する 55 4.2.5 図形アイテムを配置する 56 4.3 データウィンドウからデータを貼り付ける 58 4.3.1 画像以外のデータを貼り付ける 58 4.3.2 画像データを貼り付ける 59 4.3.3 標準料金代理収納システムに対応した GS1-128(UCC/EAN-128)バーコードの出力 60 4.4 画像ファイルを配置する 63 4.5 ページ番号を配置する 65 4.5.1 貼付域に挿入する 66 4.5.2 余白にページ番号を配置する 67 4.6 印刷日付・印刷時刻を配置する 70 4.7 アイテムの位置やサイズを変更する 71 4.7.1 位置やサイズを変更するときの単位を設定する 71 4.7.2 アイテムを選択する 71 4.7.3 マウス操作で変更する 72 4.7.4 ダイアログで変更する 74 4.7.5 キー操作で変更する 74 4.7.6 多角形アイテムを調整する 76 4.8 複数アイテムの重なりや位置を調整する 78 4.8.1 重なりを変更する 79 4.8.2 レイアウトを揃える 82 4.9 特定のページに出力するアイテムを設定する 90 4.9.1 出力ページに出力するデータの準備 904.9.2 アイテムの出力ページの設定 90 4.10 アイテムを削除する 100
5
表を作成する 101 5.1 表の作成手順 102 5.1.1 可変形式の帳票を定義する場合 102 5.1.2 固定形式の帳票を定義する場合 103 5.2 表の罫線を設定する 105 5.2.1 表区切り線(レコード間)を変更する 105 5.2.2 表の外枠の線種を変更する 105 5.3 繰り返しを定義する 106 5.3.1 繰り返し定義を設定する 106 5.3.2 繰り返し個数を設定する 109 5.3.3 表の見出しの繰り返しを定義する 110 5.3.4 繰り返しを解除する 112 5.4 改ブロックを設定する 113 5.4.1 表をブロック単位で分割する 114 5.4.2 改ブロックを解除する 115 5.5 改ページを設定する 116 5.5.1 表をページ単位で分割する 117 5.5.2 改ページを解除する 118 5.6 同じ項目をまとめて表示する 119 5.6.1 まとめ表示を設定する 121 5.6.2 まとめ表示を解除する 124 5.7 表を確認する 1256
帳票上でデータを集計する 127 6.1 データ集計の種類 128 6.2 データ集計をする前に 135 6.3 キー集計を作成する 136 6.4 ページ集計を作成する 138 6.5 総集計を作成する 140 6.6 集計行を編集する 141 6.6.1 集計行の編集手順 141 6.6.2 集計行編集モードのバーに表示される内容 141 6.6.3 集計方法を選択する 143 6.6.4 集計行のアイテムを編集する 143 6.6.5 1 件のときキー集計行を削除する 144 6.6.6 集計行の位置を変更する 145 6.6.7 集計ページを設定する 1466.6.8 集計行/総集計行を解除する 147 6.6.9 集計行編集時の注意 147 6.7 集計結果をアイテムとして挿入する 148 6.7.1 集計アイテムを作成する 148 6.7.2 集計アイテムのプロパティを設定する 148
7
帳票の表紙ページを作成する 151 7.1 帳票ヘッダ領域を設定する 152 7.2 帳票ヘッダアイテムを設定する 154 7.3 アイテムの配置を設定する 155 7.4 アイテムを固定位置に貼り付ける 156 7.5 帳票ヘッダ集計の作成 158 7.6 帳票ヘッダ領域の削除 1598
貼り付けたデータを帳票上でカスタマイズする 161 8.1 文字列や数値を置き換えて表示する 162 8.1.1 置き換え表ファイルを作成する 163 8.1.2 置き換え表管理情報ファイルを作成する 164 8.1.3 置き換え表を登録する 165 8.1.4 置き換えるアイテムを指定する 166 8.2 アイテムの表示条件を設定する 168 8.2.1 条件付きアイテムとは 168 8.2.2 表示条件を設定できるアイテム 169 8.2.3 表示条件の設定手順 171 8.2.4 条件付きアイテムを使用した帳票の設定例 173 8.2.5 帳票定義情報ファイルで表示条件を指定する場合の注意事項 177 8.3 特定の行のデータを編集する 178 8.3.1 特殊編集レベルとは 178 8.3.2 特殊編集レベルの設定手順 1799
複数様式の帳票の出力定義をツールで作成する 183 9.1 複数様式定義作成ツールとは 184 9.1.1 複数様式定義作成ツールで定義できる内容 184 9.1.2 複数様式定義作成ツールを使用する前の準備 185 9.1.3 複数様式定義作成ツールの操作の流れ 185 9.2 作成できる複数様式の帳票のパターン 190 9.2.1 単純繰り返し 190 9.2.2 単純繰り返し(マッピングデータが一つ) 191 9.2.3 キー付き単純繰り返し 191 9.2.4 キー付き単純繰り返し(次紙様式付き A) 1939.2.5 キー付き単純繰り返し(次紙様式付き B) 194 9.2.6 キー付き入れ子単純繰り返し 196 9.2.7 カーボンコピー/複写帳票 198 9.2.8 カーボンコピー/複写帳票(次紙様式付き) 199 9.2.9 順次帳票 201 9.2.10 順次帳票(次紙様式付き A) 201 9.2.11 順次帳票(次紙様式付き B) 202
10
プレプリント用紙に合わせて帳票を作成する 205 10.1 下敷きを作成する 206 10.2 下敷きを読み込む 207 10.3 下敷きの表示・非表示を設定する 20911
Word/Excel で作成した帳票を変換する 211 11.1 Word/Excel 文書を帳票ファイルに変換するまでの流れ 212 11.2 変換前の準備 213 11.2.1 前提プログラム 213 11.2.2 変換前の注意事項 213 11.3 プリンタドライバを設定する 215 11.3.1 通常使うプリンタを設定する 215 11.3.2 EMF スプールを設定する 215 11.3.3 注意事項 217 11.4 帳票ファイルに変換する 218 11.4.1 変換の手順 218 11.4.2 帳票ファイル名の規則 220 11.4.3 変換された帳票ファイルを確認する 221 11.5 Word/Excel 文書から引き継がれる情報 22212
作成したアイテムを部品化して再利用する 227 12.1 部品登録機能とは 228 12.1.1 部品の使用手順 228 12.1.2 登録できるアイテムの種類 229 12.2 部品を登録する 231 12.3 部品をエクスポート,インポートする 233 12.4 部品を帳票に貼り付ける 235 12.5 部品を削除する 238 12.6 部品使用時の注意事項 239 12.6.1 登録できる部品・アイテムの上限 239 12.6.2 部品とフィールド定義の連動 239 12.6.3 部品を使用するときの注意 23913
アイテムのプロパティとオプションを設定する 241 13.1 [アイテムのプロパティ]ダイアログの表示 242 13.2 文字アイテムと文字データのプロパティを設定する 243 13.2.1 文字アイテムの装飾 243 13.2.2 任意書式の設定 244 13.3 数値データのプロパティを設定する 250 13.4 線アイテムのプロパティを設定する 252 13.5 図形アイテムのプロパティを設定する 253 13.6 画像アイテムのプロパティを設定する 255 13.7 ページ番号アイテムのプロパティを設定する 256 13.8 日付データのプロパティを設定する 257 13.8.1 日付データの表示形式の設定 257 13.8.2 元号年 1 年を元年表示する 261 13.9 バーコードアイテムのプロパティを設定する 263 13.9.1 データキャラクタのフォントの変更 264 13.10 部品のプロパティを設定する 266 13.11 帳票のオプションを設定する 267 13.11.1 デフォルトに使用する文字の設定 268 13.11.2 文字間隔と行間隔の設定 268 13.11.3 デフォルトに使用する線の設定 269 13.11.4 デフォルトに使用する網パターンの設定 269 13.11.5 使用する単位のデフォルト設定 269 13.11.6 画像の表示補正の設定 270 13.11.7 デフォルトに使用するバーコードの設定 270 13.11.8 フォントによるリサイズの設定 271 13.11.9 バーコードのリサイズの設定 271 13.11.10 編集中の画像表示の設定 272 13.11.11 ファイルの保存場所のデフォルト設定 272 13.11.12 文字幅計算方法の設定 27214
帳票を保存する 275 14.1 帳票を印刷プレビューで確認する 276 14.2 帳票をレイアウト表示して確認する 277 14.3 帳票を印刷する 278 14.3.1 印刷する前の注意 278 14.3.2 印刷時の注意 279 14.4 帳票を保存する 28015
作成した帳票の情報をインポート,エクスポートする 281 15.1 帳票定義情報とは 282 15.2 帳票の情報を帳票定義情報ファイルに変換する 286 15.3 帳票定義情報ファイルを確認する 288 15.3.1 帳票定義情報ファイルの格納先と出力形式 288 15.3.2 帳票定義情報ファイルを Excel で開く 289 15.4 帳票定義情報ファイルの構成 291 15.4.1 帳票全体定義情報ファイル 291 15.4.2 ブレイク定義情報ファイル 301 15.4.3 アイテム定義情報ファイル 302 15.4.4 部品定義情報ファイル 333 15.4.5 フィールド定義情報ファイル 337 15.4.6 補足情報ファイル 340 15.5 帳票定義情報ファイルを保存する 341 15.6 帳票定義情報ファイルから帳票ファイルに変換する 342 15.7 eurspcsv コマンドを使ってインポート,エクスポートする 343 15.7.1 eurspcsv コマンドの構文 343 15.7.2 eurspcsv コマンドのオプション一覧 343 15.7.3 eurspcsv コマンドのオプションの説明 343 15.7.4 終了コード 34516
帳票作成の注意事項 347 16.1 操作についての注意 348 16.2 帳票作成に関する注意 349 16.2.1 フルパスの指定方法 349 16.2.2 ディクショナリファイルを指定するときの注意 349 16.2.3 SEWB+/REPOSITORY で定義した最上位結合項目からデータを入力して帳票を出力する場合の 注意 349 16.2.4 EUR Form 帳票の編集でバックグラウンドを設定する場合の注意 350 16.2.5 データ表示ウィンドウを使用する場合の注意 350 16.2.6 多角形の生成操作中の注意 350 16.2.7 線種・線幅に関する注意 35016.2.8 EUR Designer または EUR Viewer で画像アイテムを配置した帳票を出力する場合の注意 351
付録
353付録 A メニューとツールバー 354
付録 A.1 メニューとツールバーの一覧 354
付録 A.2 ツールバーとツールボックス 359 付録 B キーボードインターフェース 362
付録 B.1 レポート編集ウィンドウのメニューに対応したショートカットキー 362 付録 B.2 レポート編集ウィンドウのページめくりに対応したショートカットキー 362 付録 B.3 データウィンドウでのショートカットキー 363 付録 C 帳票の互換性 365 付録 C.1 Windows 版 EUR 旧製品からの互換性 365 付録 C.2 UNIX 版 EUR 旧製品からの互換性 367 付録 C.3 古いバージョンの EUR で使用するときの互換性 367 付録 D このマニュアルの参考情報 369 付録 D.1 関連マニュアル 369 付録 D.2 EUR バージョン 10 での製品体系の変更 370 付録 D.3 EUR バージョン 10 でのマニュアル体系の変更 371 付録 D.4 このマニュアルでの表記 372 付録 D.5 このマニュアルで使用する略語 373 付録 D.6 KB(キロバイト)などの単位表記について 374
索引
3751
この章では,帳票作成の手順,作成できる帳票の例,および
EUR 帳票作成
機能の画面表示の設定方法について説明します。
1.1 帳票作成の手順 1.2 EUR で作成できる帳票の例 1.3 EUR 帳票作成機能の起動と終了 1.4 グリッドを設定する 1.5 ルーラを表示する 1.6 ウィンドウ表示倍率を変更する 1.7 EUR のウィンドウ構成1.1 帳票作成の手順
EUR で帳票を作成するときには,EUR 帳票作成機能を使用します。 EUR では画面上で帳票を新規に作成するほかに,印刷用紙に合わせて作成したり,既存の帳票を活用した りできます。それぞれの手順について説明します。1.1.1 帳票を新規に作成する
1. EUR を起動する EUR 製品のプログラムメニューから,[帳票作成]-[帳票作成機能]を選択します。EUR を起動す ると,メインウィンドウ(レポート編集ウィンドウ)が表示されます。 2. データを読み込む 帳票を設計するためのデータを読み込みます。データを読み込む方法は,次の二つがあります。 データファイルからの読み込み データファイルからデータを読み込むと,データウィンドウに表示されます。EUR で使用できる データ形式の詳細については,マニュアル「EUR システム設計ガイド」を参照してください。 データベースからの読み込み EUR 帳票作成機能からデータベースに接続して,データを読み込むことができます。データベー スからの読み込み方法の詳細については,マニュアル「EUR データベース連携ガイド」を参照し てください。 また,データはまだ用意できない状況で帳票を先に作成しておきたいときには,サンプルデータを使用 できます。この場合は,データを読み込む操作は必要ありません。 3. フィールド定義を確認・変更する 読み込んだデータの列のまとまり(フィールド)について,フィールド名称と属性を設定します。属性 によって設定できるプロパティが変わるので,データ読み込み時にフィールド名とフィールド属性を確 認して,適切な属性に変更する必要があります。 4. 帳票を定義する 帳票上にアイテムを配置したり,データを貼り付けたりして帳票を定義します。 アイテムとは,文字,罫線のほか,帳票に配置する角丸四角形や,円などの図形,網掛け,画像デー タ,バーコードのことです。貼り付けられたデータもアイテムとして扱います。 5. 帳票を確認して保存する 作成した帳票を確認し,保存します。EUR の帳票ファイル(*.fms)が作成されます。1.1.2 プレプリント用紙に合わせて帳票を作成する
プレプリント用紙に合わせて帳票を作成する場合,作成する帳票の下に手本(下敷き)を敷いて,それを 目安にしながら帳票を作成できます。既存の帳票をEUR で作成し直す場合にも,下敷きを使用すれば簡 単に作成できます。 1. 下敷き用の画像ファイルを作成する 下敷きにしたい帳票をスキャナなどで読み込んで,画像ファイルを作成しておきます。 EUR で使用できる画像ファイルの形式については,マニュアル「EUR システム設計ガイド」を参照し てください。 2. 画像ファイルを EUR に読み込む [下敷きの設定]ダイアログで,1. で作成した画像ファイルを読み込みます。3. 下敷きに沿って帳票を定義する 読み込んだ画像ファイルが帳票ウィンドウに表示されるので,表示に合わせて帳票を定義します。 4. 帳票を確認して保存する 作成した帳票を確認し,保存します。EUR の帳票ファイル(*.fms)が作成されます。 下敷きの設定に関する詳細は,「10. プレプリント用紙に合わせて帳票を作成する」も参照してください。
1.1.3 Word/Excel で作成した帳票を変換する
Word 文書(*.doc / *.docx)や Excel 文書(*.xls / *.xlsx)で作成した帳票を,EUR の帳票ファイル (*.fms)に変換できます。 1. Word/Excel 文書を修正する 変換元となるWord/Excel 文書の形式によっては,事前に修正する必要があります。EUR で変換しや すいように,帳票を修正しておきます。 2. 変換時に使用するプリンタドライバを設定する Word/Excel 文書の変換用のプリンタを追加し,プリンタドライバの EMF スプールを設定します。 3. Word/Excel 文書を変換する [Word/Excel 文書の変換]ダイアログで,Word/Excel 文書を変換します。 変換時には2. で設定したプリンタを通常使うプリンタに設定しておいてください。 4. 変換した帳票ファイルを確認・修正する EUR 帳票作成機能で帳票を開いて変換後のファイルを確認し,必要に応じてレイアウトを修正します。 なお,Word/Excel 文書に設定されている種別と属性の情報の一部は帳票ファイルにも引き継がれます。 Word/Excel で作成した帳票の変換に関する詳細は,「11. Word/Excel で作成した帳票を変換する」も参 照してください。
1.2 EUR で作成できる帳票の例
EUR では,さまざまな形式の帳票を作成できます。ここでは,帳票の特徴と使用されている機能につい て,幾つかの帳票を例にして説明します。1.2.1 EUR で提供するサンプル帳票
EUR で提供しているサンプル帳票は,「インストール先フォルダ ¥Sample¥Reports」および「インストー ル先フォルダ¥Sample¥Reports2」下に格納されています。 サンプル帳票で使用している主な機能の一覧を次に示します。 表 1-1 「Reports」下にインストールされるサンプル帳票の種類 サンプル帳票名 使用している主な機能およびアイテム DM 葉書 .fms 楕円アイテム pet.fms 後付加文字,改ページ[初期化あり],画像データの貼り付け Report1.fms 負符号文字,コンマ表示,繰り返し定義,まとめ表示,n 行ごと網掛け,改ブロック, キー集計(合計),総集計(合計) table.fms カタログ.fms 印刷日付アイテム,ページ番号アイテム ツアー計画.fms まとめ表示 パート.fms 前付加文字 プロフィール.fms 改ページ[初期化なし],後付加文字,コンマ表示 宛名ラベル.fms バーコード(カスタマバーコード) 家族.fms 改ページ[初期化あり] 課別名簿.fms 改ブロック,改ページ[初期化あり] 勘定元帳.fms 前付加文字,桁数を指定,総集計(合計) 給料台帳.fms 改ブロック 系列協力.fms 改ページ[初期化あり] 見積依頼.fms 繰り返し定義 見積単価.fms 印刷日時アイテム,ページ番号アイテム,コンマ表示 見積明細.fms コンマ表示 採用者.fms 印刷日時アイテム,ページ番号アイテム 作業状況.fms 改ブロック,キー集計(合計) 支給通知.fms コンマ表示 事故保険.fms 後付加文字,コンマ表示,桁数を指定 辞令任命.fms 繰り返し定義 受講票.fms 角丸四角アイテム,改ページ[初期化あり] 従業員勤務歴1(複数様式帳 票例2).fms 複数様式帳票 従業員勤務歴1-次紙(複数 様式帳票例2).fms 従業員勤務歴2(複数様式帳 票例2).fms表 1-2 「Reports2」下にインストールされるサンプル帳票の種類 職歴.fms コンマ表示,改ページ[初期化あり] 精算確認.fms キー集計(合計) 精算明細.fms 改ブロック,キー集計(合計) 請求書.fms 固定形式の表,n 行ごと網掛け,キー集計(件数,合計) 退職金.fms 繰り返し定義 退職者.fms 改ページ[初期化あり] 注文書.fms コンマ表示,印刷日時アイテム 注文書2.fms コンマ表示,印刷日時アイテム,ページ番号アイテム 通勤定期.fms コンマ表示,後付加文字,改ブロック 訂正通知.fms コンマ表示,印刷日時アイテム,ページ番号アイテム 伝票.fms 角丸四角アイテム,バーコード(カスタマバーコード),コンマ表示,後付加文字 電話帳.fms 改ブロック 納品書.fms バーコード(CODE128,QR コード) 納品伝票.fms コンマ表示,前付加文字,キー集計(合計) 納品伝票2.fms 帳票ヘッダ,改ページ[初期化あり],キー集計(合計) 派遣管理.fms 改ブロック,改ページ[初期化あり],キー集計(合計,平均) 買掛.fms 桁数を指定,キー集計(合計,件数) 表紙次紙形式の帳票.fms 帳票ヘッダ集計(合計),まとめ表示,n 行ごと網掛け,バーコード(カスタマバーコー ド),コンマ表示,改ページ[初期化あり] 表紙次紙形式の帳票_次紙 (複数様式帳票例1).fms 複数様式帳票,n 行ごと網掛け,バーコード(カスタマバーコード),複数フィールドの キー集計(合計) 表紙次紙形式の帳票_表紙 (複数様式帳票例1).fms 保険申込書(複数様式帳票例 3).fms 複数様式帳票,角丸四角アイテム,コンマ表示,後付加文字,改ページ[初期化あり] 保険申込書_契約者控(複数 様式帳票例3).fms 保険申込書_代理店控(複数 様式帳票例3).fms 葉書表.fms バーコード(カスタマバーコード) 履歴.fms 印刷日時アイテム,ページ番号アイテム,改ページ[初期化あり] 旅費精算.fms まとめ表示,改ページ[初期化あり],キー集計(合計) サンプル帳票名 使用している主な機能およびアイテム 01-01 表紙次紙形式の帳票_表紙(複数様式帳票例1).fms 複数様式帳票,n 行ごと網掛け,バーコード(カスタマ バーコード),複数フィールドのキー集計(合計) 01-02 表紙次紙形式の帳票_次紙(複数様式帳票例1).fms 02-01 保険申込書(複数様式帳票例3).fms 複数様式帳票,角丸四角アイテム,コンマ表示,後付加文 字,改ページ[初期化あり] 02-02 保険申込書_代理店控(複数様式帳票例3).fms 02-03 保険申込書_契約者控(複数様式帳票例3).fms サンプル帳票名 使用している主な機能およびアイテム
03-01 従業員勤務歴1-表紙(複数様式帳票例2).fms 複数様式帳票 03-02 従業員勤務歴1-次紙(複数様式帳票例2).fms 03-03 従業員勤務歴2(複数様式帳票例2).fms 04-01 葉書表 .fms 円アイテム,バーコード(カスタマバーコード) 04-02 DM 葉書 .fms 楕円アイテム,角丸四角アイテム 06 HP_ 払込書 .fms バーコード(CODE128) 07-01 保険の提案書_提案者記録 .fms 複数様式(サブ様式グループ),多角形アイテム,ページ番 号,改ページ[初期化あり],値が0 の場合-(ハイフン) を表示,値が空データの場合-(ハイフン)を表示 07-02 保険の提案書_提案書の控え .fms 07-03 保険の提案書1 .fms 07-04 保険の提案書2 .fms 08 納品書 .fms バーコード(CODE128,QR コード) 09 伝票 .fms 角丸四角アイテム,バーコード(カスタマバーコード),コ ンマ表示,後付加文字 10 Report1.fms 負符号文字,コンマ表示,繰り返し定義,まとめ表示,n 行ごと網掛け,改ブロック,キー集計(合計),総集計(合 計) 11 売上実績 .fms 繰り返し定義 12 受講票 .fms 角丸四角アイテム,改ページ[初期化あり] 13 カタログ .fms 印刷日時アイテム,ページ番号アイテム 14 見積書 .fms 繰り返し定義 15 HP_ 納品伝票 .fms 繰り返し定義 16 事故保険 .fms 後付加文字,コンマ表示,桁数を指定 17 課別名簿 .fms 改ブロック,改ページ[初期化あり] 18 系列協力 .fms 改ページ[初期化あり] 19 退職者 .fms 改ページ[初期化あり] 20 職歴 .fms コンマ表示,改ページ[初期化あり] 21 採用者 .fms 印刷日時アイテム,ページ番号アイテム 22 構成表 .fms 繰り返し定義 23 家族 .fms 改ページ[初期化あり] 24 パート .fms 前付加文字 25 支給通知 .fms コンマ表示 26 作業状況 .fms 改ブロック,キー集計(合計) 27 派遣管理 .fms 繰り返し定義 28 給料台帳 .fms 繰り返し定義 29 退職金 .fms 繰り返し定義 30 給与簿 .fms 繰り返し定義 31 給与支払明細書 .fms 繰り返し定義 32 請求書 .fms 固定形式の表,n 行ごと網掛け,キー集計(件数,合計) 33 見積単価 .fms 印刷日時アイテム,ページ番号アイテム,コンマ表示 サンプル帳票名 使用している主な機能およびアイテム
1.2.2 表紙のある帳票
1 ページ目と 2 ページ目以降の帳票形式が異なる帳票を,表紙のある帳票といいます。 表紙のある帳票を作成するには,帳票作成時に1 ページ目だけに出力したいデータを帳票ヘッダ領域とし て設定します。帳票ヘッダ領域に設定した部分は2 ページ目以降には出力されません。用意する帳票のテ ンプレートは一つですが,帳票の様式は1 ページ目と 2 ページ目以降で異なります。 表紙のある帳票例を次に示します。 図 1-1 表紙のある帳票例 34 見積明細 .fms コンマ表示 35 買掛 .fms 桁数を指定,キー集計(合計,件数) 36 精算確認 .fms キー集計(合計) 37 注文書 .fms コンマ表示,印刷日時アイテム 38 注文書 .fms コンマ表示,印刷日時アイテム,ページ番号アイテム 39 勘定元帳 .fms 前付加文字,桁数を指定,総集計(合計) 40 通勤定期 .fms コンマ表示,後付加文字,改ブロック 41 宛名ラベル .fms バーコード(カスタマバーコード) 42 プロフィール .fms 改ページ[初期化なし],後付加文字,コンマ表示 サンプル帳票名 使用している主な機能およびアイテム(1) データの貼り付け(表紙のある帳票)
EUR では,読み込んだデータの項目をアイテムとして帳票のレイアウト上に直接貼り付けます。 読み込んだデータと帳票に貼り付けたデータとの関係を次の図に示します。
(2) 帳票で使用している機能(表紙のある帳票)
EUR では,直接貼り付けたデータ以外に,文字アイテム,線アイテム,および図形アイテムを配置して帳 票を装飾します。 また,表紙のある帳票では,アイテムの配置以外に次の設定をします。 ● 表の設定 1 レコード分のデータを貼り付けてから,同じ項目を繰り返して表を作成するように設定します。同じ データが連続している部分(図中の「取引日」や「伝票番号」など)は,一つにまとめて表示できま す。 ● 帳票ヘッダ領域の設定 帳票ヘッダ領域を設定します。 ● 改ページのキーの設定 データのどの項目が切り替わった時点で帳票のページを切り替えるのかを設定します。 表紙のある帳票で使用している機能について,次の図に示します。 図 1-3 表紙のある帳票で使用している機能1. 文字アイテムの配置:全帳票に同じ文字列を表示します。 2. 角丸四角アイテムの配置:角丸四角アイテムを配置して,帳票を修飾します。 3. 改ページのキーの設定:会社ごとのデータをまとめて出力します。 4. ページ番号アイテムの配置:帳票のページ数を印刷します。 5. 印刷日付アイテムの配置:帳票を出力した日付を印刷します。 6. 網掛けアイテムの配置:図形アイテム(網掛け)を配置して,帳票を修飾します。 7. 帳票ヘッダ領域の作成:会社ごとに,宛て先および請求額を表示する帳票ヘッダ領域を作成します。 8. 集計アイテムの配置:購入金額の小計,消費税の合計,および請求額を表示します。 9. 表の罫線の作成:線アイテムで表の罫線を作成します。 10.表の繰り返しの設定:表を構成するデータを自動的に読み込んで表を作成します。 11. まとめ表示の設定:同じ内容を一つにまとめて表示します。
1.2.3 複数様式の帳票(複数の様式・出力用データを組み合わせた形
式)
複数の様式(帳票ファイル)や出力用データを1 セットにまとめて出力する帳票を,複数様式の帳票とい います。 複数の様式を組み合わせて出力したい場合,複数様式の帳票を使用します。複数様式の帳票では,帳票の 様式と出力用データを対応づけることでまとめて出力できます。複数の様式,および出力用データを組み合わせた帳票例を次に示します。 図 1-4 複数の様式,および出力用データを組み合わせた帳票の例
(1) データの貼り付け(複数様式の帳票)
この帳票では,次の2 種類のデータを使用しています。
• 従業員勤務歴カード[ II ] 用のデータ
EUR では,読み込んだデータの項目をアイテムとして帳票のレイアウト上に直接貼り付けます。 従業員勤務歴カード[ I ] 用のデータと,帳票に貼り付けたデータとの関係を次の図に示します。 図 1-5 読み込んだデータと,帳票に貼り付けたデータとの関係(従業員勤務歴カード [ I ])
図 1-6 読み込んだデータと,帳票に貼り付けたデータとの関係(従業員勤務歴カード [ II ])
(2) 帳票で使用している機能(複数様式の帳票)
EUR では,直接貼り付けたデータ以外に,文字アイテム,線アイテム,および図形アイテムを配置して帳 票を装飾します。また,この帳票では,日付をさまざまな形式で表しています。
図 1-7 複数様式の帳票で使用している機能 1. 角丸四角アイテムの配置:角丸四角アイテムを配置して,帳票を修飾します。 2. 文字アイテムの配置:角丸四角アイテムの上に白色の文字を配置して,帳票のタイトルを目立たせま す。 3. 表の罫線の作成:線アイテムで表の罫線を作成します。 4. 図形アイテムの配置:表の項目名を表す欄に図形アイテム(四角アイテム)を配置し,背景色を設定し て色分けします。 5. 日付アイテムの定義:日付アイテムの年月日を「年」,「月」および「日」で区切るように定義します。 6. 印刷日付アイテムの定義:印刷日付アイテムの前に「出力日付:」を付加し,年月日を「/」で区切る ように定義します。 7. 日付アイテムの定義:日付アイテムのあとに全角空白および「~」を付加し,年月日をピリオドで区切 るように定義します。
(3) 出力方法(複数様式の帳票)
この帳票は,次の図のように帳票ファイルを切り替えて出力します。 図 1-8 複数様式の帳票の出力順
出力方法の詳細については,マニュアル「EUR 帳票出力 EUR Designer/EUR Viewer 編」および「EUR 帳票出力 機能解説 EUR Server 編」を参照してください。
また,複数様式の帳票出力を画面上で簡単に定義することもできます。詳細は「9. 複数様式の帳票の出 力定義をツールで作成する」を参照してください。
1.3 EUR 帳票作成機能の起動と終了
EUR 帳票作成機能の起動(新規作成)と終了について説明します。また,既存の帳票ファイルを開いた り,帳票ファイルのプロパティを参照したりする方法について説明します。
1.3.1 EUR を起動する(帳票の新規作成)
EUR を起動します。EUR を起動するには,スタートメニューの[EUR Designer]または[EUR Developer]-[帳票作成]-[帳票作成機能]を選択します。EUR を起動すると,メインウィンドウ (レポート編集ウィンドウ)に新規の帳票が表示されます。 図 1-9 レポート編集ウィンドウ 参考 [ファイル]-[新規作成]を選択しても,帳票を新規作成できます。
1.3.2 既存の帳票ファイルを開く
サンプル帳票などの既存の帳票は,次の方法のどれかで開きます。 • EUR のメニューから開く [ファイル]-[開く]を選択します。[ファイルを開く]ダイアログで帳票が保存されている場所を設 定します。 帳票ファイル名を[ファイル名]テキストボックスに直接入力するか,またはダイアログの[ファイル の場所]から選択して,[開く]ボタンをクリックします。 • 帳票ファイルをダブルクリックして開く 帳票ファイル(*.fms)をダブルクリックすると,EUR が起動し,帳票ファイルが開きます。 • ドラッグアンドドロップして開く 起動したEUR に帳票ファイル(*.fms)をドラッグアンドドロップします。(1) 補足説明
● 読み取り専用の属性を持つ帳票ファイルを開いた場合,および他プロセスで使用中の帳票ファイルを開いた場合は,タイトルバーに「ファイル名(読み取り専用)」と表示されます。 ● 帳票ファイル(*.fms または *.agr)以外のファイルがドラッグアンドドロップされた場合は,エラーと なります。 ●SEWB+ にログインしている場合,最上位結合項目と関連づけされているレポートファイルを開くと, 最上位結合項目の更新日時がチェックされます。最上位結合項目が更新されている場合は,現在(最 新)の最上位結合項目からフィールド定義情報を再作成するかどうかを問い合わせるメッセージが表示 されます。その問い合わせ結果によって,動作は次のように異なります。 • [はい]を選択した場合 フィールド定義情報の再作成が実施されるため,帳票に貼り付けられているデータとフィールド定義 情報が一致しなくなるので,帳票の再設計が必要になることがあります。 • [キャンセル]を選択した場合 レポートファイルを保管したときの最上位結合項目を基に,フィールド定義情報が作成されます。 SEWB+ にログインしていない場合は,最上位結合項目の更新の有無に関係なく,レポートファイルを 保存したときの最上位結合項目を基に,フィールド定義情報が作成されます。 ● 指定されているフォントによっては,実行する環境で帳票が正しく印刷されなかったり,表示されな かったりする場合があります。詳細は,「14.3.1(1) フォントに関する注意」を参照してください。 ● 帳票ファイルに配置された固定文字列中にタブが指定されている場合,タブを空白に置き換えて表示し ます。 ● 部品庫にない部品を使っている帳票ファイルを開いた場合,部品がないことを知らせるメッセージが表 示されます。部品がないときも帳票ファイルは使用できますが,帳票ウィンドウには部品のアイテム枠 に「部品が存在しません。」と表示されます。部品を表示する場合は,部品をインポートしてから,再 度帳票ファイルを開いてください。
1.3.3 帳票ファイルのプロパティ表示
帳票ファイルを設計したEUR 製品のプログラムプロダクト情報とファイルの作成日時を確認できます。 帳票ファイルを設計したEUR 製品のプログラムプロダクト情報を確認することで,帳票ファイルを参照, または印刷できるEUR 製品のプログラムプロダクト情報を特定できます。例えば,帳票ファイルを設計 したプログラムプロダクト情報に「P-2CD2-5694 EUR Designer 09-00」と表示されている場合は,イン ストールされている製品がバージョン09-00 以降の EUR Designer,EUR Developer または EUR Viewer であれば,帳票ファイルを正しく参照,または印刷できます。 プロパティの表示手順を次に示します。 1. プロパティ表示する帳票ファイルを選択します。 エクスプローラ,[帳票を開く]ダイアログなどで,帳票ファイルを一つ選択します。 2. [EUR のプロパティ]を表示します。 ポップアップメニューから[プロパティ]を選択します。プロパティダイアログに[EUR のプロパ ティ]タブが表示されます。(1) [EUR のプロパティ]タブの内容
ダイアログのタイトル 選択したファイルの拡張子が「*.fms」の場合は[フォームシートファイルの作成:],「*.agr」の場 合は[レポートファイルの作成:]が表示されます。 表示される内容 帳票ファイルを設計したEUR 製品のプログラムプロダクト情報を次のように表示します。 P-XXXX-XXXX ZZZZZZZ VV-RR-SS (凡例) P-XXXX-XXXX:製品形名 ZZZZZZZ:製品名 VV:バージョン RR:リビジョン SS:任意の情報 なお,次に示すEUR 製品は,帳票ファイルを設計した EUR 製品の製品形名および製品名と,プロパ ティに表示されるプログラムプロダクト情報の内容が異なります。ただし,バージョン(VV-RR-SS) は,帳票ファイルを設計したときのEUR 製品のバージョン(VV-RR-SS)が表示されます。 作成日時: 帳票ファイルに保存されている作成日時情報を表示します。 帳票ファイルを設計した EUR 製品 表示される製品形名と製品名 P-26D2-3214 EUR with DB access P-26D2-3114 EURP-2651-3234 EUR Professional Edition
P-2651-3434 EUR Professional Edition for R/3 P-26D2-3134 EUR P-2651-8534 SEWB+/EUR Professional Edition
(2) プロパティ表示に関する注意
● 次に示す要因の場合は,プロパティダイアログに[EUR のプロパティ]タブは表示されません。 • 複数のファイルを選択した場合 • 「*.fms」「*.agr」以外の拡張子に変更されているフォームシートファイル,またはレポートファイル である場合 • フォームシートファイル,またはレポートファイル以外のファイルに,「*.fms」「*.agr」の拡張子が 付けられている場合 ●[EUR のプロパティ]タブに表示される[作成日時:]は,ファイル内に保存されている作成日時情報 なので,プロパティダイアログの[全般]タブに表示される[作成日時:]と異なる場合があります。 ● バージョン08-00 以降の EUR Developer で帳票ファイルを設計した場合,プログラムプロダクト情報 にはEUR Designer の情報が表示されます。1.3.4 EUR を終了する
EUR を終了するときは,[ファイル]-[Report の終了]を選択します。帳票ファイル(*.fms)が保存 されていない場合は,帳票ファイルを保存するかどうかを確認するメッセージが表示されます。 参考 ボタンをクリックしても,EUR は終了します。1.4 グリッドを設定する
グリッドとは,帳票の用紙上にアイテムを配置するための格子線です。 グリッドを表示すると,アイテムを揃えたり,同じ大きさにしたりしやすくなります。グリッドのサイズ は変更できます。1.4.1 グリッドの表示
グリッドは,データウィンドウからデータを帳票に貼り付けたり,罫線を設定したりするときのレイアウ トの目安として利用できます。また,グリッド補正を利用すると,アイテムを新規に配置したり,位置や 大きさを変更したりするときに,グリッドのサイズに合わせて配置する位置や大きさを変更できます。 グリッドの表示,非表示は,[表示]-[グリッド]をクリックすることで切り替えられます。1.4.2 グリッドの属性変更
グリッドのサイズと原点を変更できます。[オプション]ダイアログで変更する場合と,編集する帳票に対 応した設定値に変更する場合があります。(1) [オプション]ダイアログで変更する
[オプション]ダイアログの[配置]タブで変更します。 グリッドのサイズは,[高さ],[幅]ともに「2(mm)」が設定されています。変更できる値は,1(mm) ~200(mm)です。メインフレームで出力していた帳票を移行する場合には,LPI および CPI でグリッ ドのサイズを指定することもできます。指定値などの詳細は,マニュアル「EUR 帳票作成 画面リファレ ンス」を参照してください。 グリッドの原点は,用紙の余白を除いた左上を基準にして「(0(mm),0(mm))」が設定されています。 変更できる値は,0(mm)~ 200(mm)です。 グリッドの格子線に合わせてアイテムを貼り付けたり,繰り返しを定義したりするときは,[アイテムをグ リッド補正する]のチェックボックスをオンにします。チェックボックスをオフにすると,グリッドに関 係なく配置できます。(2) 編集する帳票に対応した設定値に変更する
[レポートのプロパティ]ダイアログの[レポートの構成]タブで変更します。[レポートのプロパティ] ダイアログは,[ファイル]-[プロパティ]を選択すると表示できます。 グリッドのサイズ,グリッドの原点,およびグリッド補正の設定は,[オプション]ダイアログの[配置] タブと同じです。(3) 補足説明
● グリッド表示の属性は,ファイルに保存されます。このため,次回帳票を開いた時は,保存されている 情報が有効になります。
1.5 ルーラを表示する
帳票を定義するとき,ルーラを表示することで,帳票の大きさ,マウスポインタの位置,選択アイテムの 位置などを確認できます。 アイテムを選択している場合,ルーラはアイテムの左上隅の位置を示し,アイテムを選択していない場合 にはマウスポインタの位置を示します。 ルーラの表示,非表示は,[表示]メニューの[ルーラ]をクリックすると,切り替えられます。(1) 補足説明
ルーラは,アイテムの座標原点を「用紙の左上」にするか,または「貼付域の左上」にするかによって, 表示が異なります。アイテムの座標原点は,[オプション]ダイアログの[表示]タブで設定します。 デフォルトは,「用紙の左上」です。そのため,バージョン3 以前に設計した帳票を開いた場合は,アイテ ムの開始位置が異なります。バージョン3 以前と同じようにアイテムの開始位置を表示したい場合は,ア イテムの座標原点を「貼付域の左上」に設定してください。 なお,アイテムの座標原点が「用紙の左上」または「貼付域の左上」のどちらに設定されているのかは, ステータスバーに表示されています。1.6 ウィンドウ表示倍率を変更する
帳票ウィンドウは,表示倍率を変更できます。アイテムの表示位置を正確に調整したり,小さなサイズの アイテムを貼り付けたりするとき便利です。 表示倍率の変更は,[ズーム]ダイアログで変更する方法と,ツールバーボタンから操作する方法がありま す。(1) [ズーム]ダイアログで変更する方法
[ズーム]ダイアログは,[表示]-[ズーム]を選択すると,表示されます。 表示倍率は,[倍率の自動調整]のオプションボタンをクリックするか,または任意のズーム倍率をスピン ボックスに指定します。 入力できる値は10 ~ 800 で,デフォルトは,「100%」です。(2) ツールバーボタンで変更する方法
ツールバーボタンのドロップダウンリストを開いて,次に示す項目から一つを選択します。 ページ全体を表示,10%,50%,75%,100%,150%,200%,400%,800%(3) 補足説明
● データウィンドウがアクティブになっているときでも,ツールバーボタンで表示倍率を変更すると,非 アクティブの帳票ウィンドウの表示倍率が変更されます。 ●「ページ全体を表示」は,表示されている帳票ウィンドウに対してだけ有効です。ただし,表示されて いる帳票ウィンドウが帳票の10% より小さい場合,帳票を 10% の倍率で表示します。 ● 表示倍率を拡大しても,設定されている線の太さ,網パターンは変わりません。1.7 EUR のウィンドウ構成
EUR を起動すると,メインウィンドウ(レポート編集ウィンドウ)が表示されます。レポート編集ウィン ドウのタイトルバーには,「Hitachi Report - 帳票ファイル名」と表示されます。 図 1-10 ウィンドウ構成 レポート編集ウィンドウには,帳票ウィンドウとデータウィンドウが表示されます。帳票ウィンドウには, 白紙の用紙が表示されます。帳票ウィンドウ,マッピングデータウィンドウ,およびユーザ定義データ ウィンドウをサブウィンドウといいます。 帳票ウィンドウ マッピングデータウィンドウおよびユーザ定義データウィンドウに表示したデータや,線や固定文字 などを貼り付けて,帳票を作成するウィンドウです。 マッピングデータウィンドウ 帳票に表示するデータを表形式で表示するウィンドウです。 このウィンドウに表示したデータをドラッグして,帳票ウィンドウに貼り付けます。 マッピングデータウィンドウから帳票ウィンドウにデータを貼り付ける場合,フィールド名は表の見 出しとして利用し,レコードを表のデータとして利用します。 ユーザ定義データウィンドウ 直接入力した文字列(固定文字列)と同じように,帳票の全ページの同じ位置に配置するデータを表 形式で表示するウィンドウです。 このウィンドウに表示したデータをドラッグして,帳票ウィンドウに貼り付けます。 帳票によって変更するタイトル,会社名,住所などの定型文字列や固定画像を帳票に入れる場合に使 用します。 このウィンドウは,EUR の起動時には表示されません。このウィンドウを使用する場合は,[表示] -[ユーザ定義データウィンドウ]を選択してください。2
この章では,帳票の用紙サイズを設定および変更する方法について説明しま
す。
2.1 デフォルトの用紙の設定 2.2 用紙の設定を変更する
![表 1-2 「Reports2」下にインストールされるサンプル帳票の種類職歴.fmsコンマ表示,改ページ[初期化あり]精算確認.fmsキー集計(合計)精算明細.fms改ブロック,キー集計(合計)請求書.fms 固定形式の表,n 行ごと網掛け,キー集計(件数,合計)退職金.fms繰り返し定義退職者.fms改ページ[初期化あり]注文書.fmsコンマ表示,印刷日時アイテム注文書2.fmsコンマ表示,印刷日時アイテム,ページ番号アイテム通勤定期.fmsコンマ表示,後付加文字,改ブロック訂正通知.fmsコンマ表示,印](https://thumb-ap.123doks.com/thumbv2/123deta/5995006.577577/21.892.136.825.129.929/インストールサンプルブロックキー繰り返しアイテムページ.webp)

![図 1-6 読み込んだデータと,帳票に貼り付けたデータとの関係(従業員勤務歴カード [ II ])](https://thumb-ap.123doks.com/thumbv2/123deta/5995006.577577/29.892.181.759.121.906/図読み込んデータ帳票貼り付けデータの関係従業員勤務歴カードII.webp)
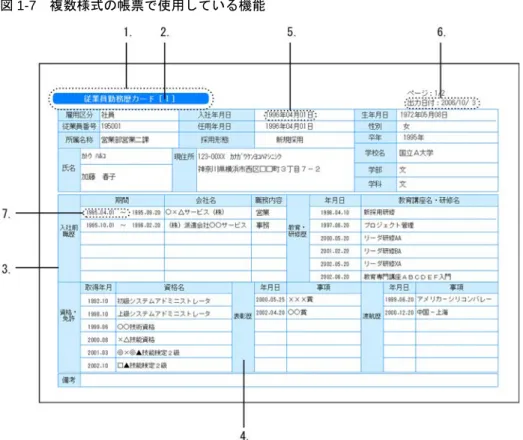

![図 4-1 形式ごとのページ番号の挿入例 ページ番号の設定個所 ページ番号は,貼付域のほかに,用紙の余白にも設定できます。ただし,次に示すように,設定方法 が異なります。 • 貼付域へ設定する場合 ページ番号アイテムを挿入する方法(貼付域へのページ番号の挿入)で設定します。ページ番号形 式は,ページ番号のプロパティ設定で変更します。 • 余白へ設定する場合 レポートのプロパティでページ番号を設定します(余白へのページ番号設定)。ページ番号形式は, [レポートのプロパティ]ダイアログの[レポートの構成]タブで](https://thumb-ap.123doks.com/thumbv2/123deta/5995006.577577/82.892.113.592.123.852/アイテムプロパティプロパティレポートプロパティダイアログ.webp)
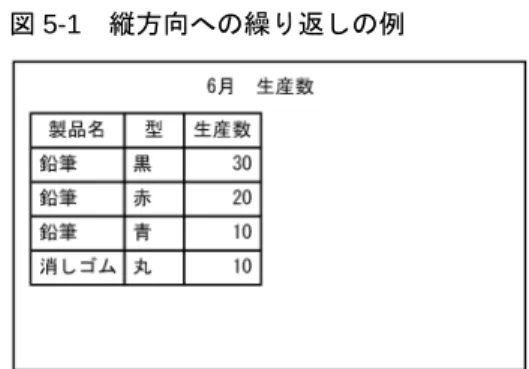
![図 5-4 繰り返し個数を設定した例 (1) 繰り返し個数の設定 繰り返しの定義をしたあと,繰り返しの個数を設定します。 1. [繰り返し個数指定]ダイアログを表示する [繰り返し]-[個数]を選択します。[繰り返し個数指定]ダイアログでは,縦方向,横方向の繰り返 し個数が設定できます。 2](https://thumb-ap.123doks.com/thumbv2/123deta/5995006.577577/126.892.112.549.131.407/繰り返し繰り返し繰り返し繰り返しダイアログ繰り返しダイアログ.webp)
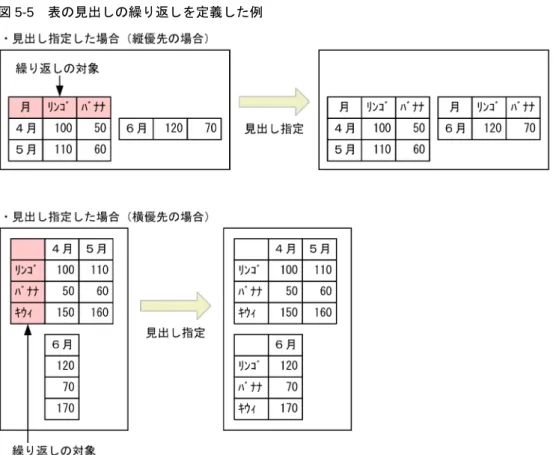
![図 5-8 複数のフィールドに改ブロックを設定した帳票の例 5.4.1 表をブロック単位で分割する 繰り返しを定義したら,複数のブロックを配置した帳票に,改ブロックのキーフィールドを設定します。 改ブロック対象フィールドの条件 • マッピングデータウィンドウから貼り付けたフィールドであること • 表中のフィールドでなくてもよい (1) 表をブロック単位で分割する ツールボックスの ボタンを選択し,[文字]のチェックボックスをオンにして操作してください。 1](https://thumb-ap.123doks.com/thumbv2/123deta/5995006.577577/130.892.117.698.148.375/マッピングデータウィンドウツールボックスチェックボックス.webp)