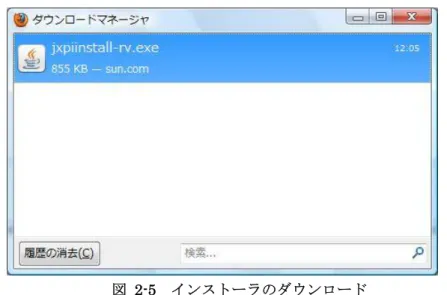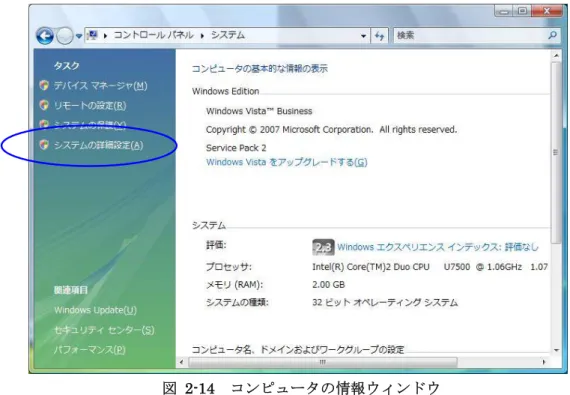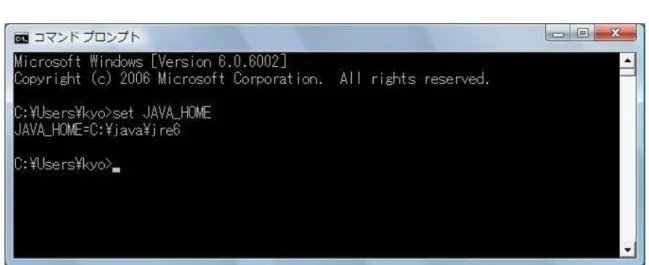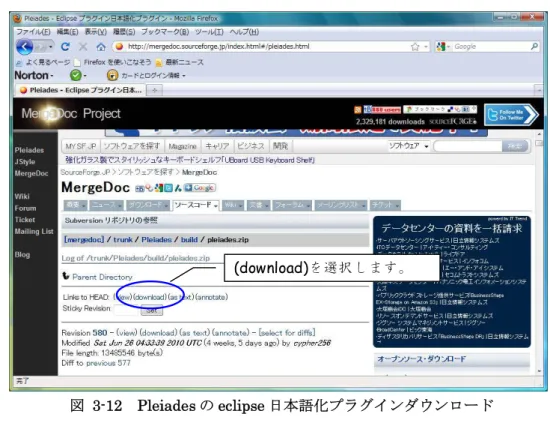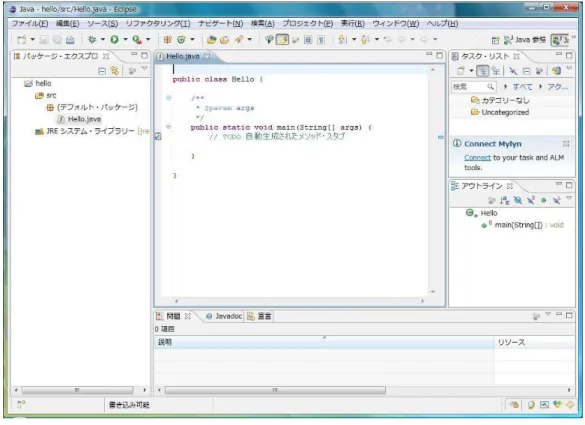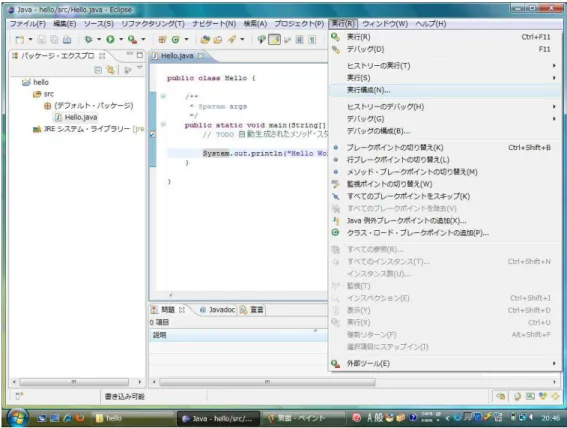Java 入門 【1】
Java 開発環境の準備から Hello World まで
-2010-10-07 Version 1.01
目 次 1 Java とは ...1 1.1 Java の特徴...1 1.2 Java の構成...1 2 Java の準備 ...2 2.1 Java のダウンロードとインストール(セットアップ) ...2 2.1.1 Java のダウンロード ...2 2.2 Java のインストール(セットアップ) ...5 2.3 Java のバージョン確認 ...7 2.4 Java 環境変数のセットアップ...8 3 Java 開発環境の準備 ... 12 3.1 eclipse のダウンロードとインストール ...12 3.1.1 eclipse のダウンロード ...12 3.1.2 eclipse のインストール ...14 3.2 eclipse の起動 ...15 3.3 eclipse の日本語化 ...17 3.3.1 Pleiades のダウンロード ...17 3.3.2 Pleiades のインストール ...18 3.3.3 eclipse.ini の編集...19 3.3.4 eclipse の起動 ...19 4 Hello World を作成・実行... 20 4.1 Hello World とは? ...20 4.2 概略の手順...20 4.3 eclipse を起動 ...20 4.4 プロジェクトhello を作成する...21 4.5 クラスHello を作成する ...23 4.6 Hello.java を編集する...25 4.7 Hello を実行する...26 5 Hello.java のソースコード ... 29 5.1 クラス...29 5.2 メソッド...30 5.3 ステートメント...30 5.4 識別子...30 5.4.1 英字、数字、_(アンダーライン)、$ が使用できます。 ...30 5.4.2 英字の大文字と小文字は区別されます。...30 5.4.3 最初の文字には、数字が使えません。...31
5.4.4 予約語は使えません。...31 5.4.5 以下の定数文字列は使えません。...31 5.5 コメント...31 6 演習... 32 6.1 Bye World プログラムの作成、実行...32 7 付録... 33 7.1 Java コーディングの慣習...33 8 改定履歴... 34 9 索引... 35
1
Java とは
Java は、1995 年に Sun Microsystems 社が発表したプログラム言語です。一般的には、プログ ラミング言語Java のプログラムの実行環境および開発環境を含めて、Java と呼んでいるようで す。 1.1 Java の特徴 Java は以下のような特徴を持っています。 (1) オブジェクト指向1言語であること (2) プラットフォームに依存しないこと 1.2 Java の構成 現在、Java には以下の 3 つの Edition があり、それぞれ使用目的が異なり、目的を達成するため のライブラリやツールが含まれています。
(1) Java SE(Java Standard Edition)
基本的なクラスライブラリやツール、実行環境を含んでいます。これを使って Desktop Application を開発・実行できます。
(2) Java ME(Micro Edition)
モバイル・ワイヤレスアプリケーション開発に必要なクラスライブラリやツール、実行環境 を含んでいます。
(3) Java EE(Enterprise Edition)
Web アプリケーション開発に必要なクラスライブラリやツール、実行環境を含んでいます。
図 1-1 Java の Edition
【NOTE】本テキストでは、Java SE を使用します。Java SE は、JDK(Java Development Kit)と して無償で提供されています。
【NOTE】本テキストに載せている画面は、主に Windows Vista での実行画面です。
1 オブジェクト指向については別途学びます。
Java EE(Enterprise Edition) 6 Webシステム向き
Java言語仕様 Java SE(Standard Edition)
Desktop Application向き
Java ME(Micro Edition) 携帯端末、情報機器向き
2
Java の準備
【NOTE】ここで準備する Java および開発環境は、Hello World などの入門的なプログラムを作 成するためのものです。Web application などの開発にはここで準備するものとは異なっ た資材、追加の資材が必要になります。 2.1 Java のダウンロードとインストール(セットアップ) 以下に手順を示します。 2.1.1 Java のダウンロード (1) Java ダウンロードサイトにアクセスします URL = http://java.com/ja/download/ 図 2-1 Java ダウンロードサイト 【NOTE】本テキストでは、32 ビット版を使用しています。64 ビットの Windows を使用されている 場合は、下記のサイトを参照してください。 URL = http://java.com/ja/download/faq/java_win64bit.xml
(2) [無料 Java のダウンロード]ボタンを選択(クリック)します。 図 2-2 無料 Java のダウンロード 「ダウンロードする前に使用許諾契約に同意する必要があります。」というメッセージが画面 に表示されます。 (3) 使用許諾契約を選択(クリック)します。 図 2-3 使用許諾契約を選択 使用許諾契約を クリッ ク します こ のボ タン を クリ ック します
「Java テクノロジーのライセンス契約」画面が表示されます。
図 2-4 Java テクノロジーのライセンス契約
(4) 「Java テクノロジーのライセンス契約」画面の[ダウンロード]を選択します。
(5) インストーラのダウンロードを実行します。
(そのままオンラインインストールを実行しても良いです。)
(Windows Vista の場合) jxxpiinstall-rv.exe ファイルをダウンロードします。
2.2 Java のインストール(セットアップ) (1) ダウンロードしたインストーラを実行します。 図 2-6 インストールの開始 (2) インストール先のフォルダーを変更します。 変更しない場合は、この作業をスキップします。ここでは、 c:¥java¥jre6 に変更しています。 図 2-7 インストール先のフォルダーを変更 【NOTE】インストール先のフォルダー名には、空白文字や日本語文字を含まないようにすること をお勧めします。 チ ェ ッ ク す る こ と を 推奨します。 フォルダを変更したら、[次へ]を クリックします
(3) [次へ]ボタンを選択します。
「Java セットアップ-進捗」ウィンドウが表示されます。
図 2-8 Java セットアップ-進捗
(4) インストール(セットアップ)の完了を確認します。
2.3 Java のバージョン確認 Java のバージョンをチェックし、Java が正しくインストールされたことを確認します。 (1) コマンドプロンプトを実行します。 システムメニュー >> すべてのプログラム >> アクセサリ >> コマンドプロンプト で実 行できます。 図 2-10 コマンドプロンプトを実行 (2) 次のコマンドを入力します。 java -version ※ java と –version の間にはスペースを入力します。 図 2-11 java バージョンの確認
2.4 Java 環境変数のセットアップ Java をインストールしたフォルダ(ディレクトリ)を、アプリケーションが参照することがあ ります。その場合、通常は環境変数 "JAVA_HOME" に設定されている値を参照します。 (1) 「システムのプロパティ」ウィンドウを表示します。 「システムのプロパティ」ウィンドウの表示手順例を示します。 1) システムメニュー >> コンピュータ を選択します。 図 2-12 コンピュータ 2) 「コンピュータ」ウィンドウで[システムのプロパティ]を選択します。 図 2-13 [システムのプロパティ]を選択
3) 「システムの詳細設定(A)」を選択します。
図 2-14 コンピュータの情報ウィンドウ
「システムのプロパティ」ウィンドウが表示されます。
(2) [環境変数(N)]ボタンを選択し、「環境変数」ウィンドウを表示します。
(3) [新規(W)]ボタンを選択します。 ただし、JAVA_HOME がすでに存在している場合には、[編集(I)]ボタンを選択します。 図 2-16 環境変数 (4) 「システム変数の編集」ウインドウで変数名と変数値を入力します。 変数名: JAVA_HOME 変数値: Java のインストールディレクトリ(フォルダ) 図 2-17 環境変数 JAVA_HOME の編集 (5) [OK]ボタンを選択します。 図 2-18 システム変数の設定終了 JAVA_HOME が未設定の場合[新規(W)]を選択します。 すでに JAVA_HOME がある場合、[編集(I)]を選択します。
(6) コマンドプロンプトで JAVA_HOME の確認をします。 次のコマンドで確認できます。
set JAVA_HOME
3
Java 開発環境の準備
Java の代表的な開発環境としては次のものがよく知られています。いずれも優れた機能を持って います。
(1) eclipse
元々はIBM 社が作成したものですが、現在は Eclipse Foundation が更改・リリースしてい ます。 (2) netbeans サン・マイクロシステムズ(現在はオラクル社に吸収されています)を中心としたコミュニティ により開発されています。 本セミナーでは、eclipse を使用します。 3.1 eclipse のダウンロードとインストール 以下に手順を示します。 3.1.1 eclipse のダウンロード (1) eclipse サイトにアクセスします。 URL = http://www.eclipse.org/ 図 3-1 eclipse サイト
(2) "Eclipse Helios is Here!"または"Download Eclipse"を選択します。 Eclipse Downloads のページが表示されます。
図 3-2 Eclipse Helios を選択
(3) "Eclipse IDE for Java Developers"を選択します。
Eclipse downloads- mirror selection のページが表示されます。
図 3-3 Eclipse Downloads
【NOTE】64 ビット版 Windows の場合は、"Windows 64Bit"を選択します。
ここをクリックします
"Eclipse IDE for Java Developers"の "Windows 32Bit"を選択します。
(4) 緑色の下矢印マークを選択します。
図 3-4 Eclipse downloads- mirror selection 適当なディレクトリにzip ファイルをダウンロードしてください。 3.1.2 eclipse のインストール インストールはダウンロードした zip ファイルを適当なディレクトリに展開するだけです。 展開先のディレクトリパスは短いのが望ましいです。 C:¥ に展開した例を示します。C:¥eclipse ディレクトリにさまざまなディレクトリやファ イルが展開されています。 ここをクリックします
3.2 eclipse の起動 eclipse を起動してみましょう。 (1) eclipse.exe を実行します。 展開したディレクトリ直下に、eclipse.exe というアプリケーションファイルがあります。こ れをダブルクリックします。 図 3-6 eclipse.exe 最初に図のような画面が表示されます。 図 3-7 eclipse 起動画面 eclipse.exe を実行します。
(2) ワークスペース(workspace)を指定します。 起動画面の後に、図のような画面が表示されますので、適当なディレクトリを指定します。 図 3-8 ワークスペース(workspace)を指定 【NOTE】workspace は、eclipse を使ってプログラム開発を行うための作業用のディレクトリです。 このworkspace にソースコードなどが格納されます。 eclipse の Welcome 画面が表示されれば OK です。 図 3-9 eclipse の Welcome 画面
3.3 eclipse の日本語化 eclipse の Welcome 画面を良く見てください。メニューが英語ですね。このままでも問題は ありませんが、メニューやメッセージを日本語にしたい場合には次のようにしてください。 eclipse のメニューやメッセージを日本語化する方法には複数の方法がありますが、ここでは Pleiades の eclipse 日本語化プラグインというものを使用します。 3.3.1 Pleiades のダウンロード (1) Pleiades にアクセスします。 図 3-10 Pleiades サイト (2) Pleiades 本体ダウンロードの最新版 1.3.x のリンクを選択します。 図 3-11 Pleiades 本体ダウンロード
(3) (download)を選択します。 図 3-12 Pleiades の eclipse 日本語化プラグインダウンロード (4) 適当なディレクトリにダウンロード、保存(pleiades.zip)します。 3.3.2 Pleiades のインストール (1) ダウンロードファイル(pleiades.zip)を解凍(展開)します。 (2) 解凍(展開)したディレクトリに含まれる以下のディレクトリを eclipse のディレクトリに上 書きコピーします。 features, plugins
図 3-13 features と plugins を eclipse にコピー (download)を選択します。
features, plugins ディレクトリを eclipse を配置したディレクトリ にコピーします。
3.3.3 eclipse.ini の編集 eclipse ディレクトリにある eclipse.ini ファイルの最後に以下の文字列を追加します。 -javaagent:plugins/jp.sourceforge.mergedoc.pleiades/pleiades.jar 3.3.4 eclipse の起動 eclipse を起動します。メニューが日本語になっていれば OK です。 図 3-14 メニュー、メッセージが日本語化された eclipse これで、Java 開発環境の準備が終了です。
【NOTE】実は Pleiades では、日本語された eclipse 開発環境一式を提供しています。つまり、以 上の面倒な手間が無いようになっています。
ここでは、Java、eclipse の関連を理解する目的と、今後の eclipse の機能拡張、プラグイ ンを追加する作業について理解するために、少し面倒と思われる手順を踏んでいます。
4
Hello World を作成・実行
4.1 Hello World とは?"Hello World"は、画面に"Hello World"という文字列を表示するプログラムのことをいいます。 だいたいのプログラミング言語を学ぶ最初の例題として使われます。この"Hello World"を作 成、実行することで、アプリケーションの開発環境、実行環境の準備が完了したことを確認 できます。
4.2 概略の手順
eclipse を使って Hello World を作ってみましょう。つぎのようなステップで作業します。
(1) eclipse を起動 (2) プロジェクト hello を作成 (3) クラス Hello を作成 (4) Hello World を表示するコードを記述 (5) Hello を実行する 4.3 eclipse を起動 (1) eclipse を起動します。最初は、Welcome 画面が表示されます。 (2) 「ワークベンチ ワークベンチにジャンプ」を選択します。 図 4-1 Welcome 画面
ワークベンチ画面が表示されます。基本的に、この画面で作業をします。 図 4-2 ワークベンチ画面 4.4 プロジェクトhello を作成する 一般的な開発環境では、プログラムの開発を「プロジェクト」単位に行います。ここでHello World プログラムを作成するためのプロジェクトを作成します。 (1) ファイル >> 新規 >> Java プロジェクト を選択します。 図 4-3 ファイル >> 新規 >> Java プロジェクト を選択 「Java プロジェクトの作成」画面が表示されます。
(2) プロジェクト名を入力し、[完了]ボタンを選択(クリック)します。 プロジェクト名は、作成するプログラムがイメージできるような名前にします。画面の例で は、"hello"を入力しています。 図 4-4 プロジェクト hello を作成 【NOTE】プロジェクト名は任意ですが、英小文字/数字での指定をしてください。また、プロ ジェクト名には、スペースを入れないでください。 作成されたプロジェクトが表示されます。 図 4-5 作成された hello プロジェクト (1) プロジェクト名を入力 (2) [完了]ボタンを選択
4.5 クラスHello を作成する クラスの意味については、別途説明いたします。ここでは、ファイル名くらいに考えておい てください。 (1) ファイル >> 新規 >> クラス を選択します プロジェクトのアイコンを選択してから、ファイル >> 新規 >> クラス を選択します。 図 4-6 ファイル >> 新規 >> クラス 「新規Java クラス」ウィンドウが表示されます。 (2) クラスの名前 Hello を入力します 図 4-7 クラスの名前 Hello を入力 (1) 名前を入力
(2) public static void main() をチェック
1) 名前の欄に Hello を入力します。先頭は大文字 H です。
2) public static void main(String[] args) のチェック欄にチェックを入れます。 3) [完了]ボタンを選択(クリック)します。
Hello.java という名前のファイルが生成され、その内容がウィンドウの中央に表示されます。
図 4-8 生成された Hello.java
【NOTE】クラス名の先頭文字は、大文字を使用してください。
ここで作成されたHello.java ファイルを編集して、"Hello World."を表示するプログラムに仕 上げます。
4.6 Hello.java を編集する Hello.java のソースコードの "// TODO 自動生成されたメソッド・スタブ"の次の行をクリッ クして、カーソルを表示させます。 次の文字列を入力します。 System.out.println("Hello World"); 入力を完了した状態を図に示します。 図 4-9 System.out.println("Hello World"); の入力 Hello.java という文字列が表示されたタブに、"*"(アスタリスク)が表示されます。これは、 ファイルが変更され、かつファイルが更新(保存)されていないことを示しています。 そこで、ウィンドウのコマンドアイコンの中の、フロッピーの形状をしたアイコンをクリッ クして、ファイルを更新保存します。Ctrl キー + s キー でも更新保存ができます。 保存結果の状態を図に示します。タブに表示されていた"*"(アスタリスク)が消えています。 (1) System.out.println("Hello World");を入力 (2) コマンドアイコンを選択してファイルを更新保存
図 4-10 Hello.java の更新完了
4.7 Hello を実行する
では、作成、編集したHello クラス(Hello.java ファイル)を実行してみましょう。
(1) 実行 >> 実行構成 を選択します
「構成の作成、管理、および実行」画面が表示されます。 (2) 「Java アプリケーション」を選択し、右クリックで[新規の起動構成]を表示・選択します。 図 4-12 「構成の作成、管理、および実行」画面で[新規の起動構成]を選択 (3) hello プロジェクトの Hello クラスを実行します。 図 4-13 hello プロジェクトの Hello クラスを実行 (1) 「Java アプリケーション」を選択し、右クリックで [新規の起動構成]を表示・選択します。 (3) [実行]を選択します。 (1) hello を入力します。 (2) Hello を 入力し ま
1) プロジェクト名の欄に hello を入力します 2) メイン・クラスの欄に Hello を入力します。 3) [完了]ボタンを選択(クリック)します。 図に示すように、ウィンドウの下部にコンソールタブが表示され、"Hello World."という文字 列が表示されます。 図 4-14 Hello World 実行結果 【NOTE】次のように、java コマンドでも実行することができます。 java -classpath c:¥workspace¥hello¥bin Hello
5
Hello.java のソースコード
Hello.java のソースコードは次のような構成になっています。 図 5-1 Hello.java の構成 (1) クラス Java プログラムを構成する基本的な単位です。通常、複数のクラスでアプリケーションを構 成します。 (2) コメント 処理されない文字列で、ドキュメンテーションに使用されます。 (3) メソッド 外部のクラスや、クラス内部から呼び出せる、一連の処理をまとめたものです。 (4) ステートメント 処理命令を示す文字列です。 5.1 クラス クラス名は、Hello です。クラスの内容は、 { で始まり、 } で終わります。 リスト 5-1 クラス Hello 行 クラス Hellopublic class Hello{
// メソッドなどを含みます }
クラス名とファイル名は一致させる必要があります。
eclipse を使用してクラスを生成すると、同名のファイルが自動的に生成されます。 public class Hello {
/**
* @param args */
public static void main(String[] args) { // TODO 自動生成されたメソッド・スタブ System.out.println("Hello World."); } } /** * @param args */
public static void main(String[] args) {
// TODO 自動生成されたメソッド・スタブ System.out.println("Hello World."); } クラス コメント メソッド ステートメント コメント
5.2 メソッド
メソッド名はmainです。メソッドの内容は、 { で始まり、 } で終わります。 void は、メソッドの戻り値がないことを示しています。
カッコ内の、String[] args は、文字列の配列を引数として args という変数名で受け取るこ とを示しています。
ここでサンプルとして作成したmain メソッドでは、args を参照するステートメントは無く、 無視しています。
リスト 5-2 メソッド main
行 メソッド main
public static void main(String[] args) { // ステートメント、コメントなどを含みます } 【NOTE】Java ではプログラムの実行を main メソッドから行います。つまり、1 つのプログラムに必 ず1つのmain メソッドが必要です。 5.3 ステートメント System.out.println(String str); は、「指定した文字列をコンソールに出力する」という意 味のステートメントです。ひとつのステートメントは、必ず、;(セミコロン)で終わります。 String は、文字列を扱うクラスです。具体的な文字列を指定するには、文字列を"(ダブルコ ーテーション)で囲みます。
ここでは、指定した文字列が、 Hello World. なので、 Hello World. という文字列が表示さ れます。 リスト 5-3 メソッド main 内のステートメント 行 メソッド main 内のステートメント System.out.println("Hello World."); 5.4 識別子 クラス名やメソッド名につける名前を「識別子」と言います。識別子に使用できる文字につ いてはつぎのような規則があります。 5.4.1 英字、数字、_(アンダーライン)、$ が使用できます。 5.4.2 英字の大文字と小文字は区別されます。 たとえば、Hello と hello は別の識別子として扱われます。
5.4.3 最初の文字には、数字が使えません。 5.4.4 予約語は使えません。 Java の基本データ型に使用する語や、制御文に使用する語などの予約語を識別子に使う ことはできません。 リスト 5-4 Java の予約語 予約語
abstract assert boolean break byte
case catch char class const
continue default do double else
enum extends final finally float
for goto if implements import
instanceof int interface long native new package private protected public return short static strictfp super switch synchronized this throw throws transient try void volatile while
5.4.5 以下の定数文字列は使えません。 true, false, null
5.5 コメント プログラムを読みやすくするためにプログラム中にコメントを書くことができます。コメン トはプログラムの動作には関係しません。 コメントはつぎのように、二種類の書き方ができます。 /* comment */ /* ~ */の間がコメントとして扱われます。複数行をコメントとして記述できます。) // comment //以降から行末までがコメントとして扱われます。
6
演習
6.1 Bye World プログラムの作成、実行
"Bye World."を表示するプログラムを作成、実行してください。プロジェクトは、bye という 名前で新規作成してください。
【解答例】プロジェクト名 bye, クラス名 Bye として作成、実行したときの eclispe の画面 例を載せておきます。 図 6-1 演習 - 解答例 実行結果 System.out.println("Bye World."); プロジェクト bye クラス Bye
7
付録
7.1 Java コーディングの慣習
Java のコーディングを行うにあたって知っておきたい慣習(Conventions)があります。よく知 られている情報に、Sun が公開している下記の情報があります。
Code Conventions for the Java Programming Language
URL =http://www.oracle.com/technetwork/java/codeconv-138413.html これには、クラスやメソッドの命名規約(Naming Rule が含まれています。そこに記載されている クラスとメソッドの命名規約を次に示します。(多少の意訳があります) 表 7-1 クラスとメソッドの命名規約 識別子のタイプ 命名規約 例 クラス クラス名は名詞であること。名詞を組み合わせた場合には、 各語の先頭を大文字にすること。 クラス名は簡潔でクラスの意味をよく表したものにすること。 クラス名には、URL や HTML のようによく知られている略語 以外には、できるだけ略語を使用しないこと。 class Raster; class ImageSprite; メソッド メソッドは動詞であること。動詞を組み合わせた場合には、 各語の先頭を大文字にすること。 run(); runFast(); getBackground();