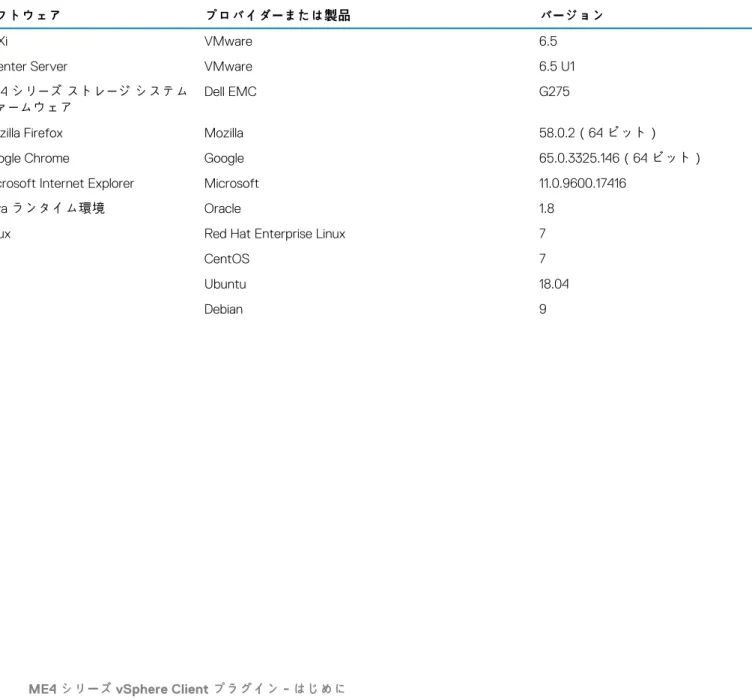Dell EMC PowerVault ME4
シリーズ vSphere
Client
プラグイン
メモ、注意、警告
メモ: 製品を使いやすくするための重要な情報を説明しています。
注意: ハードウェアの損傷やデータの損失の可能性を示し、その危険を回避するための方法を説明しています。 警告: 物的損害、けが、または死亡の原因となる可能性があることを示しています。
© 2018 - 2019 Dell Inc. またはその子会社。無断転載を禁じます。Dell、EMC、およびその他の商標は、Dell Inc. またはその子会社
の商標です。その他の商標は、それぞれの所有者の商標である場合があります。
2019 - 09 Rev. A01
1 ME4
シリーズ vSphere Client プラグイン ‐ はじめに... 4
ソフトウェアおよびハードウェアの動作条件...4
2 プラグ インのインストールおよび登録... 5
インストールの必要条件... 5
プラグインのインストール... 6
システム サービスの開始と停止...6
プラグ インのアップグレード... 7
プラグ インのアンインストール...7
プラグインをアンインストールした後のクリーンアップ... 7
サイレント モードでのコマンドの実行... 8
プラグ インへのアクセス... 8
3 プラグ インを使用したストレージ システムの検出...9
ストレージ システムの検出...9
ストレージ システム パスワードの変更...9
インベントリからのストレージ システムの削除...9
役割ベースのアクセス コントロール...10
割り当てられた権限の表示...10
4 データストアの管理... 11
データストアの作成...11
新しいボリュームでのデータストアの作成... 11
既存のボリューム上でのデータストアの作成... 12
ホスト対ボリューム マッピングの表示...12
スナップショットの管理... 12
スナップショットの取得... 12
スナップショットの削除... 13
データストアのクローン作成... 13
データストアのマウント... 13
データストアのマウント解除...14
5 一般的な管理タスク... 15
イベントおよびアラートの表示... 15
ヘルプの表示...15
VCenter
サービスの実行の確認... 15
6 トラブルシューティング... 16
目次
目次 3ME4
シリーズ vSphere Client プラグイン ‐ はじ
めに
ME4シリーズの vSphere Client プラグ インは、VMware vSphere 6.5 Web クライアントと統合されるブラウザ ベースのツールであ り、Dell EMC PowerVault ME4 シリーズのストレージ システムを監視および管理するための代替インターフェイスを提供します。
トピック:
• ソフトウェアおよびハードウェアの動作条件
ソフトウェアおよびハードウェアの動作条件
次の表は、プラグインをインストールするためのソフトウェアおよびハードウェアの前提条件をリストしています。プラグインの 一部は Web ブラウザと vCenter サーバで実行されますが、プラグイン ソフトウェア自体は GNU/Linux ホストにインストールして 稼働する必要があります。
表 1. ソフトウェアおよびハードウェアの前提条件
ソフトウェア プロバイダーまたは製品 バージョン
ESXi VMware 6.5 vCenter Server VMware 6.5 U1 ME4シリーズ ストレージ システム
ファームウェア Dell EMC G275
Mozilla Firefox Mozilla 58.0.2(64 ビット) Google Chrome Google 65.0.3325.146(64 ビット) Microsoft Internet Explorer Microsoft 11.0.9600.17416
Javaランタイム環境 Oracle 1.8 Linux Red Hat Enterprise Linux 7
CentOS 7 Ubuntu 18.04 Debian 9
1
プラグ インのインストールおよび登録
この章では、プラグ インのインストールの必要条件およびプラグインをインストール、アップグレード、アンインストール、修復、 アクセスするための手順について説明します。 プラグ インの登録プロセスでは、次の vCenter Server の情報が必要です。 • VCenter Serverの IP アドレス/ホスト名 • VCenter Server上のローカル管理者アカウントのユーザー名 • VCenter管理者アカウントのパスワード メモ: プラグ インは管理者権限でインストールおよび登録する必要があります。トピック:
• インストールの必要条件 • プラグインのインストール • システム サービスの開始と停止 • プラグ インのアップグレード • プラグ インのアンインストール • サイレント モードでのコマンドの実行 • プラグ インへのアクセスインストールの必要条件
プラグ インを最初に Red Hat Enterprise Linux または Cent OS システムにインストールする前に、次の 1 回限りの手順を実行しま す。
1. 次のコマンドを使用して JDK v1.8 をインストールします。 sudo yum install java-1.8.0-openjdk-devel
メモ: Javaの複数のバージョンがホストにインストールされていない場合は、次の手順を実行します。 a) JAVA_HOME 環境変数を設定します。 export JAVA_HOME=/usr/lib/jvm/java-1.8.0-openjdk b) 次のコマンドを使用して PATH 変数の値を更新します。 export PATH=$PATH:$JAVA_HOME/bin c) 任意のテキスト エディタを使用して/etc/profile ファイルを編集し、次の 2 行を追加します。 export JAVA_HOME=/usr/lib/jvm/java-1.8.0-openjdk export PATH=$PATH:$JAVA_HOME/bin メモ: お使いの環境の JAVA_HOME の JDK のパスを正確に指定する必要があります。上記のパスは単なる例です。 2. Zipと Unzip のユーティリティをインストールします。 sudo yum install unzip
3. lsof ユーティリティを次のとおりインストールします。 sudu yum install lsof
2
Debian 9または Ubuntu 18.04 サーバでは、次のコマンドを実行します。 sudo apt-get update
sudo apt install open jdk-8-jre-headless zip unzip lsof
プラグインのインストール
プラグインをインストールし、システムを VMware vSphere Web Client に登録するには、root ユーザーとしてログインして次の操 作を実行します。 1. インストール用 zip ファイルを、任意の空のフォルダに解凍します。例: /opt/vCenter-Client-Plugin 後でメンテナンス操作を行う必要がある場合に備えて、このフォルダは後で削除するか、参照用に残しておきます。 mkdir /opt/vCenter-Client-Plugin cd /opt/vCenter-Client-Plugin 2. 次のコマンドを使用して、インストール用 zip ファイルを空のフォルダ内に解凍します。 unzip me4-vSphere-Client-Plugin-version.zip 3. 解凍された zip ファイルからシェル スクリプトを実行します。
bash vSphere-Client-Plugin-installer.sh -i -u vcenter-admin -vc vcenter-ip 例:
bash vSphere-Client-Plugin-installer.sh -i –u Administrator@vsphere.local -vc 192.168.42.126 4. プロンプトが表示されたら、vCenter サーバ管理者パスワードを入力します。 パスワードが認証され、プラグインがインストールされて登録されると、セットアップが完了したことを示すメッセージが表示 されます。 5. インストール スクリプトは、ホストのファイアウォールの変更を試み、TCP ポート 18080 での接続を受け入れようとします(別 のポート番号を指定してオーバーライドされない限り)。スクリプトはこれを行うために firewall-cmd を呼び出しますが、 お使いのホストで別のファイアウォール管理システムを使用している場合、ポート 18080 を手動で開く必要があります。ファイ アウォールを管理するために他のツールが使用されていない場合は、iptables(1)コマンドでポートを開きます。
iptables -I INPUT -p tcp --dport 18080 -j ACCEPT
このコマンドは、/etc/rc.d/rc.local(Red Hat)または/etc/rc.local(Debian)、または起動時に実行される別のスク リプトにも配置する必要があります。
プラグインを表示するには、vCenter Server vSphere クライアントにログインする必要があります。インストール スクリプトを 呼び出す方法の詳細については、「」を参照してください。
システム サービスの開始と停止
systemd 機能により、単一のコマンドでプラグ インのバックエンド サービスの開始および停止を行うことができます。 • バックエンド サービスを停止するには、次のコマンドを実行します。
systemctl stop StoragePluginService
• ユーザーが stop コマンドを使用してサービスを停止した場合、バックエンド サービスを手動で開始するには、次のコマンドを 実行します。
systemctl start StoragePluginService
• プラグ イン サービスのステータスをチェックするには、次のコマンドを実行します。 systemctl is-active StoragePluginService
• このコマンドの出力が active の場合、サービスが実行されています。
• このコマンドの出力が failed の場合、サービスが実行されていません。
• 最後のコマンド(start または stop)の結果をチェックするには、次のコマンドを実行します。 systemctl status StoragePluginService
メモ: • サービスはインストール時に登録され、アンインストール時に削除されるため、上記のコマンドはすべて、プラグ インがシ ステム上にインストールされている場合にのみ動作します。 • サービスがすでに停止しているときに stop コマンドが実行されたか、サービスがすでに実行されているときに start コ マンドが実行された場合、システムはエラー メッセージを表示しません。
プラグ インのアップグレード
プラグ インをアップグレードするには、次の手順を実行します。 1. プラグ インの zip ファイルを展開した場所に移動します。 2. アップグレード コマンドを実行します。bash vCenter-Client-Plugin-installer.sh upgrade 3. プラグ インのアップグレード確認プロンプトで、yes を入力します。
数秒後にアップグレードが完了し、成功メッセージが表示されます。
プラグ インのアンインストール
プラグ インをアンインストールし、VMware vSphere Web Client からシステムを登録解除するには、次の手順を実行します。 1. プラグ インの zip ファイルを展開した場所に移動します。
2. アンインストール コマンドを実行します。
bash vCenter-Client-Plugin-installer.sh uninstall 数秒後、プラグ インの登録が解除され、成功メッセージが表示されます。
プラグインをアンインストールした後のクリーンアップ
次のクリーンアップ手順は、プラグインの再インストール時に、vCenter Web Client のプラグ イン アーティファクトのローカル コ ピーをクリーンアップするときに必須です。
プラグインの削除後にクリーンアップを実行するには、次の手順を行います。 1. クライアント サービスを停止します。
• Windows vCenter 6.5の場合: a. 次のパスに移動します。
C:\Program Files\VMware\vCenter Server\bin b. 次のコマンドを入力して、Flex サービスを停止します。
service-control --stop vsphere-client
c. 次のコマンドを入力して、vSphere クライアント サービスを停止します。 service-control --stop vsphere-ui
• CSA 6.5の場合:
a. VCSA sshコンソールに root としてログインしてシェルにアクセスします。
b. 次のコマンドを入力して、HTML 用の vSphere クライアント サービスを停止します。 service-control --stop vsphere-ui
2. vCenterプラグインがインストールされたホスト上で、インストール ディレクトリ(/opt/vcenterplugin)がアンインストー ル後に削除されなかった場合、それを削除します。
3. VCenter serenity フォルダ内のプラグインを削除します。
コンソール ウィンドウで vCenter Server にログインし、vCenter serenity フォルダに移動します。 • Windows vCenter 6.5の場合: a. 次のパスに移動します。 C:\ProgramData\VMware\vCenterServer\cfg\vsphere-ui\vc-packages\vsphere-client-serenity b. serenityフォルダで、次のフォルダからプラグインを削除します。 com.vcplugin.plugin-version • CSA 6.5の場合: a. 次のパスに移動します。 /etc/vmware/vsphere-ui/vc-packages/vsphere-client-serenity b. serenityフォルダで、次のフォルダからプラグインを削除します。 com.vcplugin.plugin-version 4. VCenter Serverでクライアント サービスをリスタートします。 • Windows vCenter 6.5の場合: コンソール ウィンドウで cmd を開き、作業ディレクトリを C:\Program Files\VMware\vCenterServer\bin に変更 し、次のコマンドを入力して vCenter クライアント サービスを開始します。
service-control --start vsphere-ui • CSA 6.5の場合:
次のコマンドを入力して、vCenter クライアント サービスを開始します。 service-control --start vsphere-ui
5. 必要に応じてブラウザのキャッシュをクリアします。
サイレント モードでのコマンドの実行
このセクションではサイレント モード、つまりユーザーの入力または確認なしでアップグレード、アンインストール、修復操作を行 う方法について説明します。–f 引数は強制的な操作を示します。
サイレント モードでプラグ インをアップグレードするには、次の手順を実行します。 bash vSphere-Client-Plugin-installer.sh upgrade -f
サイレント モードでプラグ インをアンインストールするには、次の手順を実行します。 bash vSphere-Client-Plugin-installer.sh uninstall -f
プラグ インへのアクセス
プラグ インのインストール後にプラグ インにアクセスするには、次の手順を実行します。
1. Webブラウザを使用して vCenter Server にアクセスします。vSphere Client を選択するよう要求された場合は、[vSphere
Client(HTML5)]を選択します。 2. vCenter Serverのユーザー名とパスワードを入力します。 3. ログイン をクリックします。 これで、[ME4 シリーズ]アイコンが、メイン メニューおよび[ショートカット]の下にある[インベントリ]カテゴリーに表 示されるはずです。 メモ: 新しいアイコンが表示されない場合、vSphere Client からログアウトし、再度ログインしてみてください。この手順 は、vSphere Client プラグ インのインストールまたはアップグレード後に最初にアクセスしようとするときに必要となる 場合があります。 8 プラグ インのインストールおよび登録
プラグ インを使用したストレージ システムの検
出
プラグインは、検出したストレージ システムを管理するために使用します。ストレージ システムを検出して、検出履歴の詳細を更 新することができます。インベントリからストレージ システムを変更および削除することもできます。 メモ: 検出できるストレージ システムが 1 台以上あり、管理者がそのストレージ システムのログイン資格情報を知っている必 要があります。ストレージ システムが iSCSI を介して接続されている場合は、ESXi ホストがすでにストレージ システムの iSCSIターゲットにアクセスするよう設定されているはずです。トピック:
• ストレージ システムの検出 • ストレージ システム パスワードの変更 • インベントリからのストレージ システムの削除 • 役割ベースのアクセス コントロールストレージ システムの検出
ストレージ システムを検出するには、次の手順を実行します。 1. VMware vSphere Web Clientにログインします。VMware vSphereのホーム ページが表示されます。 2. メイン メニューで、[ME4 シリーズ]アイコンを選択します。 ME4シリーズのホーム ページが表示されます。 3. アイコンをクリックします。 [ストレージ プールの検出]ダイアログ ボックスが表示されます。 4. ストレージ システムのホスト/IP アドレス、ユーザー名とパスワードを入力します。 5. Submit(送信) をクリックします。 成功メッセージが表示されます。 6. OK をクリックします。 検出されたストレージ システムが ME4 シリーズのホーム ページに表示されます。
ストレージ システム パスワードの変更
ストレージ システムのパスワードを変更するには、次の手順を実行します。 1. VMware vSphere Web Clientにログインします。VMware vSphereホーム ページが表示されます。 2. ME4 Seriesアイコンをクリックします。 3. アイコンをクリックします。
Change Storage Authenticationダイアログ ボックスが表示されます。 4. 新しいパスワードを入力し、Submit をクリックします。
インベントリからのストレージ システムの削除
ストレージ システムをインベントリから削除するには、次の手順を実行します。 1. VMware vSphere Web Clientにログインします。
VMware vSphereホーム ページが表示されます。 2. ME4 Seriesアイコンをクリックします。 3. 削除するストレージ システムを選択します。
3
4. アイコンをクリックします。
5. 確認のプロンプトで Yes をクリックして、ストレージ システムを削除します。 完了したメッセージが表示されます。
6. OK をクリックします。
役割ベースのアクセス コントロール
VCenter Serverでは、役割ベースのアクセス コントロール(RBAC)を利用でき、vSphere オブジェクトへのアクセスを制御するこ とができます。ストレージ管理者は RBAC を定義することで、特定のユーザーがストレージ システム上の特定のタスクにアクセス できるようにすることができます。
ユーザーに役割ベースのアクセス コントロールを提供するには、次の手順を実行します。
1. VMware vSphere Web Clientにログインします。VMware vSphere のホームページが表示されます。 2.[インベントリ]セクションで、[ホストおよびクラスタ]をクリックします。 3. ホストを選択し、[権限]タブを選択して、[ユーザーの追加]をクリックします。 [権限の追加]ダイアログ ボックスが表示されます。 4.[ユーザー]フィールドに vSphere のドメインの詳細を入力します。例:vsphere.local 5.[検索]フィールドでは、選択したドメインのユーザーを検索することができます。例:user1 6. ユーザーに提供する役割を選択します。例:Read-only 7. 選択したドメインのすべてのユーザーにアクセスを提供する場合は、[子に伝播する]チェックボックスを選択します。 8.[OK]をクリックします。権限がユーザーに提供され、新しいエントリーが権限リストに表示されます。この例では、リストに [ユーザー/グループ]の値が VSPHERE.LOCAL\user1、[役割]の値が[読み取り専用]として表示されます。
割り当てられた権限の表示
割り当てられた権限を表示するには、次の手順を実行します。 1. ユーザーの資格情報を使用して vSphere Client にログインします。例: user1@vsphere.local 2.[インベントリ]セクションで、[ホストおよびクラスタ]をクリックします。 3. ホストを選択し、[権限]タブを選択します。 ユーザー エントリーが権限リストに表示されます。 10 プラグ インを使用したストレージ システムの検出データストアの管理
プラグ インは、ストレージ システム内に作成したデータストアを管理できます。データストアの管理は、[ホスト]ビューと[クラ スタ]ビューで使用できます。スナップショット管理操作は、[ストレージ]ビューで実行できます。 プラグ インのインターフェイスでクラスタのデータストア関連情報を表示するには、そのクラスタを探して選択する必要がありま す。トピック:
• データストアの作成 • ホスト対ボリューム マッピングの表示 • スナップショットの管理 • データストアのクローン作成データストアの作成
このセクションでは、ホストまたはクラスタにデータストアを作成する手順を説明します。プラグインは、iSCSI、FC(Fibre Channel)、SAS データストアの作成をサポートしています。新しいボリュームまたは既存のボリュームにデータストアを作成できま す。新しいボリュームでのデータストアの作成
iSCSIまたは FC ホスト上、またはクラスタ上にデータストアを作成するには、次の手順を実行します。 1. VMware vSphere Web Clientのナビゲーション ペインで、[ホストおよびクラスタ]をクリックします。2. データストアを接続する必須のクラスタまたはホストを右クリックして、次に[ME4 シリーズのアクション] > [新規データ ストア]をクリックすると、[データストアの作成]ウィザードが表示されます。 3. ストレージ システムの名前を選択します。 4. データストアの名前と目的のサイズを入力します。 5. iSCSIデータストアを作成するには[iSCSI]オプションを選択し、FC データストアを作成するには[FC]オプションを選択し ます。 6. 必要な VMFS のバージョンを選択します。VMFS 6 および VMFS 5 がサポートされています。 7. 次へ をクリックします。 8. プール A または B を選択して、スペースの割り当て元となるストレージ システム上のストレージ プールを指定します。 9. 次へ をクリックします。 10. 必要なホストまたはクラスタを選択し、[次へ]をクリックします。 11. すべての詳細を確認します。 • 任意のページの詳細を変更するには、[戻る]をクリックします。 • リクエストを送信するには、[完了]をクリックします。 要求が検証されて正常に送信されると、タスクが[最近のタスク]に一覧表示され、進行状況を確認できます。
SAS
ホスト上へのデータストアの作成
1. VMware vSphere Web Clientのナビゲーション ペインで、[ホストおよびクラスタ]をクリックします。
2. 必要なホストを右クリックして、次に[ME4 シリーズのアクション] > [新規データストア]をクリックすると、[データスト アの作成]ウィザードが表示されます。 3. ストレージ システムの名前を選択します。 4. SASデータストアを作成するための[SAS]オプションを選択します。 5. 次へ をクリックします。 6. データストアの名前とサイズを入力します。
4
データストアの管理 117. プール A または B を選択します。 8. 必要な VMFS のバージョンを選択します。VMFS 6 および VMFS 5 がサポートされています。 9. 次へ をクリックします。 10. すべての詳細を確認します。 • 任意のページの詳細を変更するには、[戻る]をクリックします。 • リクエストを送信するには、[完了]をクリックします。 要求が検証されて正常に送信されると、タスクが[最近のタスク]に一覧表示され、進行状況を確認できます。
既存のボリューム上でのデータストアの作成
このプラグ インは、既存のボリューム上でのデータストアの作成をサポートしています。空の RAW ボリュームとして、または VMFSファイル システムがマップされた状態で作成することができます。 既存のボリューム上でデータストアを作成するには、次の手順を実行します。1. VMware vSphere Web Clientのナビゲーション ペインで、[ホストおよびクラスタ]をクリックします。
2. 必要なホストを右クリックして、次に[ME4 シリーズのアクション] > [新規データストア]をクリックすると、[データスト アの作成]ウィザードが表示されます。 3. ストレージ システムの名前を選択します。 4. 必要なデータストアのタイプとして、SAS、iSCSI、または FC を選択します。 5. 次へ をクリックします。 6.[既存のボリューム]を選択します。 7. リスト内の必要なボリュームを選択します。多数のボリュームが存在する場合、検索フィールドを使用して名前でボリュームを 検索することができます。 8. データストアの名前とサイズを入力します。 9. 次へ をクリックします。 10. すべての詳細を確認します。 • 任意のページの詳細を変更するには、[戻る]をクリックします。 • リクエストを送信するには、[完了]をクリックします。 要求が検証されて正常に送信されると、タスクが[最近のタスク]に一覧表示され、進行状況を確認できます。
ホスト対ボリューム マッピングの表示
ストレージ システム内のボリュームのホスト マッピングを表示するには以下の手順を実行します。1. VMware vSphere Web Client UIのナビゲーション ペインで、[ホストおよびクラスタ]をクリックします。 2. 必要なホストを選択し、[監視]タブをクリックして、[ME4 シリーズ]をクリックします。 すべてのストレージ システムが右ペインに一覧表示されます。 3.[ストレージ アレイ]セクションでストレージ システムを選択すると、そのボリューム マッピングが[ボリューム マッピング] セクションに表示されます。
スナップショットの管理
このセクションでは、スナップショットを管理する方法について説明します。 • スナップショットの取得 • スナップショットの削除スナップショットの取得
データストアのスナップショットを取得するには、次の手順を実行します。 1. VMware vSphere Web Clientにログインします。VMware vSphereホーム ページが表示されます。
2.[Inventories]セクションで Storage をクリックします。 3.[Navigation]ペインで、データストアを選択します。
4. Configureタブで、ME4 シリーズをクリックします。 5. アイコンをクリックして、スナップショットを取得します。 [Take Snapshot]ダイアログ ボックスが表示され、選択したデータストアのボリューム名が表示されます。 6. Submit(送信) をクリックします。 スナップショットが作成されると、完了したメッセージが表示されます。 7. OK をクリックします。 スナップショットが[Snapshot]セクションに表示されます。
スナップショットの削除
既存のスナップショットを削除するには、次の手順を実行します。 1. VMware vSphere Web Clientにログインします。VMware vSphereホーム ページが表示されます。 2.[Inventories]セクションで Storage をクリックします。 3.[Navigation]ペインで、削除するスナップショットのあるデータストアを選択します。 4. Configureタブで、ME4 シリーズをクリックします。 5. 削除するスナップショットを選択します。 6. アイコンをクリックして、選択したスナップショットを削除します。 7. 確認のプロンプトで Yes をクリックして、スナップショットを削除します。 完了したメッセージが表示されます。 8. OK をクリックします。 選択したスナップショットがデータストアから削除されます。
データストアのクローン作成
既存のデータストアのクローンを作成するには次の手順を実行します。 1. VMware vSphere Web Clientにログインします。VMware vSphereホーム ページが表示されます。
2.[Inventories]セクションで Storage をクリックします。
3.[Navigation]ペインで、クローンを作成するスナップショットのあるデータストアを選択します。 4. Configureタブで、ME4 Series をクリックします。
5. クローンを作成するスナップショットを選択し、 アイコンをクリックします。 Clone Datastoreダイアログ ボックスが表示されます。 6. 作成するクローンのタイプを以下から選択します。 • Snapshot Volume:クローンは、選択したスナップショットのスナップショットになります。 • Copy Volume:クローンは、スナップショットのソース ボリュームのフルコ ピーになります。 7. Copy Volumeを選択した場合は、データストアのクローンを作成するプールを選択します。 8. Submit(送信) をクリックします。 選択したデータストアのクローンが作成され、[N avigation]ペインからアクセスできるようになります。
データストアのマウント
既存のデータストアをホストにマウントするには、次の手順を実行します。 1. VMware vSphere Web Clientにログインします。VMware vSphereホーム ページが表示されます。
2.[Inventories]セクションで Storage をクリックします。
3.[Navigation]ペインで、マウントするデータストアを選択します。
4. データストアを右クリックして、ME4 Series Actions > Mount Datastore をクリックします。
メインダイアログ ボックスが表示されます。 5. 選択したデータストアをマウントするホストのチェックボックスを選択し、Submit をクリックします。 マウント操作の進行状況はパーセントで表示されます。進行状況が 100%に到達すると、操作が[Complete]として表示されま す。 6. マウントされたデータストアを表示するには、データストアを選択し、Hosts タブをクリックします。 データストアの管理 13
データストアのマウント解除
ホストにマウントされているデータストアをマウント解除するには、次の手順を実行します。 1. VMware vSphere Web Clientにログインします。
VMware vSphereホーム ページが表示されます。
2.[Inventories]セクションで Storage をクリックします。
3.[Navigation]ペインで、マウント解除するデータストアを選択します。
4. データストアを右クリックして、ME4 Series Actions > Unmount Datastore をクリックします。
Unmount Datastoreダイアログ ボックスが表示され、データストアがマウントされているホストが示されます。 5. データストアのマウントを解除する各ホストのチェックボックスを選択し、Submit をクリックします。
マウント操作の進行状況はパーセントで表示されます。進行状況が 100%に到達すると、操作が[Complete]として表示されま す。
一般的な管理タスク
トピック:
• イベントおよびアラートの表示 • ヘルプの表示 • VCenterサービスの実行の確認イベントおよびアラートの表示
1. VMware vSphere Web Clientのナビゲーション ペインで、[イベント]をクリックします。 [イベント コンソール]ペインが表示され、ストレージ イベントの情報が一覧表示されます。 2. ME4シリーズのイベントを表示するには、[説明]フィールドでイベント リストをソートします。 3. 右上のペインでイベントを選択すると、右下のペインにその詳細が表示されます。
ヘルプの表示
プラグ イン インストーラのヘルプを表示するには、次のコマンドを入力します。 bash vSphere-Client-Plugin-installer.shVCenter
サービスの実行の確認
VCenterサービスが起動し、実行中であることを確認するには、以下の適切なコマンドを入力します。 • vCenter Serverの場合: service-control --status vpxd • VCSAの場合:service-control --status vmware-vpxd
5
トラブルシューティング
表 2. 一般的な問題と推奨処置 問題 推奨処置 プラグ インがインストール後に表 示されない プラグ インが正常にインストールされていることと、プラグ インのバージョンを確認します。 1. VCenterで mob エントリーに移動します。 http://vCenter-server-IP-address/mob/content/ExtensionManager/ extensionList 2. 拡張機能リストで com.vcplugin.plugin というプラグイン名を探し、その名前をクリ ックしてプラグ インのバージョンをチェックします。 インストールが成功した場合、vCenter からログアウトし、再度ログインします。vSphere Clientにはプラグ インがインストールまたは更新されたことを示すメッセージが表示されま す。これらのプラグ インは次回 vSphere Client にログインしたときに使用することができま す。 どのホストからも vCenter vSphere Clientにアクセスできな い(エラー 404) 考えられる解決策: • 以下の適切なパスで、hosts ファイルに vCenter ホストのエントリーを追加します。 • Windows: C:\Windows\System32\drivers\etc\hosts file • Linux: /etc/hosts • ホストがストレージ システムに接続されていることを確認します。ME4シリーズのストレージ システムの CLI で、「show initiators」と入力し、システム に認識されているイニシエーターのリストを表示します。出力には、イニシエーターが検 出されたかどうか、イニシエーター ID、その他の情報がイニシエーター毎に示されます。 ホスト上で、対応する ID を持つアダプタを特定し、ストレージ システムでイニシエーター が検出済みまたは未検出のどちらで表示されているかを確認します。 • マウント操作後、データストアがホスト上にマウントされているか確認します。 1. [ストレージ]に移動します。 2. データストアを選択します。 3. Hosts(ホスト)タブをクリックします。 4. マウントされたホストの一覧を表示します。 • アンマウント操作後、データストアがホストからアンマウントされているか確認します。 1. [ストレージ]に移動します。 2. データストアを選択します。 3. Hosts(ホスト)タブをクリックします。 4. アンマウントされたホストのエントリーがリストされていないことを確認します。 • プラグ イン固有の操作に関するタスクの詳細を確認します。 1. [メニュー]をクリックします。 2.[タスク]を選択します。 3.[タスク コンソール]でタスクをクリックします。 4. タスクのステータスをチェックします。
VMwareエラー コード 503 vCenter Server vSphere UIサービスが実行されていないことを示します。サービスを開始する には、次のコマンドを入力します。
service-control --start vSphere-ui