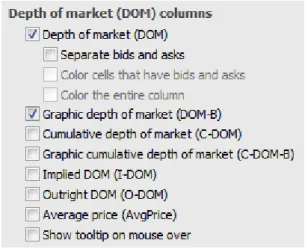CQG, Inc
CQG IC
トレーディング
ユーザーガイド
Contents
DOM Trader ... 9 DOMTrader を開く ... 9 DOMTrader の構成 ... 9 タイトルバー ... 9 シンボル(銘柄)タブ ... 10 タブの追加 ... 10 タブのシンボルの変更 ... 10 タブの削除 ... 11 QFormula の編集 ... 11 現在のワーキング注文、建玉そして評価損益(OTE) ... 11 オプション用モデルボタン ... 12 オプション用ギリシャ値 ... 12 執行条件の期間 ... 13 ストップマネージメント ... 14 トレイリング注文マネジメント ... 14 手動約定入力ボタン ... 15 スペシャル注文ボタン ... 15 スプリット・マーケット圧縮ツール ... 16 買と売ボタン ... 17 執行条件ボタン ... 17 キャンセルボタン ... 17 枚数ボタン ... 18 DOMTrader の板表示 ... 19 価格コラム ... 19 取引高コラム ... 20気配コラム(DOM - Depth of Market)コラム ... 21
注文コラム ... 22 ギリシャ指標コラム ... 22 マーケット外への注文へのジャンプ ... 23 マーケット(安値・高値)ライン ... 23 マーケットウィンドウ ... 24 DOMTrader のツールバー ... 25 Logon (ログオン)ボタン ... 25 Logoff (ログオフ)ボタン ... 25 Center (センター)ボタン ... 25 Fill Report (約定リポート)ボタン ... 25 OrderPos(注文建玉)ボタン ... 25 Params(パラメーター)ボタン ... 25 オーダーチケット ... 26
オーダーチケットを開く ... 26 オーダーチケットの構成 ... 26 タイトルバー ... 26 シンボル(銘柄)タブ ... 27 現在のワーキング注文、建玉そして評価損益(OTE) ... 27 板(DOM)エリア ... 28 Buy 買と Sell 売のボタン ... 29 注文入力フィールド ... 30 枚数ボタン ... 30 価格フィールド ... 30 オプション用モデルボタン ... 30 オプション用ギリシャ値 ... 31 執行条件の期間 ... 31 一括送信オプション(Parked 保留注文) ... 32 ストップマネージメント ... 32 トレイリング注文マネジメント ... 32 手動約定入力ボタン ... 33 スペシャル注文ボタン ... 33 注文と建玉エリア ... 34 キャンセルボタン ... 34 ウィンドウのサイズ変更 ... 34 オーダーチケットのツールバー ... 35 Logon (ログオン)ボタン ... 35 Logoff (ログオフ)ボタン ... 35 OrderPos(注文建玉)ボタン ... 35
Hybrid Order Ticket ... 36
Buy and Sell ボタン ... 37
アカウントピッカー ... 40 Standalone アカウントピッカー ... 40 Add-on アカウントピッカー ... 41 アカウントピッカーツールバー ... 42 OrdPos ボタン ... 42 EditAcct ボタン ... 42 アカウントピッカーの設定 ... 42 取引機能のカスタマイズ設定 ... 43 DOM Trader のディスプレイの設定 ... 44 色のテーマの選択 ... 44 コラムの構成変更 ... 45 価格コラムの見せ方 ... 45 Total Volume(総枚数)のコラム ... 47
Buy/Sell(買・売)のコラム... 47 板画面Depth Of Market(DOM)コラム ... 48 オプション用のギリシャ指標コラム ... 49 その他の機能 ... 49 価格の動きの選択 ... 49 インサイドマーケットの調整 ... 50 注文執行方法 ... 50 ファンクションボタン ... 51 ネットチェンジ(前日比) ... 52 累積出来高枚数 ... 52 注文チケット(Order Ticket)のディスプレイ設定 ... 53 色のテーマの選択 ... 53 価格コラムの見せ方 ... 54 Total Volume(総枚数)のコラム ... 55 Buy/Sell(買・売)のコラム... 56 板画面Depth Of Market(DOM)コラム ... 57 オプション用のギリシャ指標コラム ... 58 インサイドマーケットの調整 ... 58 ファンクションボタン ... 59 Order Grid ... 60 Font size ... 60 HOT のディスプレイ設定 ... 60 全取引機能共通のディスプレイ設定(Trading Preferences) ... 61 ヘッズアップ・ディスプレイ対応 ... 61 マニュアル約定 ... 61 価格のハイライト ... 62 価格板のリセット ... 62 OTE の設定 ... 62 OTE&PL(評価損益+実現損益)に前日清算価格(帳入値)を使用 ... 62 関連した商品を組み合わせたネット建玉 ... 63 注文の表示/非表示を時間で設定 ... 63 スプレッド用の自動的建玉表示 ... 64 オプションモデルの選択 ... 64 クロームスタイルの選択 ... 64 注文枚数ボタンの動作 ... 64 売・買の色の設定 ... 65 X Global ボタンの表示 ... 65 Park/Activate All ボタンの表示 ... 65 値段表示設定(Price Display)... 66
強調表示(太字)する桁数(Number of digits to highlight) ... 66 通知(Notification)の設定 ... 67 確認の設定1.(対象発注機能のみ) ... 67 確認の設定2.(全発注機能共通) ... 68 点滅とハイライトの設定 ... 69 音の選択 ... 70 クロストレードの警告 ... 70 通知・情報系のメッセージ ... 71 システム問題の警告 ... 71 ログオフ時の注文キャンセル ... 71 リスク管理の設定 ... 72 リスク管理用数値の入力 ... 73 枚数ボタンの設定 ... 73 注文枚数のリセット ... 74 指値とストップ注文の設定 ... 75 指値とストップの範囲 ... 76 指値とストップの初期設定 ... 77 スマート注文の設定 ... 78 ドム・トリガード・ストップ注文(ドム・トリガード・ストップ注文)の設定 ... 79 アイスバーグ・指値注文の設定 ... 80 アイスバーグ・ストラテジー注文の設定 ... 81 ブラケッツ注文の設定 ... 82 トレイリング注文の設定 ... 84 OCO 注文の設定 ... 85 MIT(Market-If-Touched)注文の設定 ... 86 不成注文の設定 ... 87 マーケットリミット注文の設定 ... 88
Orders and Positions(注文と建玉) ... 89
Orders and Positions(注文と建玉)ウィンドウを開く ... 89
Orders and Positions(注文と建玉)のツールバー ... 90
Logon (ログオン)ボタン ... 90 Logoff (ログオフ)ボタン ... 90 DelFCM(FCM の削除)ボタン ... 90 EditAcct (口座の編集)ボタン ... 90 DelAcct (口座の削除)ボタン ... 90 X Global(全注文キャンセル)ボタン ... 90 Activate All(全注文保留解除)ボタン ... 91 Park All(全て保留)ボタン ... 91
Orders and Positions(注文と建玉)の構成 ... 92
アイコン ... 94 フィルターパネル ... 95 Order 注文パネル ... 96 Orders 注文ウィンドウ ... 97 Working(ワーキング中)タブ ... 97 Filled(約定済)タブ ... 98 単一/複数約定の別ウィンドウへの表示方法 ... 98 Cancelled(キャンセル済)タブ ... 98 Exceptions(例外) タブ ... 99 Parked(保留)注文タブ ... 99 All(全て)タブ ... 99
Purchase & Sales(損益照会)ウィンドウ ... 100
Confirmation(確認)ウィンドウ ... 100 Strategy Manager(合成注文)ウィンドウ ... 101 Summary(照会)ウィンドウ ... 101 Summary(照会)パネル ... 103 Account Summary(口座照会)ウィンドウ ... 103 Open Position(未決済建玉照会)ウィンドウ ... 103 Margin Requirements(必要証拠金)ウィンドウ ... 104 セルとコラムの調整 ... 104 セルの選択 ... 104 コラムのカスタマイズ ... 104 データのソート ... 104 コラムの幅の変更 ... 104
Orders and Positions Preferences(注文と建玉の設定) ... 105
Orders and Positions Display Preferences(注文と建玉の表示設定) ... 105
表示させるパネルの選択 ... 105 注文ウィンドウ用のコラムの選択 ... 106 ファンクションボタンの有効化 ... 108 表示する価格の選択 ... 109 Cancel/Activate All ボタンの表示 ... 109 価格フォントサイズの変更 ... 109
All Account Summary の設定 ... 110
“Liquidate All” (全て決済する)ボタンの有効化 ... 110 Clearing Position カラムの追加 ...111 サブアカウントでのフィルター有効化 ...111 ベストビッド/アスクの注文をハイライト ... 112 Account Summary に証拠金項目を表示 ... 112 ストラテジー・マネージャー(Strategy Manager)への変更 ... 112 FCM および Account を各タブに追加 ... 112
Account Settings(口座の設定) ... 113 口座名とFCM 名 ... 113 決済方法 ... 113 新規・決済毎の損益表示 ... 113 確認画面の表示 ... 114 通知設定 ... 114 サーバの同期と建玉のチェック ... 114 オーダーコメント ... 114 Currency(通貨)の設定 ... 115 通貨の追加方法 ... 115 通貨の編集 ... 115 通貨の削除 ... 115 口座のクイックリスト作成 ... 116 アカウントリストに表示する項目の選択 ... 116 口座の管理 ... 117 FCM の管理 ... 117 ローカルFCM の追加 ... 117 FCM の編集 ... 117 FCM の削除 ... 117 口座の管理 ... 118 ローカル口座の作成 ... 118 口座の追加 ... 118 口座の編集 ... 119 口座の削除 ... 119 取引と建玉への対応 ... 120 手動約定の追加-ローカル口座の場合 ... 120 手動約定の追加-通常の口座の場合 ... 120 現金(キャッシュ)の調整の追加 ... 120 建玉のチェック ... 120 失効された情報のチェック ... 120 レポートの作成 ... 121 当日のステートメントの作成 ... 121 ステートメント・レポートの作成 ... 122 エクセル・アドインを使用してリポートを拡張する ... 124 アドインのエラー ... 125 突合せされたレポートの確認 ... 125 エクセルへのデータの抽出 ... 126 選択されたデータをエクセルへコピーする ... 126 全データをコピーする ... 126 注文と建玉の管理 ... 127
注文の訂正とキャンセル ... 127 単一注文のキャンセル ... 128 複数注文の一括キャンセル ... 128 ストップや指値の注文を成行に変更する ... 128 発注済の注文をひとつのOCO 注文に変更する ... 129 ひとつの発注済注文よりOCO 注文を作成する ... 129 同じ注文の作成 ... 129 枚数の訂正 ... 129 注文価格の訂正 ... 130 指値もしくはストップ注文の期間を変更する ... 130 口座の変更 ... 131 全注文をPark 注文(保留注文)に変更 ... 131 買い/売り、銘柄、口座別でPark 注文(保留注文)に変更 ... 131 単一の注文をPark 注文(保留注文)に変更 ... 132 保留時間の指定 ... 132 単一注文の保留解除 ... 132 買い/売り注文別での保留解除 ... 133 全保留注文の解除 ... 133 注文コメントの追加と管理 ... 134 コメントの追加 ... 135 コメントの変更 ... 135 建玉を管理する ... 136 建玉の決済 ... 136 追加建玉詳細を確認する ... 136 サブアカウント機能 ... 137 サブアカウント設定手順 ... 137
DOM Trader
市場の透明性は電子取引先物市場においては大変重要です。 DOM Trader は、トレーダーが必要とする市場の透明性、そしてトレーディングファンクションをご提供 します。 DOM Trader は売気配・買気配を表示する板画面、執行条件の選択をする取引ツール、売買のボタン、枚 数ボタン、キャンセルボタンから成り立ちます。DOMTrader を開く
ツールバーからDOMTrd をクリックします。 もしボタンが表示されていないようであれば、More ボタンをクリックし、DOMTrader をクリックしま す。 DOMTrd をツールバーに追加するには、以下の通り対応します。 1. Setup ボタンをクリックします。2. Customize Toolbar を選択します。Toolbar Manager(ツールバーマネージャー)が表示されます。 3. Chart, Quote, News の列から Add/Remove コラムから >>> ボタンをクリックします。
4. ボタンのコラムから DOMTrd をクリックします。
5. Customize Application Toolbar Toolbar Manager から Close ボタンを押します。
DOMTrader の構成
いくつかのDOMTrader の機能はオプションとなっており、Setup ボタンより追加します。
これらの機能の確認・設定は、メニューバーよりSetup をクリックし、Trading Preference をクリック します。
タイトルバー
DOMTrader のタイトルバーは、現在使用している口座を表示します。
シンボル(銘柄)タブ
ひとつのDOMTrader でタブを 4 つまで開くことができるため、ひとつの DOMTrader にて複数商品 の取引・モニターが可能です。 タブは色分けされています。 赤いタブ = 売建玉有 緑タブ = 買建玉有 黒いタブ = ワーキング注文有・建玉なし ひとつのタブにてひとつの銘柄を確認でき、それぞれのタブの左にあるバーは現在のマーケットの状 態を示します。 このバーは、その銘柄の始値・高値・安値に関連します。直近に対して高い場合は「赤」、低い場合は 「緑」そして始値は「黄色い三角マーク」として表示されます。 終値もしくは直近価格は赤色から緑色への色の変化で確認します。バーが全て「黄色」の場合は、デ ータがなく、この銘柄は取引できません。 右側にある数字はその銘柄の前日比と出来高を表示します。オプションの場合は、枚数ではなく、権 利行使価格を表示します。前日比と出来高の表示/非表示設定についてはネットチェンジ(前日比) 及び累積枚数を参照してください。タブの追加
タブの数が4 つ未満の場合、右のタブは“+”になっています。 1. “+”のタブをクリックします。新しいタブは隣のタブと同じ銘柄を表示します。 2. シンボルをタイプします。下記のような表示となります。 3. シンボルの入力が終わりましたら、Enter キーを押してください。タブの名前が変更されます。タブのシンボルの変更
1. タブをクリックします。 2. シンボルをタイプします。フィールドは以下のように評されます。 3. シンボルの入力が終わりましたら、Enter キーを押してください。タブの名前が変更されます。タブの削除
1. 削除したいタブを右クリックします。 2. Close Tab をクリックします。QFormula の編集
1. タブを右クリックします。 2. Edit QFormula をクリックします。Define User Formulas ウィンドウが表示されます。 3. 変更をします。
4. Close をクリックします。
現在のワーキング注文、建玉そして評価損益(OTE)
DOM Trader は、口座・建玉そして評価損益(OTE)もしくは評価損益+実現損益(OTE+PL)を表 示します。建玉がない場合は、「No Position」と表示されます。 建玉詳細を右クリックすると、未決済建玉をドテンもしくは決済ができます。 建玉の左側はワーキング中の買注文の数字であり、OTE の右側はワーキング中の売注文の数字です。 下図は、4枚のワーキング中の買注文、5枚のロング、マイナス410 ドル、1 枚のワーキング中の売 注文: 下図は、ワーキング中の注文はなく、1枚のショートと1,460 ドルのプラスです。 (注意)Aggregation(アグリゲーション)機能の場合、アグリゲートされた銘柄の建玉が 0 であり、 アグリゲートされた銘柄の建玉が決済されると、建玉欄には“No Position(建玉はありません)”と表 示されます。アグリゲートされた銘柄のレッグに未決済建玉がない場合は、“Offset Position(決済済 建玉)”と表示されます。
(注)Aggregation は特殊執行の注文です。 もし似た商品がストラテジーの商品の建玉の場合、 “N”が組み合わされた前日比をとして建玉の近 くに表示されます。
オプション用モデルボタン
オプションにはこのボタンが表示されます。 使用したいオプション・モデルに変更しクリックしてください。オプション用ギリシャ値
このメニューはオプション用に使用されます。 ドロップダウン・リストからDOMTrader のギリシャ・コラムに使用するギリシャ値を選択します。執行条件の期間
DAY、GTC(Good-Till-Cancelled)、FAK(fill and kill)、FOK(fill or kill)、OO(on open), OC(on close)そして ICBRG(アイスバーグ注文)が選択できます。
DAY はデフォルトです。注文が約定しなかった場合は、セッション終了時に注文はキャンセル されます。 GTC はトレーダーが注文をキャンセルするまで、注文が取引所へ受け付けられた状態になりま す。 FAK は注文した全枚数が約定しなかった場合、残数注文はキャンセルされます。 FOK は全枚数が直ちに約定するか、されなかった場合は全枚数がキャンセルされます。 OO はマーケットの始値の価格にて発注します。この注文がセッション終了時までに約定しな かった場合、この注文はキャンセルされます。寄付時の指値注文として、市場の最良気配の価 格が指値の価格にマッチする必要があります。 OC はセッションの終わりに約定します。この注文が注文終了時までに約定しなかった場合、こ の注文はキャンセルされます。取引終了時点の指値注文として、指値価格よりいい場合の時の み執行されます。 ICBRG は注文数量のうち特定の数量のみを気配表示させ、気配表示されない残数は隠れた注 文となります。この執行条件はSmart Order Trading Preference から有効にしてください。 また、AlgoOrder ICBG を別途インストールする必要があります。詳細はアイスバーグ・トラ テジー注文の設定を参照してください。
ストップマネージメント
STP (ストップ)、Stop Limit (ストップリミット)、DOM Triggered Stop (DOM トリガード・ストッ プ)、DOM Triggered Stop Limit (DOM トリガード・ストップリミット)が選択できます。
Stop はデフォルトです。ストップ価格にヒットした際に、ストップ注文は成行注文となります。 Stop Limit はストップ価格とリミット価格の設定を可能にします。
DOM Triggered Stop/Stop Limit とはストップ注文のような動きをしますが、指定した数値 以下の枚数気配しかない場合は、注文は執行されません。 注:OSE、TOCOM など、ストップ注文が取引所にて許可されていない場合は、弊社システム内でス トップ注文を生成します。その際のストップ価格がトリガーされる条件は以下の通りです。 <ストップ注文 売りの場合> ストップ価格と同値もしくはそれ以下で取引がなされた場合 ストップ価格と同値もしくはそれ以下が最良売り気配となった場合 <ストップ注文 買いの場合> ストップ価格と同値もしくはそれ以上で取引がなされた場合 ストップ価格と同値もしくはそれ以上が最良買い気配となった場合
トレイリング注文マネジメント
トレイリング・リミットもしくはストップを使用するには下記メニューを使用します。 マーケットの方向に沿ってチック毎に指値もしくはトリガー価格を調整し、最良気配値に同じ距離を 持ってトレイル(追跡)します。 Trailing Limit の売り注文を例に挙げると、103円に売り注文を発注した時点で、最良売り気配値 が100円だったとします。売り注文と気配値は3チック離れています。気配値が97円まで下がる と売り注文はそれを追跡し100円に降りてきます。その後気配値が100円に戻っても売り注文は 100円にとどまります。 Trailing Stop の場合、売注文のトリガー価格は、気配値が上昇したときには同じ距離をもって追跡し ますが、気配値が下落した場合は同じ価格にとどまります。手動約定入力ボタン
手動約定入力ボタンは です。 このボタンを押すことにより、手動約定が可能となります。ただし取引所への発注ではなく、システ ム内での約定となり、リポートやステートメントの調整に使用されます。スペシャル注文ボタン
スペシャル注文メニューはOCO、ブラケット、指値、Market-if-touched、不成の執行条件のオプショ ンをご提示します。 OCO(Order Canceled Order)とは一度にふたつの注文を出し、ひとつの注文が約定したらもう ひとつの注文はキャンセルされるというものです。 BRKT ブラケッツ注文とは、複数のレッグ注文が同時に行われる注文です。最初のメインレッグ の注文は、どのような執行条件でも執行が可能です。ふたつ目の注文は、二つのレッグが存在し ます。一つ目のレッグ(利益レッグ)は、指値注文であり、ふたつ目の注文(ロスレッグ)はスト ップ注文です。メインレッグが約定もしくは部分約定した場合、二つのレッグを持つふたつ目の OCO 注文がトリガーされます。そのうちのひとつのレッグが約定した場合、もう片方のレッグは キャンセルされます。 Market-if-touched とは条件付成行注文です。指定した価格にタッチした瞬間に成行になります。 Funari 不成注文とはザラバで売買が成立しなかった場合には、引けの時点において、成行注文に 変更して執行することを条件とする注文のことです。
この執行条件はSmart Order Trading Preference から有効にしてください。また CQG のシステム的な 設定許可も必要です。Market-if-touched 、Funari 不成注文は、有効にしても銘柄によって発注不可能 です。
スプリット・マーケット圧縮ツール
このツールは最良気配間にギャップが開いていた際に、そのギャップの表示/非表示(圧縮/拡大) を設定します。 この圧縮には5つのレベルがあります。レベル3から始まり、レベル3は通常のチックサイズを表示 します。 このボタンを右クリックするとズームインします。この場合、ギャップ内では現在のチックサイズの 半分をひとつのチックとします。左クリックはズームアウトです。この場合は、ギャップ内では通常 チックサイズ(レベル 3)の 2 倍の数値を一チックとします。商品によっては3つのレベル(右側三 つ)の場合もあります。 ズームアウトされている場合、そのまま発注をすることができます。ズームインされている場合は、 一番近い価格の近くに表示されます。マウスをその注文へポイントすると、注文の詳細が確認できま す。 例えば、下図はGlobex のヒーティング・オイルの3つのレベルのチックを表示しており、ズームアウ トからズームインの例です。価格は13405 にて注文がされております。 板の枚数なしで価格を隠す場合、ズームアウトされている状態からもう一度ボタンをクリックしてく ださい。その場合、ボタンの色は下図のようになります。買と売ボタン
成行注文を発注する方法のひとつとして、DOMTrader の上部にある Buy MKT(買成行)もしくは Sell MKT(売成行)のボタンをクリックします。 発注枚数はボタン内の右に表示された数字です。またBid、Offer、TAKE、HIT ボタンをクリックし た場合も成行ボタンと同じ枚数での発注となります。Bid、Offer、TAKE、HIT ボタンの挙動につい てはファンクションボタンを参照してください。執行条件ボタン
Trading Preferenceにてfast-click mode(ワンクリック注文)を有効にしていた場合、執行条件ボタン が売と買のボタンの間に表示されます。銘柄の設定により、対応するアイコンが指値もしくはストッ プとして表示されます。 例) 注文をドラッグアンドドロップにて発注していた場合(ワンクリック注文を使用しない場合)、ドラッ グする場所により(最良気配の上下か、コラムの場所、売か買か)執行条件が決まります。
キャンセルボタン
DOMTrader の下部にあるこれらのボタンは注文をまとめてキャンセルするボタンです。各ボタンに て、キャンセルされる注文数はカッコ内に表示されます。 X Buys 該当する口座にて、板に表示されている銘柄の全ての買注文をキャンセルします。 X Sells 該当する口座にて、板に表示されている銘柄の全ての売注文をキャンセルします。 X All 板に表示されている銘柄の全ての注文をキャンセルします。 X Global 全口座の全注文の注文をキャンセルします。 X All/Liq All 該当する口座の全注文をキャンセルし、全ての建玉を決済します。 発注がされていない場合は、これらのボタンは非アクティブ状態です。Trading Preference の Display(表示)タブより、Cancel/Activate All ボタンを選択し、その他表示 したいボタンを選択します。
枚数ボタン
発注時に、注文枚数を変更できます。ボックスにはデフォルトの注文枚数が入力されており、直接数 字を打ち込むことにより数量を変更することができます。 アイスバーグ注文を発注する場合、追加の枚数ボックスが表示されます。下図は枚数ボックスを左側 に設定した例です。 横に設定した場合は、下図のようになります。 枚数ボタンの設定及びボックスに表示される枚数の初期値はRisk 設定から、ボタンの場所はDisplay 設定から行います。DOMTrader の板表示
いくつかのDOMTrader の表示はオプションであり、設定した内容に沿って表示されます。 これらの設定を確認するには、Setup ボタンより Trading Preferences をクリックします。
価格コラム
中心のコラムは価格コラムです。このコラムは常時表示されます。 直近売買のサインでは、直近の取引が、前回の取引より上か下か、矢印表示されます。もし前回と直 近の価格が同じ場合は、矢印は表示されません。プレオープン時のインディカティブ枚数と価格は右 のように表記されます。 アウトライトと CQG システムにて作成されたスプレッドは この計算に含まれています。 最良買気配と最良売気配は”緑”と”赤”にハイライトされて表示されます。最良気配のスプレッドのアウ トラインは、例えば136800-136750 の周りを罫線で囲みます。 直近売買シークエンスは、円の大きさにてわかり、大きいものが新しいものです。これらの表示/非 表示の設定に関しては価格コラムの見せ方を参照してください。取引高コラム
上図は取引高コラムです。このコラムはオプションです。
枚数はグラフと数値で表示することもできます。枚数は、当日もしくはそのセッション内での全体の 取引枚数を表します。最良気配の枚数は、累積か直近取引をベースにするか選択の上、このコラムに 表示できます。
気配コラム(DOM - Depth of Market)コラム
気配コラムは価格コラムのすぐ右側に位置します。このコラムのデータは取引開始から常にアップデ ートがされます。
このコラムはオプションであり、Combined(組合せ)かアウトライトか、インプライドの DOM か選択 ができます。それぞれの気配データは色があります。例えば、以下図はクラシック・ライトのテーマ (Classic light theme)です。
Combined: 原市場と限月間スプレッドより生成された気配枚数の組み合わせ アウトライト: 原市場の気配枚数のみ
注文コラム
右と左の両端コラムは注文コラムです。このコラムは常に表示されます。LMT・STP はオプションの 表示です。このオプションでは、発注枚数やBuy/Sell(買・売)も表示できます。 価格をどちらかのコラムにドラッグすると、注文の状況が浮き上がり表示されます。詳しくは DOMTrader の注文ステータスアイコンのページをご確認ください。ギリシャ指標コラム
オプション用のギリシャ値は下記の表示となります。設定方法は“オプション用のギリシャ指標コラ ム”を参照してください。マーケット外への注文へのジャンプ
最良気配より遠く離れた価格へは、マウスをスクロールすることにより移動ができます。DOMTrader で は選択された価格の上部もしくは下部に最良気配値ウィンドウが表示されます。価格の更新時、最良気 配ウィンドウを常に最良気配を中心に持ってくる調整をします。この最良気配ウィンドウから直接発注 を行うことはできませんが、発注したい価格をクリックすることにより、最良気配ウィンドウが閉じ、 通常通りに発注ができます。 左下の小さなマークは、現在の板より下に指値注文があることを示しています。このマークをクリック すると、この指値の注文がある価格に移動します。マーケット(安値・高値)ライン
DOMTrader は三つのマーケットラインを表示します。高値、安値そして最良気配です。緑が高値、赤 が安値となります。 もし最良買気配と最良売気配があり、最良売気配が最良買気配と同じであった場合、最良気配ライン が表示されます。最良気配がない場合、もしくは最良買気配と最良売気配の間にギャップがあいてい た場合、最良気配ラインは表示されません。マーケットウィンドウ
最良気配より遠く離れた価格へスクロールするとき、最良気配は通常スクリーン外へ移動されてしま いますが、DOMTrader ではそのようなことはありません。 上記のマーケットウィンドウ指標はマーケットウィンドウが選択された価格よりはるか上であること を示しています。最良気配が変更されるたびに、マーケットウィンドウは常に最良気配の行の中心に 動き、常に表示されるようになります。 もし最良買気配や最良売気配の両方が表示され、マーケットが急激に動き買と売に大きなスプレッド ができた場合は、以下のようにその間に指標線が生じます。DOMTrader のツールバー
DOMTrader のツールバーのボタンは以下の通りです。Logon (ログオン)ボタン
このボタンは発注用のログオンウィンドウを開きます。キーボードのCtrl+L でも開くことができま す。Logoff (ログオフ)ボタン
このボタンは発注からログオフします。Center (センター)ボタン
DOMTrader の最良気配を中心にもってきます。Fill Report (約定リポート)ボタン
約定リポートを表示します。OrderPos(注文建玉)ボタン
注文と建玉の(Orders and Positions)ウィンドウを開きます。このボタンにて Orders and Positions を 表示した場合、フィルターパネルのSymbol には DOM Trader 上の銘柄が既に選択されています。
Params(パラメーター)ボタン
オーダーチケット
オーダーチケットは、“注文と建玉”ウィンドウ(Orders and Positions)と DOM Trader が組み合わされ た発注インターフェイスです。
板エリアは、買・枚数・価格・売コラムにより形成されています。
DOM Trader では価格コラムからドラッグアンドドロップなどにより発注がなされましたが、オーダーチ ケットでは売・買のボタンを押して発注します。
オーダーチケットの下部は“注文と建玉”のエリアとなっており、Orders and Positions の役割を果たし ます。
オーダーチケットを開く
ツールバーからOrdTkt ボタンをクリックします。
もしボタンが表示されていないようであれば、More ボタンをクリックし、Order Ticket をクリックし ます。
Order Ticket をツールバーに追加するには、以下の対応をします。 1. Setup ボタンをクリックします。
2. Customize Toolbar を選択します。Toolbar Manager(ツールバーマネージャー)が表示されます。 3. Chart, Quote, News の行から Add/Remove コラムから >>> ボタンをクリックします。
4. ボタンのコラムから OrdTkt をクリックします。
5. Customize Application Toolbar --> Toolbar Manager にて Close ボタンを押します。
オーダーチケットの構成
いくつかのオーダーチケットの機能はオプションとなっており、設定により表示が変わります。 これらの機能の確認・設定は、メニューバーよりSetup をクリックし、Trading Preference をクリック します。
タイトルバー
Order Ticket のタイトルバーは、現在使用されている口座を表示します。
タイトルバーのツールチップでは追加情報(銘柄・口座・評価損益・接続情報)を表示します。
シンボル(銘柄)タブ
ひとつのOrder Ticket では 4 つまでのタブが使用可能でき、ひとつの Order Ticket にて 4 つの商品 の取引・モニターが可能です。 タブは色分けされています。 赤いタブ = 売建玉有 緑タブ = 買建玉有 黒いタブ = ワーキング注文有・建玉なし ひとつのタブにてひとつの銘柄を確認でき、それぞれのタブの左にあるバーは現在のマーケットの状 態を示します。 このバーは、その銘柄の始値・高値・安値に関連します。直近対して高い場合は「赤」、低い場合は「緑」 そして始値は「黄色い三角マーク」として表示されます。 終値もしくは直近価格は赤色から緑色への色の変化で確認します。バーが全て「黄色」の場合は、デ ータがなく、この銘柄は取引できません。 右側にある数字はその銘柄の前日比と出来高を表示します。オプション銘柄の場合は、枚数ではなく、 権利行使価格を表示します。表示/非表示についてはネットチェンジ及び累積枚数を参照してくださ い。 全てのタブを見るには、ドットの境目をクリックしてドラッグしてください。
現在のワーキング注文、建玉そして評価損益(OTE)
Order Ticket は、選択された口座・銘柄の現在の建玉、そして評価損益(OTE)もしくは評価損益+実 現損益(OTE+PL)を表示します。建玉がない場合は、「No Position」と表示されます。 建玉詳細を右クリックすると、未決済建玉をドテンもしくは決済ができます。 建玉の左側はワーキング中の買注文の数字であり、OTE の右側はワーキング中の売注文の数字です。 下図は、1枚のワーキング中の買注文、1 枚のロング、プラス 600 ドル、1 枚のワーキング中の売注 文: 商品がストラテジーの商品の建玉の場合、 “N”が組み合わされた前日比をとして建玉の近くに表示 されます。
板(DOM)エリア
DOMTrader と大変似ています。
Order Ticket においては、Buy/Sell(買・売)のボタンを使用して発注する必要があります。価格コ ラムへドラッグアンドドロップを使用して発注はできません。
Buy 買と Sell 売のボタン
Order Ticket では、Buy 買と Sell 売ボタンをクリックして発注をします。
Order Ticket では、板(DOM)上での選択により 8~10 個のボタンが表示されます。現在の気配値よ り高い場合もしくは低い場合に、大きなボタン(この場合、売ボタン)が表示されます。
もしトレイリング・リミット注文を選択した場合、LMT 指値のボタンに加わり 14 個のボタンが Order Ticket に表示されます。
注文入力フィールド
このフィールドではキーボードからコメントを含めた発注を行うことができます。
キーボード注文入力を許可するには、Setup > Trading Preferences(取引設定)> Function(機能) ボタンエリアからKeyboard order entry のチェックボックスをクリックします。
枚数ボタン
発注時に枚数を変更することが可能です。数量入力ボックスにはデフォルトの注文枚数が入力されて おり、直接数字を打ち込むことにより数量を変更することができます。 アイスバーグ注文を行う場合、トータル枚数と板に表示される枚数を入力します。 枚数の設定はRisk 設定から、ボタンの場所は Display 設定から行います。また板に表示される枚数の 初期値はSmart Orders から設定します。価格フィールド
価格フィールドに価格を実際に入力するか、+と-のボタンを利用して価格を調整します。 このフィールドはオプションです。オプション用モデルボタン
オプションにはこのボタンが表示されます。 使用したいオプション・モデルに変更しクリックしてください。オプション用ギリシャ値
このメニューはオプション用に使用されます。
ドロップダウン・リストからDOMTrader のギリシャ・コラムに使用するギリシャ値を選択します。
執行条件の期間
DAY、GTC(Good-Till-Cancelled)、FAK(fill and kill)、FOK(fill or kill)、OO(on open), OC(on close)そして ICBRG(アイスバーグ注文)、そして執行機関のオプションが選択できます。
DAY はデフォルトです。注文が約定しなかった場合は、セッション終了時に注文はキャンセ ルされます。 GTC はトレーダーが注文をキャンセルするまで、注文が取引所へ受け付けられた状態になり ます。 GTD はトレーダーが指定された日にちまで、注文が取引所へ受け付けられた状態になります。 FAK は注文した全枚数が約定しなかった場合、残枚注文はキャンセルされます。 FOK は全枚数が直ちに約定するか、されなかった場合は全枚数がキャンセルされます。 OO はマーケットの始値の価格にて発注します。この注文がセッション終了時までに約定しな かった場合、この注文はキャンセルされます。寄付時の指値注文として、市場の最良気配の価 格が指値の価格にマッチする必要があります。 OC はセッションの終わりに約定します。この注文が注文終了時までに約定しなかった場合、 この注文はキャンセルされます。取引終了時点の指値注文として、指値価格よりいい場合の時 のみ執行されます。 GTT は指定された日時秒まで、注文が取引所へ受け付けられた状態になります。また商品に よっては日付の指定ができず、時間及び秒のみの指定となります。 ICBRG は注文数量のうち特定の数量のみを気配表示させ、気配表示されない残数は隠れた注 文となります。この執行条件はSmart Order Trading Preference から有効にしてください。 またCQG のシステム的な設定許可も必要です。
一括送信オプション(Parked 保留注文)
上図のボタンを押して(有効になった状態で)発注すると、取引所に直接発注は行かずに、サーバー 上にて保留される注文を作成できます。ボタンが無効の場合は、直接取引所に発注されます。
ストップマネージメント
STP (ストップ)、Stop Limit (ストップリミット)、DOM Triggered Stop (DOM トリガード・ストッ プ)、DOM Triggered Stop Limit (DOM トリガード・ストップリミット)が選択できます。
Stop はデフォルトです。ストップ価格にヒットした際に、ストップ注文は成行注文となり、ス トップリミット注文は指値注文になります。
Stop Limit はストップ価格とリミット価格の設定を可能にします。
DOM Triggered Stop とはストップ注文のような動きをしますが、指定した数値以下の枚数気 配しかない場合は、注文は執行されません。
トレイリング注文マネジメント
トレイリング・リミットもしくはストップを使用するには下記メニューを使用します。 マーケットの方向に沿ってチック毎に指値もしくはトリガー価格を調整し、最良気配値に同じ距離を 持ってトレイル(追跡)します。 Trailing Limit の売り注文を例に挙げると、103円に売り注文を発注した時点で、最良売り気配値 が100円だったとします。売り注文と気配値は3チック離れています。気配値が97円まで下がる と売り注文はそれを追跡し100円に降りてきます。その後気配値が100円に戻っても売り注文は 100円にとどまります。 Trailing Stop の場合、売注文のトリガー価格は、気配値が上昇したときには同じ距離をもって追跡し ますが、気配値が下落した場合は同じ価格にとどまります。手動約定入力ボタン
手動約定入力ボタンは です。 このボタンを押すことにより、手動約定が可能となります。ただし取引所への発注ではなく、システ ム内での約定となり、リポートやステートメントの調整に使用されます。スペシャル注文ボタン
スペシャル注文メニューはOCO、ブラケット、指値、Market-if-touched、不成の執行条件のオプショ ンをご提示します。 OCO(Order Canceled Order)とは一度にふたつの注文を出し、ひとつの注文が約定したらも うひとつの注文はキャンセルされるというものです。 BRKT ブラケッツ注文とは、複数のレッグ注文が同時に行われる注文です。最初のメインレッ グの注文は、どのような執行条件でも執行が可能です。ふたつ目の注文は、二つのレッグが存 在します。一つ目のレッグ(利益レッグ)は、指値注文であり、ふたつ目の注文(ロスレッグ) はストップ注文です。メインレッグが約定もしくは部分約定した場合、二つのレッグを持つふ たつ目の OCO 注文がトリガーされます。そのうちのひとつのレッグが約定した場合、もう片 方のレッグはキャンセルされます。 Market-if-touched とは条件付成行注文です。指定した価格にタッチした瞬間に成行注文になり ます。 Funari 不成注文とはザラバで売買が成立しなかった場合には、引けの時点において、成行注文 に変更して執行することを条件とする注文のことです。
この執行条件はSmart Order Trading Preference から有効にしてください。また CQG のシステム的 な設定許可も必要です。Market-if-touched 、Funari 不成注文は、有効にしても銘柄によっては発注 不可能です。
注文と建玉エリア
注文と建玉エリアでは注文詳細情報を6つのタブにて表示します。Working(ワーキング中), Filled (約定済み), Cancelled(キャンセル済み), Exceptions(例外), Parked(保留), All(全部)。
キャンセルボタン
注文をまとめてキャンセルするボタンです。各ボタンにてキャンセルされる枚数注文はカッコ内に表 示されます。 X Buys 該当する口座にて、板に表示されている銘柄の全ての買注文をキャンセルします。 X Sells 該当する口座にて、板に表示されている銘柄の全ての売注文をキャンセルします。 X All 板に表示されている銘柄の全ての注文をキャンセルします。 X Global 全口座の全注文の注文をキャンセルします。 X All/Liq All 該当する口座の全ての注文をキャンセルし、全ての建玉を決済します。 発注がされていない場合は、これらのボタンは非アクティブ状態です。Trading Preference の Display(表示)タブより、Cancel/Activate All ボタンを選択し、その他表示 したいボタンを選択します。
ウィンドウのサイズ変更
オーダーチケットのツールバー
Order Ticket のツールバーのボタンは以下の通りです。Logon (ログオン)ボタン
このボタンは発注用のログオンウィンドウを開きます。Logoff (ログオフ)ボタン
このボタンは発注からログオフします。OrderPos(注文建玉)ボタン
注文と建玉のウィンドウを開きます。Hybrid Order Ticket
Hybrid Order Ticket(以下 HOT)は新しい発注用チケットです。DOM Trader と Order Ticket それぞ れの機能を兼ね備えており、また各種機能の有効化/無効化を自由に設定できます。
HOT の各種機能は DOM Trader、Order Ticket とほぼ同じです。それぞれの機能に関しては下記 リンクを参照してください。 シンボル(銘柄)タブ 現在のワーキング注文、建玉そして評価損益(OTE) DOMTrader の板表示 手動約定入力ボタン スペシャル注文ボタン スプリット・マーケット圧縮ツール 枚数ボタン 注文タイプ キャンセルボタン
Buy and Sell ボタン
Buy and Sell ボタン(下図)は HOT にて新たに採用された、DOMTrader 及び Order Ticket に はない新機能です。
下図のボタンによってサイドバーを表示/非表示にできます。
Component Description
PriceUpAndDown ボタン 表記されている値段を変更するボタンです。
Buy and sell ボタン Buy and Sell ボタンには、マーケットモードとセレクトプライスモードが あります。最初に新規クォートを追加した時点ではマーケットモードになっ ています。
マーケットモードの場合、通常ベストビッド(or アスク)及び買い/ 売り板の枚数が表示されます。
Buy and Sell ボタン上の矢印は、ビッドの場合は上矢印、アスクの場 合は下矢印を表示します。 ボタンの右下(Buy ボタン)及び左上(Sell ボタン)に表示される丸 印は直近成立価格を意味します。 ここに表示されるベストビッド(or アスク)の桁数は Trading Preferences→Price Display にて設定できます。 マウスをボタン上にホバリングすると下図のように表示が切り替わります。 横枠:注文タイプ 上枠:買いまたは売り、発注枚数、値段、買い板/売り板 下枠:売りまたは買い、発注枚数、値段、売り板/買い板 ※マーケットモードの場合のみマーケット注文が発注可能です。
Price up and down ボタンを押すとマーケットモードからセレクトプライス モードに切り替わります。またはマウスのホイール及びキーボードの上下矢 印ボタンによっても切り替え可能です
セレクトプライスモードにおいては下図のように片方が2枠、他方が3枠表 示となります。
Component Description
Order Quantity Order Quantity には注文枚数が表示されます。
+/-ボタンもしくはマウスをホイールすることによって注文枚数を入力/ 変更できます。またはキーボードからも入力可能です。 右クリックでデフォルト設定の枚数に戻ります。 Order Quantity をクリックすると、下図のとおりサイズボタンが表示され ます。 サイズボタンに表示されている数値はTrading Preferences→Risk Preferences にて設定できます。 Order types ボタン このボタンをクリックするとオーダータイプのメニューが開きます。 デフォルトの設定はTrading Preferences→Limits&Stops(下図)より変更 可能です。
Trading Preferences → Display 内の下図の設定にて、Buy/Sell and Order properties ボタンが右 側に配置されている場合のみ表示/非表示の切り替えができます。
アカウントピッカー
アカウントピッカーは発注機能(DOM Trader、Order Ticket など)及び Orders and Positions でアカウ ントを選択、変更する機能です。 アカウントピッカーにはStandalone アカウントピッカーと Add-on アカウントピッカーの2種類があり ます。
Standalone アカウントピッカー
発注機能などに付属せず、独立したアカウントピッカーです。リンク機能にて発注機能とリンクさせて使 用します。こちらを表示するにはツールバーのTrade ボタンから Accounts をクリックしてください。Add-on アカウントピッカー
発注機能に付属するアカウントピッカーです。発注機能からアカウントピッカーを表示するためにはタイ トルバーを右クリックしてください。
アカウントピッカーは発注確認画面にも表示可能です。表示方法については確認の設定 1.(対象発注機能 のみ)を参照してください。
アカウントピッカーツールバー
OrdPos ボタン
クリックするとOrder and Position ウィンドウが表示されます。
EditAcct ボタン
クリックするとアカウントセットアップ画面が表示されます。
アカウントピッカーの設定
Standalone アカウントピッカーウィンドウを表示させ、Setup→Account Preference にて設定画面を表 示します。設定詳細についてはAccount Settings(口座の設定)を参照してください。
取引機能のカスタマイズ設定
トレーディングのカスタマイズ設定は以下対応を致します。・Display (表示) コラムやボタンの表示や表示したいデータを選択ができます。また色の変更も可能で
す。
Trading Display(取引表示)発注機能、Orders and Positions など取引に掛かる全般的な表示設定をし
ます。
Price Display(値段表示)発注機能における値段の表示方法を設定します。
・Notifications (通知) 発注した注文に対して、どのようなイベント時に通知をするか設定をします。
・Risk (リスク) 最大発注枚数や最大建玉数そして枚数ボタンの数値を設定します。全ての商品もしくは
個々の商品に関して設定ができます。
・Limits and Stops (指値とストップ注文) ストップ・ストップリミット・DOM トリガーストップ・DOM トリガーストップリミットの数値を設定します。
・Smart Orders (特殊注文) 特殊注文の使用の有効・無効化の切り替えと設定をします。
・Strategy Orders (ストラテジー注文)スプレッドとその他のストラテジーの設定をします。
表示設定においては、DOM Trader と Order Ticket にのみ反映される設定と、全てのトレーディング・イ ンターフェイスに適用される設定があります。
アラート・リスク・制限とストップ注文・特殊注文・ストラテジー注文の設定は全てのトレーディング・ インターフェイスに適用されます。
トレーディングのカスタマイズの設定をするには、Setup ボタンをクリックして Trading Preferences を 選択してください。
DOM Trader のディスプレイの設定
コラムやボタンの表示や表示したいデータを選択ができます。また色の変更も可能です。色のテーマの選択
8つの色のテーマから1つ選択をします。それぞれのテーマを選択することにより、どのように表示 されるかプレビュー画面から確認ができます。いくつかのテーマでは上下のマーケットの色が変わり ます。例えば、下図の右と左のテーマでは上下の色が違うことが確認できます。コラムの構成変更
プレビュー画面より現在のDOMTrader にてどのようにコラムが表示されるか確認でき、各コラム下 には二つのボタンがあります。このボタンをクリックすることにより、コラムを左右に移動すること ができます。他の設定にて行った変更においても、プレビューにて確認をすることができます。
価格コラムの見せ方
Show volume on last trade
DOM Trader に表示される上図の直近約定枚数の表示条件を下記の3つから選択できます。 また、直近約定枚数の上下に表示される矢印にて直近値の動きを指し示します。
- Last tick 直近のチックベース
- Last trade filled 直近枚数ベース
Show recent trade price sequence
Recent trade sequence は○にて表示され、大きい表示ほど新しい取引の指標となります。
Hightlight the spread between best bid and offer ~
チェックを入れると売・買気配の間が四角くハイライトされます。
Highlight theoretical value ~
オプションの理論値にT という文字とともにはハイライトされます。 Show high and low for
チェックを入れると安値は赤色・高値は緑色(デフォルト)に線が入ります。Day(当日)か Session(場)か選択が可能です。
Highlight average fill price
平均約定価格が下線、陰影付けもしくは双方にて表示されます。 Row Shading
Total Volume(総枚数)のコラム
Numeric volume(数値)での枚数表示か、Graphic volume(グラフ)か、どちらかにチェックを入れる ことにより、枚数が表示されます。
Numeric を選択した場合、Total for day(当日)か Total for session(場)の選択が可能です。 また最良の売気配・買気配の枚数をCumulative(累積)もしくは Last Trade(直近)として選択ができ ます。
Buy/Sell(買・売)のコラム
Show watermark
チェックを入れることにより、DOMTrader に目印を入れることができます。
Order size(発注枚数)、Buy/Sell(買・売)、Limit/Stop mode(指値 LMT・ストップ STP)を選 択できます。
Color the Buy/Sell Columns
チェックを入れることにより、買・売のコラムに色をつけることができます。色の変更には、Buy/Sell colors の表示設定(display preference)より設定してください。
板画面 Depth Of Market(DOM)コラム
Depth of market (DOM) column
チェックをすると、気配枚数が表示されます。 Separate bids and asks
買気配と売気配のコラムを分けます。 Color cells that have bids and asks
数値のある買気配と売気配のコラムに色をつけます。 Color the entire column
全ての買気配と売気配のコラムに色をつけます。 Show toggle buttons on toolbar
Combo、Implied、Outright のボタンを画面左のツールバーに表示します。 Show tooltip on mouse over
DOMTrader 上にマウスポインタを合わせるとツールチップが表示されます。
最良買気配枚数と買気配値枚数は緑色(デフォルト)で表示され、最良売気配と売気配枚数は赤色 で表示されます。
気配はCombined DOM、Implied DOM、Outright DOM より選択が可能です。このコラムはオプ ションであり、Combined、Implied、Outright の DOM データを表示します。Implied データは白 く、Combined データはライトグレイ、そして Outright はダークグレイとして表示されます。
オプション用のギリシャ指標コラム
ギリシャ指標のコラムを使用する場合はチェックを入れます。
その他の機能
DOMTrader にて最小化ボタンを隠す場合は“Show minimize button”のチェックをはずしてくださ い。
DOMTrader にてタブを隠す場合は“Show tabs”のチェックをはずしてください。
サブアカウント機能を使用する場合は“Enable sub-accounts”にチェックを入れてください。サブア カウント機能に関してはサブアカウント機能を参照してください。
価格の動きの選択
価格動作を一つ選びます。 Responsive scale – マーケットの変動と共に最良気配値が上下に動きます。最良気配値が板の一番上 もしくは下まで行った場合には、中心に自動的に戻ります。 Dynamic scale – 常に最良気配値が中心にあります。直近価格が最良の売気配・買気配の間に来た場 合は、大きい数字が中心に移動します。インサイドマーケットの調整
Show split market compression tool
チェックをすると、チック間に気配値のばらつきがあった場合に使用する圧縮ボタンが使用できます。 このボタンを使用することにより、最良気配の間(インサイドマーケット)を縮めたり、気配値間の ギャップも隠すことができます。
- Show when large Bid/Ask spread exists
最良気配値の間に大きなギャップがあった場合のみ表示します。 - Always show
常に表示します。
注文執行方法
Enable fast-click mode
チェックを入れることにより、Buy(買)もしくは Sell(売)コラムをクリックして発注することが できます。こちらの機能が無効な場合は価格コラムからBuy(買)もしくは Sell(売)コラムへド ラッグ&ドロップすることにより発注ができます。 ご契約のブローカーによってはこちらの機能を制限している場合があります。詳細はご契約のブロ ーカーまでご連絡ください。 Enable middle-click to ~ マウスのミドルボタン(ホイールマウス)をクリックすることにより、セカンドデフォルトの枚数 にて発注します。セカンドデフォルトについては枚数ボタンの設定を参照してください。
Enable sweep mode
Sweep 注文が可能になります。選択した価格から最良気配までの注文を全て売り・買いをする執行 条件です。
ファンクションボタン
Buy/Sell mkt buttons 買・売の成行ボタンを表示 Inside market buttons
Buy/Sell mkt buttons の横に Bid 及び Offer ボタンが表示され、Bid はベストビッドに買い注文が、 Offer はベストオファーに売り注文がそれぞれ発注されます。
HIT and TAKE buttons
Buy/Sell mkt buttons の横に HIT 及び TAKE ボタンが表示され、HIT はベストビッドに売り注文 が、TAKE はベストオファーに買い注文がそれぞれ発注されます。
また、Inside market buttons、HIT and TAKE buttons を押下した際に発注される注文のタイプを 下記から選択できます。
- Limit orders 指値注文
- Trailing limit orders トレイリング・リミット(指値)注文 Order size buttons
発注枚数ボタンの表示 Cancel/Active All buttons
キャンセル・アクティブのボタン表示(該当の商品のみ) - Liquidate button: 建玉を決済するボタン - X Buys button: 買注文をキャンセルするボタン - X Sells button: 売注文をキャンセルするボタン - X All button: すべての注文をキャンセルするボタン - X Global button: 自分が管理している全ての口座の注文をキャンセルするボタン
ネットチェンジ(前日比)
Net Change 前日比を表示する場合はチェックを入れます。 - Day 当日ベース - Current Session セッション(節)ベース累積出来高枚数
DOMTrader にて累積出来高を表示する場合にはチェックを入れます。注文チケット(Order Ticket)のディスプレイ設定
コラムやボタンの表示や表示したいデータを選択ができます。また色の変更も可能です。色のテーマの選択
8つの色のテーマから1つ選択をします。それぞれのテーマを選択することにより、どのように表示さ れるかプレビュー画面からご確認ができます。上下のマーケットの色が変わるテーマもあります。例え ば、下図の右と左のテーマでは上下の色が異なります。価格コラムの見せ方
Show volume on last trade
DOM Trader に表示される上図の直近約定枚数の表示条件を下記の3つから選択できます。 また、直近約定枚数の上下に表示される矢印にて直近値の動きを指し示します。
- Last tick 直近のチックベース
- Last trade filled 直近枚数ベース
- Aggregate since last price move 直近値からの変動したときに合計枚数ベース Show recent trade price sequence
Recent trade sequence は○にて表示され、大きい表示ほど新しい取引の指標となります。 Hightlight the spread between best bid and offer ~
チェックを入れると売・買気配の間が四角くハイライトされます。 Highlight theoretical value ~
Show high and low for
チェックを入れると安値は赤色・高値は緑色(デフォルト)に線が入ります。Day(当日)か Session(場) か選択が可能です。
Highlight average fill price
平均約定価格が下線、陰影付けもしくは双方にて表示されます。 Row Shading
5 チック毎に、行全体に影がつきます。
Total Volume(総枚数)のコラム
Numeric volume(数値)での枚数表示か、Graphic volume(グラフ)か、どちらかにチェックを入れるこ とにより、枚数が表示されます。
Numeric を選択した場合、Total for day(当日)か Total for session(場)の選択が可能です。 また最良の売気配・買気配の枚数をCumulative(累積)もしくは Last Trade(直近)のどちかかの数字と して選択ができます。
Buy/Sell(買・売)のコラム
Show watermark
チェックを入れることにより、DOMTrader に目印を入れることができます。
Order size(発注枚数)、Buy/Sell(買・売)、Limit/Stop mode(指値 LMT・ストップ STP)を選択 できます。
Color the Buy/Sell Columns
チェックを入れることにより、買・売のコラムに色をつけることができます。色の変更には、Buy/Sell colors の表示設定(display preference)より設定してください。
板画面 Depth Of Market(DOM)コラム
Depth of market (DOM) column
チェックをすると、気配枚数が表示されます。 - Separate bids and asks
買気配と売気配のコラムを分けます。 - Color cells that have bids and asks
数値のある買気配と売気配のコラムに色をつけます。 - Color the entire column
全ての買気配と売気配のコラムに色をつけます。
DOM エリアに表示する板画面スタイルを選択します。
Graphic depth of market (DOM-B) DOM のグラフを表示します。
Cumulative depth of market (C-DOM) 最良価格から指定価格までの全枚数の累積枚数 Graphic comulatvie depth of market (C-DOM-B) C-DOM のグラフ
Implied DOM インプライドの板
Outright DOM アウトライトの板
Average price (AvgPrice) 平均価格
Show tooltip on mouse over DOM Trader 上にマウスポインタを合わせるとツー ルチップが表示されます。
オプション用のギリシャ指標コラム
ギリシャ指標のコラムを使用する場合はチェックを入れます。
インサイドマーケットの調整
Show split market compression tool
チェックをすると、チック間に気配値のばらつきがあった場合に使用できる圧縮ボタンが使用できま す。このボタンを使用することにより、最良気配の間(インサイドマーケット)を縮めたり、気配値間 のギャップも隠すことができます。
- Show when large Bid/Ask spread exists
最良気配値の間に大きなギャップがあった場合のみ表示します。 - Always show 常に表示します。 Enable sub-accounts サブアカウント機能を使用する場合は“Enable sub-accounts”にチェックを入れてください。サブア カウント機能に関してはサブアカウント機能を参照してください。
ファンクションボタン
LMT/STP Buttons 指値・ストップボタン Buy/Sell mkt buttons
買・売の成行ボタンを表示 Inside market buttons
最良気配値に指値発注ができます。 Order special properties
発注用の特別ボタンが表示されます。
Order size entry
発注枚数ボタンの表示
- Entry filed only 数値フィードのみ
- Buttons and entry field ボタンと数値フィードのみ Keyboard order Enry
キーボードにより入力 Cancel/Active All buttons
キャンセル・アクティブのボタン表示(該当の商品のみ) - Liquidate button 建玉を決済するボタン - X Buys button 買注文をキャンセルするボタン - X Sells button 売注文をキャンセルするボタン