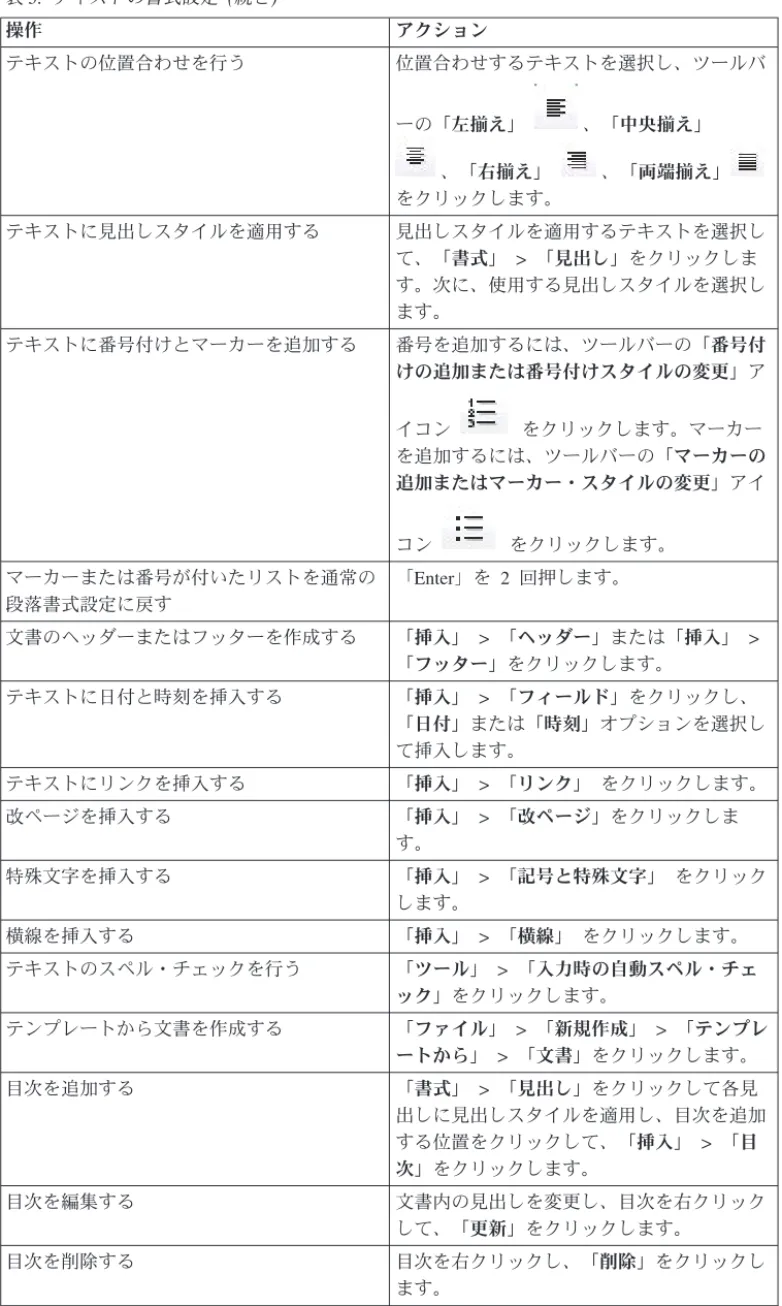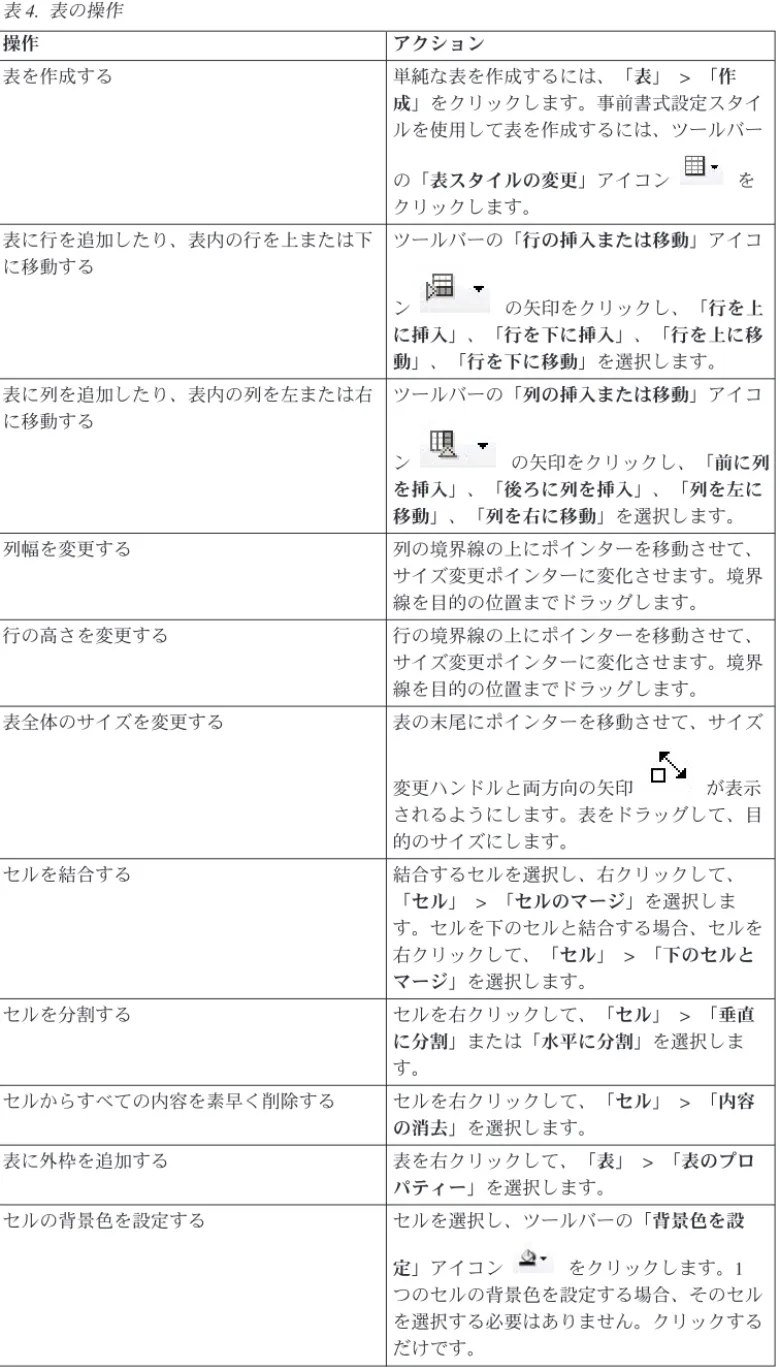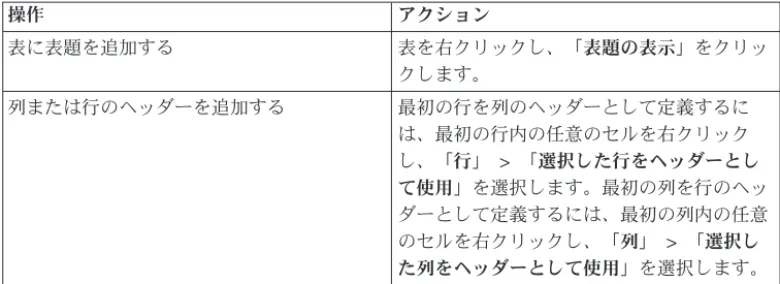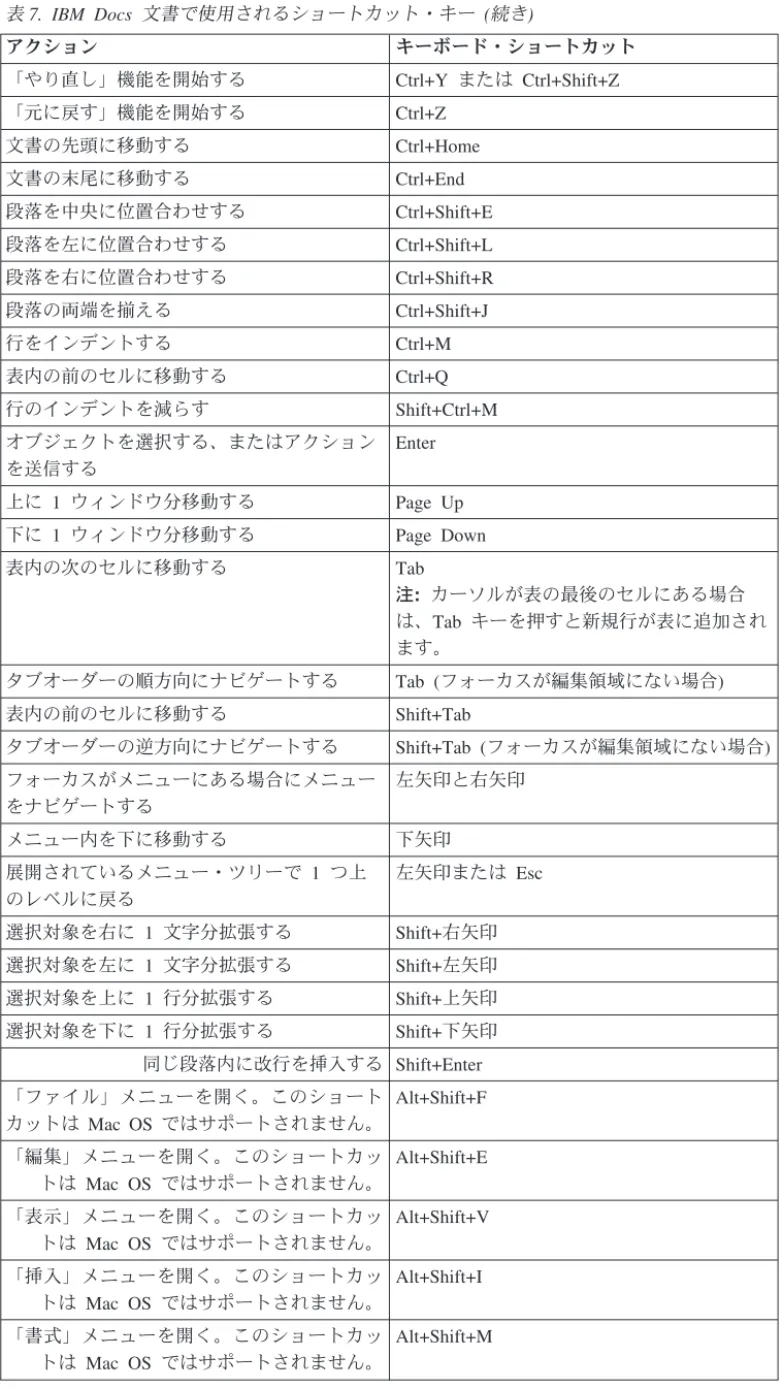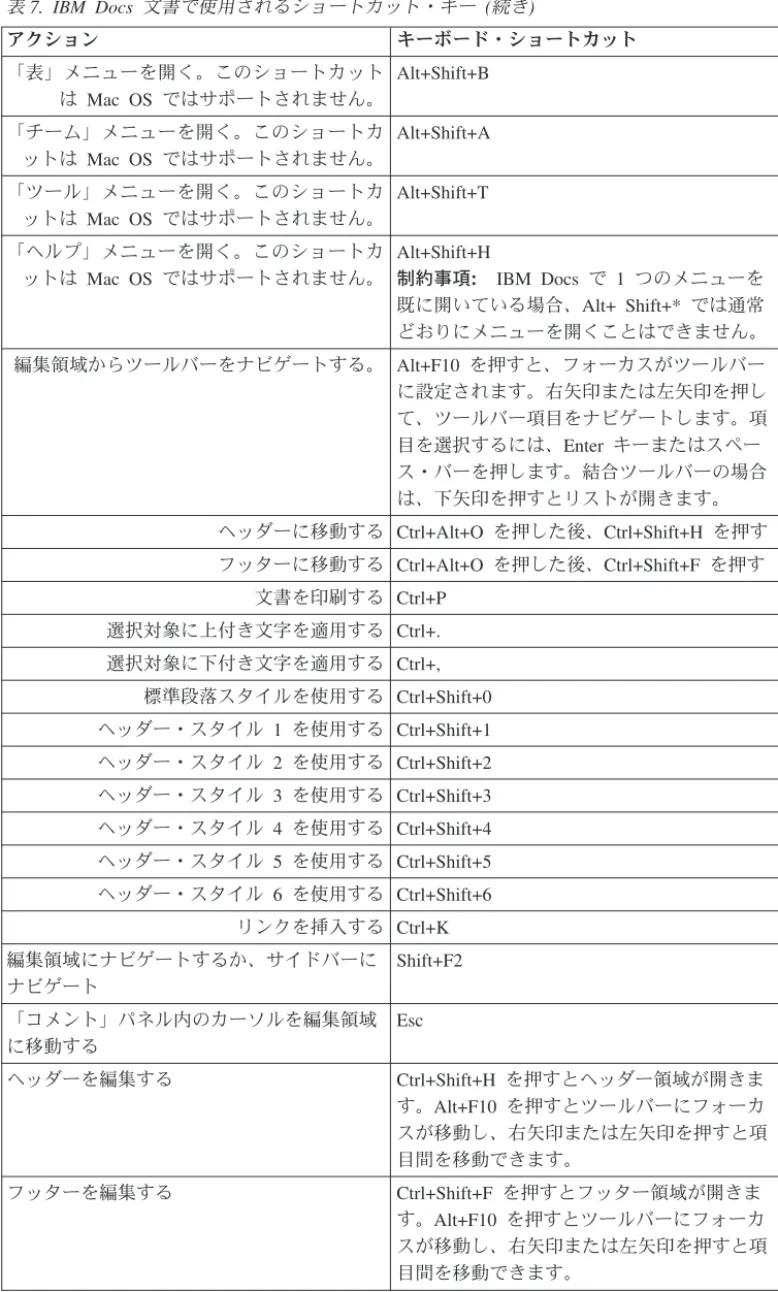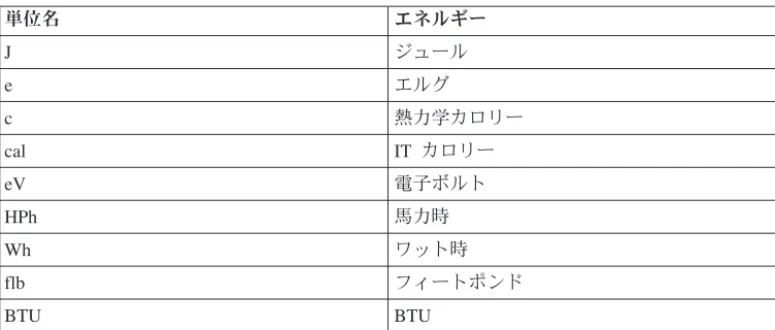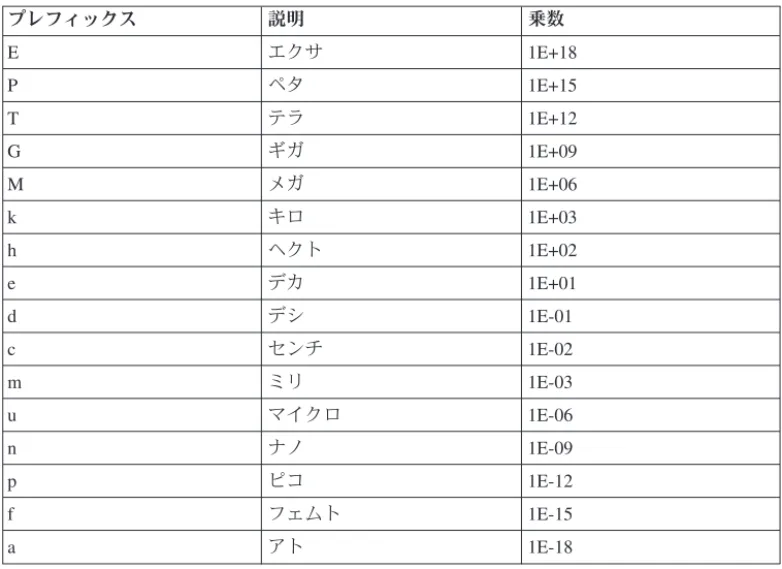Docs
バージョン 1.0.5
目次
サポートされるブラウザー . . . 3
IBM SmartCloud Docs
のアクセシビリテ
ィー機能. . . 5
用語集
. . . 7
A . . . 7 B . . . 8 C . . . 8 D . . . 10 E . . . 10 F . . . 11 G . . . 12 H . . . 12 I . . . 12 K . . . 13 L . . . 13 M. . . 14 N . . . 14 O . . . 14 P . . . 14 R . . . 15 S . . . 16 T . . . 17 U . . . 18 V . . . 18 W . . . 18文書での作業 . . . 19
文書の作成とインポート . . . 19 テンプレートについて . . . 19 テンプレートからの文書の作成 . . . 20 文書のデフォルト・ファイル形式の変更 . . . . 21 共有する文書のアップロード . . . 21 既存の文書のインポート . . . 23 パスワード保護された Word ファイルを開く . . 24 ファイルの互換性と文書のエクスポート . . . 25 文書内でサポートされるファイル形式 . . . . 25 文書の保存 . . . 26 文書のバージョンの公開 . . . 27 他のファイル形式への文書のエクスポート . . . 27 文書の共有 . . . 28 ユーザーまたはコミュニティーとの文書の共有 . 29 文書のアクセス・レベルの設定 . . . 30 文書に対するリアルタイムのコラボレーション . . 32 文書のリアルタイムな共同編集 . . . 32 文書でのコメントを使用したコラボレーション . 35 文書の編集 . . . 40 文書内のテキストの書式設定 . . . 41 リンクの挿入 . . . 49 ヘッダーとフッターの作成 . . . 49 目次の作成 . . . 51 文書内へのフィールドの挿入 . . . 52 文書のスペル・チェック . . . 53 文書の印刷 . . . 53 文書内のイメージでの作業 . . . 55 文書へのイメージの挿入 . . . 55 文書でのイメージ・プロパティーの設定 . . . . 55 文書での表の操作 . . . 56 文書内での表の作成 . . . 56 文書内の表のスタイルの変更 . . . 57 文書内の表のプロパティーの設定 . . . 58 表セルの背景色の設定 . . . 59 文書内の表のセル内のテキスト位置合わせ . . . 59 表への行と列の追加 . . . 59 表内の行と列の移動 . . . 60 表セルの結合または分割 . . . 60 文書内での表のサイズ変更 . . . 60 文書内での表への表題の追加 . . . 61 文書内での表のヘッダーの定義 . . . 61 文書のクイック・リファレンス . . . 62 文書のキーボード・ショートカット . . . 65スプレッドシートでの作業 . . . 69
スプレッドシートの作成とインポート . . . 69 テンプレートからのスプレッドシートの作成 . . 69 スプレッドシートのデフォルト・ファイル形式の 変更 . . . 71 共有するスプレッドシートのアップロード . . . 71 既存のスプレッドシートのインポート . . . . 73 テキスト・ファイルのスプレッドシートへのイン ポート . . . 74 パスワード保護された Excel ファイルを開く . . 75 ファイルの互換性とスプレッドシートのエクスポー ト . . . 75 スプレッドシート内でサポートされるファイル形 式 . . . 76 スプレッドシートの保存 . . . 77 スプレッドシートのバージョンの公開 . . . . 77 他のファイル形式へのスプレッドシートのエクス ポート . . . 78 CSV ファイルへのスプレッドシートのエクスポー ト . . . 79 スプレッドシートの共有 . . . 80 ユーザーまたはコミュニティーとのスプレッドシ ートの共有 . . . 80 スプレッドシートのアクセス・レベルの設定 . . 82 スプレッドシートに対するリアルタイムのコラボレ ーション . . . 83 スプレッドシートをリアルタイムで共同編集する 83スプレッドシートでのコメントを使用したコラボ レーション . . . 88 スプレッドシートの外観の変更 . . . 94 フォント、外枠、色 . . . 94 スプレッドシートでのインデントの変更 . . . . 95 スプレッドシートでのフォントの変更 . . . . 95 スプレッドシートのセル内のテキスト位置合わせ 95 行の高さと列の幅の変更 . . . 96 スプレッドシートでの外枠の変更 . . . 96 スプレッドシートのセルをデフォルトの書式設定 に戻す . . . 97 スプレッドシート内でのシートの管理 . . . 97 スプレッドシートでのシートの非表示と表示 . . 97 スプレッドシート内でのシートの移動 . . . . 98 スプレッドシート内でのシートの挿入 . . . . 98 数値の書式設定 . . . 99 データの入力と編集 . . . 101 データ編集の基礎 . . . 101 セルの内容の検索と置換. . . 102 セルにハイパーリンクを追加 . . . 103 ハイパーリンクからのリンクの削除 . . . 103 オートフィルを使用したセル範囲内の入力. . . 104 シートのセルの結合または分割 . . . 105 スプレッドシートのスペル・チェック . . . . 105 スプレッドシートの PDF 形式での印刷 . . . 105 スプレッドシート内のイメージでの作業 . . . . 107 スプレッドシートへのイメージの挿入 . . . . 107 スプレッドシート内でのイメージのサイズ変更と 移動 . . . 108 スプレッドシートでのイメージ・プロパティーの 設定 . . . 108 スプレッドシートでのグラフの操作 . . . 108 スプレッドシートのグラフ・タイプ . . . 108 スプレッドシートへのグラフの挿入 . . . 113 スプレッドシート内でのグラフの移動とサイズ変 更 . . . 114 スプレッドシートへのグラフのコピー . . . . 115 データ・ソース範囲の変更 . . . 115 スプレッドシートでのグラフのプロパティーの設 定 . . . 116 データ範囲の管理 . . . 117 データのソート. . . 117 インスタント・フィルターの使用. . . 118 スプレッドシートでの行と列の固定 . . . 118 行と列の非表示. . . 118 行と列の表示 . . . 119 別のシートからセルを参照する . . . 119 スプレッドシートでのデータとイメージのコピー 120 範囲の命名 . . . 120 名前付き範囲の検索または編集 . . . 121 名前付き範囲の削除 . . . 122 相対参照と絶対参照 . . . 122 計算での数式の使用 . . . 123 数式と関数について . . . 123 スプレッドシートのキーボード・ショートカット 196
プレゼンテーションでの作業 . . . 199
プレゼンテーションの作成とアップロード. . . . 199 プレゼンテーションの作成 . . . 200 プレゼンテーションのデフォルト・ファイル形式 の変更. . . 200 共有するプレゼンテーションのアップロード . . 201 既存のプレゼンテーションのインポート . . . 203 ファイルの互換性とプレゼンテーションのエクスポ ート . . . 204 プレゼンテーション内でサポートされるファイル 形式 . . . 204 プレゼンテーションの保存 . . . 205 プレゼンテーションのバージョンの公開 . . . 205 他のファイル形式へのプレゼンテーションのエク スポート . . . 206 プレゼンテーションの共有 . . . 207 ユーザーまたはコミュニティーとのプレゼンテー ションの共有 . . . 207 プレゼンテーションのアクセス・レベルの設定 209 プレゼンテーションに対するリアルタイムのコラボ レーション . . . 209 プレゼンテーションをリアルタイムで共同編集す る . . . 209 プレゼンテーションでのコメントを使用したコラ ボレーション . . . 213 スライドの書式設定 . . . 219 プレゼンテーションでのフォントの変更 . . . 219 オブジェクトの選択と移動 . . . 220 オブジェクトの順序の並べ替え . . . 221 スライドへの番号またはマーカーの追加 . . . 221 スライド・レイアウトの適用 . . . 222 プレゼンテーションのスペル・チェック . . . . 223 プレゼンテーションの保存と印刷. . . 224 プレゼンテーションの PDF ファイル形式での印 刷 . . . 225 プレゼンテーションでのイメージの操作 . . . . 225 プレゼンテーション内への画像の挿入 . . . . 226 プレゼンテーション内でのイメージのサイズ変更 と移動. . . 226 プレゼンテーションでのイメージ・プロパティー の設定. . . 227 スライドの操作. . . 227 スライド・ショーの再生. . . 227 スライド間の切り替えの適用 . . . 228 スライドの削除. . . 229 スライドの追加. . . 229 スライドの移動. . . 229 スライドのコピー . . . 229 プレゼンテーションでの表の操作. . . 230 プレゼンテーション内での表の作成 . . . 230 プレゼンテーションへの行と列の追加 . . . . 231 プレゼンテーション内の行と列の移動 . . . . 232プレゼンテーション内の表のスタイルの変更 . . 233 プレゼンテーション内での表のヘッダーの定義 234 スピーカー・ノートの編集 . . . 235 プレゼンテーションのクイック・リファレンス . . 235 プレゼンテーションのキーボード・ショートカット 238
索引 . . . 241
Docs
IBM SmartCloud Docs は、文書、スプレッドシート、プレゼンテーションをクラウ
ドで共同作業するための新しいオフィス生産性向上スイートです。リアルタイムの 共同編集機能が備わっているため、個人または共同で文書に対して作業することが できます。文書に対してコメントすることも、ディスカッションに参加することも できます。これらすべてを、デスクトップ・ソフトウェアをインストールすること なく実行できます。
IBM SmartCloud Docs
を始めて使用する方へ。
「Getting Started app」を参照してください。始めに
まず IBM SmartCloud Docs をファイル・アプリケーションで使用してみましょう。
「新規作成」ボタンをクリックし、作成するファイル・タイプを「文書」、「スプ レッドシート」、「プレゼンテーション」から選択します。ファイルが IBM SmartCloud Docs で作成され、クラウドで内容を編集できます。 v 文書の操作 v 69ページの『スプレッドシートでの作業』 v 199ページの『プレゼンテーションでの作業』
この製品資料のアクセシビリティー対応バージョンは、IBM SmartCloud for Social Business Wiki で入手できます。
サポートされるブラウザー
IBM SmartCloud Docs でサポートされる Web ブラウザーを示します。
サポートされる Web ブラウザーは、IBM サポート・サイトにある IBM
SmartCloud の「System Requirements」にリストされています。追加のブラウザー・
IBM SmartCloud Docs
のアクセシビリティー機能
アクセシビリティー機能は、運動障害や視覚障害などの障害を持つユーザーが情報 技術プロダクトを快適に使用できるようにサポートします。
アクセシビリティー機能
以下のリストに、IBM SmartCloud Docs の主なアクセシビリティー機能を示しま す。 v キーボードのみの操作 v スクリーン・リーダーが一般に使用するインターフェース v タッチを認識するが、タッチのみではアクティブ化されないキー v ポートとコネクターの業界標準のデバイス v 代替入出力デバイスの接続 さらに、資料が変更されて、アクセシビリティーを支援する以下の機能が含められ ました。
v IBM SmartCloud Wiki とその関連資料がアクセシビリティー対応になりました。
Wiki 内の「Product Documentation」タブから、アクセシビリティー対応の IBM
翻訳も入手できます。IBM SmartCloud Docs Wiki では、すべての資料が HTML 形式で入手できるため、ユーザーがスクリーン・リーダー・ソフトウェア・テク ノロジーを最大限に活用できます。 v 資料のすべてのイメージに代替テキストが用意されているため、視覚障害を持つ ユーザーがイメージの内容を把握できます。
キーボードによるナビゲーション
本製品では、標準の Microsoft Windows のナビゲーション・キーが使用されていま す。IBM
とアクセシビリティー
IBM のアクセシビリティーに対する取り組みの詳細については、IBM Human
Ability and Accessibility Center を参照してください。 関連リンク:
v 65ページの『文書のキーボード・ショートカット』
v 196ページの『スプレッドシートのキーボード・ショートカット』
用語集
この用語集には、IBM SmartCloud Docs の用語と定義が収録されています。 以下の相互参照が、この用語集で使用されます。 v 「を参照」は、ある用語に対して、それよりも優先して使用する同義語を参照す る場合、または頭字語や省略語に対して、その定義となる正式な表記全体を参照 する場合に使用されます。 v 「も参照」は、関連語または対義語への参照です。 他の IBM® 製品の用語集を表示するには、www.ibm.com/software/globalization/ terminology にアクセスしてください (新しいウィンドウが開きます)。
A
アクセス (access) リソースを読み取り、更新、その他の方法で使用できること。保護リソース へのアクセスは通常、システム・ソフトウェアによって制御される。 アクセス・レベル (access level) コンピューター・セキュリティーにおいて、保護ファイルまたは保護ライブ ラリーへのアクセス時にユーザーが持つ権限のレベル。 アクション (action) 1. コラボレーション・ビジネス・プロセス内の作業単位を指定する単一ス テップ。 2. イベントの結果として、アプリケーションがオブジェクトに対して実行 する定義済みのタスク。 揚音アクセント符号 (acute accent) ラテン語のスクリプト中のアクセント・マークの 1 つ (u)。 追加 (add) クラスのスコープを拡張すること、または追加項目をリストに組み込むこ と。 調整 (adjust) 正確性を得るため、または標準に準拠するために何かを変更または制御する こと。 管理者 (administrator) アクセス許可やコンテンツ・マネージメントなどの管理タスクの担当者。管 理者は、さまざまなレベルの権限をユーザーに付与することもできる。 位置合わせ (align) 特定の場所 (ページ余白など) に対して相対的にオブジェクトまたはテキス トを配置すること。 アプリケーション (application)1. 給与計算や財務諸表のプログラムの実行などの、具体的なユーザー・タ スクを完結させる、測定可能でしかも制御可能な作業単位。アプリケー ションを可能な限り分解した最小のエンティティーが操作である。一般 に、いくつかの関連性のある操作によって 1 つのアプリケーションが構 成される。 2. 特定のユーザー・タスクを完結させる、測定可能でしかも制御可能な作 業単位。 3. 1 つ以上のコンピューター・プログラムまたはソフトウェア・コンポー ネントであり、1 つ以上の特定のビジネス・プロセスを直接サポートし て機能を提供する。 エリア (area) 1. 特定の目的専用に使用されるユーザー・インターフェースの部分。 2. 使用または参照されるセル範囲。領域はデータのコンテナーである。 引数 (argument) 実行時に関数またはプロシージャーに渡される、またはそこから返される 値。 配列 (array) スプレッドシートにおいて 1 つのまとまりとして扱われる、値を持つセル 範囲。例えば、3 行と 3 列からなる正方形の範囲は 3 x 3 配列である。 配列数式 (array formula) 1 つ以上の値セットに対して複数の計算を実行してから単一の結果または複 数の結果を返す式。 昇順 (ascend) データの比較の規則に従って、最も低い値から始まり、最も高い値に至る順 序でデータを配置すること。
B
境界線 (border) 表示されるオブジェクトを画面上の他のものから分離する可視境界。 参照 (browse) 情報を変更せずに確認すること。 ブラウザー (browser) Web サーバーに要求を送り、そのサーバーが返す情報を表示する、クライ アント・プログラム。 ボタン (button) クリックするとアクションを実行するグラフィック。C
キャンセル (cancel) 1. タスクを、完了する前に終了すること。ケース (case) 分析の基本単位。単純な調査に基づくデータ・セットでは、ケースは一般的 に回答者に対応する。 セル範囲 (cell range) 1 つのセルまたは複数のセルが含まれた範囲。 文字 (character) キーボードでの入力、印刷、表示が可能な任意の記号。例えば、英字、数 字、句読記号はすべて文字である。 チェック (check) 1. 状態を探すこと。 2. コンポーネントが適切かどうか、必要な要件を満たしているかどうかを 判別すること。 クリップボード (clipboard) データを一時的に保持するコンピューター・メモリーまたはストレージの領 域。クリップボード内のデータは、他のアプリケーションでも使用できる。 閉じる (close) アクティビティーを終了して、ウィンドウを表示から削除すること。 共同編集 (co-edit) 複数の編集者で同じファイルを同時に編集すること。 列 (column) データベース表の垂直方向のコンポーネント。列は名前と特定のデータ・タ イプ (文字、10 進数、整数など) を持つ。 コンマ (comma) 1. REXX において、継続文字、引数リストの引数の区切り、構文解析テン プレートの区切りを表現するトークン。 2. 引数リストの引数の区切りまたは小数点を表すトークン。 コメント (comment) 成果物、要素、要素の集合に付加される注釈。 コミュニティ (community) ユーザーがアイデアを共有し、質問に対する回答を得るオンライン・サイ ト。 コンポーネント (component) ソフトウェア製品の一部であって、別個に識別できることもあるが、個別に ライセンス交付を受けないソフトウェア・アイテム。 コピー (copy) ソースからデータを読み取り、ソース・データは変えずにそのまま残し、同 じデータを別の場所に書き込むこと。 基準 (criterion) 判断または決定の基になる可能性がある標準。 カーソル (cursor) ディスプレイ上の移動可能なシンボルで、通常は明滅しているか常に点灯し
ている光のブロック。選択する項目を示したり、キーボードを使用したユー ザーの対話が表示される場所を示したり、ディスプレイ面上に対象の位置を 示したりする。
D
データ (data) 人為的または自動的な手段での、通信、解釈、処理に適した形式で、事実ま たは命令を表現したもの。データには、定数、変数、配列、文字ストリング が含まれる。 デフォルト (default) ユーザーが値を指定しなかった場合に、システムまたはプログラムによって 自動的に提供または想定される値。 降順 (descend) データの比較の規則に従って、最も高い値から始まり、最も低い値に至る順 序でデータを配置すること。 ダイアログ (dialog) 2 人の人間の会話と同様の、ユーザーとアプリケーション間における関連し た一連の照会と応答。 表示 (display) データをビジュアルに提示すること。 文書 (document) 文書オブジェクトに保管された任意のデータの集まり。文書には、任意のタ イプのデータを保管できる。 ダウンロード (download) コンピューターから、接続デバイス (ワークステーションやパーソナル・コ ンピューターなど) にデータを転送すること。 ドラフト (draft) 1. 作成が進行中の、完了していないオファリング。 2. 作成が進行中の、完了していないオファリング。ドラフトを使用してサ ービス・レベル・アグリーメントを完了するには、その前にドラフトを 公開する必要がある。 ドラッグ (drag) ポインティング・デバイスを使用してオブジェクトを移動すること。例え ば、ユーザーは、ボタン・ポインティング・デバイスを押したままポインテ ィング・デバイスを移動することによって、ウィンドウの境界線をドラッグ してウィンドウを大きくすることができる。E
編集 (edit) データの書式またはフォーマットを追加、変更、削除、再配置、修正するこ と。編集者 (editor) ユーザーが既存データを変更できるようにするアプリケーション。 要素 (element) より大きいか、より複雑な装置の一部。 エントリー (entry) 1. ワークステーション上の単一の入力操作。 2. テーブル、リスト、キュー、データや制御情報の他の編成構造内にあ る、情報要素。 エラー (error) 値や状態が、計算、観察、測定されたものと、真の、指定された、理論的に 正しいものとの間で、一致しない状態。 エラー値 (error value) セルの内容のエラーを記述する言葉 (#N/A、#DIV/0、#Err 522 など)。 イベント (event) タスクまたはシステムにとって重要な事象。イベントには、操作の完了や失 敗、ユーザー・アクション、プロセスの状態の変更などがある。メッセージ (message) も参照。 展開 (expand) 1. カテゴリー名または親文書の下に縮小された情報を表示すること。 2. 圧縮データを元の形式に戻すこと。
F
機能 (feature) 特定の共通コンポーネント、アセンブリー、オファリングの具体的な機能的 ソフトウェア特性 (機能、インターフェース、プロパティー、イベントな ど)、非機能的ソフトウェア特性 (スケーラビリティー、移植性、パフォーマ ンスなど) のラベルが付けられたサブセット。 フィールド (field) 特定のカテゴリーのデータや制御情報が入力される領域。 ファイル (file) 割り当てられた名前で保管と検索が行われる関連データの集合。 ファイル名 (file name) ファイルを識別するために割り当てられる名前。 フォント (font) 所定のサイズとスタイルを持つ文字のファミリーまたは種類 (例えば、9 ポ イント Bodoni Modern など)。 フッター (footer) 文書の印刷ページの下部余白に入るように書式設定されたテキスト。ヘッダ ー (header) も参照。 書式 (format) 1. データ媒体内のデータの配置またはレイアウト。2. ファイル内のデータの構成または編成。 書式設定 (formatting) テキスト処理では、ユーザーによって指定された条件に従ってテキストのレ イアウトを設定することを可能にするテキスト・エディターの機能。 式 (formula) プログラムのような属性を持つ表現。例えば、式を使用して値を変数に割り 当てたり、制限された制御ロジックを使用したりできる。 関数 (function) 1. 特殊な計算を自動的に実行する組み込みの式。 2. 特定の操作を実行する命令または関連する命令のセット。
G
名 (given name) 家族などの 1 つのグループの中で個人を識別するために使用される名前。 1 人の人が複数の名を有する場合もある。 画像 (graphic) 文書に配置できるイメージ、テキスト、またはそれら両方の組み合わせ。H
ヘッダー (header) 文書の印刷ページの上部余白に入るように書式設定されたテキスト。フッタ ー (footer) も参照。 見出し (heading) 通常、ページまたは表示の上部、あるいは章またはセクションの先頭で、情 報を識別する定数、フィールド、テキスト。 非表示 (hide) デスクトップからウィンドウとそれに関連付けられたすべてのウィンドウを 削除すること。 強調表示 (highlight) ビジュアル属性を変更することによって、表示要素またはセグメントを強調 すること。 ハイパーリンク (hyperlink) 同じ文書内の別の領域または別の文書にリンクする、Web ページなどの電 子文書内の要素。I
アイコン (icon) 画面上に表示されるグラフィック・シンボル。ユーザーは、特定の機能また はソフトウェア・アプリケーションを選択するために、マウスなどの装置で ポイントすることができる。イメージ (image) スキャン・デバイスまたはソフトウェアにより作成された元の文書またはピ クチャーの電子的表現。 インポート (import) あるシステムまたはプログラムから、別のシステムまたはプログラムに情報 を移動すること。 情報 (information) 表現で使用する規則によって人間がデータに割り当てる意味。 挿入 (insert) 以前に保管されたデータ項目の間にデータを入れること。 整数 (integer) 正か負の整数、またはゼロ。
K
キーワード (keyword) 検索操作を実行するために使用される単語。L
言語 (language) 情報を伝えるために使用される、一連の文字、規則、ルール。 起動 (launch) アプリケーションを実稼働環境にデプロイして使用できるようにすること。 レイアウト (layout) 画面上におけるコンポーネントの幾何学的配置。レイアウトでは、多くの場 合、コンポーネント間の重複を最小限にしようとする。 レベル (level) 階層の 1 つの論理ステップとして共に機能する 1 つ以上の関連した属性の 集合。属性は 1 つのレベルにおいて 1 つ以上の役割で機能することができ る。 リンク (link) データをノードからノードへ物理的に転送できるようにする接続。 ロード (load) コンピューター・プログラムの全部または一部を補助ストレージからメモリ ーに取り込み、コンピューターがそのプログラムを実行できるようにするこ と。 ロック (lock) リソースを一時的に制限して、システムの同時ユーザーから保護すること。M
マスター (master) プレゼンテーション内のすべてのスライドまたはページの書式設定が定義さ れたスライド・ビューまたはページ。 マスター・スタイル (master style) マスターのレイアウトと共通要素を定義したスタイル。 メニュー (menu) ユーザーが選択できる項目の表示リスト。 マージ (merge) 1. 新規内容を表に挿入して更新すること。 2. それぞれが同じ特定の順序である 2 つ以上のセットの項目を、その順で 1 つのセットに結合すること。 メッセージ (message) ユーザーまたはプログラムから別のユーザーまたはプログラムに送信される 通信。N
ナビゲート (navigate) ロケーションに移動できるようにすること。O
オブジェクト (object) ユーザーが、タスクを実行するために単一の単位として取り扱うことのでき る任意のデジタル・コンテンツ。オブジェクトはテキスト、アイコン、また はそれらの両方として表示できる。 開く (open) 1. キュー、トピック、ハイパーリンクなどのオブジェクトへのアクセスを 確立すること。 2. ファイルをプログラムで処理できるようにすること。 所有者 (owner) オブジェクトまたはアクションによる定義として、データ・オブジェクトま たはアクションへの最高レベルのアクセス権限を持つユーザー。通常はオブ ジェクトの作成者。P
ページ (page) ディスプレイ装置の画面上またはウィンドウ内に一度に表示可能な情報。 パネル (panel) 書式設定した情報の画面上への表示。入力フィールドが含まれる場合もあパラメーター (parameter (parm)) 関数、コマンド、プログラムに渡される値または参照。入力または制御アク ションとして機能する。値は、ユーザーによって、または別のプログラムま たはプロセスによって提供される。キーワード (keyword) も参照。 パラメーター (parm) パラメーター (parameter) を参照。 パスワード (password) コンピューターとネットワークのセキュリティーにおいて、システムとシス テム内に保管されている情報にアクセスするためにプログラム、コンピュー ター・オペレーター、ユーザーが使用する特定の文字ストリング。 押す (press) タップよりも長い間、ただし長押しよりも短い間、タッチスクリーン・ディ スプレイを意図的にタッチすること。通常、アプリケーションでは、追加メ ニューを起動するために「押す」ジェスチャーを使用する。 処理 (process) データに対して操作を実行すること。 公開 (publish) データを別のアプリケーションまたはシステムが使用できるようにするこ と。 公開者 (publisher) 情報を公開するユーザー。
R
範囲 (range) 数量または機能が取ることができる 1 組の値。 読者 (reader) コンテンツの表示と読み取りが許可されたユーザー。 リアルタイム (real time) 対話が瞬時に行われたように思えるほど速く結果を返す情報の処理。 参照 (reference) 1. IBM Docs スプレッドシートのセル値などの、変数にアクセスするこ と。 2. セルがスプレッドシートで占める座標セット。 応答 (response) コメントまたは応答の対話において、コラボレーションで作成されたコメン トの結果を伝える、コネクターからコラボレーションへのメッセージ。 返す (return) 呼び出し先ルーチンの結果を呼び出し元ルーチンまたはプログラムに報告す ること。 行 (row) 表の水平方向のコンポーネント。表の各列に対して 1 つずつの値のシーケ ンスから構成される。ルーラー (ruler) タブ、余白、紙の端、カーソルの相対水平位置を示す線。
S
保存 (save) 文書に添付されたファイルのローカル・コピーを作成すること。 名前を付けて保存 (save as) 既存のオブジェクトから新規オブジェクトを作成し、既存のオブジェクトは そのまま残すこと。保存 (save) も参照。 検索 (search) 1. 文書内の特定の文字ストリング、埋め込みコマンド、太字体の文字など の出現をユーザーが見つけられるようにする機能またはモード。 2. ユーザー指定の基準に一致するオブジェクトの表示を要求すること。 選択 (select) 選択項目を強調表示して、後続のアクションでその選択項目を使用するよう にすること。選択しても、アクションは開始しない。 サーバー (server) 他のソフトウェア・プログラムまたは他のコンピューターにサービスを提供 する、ソフトウェア・プログラムまたはコンピューター。 シート (sheet) IBM Docs スプレッドシート内の複数の列があるページ。 サイドバー (sidebar) 印刷資料または Web 資料内の記事の片側または両側に配置された情報。残 りの表示部分とはグラフィカルに分離されているが、コンテキスト上の関連 がある。 符号 (sign) プレゼンテーションにイメージを配置する際に使用するシンボル。 スライド・パネル (slides panel) ユーザーがスライドをサムネールとして表示できるパネル。 ソート (sort) 項目の内容や特性に基づき、項目のグループの一部またはすべてを並べ直す こと。 指定 (specify) システム・プロンプトで必要な情報を提供したり、必要なメニューの選択を 行ったりすること。 分割 (split) 1 つのセルを複数のセルに分けること。 開始日 (start date) 作業の開始に関連付けられる特定時点。通常、実際の開始日、計画された開 始日、見積もられた開始日、スケジュールされた開始日というように分類さ れる。開始日と、期間や依存関係との組み合わせによって、終了日が計算さ保管 (store) 検索や更新に使用できるように、ストレージ・デバイスにデータを入れ、保 存すること。 取り消し線 (strikethrough) 文字の上に直線を引いて文字を表示するフォント・スタイル。通常、テキス トの削除を示すために使用される。 ストリング (string) プログラミング言語において、テキストの保管と操作に使用されるデータの 形式。 スタイル (style) 文書内のテキスト、表、リストに適用して外観を変更できる、一連の書式設 定の特性。 サポート (support) システム開発では、機能単位の正しい操作に必要なリソースを提供するこ と。 シンボル (symbol) 英字または数字 (A から Z、a から z、または 0 から 9) と、文字 @、#、$、.、!、?、_ の任意の組み合わせ。 構文 (syntax) コマンドまたはステートメントを構築する際の規則。
T
表 (table) データを行と列に規則正しく配置したもの。数字またはテキスト、もしくは その両方の組み合わせを含む場合がある。 チーム・ベースの編集 (team-based editing) 同じチームの他のメンバーとともにファイルを編集するプロセス。 テンプレート (template) 同タイプの新規オブジェクトを作成するために使用されるオブジェクト。作 成されたオブジェクトは、テンプレートと同じ特性を持つ。 テキスト (text) 人間が読み取ることができ、コンピューターが解釈できる形式 (ASCII な ど) にエンコードできる、一連の文字。 ツールバー (toolbar) グラフィカル・ユーザー・インターフェースにおいて、デスクトップ機能ま たはアプリケーション機能を選択するのに使用されるボタンを、横方向の行 または縦方向の列に並べたもの。 トピック (topic) 特定の情報タイプのルールに従い、単独で表示されたときに意味のある、独 立した情報単位。 傾向矢印 (trend arrow) プレゼンテーションにイメージを配置する際に、定義された方向を示す矢 印。U
元に戻す (undo) 最後に行われた編集を回復すること。 更新 (update) ファイルまたはデータ・セットを現在の情報で変更すること。 アップロード (upload) コンピューターから、中央コンピューターまたはネットワークに、あるいは プリンターなどの接続デバイスにデータを伝送すること。 ユーザー (user) コンピューター・システムのサービスを使用する任意の個人、組織、プロセ ス、装置、プログラム、プロトコル、システム。V
値 (value) データ項目の内容。値は整数、ストリング、別のデータ・バッグのハンドル が考えられる。 バージョン (version) サーバー・ストレージに保管されたファイルのバックアップ・コピー。ファ イルの最新のバックアップ・コピーがアクティブ・バージョンである。同じ ファイルの前のコピーは非アクティブ・バージョンである。サーバーによっ て保存されるバージョン数は管理クラスのコピー・グループ属性によって決 定される。W
ウィンドウ (window) 可視の境界を持つ画面の領域であり、アプリケーション・プログラムまたは 情報が表示されたり、ダイアログが表示される。 単語 (word) ある目的について 1 単位と見なされる文字ストリング。 書き込み (write) ストレージ装置またはデータ・メディア上にデータの永続的または一時的な レコードを作成すること。文書での作業
文書に対して自分自身で作業するか、ファイルに対してワーク・メンバーと共同作 業します。文書に対してコメントすることも、ディスカッションに参加することも できます。これらすべてをリアルタイムで行います。レポートやレターなどのテン
プレートを選択するか、既存の Lotus®
Symphony® ファイルまたは Microsoft Word ファイルをアップロードして開始します。
始めに
v 『文書の作成とインポート』 v 25ページの『ファイルの互換性と文書のエクスポート』 v 28ページの『文書の共有』 v 32ページの『文書に対するリアルタイムのコラボレーション』 v 40ページの『文書の編集』 v 55ページの『文書内のイメージでの作業』 v 56ページの『文書での表の操作』この製品資料のアクセシビリティー対応バージョンは、IBM SmartCloud Docs Wiki で入手できます。 キーボード・ショートカット
文書の作成とインポート
テンプレートから文書を作成し、ファイルをアップロードし、既存の文書をインポ ートすることができます。ファイル形式としては、 .odt、.ott、.doc、.docx、 .dot、.dotx、 .txt がサポートされます。テンプレートについて
テンプレートとは、文書やセクションを迅速に作成するために使用できる再使用可 能なレイアウトまたはスタイルです。テンプレートを選択するには、文書の所有者 または編集者であることが必要です。 テンプレートには、書式設定とレイアウト設定が含まれており、特定のプロジェク トとクライアント用の編集環境を用意できます。テンプレートを使用すると、関連する文書に同じ情報を繰り返し入力する手間を省くことができます。テンプレート には、会社名、副見出し、プレースホルダー・テキストなど、デフォルトのテキス トが含まれています。 例えば、定義済みの構造、テキストの書式設定、ページ・レイアウト、その他のス タイルを含む文書テンプレートから請求書を作成できます。また、会社のレターヘ ッドとしてセクション・テンプレートを文書内に挿入することもできます。その 後、住所、メール、電話番号などの関連情報を直接修正できます。 関連タスク: 『テンプレートからの文書の作成』 テンプレートを使用して、テキスト、レイアウト、背景などの書式設定要素を持つ 文書を作成できます。
テンプレートからの文書の作成
テンプレートを使用して、テキスト、レイアウト、背景などの書式設定要素を持つ 文書を作成できます。手順
1. 「ファイル」 その文書に以前にアクセスしたことがある場合は、それが IBMDocs で開きます。 それ以外の場合は、「IBM Docs で編集」をクリックしま
す。 2. 「ファイル」 > 「新規作成」 > 「テンプレートから」 > 「文書」をクリック します。 3. 新規文書ファイルの名前を入力し、「OK」をクリックします。 4. 「テンプレート」ウィンドウで、適用したいテンプレートをクリックします。検 索フィールドにテンプレート名を入力して、テンプレートを検索することもでき ます。対応するテンプレートが表示されます。 5. 「OK」をクリックします。テンプレートに基づく新規文書が開きます。 ヒント: テンプレートを選択せずに「キャンセル」をクリックすると、空白文書 が作成されます。また、「ファイル」 > 「新規作成」 > 「文書」をクリックし て、空白文書を直接作成することもできます。
19ページの『テンプレートについて』
テンプレートとは、文書やセクションを迅速に作成するために使用できる再使用可 能なレイアウトまたはスタイルです。テンプレートを選択するには、文書の所有者 または編集者であることが必要です。
文書のデフォルト・ファイル形式の変更
IBM Docs では、文書は .doc または .odt のいずれかの形式で作成できます。デ
フォルト・ファイル形式は必要に応じて変更できます。
手順
1. 「ツール」 > 「設定」をクリックします。 2. 新規ファイルに使用するファイル形式をクリックします。 3. 「OK」をクリックします。共有する文書のアップロード
管理者が許可しているすべてのタイプの文書を「マイ・ファイル」にアップロード できます。 文書を表示、ダウンロード、編集できるユーザーを制御できます。このタスクについて
管理者により、ファイルをアップロードできるユーザーが指定され、ファイルを格 納するための領域が制限されます。この制限値に達した場合は、「ファイル」に新 しいファイルを追加することはできません。使用している容量は、「マイファイ ル」ビューの、ファイル・リストの終わりに表示されます。ファイル内の古いバー ジョンを削除すると、空き容量を増やすことができます。手順
ファイルを「マイ・ファイル」にアップロードするには、以下の手順を実行しま す。 1. 「ファイルのアップロード」をクリックします。 2. 「ファイル」フィールドで「参照」をクリックして、アップロードするファイル を選択します。注: この手順を繰り返して、必要なその他のファイルをアップロードします。 アップロードされるファイルがリストされ、クリックするとファイル名を編集で きます。また、「x」をクリックするとリストから削除できます。 3. オプション: タグを入力します。複数のタグを入力する場合は、各タグを半角ス ペースで区切ります。 4. 以下のいずれかの選択項目を選択します。 オプション 説明 共有しない (非公開) ファイルを非公開にします。ファイルの所有 者だけが、表示と編集を行うことができま す。 ユーザーまたはコミュニティー 特定のユーザーまたはコミュニティーとファ イルを共有します。以下の手順を実行しま す。 1. 「ユーザー」または 「コミュニティー」 を選択します。 2. 「読者として」または 「編集者として」 のアクセス・レベルを選択します。 v 「読者」権限が設定されたユーザー は、ファイルの表示、コメントの追 加、ダウンロード、推奨を行うことが できます。 v 「編集者」権限が設定されたユーザー は、ファイルの表示、編集、コメント の追加、ダウンロード、推奨、新しい バージョンのアップロード、ファイル のプロパティーの設定を行うことがで きます。 3. 以下のいずれかのタスクを実行します。 v ユーザー間で共有するには、フィール ドをクリックして、最近ファイルを共 有したユーザーの名前を表示します。 探している名前が表示されたら、それ を選択します。名前が表示されない場 合、名前かメール・アドレスを入力し て、ユーザーを選択します。 v コミュニティーに共有するには、コミ ュニティー名を入力し、コミュニティ ーが表示されたら選択します。 重要: ファイルを公開コミュニティー に共有すると、そのファイルは公開さ れます。 4. ファイルを共有しているユーザーに対し て、オプションのメッセージを追加しま す。 YourOrganizationName のすべてのユーザー ファイルを組織内の全員に対して利用可能に します。それらのユーザーには「読者」アク
5. 「アップロード」をクリックします。 関連タスク:
『既存の文書のインポート』
IBM Lotus Symphony 文書またはその他のタイプの文書ファイルをファイル・リス
トにアップロードした後で、自分と他のユーザーが Web ブラウザーで操作できる ように、それらのファイルをインポートすることができます。 29ページの『ユーザーまたはコミュニティーとの文書の共有』 ユーザーまたはコミュニティーと文書を共有し、共有相手のアクセス権限を編集者 または読者に設定することができます。文書を組織の全員に対して読み取り可能に することもできます。 30ページの『文書のアクセス・レベルの設定』 文書をユーザーまたはコミュニティーに共有したら、これらのユーザーやコミュニ ティーのアクセス・レベルを再設定できます。アクセス・レベルを削除することも できます。 27ページの『他のファイル形式への文書のエクスポート』
IBM Docs で文書を作成し公開した後、そのファイルを現在の形式、または .doc
や .pdf などの他の形式でダウンロードできます。 40ページの『文書の編集』 文書を編集する場合、フォント、配置、インデントなどの書式設定プロパティーを 設定できます。黒丸 (マーカー) 付きリストや番号付きリストを作成したり、リンク を挿入したり、ヘッダーやフッターを作成したり、スペル・チェックを使用したり することができます。文書を印刷することもできます。 関連資料: 25ページの『文書内でサポートされるファイル形式』 IBM Docs では、さまざまな文書ファイル形式を扱うことができます。ある形式で 開かれているファイルを、別の形式にエクスポートすることができます。
既存の文書のインポート
IBM Lotus Symphony 文書またはその他のタイプの文書ファイルをファイル・リス
トにアップロードした後で、自分と他のユーザーが Web ブラウザーで操作できる ように、それらのファイルをインポートすることができます。
このタスクについて
サポートされる形式には、.odt、.ott、.doc、.docx、.dot、.dotx、 .txt があり ます。既存の文書をインポートするには、以下の手順を実行します。手順
1. ファイルをファイル・リストにアップロードします。 2. 「マイファイル」をクリックします。 3. IBM Docs で開きたいファイルを探してファイル名をクリックし、実行可能な操 作のページに移動します。4. 「IBM Docs で編集」または「表示」をクリックして、ファイルを IBM Docs
注: 文書が .dot、.dotx、.ott, 形式のテンプレート・ファイルの場合は、「フ ァイルの作成」をクリックします。「ファイルから新規」ウィンドウが開きま す。ファイル名を入力して、「作成」をクリックします。テンプレート・ファイ ルが IBM Docs にインポートされ、同時にそのテンプレート・ファイルをベー スにした新規文書が作成されます。
タスクの結果
注: 場合によっては、アップロードしたファイルの特定の書式設定が IBM Docs で 正しく表示されないことがありますが、その場合でも書式設定はファイルに保持さ れています。このような場合、一度バージョンが公開されると、そのファイルをダ ウンロードして元の書式に戻すことができます。 関連タスク: 21ページの『共有する文書のアップロード』 管理者が許可しているすべてのタイプの文書を「マイ・ファイル」にアップロード できます。 文書を表示、ダウンロード、編集できるユーザーを制御できます。 29ページの『ユーザーまたはコミュニティーとの文書の共有』 ユーザーまたはコミュニティーと文書を共有し、共有相手のアクセス権限を編集者 または読者に設定することができます。文書を組織の全員に対して読み取り可能に することもできます。 30ページの『文書のアクセス・レベルの設定』 文書をユーザーまたはコミュニティーに共有したら、これらのユーザーやコミュニ ティーのアクセス・レベルを再設定できます。アクセス・レベルを削除することも できます。 27ページの『他のファイル形式への文書のエクスポート』IBM Docs で文書を作成し公開した後、そのファイルを現在の形式、または .doc
や .pdf などの他の形式でダウンロードできます。 40ページの『文書の編集』 文書を編集する場合、フォント、配置、インデントなどの書式設定プロパティーを 設定できます。黒丸 (マーカー) 付きリストや番号付きリストを作成したり、リンク を挿入したり、ヘッダーやフッターを作成したり、スペル・チェックを使用したり することができます。文書を印刷することもできます。 関連資料: 25ページの『文書内でサポートされるファイル形式』 IBM Docs では、さまざまな文書ファイル形式を扱うことができます。ある形式で 開かれているファイルを、別の形式にエクスポートすることができます。
パスワード保護された Word ファイルを開く
パスワードによって保護されている Microsoft Word ファイルを IBM Docs で開く ことができます。
手順
1. Word ファイルを「マイ・ファイル」にアップロードします。
3. 「IBM Docs で編集」をクリックします。「IBM Docs でのオンライン編集を開
始しますか?」ウィンドウが開いたら、「オンラインで編集」をクリックしま す。次に、パスワードを入力するためのウィンドウが開きます。
4. パスワードを入力して「OK」をクリックします。 ファイルが IBM Docs で開
かれ、編集可能になります。
例
注: .doc ファイルのみがサポートされます。ファイルの互換性と文書のエクスポート
IBM Docs の文書で使用できるファイル・タイプについて説明します。文書内でサポートされるファイル形式
IBM Docs では、さまざまな文書ファイル形式を扱うことができます。ある形式で 開かれているファイルを、別の形式にエクスポートすることができます。 表 1. IBM Docs 文書にインポートできるファイル形式 アプリケーション ファイル・タイプLotus Symphony Documents .odt、.ott
Microsoft Word .doc、.docx、.dot、.dotx TXT ファイル .txt
表 2. IBM Docs 文書からエクスポートできるファイル形式
アプリケーション ファイル・タイプ
Lotus Symphony Documents .odt Microsoft Word .doc Adobe Reader .pdf
21ページの『共有する文書のアップロード』
管理者が許可しているすべてのタイプの文書を「マイ・ファイル」にアップロード できます。 文書を表示、ダウンロード、編集できるユーザーを制御できます。
23ページの『既存の文書のインポート』
IBM Lotus Symphony 文書またはその他のタイプの文書ファイルをファイル・リス
トにアップロードした後で、自分と他のユーザーが Web ブラウザーで操作できる ように、それらのファイルをインポートすることができます。 29ページの『ユーザーまたはコミュニティーとの文書の共有』 ユーザーまたはコミュニティーと文書を共有し、共有相手のアクセス権限を編集者 または読者に設定することができます。文書を組織の全員に対して読み取り可能に することもできます。 30ページの『文書のアクセス・レベルの設定』 文書をユーザーまたはコミュニティーに共有したら、これらのユーザーやコミュニ ティーのアクセス・レベルを再設定できます。アクセス・レベルを削除することも できます。 27ページの『他のファイル形式への文書のエクスポート』
IBM Docs で文書を作成し公開した後、そのファイルを現在の形式、または .doc
や .pdf などの他の形式でダウンロードできます。 40ページの『文書の編集』 文書を編集する場合、フォント、配置、インデントなどの書式設定プロパティーを 設定できます。黒丸 (マーカー) 付きリストや番号付きリストを作成したり、リンク を挿入したり、ヘッダーやフッターを作成したり、スペル・チェックを使用したり することができます。文書を印刷することもできます。
文書の保存
編集中の文書をドラフトとして保存するには、「保存」コマンドを使用します。ド ラフト (または公開済みバージョン) を新規名でドラフトとして保存するには、「名 前を付けて保存」を使用します。このタスクについて
ドラフト文書には、その所有者がアクセスできます。また、そのドラフト文書を編 集者として所有者に共有しているユーザーがアクセスできます。 注: 読者が文書を表示またはダウンロードするには、ドラフトがバージョンとして 公開されている必要があります。手順
1. 「ファイル」 > 「保存」 をクリックします。ファイルはドラフトとして保存さ れます。 重要: 文書の編集中、IBM Docs により、文書がドラフトとして定期的に自動保 存されます。ただし、「保存」コマンドを使用することで、いつでも保存できま す。 2. 文書を新規ドラフトとして保存する場合は、「ファイル」 > 「名前を付けて保 存」をクリックします。ファイル名を入力して、「OK」をクリックします。新注: 「名前を付けて保存」コマンドを使用して .doc または .odt ファイルを IBM Docs で保存する場合、作成されるファイルは元の形式を保持します。ただ し、「名前を付けて保存」コマンドを使用して .docx ファイルを保存する場 合、作成されるファイルは .doc 形式になります。.txt ファイルについては、 「ツール」 > 「設定」 をクリックして優先する形式を設定して、優先するファ イル形式でファイルを保存することができます。
文書のバージョンの公開
文書を編集したら、バージョンをサーバーに公開できます。 こうすると、他のユー ザーがこのバージョンをダウンロードできます。手順
1. 「ファイル」 > 「バージョンの公開」 をクリックします。 2. このバージョンについての説明を追加したい場合は、「バージョンの説明」フィ ールドに入力します。 3. 「公開」をクリックします。このファイルをフォローしているユーザーに通知が 送信されます。例
注: .doc または .odt ファイルを IBM Docs で編集してバージョンを公開する場
合、ファイルは元の形式を保持します。 ただし、.docx ファイルを IBM Docs で 編集してバージョンを公開する場合、ファイルは .doc 形式に変換されます。.txt ファイルについては、「ツール」 > 「設定」 をクリックして優先する形式を設定 してバージョンを公開することができます。ファイルは優先する形式に変換されま す。
他のファイル形式への文書のエクスポート
IBM Docs で文書を作成し公開した後、そのファイルを現在の形式、または .doc
や .pdf などの他の形式でダウンロードできます。
このタスクについて
IBM Docs で Microsoft Word ファイルを編集し公開した場合、ファイルは .doc 形
式で格納されます。例えば、IBM Docs で .docx ファイルを編集しバージョンを公 開すると、ファイルは .doc 形式に変換されます。これは直接ダウンロードできま す。
手順
1. 「ファイル」アプリケーションで、「マイ・ファイル」をクリックします。 2. エクスポートする文書を見つけ、「詳細」をクリックします。 v 現在の形式で文書をダウンロードする場合は、「ダウンロード」をクリックし ます。 v 文書が Microsoft Office 形式の場合は、「他のアクション」 > 「PDF ファイ ルでダウンロード」をクリックすることで、PDF ファイルとしてダウンロー ドできます。v 文書が .odt 形式の場合は、「他のアクション」 > 「Microsoft Office 形式 でダウンロード」または「PDF ファイルでダウンロード」をクリックするこ とで、.doc ファイルまたは PDF ファイルとしてダウンロードできます。 注: 文書の公開済みバージョンのみをダウンロードできます。文書がまだドラフ トで、自分が所有者または編集者の場合、バージョンを公開します。自分が読者 の場合、所有者に公開するよう要求します。 3. 「PDF ファイルでダウンロード」を選択すると、「ページ・レイアウトの設 定」ウィンドウが表示されます。必要な設定を指定して、「OK」をクリックし ます。
例
注: .txt 形式のファイルを、他の形式でダウンロードすることはできません。 関連タスク: 21ページの『共有する文書のアップロード』 管理者が許可しているすべてのタイプの文書を「マイ・ファイル」にアップロード できます。 文書を表示、ダウンロード、編集できるユーザーを制御できます。 23ページの『既存の文書のインポート』IBM Lotus Symphony 文書またはその他のタイプの文書ファイルをファイル・リス
トにアップロードした後で、自分と他のユーザーが Web ブラウザーで操作できる ように、それらのファイルをインポートすることができます。 29ページの『ユーザーまたはコミュニティーとの文書の共有』 ユーザーまたはコミュニティーと文書を共有し、共有相手のアクセス権限を編集者 または読者に設定することができます。文書を組織の全員に対して読み取り可能に することもできます。 30ページの『文書のアクセス・レベルの設定』 文書をユーザーまたはコミュニティーに共有したら、これらのユーザーやコミュニ ティーのアクセス・レベルを再設定できます。アクセス・レベルを削除することも できます。 40ページの『文書の編集』 文書を編集する場合、フォント、配置、インデントなどの書式設定プロパティーを 設定できます。黒丸 (マーカー) 付きリストや番号付きリストを作成したり、リンク を挿入したり、ヘッダーやフッターを作成したり、スペル・チェックを使用したり することができます。文書を印刷することもできます。 関連資料: 25ページの『文書内でサポートされるファイル形式』 IBM Docs では、さまざまな文書ファイル形式を扱うことができます。ある形式で 開かれているファイルを、別の形式にエクスポートすることができます。
文書の共有
文書を公開して全員が読めるようにすることも、特定のユーザーやコミュニティー に共有することができます。 ユーザーが文書を編集したり他のユーザーに共有する ことを許可できます。 アクセス・レベルは、文書の共有後に変更、削除することがユーザーまたはコミュニティーとの文書の共有
ユーザーまたはコミュニティーと文書を共有し、共有相手のアクセス権限を編集者 または読者に設定することができます。文書を組織の全員に対して読み取り可能に することもできます。このタスクについて
ファイルをアップロードすると、ファイルを共有できるようになります。アップロ ード後に文書を共有することも、作成後に共有することもできます。手順
1. 「ファイル」アプリケーションで、「マイ・ファイル」をクリックします。 2. 共有するファイルを検索します。ファイル名の前にあるチェック・ボックスを選 択します。 3. 「共有」ボタンをクリックします。 4. 共有先に特定の権限を付与する場合は、「ユーザーまたはコミュニティー」を選 択し、以下の選択を行います。 a. 「ユーザー」または 「コミュニティー」を選択します。 b. 「読者として」または 「編集者として」を選択して権限を割り当てます。 c. 以下のいずれかのタスクを実行します。 v ユーザー間で共有するには、フィールドをクリックして、最近ファイルを 共有したユーザーの名前を表示します。探しているユーザーが表示された ら、その名前を選択します。名前が表示されない場合は、名前またはメー ル・アドレスを入力して、ユーザーを選択します。目的の名前が表示され ない場合は、「対象のユーザーがリストされていない場合は、全検索を使 用してください」をクリックして名前を検索します。 v コミュニティーに共有するには、コミュニティー名の入力を開始し、コミ ュニティーが表示されたら選択します。 重要: ファイルを公開コミュニティーに共有すると、そのファイルは公開 されます。 d. ファイルを共有しているユーザーに対して、オプションのメッセージを追加 します。 5. オプション: ファイルを組織の全員から閲覧可能にするには、 「YourOrganizationName のすべてのユーザー」を選択します。 6. 「共有」をクリックします。 関連概念: 32ページの『文書内の共同編集について』 他の投稿者と同時に、ファイルに対して共同で作業します。 関連タスク: 21ページの『共有する文書のアップロード』 管理者が許可しているすべてのタイプの文書を「マイ・ファイル」にアップロード できます。 文書を表示、ダウンロード、編集できるユーザーを制御できます。23ページの『既存の文書のインポート』
IBM Lotus Symphony 文書またはその他のタイプの文書ファイルをファイル・リス
トにアップロードした後で、自分と他のユーザーが Web ブラウザーで操作できる ように、それらのファイルをインポートすることができます。 『文書のアクセス・レベルの設定』 文書をユーザーまたはコミュニティーに共有したら、これらのユーザーやコミュニ ティーのアクセス・レベルを再設定できます。アクセス・レベルを削除することも できます。 27ページの『他のファイル形式への文書のエクスポート』
IBM Docs で文書を作成し公開した後、そのファイルを現在の形式、または .doc
や .pdf などの他の形式でダウンロードできます。 40ページの『文書の編集』 文書を編集する場合、フォント、配置、インデントなどの書式設定プロパティーを 設定できます。黒丸 (マーカー) 付きリストや番号付きリストを作成したり、リンク を挿入したり、ヘッダーやフッターを作成したり、スペル・チェックを使用したり することができます。文書を印刷することもできます。 33ページの『文書での他のユーザーとの共同編集』 チーム内の複数の編集者が同時に 1 つの文書を編集できます。段落、表、イメージ などについて、同じものでも別のものでも編集できます。すべての編集者が同時に 変更内容を確認できます。 35ページの『各編集者による文書内の変更の表示』 自分と他のユーザーが文書を共同編集する場合、各編集者による変更は異なる色で 強調表示されます。強調表示は、表示することも非表示にすることもできます。 関連資料: 25ページの『文書内でサポートされるファイル形式』 IBM Docs では、さまざまな文書ファイル形式を扱うことができます。ある形式で 開かれているファイルを、別の形式にエクスポートすることができます。