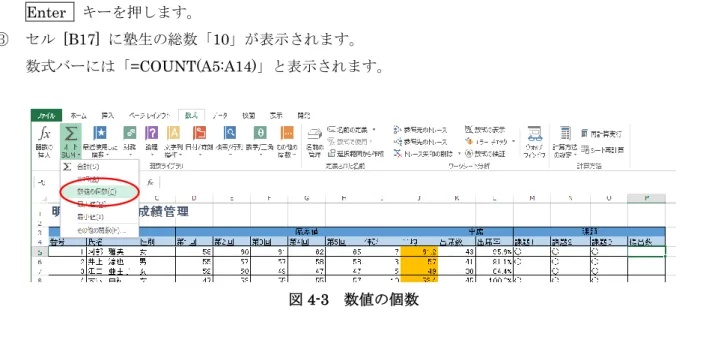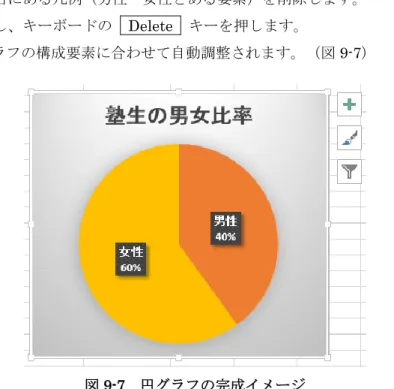表計算ソフト(Excel2013)基本操作
講習会テキスト
明治大学
はじめに
Microsoft Office Excel 2013(以下、本テキストでは Excel と記します)は、スプレッドシートソフトの代 表的なソフトです。スプレッドシートとは、自由に拡げることが出来る集計表です。集計表とは、縦横の合計 を出したりするときに使う、格子状の表です。日本ではこれらのソフトは「表計算ソフト」といわれています が、現在のスプレッドシートソフトは、表計算だけでなく、グラフの描画やデータベース機能(検索やソート) もできます。また、ワープロのように文書や絵、音までも統合して扱えます。 今回の講習会では、Excel の基本的な使い方を学びます。
目次
はじめに ... 1 1 Excel の基本 ... 3 Excel の起動 ... 3 画面の説明 ... 4 配布資料の確認 ... 5 ファイルの保存 ... 6 セルの扱い ... 7 2 データの装飾とレイアウト... 9 セル幅の変更 ... 9 文字の位置の変更 ... 9 セルの結合 ... 10 セルとフォントの色 ... 11 罫線 ... 12 3 数式の利用 ... 13 数式の入力 ... 13 数値のスタイル ... 14 数式のコピー ... 14 4 関数 ... 17 オートSUM ... 17 [関数の挿入]ウィザード ... 19 5 グラフ ... 21 グラフ各部の名称 ... 21 棒グラフ ... 22 折れ線グラフ ... 24 6 データベースの操作(並べ替えとフィルター) ... 27並べ替え(ソート) ... 27 フィルター(抽出) ... 29 7 印刷 ... 33 ページ設定 ... 33 印刷 ... 36 8 終了 ... 37 終了 ... 37 9 付録 ... 38 COUNTIF 関数 ... 38 円グラフ ... 39 操作の取り消し ... 42 ウィンドウ枠の固定 ... 42 ファイルの入出力 ... 43 便利なショートカットキー一覧 ... 44
1
Excel の基本
Excel の起動
Excel の起動は以下の手順で行います。(図 1-1) [スタート]ボタンをクリックします。
[すべてのプログラム] を選択し [Microsoft Office 2013]フォルダにある [Excel 2013] を選択します。 Excel2013 が起動します。
画面の説明
下記のようなワークシート画面が表示されます。(図1-2) ① タイトルバー : 編集中のワークシートのファイル名を表示。 ② ファイルタブ : 新規作成・開く・名前を付けて保存・印刷など。 ③ リボン : 作業に使うタブ・ボタンを配置。タブをダブルクリックで非表示に変更。 ④ 数式バー : 入力中のデータ、及びアクティブセルのデータの内容を表示。 ⑤ アクティブセル : 作業の対象になっているセルが太い枠線で表示。 ⑥ 列番号 : ワークシートの横方向の番号(通常アルファベット)。 ⑦ 行番号 : ワークシートの縦方向の番号。 ⑧ スクロールバー : ワークシートの上下左右スクロール。 ⑨ シート : 内容ごとに切り替えて利用。ブック(ファイル)を構成。 シート右の⊕ボタンで追加。 図1-2 Excel のワークシート⑤アクティブセル
⑥列番号
③リボン
②ファイルタブ
⑨シート
①タイトルバー
④数式バー
⑦行番号
⑧スクロールバー
配布資料の確認
それでは、Excel の実習を始めます。講習時間の都合上、実習で使用するデータはあらかじめ用意してあり ますので、講習会担当者の指示に従い、保存・利用してください。 では、ファイル「Excel 基本操作講習会.xlsx」を開いてください。このファイルは「サンプルデータ」と「完 成例」の2 シートで構成されています。この講習会では「サンプルデータ」シートを編集し、「明治ゼミナー ル成績管理」の表やグラフを完成させていきます。(図1-3) 図1-3 「サンプルデータ」シートファイルの保存
ここで一度、ファイルをデスクトップに保存しておきましょう。 1.4.1 名前を付けて保存 ① [ファイル] タブから 左サブメニュー [名前を付けて保存] をクリックします。 ② [名前を付けて保存] 画面で [コンピューター] の [参照] を選択します。 ③ [名前を付けて保存] ダイアログボックスが表示されます。[保存先]を「デスクトップ」、 [ファイル名] 欄に「練習」と入力して、[保存] をクリックします。(図 1-4) 1.4.2 上書き保存 すでに1 度名前を付けて保存をしてある場合は、上書き保存を行います。 ① [ファイル] タブの左サブメニュー [上書き保存] を選択します。 ② 画面が自動的に編集画面に戻ります。 図1-4 ファイルの保存セルの扱い
Excel では、マウスの扱い、特にマウスポインタの形状に注意が必要です。 同じようにマウスでクリックまたはドラッグしても、ドラッグをはじめる時点でのマウスポインタの形状に よって結果が異なるので気を付けてください。 1.5.1 選択 セルの中心部にマウスポインタを移動し、マウスポインタが白い十字の状態で、クリックまたはドラッグし ます。離れたセルを選択する場合は、2 か所目以降は Ctrl キーを押しながらドラッグします。 ※1 か所目では Ctrl キーは押さないように注意してください。 1.5.2 移動・コピー セルのふち(右下角以外)にマウスポインタを移動し、マウスポインタが 状態でドラッグします。ドラ ッグをやめた先にセルの内容が移動します。(図1-5) キーボードの Ctrl キーを押しながらドラッグするとコピーになります。 1.5.3 オートフィル(連続コピー・連続データ入力) セルの右下角にマウスポインタを移動し、マウスポインタが黒の十字の状態でドラッグします。(図1-6) 通常はドラッグした範囲に、元のセルの内容がコピーされますが、元のセルが数値を伴う場合、連続データ (1,2,3,4…)が入力されます。 図1-5 移動・コピー 図1-6 オートフィルそれでは、実際に連続データを入力しましょう。
今回は、セル [D4] を元にセル [E4] から [H4] に、セル [M4] を元にセル [N4] から [O4] に、セル [A5] を元にセル [A6] から [A14] に、連続データを入力します。
① セル [D4] (第 1 回)をクリックし、アクティブにします。
② セルの右下にマウスポインタを移動し、黒の十字の状態でセル [H4] までドラッグします。
③ セル [E4] から [H4] に連続データが入力されます。(図 1-7)
④ 同様に、セル [M4]を元にセル [N4] から [O4] に連続データを入力します。
⑤ 次に、セル [A5] を元にセル [A6] から [A14] に連続データを入力します。しかし、今度は連続コピー になってしまいます。 ⑥ コピー直後にセルの脇に表示される [オートフィルオプション] をクリックし、[連続データ] を選択しま す。 ⑦ 連続データが入力されます。(図1-8) 図1-6 連続データの入力 図1-7 オートフィルオプション
2
データの装飾とレイアウト
セルの見栄えは自由に変更することが可能です。ここでは表を見やすく整えていきます。セル幅の変更
セル幅の変更をし、[氏名] 欄にセルからはみ出している文字が見えるようにしましょう。 ① 列B と列 C の間にマウスポインタを置き、マウスポインタが の形になったのを確認しドラッグします。 ② 「幅12.00(101 ピクセル)」に調整します。(図 2-1) ③ ドラッグを終えた位置を基準にセル幅が変更されます。 ※この状態でダブルクリックをすると自動調整します。文字の位置の変更
文字の水平位置を変更しましょう。 ① セル [A4] から [P4] を選択します。 [ホーム] タブから [中央揃え] ボタンをクリックします。(図 2-2) 同様に、セル [C5] から [C14] 、セル [M5] から [P14] についても [中央揃え] にしておきます。 図2-1 セル幅の変更 図2-2 中央揃えセルの結合
複数のセルを結合し1 つのセルにしましょう。 ① セル [A3] から [C3] を選択します。 ② [ホーム] タブから [セルを結合して中央揃え] をクリックします。(図 2-3) ※セル内の文字を中央揃えにせず、セルの結合だけをする 場合は、右の▼から [セルの結合] を選択します。 ③ 同様に、セル [D3] から [J3] 、セル [K3] から [L3] 、 セル [M3] から [P3] も [セルを結合して中央揃え] にしておきます。 結合対象の複数のセルにデータが入力されている場合は、対象のセルのうち最も左上にあるセルのデータの みが残った状態で結合されます。 他のセルのデータは削除されますので注意しましょう。 図2-3 セルを結合して中央揃えセルとフォントの色
セルと文字に色をつけてみましょう。 ① 結合したセル [A3]、[D3]、[K3]、[M3] を選択します。 ② [ホーム] タブから [塗りつぶしの色] 右の▼をクリックし、テーマの色から[青 アクセント 1] をクリッ クします。(図2-4) ③ 次に、[フォントの色]ボタンの▼をクリックし、[テーマの色] から[白、背景 1] を選択します。(図 2-5) ④ 同様に、セル [A4] から [P4] を、[テーマの色] から [青 アクセント 1、白+基本色 60%] に塗りつぶし ます。 ⑤ さらに、セル [J5] から [J14] を [標準の色] から [オレンジ] にします。 テーマの色から選択しておくと、後でテーマを変更した際に色が変化します。 図2-4 塗りつぶし色の選択 図2-5 文字色の選択罫線
セル [A3] から [P14] の表に罫線を入れましょう。 ① セル [A3] から [P14] を選択します。 ② [ホーム]タブ、罫線ボタンの横の▼をクリックします。 ③ 表示されたリストから [格子] を選択します。(図 2-6) ④ 次にセル [A4] から [P4] を選択します。 ⑤ フォントの罫線ボタンの横の▼をクリックします。 ⑥ 表示されたリストから [下二重罫線] を選択します。 ※さらに詳細な罫線の設定をする場合、罫線メニューで [その他の罫線] を選択し、[セルの書式設定] ダイ アログの[罫線]タブから設定します。 図2-7 ここまでの完成イメージ 図2-6 罫線3
数式の利用
Excel では、計算結果を表示させたいセルに計算式を入れると、自動的に計算をしてくれます。ここで注意 しなくてはならないのは、Excel には独自の決まりがあることです。 ・計算式は全て半角で記入する。 ・計算式の前に必ず「=」を入れる。 ・演算記号は足し算「+」、引き算「-」、掛け算「*」、割り算「/」、累乗「^」を使う。 ・計算式の中にセルの番地を入れておくと、そのセルの値が計算式に代入される。 ・数式の入力時に、別のセルをクリックすると、そのセル番地が数式の中に入る。 (全てキーボードから入力しても構わない)数式の入力
それでは、前述の決まりに注意して、第1 回と第 5 回の偏差値から伸びを計算してみましょう。 式で表すと、伸び = 第 5 回の偏差値 - 第 1 回の偏差値 になります。 ① セル [I5] を選択し、アクティブセルにします。 ② 「=」を入力します。 ③ セル [H5] をクリックします。 ④ 「-」を入力します。 ⑤ セル [D5] をクリックします。 ※この時点で「=H5-D5」が入力されています。(図 3-1) ⑥ Enter キーを押して確定します。 セル [I5] には伸び「7」が表示されます。 次に出席率を計算してみましょう。出席率は講義数と出席数から計算します。 式で表すと、出席率 = 出席数 ÷ 講義数 になります。 ① セル [L5] をアクティブセルにします。 ② 「=」を入力します。 ③ セル [K5] をクリックします。 図3-1 「伸び」の数式入力④ 「/」を入力します。※「÷」は使えません ⑤ セル [R4] をクリックします。 ※この時点で「=K5/R4」が入力されています。(図 3-2) ⑥ Enter キーを押します。セル [L5] には出席率「0.955556」が表示されます。
数値のスタイル
セル内の数値は表示形式を変更することができます。なお、同じ数値を表示だけ変更するため計算結果など には影響しません。 では、出席率をパーセントで小数点一桁表示にしてみましょう。 ① セル [L5] を選択します。 ② [パーセントスタイル] をクリックします。(図 3-3) ③ [小数点以下の表示桁数を増やす] を選択します。 ④ セル [L5] に「95.6%」と表示されます。数式のコピー
3.3.1 相対参照 数式をコピーしたとき、コピー先でそこのセル範囲に合わせて行番号と列番号が変化する参照の仕方を相対 参照と呼びます。 例えば、今回は2 人目以降の塾生についても伸びの計算式を入力しますが、全てのセルに数式をひとつずつ 入力していたら大変です。 このような場合、次の方法で計算式の入ったセルのコピーを行います。 ① セル [I5] をアクティブにします。 ② [コピー] をクリックします。 ③ セル [I6] から [I14] を選択し、[貼り付け] をクリックします。 図3-2 「出席率」の数式入力 図3-3 パーセントスタイル・表示桁数を増やす④ 計算式が貼り付けられます。 ここで、[I6] から [I14] の数式を見てみると、自動的に参照するセル番地が変化しています。 これが相対参照です。(図3-4) コピー元とコピー先が隣接している場合は、オートフィル(7 ページ)を利用したコピー方法もあります。 ① セル[I5]をアクティブにします。 ② セルの右下角にマウスポインタを合わせ、黒の十字の形にします。 ③ そのままコピーしたいセルまでドラッグします。 ④ 計算式が貼り付けられます。 図3-4 相対参照
3.3.2 絶対参照 数式をコピーしたとき、どこのセルにコピーされても参照先がずれない参照の仕方を絶対参照と呼びます。 絶対参照では、数式をコピー・移動しても、常に参照先のセルが固定されます。 2 人目以降の塾生について出席率の計算式を入力してみましょう。今回は伸び と同様にセルのコピーをしてみても計算結果が正しくありません。 セル [L6] の数式バーを見てみます。すると「=K6/R5」と表示されています。(図 3-6) 出席率 = 出席数 ÷ 講義数 ですから、講義数を示すセル [R5] は固定でセル [L6] は「=K6/R4」とならなければいけません。 そこで、コピー元のセル [L5] の数式を絶対参照に直しましょう。 ① セル [L5] をダブルクリックし、カーソルを R と 4 の間に移動します。 ② ここで F4 キーを押すと、「$」が 2 つ付き「$R$4」となります。 ③ Enter キーを押して修正を確定します。これで絶対参照になります。(図 3-7) ④ もう一度数式をコピーすると、今度は計算結果が正しくなります。(図3-8) ※この時点でセル [L6] には「=K6/$R$4」が入力されています。 参照先が動かない絶対参照には$マークが 2 つ付きますが、正しくは列番号 R の前に 1 つ、行番号 4 の前 に1 つ付いているという風に解釈します。 つまり、 ・R の前にだけ$マークを付ければ、数式をコピーした際に列 R は動かないが行 4 は動く。 ・4 の前にだけ$マークを付ければ、数式をコピーした際に行 4 は動かないが列 R は動く。 というような指定の仕方が可能です。 このような参照方式を複合参照と呼びます。(詳しくは応用講習会で扱います) 図3-6 計算エラー 図3-7 $マーク 図3-8 絶対参照
4
関数
次に関数を使ってみましょう。関数とは、目的の処理を行うためにあらかじめ用意されている数式のことで す。関数に引数(「ひきすう」と読む)を代入するだけで簡単に計算が出来ます。オート SUM
オートSUM はよく利用する 5 つの関数を簡単に利用するために用意されたボタンです。 4.1.1 AVERAGE 塾生別の偏差値の平均を計算しましょう。平均を求めるにはAVERAGE 関数を使います。 ① セル [J5] をアクティブにして、[数式] タブから [オート SUM] の▼ボタンをクリックし、 [平均] を選択します。(図 4-1) ② 平均対象となるセル範囲が自動的に設定されますが、セル [D5] から [I5] になっているので、セル [D5] から [H5] までドラッグし範囲を再指定し、 Enter キーを押します。(図 4-2) ③ セル [J5]に偏差値の平均「61.2」が表示されます。 数式バーには「=AVERAGE(D5:H5)」と表示されます。 ④ 完成した関数を、セル [J6] から [J14] コピーします。 塾生それぞれの偏差値の平均が自動的に計算されます。 ⑤ 平均の全てのセルが小数第1位まで表示するように数値のスタイルを設定します。 図4-1 平均 図4-2 範囲指定4.1.2 COUNT 次に、番号(セル [A5] から [A14] )を利用し、塾生の総数を求めます。今回は数値の個数を数えた結果を 返すCOUNT 関数を使用します。 ① セル [B17] を選択し、AVERAGE 関数同様に [オート SUM] から [数値の個数] を選択します。(図 4-3) ② 計算対象となるセル範囲が自動設定できず空欄になるので、正しい範囲(セル[A5]から[A14] )を選択し、 Enter キーを押します。 ③ セル [B17] に塾生の総数「10」が表示されます。 数式バーには「=COUNT(A5:A14)」と表示されます。
オートSUM では、よく利用する関数として、AVERAGE と COUNT の他に、SUM(合計)、MAX(最 大値)、MIN(最小値)が用意されています。
[関数の挿入]ウィザード
オートSUM にある 5 つの関数以外の関数は、[関数の挿入] ウィザードから利用します。 Excel では、次のような手順で関数を挿入することができます。 ① 関数の検索・決定 ② 関数に対応した引数の設定 4.2.1 COUNTA 今度は、課題の提出数を求めます。課題は課題1 から課題 3 まであり、○は提出済です。つまり、○の個数 を数える関数を利用します。 しかし、前述のCOUNT は数値の個数が対象であるため、数値ではない○は数えることができません。そこ で、今回は、範囲内の空白でないセルの個数を返すCOUNTA 関数を利用します。 ① セル [P5] をアクティブにして、メニューバーの [数式] タブの「関 数の挿入」または、数式バー左端の をクリックします。(図 4-4) ② 「関数の挿入」ダイアログボックスが表示されます。 個数に関係する関数を検索するので、[関数の検索] 欄に「個数」と 入力し、[検索開始] をクリックします。 ※関数名が分かっている場合は、そのまま入力して検索することが できます。 ③ 個数に関係する関数が一覧表示されます。下部の説明を見ながら適した関数を探します。 「COUNTA」を選択し [OK] をクリックします。(図 4-5) ④ COUNTA の [関数の引数] 設定画面が表示されます。 セル [M5] から [O5] までドラッグして正しい範囲を指定し、[OK] をクリックします。 (図4-6) 図4-4 関数の挿入 図4-5 関数の挿入⑤ セル [P5] に提出数「3」が表示されます。 数式バーには「=COUNTA(M5:O5)」と表示されます。 ⑥ セル [P6] から [P14] までコピーします。(図 4-7) 関数は「財務」「日付/時刻」「数学/三角」「統計」「検索/行列」「データベース」 「文字列操作」「論理」「情報」「エンジニアリング」「キューブ」に分類されています。 この分類から検索してもかまいません。 図4-6 COUNTA 図4-7 ここまでの完成イメージ
5
グラフ
次に、グラフ機能の学習をします。グラフを利用することで、より視覚的にデータを把握することができま す。 Excel では、次のようなたった 2 つの手順で簡単にグラフを作成することができます。 ① グラフ化したいデータを適切に範囲選択します。 ② [挿入] タブから作成したいグラフの種類を選択します。 あとは見栄えを整えて、分かりやすいグラフ作成を心がけましょう。 目的にしたがって適したグラフの種類を選ぶことが大切です。 棒グラフ … データの比較をするのに適しています。 折れ線グラフ … データの推移(変化)を表すのに適しています。 円グラフ … データの比率(割合)を表すのに適しています。グラフ各部の名称
縦軸
グラフタイトル
横軸(項目軸)
グラフエリア
プロットエリア
系列
凡例
棒グラフ
塾生の出席数を比較するグラフを作成しましょう。利用すべきグラフは棒グラフです。 グラフに必要なデータは、氏名とそれぞれの出席数を表すデータです。選択範囲が離れていますので注意し ましょう。 5.2.1 棒グラフの作成 ① セル [B4] から [B14] をドラッグで選択します。 続いて、キーボードの Ctrl キーを押しながら、セル [K4] から [K14] をドラッグで選択します。離 れた2 つの範囲が選択されます。 [挿入]タブから、[縦棒グラフの挿入] をクリックし、[3-D 縦棒] の [3-D 集合縦棒] を選択します。(図 5-1) ② 縦棒グラフが作成されます。 ③ 表と重ならない位置(下部)に移動・拡大縮小しておきます。 5.2.2 縦棒グラフの編集(書式タブの利用) 縦棒グラフを分かりやすく編集します。 今回は、グラフを選択時に表示される「グラフツール」の「書式」タブで、大沢由紀さんと沼田今日子さん のグラフのみ強調します。 ① グラフを選択し、[グラフツール]から [書式] タブを開きます。 グラフの大沢さんの出席数を表す棒の部分をクリックします。すべての棒が選択されます。さらに、もう 一度クリックします。今度はクリックした個所の棒のみが選択されます。 [書式] タブの [図形のスタイル] から [塗りつぶし - ゴールド、アクセント 4](2 段目左から 5 番目)を 選択します。大沢さんの棒グラフの書式が変更されました。(図5-2) 図5-1 縦棒グラフの種類同様に、沼田さんの棒グラフについても書式を変更します。 「書式」タブを利用するとグラフエリアやプロットエリアなど選択した範囲の塗りつぶしや枠線の設定 なども行うことができます。 次に、グラフタイトルを「出席数の比較」に編集し、タイトルの枠をクリックし、実線の選択状にしておきま す。 [書式] タブの [ワードアートのスタイル] から [塗りつぶし - 黒、文字 1、影] (一番左上) を選択します。文字にワードアートが設定されます。(図 5-3) さらに、[ホーム]タブに切り替え、[フォントサイズ]を「18」に変更します。(図 5-4) 図5-2 グラフの書式変更 図5-3 ワードアート
折れ線グラフ
塾生の偏差値の推移を表すグラフを作成しましょう。利用すべきグラフは折れ線グラフです。 グラフに必要なデータは、氏名と第1 回から第 5 回までの偏差値を表すデータです。今回も、選択範囲が離 れていますので注意しましょう。 5.3.1 折れ線グラフの作成 ① セル [B4] から [B14] までをドラッグで選択します。 続いて、 Ctrl キーを押しながら、セル [D4] から [H14] を選択します。 ② [挿入]タブから、[折れ線グラフの挿入] をクリックし、[2-D 折れ線] の [マーカー付き折れ線] を選択し ます。(図5-5) ③ 折れ線グラフが作成されます。 ④ 棒グラフの下に、移動・拡大縮小します。 グラフタイトルを「偏差値の推移」に編集し、フォントサイズを「18」にしておきます。 図5-5 折れ線グラフの種類 図5-4 縦棒グラフの完成イメージ5.3.2 折れ線グラフの編集(作業ウインドウ他の利用) 作成した折れ線グラフを編集します。 現在のグラフは、横軸に氏名が取られ、データ系列(折れ線)が回数ごとに5 本引かれています。 今回は、塾生ごとの各回の推移を見たいので、横軸に回数を取り、データ系列(折れ線)が塾生ごとに引か れるように修正します。また、縦軸の範囲を現在の0 から 80 を、40 から 75 に変更して目盛り線が 5 ずつに なるように修正します。 ① グラフを選択し、[グラフツール] の [デザイン] タブを開きます。 ② [行/列の切り替え]をクリックします。軸が切り替わり、横軸が回数に修正されました。(図 5-6) ③ 縦軸をダブルクリックします。 ④ 画面右に [軸の書式設定] 作業ウィンドウが表示されます。 [軸のオプション] から、[境界値] 欄の [最小値] を「40」、[最大値]を「75」、[目盛間隔] 欄の [目盛] を 「5」にします。(図 5-7) 次に、凡例の位置を変更します。 ① グラフ上の凡例をクリックします。 ② [軸の書式設定] 作業ウィンドウが [凡例の書式設定] 作業ウィンドウに変わります。(図 5-6) 図5-7 「軸の書式設定」作業ウィンドウ 図5-6 行/列の切り替え
③ [凡例のオプション] の [凡例の位置] 欄を「右」にします。 ④ 凡例の場所が変更されます。 ⑤ [凡例の書式設定] 作業ウィンドウは右上の×ボタンで閉じておきます。(図 5-8) Excel2013 には、選択した範囲を自動的に解析し適したグラフを提案する「おすすめグラフ」機能が追 加されました。そこで、おすすめグラフを利用してグラフを作成してみましょう。 図5-8 「凡例の書式設定」作業ウィンドウ 図5-9 折れ線グラフの完成イメージ
6
データベースの操作(並べ替えとフィルター)
Excel は表を簡易データベースとして操作することができます。ここではその機能を学習します。 ここで、簡易データベースとは、列に項目(データの内容)を揃え、行単位で扱うことができる整った表を 差します。今回の明治ゼミナールの表もデータベースとして操作することが可能になっています。 ※きれいに整理されていない表では次の操作が不可能な場合があります。並べ替え(ソート)
項目(列)の大小やアルファベット順・五十音順を元に並べ替えを行います。 6.1.1 複数項目での並べ替え 今回は、提出数の降順に並べ替えをし、提出数が同じ場合は、出席数が多い順になるようにさらに並べ替え ます。 ① 対象となる表となるセル [A4] から [P14] を選択します。 ② [データ] タブの [並べ替え] をクリックします。(図 6-1) ③ [並べ替え] ダイアログボックスが表示されます。 ④ [先頭行をデータの見出しとして使用する]にチェックを入れます。 ⑤ [最優先されるキー] の横にあるボタンを押して、プルダウンリストから「提出数」を選択し、順序の [降 順] を選択します。 ⑥ [レベルの追加] をクリックします。「出席数」を選択し、順序の [降順] を選択します。 ⑦ [OK] をクリックします。(図 6-2) ⑧ データの並べ替えが実行されます。(図6-3) 図6-1 並べ替え 図6-2 並べ替え設定※並べ替えに合わせて、同じ表を参照しているグラフの内容も変更されます。 1 項目での並べ替え(偏差値の平均が高い順など)をする場合は、並べ替えの基準となる列上の任意のセ ルをアクティブにし、[データ] タブの [昇順] または [降順] をクリックするだけで並べ替えを実行でき ます。 ※ただし、表に隣接するセルにデータが入力されていると上手くいかない場合があります。 その場合は、上記のように範囲選択をして並べ替えをしましょう。 図6-3 並べ替え結果
フィルター(抽出)
項目(列)の内容や条件(○○に等しい、○○以上など)を元にフィルター(抽出)を行います。 6.2.1 条件選択によるフィルター フィルターを用いて課題を全て提出している人(3回提出している人)のデータのみを表示しましょう。 ① 今回はフィルターを設定するセル [A4] から [P4] を選択します。 ② [データ] タブの [フィルター] をクリックします。(図 6-4) ③ 表の各項目名の右に▼のボタンが表示されます。 ④ 「提出数」の右にある▼ボタンをクリックします。 表示されたメニューの下部にあるチェックボックスが、初期設定は全てにチェックが入っているの で「0」「1」「2」のチェックをはずし、「3」だけを ON の状態にします。 [OK] をクリックします。(図 6-5) データのフィルターが実行され、全て提出している人(3 回提出している人)のデータだけが表示されます。 ※フィルターに合わせて、同じ表を参照しているグラフの内容も変更されます。(図6-6) 図6-4 フィルター 図6-5 フィルター設定確認が終わったら、一度フィルターを解除します。 フィルター機能は有効のままで(▼が残ったままで)フィルター条件を削除するには、[データ] タブの [クリ ア] を選択します。(図 6-7) 6.2.2 数値フィルター 今度は、伸びがマイナスの塾生のみ表示します。項目内の数字を元にフィルターを行うには、数値フィルタ ーを利用します。今回はマイナスですから、0 より小さいという条件を設定します。 図6-6 フィルター結果 図6-7 フィルターのクリア
① 「伸び」の右にある▼ボタンをクリックし、[数値フィルター] の [指定の値より小さい] を選択します。 (図6-8) ② 表示された [オートフィルターオプション] ダイアログボックスで、入力欄に「0」を入力します。 ① [OK] をクリックします。(図 6-9) ② データのフィルターが実行され、伸びがマイナスのデータだけが表示されます。 ※フィルターに合わせて、同じ表を参照しているグラフの内容も変更されます。(図6-10) 図6-8 数値フィルター 図6-9 フィルター設定
③ 確認が終わったら、フィルター機能を解除します。 「データ」タブの「フィルター」をクリックします。 ▼ボタンを含めフィルターは解除されます。
7
印刷
作成した表とグラフを印刷してみましょう。 Excel は Word などと異なり、あまり印刷を意識せずデータを作成し、印刷する際に [ページレイアウト] タ ブで印刷用の設定を行うのが一般的です。 なお、Excel には印刷時のイメージや調整を行うための表示方法(ビュー)が用意されていますので、こち らも活用していきます。ページ設定
7.1.1 用紙の設定 Excel のページ設定は、[ページレイアウト] タブから行います。今回は、用紙サイズを A4、印刷の向きを 横にしてみましょう。 ① [ページレイアウト] タブの [サイズ] から [A4] を選択します。 ② 続いて、[印刷の向き] → [横] を選択します。(図 7-1) ③ [表示] タブの [ページレイアウト] をクリックし設定後のイメージを確認します。 画面表示が切り替わり、印刷時の用紙の境界や向きが確認できる [ページレイアウト] 画面に切り替わり ます。(図7-2) 7.1.2 改ページの設定 今回のように、改ページの位置が悪く、印刷した際に分かりにくい場合は、改ページの位置を手動で調整し ます。 図7-1 ページレイアウト 図7-2 ページレイアウト表示① [表示] タブの [改ページプレビュー] をクリックします。 編集画面が切り替わり、青の破線で改ページ位置を示す [改ページプレビュー] 画面に切り替わります。 (図7-3) ② 列(縦方向)の破線上にカーソルを移動し、マウスポインタが に変わったら左右にドラッグして区切り位置を変更します。 今回は、講義数(R 列)まで 1 ページ目に収まるようにドラッグします。(図 7-4) ③ 同様に、行(横方向)の破線を19 行目と 20 行目の間に移動し、 2 ページ目にグラフがすべて収まるようにグラフの位置を調整しておきましょう。(図 7-5) 図7-3 改ページプレビュー 図7-4 改ページ設定
④ 改ページの設定が終わったら、[表示] タブの [標準] をクリックし、[標準] 画面に戻っておきます。 図7-5 改ページ設定後
印刷
シートを印刷します。以下の手順で印刷を行います。 ① [ファイル]タブの左サブメニュー [印刷] をクリックし、印刷プレビューと設定を確認します。(図 7-6) ② 確認が終わったら、[プリンター]欄に出力先のプリンターが正しく表示されているか確認し、[印刷] をク リックします。 ③ 画面は通常の編集画面に戻ります。 ※印刷を実行しないで編集画面に戻りたい時は、キーボードの Esc キーもしくは、画面左上のをク
リックします。
図7-7 印刷時のイメージ 図7-6 印刷8
終了
終了
最後にExcel を終了させます。以下の手順で行います。 ① 左上のExcel ボタンから [閉じる] をクリックします。(図 8-1) ② ファイルに保存していないと、保存を促すメッセージが表示されますので、[はい] を押します。(図 8-2) 一度も [名前を付けて保存] をしていない場合は、画面に従いファイル名を付けて保存します。 図8-1 閉じる 図8-2 保存メッセージ9
付録
その他のよく使う関数やグラフ、またExcel の便利な機能を紹介しましょう。COUNTIF 関数
セル [B18] と [B19] に塾生の性別ごとに人数を求めます。参照先となるのは性別欄です。つまり、「男」 と「女」それぞれが入力されているセルの個数を求めます。 今回はセルに入力されているデータを条件にして、検索条件に一致するセルの個数を数えることができる COUNTIF 関数を利用します。 ① セル [B18] をアクティブにして、メニューバーの [数式] タブの [関数の挿入] または、数式バ ー左端の をクリックします。 ② [関数の挿入] ダイアログボックスが表示されます。今回も関数の検索欄に「個数」と入力し、[検 索開始] をクリックします。 ③ 個数に関係する関数が一覧表示されます。「COUNIF」を選択し [OK] をクリックします。 ④ COUNTIF の「関数の引数」設定画面が表示されます。[範囲] 欄にカーソルがあることを確認し、 検索対象となるセル [C5] から [C14] までを範囲指定します。 ⑤ 次に[検索条件] 欄に「”男”」と入力します。 ※関数内で ”” (半角のダブルクォーテーション)でデータをはさむと文字列として認識されます。 ⑥ [OK] をクリックします。(図 9-1) ⑦ セル[B18]に「4」が表示されます。数式バーには「=COUNTIF(C5:C14,”男”)」と表示されます。 ⑧ 同様の手順で、セル[B19]に女性の人数を求めます。 「関数の引数」画面で範囲を指定する際に、画面そのものが邪魔になる場合があります。 その際は、空欄右にある のボタンをクリックすると画面を縮小することができます。 図9-1 COUNTIF円グラフ
塾生の男女比率を表すグラフを作成してみましょう。この時に利用すべきグラフは円グラフです。 グラフに必要なデータは、男女の人数を表すデータ(数値)ですが、そのデータの意味を表す情報(項目) も併せて選択するようにします。 9.2.1 円グラフの作成 ① セル [A18] から [B19] を選択します。 ② [挿入] タブから、[円またはドーナツグラフの挿入] をクリックし、[2-D 円] の [円] をクリックします。 (図9-2) ③ 円グラフが作成されます。 ④ グラフエリアにマウスポインタを合わせてドラッグし、表と重ならないように表の下に移動します。 ⑤ グラフエリアの四隅または上下左右の目印にマウスポインタを合わせてドラッグし、サイズの調整を行い ます。 9.2.2 円グラフの編集(デザインタブの利用) 作成直後の状態では、グラフの見栄えがあまりよくありません。そこで、グラフを初めて見た人でも内容が 読み取れるようなグラフにするために編集します。 今回は、グラフを選択時に表示される [グラフツール] の [デザイン] タブから操作します。 ① グラフを選択し、[グラフツール] の [デザイン] タブを開きます。 図9-2 円グラフの種類② [クイックレイアウト] から [レイアウト 1] を選択します。(図 9-3) ③ [色の変更] から [色 3] を選択します。(図 9-4) ④ グラフスタイルから [スタイル 3](1 段目左から 3 番目)を選択します。(図 9-5) ⑤ 次に、グラフタイトルを記入します。 グラフ上の [グラフタイトル] を選択して「塾生の男女比率」と書き換えます。 ※文字入力用にカーソルが点滅している状態で入力します。(図9-6) 図9-3 クイックレイアウト 図9-4 色の変更 図9-5 グラフスタイル 図9-6 グラフタイトル
⑥ 最後に、グラフ右にある凡例(男性・女性とある要素)を削除します。 凡例をクリックし、キーボードの Delete キーを押します。
※グラフサイズはグラフの構成要素に合わせて自動調整されます。(図9-7)