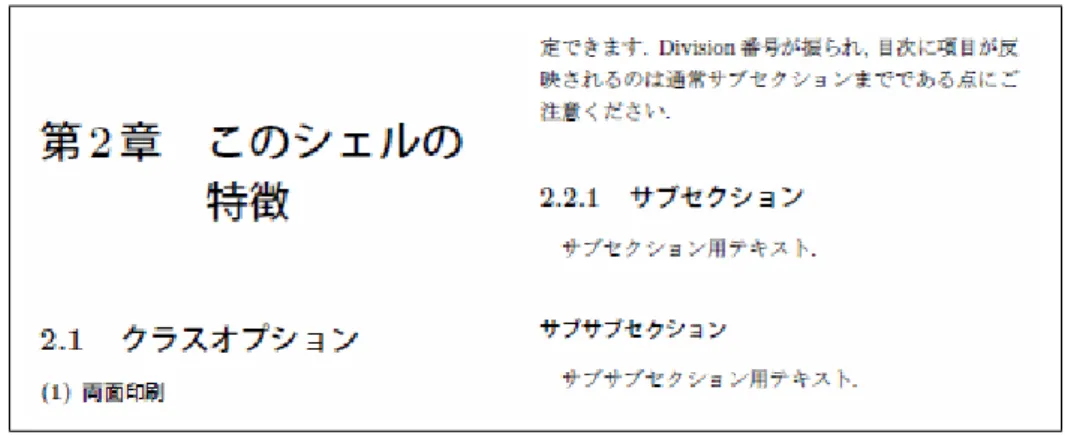Scientific WorkPlace / Scientific Word
version 5.5
徹底活用ガイド
ii
はじめに
本ガイドはSWP/SWの機能を最大限活用していただくことを企図して作成された 手引書です。SWP/SWを使用して文書作成を行う場合、TEXの機能を意識すること は余りありません。TEXを知らなくても高品位な文書作成が行える点にSWP/SW の特長があることも事実ですが、TEXの機能を併用するとより高度の文書編集が可 能になります。 本ガイドはそれぞれ5ページ前後の章から構成されています。通勤通学の途上、ある いは休憩時間に眺めていただくだけでも1つのテーマを読みきることができると思 います。なお、基本操作については • SWP/SW使用の手引き 等で習得が済んでおられることを前提としています。 第1版(2008/3) c⃝ 2008 Lightstone Corporation All rights reserved.
このマニュアルのいかなる部分も、(株)ライトストーンの文書による許可なく、理由の如 何によらず、どのような形式であっても複製することを禁じます。
• Scientific WorkPlace, Scientific WordはMacKichan Software社の登録商標です。
•本書では⃝RやTMマークを付していない箇所があります。
iii
目次
第1章 クラスファイルとは 1 1.1 クラスファイルとは . . . 1 1.2 クラスファイルの実体 . . . 2 1.3 パッケージファイル . . . 2 1.4 クラスオプション . . . 3 1.5 学会固有クラスファイル . . . 5 第2章 フロントマターの作成 7 2.1 フロントマターダイアログ. . . 7 2.2 フロントマター作成例 . . . 8 第3章 見出しの制御 13 3.1 見出し番号 . . . 13 3.2 見出し番号の参照 . . . 14 3.3 書籍型文書での留意点 . . . 14 3.4 見出し番号の設定 . . . 15 3.5 標準見出しの変更 . . . 15 3.6 見出しの様式調整 . . . 15 第4章 スペースの制御 17 4.1 SWP/SWにおけるスペースの制御 . . . 17 4.2 横スペース . . . 18 4.3 縦スペース . . . 19 4.4 ブレーク . . . 20 4.5 ルール . . . 21 第5章 箇条書きアイテム 23 5.1 リストアイテム. . . 23iv 目次 5.2 基本操作 . . . 23 5.3 リードインオブジェクト . . . 25 第6章 テキストタグ 27 6.1 テキストタグ . . . 27 6.2 タグの重畳 . . . 28 6.3 文字サイズの変更 . . . 29 6.4 数式文字の調整. . . 30 第7章 数式TeXnique [1] 33 7.1 数式の種別 . . . 33 7.2 数式のプロパティ . . . 35 7.3 数式番号 . . . 36 7.4 位置揃え . . . 38 第8章 数式TeXnique [2] 41 8.1 数式用ツールバー . . . 41 8.2 数式入力 . . . 41 8.3 数式の拡大/縮小 . . . 43 8.4 ディスプレイ数式 . . . 43 第9章 数式TeXnique [3] 45 9.1 数式番号の様式. . . 45 9.2 数式番号の操作. . . 46 第10章 数式TeXnique [4] 49 10.1 定理型環境の定義 . . . 49 10.2 ラベル . . . 50 10.3 番号付け . . . 50 10.4 定理型環境のカスタマイズ. . . 51 第11章 表TeXnique [1] 53 11.1 表の種別 . . . 53 11.2 配置の制御 . . . 55 11.3 キャプションと表番号 . . . 55 11.4 参照用キー . . . 57 第12章 表TeXnique [2] 59
v 12.1 表のプロパティ. . . 59 12.2 アラインメント. . . 60 12.3 罫線. . . 60 12.4 列幅. . . 60 12.5 行や列の追加 . . . 62 12.6 セルの結合 . . . 63 第13章 画像TeXnique [1] 65 13.1 画像の配置 . . . 65 13.2 pLATEX特記事項 . . . 68 第14章 画像TeXnique [2] 69 14.1 wrapfigパッケージ. . . 69 14.2 図表番号の調整. . . 71 第15章 段組み 73 15.1 クラスオプション . . . 73 15.2 multicolパッケージ . . . 75 15.3 figure*環境/table*環境 . . . 76 第16章 カラー 79 16.1 colorパッケージ . . . 79 16.2 colortblパッケージ . . . 82 第17章 文献参照 83 17.1 文献一覧 . . . 83 17.2 文献引用 . . . 85 第18章 用紙のレイアウト 87 18.1 用紙サイズの設定 . . . 87 18.2 余白の調整 . . . 88 18.3 用紙の向き . . . 88 第19章 書籍型/報告書型文書 91 19.1 書籍型/報告書型シェルの特性 . . . 91 19.2 項目別詳細 . . . 92 第20章 マスター/サブ文書 97 20.1 マスター/サブ文書構成 . . . 97
vi 目次 20.2 マスター文書の作成 . . . 98 20.3 サブ文書の作成. . . 99 20.4 統合タイプセット . . . 100 第21章 スライド 101 21.1 jsarticle slideオプション. . . 101 21.2 Beamerスライド. . . 103 第22章 その他 105 22.1 ハイパリンク . . . 105 22.2 HTML, RTFエクスポート . . . 105 22.3 学会への論文投稿 . . . 106 22.4 その他の注意事項 . . . 107 索引 109
1
第
1
章
クラスファイルとは
1
クラスファイルとは
SWP/SWはLATEX2eを基盤とする製品であるため、クラスファイルやパッケージ について基本的な理解を持っていないと応用がきかないことになります。1.1
クラスファイルとは
TEXの世界で文書を作成する場合、クラスファイルとして何を使うかは \documentclass{jsarticle} のように文書の先頭で指定する項目です。このクラスファイルの選択によって整形(タイプセッ ト)される文書の基本様式が決まってきます。article型のクラスファイルを使用すれば論文型 の文書が、book型のクラスファイルを使用すれば書籍型の文書が生成されます。 一方、SWP/SW の場合にはシェルという概念が前面に据えられているため少々わかりに くいですが、「新規作成」ボタン を操作することによってシェルを選択した時点でクラ スファイルの選択が行われたことになります。例えば“Standard LaTeX”シェルフォルダ内の “Japanese Article[jsarticle]”というシェルを選択すればクラスファイルとして日本語論文作成用のjsarticleを選択したことになりますし、“Articles”シェルフォルダ内の“REVTeX 4”というシェ ルを選択した場合にはrevtex4というクラスファイルが選択されたことになります。SWP/SW
の場合、クラスファイルが何であるかは裏に隠れて良く見えませんが、「タイプセット」メニュー: 「オプションとパッケージ」:「クラスオプション」タブと操作することによって確認することがで
2 第1章 クラスファイルとは
1.2
クラスファイルの実体
クラスファイルはSWP/SW によって生成されたTEXのソース(ユーザによって作成され た文書)を処理し、所定の様式に仕上げる機能を持ったTEXのコードです。その実体は拡張子 .clsが付いたファイルとして\swp55(\sw55)プログラムフォルダ、あるいは\ptexプログラ ムフォルダ内に収容されています。それらは通常のテキストファイルとして構成されているので、 WordPadのようなテキストエディタを用いればその内容を確認することができます。例えば欧文 用のarticle.clsであれば \swp55\TCITeX\TeX\LaTeX\base に、和文用のjsarticle.clsであれば \ptex\texmf\ptex\platex\jsclass に格納されています。ただしくれぐれもそれらに変更を加えないように注意してください。1.3
パッケージファイル
図1-1 クラスファイルとパッケージ クラスファイルと似たものにパ ッ ケージファイルというものがあります。 クラスファイルは文書の基本構成にか かわりますが、パッケージはどちらか というと特定の周辺機能にかかわるも のがほとんどです。例えばカラーを扱 う機能はクラスファイルには含まれて いませんが、colorパッケージを付加す ることによってその扱いが可能になり ます。要はクラスファイルの機能を補 うものと考えれば良いでしょう。実体 はクラスファイル同様TEXのコードで すが、ファイルの拡張子としては.sty が用いられます。 SWP/SWの場合、文書にパッケー ジを追加するには「タイプセット」メ ニュー:「オプションとパッケージ」: 「パッケージオプション」タブと操作 し、一覧の中から特定のパッケージを1.4 クラスオプション 3 選択する形を取りますが、結果的にはTEXのソース上で文書の先頭部に \usepackage{color} といった宣言文が追加されることになります。これによってパッケージ固有の各種コマンド(例え ば\colorコマンド等)が文書中で利用できるようになります*1。
1.4
クラスオプション
ほとんどのクラスファイルには整形様式をさまざまに調整するためのクラスオプションが数多く 用意されています。これらをうまく利用して目的に合った文書作成を行ってください。ここでは SWP/SW v5.5で提供されているjsarticleを例にとって有用なオプションのいくつかを紹介し ます。なお、クラスオプションの設定/変更は「タイプセット」メニュー:「オプションとパッケー ジ」:「クラスオプション」タブと操作し、「編集」ボタンをクリックすることによって行えます*2。(1)
文字サイズ
“Body text point size”という項目によって基盤となる文字サイズ*3を選択できます。Body text
(テキスト体)という表記にはなっていますが、数式用の文字サイズもそれに連動した形で設定 されます。従来のクラスファイルでは10/11/12ptの3種類しか選択肢はありませんでしたが、
jsarticleではスライド作成機能をサポートした関係で、9ptから43ptまでの多彩な文字サイズが サポートされています。
(2)
用紙サイズと向き
“Paper size”、“Orientation”という項目によって、それぞれ用紙サイズとその向きが設定できま す。用紙サイズのデフォルトは日本語文書の場合A4ですが、欧文書の場合にはレターサイズがデ フォルトとなっているのでご注意ください。 *1SWP/SW 文書中でこれらの TEX コマンドを利用するためには TEX フィールドの機能を用いる必要があります。 *2 *3 操作方法については SWP/SW BetterUse ページ http://www.lightstone.co.jp/latex/kb0009.html をご参照ください。 パッケージにも種々のオプションが用意されていることがあります。こちらは「パッケージオプション」タブを用い ることによって設定/変更が行えます。 「テキストタグ」フィールドで拡大/縮小操作を行う際の基盤となる文字サイズのことを言います。
4 第1章 クラスファイルとは
(3) Papersize special
従来の日本語文書用クラスファイル(jarticle、等)の場合、クラスオプションで用紙サイズや向 きを設定してもdviout, dvipdfmxといったドライバはそれに反応せず、ドライバ側での設定変更 が別に必要でした。jsclass(jsarticle, jsbook, jsreportの総称)では“Papersize special”コマンド がサポートされているため、このオプションを有効にしておくと用紙の設定はドライバ側と連動さ れるようになります。
(4)
表紙
論文型文書の場合、通常表題部は本文の先頭に置かれ専用のページを占めることはありません が、“Title page”オプションを指定した場合には表題部と概要部とがそれぞれ独立したページに出 力され、本文とは切り離された形で整形されます。なお、書籍型文書の場合には表紙として独立さ せる形がデフォルトとなります。(5) 2
段組
“Columns”オプションを用いることによって2段組文書の作成が容易に行えます。2段組を指定 した場合、デフォルトでは概要部も段組部分に配置される仕様となっていますが、jsarticleの場合 には概要部を表題部と同様、段組外に配置することも可能になりました。“Standard LaTeX”シェ ルフォルダ中に • [jsarticle] twocolumn-type1 • [jsarticle] twocolumn-type2 という2種類のシェルを用意していますのでご活用ください。(6)
ディスプレイ数式
数式単独で独立した行に配置されるものをディスプレイ数式と呼びます。通常それらは中央揃え の様式で整形されますが、“Displayed equations”オプションで“Flush left”を選択した場合には左 揃えの配置となります。1.5 学会固有クラスファイル 5
(7)
数式番号
ディスプレイ数式には数式番号を付加することができます*4。通常、数式番号は行の右端に設定
されますが、“Equation numbering”オプションで“Numbers on left”を選択した場合には行の左端 に設定されるようになります。
(8)
スライド
これもjsclassに固有のオプションです。“Slide”オプションを指定した場合にはプレゼンテー ションスライド用の様式で文書が整形されます。数式に関しTEXのクオリティを維持したまま、簡 単にスライドが作成が行えます。スライド作成の便宜を図るため、SWP/SW v5.5では“Standard LaTeX”シェルフォルダ内に • [jsarticle] slide1 • [jsarticle] slide2 というスライド作成用のシェルを用意してありますのでご活用ください。さらにv5.5ではBeamer スライドの機能もダウンロードして使用することができます。詳しくはSWP/SW BetterUseペー ジ:“スライド”の項 http://www.lightstone.co.jp/latex/bu_index9.html をご参照ください。1.5
学会固有クラスファイル
SWP/SW環境下で文書作成を行う場合、通常は“Standard LaTeX”シェルフォルダ中の標準 シェルを使用します。しかし学会とか出版社の中には独自の様式を設定するため、固有のクラス ファイル(.cls)やスタイルファイル(.sty)を用意しているところも少なくありません。この ような場合にはセクション1.2に記したフォルダ内に該当クラスファイルやスタイルファイルを組 み込む形で対応することになります。ただし欧米の主要な学会のものについては“Articles”シェル フォルダ内にあらかじめ組み込まれて提供されているため、特別な作業を経ずとも利用できる場合 があります。しかし製品に組み込まれているものでは古くなってしまったり、あるいは投稿先が日 本の学会だったりした場合には、別途組込み作業が必要になります。 ライトストーンではこれら学会固有クラスファイル/スタイルファイルに対するサポートサービ スを提供しており、SWP/SW環境下での投稿論文作成を支援しています。詳しくはSWP/SW BetterUseページ:“論文投稿”の項 *4ディスプレイ数式の右端を右クリック、「プロパティ」と操作します。6 第1章 クラスファイルとは http://www.lightstone.co.jp/latex/bu_index1.html をご参照ください。 SWP/SW環境下でタイプセットを行う場合、2種類のTEXの体系が関係してきま す。一つは欧文書用のTrueTeXで\swp55(\sw55)プログラムフォルダ内に格納さ れています。もう一つは和文書用のpLaTeXで\ptexプログラムフォルダ内に存在 します。これはSWP/SW本体とは別のWinFormeをインストールすることによっ てシステム内に組み込まれます。「タイプセット」メニューで「英語タイプセット」 を使用した場合にはTrueTEXの体系が、「日本語タイプセット」を使用した場合に はpLATEXの体系がそれぞれ起動されます。 ¥
7
第
2
章
フロントマターの作成
2
フロントマターの作成
SWP/SWの場合、表題等はフロントマター専用のダイアログ中に設定するのが一般 的ですが、使い方には慣れを要しますので少々説明を加えておきます。 ¥documentclass ¥usepackage プリアンブル ¥begin{document} フロントマター ¥end{document} 本文 図2-1 文書の基本構成2.1
フロントマターダイアログ
SWP/SWを起動し適当なシェルを選択するとシェル文 書の内容が操作画面上に表示されます。最初は誰でもそこ が文書の先頭と思うわけですが実はそうではありません。 「タイプセット」メニューの中に「プリアンブル」と「フロ ントマター」という項目がありますが、SWP/SWによっ て生成されるTEX文書上はこれら2つが本文に先行する 形となります。 フロントマター部には表題情報と概要(abstract)が配置 されます。書籍型文書だと独自の表紙を作成する関係から 「フロントマター」ダイアログを使用せずに文書を作成する こともありますが、論文型文書の場合にはこのダイアログ 上で項目を設定するケースがほとんどです*1。 この表題部、概要部の整形様式はクラスファイルによっ て大きく異なります。ここではjsarticleの場合を例にとっ てフロントマターの作成要領を説明します。 *1学会固有のクラスファイル/スタイルファイルを使用した場合には この限りではありません。8 第2章 フロントマターの作成
2.2
フロントマター作成例
標準的なシェルの中にはあらかじめフロントマター関連項目を設定済みのものもありますが、こ こでは白紙の状態からスタートすることにします。図2-2はフロントマターダイアログへの入力 例、図2-3, 2-4はそのタイプセット結果を示しています。 図2-2 フロントマター設定例 (1) アイテムの設定 白紙のフロントマター上に“Title”等のアイテムを設定するにはメイン操作画面上の「アイテムタ グ」フィールドを使用します。 「フロントマター」ダイアログに限りませんが、これらのダイアログが表示されてい る状態でも、その背景にあるメイン操作画面上のメニューやボタンは有効です。それ によって数式モードへの切替えやテキストタグの設定、脚注の設定等の操作がダイア ログ上でも可能です。2.2 フロントマター作成例 9 図2-3 タイプセット結果 図2-4 脚注部 (2) 継続行の入力 “Title”等のアイテムフィールド末尾で改行すれば、該当アイテム内の継続行を入力できます。サ ブタイトルや英文タイトルはこのようにして入力します。 (3) テキストタグ jsarticleの場合、論文タイトル用の文字は\LARGEサイズ(標準の約1.7倍)でタイプセットさ れます。何も指定しないと2行目にあるサブタイトルでも同じ文字サイズになってしまうので、上 の例ではサブタイトルに対し\Large(標準の約1.4倍)というテキストタグを付加してあります。
10 第2章 フロントマターの作成 (4) Authorの設定 サブタイトル行で改行すると“Title”タグが付いた状態で3行目が設定されます。これを“Author” タグに変更するにはまず ボタンを使って“Title”タグを除去、次に「アイテムタグ」中から “Author”アイテムを選択してください。2人目、3人目の著者については継続行に入力できます。 アイテムタグの除去には ボタンを使用してください。なお、行や文字列にどの ようなタグが付いているかはタグバーフィールド中の表示で確認できます。 (5) Addressの設定 著者の所属する組織やemail等の情報は“Address”アイテムを設定し表題部に入力する方法もあり ますが、ここでは脚注部に設定するアプローチを示します。著者名右端で「挿入」メニュー:「ノー ト」と操作し、ダイアログ中に所属等の情報を入力してください。 脚注情報を確認したり変更する場合にはグレイボックスを右クリック、「プロパティ」 と操作します。 脚注に用いられる記号の様式はフロントマター部と本文中とでは異なります。調整 方法については SWP/SW BetterUse ページ http://www.lightstone.co.jp/latex/kb0075.html をご参照ください。 (6) Dateの設定 日付けを設定するには“Date”アイテムを使用します。このアイテムが設定されていない場合には タイプセットした当日の日付けが出力されます。日付けを全く出力したくない場合には、“Date” アイテムを設定後、そのフィールドを空欄にしてください。 (7) 表題部の出力 表題部の出力は\maketitleコマンドで制御します。「アイテムタグ」フィールド中の“Make Title”アイテムを設定してください。論文型文書では余り関係ありませんが、目次作成や図表一覧 作成用のアイテムも用意されています。
2.2 フロントマター作成例 11 (8) 概要部の作成 「アイテムタグ」フィールド中の“Abstract”アイテム*2を設定し、論文概要を記述します。キー ワードについては特にアイテムが用意されていないので、概要テキストの一部という形で設定して ください。上の例では“キーワード”の部分に太字のタグ(テキストタグ)を設定してあります。 “概要”という見出しはクラスファイルによって自動生成されます。表現を変更した い場合には SWP/SW BetterUse ページ http://www.lightstone.co.jp/latex/kb0073.html をご参照ください。 ¥ *2書籍型文書の場合には選択できません。
13
第
3
章
見出しの制御
3
見出しの制御
章や節(セクション)等の見出しに関連した事項について整理しておきます。3.1
見出し番号
章とか節(セクション)の設定は「セクション/ボディタグ」フィールド内のタグを付加するこ とで行います*1。これらのdivisionに対する番号付けはTEXによって自動的に行われるので通常 は意識する必要はありませんが、時には見出しに番号を付けたくないとか、独自様式の番号を付け たいといったニーズが発生します。 そのような場合には見出し左端にカーソルを位置付 け右クリック、「プロパティ」と操作すると右に示 したようなダイアログが表示されるので、“番号な し”を選択してください。TEXによる番号付けは行 われなくなるので自由な番号を設定できるようにな ります。ただし書籍型文書でこの指定を行う場合に はいろいろな注意事項が伴います。セクション3.3 を参照してください。 *1論文型のクラスファイルを使用している場合には章というタグは利用できません。14 第3章 見出しの制御
3.2
見出し番号の参照
上述のように章とか節に対しては自動的に番号が振られます。一方、本文中で“セクション¤参 照”と書くことは良くあります。数式番号や表番号を参照する場合と同様、クロスリファレンスの 仕掛けを使うことになるのですが、そのためには章とか節に対して参照用のキーを定義しておかな くてはなりません。見出しの次の行で「挿入」メニュー:「マーカー」と操作し参照用のキーを設 定してください。例えばsec1というキーを設定した場合には次のようなTEXコードが生成される ことになります。 \label{sec1} 一方、“セクション¤参照”という形で参照する際には¤の部分でクロスリファレンスボタン を押し、該当する参照用キーを選択します。TEXのコンパイルを通すとこのキーの部分が実際の division番号で置き換えられます。3.3
書籍型文書での留意点
章とか節の見出し(division headers)にはそれなりのタグを付けるのがTEXの流儀です。しか
し標準設定される見出し様式では飽き足らないといった場合に、独自様式の見出しを設定すること がよくあります*2。その場合には所定のタグが付かないため、TEXは章とか節といった認識をして くれません。論文型の文書の場合、それほど弊害は目立ちませんが、書籍型文書の場合には次に示 すような悪影響が生じます。また、所定のタグを使っていても見出し番号を省いた場合には同列の 扱いとなるのでご注意ください。 • 章とか節の見出しは目次の作成に際して利用されます。所定のタグが付けられていないと目 次に反映されません。見出し番号を省いた場合も同様の扱いとなりますが、 \addcontentslineという TEX コマンドを使用すれば目次への反映が可能になります。用 法については SWP/SW BetterUse ページ http://www.lightstone.co.jp/latex/kb0083.html をご参照ください。 • 書籍型文書の場合には通常、各ページの上部にヘッダ(柱)が出力されますが、それにも見 出しのテキストが用いられます。章や節にタグを付けなかった場合、あるいは番号を省略し た場合には、いつまでも一つ前の章や節の見出しテキストがヘッダを飾ることになるので注 意が必要です。なお、\markbothというTEXコマンドを使用すればヘッダへの出力情報を 制御することができます。 *2本書でも章の見出しには画像を用いています。
3.4 見出し番号の設定 15 • 書籍型文書の場合、数式番号の様式は(ch.n)という形になります(デフォルト)。ここにch は章番号を意味します。図や表に対してもTEXが自動生成する番号は同様の様式となりま す。章のタグを設定しなかったり番号を省略した場合にはこれらのオブジェクトに対する番 号にも影響が及ぶので注意してください*3。
3.4
見出し番号の設定
章や節の番号はデフォルトでは 1 から開始されます。しかし時には別の番号から開始したいと いったこともあります。TEX の \setcounterコマンドを使用することによって番号の設定が行え ます。詳しくは SWP/SW BetterUse ページ http://www.lightstone.co.jp/latex/kb0025.html をご参照ください。3.5
標準見出しの変更
章や節の見出しは一般的にはユーザが設定しますが、中には“参考文献”とか“概要”のようにクラ スファイルが自動生成する見出しもあります。これらの見出しテキストも TEX の \renewcommand コマンドを使用することによって変更が可能です。詳しくは SWP/SW BetterUse ページ http://www.lightstone.co.jp/latex/kb0073.html をご参照ください。3.6
見出しの様式調整
article や book, report といった欧文用文書の場合には次のようなパッケージを利用することで 見出し様式をカスタマイズできます。ただしこれらは和文用ドキュメントクラスでは使用できま せん。 sectsty パッケージ 章や節の見出しの配置(左寄せ/中央/右寄せ)や文字フォン ト(タイプ、サイズ)を調整できます。 fncychapパッケージ 章見出しの様式として少々凝った6種類のものが用意されて います。 *3論文型文書であっても numinsec パッケージを用いセクションごとの番号様式を採用した場合には同様の依存性が 生じます。
16 第3章 見出しの制御 本書では jsbook 標準の章見出しを用いつつ、その上に MS Word で作成した画像を かぶせるという少々強引な手法で独自の章見出しを設定しています。興味のある方 は SWP/SW BetterUse ページ http://www.lightstone.co.jp/latex/kb0087.html をご参照ください。 ¥
17
第
4
章
スペースの制御
4
スペースの制御
スペースの調整は見やすい文書を作成する上で重要な項目です。本章ではSWP/SW の持つ木目の細かいスペース調整機能について説明します。4.1 SWP/SW
におけるスペースの制御
通常のWYSIWYG(What You See Is What You Get)スタイルのワープロソフトと異なり、
SWP/SWの場合はTEXが基盤にあるため、コンパイルというプロセスを経ないと印刷イメージ を確認できません。実際SWP/SWの操作画面上にはページの区切りもなければ、その横幅を示す ガイドもありません。SWP/SWの画面上で1行空けたつもりが実際にタイプセットすると空いて いないため、戸惑われた方も多いのではないでしょうか。これは1つの改行は無視し、2つ続いた 場合に初めて空行を置くというTEXの特性によるものです。 いずれにせよSWP/SWでの文書作成においてスペースの制御には少々こつを要しますので、こ こではまず基本的な事項について整理しておきます。 • 制御記号ボタン 制御記号ボタン をオンにすると、設定されているスペースの量や改行、改ページの位置 が確認できるようになります。 • TEXに一任 セクション見出しの前後には空白を確保する等、TEXがタイプセットの過程で配慮してく れる部分が少なからずあります。基本はTEXに一任し変更は微調整に留めるとした方が、 一般的に良い結果が得られます。
18 第4章 スペースの制御 • 「スペース」コマンド TEXには多様なスペース制御機能が用意されており、高品位な文書作成の重要な一面を担っ ています。SWP/SWにおいては「挿入」メニュー:「スペース」と操作することにより、こ れらの機能が簡便に利用できるようになっています。
4.2
横スペース
「挿入」メニュー:「スペース」:「横スペース」と操作することによって設定できる横スペースに は次のような種類があります。 横スペース TEXコマンド 備考 通常のスペース 半角空白、4/18 em 強制スペース \ 半角空白、4/18 em 改行できないスペース ~ 半角空白、4/18 em エムスペース \quad 全角空白、em(“M”の横幅) 2エムスペース \qquad 2 em 小スペース \, 3/18 em 大スペース \; 5/18 em 斜体補正 \/ 左側の文字に依存 負の小スペース \! -3/18 em ゼロスペース {} 0 em インデントなし \noindent インデント抑止 カスタム-固定長 \hspace 任意長 カスタム- stretchy \hfill 伸長 このうち知っておくと役に立つ情報について補足しておきます。 • で示される数式モード中ではスペースバーは使えません(半角スペースの場合)。数式中 でのスペースの配分は基本的にTEXが制御しているからです。しかし「挿入」メニュー: 「スペース」:「横スペース」と操作し強制的にスペースを入れることはできます。例えば次 の例は上付き添え字に半角スペース(“強制スペース”)を付加した例です。 標準形 スペースを挿入x
2
i
x
i
2
4.3 縦スペース 19 • 逆に数式等で間隔が開き過ぎという場合には負のスペース(“負の小スペース”、または“カ スタム”で負値を指定)を挿入し調整することができます。 • “インデントなし”を使うことによってパラグラフ先頭部における字下げ(indentation)を抑 止することができます*1。 • \hfillの機能を使うと、次のような例で番号の部分を右端に追いやることができます。
論文タイトル
No. xxx4.3
縦スペース
「挿入」メニュー:「スペース」:「縦スペース」と操作することによって設定できる縦スペースに は次のような種類があります。 縦スペース TEXコマンド 備考 小スキップ \smallskip 1/3空行 中スキップ \medskip 1/2空行 大スキップ \bigskip 空行 支柱 \strut 支柱 数式支柱 \mathstrut 数式用支柱 カスタム- vspace* \vspace* 任意長 カスタム- vspace \vspace 任意長 このうち知っておくと役に立つ情報について補足しておきます。 • 空行を挿入するには無闇に改行キーを叩くのではなく、“大/中/小スキップ”の機能を使用し た方が確実です。 • “カスタム”を選択することにより任意長の縦スペースを設定できます。スペースが空きすぎ たような場合には負の値を指定することにより、無駄な空白を狭めることができます。 *1文書全体で字下げを抑止する方法については SWP/SW BetterUse ページ http://www.lightstone.co.jp/latex/kb0032.html をご参照ください。20 第4章 スペースの制御 • 任意長の縦スペースを設定する場合、TEXフィールド*2中に\vspaceコマンドを埋め込む 形でも同じことが行えます。その際、長さを3cmのように直接指定するのではなく、 \vspace{1.5\baselineskip} のように指定することもできます。このようにすれば行送りの幅を単位として空行の量を制 御できます。 \vspaceの場合、ページの上端、下端では縦スペースが入りません。 \vspace*の場合には上下端であっても指定された縦スペースが設定されます。 • フラグメントフィールド中の\vfillの機能を使用するとページ縦方向に伸長性のスペース を挿入することができます。ページ下端でも有効なものとそうでないものの2種類が用意さ れています。
4.4
ブレーク
「挿入」メニュー:「スペース」:「ブレーク」と操作することによって設定できるブレークの機能 も改ページ、強制改行等の操作で良く使用されます。 ブレーク TEXコマンド 備考 Allowbreak \allowbreak 改行の許可Discretionary hyphen \- hyphenationの許可
No break \nolinebreak 改行抑止 ページブレーク \pagebreak 改ページ ニューページ \newpage 改ページ後、新たなページに位置付け ラインブレーク \linebreak 強制改行+ justification ニューライン \newline 強制改行 カスタムニューライン \\[] 改行+縦スペース • 改ページを行うには“ページブレーク”、または“ニューページ”を使用します。 *2TEX フィールドについては SWP/SW BetterUse ページ http://www.lightstone.co.jp/latex/kb0009.html をご参照ください。
4.5 ルール 21 • 脚注とかキャプションを入力する領域内で通常の改行ボタンを押すとダイアログが閉じてし まうので、操作に戸惑われた方も多いのではないでしょうか。このようなダイアログ中で改 行を行い、新たな行を入力する場合にはこのように“ニューライン”NL を 設 定 し て く だ さ い 。“ラ イ ン ブ レ ー ク”LB でも同様の強制改行は行えますが、justification の機能が働いてしまうのでご注意く ださい。 • 行末でarctan xといった数式を入力したり、タイプライタ書式でhttp://www.lightstone.co.jp といった長い文字列を入力するとhyphenationが効かないため、文字列が余白部にはみ出 してしまうことがあります。このような場合には“Allowbreak”の機能を用いブレーク可能 な位置をTEXに示してやる方法が有効です。
4.5
ルール
「挿入」メニュー:「スペース」と操作すると「ルール」という選択肢も目に止まると思います。 元々ルールとは のような縦の線を引く機能を提供するものですが、スペース制御という観点から すると幅0のルールが重要な意味を持ってきます。もちろん幅が0なのでルール自体は見えませ んが、見えない支柱として便利な機能を提供します。例えば と を用いて次のような数式を 作成してみましょう。 この場合、数式は2 × 1の行列中に配置されることになるため、行間がほとんどない整形結果とな ります。 P1= √ 1 (x − 1)2+ y2 P2= √ 1 (x + 1)2+ y222 第4章 スペースの制御 このようなときに幅0のルールが役に立ちます。例えば今の場合、2行目の数式右端に高さ20pt のルール(幅、持上げは共に0)を挿入してみてください。次のようなタイプセット結果が得られ るはずです。 P1= √ 1 (x − 1)2+ y2 P2= √(x + 1)1 2+ y2 この例で言えば、1行目の数式内に持上げが負の値のルールを設定する形でも同様の効果を得るこ とができます。それぞれの局面に応じて適切なルールをお試しください。 ¥
23
第
5
章
箇条書きアイテム
5
箇条書きアイテム
文書中に箇条書きアイテムを設定することは良くありますが、SWP/SWの場合、用 法には慣れを要しますので少々説明を加えておきます。5.1
リストアイテム
SWP/SW環境で箇条書きアイテムを設定するには「アイテムタグ」フィールド中の次の3種類 のアイテムを使用します。• 記号付きリストアイテム(Bullet List Item)
• 番号付きリストアイテム(Numbered List Item)
• 見出し付きリストアイテム(Description List Item)
各々TEXのitemize環境、enumerate環境、description環境に展開されることになります。
5.2
基本操作
リストアイテムの構成は次のようになります。
lead-in object(• 等) パラグラフ1 パラグラフ2 · · ·
24 第5章 箇条書きアイテム
(1) パラグラフの追加
パラグラフ長に制限はありませんが、Enterキーを押すと次のアイテムが設定されてしまうので 注意が必要です。例えばパラグラフ1の末尾でEnterキーを押した後、同一リストアイテムに属 するパラグラフ2を開始するにはBackSpaceキーを押してください。Lead-in objectが消え、 継続パラグラフの入力が可能になります。なお、パラグラフ間の行間を調整するには「挿入」メ ニュー:「縦スペース」と操作してください。 (2) 環境からの離脱 リストアイテムの環境から脱するためには ボタンをクリックしてください。例えば記号付き リストアイテムを設定した場合、TEXコード上は次のようなitemize環境が生成されます。 \begin{itemize} \item パラグラフ1 \item パラグラフ2 \end{itemize} このリスト環境中でEnterキーを押すと次の\itemコマンドが生成されてしまいます。 ボ タンをクリックすることは、\begin{itemize}と\end{itemize}の間に挟まれたこの環境から 離脱することを意味します。 (3) ネスティング リストアイテムは4階層の深さまでネストさせることができます。 記号付きリストアイテム 番号付きリストアイテム 具体的にはリスト環境中で再度リストアイテムを設定することによって環境はネスト化されます。 逆に ボタンをクリックすればネスト階層が一つ浅くなります。カーソルが置かれている位置 がリスト環境中であればその旨「アイテムタグ」フィールド内にタグの表示が現れますが、階層の 深さまでは表示されないのでご注意ください。
5.3 リードインオブジェクト 25 リスト環境から脱したつもりがそうでなかった場合には種々のコンパイルエラーを 招く可能性があります。余計なタグが残留していないか、タグフィールド中の表示情 報には十分注意してください。
5.3
リードインオブジェクト
リードイン(lead-in)オブジェクトとして使用する記号や番号の種類、様式はあらかじめ設定 されていますが、それを変更することも可能です。オブジェクトの右側にカーソルを位置付け右ク リック、「プロパティ」と操作すると次のようなダイアログが表示されるので、“カスタム”を選択 の上、適切な記号や数字を入力してください。 個々にその都度変更するのではなく文書を通して様式を変更することもできますが、その方法につ いては SWP/SW BetterUse ページ http://www.lightstone.co.jp/latex/kb0089.html http://www.lightstone.co.jp/latex/kb0088.html をご参照ください。 リードインオブジェクトとしては記号パネル 中にある数式記号も使用できます。26 第5章 箇条書きアイテム
のような丸囲いの文字は日本語文字コード中にはありますが、OS依 存となるのでTEXとしてのサポートは限定的なものとなります。DVIタイプセッ トでは出力できてもPDFタイプセットでは文字が出力されません。なお、Adobe Acrobatの機能が利用できる環境であれば、DVI文書をAdobe PDFプリンタに 出力する形で、丸囲いの文字を含むPDF文書の作成が行えます。
27
第
6
章
テキストタグ
6
テキストタグ
文字に関する属性(フォント、サイズ)の設定には通常テキストタグを使用します が、いくつかわかりにくい点があるので説明を補足します。6.1
テキストタグ
SWP/SWの「テキストタグ」フィールド内には文字列の属性を制御するための種々の属性が用 意されています。 • テキスト属性といったときの第1の柱は文字フォントです。英文テキスト用の書体として はRoman(デフォルト), Bold, Italics, Slanted, Sans Serif, Typewriter, Small Capsが選択できます。一方、和文用書体については通常体が明朝、太字がゴシックという設定に なっています。なお、強調タグを選択した場合には、全角文字は太字ゴシック体で、半角文 字はイタリック体でタイプセットされます。
数式用フォントとしてはComputer Modernが使用されます。標準的な書体の他に CALLIGRAPHIC, BLACKBOARD BOLD, Fraktur といった数式モード専用の書体も 用意されています。なおパッケージを組み込むことでComputer Modern以外のフォント も使用できるようになります。
• テキスト属性のもう一つの柱はサイズです。基盤となるフォントサイズに対し50%から
28 第6章 テキストタグ 基盤となる文字サイズはクラスオプション(セクション1.4参照)によって規定され ます。また、数式の文字サイズはテキストタグによっては変更できません。 カラーの使用はcolorパッケージを組み込むことによって可能となりますが、それに ついては章を改めて説明を行います。
6.2
タグの重畳
SWP/SWのテキストタグ操作では原則、同じ文字列上に複数のタグを重ねることはできませ ん。例えば太字のイタリック体などというのが良い例です。このような場合に関連するTEXのコ マンドを知っていると対応が可能です。 文字サイズ制御コマンド 文字フォント制御コマンド \tiny 縮小50%\textrm Roman \scriptsize 縮小70%
\textbf Boldface \footnotesize 縮小80%
\textit Italics \small 縮小90%
\textsl Slanted \normalsize 標準100%
\textsf Sans Serif \large 拡大120%
\texttt Typewriter \Large 拡大140%
\textsc Small Caps \LARGE 拡大170%
\textgt ゴシック \huge 拡大200% \Huge 拡大250% 例えばTEXフィールド*1中に \textbf{\textit{Bold Italics}} と書けばBold Italicsとタイプセットされますし、 {\Large \textgt{太字で拡大}} と書くと
太字で拡大
のようにタイプセットされます。 *1TEX フィールドについては SWP/SW BetterUse ページ http://www.lightstone.co.jp/latex/kb0009.html をご参照ください。6.3 文字サイズの変更 29 たまにイタリック書体の代りに数式モードで文字列を入力するケースを見かけます。 確かに斜体にはなるのですが、数式モードの場合には文字間のスペースを微妙にTEX が調整することになるのでご注意ください。 数式書体 difference イタリック体 difference
6.3
文字サイズの変更
パラグラフ全体の文字サイズを変更したいようなときなど、\Largeとか\smallといったTEX コマンドをTEXフィールド中に設定する方法もあります。例えば特定のパラグラフのみ80% の 縮小文字でタイプセットしたい場合には、パラグラフの先頭にTEXフィールドを配置し、 \footnotesize というコマンドを設定、一方末尾にはサイズを元に戻すべく \normalsize というコマンドを設定します。この場合、数式や表も一律拡大/縮小されます。 一例としてディスプレイ数式 y = ∫ ∞ −∞ 1 x2+ 1dx (6.1) や表 A B aaa bbb を含んだようなパラグラフ全体を80%縮小の文字サイズでタイプセットしてみましょう。 これはディスプレイ数式 y =∫∞ −∞ 1 x2+ 1dx (6.2) や表 A B aaa bbb を含んだパラグラフ全体を 80% 縮小の文字サイズでタイプセットした例です。
30 第6章 テキストタグ
6.4
数式文字の調整
(1) ベクトル表記 数式モードで入力したuやvという文字に対し“太字(Bold)”というテキストタグを付加すると、 \mathbfというTEXコマンドに展開されるためuやvのように直立体になってしまいます。こ れに対し“Bold Symbol”というタグを付けるとuやvのように斜体のまま太字にできます。この 場合、\boldsymbolというTEXコマンドが使用されるわけですが、これはamsmath パッケージ が提供する機能です。SWP/SWで作成された文書には無条件にamsmathパッケージが組み込ま れるので、パッケージの追加という操作はこの場合必要ありません。この他に • \boldmathコマンドを使用する • bmパッケージを使用する 等の方法もありますが、詳しくは SWP/SW BetterUse ページ http://www.lightstone.co.jp/latex/kb0035.html をご参照ください。 SWP/SWによって自動的に組み込まれるパッケージには次のものがあります。 • amsmath • amsfonts • amssymb • graphicx (2) 数式斜体 λやµといったギリシャ文字の小文字は斜体でタイプセットされますが、ギリシャ文字の大文字 はΨのように直立体で出力する慣行となっています。例えば∆(\Delta)を斜体としたい場合に は、数式モードの中で次のようなTEXコマンドを含むTEXフィールド \mathit{\Delta} を設定すれば∆のような出力を得ることができます。 また数式モード中で diff(x) と記した場合、TEXはd × i × f × f(x)と解釈するため美しい整形は得られません。このような 場合も\mathitコマンドを用いて6.4 数式文字の調整 31 \mathit{diff} と書いてやれば diff (x) のようなより整った表現を得ることができます。 ¥
33
第
7
章
数式
TeXnique [1]
7
数式 TeXnique [1]
SWP/SW文書の主役は何と言っても数式でしょう。TEXの存在価値は数式主体の 文書を高品位に整形できる点にあるからです。しかし数式に絡む“TeXnique”は山ほ どあるので、まずは基本的な事項から整理して行くことにします。7.1
数式の種別
TEXで数式を扱う場合には、インライン数式とディスプレイ数式という2つの区分がある点に 注意する必要があります。(1)
インライン数式
インライン数式はテキスト行の中に数式を配置するものです。その場合、テキストモードと数式 モードの切替えには / ボタンを使用します*1。数式モードで例えばy = f(x)と入力した 場合には $y=f(x)$ という$ではさまれたTEXコードが生成されます。数式によっては∑nk=1のようにディスプレイ 数式の場合とは異なる様式で整形されるものがあるので注意してください。(2)
ディスプレイ数式
ディスプレイ数式は数式専用の行に配置されるもので、 ボタンのクリックによって設定さ れます。ディスプレイ数式は通常中央揃えで配置されますが、クラスオプションの指定によって左 *1数式関連のボタンをクリックした場合には自動的にモードが切り替わります。34 第7章 数式TeXnique [1] 揃えに設定を変更することもできます(セクション1.4参照)。ディスプレイ数式はそれが1行の みの場合と複数行からなる場合とで異なるTEXコードに展開されます。 • 単一行の場合 1行のみのディスプレイ数式はTEXのequation環境に展開されます。例えば のように入力した場合には \begin{equation} y=f(x) \end{equation} のようなコードに展開されます。なお、ディスプレイ数式として∑を入力すると n ∑ k=1 のようにインライン数式の場合とは異なる様式で整形されます。 • 複数行の場合 複数行からなるディスプレイ数式の場合には行と行の間での位置合せの機能が必要になる ため、単一行の場合と異なり、amsmathパッケージ*2のalign環境に展開されます*3。例 えば のように入力した場合には *2SWP/SW によって自動的に文書に組み込まれるので、パッケージ追加(セクション 1.3 参照)の操作は必要ありま せん。 *3amsmath パッケージに依存しない eqnarray 環境での展開も不可能ではありません。操作方法については SWP/SW BetterUse ページ http://www.lightstone.co.jp/latex/kb0146.html 等をご参照ください。
7.2 数式のプロパティ 35 \begin{align} y & =f(x)\\ y & =g(x) \end{align} のようなコードに展開されます。ここに&は位置合せに用いられる記号です。この行間での 位置合せの機能は大変重要な意味を持つのでこれについてはセクション7.4で説明します。
7.2
数式のプロパティ
前セクションではインライン数式とディスプレイ数式とで整形様式が異なる場合があると述べま した。実際、インラインで b a, ∑n k=1, ∫∞ −∞といったやや窮屈な数式や数式記号はディスプレイでは b a, n ∑ k=1 , ∫ ∞ −∞ といったゆったりした様式となります。しかしこれはあくまでデフォルト設定の場合の話です。例 えばインライン数式∑nk=1の右端にカーソルを位置付け右クリック、「プロパティ」と操作してみ てください*4。次のようなダイアログが表示されるはずです。 “サイズ”や“範囲値の位置”がデフォルトでは“自動”となっているため、TEXはテキスト行に適し た形での整形を行うわけですが、複雑な数式の場合、判読がむずかしくなることもあります。その ような場合には適宜設定を変更してください。∑n k=1 がその一例ですが、インライン配置である以 上、上下のテキスト行との間隔には留意する必要があります。 *4カーソルの位置が微妙に異なると添え字のプロパティが表示されてしまうこともあります。∑n k=1という演算子全 体をマウスカーソルで選択してプロパティを表示させた方が確実かも知れません。36 第7章 数式TeXnique [1]
7.3
数式番号
ディスプレイ数式を ボタンによって設定すると行の右端に“#”のマークの入ったグレイ ボックスが表示されます。 表示されない場合は「ツール」メニュー:「ユーザ設定」:「数式」タブと操作し、 “新しい方程式に自動的に番号を付ける”にチェックマークを入れてください。 この数式番号に関する基本事項は次の通りです。 • 数式番号を付けないようにするにはグレイボックス右端にカーソルを位置付け右クリック、 「プロパティ」と操作し、“番号-なし”を選択します。7.3 数式番号 37 • “#”マークの数式番号についてはTEXが自動的に番号を生成します。 • article等の論文型文書の場合、番号様式の標準形は(n)のようになります。ここにnは1 から始まる通し番号です。これに対し、book, report等の書籍型文書の場合には、番号様式 の標準形は(ch.n)のようになります。ここにchは章番号を表します*5。 •「プロパティ」ダイアログ中で“番号-カスタム”を選択した場合には任意の数式番号を設定 できます。 • “キー”のフィールドに“eqn1”等の参照用キーを設定することができます。本文中から該当 数式を参照する際、クロスリファレンスボタン を使い、参照用キーを用いて参照する ようにすれば、数式番号に変更が生じても参照側には影響が及ばなくなります。 複数行からなるディスプレイ数式の場合には各行に数式番号が設定されます。 この場合も行の右端にカーソルを位置付け右クリックすれば次ページのようなダイアローグが表示 されますが、単行の場合と異なり、“行数”指定のフィールドが有効になっている点、さらには複数 行数式固有の制御項目が加わっている点に注意する必要があります*6。 • 数式番号の表示/非表示等の設定は“行数”を指定した上で行います。 • 標準設定の場合、各行には独立した番号が設定されます。 y = f(x) (1) y = g(x) (2) しかし“サブの式番号設定”にチェックマークを入れるとサブ数式としての番号設定となりま す。またこの場合には、ディスプレイ数式全体に対して一つのキーを設定することが可能に なります。 y = f(x) (3a) y = g(x) (3b) • 行と行の間のスペースは“行の下にスペースを確保”というフィールドを用いることによって 制御できます。 *5論文型文書の場合、章というタグは設定できません。書籍型の数式番号様式(この場合はセクション番号との組合 せ)を希望される場合、その操作方法については SWP/SW BetterUse ページ http://www.lightstone.co.jp/latex/kb0039.html をご参照ください。 *6“サブの式番号設定”と“位置揃え”の項が表示されていない場合には“上級設定”ボタンをクリックしてください。
38 第7章 数式TeXnique [1]
7.4
位置揃え
複数行からなるディスプレイ数式の場合、次に示す例のようにデフォルトでは等号や不等号の位 置で上下の位置揃え(alignment)が行われます。 y = x2− 3x + 2 = (x − 1)(x − 2) しかしこれが常に最良の結果を生むとは限りません。 z = x2+ y2 where x ≥ 0, y ≥ 0 複数行からなるディスプレイ数式の場合には「編集」メニュー内に「位置揃え」という項目が加わ ります。この機能を使用すれば任意の位置での位置合せが可能になります。 z = x2+ y2 where x ≥ 0, y ≥ 0 この例の場合、1行目についてはx2の直前に、2行目についてはwhereの直前に位置揃えのマー カーを設定しています。7.4 位置揃え 39 伸縮自在な括弧ボタン を用いて左に 、右に を配置した上で複数行の数 式を設定することは良く行われます。 { y = f(x) y = g(x) また、数式番号を束ねるために逆向きの括弧を用いて次のような様式を設定すること もあります。 y = f(x) y = g(x) } (4) しかしこれらはいずれもTEXコード上はalign環境に展開されるわけではないの で、複数行のディスプレイ数式とは呼べず、上で説明した位置揃え等の機能は使用で きません。別の対応を図る必要があります。 ¥
41
第
8
章
数式
TeXnique [2]
8
数式 TeXnique [2]
本章では数式や数式記号の入力方法の他、ディスプレイ数式に関連した技法について 解説します。8.1
数式用ツールバー
数式入力に際しては多くのボタン操作が必要になります。「表示」メニュー:「ツールバー」と操 作することによって各種ツールバーの表示/非表示を制御することができますが、次のツールバー は常時表示しておかれることを推奨します*1。 • 数式テンプレート • 数式オブジェクト • 記号キャッシュ • 記号パネル8.2
数式入力
(1) 添字 上付き添字(superscripts)、下付き添字(subscripts)はそれぞれ 、 ボタン使って入力し ます。なお∫−∞∞ のように上付き添字、下付き添字双方を入力する場合にはTabキーを使うことに よって入力位置をシフトさせることができます。あるいは一方の添字を入力後、→キーを押して 入力位置を中立的な位置に戻した後、もう一方の添字入力操作を行う形でも構いません。 *1それぞれのツールバーは外周部をドラッグすることによって移動できます。42 第8章 数式TeXnique [2] 一方、nCkのようなprescriptsを入力する場合には最初にゼロスペース*2を入力した後にprescript を入力してください。添字の大きさ、位置は左側の文字によって規定されるため、あらぬ影響を排 除すべくゼロスペースを入れるものです。 (2) スペース 数式モード中では文字間の間隔をTEXが制御しているため、キーボード上のSpaceバーは利 用できません(半角スペースの場合)。スペースを調整したい場合には「挿入」メニュー:「スペー ス」:「横スペース」と操作して適当なスペースを設定してください。詳しくはセクション4.2を参 照ください。 (3) ベクトル表記 ベクトルの表記方法として文字飾りボタン を使用するのも一法ですが、−→a や−→b のように 高さが不揃いになるのがやや難点です。一方、数式文字に“太字”というテキストタグを付加する とaやbのように直立体になってしまいます。aやbのように斜体のまま太字にするには“Bold Symbol”というテキストタグを使用してください。 (4) ペア括弧 キーボードから括弧を入力した場合、中にどのような数式が入っても括弧の高さは伸び縮みする わけではありません。 ( 1 √ x2+ 1 ) のように中の数式のサイズに合わせて伸縮する括弧を使いたい場合にはペア括弧ボタン を使 用してください。なお、片側の括弧として を選択すれば { y = f(x) y = g(x) のような整形が行えます。 (5) 関数名 数式モードでsinと入力するとそれが関数名であると認識され直立体で整形されます。しかし例 えばベクトル解析で良く使用するdiv(divergence,発散)やrot(rotation,回転)といった演算子 名を数式モードで入力すると、このように斜体で整形されてしまいます。これはSWP/SWの持っ ている関数名/演算子名の一覧の中にこれらの名前があらかじめ登録されていないことによるもの です。これらをsin, cosのように直立体で出力したい場合には数式名ボタン をクリックし、そ こに関数名/演算子名を入力します。結果はdivやrotのような形式となります。
8.3 数式の拡大/縮小 43 良く使用する関数名/演算子名については「ツール」メニュー:「自動置換」と操作 し、キー入力とその出力形との対応関係を登録しておくと便利です。すると例えば数 式モードでdivとキーインしただけで自動的にdivに変換されるようになります。 (6) 微分記号 dx dt やd 2x dt2 といったライプニッツ記法の代りに ˙xや¨xのようなニュートン記法を用いることもで きます。数式モードの状態でTEXフィールドを設定し、その中にそれぞれ次のようなコマンドを 入力してください。 \dot{x} \ddot{x}
8.3
数式の拡大
/
縮小
「テキストタグ」フィールド中には“拡大xxx%”とか“縮小yy%”といったタグが用意されていま すが、これらは数式モードでは使えません。特定の数式を拡大/縮小する方法についてはセクショ ン6.3をご参照ください。8.4
ディスプレイ数式
(1) 改行による違い ディスプレイ数式の前後に改行を置くか否かによって上下のスペースの量が多少異なりますので 注意してください。 前後に改行あり 前後に改行なし ディスプレイ数式の直後に改行を入れた場合には新たなパラグラフが続くものとみなされ、その先 頭にインデンテーション(字下げ)が入ります。これを修正するためには「挿入」メニュー:「ス ペース」:「横スペース」と操作し“インデントなし”というTEXコードを設定するという操作が必 要になります。改行を入れなければインデンテーションは入りません。44 第8章 数式TeXnique [2]
(2) 配置様式
ディスプレイ数式ボタン を用いて設定されるディスプレイ数式はデフォルトでは中央揃えで 整形されます。しかしクラスオプション“Displayed equations”で“Flush left”を選択した場合には 左揃えの配置となります(クラスオプションについてはセクション1.4参照)。なお、プリアンブ ル*3中に次のようなコマンドをセットしておくと左端からの距離を調整することができます。この 例で2zwというのは全角2文字分の意味です。 \setlength{\mathindent}{2zw} (3) 改ページの許可 複数行からなるディスプレイ数式の場合、それらは一つの塊りとして扱われるため、通常ペー ジ境界をまたがって配置されることはありません。しかし \allowdisplaybreaksというコマ ンドを使用すると途中での改ページを許可することができるようになります。詳細は SWP/SW BetterUse ページ http://www.lightstone.co.jp/latex/kb0081.html をご参照ください。 (4) 位置揃え 複数行からなるディスプレイ数式の場合にはセクション 7.4 で説明したように、上下の数式間で 位置合せをする機能が利用できます。これは数式が amsmath パッケージの align 環境に展開さ れることによるものです。しかし y = x3+ 3x2+ 3x + 1 = (x + 1)3 } のようにペア括弧でくくったようなケースでは array 環境に展開されるため、等号位置での位置 揃えといったサービスは受けられなくなります。このような場合の対処方法については SWP/SW BetterUse ページ http://www.lightstone.co.jp/latex/kb0092.html をご参照ください。 ¥ *3「タイプセット」メニュー:「プリアンブル」と操作します。
45
第
9
章
数式
TeXnique [3]
9
数式 TeXnique [3]
本章では数式番号に関連したトピックスについて解説します。9.1
数式番号の様式
ディスプレイ数式ボタン を使って数式を設定すると行の右端に のマークが表示され ます*1。このマークの付いた数式に対してはTEXによって自動的に番号が振られますが、その様 式の標準形は次のようになります。 • 論文型文書(ドキュメントクラスがarticle型の文書)の場合には文書の先頭からの通し 番号が(n)の形で生成されます(n = 1, 2, . . .)。 • 書籍型文書(ドキュメントクラスがbook、またはreport型の文書)の場合には、各章単 位に番号が(ch.n)の形で生成されます。ここにchは章番号を意味し、nは1から始まる整 数です。 論文型文書の場合にも numinsecパッケージを使えば書籍型の様式に切替えられます。詳しくは SWP/SW BetterUse ページ http://www.lightstone.co.jp/latex/kb0039.html をご参照ください。 *1数式番号の自動生成機能を抑止したい場合には、「ツール」メニュー:「ユーザ設定」:「数式」タブで“新しい方程式 に自動的に番号を付ける”のチェックマークを外してください。その場合、数式番号を付けないという状態がデフォ ルトとなります。数式番号が必要な箇所では数式右端を右クリック:「プロパティ」と操作することによって番号の 設定が行えます。46 第9章 数式TeXnique [3]
9.2
数式番号の操作
(1) 配置様式
デフォルトの場合、数式番号は数式右端に設定されます。しかしクラスオプション“Equation numbering”で“Numbers on left”を選択すれば数式番号の位置を左端に変更できます(クラスオプ ションについてはセクション1.4参照)。 (2) 複数行からなる数式 複数行からなるディスプレイ数式に対する数式番号の付け方としては、 y = f(x) (1) y = g(x) (2) のようにそれぞれの数式に番号を付けることもできれば、 y = x3+ 3x2+ 3x + 1 = (x + 1)3 (3) のように特定の行に対してだけ番号を振ることもできます。さらに x(θ) = sin 3θ (4a) y(θ) = sin 4θ (4b) のような番号設定も可能です。具体的な操作方法についてはセクション7.3をご参照ください。 これに対しペア括弧ボタン を使えば y = f(x) y = g(x) } (5) のように複数行を束ねた形での数式番号の設定も可能になります。 (3) 独自番号の設定 「ディスプレイ数式のプロパティ」ダイアログ中で“カスタム”を選択すれば独自の番号を設定す ることができます。例えば次の例のように記号パネルからFのマークを選んだとすると次のよう な数式番号が生成されます。 y = f(x) (F)