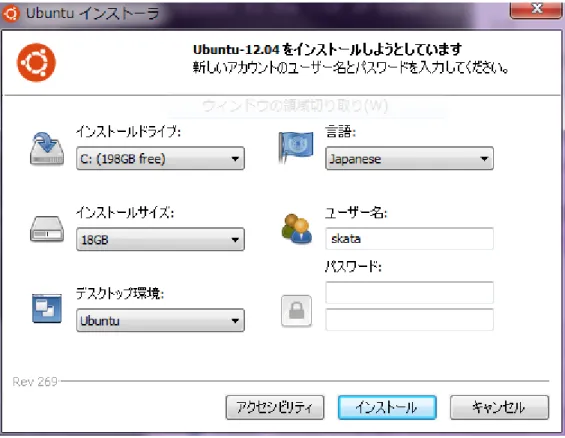Linux
の個人
PC
へのインストール
プログラミング演習1#5 平成 26 年 5 月 16 日
1
Linux
と
Linux distribution
本日の授業では,CentOS とはまた一味異なる Linux ディストリビューションである Ubuntu Linux の個人 PC へのインストールを行います.それはいいんですが,そもそも Linux ディストリビューションって何じゃらホ イ,と思った方も居るかと思います.その他にも,オペレーティングシステムとか Linux とかいう言葉をこれ まで漠然と使用してきました.この機会にこの辺の言葉を整理しておこうと思います. オペレーティングシステム (OS) というのは,コンピュータを操作するための基本的な機能を提供するソフ トウェアです.もちろん,どこからどこまでが「基本的な機能」か,というのは意見がわかれるところで,同 様に,どこからどこまでが OS なのかも意見がわかれるところです.が,ここでは,アプリケーションソフト ウェア以外のソフトウェアの部分を全てオペレーティングシステムと呼ぶことにします.このとき,ハードウェ アを扱う中心的な機能を実現する部分をカーネル,それ以外の部分をユーザーランドと呼びます.(「OS とは カーネルの部分のことを指す言葉である」と考えている人もいます.) Linuxというのは,元来はカーネルの 1 種で,自由なライセンスのもとで無料で公開されています.自由な ライセンスのもとで公開されているカーネルとしては,Linux の他にも Hurd や FreeBSD などがあります.
ユーザーランドを構成するソフトウェアに関しても,多くのものが GNU プロジェクトなどの団体によって 作成され,同様のライセンスで無料で公開されています.このため,カーネルやユーザーランドを好きなよう に組み合わせて,動作確認を行うことにより,様々な OS を作ることができます.このようにして作られた OS のうち,Linux をカーネルに使用しているものを Linux ディストリビューションと呼びます.主要な Linux ディ ストリビューションとしては,Debian GNU/Linux, Ubuntu Linux, RedHat Linux, Fedora Core, Slackware, Gentoo Linuxなどがあります.Debian GNU/Hurd, Debian GNU/kFreeBSD など,同じユーザーランドでカーネルを変 えた OS もあります.
2
Ubuntu Linux
について
Ubuntu Linuxは,Debian から派生した Linux ディストリビューションの1つです.2004 年 10 月の最初のリ リース当時以降,ほとんど常に DistroWatch.com の人気ランキング 1 位の座を占めるほどの圧倒的人気を誇っ ています. 元となっている Debian 自体,元来非常に優れたディストリビューションだったのですが,プロジェクトの ポリシーが完璧主義的で,いつリリースされるかわからない点が不満の種になっていました.加えて,インス トールのしにくさも敬遠される理由の一つとなっていました.Ubuntu Linux は,「半年ごとに新しいバージョ ンがリリースされる」ことを約束することで前者の問題を解決し1,また Debian ベースのライブ CD(3.1 節で 後述) である Knoppix からインストーラやハードウェア認識システムを流用することで後者の問題を解決した, 「話の分かる Debian」であるといえます. 本学科の演習室では,CentOS という Linux ディストリビューションを使うことになっています.が,この CentOS自体非常に更新が遅い上に,演習室の環境の更新自体頻繁に行えないため,比較的古いソフトウェア パッケージしか入っていなくて非常に残念です.(しかも,皆さんが 1 年の頃に慣れ親しんだ環境は,皆さんが 1といってもこの約束は 2006 年 4 月リリース予定だった Dapper Drake においてあっさり破られたわけですが.
社会に出る頃にはさらに古くなっています.)また,学生の皆さんに管理者権限が与えられていないため,最新 のソフトをインストールしたりシステム管理を学んだりすることができません.そこで,今日の演習ではこの Ubuntu Linuxを皆さんの個人 PC にインストールする方法を学びます.
とりあえず Ubuntu Linux の長期サポート版 (14.04 LTS, Trusty Tahr) の 32bit 版の CD と 64bit 版の CD を用意 しておきました2.どちらを選択するのがよいかは一概には言えませんが,
• 32bit CPU では 64bit 版は動かないので,その場合は 32bit 版を使うことになる.使っている PC の CPU
が 32bit か 64bit かを判断するの単純ではないですが,
– インストールされて稼働している Windows が 64bit 版なら 64bit であることが確定する. 32bit 版の 場合,プロセッサ名をググって調べる.てか,Core なら 64 ビット,Atom なら 32 ビットで間違い なかったと思う.
プロセッサ名や,Windows が何 bit 版かは,スタート→コントロールパネル→システムとセキュリ ティ→システム で分かる.
– 64bit版のライブ CD から起動して動作すれば 64bit. 動作しなければ 32bit
• 64bit CPU では,基本的には 64bit 版のほうが速く動作するはず.(もっとも,Flash に限って言えば 32bit 版の方が速いという噂がある.) という点を考慮に入れた上で判断すればよいでしょう.
2.1
Ubuntu
のフレーバー
Linuxのインストール CD(やライブ CD)は容量に限りがあります.また,DVD を使うにしても,データ 量が無駄に多いとダウンロードに余計な時間がかかります.そこで,Ubuntu Linux では,1つのインストール メディアに対して 1 つのデスクトップ環境しか用意していません.そのかわり,色々なデスクトップ環境のイ ンストールメディアを用意しています.これらの個々のデスクトップ環境に対応するものをフレーバーと呼び ます.また,デスクトップ環境以外にも色々なソフトウェアをバンドルしたメディアもあり,これらもフレー バーと呼ばれます.表 1 に主なフレーバーを載せます. 表 1: 主な Ubuntu のフレーバー フレーバー デスクトップ環境 パッケージ名Ubuntu Unity (タッチパネル向け) ubuntu-desktop Kubuntu KDE (高機能) kubuntu-desktop Ubuntu GNOME GNOME ubuntu-gnome-desktop Xubuntu XFCE (軽量) xubuntu-desktop Lubuntu LXDE (軽量) lubuntu-desktop
インストール後のデスクトップ環境の追加は,インターネット接続がある環境であれば,非常に簡単に行え ます.具体的には,
sudo apt-get install パッケージ名
というコマンドを実行して管理者パスワードを入力すれば,あとは自動でやってくれます.という訳で,普通 にインストールして使う分には,どのフレーバーのメディアを使っても変わらなかったりします.
ただし,この 1 年ほどで Ubuntu のインストールディスクの容量が増大し,Lubuntu 以外は 1 枚の CD に収ま らなくなってしまいました.3そこで皆さんには,Lubuntu の CD を配布することにします.
3
1
台の
PC
で複数
OS
を使用する方法
本日の授業では,Windows がインストールされている PC 上に Windows と共存する形での Ubuntu Linux の インストールを行います.まず,1 台の PC で複数 OS を使用する方法についていくつか紹介します. この授業で扱うのは,簡単安全お手軽な仮想化によるものです.パーティション切り分けによる方法は,操 作を誤るとハードディスク上のデータを破壊してしまう可能性があるため,自己責任でお願いします.なお, 破壊してしまったデータの復活に商用サービスを用いると,通常万あるいは十万円単位の値段がかかります. ま,余程価値のあるデータでなければ復活は諦めて再インストールすればいいんですが.価値があるデータが ある場合は予め USB メモリなどにバックアップを取っておきましょう. なお,既に Ubuntu をインストールしている強者がいるなら,その人は今回はすることないかも.
3.1
ライブ CD/ライブ DVD/ライブ USB メモリ
多くの場合において,ハードディスクや内蔵フラッシュメモリ (SSD) にインストールされた OS を利用する のが一般的です.しかし基本的には,OS といえども単なるプログラムに過ぎず,従って OS を利用する上で, OSを格納する場所はあまり問題ではありません.実際,演習室のシステムにおいては,ネットワークの向こ うにあるサーバに保存された OS を手元のコンピュータのメモリにコピーしてきて使用しています. ハードディスクや内蔵フラッシュメモリの代わりに,CD-ROM などに OS をインストールしたものをライブ CDと呼びます.また同様に,DVD-ROM 等にインストールしたものをライブ DVD, USB メモリにインストー ルしたものをライブ USB メモリと呼びます.(以下,これらをまとめて「ライブ CD 等」と呼びます.) 3.1.1 起動方法 ライブ CD 等から OS を起動するには,ライブ CD なり DVD なりをドライブに挿入した状態で (または USB メモリを USB ポートにさした状態で) コンピュータを再起動すればよいです.ただし,ハードディスクと CD と USB メモリのうち複数の場所に OS が入っている場合にハードディスクを優先する設定になっている場合 は,この設定を変える必要があります.この優先順序はブートシーケンスと呼ばれ,ブート画面 (コンピュー タを起動した直後の画面) で指示されたキーを押すことで設定画面に入ることができます. 3.1.2 特徴 ライブ CD 等を用いると,ハードディスクにインストールされている OS とは全く関係ない OS を,ハード ディスクを全く変更することなく走らせることが可能です.このため,OS のお試し版を配布したり,動かなく なってしまった OS を修復したりそこからデータを回収したり,犯罪の証拠となるハードディスクから非破壊 でデータを抽出するのに使われます.近年では,Linux のインストールメディアがライブ CD 等を兼ねている ことが多く, 3個人的には,どうせ DVD にするなら全部入りのものを用意してもいいんじゃないかとは思うのですが,取り敢えずそういうのはなさ そうです.1. 最初にライブ CD 等でいろいろ試した後, 2. 気に入ったらインストールアイコンをクリックして (パーティション切り分けによる) インストール (後述) という手順で便利にインストールすることができます. 一方で,ライブ CD 等を用いる場合,ホームディレクトリは通常メモリ上に置かれるため,設定や作成した 文書などは,特になにも対策しないと再起動時に消えてしまいます.このため,一時的な利用以外では,ライ ブ CD 等を用いるよりも,ちゃんとハードディスクにインストールした方が便利なことが多いです.
3.2
パーティション切り分けによる方法
古来 (?) からある最も自然かつオーソドックスな方法は,パーティション切り分けによるものです.パーティ ション分けというのは,1 台のハードディスクを複数の部分 (パーティション) に分割して使用することです4. たとえば,Windows と Linux を共存させる場合,最も単純な方法は,1. 1台のハードディスクの前半 (/dev/sda1) を Windows 用,後半 (/dev/sda2) を Linux 用に見立てて, 2. 前半を Windows の標準的ファイルシステム (ファイルやディレクトリの整理方法) である NTFS, 後半を Linuxの標準的ファイルシステムである Ext4 にし, 3. 前半に Windows を置いて,後半に Linux を置く という構成になります. 3.2.1 起動方法 電源を入れた後,あるいは再起動後,起動する OS を選択する画面 (ブートローダ画面) になります.要は演 習室のシステムと同じ選択方法になります.(ただし大抵は,演習室の選択画面ほどそっけなくはないですが.) 3.2.2 特徴 新しくインストールした OS と古い OS は対等な立場でハードディスク上に共存することになります.この ため,他の方法と異なり,新しくインストールした方の OS に機能制限がなく,また動作速度を犠牲にするこ となく使用することができます.
作業中に OS を切り替えるには,一旦休止状態 (hibernation, suspend to disk) に入ってから,起動し直すこと になります.このため,仮想化による方法に比べると切り替えに余計な時間がかかります.
Windowsと Linux を共存させる場合において,Windows を再インストールしたりアップグレードしたりする と,Windows が勝手にブートローダを書き換えて Linux が起動しなくなることがあります.その場合はたとえ ば http://marumarusan003.blog8.fc2.com/blog-entry-156.html あたりを参考に修復すると良 いです.
3.2.3 インストール手順
Windows 8が出る前のパソコンであれば,殆どの作業はインストーラーが自動的にやってくれます.Windows 8が出てきて,BIOS が UEFI になって,とたんにめんどくさくなりました.ここでは,Windows 8 が出る以前 の PC でならうまくいく方法を書いておきます.最近の PC でもだいたいの手順は同じなんですが,機種によっ て個別のおまじないが必要だったりしてハマるので,まあやめといたほうがよいです. 1. Ubuntuの CD をドライブに挿入し,PC を再起動します. 2. Ubuntu 14.04 LTSのインストール のアイコンをダブルクリック 3. あとは適当に指示に従っていきます. 途中,「インストールの種類 (Installation type)」のダイアログになります.ここでパーティションの切り方 を指定します.よくわからない人は,「Ubuntu を Windows とは別にインストール / Install Ubuntu alongside Windows 7」が選択するのが無難です. 3.2.4 アンインストール方法 標準的なアンインストール方法というのはなく, • ブートローダの再インストール • パーティションの削除 (残す方のパーティションへの統合) を行えばアンインストールしたことになります.前者は,Windows を残すのであれば Windows の再インストー ルによって可能です.後者は,ライブ CD 等で起動して gparted や qtparted などのパーティションエディ タで実行可能です.(というか,Windows も 7 辺りから標準でパーティションエディタを持っているようなので, そちらでやったほうがお手軽かもしれません.これについてはあまり詳しくないのでゴニョゴニョ) が,パーティションエディタを用いて操作を間違えるとうっかりディスク全体を削除してしまうこともあり えるので,初心者にはおすすめできません.どうしてもパーティションを削除したい場合は,その前に重要な データのバックアップを取っておきましょう.
3.3
Wubi
Wubi (Windows-based UBuntu Installer)は,Windows のインストールされている PC に Ubuntu Linux をイン ストールする方法の一つです.パーティションを切り直す代わりに,Windows (NTFS) 上の 1 つの大きなファ イルを作って,その中に Ubuntu 用のファイルシステムを構築するものです.
Windows 7の時代までは,安全お手軽かつ安定的にインストールする方法として Linux 初心者にお薦めの 方法だったのですが,Windows 8 になって色々ややこしくなり,本来のメリットが無くなってしまいました. Windows 7を使っているけどパーティションを切り分けるのはちょっと怖い,という方にはお勧めです.
3.3.1 起動方法 パーティション切り分けによる方法と同様に,ブートローダ画面で選択します.ただし,Ubuntu のインス トール・アンインストールを Windows 側が管理している関係上,まず Windows のブートローダが立ち上がる ことになります.とはいえ,Linux カーネルのバージョンを起動時に選択する目的で Linux のブートローダも 必要であるため, 1. Windowsのブートローダが起動し, 2. これが Linux のブートローダを起動し, 3. これが Ubuntu Linux を起動する, という多少まわりくどい順番になります. 3.3.2 特徴 インストール時,アンインストール時にパーティション操作が不要であるため,初心者にとって安心です. それでいて,仮想化に比べると動作速度のロスが少なく安定的です. 欠点としては, • 休止状態に入れない.このため,Windows に切り替えるには一旦 Linux を終了しなければならず,後で Linuxに戻って来た時に,中断したところから再開できない. • 電源障害などでファイルシステムが壊れた時,修復が困難である. • パーティション切り分けによる方法と比べて,ハードディスクへのアクセスが少し遅くなる. という 3 点が挙げられます. パーティション切り分けによる方法に対する利点としては,「インストール,アンインストール時に楽かつ気 楽」という一時的なものしかない一方で,使い続ける上での明らかな欠点がいくつかある事になります.この ため,ある程度パーティション切り分けに慣れている人であれば,Wubi を使っても特になにも嬉しいことはな さそうです. 3.3.3 インストール手順 (CD を用いる方法)
Wubiによるインストールでは,wubi.exe というプログラムを実行します.wubi.exe には,Linux の CD イメージファイルをネットワークからダウンロードする機能や,手元にある CD イメージファイルを用いてイ ンストールする機能,および,手元にある CD からインストールする機能があります.ここでは,CD からイ ンストールする方法を扱います. 1. Windowsを起動してください. 2. ネットワーク接続をすべて切断して下さい.これは学内でインストールするときは必ず行なって下さい. 最近のノートパソコンでは,大抵無線ネットワークを切断するためのスイッチがついています.
wubi.exeは,インストールしようとする Ubuntu のフレーバーと CD 上の Ubuntu のフレーバーが異な る場合,カレントディレクトリに所望のイメージファイルがなければ,Bittorrent を用いて自動的にネッ トワークからダウンロードしようとします.しかし,学内ネットワークにおいて,Bittorrent の使用は禁 止されています.
図 1: Wubi 3. Ubuntuの CD をディスクドライブに挿入し,エクスプローラで開いて,CD に入っている wubi.exe5を デスクトップかどこかにコピーします. 4. コピーした方の wubi.exe を起動します.ちなみに,CD 上の wubi.exe をコピーせずに直接実行する と,別の表示になってしまうようです. 5. (既に Wubi でインストールした Ubuntu がある場合,アンインストールするか聞いてきます.深く考え ずにアンインストールを選んでしまうと,これまでに Ubuntu のファイルシステム上に作ったファイルは 一瞬で全て消えてしまい,復活は非常に困難になるので注意が必要です.) 6. 図 1 のようなダイアログボックスが表示されます.インストールする Ubuntu のデスクトップ環境が CD と同じである事を確認し,その他の部分を必要なら適当に変更し6,新しく作成するアカウントの情報を 入力して,インストールを開始します. 7. インストーラはファイルのコピーを開始します.ハードウェアの性能によりますが,CD からのコピーは 早ければ数分で終わることと思います.(手元のマシンでは 5 分) 8. コピーが終わると,CD が eject されて,すぐに再起動するか聞いてくるので,セーブすべきものをセー ブして再起動しましょう. なお,この段階で,ネットワークのスイッチを再びオンにして OK です. 5設定によっては,単に wubi と表示されているかもしれません. 6私見を言えば言語は English が無難だと思いますが,その辺は好みで決めて下さい.
9. 再起動すると,ブートローダの画面になって Windows か Ubuntu かを聞いてくるので,矢印キーで Ubuntu を選んで Enter を押します.(キー入力せずにのんきに待っているとしばらくして Windows が起動されて しまうので注意.)さらに Linux カーネルのバージョンを聞いてきますが,これは最初から選ばれている もののままで Enter を押して下さい. 10. さらにインストールが続きますが,しばらく (手元のマシンでは 10 分) するとログイン画面になります. 3.3.4 アンインストール手順 通常の Windows アプリケーションと同等の方法です.つまり,コントロールパネルから,「プログラムのアン インストール」を選択し,「Ubuntu」を検索して選択した後,「アンインストールと変更」をクリックするとダイ アログボックスが開くので,そこで「アンインストール」をクリックして下さい. ただし,通常の Windows アプリケーションと違い,作成したファイルや設定なども削除されてしまうので, 必要であればバックアップを取っておきましょう.
3.4
仮想化
VMWare Playerや VirtualBox などの仮想化ソフトウェアは,仮想上の機械の環境を用意していて,OS など のプログラムをまるごとその上で実行することができます.たとえば,Windows 版の VirtualBox を起動して, その中の仮想機械上に Linux 環境を作ってしまえば,両方の OS を同時に実行することが可能です. 3.4.1 起動方法 仮想化ソフトウェアを起動し,ソフトウェアごとの指示に従います. 3.4.2 特徴 同じパソコン上で複数の OS を同時並行的に実行することが可能です.また,それらの OS の間でクリップ ボードを共有したり,ディレクトリを共有したり,ネットワークを通じて通信したりできます. 一方で,複数 OS を同時に実行するということは,逆に言うと 1 台あたりの処理速度の低下を意味します.さ らに,仮想環境上ではどうしてもオーバーヘッドが出てしまうため,その理由からも本来の効率を発揮できな いことになります.また,物理メモリもそれぞれの OS が別々に使用するため,たとえば 4GB のメモリがない と使っていてイライラする,という人が満足に両方の OS を使うには,合計で 8GB 必要になります. 3.4.3 インストール方法
たとえば,Windows 版の VirtualBox を起動して,その中で Linux のインストーラを走らせることで,仮想機 械上に Linux 環境を作ることができます.複数の OS をインストールする場合,OS ごとに仮想機械を用意し ます.
Windowsを削除して代わりに Linux をインストールしておいて,Linux 版の VirtualBox を起動してその中に Windows環境を作ることもできます.ただし,そういうのは自己責任でお願いします.
3.4.4 アンインストール方法 仮想化ソフトに仮想機械を削除するよう指示します.
4
VirtualBox
による仮想化
今回は VirtualBox による仮想化を行います.他に有名な仮想化ソフトとしては VMWareってのがありますが, 経験的に言って VMWare はあまり安定していないので,やめときます. 以下に手順を示します.基本的には口頭で説明するのを見ておけば良いです. 1. 32ビット版にするか 64 ビット版にするか決める.なお,Wubi やパーティションを切る方法や Live CD 等 の場合,64 ビット版の Ubuntu が動くかどうかは CPU によって決まりましたが,VirtualBox は Windows 上で動くため,64 ビット版の Windows を使っているかどうかが大きく影響します.64 ビットプロセッサ でないと当然 64 ビット版の Ubuntu は動きませんが,64 ビットプロセッサで 32 ビット Windows を使っ ている場合でも,64 ビット版 Ubuntu を走らせるにはプロセッサが hardware virtualization をサポートし ている必要があります.2. 64ビット版を使う場合,PC を起動する前に BIOS 設定で hardware virtualization の項目 (“Intel(R) Virtual-ization Technology”かなんか) を Enable にしておくとよい.“BIOSってなに?” という人とか “もう起動 しちゃった”って人は取り敢えず先に進んで OK.
3. VirtualBoxの Windows 版をダウンロードしてきてインストールする.基本的には,Next やら Yes やら Installやら Finish やらをクリックしていけば OK.
4. VirtualBoxを起動する. 5. Ubuntuの CD を挿入しておく
6. 「新規」ってのをクリックし,新しい仮想機械を作る.テキトーな名前を入力して,Linux, Ubuntu を選 択.「新規」に関してはそんなもん.ここで,64 ビットを選択したいのに 32 ビットしか選択できない場 合は,次を順に試す:
(a) Hyper-Vが有効化されている場合は無効化する.http://blog.yoshikawa.64kb.net/2013/ 12/29/1229を参考にするとよい.
(b) BIOSの hardware virtualization の項目が無効なら有効化する.BIOS 設定のやり方は機種によって違 うのでぐぐってみてください. 7. 「設定」をクリックして,この仮想機械の設定を行う.取り敢えず必要なのは,今回はネットワーク負荷 の軽減のため実際の CD からインストールするため,実際の CD を利用する設定にする.このためには, 出てきたダイアログボックスについて, • 「ストレージ」で「コントローラ:IDE」の下の「空」の部分を選択 • その下の「属性」以下の CD のマークをクリックして「ホストドライブ’D:’」みたいなのを選択. 8. 「起動」をクリックして仮想機械を起動し,その中でインストールの作業を行う. Ubuntuの CD が起動する.インストール CD とライブ CD を兼ねているので,どっちを実行するか聞い てくる.ライブ CD を選んでもインストールは可能なので,どちらを選んでもよい. 選択肢については,
• インストール中にアップデートのインストールするか聞いてくるが,みんなで一斉にやるとネット ワークに負荷がかかるので,基本的にはアップデートのインストールはここでは行わない.家がお 金持ちで家からインターネットに接続できる場合は家でやる.そうでない場合もこの授業中にはや らない. • 仮想マシンのハードディスク上に何もないので,「OS が認識されませんでした」的なメッセージが でて,ディスクの中身を削除するか聞いてくる.削除してよい. • メモリはデフォルトだと少なめの割り当てになっているが,ケチケチせず物理メモリの半分くらい 割り当てたほうがよい. • 仮想マシンの中でのみ実行するので,log in automatically を選択しておいてもいいかもな.と思った けど,それだとあとから LXDE 以外に変更するときに面倒かも. インストールが終わると,ディスクを抜いてエンターキーを押すことで仮想機械を再起動するよう促さ れる.理論上はエンターキーを押せば再起動するはずだが,一旦電源 OFF して起動しなおしたほうがい いかも. 起動すると画面が変になるが,Control-Alt-F7 を押すとログイン画面になるはず. 9. あと,guest additionってのをゲスト(中身)OS 側にインストールしておくと,クリップボードやフォル ダの共有やウィンドウのシームレス化ができて楽しいのだが,疲れたので今回はパス.7
5
インストール直後の設定
ここでは,インストール直後に最低限やっておくべき設定を説明します.5.1
言語サポートパッケージのインストール
日本語環境を整えるには,言語サポートパッケージをインストールすると良いです.実際には,これはそん なに急いでやる必要はないんですが,せっかくなので実行しておきましょう.ただし,その前に,日本語の言 語パック (language-pack-ja) をインストールしておく必要があります.ついでに,かな漢字変換のための インタフェースである ibus を利用するように設定します. 1. 端末エミュレータを立ち上げます.このためには,メニューの Accessories の下の LXTerminal を実行す るか,System Tools の下の UXTerm か XTerm を実行します.2. 端末エミュレータ上で,
sudo apt-get install language-pack-ja
を実行します.パスワードを聞かれたら入力して下さい.なお,これは,「language-pack-ja という ソフトウェアパッケージをインストールしてね」という意味です.
もしエラーになったら,
7sudo apt-get update; sudo apt-get upgrade; sudo apt-get install dkms 後,デバイス→仮想 CD/DVD の選択から,c:\Program
Files\Oracle\VirtualBox\VBoxGuestAdditions.iso を選択することによってこの CD イメージを仮想的に挿入.Dash に CD の アイコンが現れるので,それをクリックすると CD がマウントされる.ターミナルから cd /media/VBOX*/;sudo sh ./VBoxLinuxAdditions.run を実行.仮想機械を一旦終了して再起動.
sudo apt-get update
を実行してから再度試すとよいです.
3. 「このアクションをすぐに実行する」というボタンをクリックすると,ネットワークアップデートを促 してきますが,みんなで一斉にやるとネットワークが遅くなるのでとりあえず cancel しておきます. 4. 「言語サポートが完全にはインストールされていません (The language support is not installed completely.)」
という表示になったらとりあえずインストールをクリックしておきましょう.パスワードを聞かれたら 入力します.英語だと,“Update” をクリック → “Install” をクリック → とにかく適当にクリックなりパ スワード入力なりする感じ?
5. 言語 (Language) タブで, キーボード入力に使う IM システム (Keyboard input method system) として ibus を選択.
6. 日本語がリストにない場合,“Install / Remove Languages...” をクリック.Japanese をチェックして “Apply Changes”をクリック.パスワードを入力.
7. 一番下にある「日本語」を一番上までドラッグ
なお,日本語環境をもっと充実させたい場合は,https://www.ubuntulinux.jp/japanese の「方法 2」を試すとよいです.(「Ubuntu 13.10 の場合」の saucy.list を trusty.list に書き換え.)ただし,これをやるとま たネットワークが重くなるので,この授業中にはやらないでください.具体的には,
wget q https://www.ubuntulinux.jp/ubuntujaarchivekeyring.gpg O | sudo aptkey add wget q https://www.ubuntulinux.jp/ubuntujpppakeyring.gpg O | sudo aptkey add
-sudo wget https://www.ubuntulinux.jp/sources.list.d/trusty.list -O /etc/apt/sources.list.d/ubuntu-ja.list sudo apt-get update
sudo apt-get upgrade
sudo apt-get install ubuntu-defaults-ja
を実行して,メニューの Preferences 以下の「言語サポート (Language Support)」を起動します.
5.2
最新ソフトウェアパッケージへのアップデート,および自動アップデートの設定
最新パッケージへのアップデートには,Software Updater を使用します. 1. メニューの System Tools 以下の Software Updater を起動します.
2. アップデートがあるけど今インストールするかと聞いてくるが,授業中にやるとネットワークが重くな るので今はやめておく.ただし,後でちゃんとやっておいて下さい.授業中はとりあえず設定変更だけ行 います.ダイアログ左下の “Settings...” をクリックして下さい.
3. 出てきた Software and Updates ダイアログボックスで,“Update” タブの下の “When there are security updates:”のところがデフォルトで “Display immediately” になっているはずなので, “Download and install automatically”に変更しておくとよいでしょう.ついでに他にも,ダウンロード先が日本国内でない場合 は,日本国内に変更したりするとよいかも.逆に,ダウンロードがうまく行かない場合はダウンロード 先を他の国にすると良いです.必要に応じて,パスワードを入力すべし.設定したら, “Close” をクリッ クして “Software Sources” ダイアログボックスを閉じます.
4. あとでアップデートをインストールする時,ダウンロード先を変更してしまうとアップデート可能なパッ ケージ一覧がリセットされてしまうので,一旦 “Check” をクリックしてパッケージ一覧を再構築してか ら “Install Updates” をクリックするとよいでしょう.
5. Linuxカーネルがアップデートされた場合,終了すると再起動するか聞いてきます.“Restart Now” をク リックして再起動するか,あるいはもうやることがなければ電源を落としてしまいましょう.
6
仮想マシンの終了
OSを仮想化ソフト内で実行していると,なんとなく普通のアプリケーションの感覚になって,つい仮想マ シンを実行したまま PC の電源を落としそうになります.しかしそれは,いってみれば PC の電源を切るのに 電源コードを引きぬくようなものです.可能な限りゲスト OS の側から電源を落とすようにしましょう. 電源の落とし方はフレーバーごと(つまりデスクトップ環境ごと)に違うのですが,Kubuntu や Lubuntu や Xubuntu(つまり KDE や LXDE や XFCE)の場合左下のメニューから,Ubuntu や Ubuntu GNOME の場合右上 の電源ボタンからだったと思います.(GNOME の場合左上のメニューからだったかも)なお,ソフトウェアのアップデート中に電源を落とすとまたややこしいことになるので,apt-get コマンドや Language Supportコマンドの終了後に電源を落とすようにして下さい.