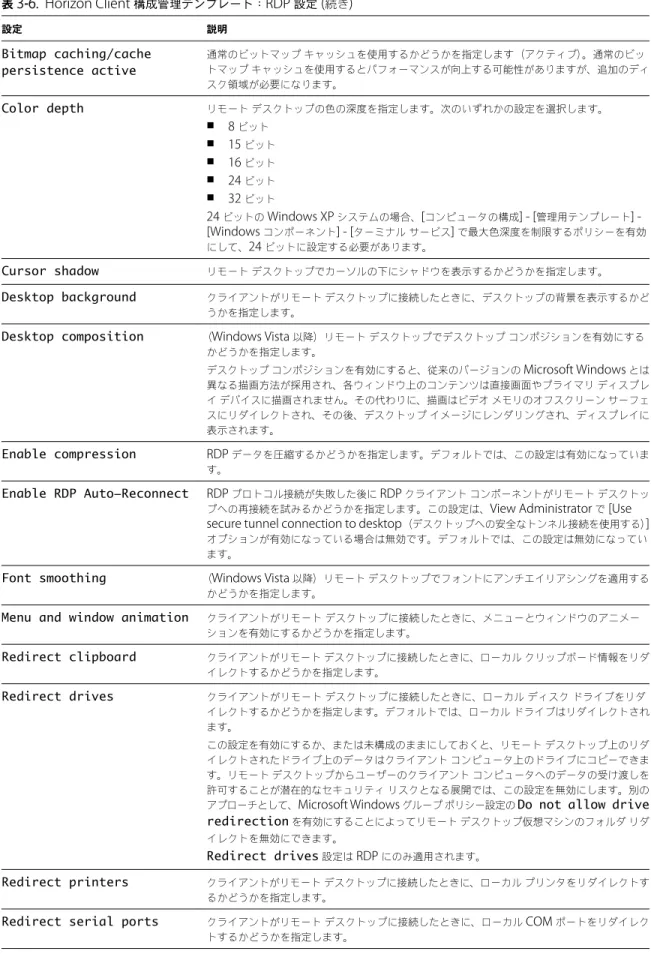VMware Horizon Client for Windows
の
使用
最新の技術ドキュメントは
VMware
のWeb
サイト(https://docs.vmware.com/jp/
)にありますVMware
のWeb
サイトでは最新の製品アップデートも提供されています。このドキュメントに関するご意見およびご感想がある場合は、
docfeedback@vmware.com
までお送りください。Copyright
©2013
年~2016
年VMware, Inc.
無断転載を禁ず。著作権および商標情報。VMware, Inc.
3401 Hillview Ave.
Palo Alto, CA 94304
www.vmware.com
ヴイエムウェア株式会社105-0013
東京都港区浜松町1-30-5
浜松町スクエア13F
www.vmware.com/jp
Windows
版
VMware Horizon Client
の使用
7
1
Windows
ベースのクライアントのシステム要件とセットアップ
9
Windows クライアントのシステム要件 10 リアルタイムオーディオビデオのシステム要件 11 スキャナリダイレクトの要件 12 シリアルポートリダイレクトの要件 13 マルチメディアリダイレクト (MMR) の使用の要件 13 Flash リダイレクトの要件 14 Flash URL リダイレクトの使用の要件 15 URL コンテンツリダイレクトの要件 15Horizon Client で Microsoft Lync を使用するための要件 16 スマートカード認証の要件 17
デバイス認証要件 19
サポートされているデスクトップのオペレーティングシステム 19
Horizon Client 向けの接続サーバの準備 19
VMware Blast オプションの構成 20
VMware によって収集される Horizon Client データ 21
2
Windows
版
Horizon Client
のインストール
23
Windows クライアントオペレーティングシステムでの FIPS モードの有効化 23
Horizon Client for Windows のインストール 24
Horizon Client をサイレントインストールする 25 Horizon Client のサイレントインストール 25 Horizon Client のサイレントインストールプロパティ 27 Microsoft Windows インストーラコマンドラインオプション 28 Horizon Client オンラインアップグレード 30
3
エンド
ユーザー向け
Horizon Client
の構成
33
一般的な構成設定 33URI を使用した Horizon Client の構成 34
vmware-view URI を作成するための構文 34 vmware-view URI の例 37 エンドユーザーの証明書確認の構成 39 Horizon Client の証明書確認モードの設定 40 TLS/SSL 詳細オプションの構成 41 再接続時におけるアプリケーションの動作の構成 41
グループポリシーテンプレートを使用した Windows 版 VMware Horizon Client の構成 42 クライアント GPO のスクリプト定義設定 42
クライアント GPO のセキュリティ設定 44 クライアント GPO の RDP 設定 47
クライアント GPO の全般設定 49 クライアント GPO の USB 設定 51
View PCoIP クライアントのセッション変数 ADM テンプレート設定 54 コマンドラインからの Horizon Client の実行 56
Horizon Client のコマンドの使用方法 56
Horizon Client 構成ファイル 59
Windows レジストリを使用した Horizon Client の構成 60
4
リモート
デスクトップおよびアプリケーション接続の管理
63
リモートデスクトップまたはアプリケーションへの接続 63
デスクトップとアプリケーションの選択の使用のヒント 66
ローカルフォルダおよびドライブへの共有アクセス 66
VMware Horizon Client ウィンドウを非表示にする 68
デスクトップまたはアプリケーションへの再接続 69 クライアントデスクトップまたはスタートメニューでのデスクトップまたはアプリケーションショートカット の作成 69 デスクトップまたはアプリケーションの切り替え 70 ログオフまたは切断 70
5
リモート
デスクトップまたはアプリケーションの操作
73
Windows クライアントの機能サポート一覧 73 ネストモードでサポートされる機能 76 国際化 77 リモートアプリケーションでのローカル IME の使用 77 オンスクリーンキーボードのサポートの有効化 78 モニターおよび画面解像度 78 サポートされる複数のモニター構成 79 複数のモニター環境での特定のモニターの選択 79 複数のモニター環境におけるモニター 1 台の使用 80 ディスプレイのスケーリング機能の使用 81 DPI 同期の使用 81 デスクトップウィンドウが開いているときに表示モードを変更する 82 USB デバイスの接続 83 USB デバイス再起動時に再接続するためのクライアント構成 85 Webcam とマイクロフォンでリアルタイムオーディオビデオ機能を使用 86 Webcam を使用できる場合 87 Windows クライアントシステムでの優先する Web カメラまたはマイクロフォンの選択 87 テキストとイメージのコピーおよび貼り付け 88 クライアントのクリップボードのメモリサイズの構成 88 リモートアプリケーションの使用 89 リモートアプリケーションへのドキュメントの保存 89 リモートデスクトップまたはアプリケーションからの印刷 89 リモートデスクトップにおける仮想印刷機能の印刷設定の指定 90 USB プリンタの使用 91 Adobe Flash の表示の制御 91Horizon Client の外部で開く URL リンクのクリック 92
CAD および 3D アプリケーション用の相対マウス機能の使用 92 スキャナの使用 92
シリアルポートリダイレクトの使用 94 キーボードショートカット 95
6
Horizon Client
のトラブルシューティング
99
キーボード入力の問題 99 Horizon Client が予期せずに終了する場合の対処 99 リモートデスクトップまたはアプリケーションのリセット 100 Horizon Client のアンインストール 100インデックス
101
本ガイド『Windows 版 VMware Horizon Client の使用』では、データセンターでリモートデスクトップやアプリケー ションに接続するために Microsoft Windows クライアントシステムに VMware Horizon® Client™ ソフトウェアをイ ンストールして使用するための情報について説明します。
このドキュメントでは、Windows 版 Horizon Client のインストールおよび使用のためのシステム要件および手順につ いて説明します。
この情報は、デスクトップやノート PC などの Windows クライアントシステムを含む View 導入設定を行う必要がある
管理者向けです。これらの情報は、仮想マシンテクノロジーおよびデータセンターの運用に精通している経験豊富なシス
Windows
ベースのクライアントのシステ
ム要件とセットアップ
1
Horizon Client を実行するシステムは、一定のハードウェアおよびソフトウェア要件を満たす必要があります。
Windows システムの Horizon Client は、View 接続サーバに接続するときに、Internet Explorer のインターネット設 定(プロキシ設定を含む)を使用します。Internet Explorer の設定が適切で、Internet Explorer から View 接続サーバ の URL にアクセスできることを確認してください。
注意
n バージョン 7.0 から、View Agent が Horizon Agent という名前に変更されました。
n Horizon Client 4.0 および Horizon Agent 7.0 以降で使用可能な表示プロトコルである VMware Blast は、VMware
Blast Extreme とも呼ばれます。 この章では次のトピックについて説明します。 n Windows クライアントのシステム要件 (P. 10) n リアルタイムオーディオビデオのシステム要件 (P. 11) n スキャナリダイレクトの要件 (P. 12) n シリアルポートリダイレクトの要件 (P. 13) n マルチメディアリダイレクト (MMR) の使用の要件 (P. 13) n Flash リダイレクトの要件 (P. 14) n Flash URL リダイレクトの使用の要件 (P. 15) n URL コンテンツリダイレクトの要件 (P. 15)
n Horizon Client で Microsoft Lync を使用するための要件 (P. 16)
n スマートカード認証の要件 (P. 17)
n デバイス認証要件 (P. 19)
n サポートされているデスクトップのオペレーティングシステム (P. 19)
n Horizon Client 向けの接続サーバの準備 (P. 19)
n VMware Blast オプションの構成 (P. 20)
Windows
クライアントのシステム要件
サポート対象の Microsoft Windows オペレーティングシステムを使用している PC またはラップトップに Horizon Client
for Windows をインストールできます。 Horizon Client をインストールする PC またはノート PC とその周辺機器は、一定のシステム要件を満たしている必要が あります。 モデル すべての x86 または x86-64 Windows デバイス メモリ 1GB 以上の RAM オペレーティングシステム 次の OS がサポートされています。 OS バージョン サービスパックまたはサービ スオプション サポートされるエディ ション Windows 10 32 ビットまたは 64 ビット Current Branch (CB) バージョン 1607 Current Business Branch (CBB) バージョン 1607 Long-Term Servicing Branch (LTSB) バージョン 1607 Home、Pro、 Enterprise、および IoT Core Windows 8 また
は 8.1 32 ビットまたは64 ビット なし、または Update 2 Pro、Enterprise、および Industry Embedded Windows 7 32 ビットまたは 64 ビット SP1 Home、Enterprise、 Professional、 Ultimate Windows Server 2008 R2 64 ビット 最新の更新 Standard Windows Server 2012 R2 64 ビット 最新の更新 Standard
Windows Server 2008 R2 および Windows Server 2012 R2 は、Horizon Client を ネストモードで実行するためにサポートされます。詳細については、「ネストモード でサポートされる機能 (P. 76)」を参照してください。 接続サーバ、セキュリティ サーバ、および View Agent または Horizon Agent View 5.3.x 以降の最新メンテナンスリリース クライアントシステムが企業のファイアウォールの外部から接続する場合、クライア ントシステムで VPN 接続が不要となるように、セキュリティサーバや Access Point アプライアンスを使用することを VMware は推奨しています。
リモート(ホスト型)アプリケーションは、Horizon 6.0(以降)View server でのみ 使用できます。
注意 また、クライアントは、Horizon 6 バージョン 6.2 以降のリリースで利用可能な
Access Point アプライアンスに接続できます。
View 用の表示プロトコル VMware Blast、PCoIP、および RDP
PCoIP と VMware Blast の ハードウェア要件
n SSE2 拡張命令に対応する x86 ベースのプロセッサ。800MHz 以上のプロセッサ 処理速度。
n さまざまなモニターセットアップをサポートするための、システム要件を超える
RAM 空き容量。一般的な目安として次の式を使用してください。
20MB + (24 * (# monitors) * (monitor width) * (monitor height)) 大まかな目安として、次の計算が使用できます。 1 monitor: 1600 x 1200: 64MB 2 monitors: 1600 x 1200: 128MB 3 monitors: 1600 x 1200: 256MB RDP のハードウェア要件 n SSE2 拡張命令に対応する x86 ベースのプロセッサ。800MHz 以上のプロセッサ 処理速度。 n 128MB RAM。 RDP のソフトウェア要件 n Windows 7 の場合は、RDP 7.1 または 8.0 を使用します。Windows 7 には RDP 7 が含まれます。Windows 7 SP1 には RDP 7.1 が含まれます。 n Windows 8 の場合は、RDP 8.0 を使用します。Windows 8.1 の場合は、RDP 8.1 を使用します。 n Windows 10 の場合は、RDP 10.0 を使用します。
n (View Agent 6.0.2 以前でのみサポートされる)Windows XP デスクトップ仮想 マシンの場合、Microsoft サポート技術情報 (KB) の記事 323497 および 884020 に記載されている RDP パッチをインストールする必要があります。RDP パッチ をインストールしないと、Windows ソケットの失敗エラーメッセージがクライアン トに表示される可能性があります。 n エージェントインストーラによって、ホストオペレーティングシステムの現在 の RDP ポート(通常は 3389)に合わせて受信 RDP 接続のローカルファイア ウォールルールが構成されます。この RDP ポート番号を変更する場合は、関連 するファイアウォールルールも変更する必要があります。 リモートデスクトップクライアントのバージョンは、Microsoft ダウンロードセン ターからダウンロードできます。
リアルタイム
オーディオビデオのシステム要件
リアルタイムオーディオビデオは、標準的な webcam、USB オーディオ、およびアナログオーディオデバイス、そし て Skype、WebEx、および Google Hangouts などの標準的な会議アプリケーションで動作します。リアルタイムオー ディオビデオをサポートするには、View の展開が特定のソフトウェアおよびハードウェア要件を満たす必要があります。View リモートデスクトップ デスクトップには、View Agent 5.2 以降、または Horizon Agent 7.0 以降がインス トールされている必要があります。View Agent 5.2 のデスクトップの場合、デスク トップには対応する Remote Experience Agent もインストールする必要がありま す。たとえば、View Agent 5.2 がインストールされている場合は、View 5.2 Feature
Pack 2 の Remote Experience Agent もインストールする必要があります。Viewの 『 View Feature Pack のインストールと管理ガイド』を参照してください。 View Agent
6.0 以降または Horizon Agent 7.0 以降がインストールされている場合、Feature Pack は必要ありません。RDS デスクトップとリモートアプリケーションでリアルタイム オーディオビデオを使用するには、Horizon Agent 7.0.2 以降が必要です。
Horizon Client コンピュータ またはクライアントアクセス デバイス
n リアルタイムオーディオビデオは、Horizon Client for Windows を実行するす
べてのオペレーティングシステムでサポートされます。詳細については、以下を
n webcam およびオーディオデバイスドライバをインストールする必要があり、 webcam およびオーディオデバイスがクライアントコンピュータで操作可能で ある必要があります。リアルタイムオーディオビデオをサポートするために、 エージェントがインストールされているデスクトップオペレーティングシステム にデバイスドライバをインストールする必要はありません。 View 用の表示プロトコル n PCoIP
n VMware Blast(Horizon Agent 7.0 以降が必要)
リアルタイムオーディオビデオは、RDP デスクトップセッションでサポートされませ ん。
スキャナ
リダイレクトの要件
ローカルクライアントシステムに接続されているスキャナを使用して、リモートデスクトップおよびアプリケーション の情報をスキャンできます。 この機能を使用するには、リモートデスクトップ、アプリケーション、クライアントコンピュータが一定のシステム要 件を満たしている必要があります。 View リモートデスクトップ 親またはテンプレート仮想マシンまたは RDS ホスト上のリモートデスクトップには、View Agent 6.0.2 以降または Horizon Agent 7.0 以降をインストールし、スキャナ リダイレクトセットアップオプションを設定する必要があります。Windows デスク トップおよび Windows Server ゲスト OS では、Horizon Agent スキャナリダイレ
クトセットアップオプションがデフォルトでオフになっています。 単一ユーザーの仮想マシンおよび RDS ホストでサポートされているゲスト OS につい て、およびリモートデスクトップとアプリケーションでの「スキャナリダイレクトの 構成」については、『View でのデスクトッププールとアプリケーションプールの設 定』の「スキャナリダイレクトの構成」を参照してください。 Horizon Client コンピュータ またはクライアントアクセス デバイス
n スキャナリダイレクトは、Windows 7、Windows 8/8.1、および Windows 10 でサポートされています。 n スキャナデバイスドライバをインストールする必要があり、スキャナがクライア ントコンピュータで操作可能である必要があります。エージェントがインストー ルされているリモートデスクトップのオペレーティングシステムにスキャナのデ バイスドライバをインストールする必要はありません。 スキャンデバイスの標準 TWAIN または WIA View 用の表示プロトコル n PCoIP
n VMware Blast Extreme(Horizon Agent 7.0 以降が必要)
シリアル
ポート
リダイレクトの要件
この機能を使用するとユーザーは、内蔵の RS232 ポートまたは USB シリアルアダプタなど、ローカルに接続されたシリ アル(COM)ポートをリモートデスクトップにリダイレクトできます。シリアルポートリダイレクトをサポートするに は、View の展開が特定のソフトウェアおよびハードウェア要件を満たす必要があります。
View リモートデスクトップ 親またはテンプレート仮想マシン上のリモートデスクトップには、View Agent 6.1.1 以降または Horizon Agent 7.0 以降をインストールし、シリアルポートリダイレク ト設定オプションを設定する必要があります。デフォルトではこの設定オプションは選 択解除されています。 次のゲスト OS は単一ユーザーの仮想マシンでサポートされています。 n 32 ビットまたは 64 ビットの Windows 7 n 32 ビットまたは 64 ビットの Windows 8.x n 32 ビットまたは 64 ビットの Windows 10 n デスクトップとして構成されている Windows Server 2008 R2 n デスクトップとして構成されている Windows Server 2012 R2 この機能は Windows Server RDS ホスト向けには現在サポートされていません。 エージェントがインストールされているデスクトップオペレーティングシステムにシ リアルポートデバイスドライバをインストールする必要はありません。 注意 リモートデスクトップのシリアルポートリダイレクトに関する詳細について は、View でのデスクトッププールとアプリケーションプールの設定の「シリアルポー トリダイレクトの構成」を参照してください。 Horizon Client コンピュータ またはクライアントアクセス デバイス n シリアルポートリダイレクトは、Windows 7、Windows 8.x クライアントシ ステム、および Windows 10 でサポートされています。 n 必要なシリアルポートデバイスドライバをすべてインストールする必要があり、 シリアルポートがクライアントコンピュータ上で操作可能である必要がありま す。エージェントがインストールされているリモートデスクトップのオペレー ティングシステムにデバイスドライバをインストールする必要はありません。 View 用の表示プロトコル n PCoIP
n VMware Blast Extreme(Horizon Agent 7.0 以降が必要)
VMware Horizonシリアルポートリダイレクトは、RDP デスクトップセッションで サポートされません。
マルチメディア
リダイレクト
(MMR)
の使用の要件
マルチメディアリダイレクト (MMR) を使用すると、クライアントシステムでマルチメディアストリームが処理(デコー ド)されます。クライアントシステムはメディアコンテンツを再生し、それによって ESXi ホストのロードを低減します。
View リモートデスクトップ n 単一ユーザーデスクトップには、View Agent 6.0.2 以降、または Horizon Agent
7.0 以降がインストールされている必要があります。
n RDS ホストでのセッションベースのデスクトップには、View Agent 6.1.1 以降、 または Horizon Agent 7.0 以降がインストールされている必要があります。
n リモートデスクトップやアプリケーションに関するオペレーティングシステム要 件、その他のソフトウェア要件、および構成設定については、『View でのデスク トッププールとアプリケーションプールの設定』で Windows Media Multimedia リダイレクトに関するトピックを参照してください。
Horizon Client コンピュータ またはクライアントアクセス デバイス
32 ビットまたは 64 ビット Windows 7、Windows 8.x、または Windows 10
サポートされるメディア フォーマット
Windows Media Player でサポートされるメディアフォーマットがサポートされま す。たとえば、M4V、MOV、MP4、WMP、MPEG-4 Part 2、WMV 7/8/9、WMA、
AVI、ACE、MP3、WAV などです。
注意 DRM で保護されたコンテンツは、Windows Media MMR 経由でリダイレクト されません。
Flash
リダイレクトの要件
Flash リダイレクトでは、Internet Explorer 9、10、または 11 の使用時に、Flash コンテンツがクライアントシステム に送信されます。クライアントシステムはメディアコンテンツを再生し、ESXi ホストのロードを低減します。 リモートデスクトップ n Horizon Agent 7.0 以降が、Flash リダイレクトオプションを選択して、単一
ユーザー (VDI) リモートデスクトップにインストールされている必要があります。 Flash リダイレクトオプションはデフォルトで選択されていません。 『View でのデスクトッププールとアプリケーションプールの設定』の Horizon Agent のインストールに関するトピックを参照してください。 n 適切なグループポリシー設定が構成されている必要があります。『View でのデス クトッププールとアプリケーションプールの設定』の Flash リダイレクトの構成 に関するトピックを参照してください。
n Flash リダイレクトは、Windows 7、Windows 8、Windows 8.1、および
Windows 10 の単一ユーザーリモートデスクトップでサポートされています。 n Internet Explorer 9、10、または 11 が、対応する Flash ActiveX プラグインと
ともにインストールされている必要があります。
n インストールした後に、VMware View FlashMMR Server アドオンを Internet
Explorer で有効にする必要があります。
Horizon Client コンピュータ またはクライアントアクセス デバイス
n Flash リダイレクトは、Windows 7、Windows 8、Windows 8.1、および
Windows 10 でサポートされています。
n Flash ActiveX プラグインがインストールされ、有効になっている必要があります リモートセッションの表示プ
ロトコル
Flash URL
リダイレクトの使用の要件
Adobe Media Server からクライアントエンドポイントに Flash コンテンツを直接ストリーミングするとデータセンター
ESXi ホストへの負荷が軽減され、データセンターを経由する余分なルーティングが不要になり、複数のクライアントエ
ンドポイントにライブビデオイベントを同時にストリームするために必要となる帯域幅が削減されます。
Flash URL リダイレクト機能は、Web ページの管理者によって Web ページ内に組み込まれた JavaScript を使用しま す。仮想デスクトップユーザーが Web ページ内に指定された URL リンクをクリックすると、JavaScript は、 ShockWave ファイル (SWF) をインターセプトし、仮想デスクトップセッションからクライアントエンドポイントにリダイレクトし ます。エンドポイントは次に仮想デスクトップセクションの外のローカル VMware Flash Projector を開き、メディア ストリームをローカルで再生します。マルチキャストとユニキャストの両方がサポートされます。
この機能は、エージェントソフトウェアの正しいバージョンと組み合わせた場合に使用できます。View 5.3 では、この 機能が View Feature Pack の一部である Remote Experience Agent に含まれています。View 6.0 以降では、この機 能が View Agent または Horizon Agent に含まれています。
この機能を使用するには、Web ページおよびクライアントデバイスをセットアップする必要があります。クライアント システムは、一定のソフトウェア要件を満たす必要があります。
n クライアントシステムは、マルチキャストまたはユニキャストのストリーミングを開始する ShockWave ファイル
(SWF) をホストする Adobe Web サーバに IP 接続する必要があります。必要に応じて、クライアントデバイスが このサーバにアクセスすることを許可するために適切なポートを開くためにファイアウォールを構成します。 n クライアントシステムには、Internet Explorer (ActiveX を使用している) 用の Adobe Flash Player 10.1 以降が必
要です。
Flash URL リダイレクトのリモートデスクトップ要件のリスト、およびマルチキャストまたはユニキャストのストリーム を提供するために Web ページを構成する方法については、View ドキュメントを参照してください。
URL
コンテンツ
リダイレクトの要件
URL コンテンツリダイレクトを使用すると、URL コンテンツをクライアントからリモートデスクトップまたはアプリ ケーションに、またはその逆にリダイレクトできます。たとえば、クライアントの Internet Explorer で URL を入力した りリンクをクリックした場合にリモートアプリケーションの Chrome にコンテンツを表示するようにしたり、リモート アプリケーションの Word で HTTP リンクをクリックした場合にクライアントのブラウザにコンテンツを表示するように したりできます。 HTTP、mailto、および callto などの任意の数のプロトコルをリダイレクトするように構成できます。この機能は、次の 両方向のリダイレクトをサポートしています。 n クライアントからリモートデスクトップまたはアプリケーションへ(クライアントからエージェントへ) セットアップしたルールに基づき、Horizon Client は、リモートデスクトップまたはリモートアプリケーションの どちらかを起動して、URL を処理します。デスクトップが起動されると、URL のプロトコルのデフォルトアプリ ケーションが URL を処理します。 n リモートデスクトップまたはアプリケーションからクライアントへ(エージェントからクライアントへ)
Horizon Agent から URL が Horizon Client に送信され、URL で指定されたプロトコルのデフォルトアプリケー ションが起動されます。
この機能では、Horizon 管理者が、リモートデスクトップ、RDS ホスト、および Horizon Client に適用する GPO 設定 を構成する必要があります。GPO 設定では、Horizon Client および Horizon Agent による URL コンテンツのリダイレ クトの方法を指定します。制限や GPO 設定を含むこの機能の詳細については、『View でのデスクトップとアプリケーショ ンプールの設定』の「URL コンテンツリダイレクトの構成」を参照してください。 この機能には次の要件があります。 リモートデスクトップ、また はリモートアプリケーション を提供する RDS ホスト n Horizon Agent 7.0 以降。エージェントからクライアントへのリダイレクトを構 成する場合は、この機能がインストールされている必要があります。 n URL を入力またはクリックしたときのその URL のリダイレクトをサポートして いるブラウザは、Internet Explorer 9、10、および 11 です。 Horizon Client コンピュータ またはクライアントアクセス デバイス n クライアントからエージェントへのリダイレクトを構成する場合は、この機能が インストールされている必要があります。 n URL を入力またはクリックしたときのその URL のリダイレクトをサポートして いるブラウザは、Internet Explorer 9、10、および 11 です。 リモートセッションの表示プ ロトコル
VMware Blast または PCoIP
Horizon Client
で
Microsoft Lync
を使用するための要件
Microsoft Lync 2013 クライアントをリモートデスクトップで使用して、Unified Communications (UC) VoIP (voice
over IP) および Lync 認定の USB オーディオおよびビデオデバイスでビデオチャット電話に参加できます。専用の IP 電 話が不要になります。
このアーキテクチャでは、リモートデスクトップに Microsoft Lync 2013 クライアントをインストールし、クライアン トエンドポイントに Microsoft Lync VDI プラグインをインストールする必要があります。顧客は Microsoft Lync 2013 クライアントを使用して、プレゼンス、インスタントメッセージ、Web 会議、および Microsoft Office 機能を使用でき ます。
Lync VoIP またはビデオチャットが行われると、Lync VDI プラグインはデータセンターサーバからクライアントエン ドポイントにすべてのメディア処理をオフロードし、すべてのメディアを Lync で最適化されたオーディオおよびビデオ
codec にエンコードします。この最適化されたアーキテクチャは非常にスケーラブルで、低いネットワーク帯域幅を使用 し、非常に品質の高いリアルタイム VoIP およびビデオがサポートされたポイントツーポイントのメディア配信を提供し ます。詳細については、
http://www.vmware.com/files/pdf/techpaper/vmware-horizon-view-microsoft-lync-install-configure.pdfに 掲載されている Horizon 6 および Microsoft Lync 2013 に関するホワイトペーパーを参照してください。
注意 オーディオ録音はサポートされません。この統合は、PCiIP 表示プロトコルでのみサポートされます。 この機能には次の要件があります。
オペレーティングシステム n クライアントオペレーティングシステム:Windows 7 SP1、Windows 8.x、ま たは Windows 10
n 仮想マシン(エージェント)のオペレーティングシステムは、エージェントの バージョンによって異なります。 バージョン ゲスト OS View Agent 6.2 以降、ま たは Horizon Agent 7.0 以降 32 または 64 ビット Windows 7 SP1、Windows 8.x、 Windows 10、または 64 ビット Windows Server 2008 R2 SP1
Microsoft RDS ホストの場合:Windows Server 2008 R2、 Windows Server 2012、または Windows 2012 R2 View Agent 6.0 または
6.1 32
または 64 ビット Windows 7 SP1、Windows 8.x、または 64 ビット Windows Server 2008 R2 SP1
View Agent 5.3 32 または 64 ビットの Windows 7 SP1 クライアントシステムソフト
ウェア
n Microsoft Lync VDI プラグインの 32 ビットバージョン
重要 Microsoft Office の 64 ビットバージョンは、クライアントマシンにイン ストールする必要はありません。必要となる 32 ビット Microsoft Lync VDI プラ グインは、64 ビット Microsoft Office 2013 と互換性はありません。
n Microsoft Lync Server 2013 展開中に生成されたセキュリティ証明書は、信頼さ れたルート証明機関のディレクトリにインポートする必要があります。
リモートデスクトップ(エー ジェント)ソフトウェア
n View Agent 5.3 以降、または Horizon Agent 7.0 以降 n Microsoft Lync 2013 クライアント
View 5.3 以降のエージェントでは、Lync 2013 クライアントのビットレベルが
仮想マシンのオペレーティングシステムのビットレベルと一致している必要はあ
りません。
n Microsoft Lync Server 2013 展開中に生成されたセキュリティ証明書は、信頼さ れたルート証明機関のディレクトリにインポートする必要があります
必要なサーバ n View 接続サーバ 5.3 以降を実行しているサーバ
n Microsoft Lync Server 2013 を実行しているサーバ
n 仮想マシンをホストするための vSphere インフラストラクチャ
vCenter Server および ESXi ホストは、vSphere 5.0 以降を実行する必要があり ます。
ハードウェア n 以前にリストした必要なソフトウェアコンポーネントのそれぞれをサポートする
ハードウェア
n クライアントエンドポイント: 1.5GHz またはそれより高速の CPU および
Microsoft Lync 2013 プラグイン用に最小 2GB の RAM
注意 トラブルシューティングの情報については、VMware KB 2063769とVMware KB 2053732を参照してください。
スマート
カード認証の要件
ユーザー認証にスマートカードを使用するクライアントシステムは、特定の要件を満たす必要があります。 ユーザー認証にスマートカードを使用する各クライアントシステムには、次のソフトウェアおよびハードウェアが必要 です。 n Horizon Clientn 互換性のあるスマートカードリーダー
n 製品固有のアプリケーションドライバ
また、製品固有のアプリケーションドライバをリモートデスクトップまたは Microsoft RDS ホストにインストールする 必要もあります。
View では、PKCS#11 または Microsoft CryptoAPI プロバイダを使用するスマートカードおよびスマートカードリー ダーがサポートされています。必要に応じて、ActivIdentity ActivClient ソフトウェアスイートをインストールできま す。このソフトウェアは、スマートカードと対話するためのツールを提供します。 スマートカードで認証を行うユーザーはスマートカードまたは USB スマートカードトークンを所有している必要があ り、各スマートカードにはユーザー証明書が含まれる必要があります。 スマートカードに証明書をインストールするには、登録局として機能するようにコンピュータを設定する必要がありま す。このコンピュータは、ユーザーにスマートカードを発行するための権限を持っている必要があり、証明書を発行する ドメインのメンバーである必要があります。 重要 スマートカードを登録するときに、生成される証明書の鍵サイズを選択できます。ローカルデスクトップでスマー トカードを使用するには、スマートカードの登録時に 1024 ビットまたは 2048 ビットのキーサイズを選択する必要が あります。512 ビットの鍵の証明書はサポートされていません。
Microsoft TechNet の Web サイトでは、Windows システム用にスマートカード認証を計画して実装する方法につい ての詳細情報が提供されています。
Horizon Client システムのこれらの要件を満たすことに加えて、他の View コンポーネントは、スマートカードをサポー トするための特定の構成要件を満たす必要があります。 n スマートカードの使用をサポートするための接続サーバの構成については、『View 管理』ドキュメントの「スマー トカード認証のセットアップ」を参照してください。 すべての信頼されたユーザー証明書に適用可能なすべての証明機関 (CA) 証明書を接続サーバホストまたはセキュリ ティサーバホスト上のサーバ信頼ストアファイルに追加する必要があります。これらの証明書にはルート証明書が 含まれ、ユーザーのスマートカード証明書が中間証明機関によって発行された場合には中間証明書を含める必要が あります。
n スマートカード認証のために Active Directory で実行する必要があるタスクについては、『View 管理』ドキュメン
トの「スマートカード認証のセットアップ」を参照してください。
Horizon Client
で
[
ユーザー名のヒント
]
フィールドを有効にする
いくつかの環境では、スマートカードユーザーは、単一のスマートカード証明書を使用して、複数のユーザーアカウン
トを認証できます。スマートカードによるサインイン時に、ユーザーが[ユーザー名のヒント] フィールドにユーザー名を 入力します。
Horizon Client のログインダイアログボックスで [ユーザー名のヒント] フィールドを表示させるには、View
Administrator の接続サーバインスタンスでスマートカードユーザー名のヒント機能を有効にする必要があります。ス マートカードユーザー名のヒント機能は、Horizon 7 バージョン 7.0.2 以降のサーバとエージェントでのみサポートされ ます。スマートカードユーザー名のヒント機能を有効する方法については、『View 管理』ドキュメントの「スマートカー ド認証のセットアップ」を参照してください。 外部アクセスのセキュリティを確保するために、お使いの環境でセキュリティサーバではなく Access Point アプライア ンスを使用している場合、スマートカードユーザー名のヒント機能をサポートするように、Access Point アプライアン スを構成する必要があります。スマートカードユーザー名のヒント機能は、Access Point 2.7.2 以降でのみサポートさ れます。Access Point でスマートカードユーザー名のヒント機能を有効にする方法については、『Access Point をデプ ロイして構成する』ドキュメントを参照してください。
注意 Horizon Client は、スマートカードユーザー名のヒント機能が有効な場合、単一アカウントのスマートカード証 明書も引き続きサポートします。
デバイス認証要件
クライアントデバイスの証明書認証を設定できます。 この機能には次の要件があります。 n Access Point 2.6 以降。 n Horizon 7 バージョン 7.0 以降。 n Access Point が許可するクライアントデバイスにインストールされた証明書。サポートされているデスクトップのオペレーティング
システム
管理者は、ゲストオペレーティングシステムを使用して仮想マシンを作成し、そのゲストオペレーティングシステムに エージェントソフトウェアをインストールします。エンドユーザーは、クライアントデバイスからこれらの仮想マシン にログインできます。サポートされている Windows ゲスト OS のリストについては、『View 5.x または 6.x インストールガイド』の「View
Agent でサポートされるオペレーティングシステム」のトピックを参照してください。『Horizon 7 インストールガイ ド』の「Horizon Agent でサポートされているオペレーティングシステム」のトピックを参照してください。 また、View Agent 6.1.1 以降または Horizon Agent 7.0 以降を使用している場合、いくつかの Linux ゲスト OS がサ ポートされます。システム要件、Horizon 6 または Horizon 7 で使用する Linux 仮想マシンの構成、およびサポートさ れている機能のリストについては、Horizon 6 の一部であるバージョン 6.1 の『Horizon 6 for Linux デスクトップのセッ トアップ』、または『Horizon 7 for Linux デスクトップのセットアップ』を参照してください。
Horizon Client
向けの接続サーバの準備
エンドユーザーがリモートデスクトップおよびアプリケーションに接続できるようにするには、管理者が特定のタスク
を実行する必要があります。
エンドユーザーが接続サーバまたはセキュリティサーバに接続して、リモートデスクトップまたはアプリケーションに
アクセスするには、特定のプールの設定およびセキュリティの設定を構成する必要があります。
n Access Point を使用することを計画している場合、Access Point と連携するように接続サーバを構成します。
Access Point をデプロイして構成するを参照してください。Access Point アプライアンスは、セキュリティサー バのみがこれまで果たしてきたのと同じ役割を果たします。 n セキュリティサーバを使用している場合は、接続サーバ 5.3.x の最新メンテナンスリリースとセキュリティサーバ 5.3.x 以降のリリースを使用していることを確認します。詳細については、『View のインストール』を参照してくだ さい。 n クライアントデバイスに安全なトンネル接続を使用し、その安全な接続を接続サーバまたはセキュリティサーバの DNS ホスト名を使用して構成する場合には、クライアントデバイスがこの DNS 名を解決できることを確認します。 安全なトンネルを有効または無効にするには、View Administrator で [View 接続サーバ設定の編集] ダイアログ ボックスに移動して、[デスクトップへの安全なトンネル接続を使用する] チェックボックスを使用します。
n デスクトップまたはアプリケーションプールが作成済みであること、および使用する予定のユーザーアカウントに
接続サーバ 5.3.x の場合は、『View 管理』のデスクトッププールの作成についてのトピックを参照してください。接 続サーバ 6.0 以降の場合は、『View でのデスクトッププールとアプリケーションプールの設定』のデスクトップや アプリケーションプールの作成についてのトピックを参照してください。 重要 エンドユーザーが高解像度ディスプレイを使用していて、高解像度モードのクライアント設定を使用して同時 に全画面表示モードでリモートデスクトップを表示する場合は、Windows 7 以降のそれぞれのリモートデスクトッ プに十分な VRAM を割り当てる必要があります。vRAM の容量はエンドユーザー用に構成したモニタの数とディス プレイの解像度に左右されます。必要な vRAM の容量を見積もるには、『View アーキテクチャの計画』のトピック 「仮想デスクトップのメモリ要件の計算」の「特定のモニタ構成の RAM サイジング」を参照してください。 n Horizon Client で、RSA SecurID または RADIUS 認証などの 2 要素認証を使用するには、接続サーバでこの機能を
有効にする必要があります。詳細については、『View 管理』の 2 要素認証についてのトピックを参照してください。
VMware Blast
オプションの構成
VMware Blast 表示プロトコルを使用するリモートデスクトップセッションとアプリケーションセッションの、H.264 デコードとネットワークプロトコルのオプションを構成できます。 サポートされている最大解像度は、クライアントの画像処理装置 (GPU) の処理能力によって異なります。JPEG/PNG の 4K 解像度をサポートできる GPU であっても、H.264 の 4K 解像度をサポートしない場合があります。H.264 で解像度が サポートされていない場合、Horizon Client は JPEG/PNG を代わりに使用します。開始する前に この機能には、Horizon Agent 7.0 以降が必要です。 手順 1 Horizon Client のデスクトップおよびアプリケーション選択ウィンドウで、ウィンドウの右上の [設定] アイコンを クリックし、[設定] ウィンドウの左ペインの[VMware Blast]を選択します。 2 デコードとネットワークプロトコルのオプションを構成します。 オプション 説明 H.264 H.264 デコードを Horizon Client で許可するには、このオプションを選択します。 このオプションが選択されると(デフォルト設定)、エージェントが H.264 ソフトウェ ア エンコードをサポートしている場合に、Horizon Client は H.264 デコードを使用 します。エージェントが H.264 ソフトウェア エンコードをサポートしていない場合、 Horizon Client は JPG/PNG デコードを使用します。 JPG/PNG デコードを使用するには、このオプションを選択解除します。
UDP UDP ネットワークを Horizon Client で許可するには、このオプションを選択しま
す。このオプションが選択されると(デフォルト設定)、UDP 接続を使用できる場合
に、Horizon Client は UDP ネットワークを使用します。UDP ネットワークがブロッ クされている場合、Horizon Client は TCP ネットワークを使用します。
TCP ネットワークを使用するには、このオプションを選択解除します。
注意 Horizon リモート デスクトップでは、UDP はデフォルトで無効になります。 UDP が動作するようにするには、デスクトップ、クライアント、および Blast Secure Gateway (BSG) で有効にする必要があります。
変更内容は、ユーザーが次にリモートデスクトップまたはアプリケーションに接続するか、VMware Blast 表示プロトコ ルを選択したときに有効になります。変更内容は、既存の VMware Blast セッションには影響しません。
VMware
によって収集される
Horizon Client
データ
所属する企業がカスタマーエクスペリエンス向上プログラムに参加している場合、VMware は Horizon Client の特定 フィールドのデータを収集します。機密情報が含まれるフィールドは、匿名扱いとなります。 VMware は、クライアント上で情報を収集し、ハードウェアとソフトウェアの互換性を優先度付けします。社内の管理者 がカスタマーエクスペリエンス向上プログラムへの参加を決めた場合、VMware はお客様のご要望に対する VMware の 対応を改善する目的で、現在ご使用の配置に関する匿名データを収集します。企業が特定できるような情報は収集されま せん。Horizon Client の情報は最初に接続サーバに送信されてから、接続サーバインスタンス、デスクトッププール、 およびリモートデスクトップのデータと共に VMware に送信されます。 情報は接続サーバへ送信される途中で暗号化されますが、クライアントシステムの情報は暗号化されずに、ユーザー固有 のディレクトリ内に記録されます。この記録には、個人情報は含まれません。 接続サーバをインストールする管理者は、接続サーバインストールウィザードの実行時に VMware カスタマーエクスペ リエンス改善プログラムに参加するかどうかを選択できます。管理者はインストール後に View Administrator でオプ ションを設定できます。 表 1‑1. カスタマーエクスペリエンス向上プログラムに関して Horizon Client で収集されるデータ 説明 このフィールド は匿名になりま すか? 値の例 Horizon Client アプリケーションを開発する 企業 いいえ VMware
製品名 いいえ VMware Horizon Client
クライアント製品のバージョン いいえ (形式は <x.x.x-yyyyyy> で、<x.x.x> はクライアントのバージョン 番号、<yyyyyy> はビルド番号です。) クライアントのバイナリ アーキテクチャ いいえ 以下に例を挙げます。 n i386 n x86_64 n arm クライアントのビルド名 いいえ 以下に例を挙げます。 n VMware-Horizon-Client-Win32-Windows n VMware-Horizon-Client-Linux n VMware-Horizon-Client-iOS n VMware-Horizon-Client-Mac n VMware-Horizon-Client-Android n VMware-Horizon-Client-WinStore ホスト OS いいえ 以下に例を挙げます。 n Windows 8.1
n Windows 7、64 ビット Service Pack 1 (Build 7601) n iPhone OS 5.1.1 (9B206)
n Ubuntu 12.04.4 LTS n Mac OS X 10.8.5 (12F45)
ホスト OS のカーネル いいえ 以下に例を挙げます。
n Windows 6.1.7601 SP1
n Darwin Kernel バージョン 11.0.0:Sun Apr 8 21:52:26 PDT 2012;root:xnu-1878.11.10~1/RELEASE_ARM_S5L8945X n Darwin 11.4.2
n Linux 2.6.32-44-generic #98-Ubuntu SMP Mon Sep 24 17:27:10 UTC 2012
表 1‑1. カスタマーエクスペリエンス向上プログラムに関して Horizon Client で収集されるデータ (続き) 説明 このフィールド は匿名になりま すか? 値の例 ホスト OS のアーキテクチャ いいえ 以下に例を挙げます。 n x86_64 n i386 n armv71 n ARM ホストシステムのモデル いいえ 以下に例を挙げます。
n Dell Inc. OptiPlex 960 n iPad3,3
n MacBookPro8,2
n Dell Inc. Precision WorkStation T3400 (A04 03/21/2008)
ホスト システムの CPU いいえ 以下に例を挙げます。
n Intel(R) Core(TM)2 Duo CPU E8400 @ 3.00GH n Intel(R) Core(TM)2 Quad CPU Q6600 @ 2.40GH n 不明 (iPad)
ホストシステムのプロセッサのコア数 いいえ 例:4
ホストシステムのメモリ容量(MB) いいえ 以下に例を挙げます。
n 4096
n 不明(Windows ストア版)
接続された USB デバイスの数 いいえ 2(USB デバイスのリダイレクトは Linux、Windows および Mac
クライアントでのみサポートされています。) 同時並行する USB デバイスの最大接続数 いいえ 2 USB デバイス ベンダー ID いいえ 以下に例を挙げます。 n Kingston n NEC n Nokia n Wacom USB デバイス製品 ID いいえ 以下に例を挙げます。 n DataTraveler n ゲームパッド n ストレージ ドライブ n 無線マウス USB デバイス ファミリ いいえ 以下に例を挙げます。 n セキュリティ n ヒューマン インターフェイス デバイス n イメージング USB デバイス使用数 いいえ (デバイスが共有された回数)
Windows
版
Horizon Client
のインストー
ル
2
Windows ベースの Horizon Client インストーラは、VMware Web サイト、または View 接続サーバで提供される Web アクセスページから入手できます。Horizon Client をインストールした後で、エンドユーザー向けのさまざまな起動オ プションを設定できます。
この章では次のトピックについて説明します。
n Windows クライアントオペレーティングシステムでの FIPS モードの有効化 (P. 23)
n Horizon Client for Windows のインストール (P. 24)
n Horizon Client をサイレントインストールする (P. 25)
n Horizon Client オンラインアップグレード (P. 30)
Windows
クライアント
オペレーティング
システムでの
FIPS
モードの有効化
連邦情報処理標準 (FIPS) 準拠の暗号を使用して Horizon Client をインストールする場合、Horizon Client インストーラ を実行する前にクライアントオペレーティングシステムで FIPS モードを有効にする必要があります。
クライアントオペレーティングシステムで FIPS モードが有効になっている場合、FIPS-140 に準拠し、FIPS で承認され
ている動作モードに準拠した暗号アルゴリズムのみがアプリケーションで使用されます。ローカルセキュリティポリシー
またはグループポリシーの一部として特定のセキュリティ設定を有効にするか、Windows レジストリキーを編集して、
FIPS モードを有効にできます。
重要 FIPS 準拠の暗号化での Horizon Client のインストールは、Windows 7 SP1 オペレーティングシステムのクライ
アントシステムでのみサポートされます。
Horizon 6 バージョン 6.2 以降で利用可能な FIPS サポートの詳細については、『View のインストール』ドキュメントを 参照してください。
FIPS
構成プロパティの設定
クライアントオペレーティングシステムで FIPS モードを有効にするには、Windows グループポリシー設定を使用した り、クライアントコンピュータの Windows レジストリ設定を使用したりできます。 n グループポリシー設定を使用するには、グループポリシーエディターを開き、[コンピュータの構成] > [Windows の設定] > [セキュリティの設定] > [ローカル ポリシー] > [セキュリティ オプション] に移動し、[システム暗号化: 暗号化、 ハッシュ、署名のための FIPS 準拠アルゴリズムを使う] 設定を有効にします。 n Windows レジストリを使用するには、 HKLM\System\CurrentControlSet\Control\Lsa\FipsAlgorithmPolicy\Enabled に移動し、[有効] を 1 に設定します。FIPS モードの詳細については、https://support.microsoft.com/en-us/kb/811833にアクセスしてください。 重要 Horizon Client インストーラを実行する前に FIPS モードを有効にしないと、カスタムインストール中に FIPS 準 拠の暗号化を使用するためのインストーラのオプションが表示されません。FIPS 準拠の暗号化は、通常のインストール時 には有効になっていません。FIPS 準拠の暗号オプションを使用せずに Horizon Client をインストールし、後でこのオプ
ションを使用することを決定する場合は、クライアントをアンインストールし、クライアントオペレーティングシステ
ムで FIPS モードを有効にして、Horizon Client インストーラをもう一度実行します。
Horizon Client for Windows
のインストール
エンドユーザーは、Horizon Client を開いてクライアントシステムからリモートデスクトップおよびリモートアプリ ケーションに接続します。Windows ベースのインストーラファイルを実行して、すべての Horizon Client のコンポー ネントをインストールできます。
インストーラは、クライアントのオペレーティングシステムが 64 ビットまたは 32 ビット版かどうかを判別し、クライ アントシステム用の Horizon Client の正しいバージョンをインストールします。インストーラは、Windows XP または
Windows Vista では実行されません。
この手順では、インタラクティブなインストールウィザードを使用して Horizon Client をインストールする方法につい て説明します。URL コンテンツリダイレクト機能をインストールするには、コマンドラインからインストーラを実行し、
URL_FILTERING_ENABLED パラメータを指定する必要があります。たとえば、 VMware-Horizon-Client-y.y.y-xxxxxx.exe /v URL_FILTERING_ENABLED=1 のように指定します。コマンドラインによる Microsoft Windows インストーラ (MSI) のサイレントインストール機能を使用するには、「Horizon Client のサイレントインストー ル (P. 25)」を参照してください。
注意 リモートデスクトップ仮想マシンで View Agent 6.0 以降または Horizon Agent 7.0 以降が実行されている場合、 そのデスクトップに Horizon Client をインストールできます。エンドユーザーが Windows シンクライアントデバイス
からリモートアプリケーションにアクセスする場合、企業はこのインストール方法を利用できます。
開始する前に
n クライアントシステムがサポートされているオペレーティングシステムを使用していることを確認します。「Windows クライアントのシステム要件 (P. 10)」を参照してください。
n Horizon Client インストーラを含むダウンロードページの URL を調べておきます。この URL は、VMware のダウ ンロードページhttp://www.vmware.com/go/viewclients、または接続サーバインスタンスの URL である場合 があります。 n クライアントシステムに管理者としてログインできることを確認します。 n ドメインコントローラに最新のパッチが適用済みで、十分な空きディスク領域があり、互いに通信できることを検 証します。それ以外の場合は、Windows 8.1 システムでインストーラを実行すると、インストーラが処理を終了す るまでに通常よりも長い時間がかかることがあります。マシンのドメインコントローラまたは階層内にある他のド メインコントローラが応答していないか、これらのコントローラに接続できない場合に、この問題が発生します。
n FIPS 準拠の暗号を使用して Horizon Client をインストールする場合、Horizon Client インストーラを実行する前 に、クライアントオペレーティングシステムで FIPS モードを有効にします。「Windows クライアントオペレー ティングシステムでの FIPS モードの有効化 (P. 23)」を参照してください。 n [USB リダイレクト] コンポーネントをインストールする場合には、次の操作を実行します。 n クライアントデバイスを使用するユーザーがリモートデスクトップからローカルに接続された USB デバイス にアクセスできるようにするかどうかを決定します。アクセスが許可されていない場合は、[USB リダイレク ト] コンポーネントをインストールしないか、コンポーネントをインストールしてからグループポリシー設定を 使用して無効にします。グループポリシーを使用して USB リダイレクトを無効にしている場合、クライアント の USB リダイレクトを後で有効にする場合に、Horizon Client を再インストールする必要はありません。詳細 については、「クライアント GPO のスクリプト定義設定 (P. 42)」を参照してください。
n エンドユーザーが現在ログインしているユーザーとして Horizon Client およびリモートデスクトップにログインで きる機能を使用するかどうかを決定します。ユーザーがクライアントシステムにログインするときに入力した認証 情報が、接続サーバインスタンスに渡され、最終的にはリモートデスクトップに渡されます。一部のクライアント OS はこの機能をサポートしていません。 n 接続サーバインスタンスの完全修飾ドメイン名 (FQDN) をエンドユーザーが入力する必要がないようにする場合 は、インストールの間に指定できるように FQDN を決定します。 手順 1 クライアントシステムに管理者としてログインします。 2 http://www.vmware.com/go/viewclientsの VMware 製品ページに移動します。 3 インストーラファイル、たとえば、VMware-Horizon-Client-<y.y.y>-<xxxxxx>.exe をダウンロードしま す。 <xxxxxx> はビルド番号、<y.y.y> はバージョン番号です。 4 インストーラファイルをダブルクリックしてインストールを開始します。 5 インストールタイプを選択し、画面の指示に従って操作します。 オプション 説明 標準 IPv4 インターネット プロトコルと USB リダイレクトをインストールし、現在のユー ザーとしてログインします。FIPS モードがクライアント オペレーティング システム で有効になっている場合、FIPS 準拠の暗号化は有効になります。 カスタム インストールするコンポーネントを選択できます。コンポーネントの選択時には、次 のガイドラインに従います。
n Horizon 環境のすべてのコンポーネントが IPv6 を使用していない限り、IPv6 イ ンターネット プロトコルは選択しないでください。IPv6 を選択すると、いくつ
かの機能が使用できなくなります。詳細については、『View のインストール』を
参照してください。
n クライアント オペレーティング システムですでに FIPS モードが有効になってい
る場合にのみ、FIPS 準拠の暗号化を有効にできます。
このインストーラによって、VMware Horizon Client (horizon_client_service)、VMware USB Arbitration
Service (VMUSBArbService)、および VMware View USB (vmware-view-usbd) などのいくつかの Windows サー ビスがインストールされます。 次に進む前に Horizon Client を起動して、正しいリモートデスクトップまたはアプリケーションにログインできることを確認します。 「リモートデスクトップまたはアプリケーションへの接続 (P. 63)」を参照してください。
Horizon Client
をサイレント
インストールする
コマンドラインでインストーラファイル名とインストールオプションを入力することで、Horizon Client をサイレント インストールできます。サイレントインストールを使うと、大規模なエンタープライズに View のコンポーネントを効率 よく展開できます。Horizon Client
のサイレント
インストール
Microsoft Windows インストーラ (MSI) のサイレントインストール機能を使用して、複数の Windows コンピュータに
Horizon Client をインストールできます。サイレントインストールはコマンドラインを使用して行い、ウィザードのプ ロンプトに応える必要はありません。
インストーラは、クライアントのオペレーティングシステムが 64 ビットまたは 32 ビット版かどうかを判別し、クライ アントシステム用の Horizon Client の正しいバージョンをインストールします。
開始する前に n クライアントシステムがサポートされているオペレーティングシステムを使用していることを確認します。「Windows クライアントのシステム要件 (P. 10)」を参照してください。 n クライアントシステムに管理者としてログインできることを確認します。 n ドメインコントローラに最新のパッチが適用済みで、十分な空きディスク領域があり、互いに通信できることを検 証します。それ以外の場合は、Windows 8.1 システムでインストーラを実行すると、インストーラが処理を終了す るまでに通常よりも長い時間がかかることがあります。マシンのドメインコントローラまたは階層内にある他のド メインコントローラが応答していないか、これらのコントローラに接続できない場合に、この問題が発生します。
n FIPS 準拠の暗号を使用して Horizon Client をインストールする場合、Horizon Client インストーラを実行する前 に、クライアントオペレーティングシステムで FIPS モードを有効にします。「Windows クライアントオペレー ティングシステムでの FIPS モードの有効化 (P. 23)」を参照してください。 n エンドユーザーが現在ログインしているユーザーとして Horizon Client およびリモートデスクトップにログインで きる機能を使用するかどうかを決定します。ユーザーがクライアントシステムにログインするときに入力した認証 情報が、接続サーバインスタンスに渡され、最終的にはリモートデスクトップに渡されます。一部のクライアント OS はこの機能をサポートしていません。
n MSI インストーラのコマンドラインオプションについて理解しておきます。「Microsoft Windows インストーラコ マンドラインオプション (P. 28)」を参照してください。
n Horizon Client で使用できるサイレントインストール (MSI) のプロパティについて理解しておきます。「Horizon
Client のサイレントインストールプロパティ (P. 27)」を参照してください。
n エンドユーザーが仮想デスクトップからローカルに接続された USB デバイスにアクセスできるようにするかどうか を決定します。許可しない場合は、MSI のプロパティ ADDLOCAL に許可する機能のリストを設定し、USB 機能は除 外します。詳細については、「Horizon Client のサイレントインストールプロパティ (P. 27)」を参照してください。 n 接続サーバインスタンスの完全修飾ドメイン名 (FQDN) をエンドユーザーが入力する必要がないようにする場合 は、インストールの間に指定できるように FQDN を決定します。 手順 1 クライアントシステムに管理者としてログインします。 2 http://www.vmware.com/go/viewclientsの VMware 製品ページに移動します。
3 Horizon Client インストーラファイル、たとえば、VMware-Horizon-Client-<y.y.y>-<xxxxxx>.exe をダ ウンロードします。 <xxxxxx> はビルド番号、<y.y.y> はバージョン番号です。 4 Windows クライアントコンピュータでコマンドプロンプトを開きます。 5 インストールコマンドを 1 行で入力します。 この例では、Horizon Client をサイレントインストールします。 VMware-Horizon-Client-<y.y.y>-<xxxxxx>.exe /s /v"/qn ADDLOCAL=Core,USB,TSSO" また、ADDLOCAL=Core,USB,TSSO の代わりに ADDLOCAL=ALL を使用することもできます。 注意 Core 機能は必須です。
このインストーラによって、VMware Horizon Client (horizon_client_service)、VMware USB Arbitration
Service (VMUSBArbService)、および VMware View USB (vmware-view-usbd) などのいくつかの Windows サー ビスがインストールされます。
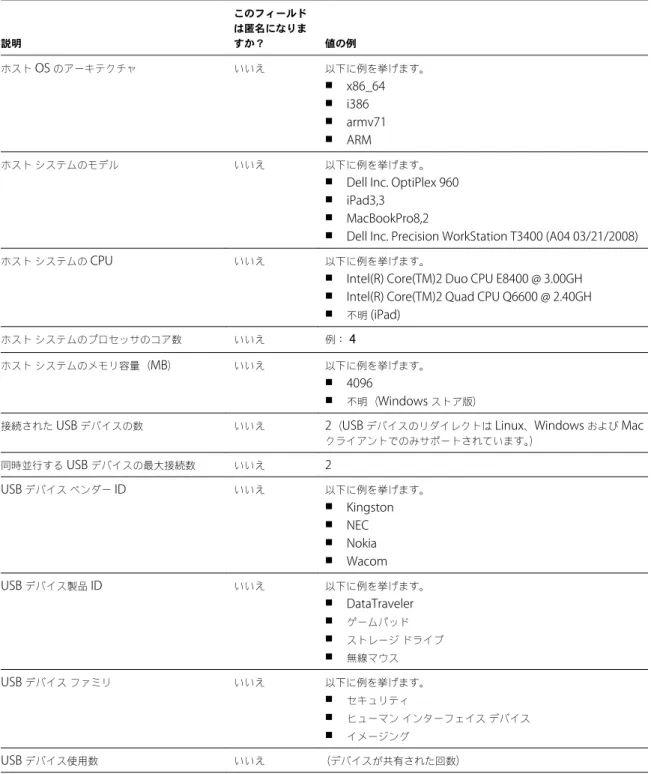
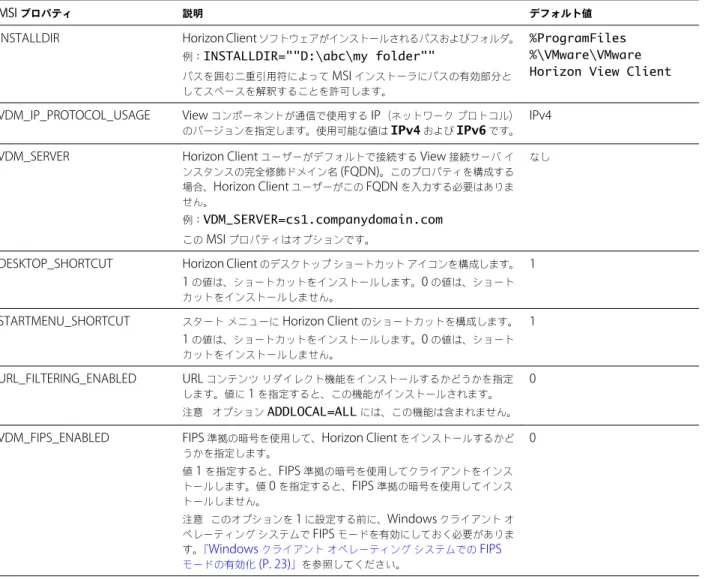
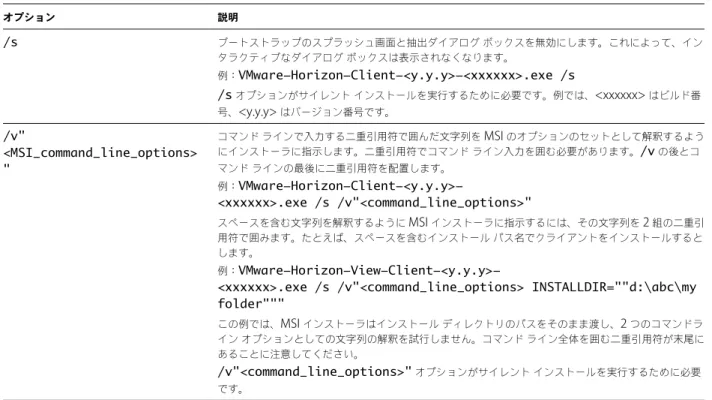


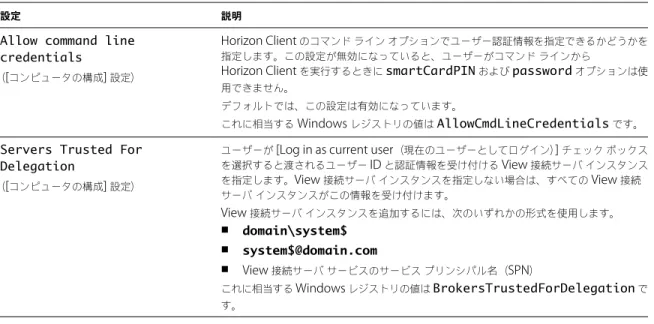
![表 3 ‑5. Horizon Client の構成テンプレート:セキュリティ設定 ( 続き ) 設定 説明 Certificate verification mode ( [ コンピュータの構成 ] 設定) Horizon Client で実行される証明書確認のレベルを構成します。次のいずれかのモードを選択できます。nNo Security。View は、証明書確認を実行しません。](https://thumb-ap.123doks.com/thumbv2/123deta/6553959.672180/45.891.152.801.104.997/テンプレートセキュリティコンピュータ構成レベルますのいモード.webp)
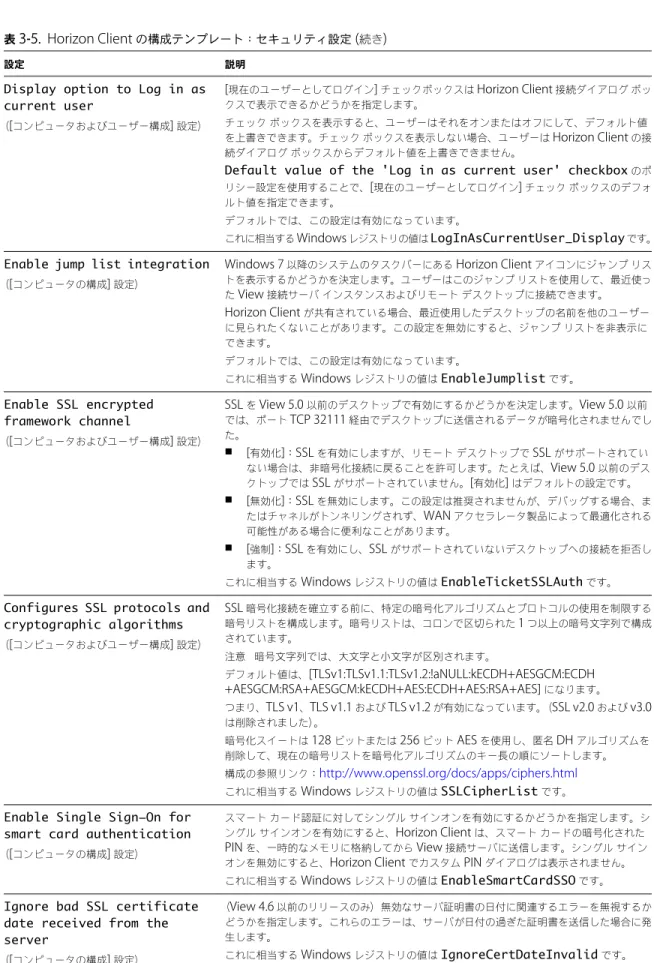
![表 3 ‑5. Horizon Client の構成テンプレート:セキュリティ設定 ( 続き ) 設定 説明 Ignore certificate revocation problems ( [ コンピュータの構成 ] 設定) ( View 4.6 以前のリリースのみ)失効したサーバ証明書に関連するエラーを無視するかどうかを指定します。これらのエラーは、サーバが失効した証明書を送信した場合や、クライアントが証明書の失効ステータスを確認できない場合に発生します。 デフォルトでは、この設定は無効にな](https://thumb-ap.123doks.com/thumbv2/123deta/6553959.672180/47.891.145.798.110.458/テンプレートセキュリティコンピュータクライアントデフォルト.webp)