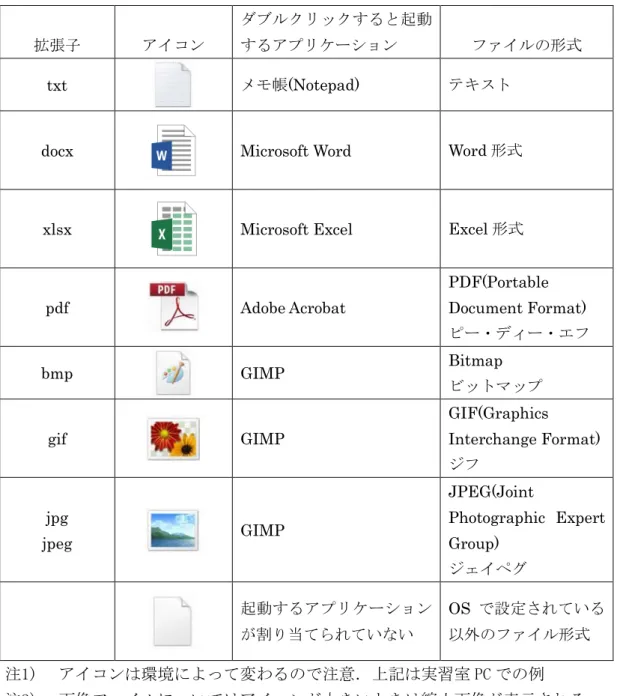コンピュータリテラシ実習 第1週(火曜日)
藤澤 誠0. 実習の流れ
課題をこなせば一通りのことがマスターできるようになっている.課題をこなすには「共 通科目「情報(実習)」の手引き 2018 年度」も参考にしながら自分で試行錯誤しなければな らない.この実習では,お節介で丁寧に教えるようなことはしないので,「わからない場合 は質問する」習慣をつけよう.そして,聞いてただ納得するだけでなく,「どうしてなのか」 をよく考えよう.そうすれば,新たな困難に遭遇したときもそれなりの対処ができるだろ う.本日の内容
・ ガイダンス ・ メールを確実に使えるようにする ・ メールの転送設定 ・ 出席メールに OK をもらう(できないと出席点はナシ) ・ 日本語入力 ・ 印刷の仕方 ・ 課題:作業結果1枚をプリントして提出する ・ ブラインドタッチについて ・ 画像,ファイルの取り扱い1. メールを使えるようにする
全学計算機システムでメールを読み書きする方法には以下の2種類がある.1) Microsoft Outlook や Thunderbird などのメールクライアントを用いる方法 2) Web メール(Office365 Exchange Online, 以降,Office365 と表記)
本実習では Office365 (Web ブラウザで https://cloudmail.u.tsukuba.ac.jp/ にアクセス) を使ってもらう.Office365 の使用方法は「情報(実習)の手引き」の 3.2 節(p71~)に記載さ れているので目を通しておくこと.
Outlook と Office365 の標準設定では,メールサーバ上にメールを残して読み書きする IMAP という方式のため,メールサーバと常に接続している必要がある. POP という方 式にすれば,自分の PC にメールを持ってきて扱うことができる.つまり,メールを受信
したり(手元にメールのデータをコピーすること),メールを送信したりするときだけメー ルサーバに接続すればよい.メールの仕組みを理解してきちんと設定すれば,ISP ( Internet Service Provider ) 経由で自宅や外出先からでも使える.そんな面倒なことをしなくても, Office365 はどこからでも(たとえば,街角のインターネットカフェやスマートフォンから も) Web ブラウザさえあれば利用できる.どれも一長一短なので,自分の使い方に合う使 い方を探そう(Office365 は Microsoft の提供するサービスの名前であり,筑波大独自のもの ではないので注意).
2. メールの転送設定
全学計算機のメールアドレスには重要な情報が届くので,メールをきちんと確認する必 要がある.しかし,日々実習室に来てメールを確認するのは難しいため,必要であれば日 常的に利用するアドレスに転送設定する.転送とは受信したメールを別のアドレス(例えば 自分の携帯メール)にそのまま送信することであり,Office365 では全学計算機のメールアド レス(s+学籍番号下 7 桁@s.tsukuba.ac.jp)に届いたメールを自動的に転送するように設定す ることができる(「情報(実習)の手引き」3.2.8 節(p90~)参照). 自動転送を設定するためには, (1) Office365にサインイン (2) 右上の歯車マーク をクリックし,「アプリの設定」の「メール」を選択 (3) 左側のメニューから「メール」→「アカウント」→「転送」をクリック (4) 図 1 のような転送設定画面が表示されたら,「転送を開始する」にチェックして,「メ ールの転送先:」に転送先メールアドレスを入力し,「転送されたメッセージのコピー を保持する」にチェックを入れ,「保存」をクリック 図 1:転送設定画面 転送設定を行ったら,自分自身にテストメールを送ってみてちゃんと転送されるか確認し てみよう.3. メール使用時の注意
電子メールを使うにあたって,注意すべき点がある.ここでは重要なものだけをあげる が,電子メールのマナーについては「情報(実習)の手引き」p15~17 に記載されているので 熟読しておくこと. ・電子メールのセキュリティを理解して使おう 電子メールは多くのネットワークを経由して届けられる.メール作成時はクレジット カード番号やパスワードなど重要な情報はむやみに書かないこと.また,受け取ったメー ルに書かれた URL や添付されたファイルは安易に開かないこと.開く場合はメールの差出 人等をしっかりとチェックする必要がある. ・電子メールの件名は分かりやすいものに 全学計算機システムの電子メールはほとんどの場合 PC で読み書きされ,それを使って いる人は日々多くのメールを確認する必要がある.携帯電話などのメールでは件名をつけ ないことがあるが,上記の理由から PC メールでは必ず件名を付ける必要がある.また,件 名はメールの内容が一目で分かるような簡潔なものにすること. ・話し言葉にならないように文章には注意する 電話や対面での会話などと異なり,電子メールは即時性があるやりとりではなく,か つ文字だけを用いている.メッセージがどのように相手に受け取られるかを注意して本文 を記述するようにしよう. ・相手の名前や自分の名前・所属を明記する 電子メールでは自分のメールアドレスを相手が知っているとは限らない.本文の最初 に相手の名前(必要なら所属も)と自分の所属と名前を書くようにしよう(図 2 参照).また, メールに署名を入れておくとさらによい.Office365 ではあらかじめ設定しておいた署名を メールに入れることができる(「情報(実習)の手引き」p89 参照). 図 2:メール作成例4. 日本語入力
MS-IME を使って,メールの本文に入れるための日本語文を作る練習をしよう.スター トメニュー(画面左下)から「Windows アクセサリ」→「メモ帳」をクリックするとメモ帳 が起動する.文字の入力には,メモ帳ウィンドウの白い部分にマウスポインタを移動させ てクリックし,白い部分の左上に縦棒(”|” カーソル)が点滅する状態にする. キーを押し間違えたときは,キーボードの矢印キー「←」と「→」キーを使ってカーソ ルを移動させ,「Back Space」キーを押すとカーソルの左側の1文字が消せる.行を改める (改行する)にはEnter キーを押す. ファイルに保存するには,メニューバーから[ファイル]を選択,メニューが表示されたら [名前を付けて保存]を選択する.[名前を付けて保存]ウィンドウが表示されるので,[デスク トップ]ボタンをクリックする.下部に[ファイル名(N)],[ファイルの種類(T)] と[文字コー ド(E)] という項目が表示されていることを確認する.[ファイル名(N)]の横の部分には,こ こにファイル名,たとえば test と入力し,[保存]ボタンをクリックする.メモ帳を終了す るには,右上の赤い×印をクリックすればよい. まずは半角文字(1バイトコード,変換をしないでそのまま入力)で以下の文字を入力 しよう. Enter を押して適当な位置で改行すること. ・英大文字(26 種類) ・英小文字(26 種類) ・数字(10 種類) ・カンマ , ・ピリオド . ・スペース ・コロン : セミコロン ; アット @ ・特殊記号 ! " # $ % & ' ( ) < > ~ = 今度は倍角文字(2バイトコード,日本語コード,変換後)で以下の文字を入力しよう. ・英文字(大文字と小文字, 26 種類ずつ) ・数字(10 種類) ・記号 、,。. :;@!”#$%&’()<>~=/・ (字形・字幅はどう違っているだろう?) ・漢字・ひらがなを入力する ・カタカナを入力する ・「 」『 』などの英文にはない記号(課題 1) 「4.日本語入力」で入力し,ファイルに保存した内容に ・ 学籍番号(半角文字で) ・ 氏名(全角文字で) ・ 第1回の実習の感想,コメントなど(全角文字,半角文字でも自由に) を書き加えて,1ページ以内に収めなさい.最終結果を実習室 III のプリンタで印 字して提出しなさい.授業中に特別な指示がない限り,締め切りは授業終了時とす る.なお,実習室III のプリンタは printer3 という名称で,デフォルトでこのプリ ンタが選択されている状態になっている.プリンタ横の認証用端末でカラー印刷も 選択できるが,印刷上限枚数に気をつけること(1200 枚/年,カラー1 ページはモノ クロ5 ページと換算される). 印刷の方法については全学計算機システムのページ http://www.u.tsukuba.ac.jp/ や手引きのp21~25 に詳細が記載されているのでそれを参照すること. [練習 1] メールを使う(本実習では Office365 を使用すること.) (1) 隣の人にメールを「送信」しなさい.テストメールであることが分かるような件 名を付け,本文にはテストメールである旨,日本語で入力すること.また,署名管理 機能を使って署名も入れてみよ.(「3.メール作成時の注意」をよく読むこと) (2) メールを受けたら,送信者の氏名,メールアドレス,件名が適切か,本文に署名 が入っているかを確認しなさい. (3) 受けたメールに「返信」しなさい.宛先,件名は自動的に設定される. メールの本文が
> This is a test e-mail from your friend.
のように文頭に”>”(メールの引用文を表す)がつけられていることを確認し,別の 行に自分からのメッセージを入れる. 「返信」の場合,元の文の必要な部分を残し,問いの直後の行に返信文を書くと わかりやすい. > の行の後半に返信文を書くと,返信文がどこかわからなくなる. (4) 返信がきちんと届いたかを二人で確認しなさい.また,転送設定を行った場合は 転送先でもメールが受信できていることも確認しなさい. (火曜日出席チェック) TA に練習1を行ったことを確認してもらうこと.
5. タッチタイピング
キー入力をスムースに行うには,タイプ練習ソフトウェアによる練習が有効である.キ ーボードを見ずに文字入力を行うことを「タッチタイピング」という.早めにマスターす ると,キー入力にかかわる無駄な時間が短縮できて,結果的には費やす時間が短くなる. 現在では多くのタイピングソフトがインターネット上で利用できる.例えば e-typing (http://www.e-typing.ne.jp/)がある.また,全学計算機システムには「美佳のタイプトレー ナー」というタイピング練習ソフトが入っている.これらの他にもゲーム感覚で楽しめる ようになっているソフトがたくさんあるので,空き時間はうまく活用し,春学期のうちに 習得しておこう!6. 画像ファイル
コンピュータでは文字情報だけでなく画像(絵や写真など)も扱える.画像はコンピュータ 上ではピクセルと呼ばれる色のついたドットの集まりとして扱われ,そのファイルの大き さは 縦のドット数×横のドット数×色数×pで決まる.色数はRed, Green, Blue それぞれが 8 bit (8 bit = 1 バイト,1 バイトで 256=28段階の色の違いを扱える)のときを TrueColor といい,224色(約 1600 万色)が表せる. これが一般的な上限と思ってよい.200 万画素のデジタルカメラだと,画像の大きさが 1600×1200,1 つの画素(pixel)に 3Byte 使っているのでデータサイズは 5.76MB になる. 0≦p≦1は圧縮率で,規則的な繰り返しなどを符号化して記録することでデータサイズを 小さく出来る.圧縮・展開には手間(演算時間)がかかるが,一般にはデータを格納するスペ ースや通信する時間を節約できるメリットの方が大きい. 画像ファイルにはいろいろな形式があるが,24bit ビットマップとして BMP 形式 (Microsoft Windows Bitmap)でファイルを作ったときは p = 1(圧縮なし),JPEG 形式 (Joint Photographic Experts Group)でファイルを作ると約 250KB,p =0.05 となった(サ イズから計算).1 画素を 256 色(1 Byte)で表現するビットマップデータが GIF 形式 (Graphics Interchange Format)である.GIF 形式には TrueColor に比べればデータ量は三 分の一なのに加え,圧縮も出来る.JPEG,GIF における圧縮率 p の値は,データの形式, データの内容,色によって異なるので予測は難しい. 画像(静止画,動画)のデータ形式には他にもいろいろなものがあり,用途に合わせて使い 分けられている.また,圧縮には可逆圧縮と非可逆圧縮があり,JPEG のような非可逆圧縮 の場合は,完全な圧縮前の状態に復元することが出来ないので,画像の修正・保存を繰り 返すと画質は劣化する.一方,GIF は可逆圧縮だが,方式が古く色数も少ないこと,特許 の 問 題 が 絡 む こ と な ど か ら , 最 近 で は PNG 形 式 (Portable Network Graphics; http://www.w3.org/Graphics/PNG/)が使われることも多くなってきた.これらの画像形式 は Internet Explorer などの標準的なインターネットブラウザで表示できる(特殊なデータ 形式にはPlug in と呼ばれるソフトウェアが必要).
6-1. ペイントを用いたデータ形式の変換,画像の加工
(1) リテラシの Web から,ファイル Sample.bmp をダウンロードして保存しなさい.ダウ ンロード後,ファイルの名前は変更してもよい. (2) 画像左上に指が写っているので,この部分を取り去って,建物の看板と花水木 (Dogwood)の部分のみを取り出したい.以下の操作を組み合わせて目的の画像にしなさ い. ・ スタートメニュー→Windows アクセサリから「ペイント」を起動し,Sample.bmp を 開く. ・ 表示タブから拡大もしくは縮小ボタンで表示サイズを調整して,画面に画像が収 まるようにする. ・ ホームタブのイメージのところにあるサイズ変更を用いてサイズを約半分にする. ・ ホームタブのイメージから選択アイコン をクリックし,画像上でマウスをド ラッグして画像から指が写っていない領域を選択する. ・ トリミングで選択範囲を切り抜き,最終的に建物の看板と花水木の部分のみの画 像にする.例えば図 3 のような写真となる. 図 3:サンプル画像 ・ 出来上がった画像をBMP 形式で保存する. ・ 出来上がった画像を JPG 形式で保存する(左端のファイルアイコンのタブから名 前をつけて保存でファイルの種類でJPEG を選択し保存する). ・ 保存したBMP 形式の画像を再び読み込んで,GIF 形式で保存する. ・ 保存したBMP 形式の画像を再び読み込んで,PNG 形式で保存する. ・ ペイントを終了する. (3) Windows 画面で,保存したファイルがどのようなアイコンになっているか? (ファイ ルの種類がJPEG イメージなどになっていることも確認) (4) ファイルのサイズや画像の品質(見栄え)は,比較するとどのようになっているか?6-2. スクリーンショット
レポートなどで実行結果の画像等を取得したい場合は,スクリーンショット機能が役に 立つ.Windows ではキーボードの「Print Screen」キーを押すこと(実習室のキーボードで は「Fn」キーを押しながら「Insert」キー)で,現在見ている画面を画像データとして「ク リップボード」と呼ばれるメモリ上の領域に格納できる.以下では格納された画像データ をペイントで編集する方法を説明する. (1) 保存したい画面の状態でキーボードの「Print Screen」キーを押す. (2) スタートメニュー→Windows アクセサリからペイントを起動し,ホームタブの貼り付 けアイコン をクリックすると図 4 のように画面の状態が画像として貼り付けられ る. (3) 貼り付けられた画像から 6-1 で行った方法で必要なところを切り抜き,画像として保存 する. 図 4:スクリーンショット結果の編集 クリップボードには画像だけでなく,例えばメモ帳で入力した文字列を「Ctrl-C」でコピ ーしたデータも格納される.このとき新しいデータがどのようなものでもと古いデータは 破棄されてしまうので注意.
7. ファイルとフォルダ
コンピュータ上では,情報を“ファイル”に格納して扱う.メモ帳や Word で作った文章(文 字情報),ペイントで描いた絵(画像情報)もそれぞれファイルの中に保存される.また,メ モ帳やペイントというアプリケーションのプログラムもファイルとして保存されている. ファイルは名前によって識別され,この名前を“ファイル名”という. 複数のファイルをまとめて保存するために,コンピュータ上には“フォルダ” (ディレクト リということもある)が用意されている.ファイルを紙や写真とすれば,フォルダはそれら を整理してしまっておくための箱や机の引き出しのようなものである.フォルダの中にフ ォルダを入れてもよい.フォルダの名前を“フォルダ名”という. コンピュータでは,名前(表札,ラベル)と内容(住人,箱の中身)を区別して考えることが 重要である.また,ファイル名やフォルダ名は,コンピュータだけでなく,人間(ユーザ) がデータの識別をするために用いる.中にどのような情報が入っているのかが分かるよう, 名前の付け方には十分注意しよう. 7-1. ファイルの拡張子とアイコン メモ帳で作成したファイルは,ファイル名の末尾が“.txt”という文字列になっている.ペ イントで保存した BMP 形式の画像のファイル名の末尾は“.bmp”という文字列になってい る.このようなファイル名の末尾の文字列txt や bmp をファイルの“拡張子”という.コン ピュータは,拡張子でファイルの名前を識別し,ファイルにふさわしいアプリケーション を起動するようになっている.次ページの表 1 に代表的なファイルの拡張子とアイコンを 示す. 拡張子が異なれば,表示されるアイコンも異なる.拡張子を変更しても名前が変わるだ けで,中身は変わらない.文書ファイルmemo.docx を memo.bmp にしても,名前が変わ っただけで,中身が画像に変わるわけではない.正常に動作させるには,名前を変えるだ けでなく,中身を替える必要がある. 尚,拡張子の無いファイルに対してはどのアプリケーションを起動するかが判断できな いため,ユーザが起動すべきアプリケーションを指示する必要がある. ファイルの拡張子を表示するには (ア) スタートメニューからエクスプローラを開き( をクリック),ウィンドウ上部 の「表示」タブをクリック (イ) 「表示/非表示」のところにある「ファイル名拡張子」にチェックを入れる表 1:ファイルと拡張子
拡張子 アイコン
ダブルクリックすると起動
するアプリケーション ファイルの形式 txt メモ帳(Notepad) テキスト
docx Microsoft Word Word 形式
xlsx Microsoft Excel Excel 形式
pdf Adobe Acrobat PDF(Portable Document Format) ピー・ディー・エフ bmp GIMP Bitmap ビットマップ gif GIMP GIF(Graphics Interchange Format) ジフ jpg jpeg GIMP JPEG(Joint Photographic Expert Group) ジェイペグ 起動するアプリケーション が割り当てられていない OS で設定されている 以外のファイル形式 注1) アイコンは環境によって変わるので注意.上記は実習室 PC での例 注2) 画像ファイルについてはアイコンが大きいときは縮小画像が表示される [練習 2] 6-1 で作成したファイルをそれぞれ BMP 形式,JPEG 形式,GIF 形式,PNG 形 式で保存し,画像の品質とデータサイズを比較してみよう.
ここまでで, Windows オペレーティングシステムの基本操作(アイコンやメニューの使 い方,開始と終了など),英数字と日本語の入力・編集,メールの送受信,ファイルの取り 扱いなど,「情報(実習用)の手引き」3 章までをマスターしたはずである.たまにしか使わな い機能は忘れてもよいが,必要になったときに探し出せるようにしておこう.特に,「情報 (実習)の手引き」3 章までの内容はよく読んで,各自で試してみること.