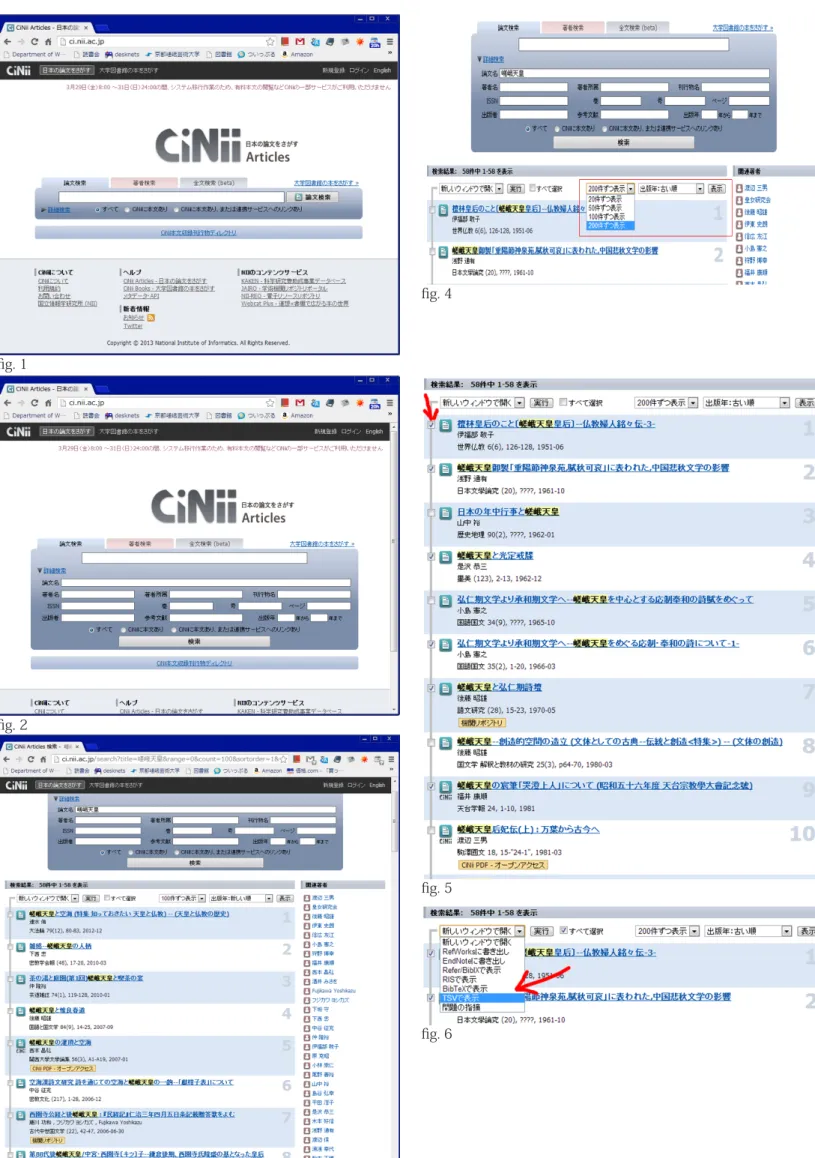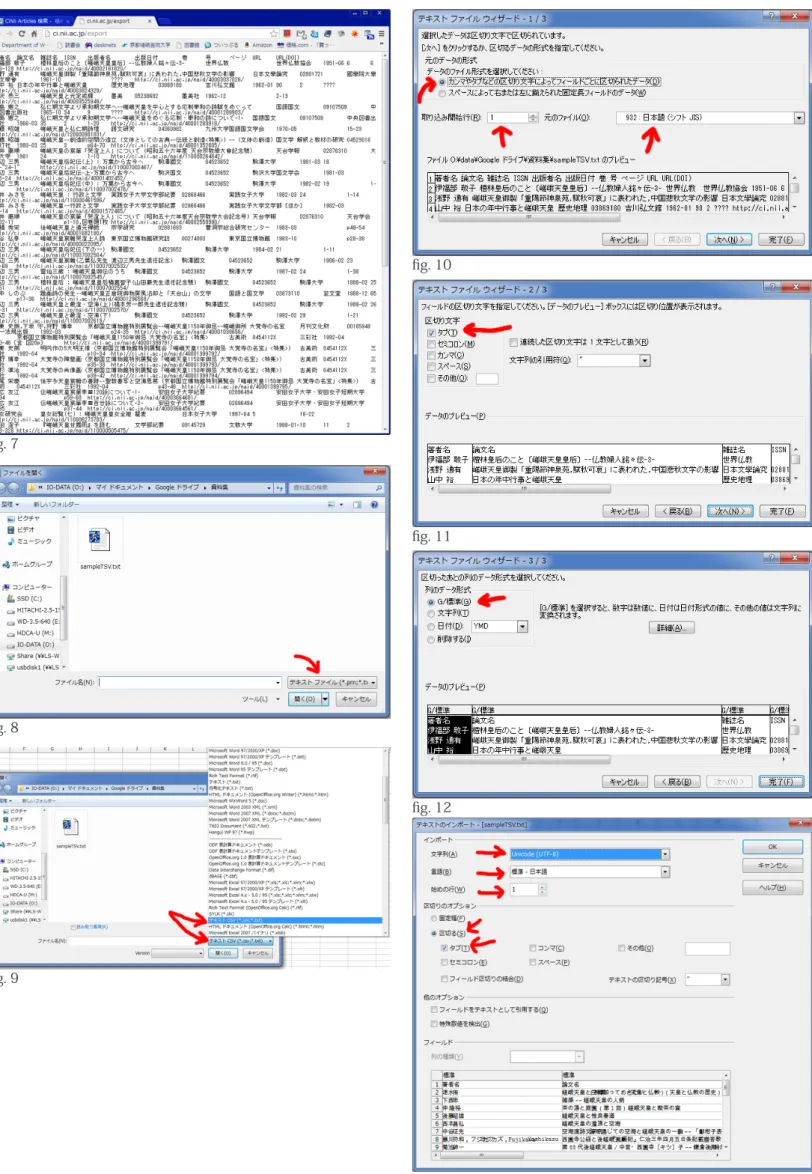CiNii Articles を使う
2. 簡易検索画面(fig. 1) ■アクセスすると最初に出る画面です。検索語入力ボックスにキーワードを入力して「論文検索」ボタンをクリックし ます。 3. ボックス下部のチェック項目の意味 ■すべて 全ての論文を対象に検索 ■CiNii に本文あり CiNii に論文本文がある学協会刊行物と研究紀要を対象に検索 ■CiNii に本文あり、または連携サービスへのリンクあり CiNii に論文本文があるものと、CiNii と連携している外部機関に本文がある論文を対象に検索 4. 詳細検索画面(fig. 2) ■簡易検索画面中央にある検索語入力ボックスの左下にある▲ 詳細検索をクリックすると出てくる画面です。検索条件 を細かく指定できます。 5. 検索結果画面(fig. 3) ■論文名に「嵯峨天皇」を含む文献を検索した結果が表示されています。検索語入力部分とリストの間にヒット件数が 示されています。 ■上から5番目のデータには「CiNiiPDF オープンアクセス」というボタンが表示されています。7 番目のデータには「機 関リポジトリ」というボタンが表示されています。 ■「CiNiiPDF オープンアクセス」ボタンをクリックすると、すぐに全文が表示されます。 ■「機関リポジトリ」をクリックすると、全文表示へのリンクがある外部機関の Web サイトが表示されます。 ■その他のボタンの意味はヘルプ画面を参照してください。(下部のヘルプのうち「CiNii Articles - 日本の論文をさがす」 →「論文検索結果一覧画面の使い方 」と進んでください。) 6. 読む・印刷する ■「CiNiiPDF オープンアクセス」や「機関リポジトリ」などのボタンが表示されている場合は無料で本文を読むことが できます。 ■表示された PDF は印刷することも可能です。 7. 文献表を作る ■検索結果一覧から文献表を作ってみましょう。 1. 上部のリストボックスを使って、検索結果の表示条件を設定します。 2. ここではなるべく多くの文献を表示しておくとよいでしょう。並べ替えはこの段階ではあまり気にしなくても大丈 夫です。 3. 設定したら右端の「表示」ボタンをクリックします(fig. 4 赤枠部分を参照)。 4. 文献表に加えたいものについて、リストの左端にあるチェックボックスをチェックします(fig. 5)。 5. 上部のリストボックスを使って、出力形式を設定します。必ず「TSV で表示」を選んでください。また、選択漏れ
fig. 6 fig. 5 fig. 4 fig. 3 fig. 2 fig. 1
11. 先ほどコピーしたテキストを貼り付けます(Ctrl + V、Cmd + V)。
12. 任意のファイル名で保存します(このとき「文字コード」に関する警告が出る場合があります。その場合、文字コー ドを「ANSI」や「Shift-JIS」ではなく「UTF-8」や「Unicode」で保存してください。)。
13. Excel(あるいは OpenOffice.Org の Calc)を起動します。
14. 先ほど保存したテキスト・ファイルを開きます(「ファイル」→「開く」と進んで、ファイル名入力ボックスの 隣にあるボタンを操作し、ファイルの種類を「すべてのファイル」もしくは「テキストファイル」にしてください。)。 OpenOffice.org ではここを必ず「テキスト CSV」にしてください。そうしないと OpenOffice Writer が開いてしま います。(fig. 8, 9) 15. 「開く」ボタンをクリックしてください。 16. Excel と Calc で、ここから大きく異なります。 まず、Excel で説明します。 「テキストファイルウィザード」のウィンドウが出てきます。 □「元のデータの形式」は「カンマやタブなどの区切り文字によってフィールドごとに区切られたデータ」に チェックしてください。 □「取り込み開始行」は「1」にして下さい。 □「元のファイル」はテキストファイルを保存したときの文字コードを選んでください。 □「次へ」をクリックしてください。 □「区切り文字」は「タブ」をチェックしてください。 □「次へ」をクリックしてください。 □「列の表示形式」は「G/ 標準(G)」をチェックしてください。 □「完了」をクリックしてください。 ■Excel 形式の文献表が完成しました。(fig. 9) 次に Calc での方法を説明します。 □「テキストのインポート」ウィンドウが開きます。上から説明します。 □「文字列」はファイルを保存したときの文字コードを選んでください。 □「言語」は「標準 - 日本語」を選んでください。 □「始めの行」は「1」にしてください。 □「区切りのオプション」は「区切る」と「タブ」をチェックしてください。 □「OK」をクリックします。 ■Calc 形式の文献表が完成しました。 8. 読書ノートとの連動 Word や Writer の差し込み印刷機能を使って、読書ノートを作ってみましょう。 ■Word の場合 1. 研究室 Web サイトにある「読書ノート .docx」をダウンロードして、開いてください(警告が出た場合は「いいえ」 をクリックしてください。)。 2. 「差し込み文書」タブの「宛先の選択」ボタンをクリックし、「既存のリストを使用」を選択してください。 3. 「データファイルの選択」ウィンドウが開きます。ファイル名入力ボックス右側のファイルの種類を「テキストファ イル」にして、文献リストのテキストファイルを保存したフォルダに移動し、文献リストのテキストファイルを選
fig. 13 fig. 12 fig. 11 fig. 10 fig. 8 fig. 9 fig. 7
8. データが差し込まれた新しい文書ができます。任意のファイル名で保存してください。元の「読書ノート」ファイ ルは保存せずに閉じてください。 ■Writer の場合 9. 研究室 Web サイトにある「読書ノート .odt」をダウンロードして、開いてください 10. 「挿入」→「フィールド」→「その他」と進んでください。 11. 「フィールド」ウィンドウが開きます。上部の「データベース」タブが選択されている状態を確認してください。 「フィールドタイプ」が「差し込み印刷フィールド」になっていることを確認してください。 12. 「データベースの選択」画面の下部にある「検索」ボタンをクリックしてください。 13. 文献リストのテキストファイルを保存したフォルダに移動し、文献リストのテキストファイルを選択して「開く」 ボタンをクリックしてください。 14. 「テキスト接続設定」ウィンドウが開きます。 □フィールド区切り子は{タブ}を選択してください。 □「テキストにヘッダーが含まれる」がチェックされていることを確認してください。 □文字セットはテキストファイルの文字コードを選択してください。 15. 以上を確認したら「OK」ボタンをクリックしてください。 16. 「フィールド」ウィンドウに戻ります。「データベースの選択」画面に、文献リストのテキストファイルが表示さ れていることを確認してください。 17. ファイル名の左にある+