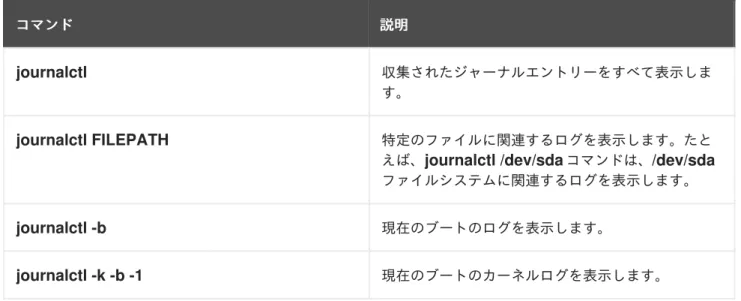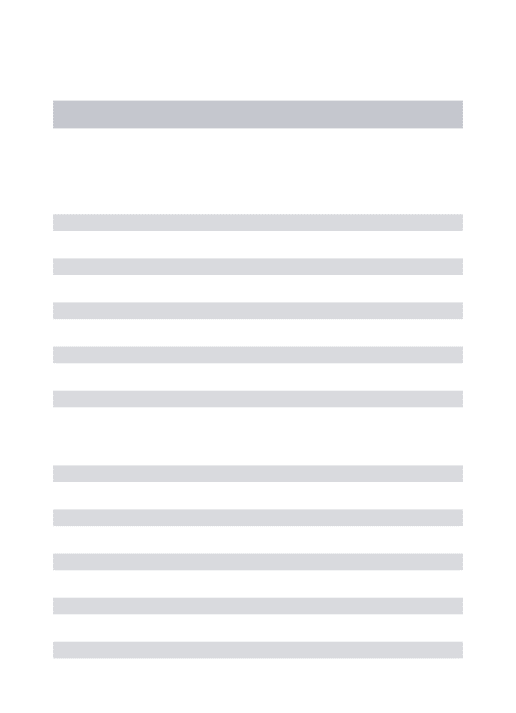基本的なシステム設定の構成
Red Hat Enterprise Linux 8 で基本的なシステムを構成するためのガイド
Red Hat Enterprise Linux 8 で基本的なシステムを構成するためのガイド
Enter your first name here. Enter your surname here.
Enter your organisation's name here. Enter your organisational division here. Enter your email address here.
Copyright © 2021 | You need to change the HOLDER entity in the en-US/Configuring_basic_system_settings.ent file |.
The text of and illustrations in this document are licensed by Red Hat under a Creative Commons Attribution–Share Alike 3.0 Unported license ("CC-BY-SA"). An explanation of CC-BY-SA is available at
http://creativecommons.org/licenses/by-sa/3.0/
. In accordance with CC-BY-SA, if you distribute this document or an adaptation of it, you must provide the URL for the original version.
Red Hat, as the licensor of this document, waives the right to enforce, and agrees not to assert, Section 4d of CC-BY-SA to the fullest extent permitted by applicable law.
Red Hat, Red Hat Enterprise Linux, the Shadowman logo, the Red Hat logo, JBoss, OpenShift, Fedora, the Infinity logo, and RHCE are trademarks of Red Hat, Inc., registered in the United States and other countries.
Linux ® is the registered trademark of Linus Torvalds in the United States and other countries. Java ® is a registered trademark of Oracle and/or its affiliates.
XFS ® is a trademark of Silicon Graphics International Corp. or its subsidiaries in the United States and/or other countries.
MySQL ® is a registered trademark of MySQL AB in the United States, the European Union and other countries.
Node.js ® is an official trademark of Joyent. Red Hat is not formally related to or endorsed by the official Joyent Node.js open source or commercial project.
The OpenStack ® Word Mark and OpenStack logo are either registered trademarks/service marks or trademarks/service marks of the OpenStack Foundation, in the United States and other
countries and are used with the OpenStack Foundation's permission. We are not affiliated with, endorsed or sponsored by the OpenStack Foundation, or the OpenStack community.
All other trademarks are the property of their respective owners.
概要
概要
本書は、Red Hat Enterprise Linux 8 におけるシステム管理の基本を説明します。ここでは、システ
ム管理者が、オペレーティングシステムをインストールした直後に行う必要がある基本的なタスク (yum を使用したソフトウェアのインストール、systemd を使用したサービスの管理、ユーザー、
グループ、およびファイルのパーミッションの管理、そして chrony を使用した NTP の構成、
. . . . . . . . . . . .
目次
目次
多様性を受け入れるオープンソースの強化 多様性を受け入れるオープンソースの強化 RED HAT ドキュメントへのフィードバックドキュメントへのフィードバック (英語のみ英語のみ) 第 第1章章 システム管理の使用システム管理の使用 1.1. RHEL WEB コンソールの使用 1.1.1. RHEL Web コンソールの概要 1.1.2. Web コンソールのインストールおよび有効化 1.1.3. Web コンソールへのログイン 1.1.4. リモートマシンから Web コンソールへの接続 1.1.5. ワンタイムパスワードを使用した Web コンソールへのログイン 1.1.6. Web コンソールでのシステムの再起動 1.1.7. Web コンソールでのシステムのシャットダウン 1.1.8. Web コンソールでの時間設定の構成1.1.9. Web コンソールを使用した RHEL 8 システムの IdM ドメインへの参加
1.1.10. Web コンソールを使用して CPU のセキュリティーの問題を防ぐために SMT を無効化する手順 1.1.11. ログインページへのバナーの追加 1.1.12. Web コンソールでの自動アイドルロックの設定 1.2. WEB コンソールでホスト名を設定する 1.2.1. ホスト名 1.2.2. Web コンソールでの Pretty ホスト名 1.2.3. Web コンソールを使用したホスト名の設定 1.3. RED HAT WEB コンソールアドオン
1.3.1. アドオンのインストール 1.3.2. RHEL 8 Web コンソールのアドオン 1.4. WEB コンソールを使用したシステムパフォーマンスの最適化 1.4.1. Web コンソールでのパフォーマンスチューニングオプション 1.4.2. Web コンソールでのパフォーマンスプロファイルの設定 1.5. RHEL システムロールの使用 1.5.1. RHEL システムロールの概要 1.5.2. RHEL システムロールの用語 1.5.3. ロールの適用 1.5.4. 関連情報 1.6. 基本的な環境設定の変更 1.6.1. 日付および時刻の設定 1.6.1.1. システムの現在日時の表示 1.6.1.2. 関連情報 1.6.2. システムロケールの設定 1.6.3. キーボードレイアウトの設定 1.6.4. デスクトップ GUI を使用した言語の変更 1.6.5. 関連情報 1.7. ネットワークアクセスの設定および管理 1.7.1. グラフィカルインストールモードでのネットワークおよびホスト名の設定 1.7.2. nmcli を使用した静的イーサネット接続の設定 1.7.3. nmtui を使用した接続プロファイルの追加 1.7.4. RHEL 8 Web コンソールにおけるネットワークの管理 1.7.5. RHEL システムロールを使用したネットワークの管理 1.7.6. 関連情報 1.8. システム登録およびサブスクリプション管理 1.8.1. インストール後にシステムの登録 1.8.2. Web コンソールで認証情報を使用してサブスクリプションを登録 9 10 11 11 11 12 13 14 15 16 17 18 19 21 22 24 25 25 25 25 27 27 28 28 28 29 30 30 31 32 34 34 34 34 35 35 35 36 39 39 39 40 43 45 46 47 47 47 48
. . . . 1.8.3. GNOME での Red Hat アカウントを使用したシステム登録
1.8.4. GNOME でのアクティベーションキーを使用したシステム登録 1.9. システム起動時に SYSTEMD サービスの開始 1.9.1. CLI を使用したサービスの有効化または無効化 1.9.2. RHEL 8 Web コンソールにおけるサービスの管理 1.10. システムセキュリティーの設定 1.10.1. ファイアウォールを使用したシステムセキュリティーの強化 1.10.1.1. firewalld サービスの有効化 1.10.1.2. RHEL 8 Web コンソールでファイアウォールの管理 1.10.1.3. 関連情報 1.10.2. 基本的な SELinux 設定の管理 1.10.2.1. SELinux のステータスおよびモード 1.10.2.2. SELinux が必要な状態を確認する
1.10.2.3. RHEL 8 Web コンソールで SELinux モードの切り替え 1.10.2.4. 次のステップ 1.10.3. 次のステップ 1.11. ユーザーアカウントの管理 1.11.1. ユーザーアカウントとグループの概要 1.11.2. コマンドラインツールを使用したアカウントとグループの管理 1.11.3. Web コンソールで管理されるシステムユーザーアカウント 1.11.4. Web コンソールで新規アカウントの追加 1.12. 後で分析するためにクラッシュしたカーネルのダンプ 1.12.1. kdump とは 1.12.2. Web コンソールでの kdump メモリーの使用量およびターゲットの場所設定 1.12.3. RHEL システムロールを使用した kdump の設定 1.12.4. 関連情報 1.13. システムの復旧および復元 1.13.1. ReaR の設定 1.14. ログファイルを使用した問題のトラブルシューティング 1.14.1. syslog メッセージを処理するサービス 1.14.2. syslog メッセージを保存するサブディレクトリー 1.14.3. Web コンソールでログファイルの検査 1.14.4. コマンドラインでのログの表示 1.14.5. 関連情報 1.15. RED HAT サポートへのアクセス
1.15.1. Red Hat カスタマーポータルで利用できる Red Hat サポート 1.15.2. sosreport を使用した問題のトラブルシューティング 第
第2章章 ソフトウェアパッケージの管理ソフトウェアパッケージの管理
2.1. RED HAT ENTERPRISE LINUX 8 のソフトウェア管理ツール 2.2. アプリケーションストリーム 2.3. ソフトウェアパッケージの検索 2.3.1. yum を使用したパッケージの検索 2.3.2. yum を使用したパッケージの一覧表示 2.3.3. yum を使用したリポジトリーの一覧表示 2.3.4. yum でパッケージ情報の表示 2.3.5. yum を使用したパッケージグループの一覧表示 2.3.6. yum input での glob 表現の指定
2.4. ソフトウェアパッケージのインストール 2.4.1. yum を使用したパッケージのインストール 2.4.2. yum を使用したパッケージグループのインストール 2.4.3. yum input でのパッケージ名の指定 2.5. ソフトウェアパッケージの更新 51 52 52 52 53 55 55 55 56 56 56 56 57 58 59 59 59 59 60 60 61 61 62 62 64 65 65 65 66 66 67 67 67 69 69 69 69 71 71 71 71 72 72 73 73 73 74 74 74 75 75 76
. . . . 2.5.1. yum を使用した更新の確認 2.5.2. yum を使用した単一パッケージの更新 2.5.3. yum を使用したパッケージグループの更新 2.5.4. yum ですべてのパッケージとその依存関係の更新 2.5.5. yum でセキュリティー関連パッケージの更新 2.5.6. ソフトウェア更新の自動化 2.5.6.1. DNF Automatic のインストール 2.5.6.2. dnf Automatic 設定ファイル 2.5.6.3. DNF Automatic の有効化 2.5.6.4. dnf-automatic パッケージに含まれる systemd タイマーユニットの概要 2.6. ソフトウェアパッケージのアンインストール 2.6.1. yum を使用したパッケージの削除 2.6.2. yum を使用したパッケージグループの削除 2.6.3. yum input でのパッケージ名の指定 2.7. ソフトウェアパッケージグループの管理 2.7.1. yum を使用したパッケージグループの一覧表示 2.7.2. yum を使用したパッケージグループのインストール 2.7.3. yum を使用したパッケージグループの削除
2.7.4. yum input での glob 表現の指定 2.8. パッケージ管理履歴の処理
2.8.1. yum を使用したトランザクションの一覧表示 2.8.2. yum を使用してトランザクションを元に戻す方法 2.8.3. yum を使用したトランザクションの繰り返し 2.8.4. yum input での glob 表現の指定
2.9. ソフトウェアリポジトリーの管理 2.9.1. Yum リポジトリーオプションの設定 2.9.2. yum リポジトリーの追加 2.9.3. yum リポジトリーの有効化 2.9.4. yum リポジトリーの無効化 2.10. YUM の設定 2.10.1. 現在の yum 設定の表示 2.10.2. yum メインオプションの設定 2.10.3. yum プラグインの使用 2.10.3.1. yum プラグインの管理 2.10.3.2. yum プラグインの有効化 2.10.3.3. yum プラグインの無効化 第 第3章章 SYSTEMD によるサービス管理によるサービス管理 3.1. SYSTEMD の概要 system.conf を使用してデフォルトの systemd 設定の上書き 3.1.1. 主な特長 3.1.2. 互換性の変更点 3.2. システムサービスの管理 サービスユニットの指定 chroot 環境における systemctl の挙動 3.2.1. サービスの一覧表示 3.2.2. サービスステータスの表示 3.2.3. サービスの起動 3.2.4. サービスの停止 3.2.5. サービスの再開 3.2.6. サービスの有効化 3.2.7. サービスの無効化 76 76 77 77 77 77 77 78 79 80 81 81 82 82 83 83 83 84 84 84 85 85 85 86 86 86 87 87 87 88 88 88 88 88 89 89 90 90 91 91 92 93 94 95 95 96 98 99 99 100 100
. . . . . . . . 3.3. SYSTEMD ターゲットでの作業 3.3.1. SysV ランレベルと systemd ターゲットの違い 3.3.2. デフォルトターゲットの表示 3.3.3. ターゲットユニットの表示 3.3.4. デフォルトターゲットの変更 3.3.5. シンボリックリンクを使用したデフォルトのターゲットの変更 3.3.6. 現在のターゲットの変更 3.3.7. レスキューモードでの起動 3.3.8. 緊急モードでの起動 3.4. システムのシャットダウン、サスペンド、および休止状態 3.4.1. システムのシャットダウン systemctl コマンドの使用 shutdown コマンドの使用 3.4.2. システムの再起動 3.4.3. システムのサスペンド 3.4.4. システムの休止状態 3.5. SYSTEMD ユニットファイルでの作業 3.5.1. ユニットファイルの概要 3.5.2. ユニットファイル構造 3.5.2.1. [Unit] セクションの重要なオプション 3.5.2.2. [Service] セクションの重要なオプション 3.5.2.3. [Install] セクションの重要なオプション 3.5.3. カスタムユニットファイルの作成 3.5.3.1. sshd サービスの 2 番目のインスタンスを使用したカスタムユニットファイルの作成 3.5.3.2. カスタムユニットファイルの順番および依存関係のターゲットの選択 3.5.4. SysV Init スクリプトのユニットファイルへの変換 3.5.4.1. systemd サービスの説明の検索 3.5.4.2. systemd サービス依存関係の検索 3.5.4.3. サービスのデフォルトターゲットの検索 3.5.4.4. サービスで使用されるファイルの検索 3.5.5. 既存のユニットファイルの変更 3.5.5.1. デフォルトのユニット設定の拡張 3.5.5.2. デフォルトのユニット設定の上書き 3.5.5.3. 上書きされたユニットの監視 3.5.6. インスタンス化されたユニットの使用 3.5.6.1. 重要なユニット指定子 3.6. 起動時間を短縮するための SYSTEMD の最適化 3.6.1. システムの起動パフォーマンスを調べる システム全体の起動時間の分析 ユニットの初期化時間の分析 重要なユニットの識別 3.6.2. 無効にしても安全なサービスを選択するためのガイド 3.7. 関連情報 3.7.1. インストールされているドキュメント 3.7.2. オンラインドキュメント 第 第4章章 ユーザーアカウントおよびグループアカウントの管理の概要ユーザーアカウントおよびグループアカウントの管理の概要 4.1. ユーザーとグループの概要 4.2. 予約ユーザーおよびグループ ID の設定 4.3. ユーザープライベートグループ 第 第5章章 WEB コンソールでユーザーアカウントの管理コンソールでユーザーアカウントの管理 5.1. WEB コンソールで管理されるシステムユーザーアカウント 101 101 103 103 104 104 105 105 106 106 106 107 107 107 108 108 108 108 109 109 110 112 112 114 115 116 116 116 117 117 119 120 121 122 123 124 125 125 125 125 125 126 131 131 131 132 132 132 133 134 134
. . . . . . . . . . . . . . . . . . . . . . . . 5.2. WEB コンソールで新規アカウントの追加 5.3. WEB コンソールでパスワード有効期限の強制 5.4. WEB コンソールでユーザーセッションの終了 第 第6章章 コマンドラインからのユーザーの管理コマンドラインからのユーザーの管理 6.1. コマンドラインでの新規ユーザーの追加 6.2. コマンドラインでの新規グループの追加 6.3. コマンドラインでのグループへのユーザーの追加 6.4. グループディレクトリーの作成 第 第7章章 コマンドラインを使用したグループからのユーザーの削除コマンドラインを使用したグループからのユーザーの削除 7.1. ユーザーのプライマリーグループの上書き 7.2. ユーザーの補助グループの上書き 第 第8章章 ユーザーへのユーザーへの SUDO アクセス権限の付与アクセス権限の付与 第 第9章章 ROOT パスワードの変更およびリセットパスワードの変更およびリセット 9.1. ROOT ユーザーとしての ROOT パスワードの変更 9.2. ROOT 以外のユーザーが ROOT パスワードを変更またはリセット 9.3. 起動時の ROOT パスワードのリセット 第 第10章章 ファイル権限の管理ファイル権限の管理 10.1. UMASK を使用した、新規ファイルのデフォルト権限の設定 10.1.1. umask を構成するもの 10.1.2. umask の仕組み 10.1.3. シェルで umask の管理 10.1.3.1. 8 進法で現在のマスクの表示 10.1.3.2. シンボリック表記での現在のマスクの表示 10.1.3.3. シェルで umask と 8 進法を使用してマスクを設定 10.1.3.4. シェルで umask とシンボリック表記を使用してマスクの設定 10.1.3.5. デフォルトシェルの umask での作業 10.1.3.5.1. デフォルトの bash umask の表示 10.1.3.5.2. デフォルトの bash umask の変更 10.1.3.5.3. 特定ユーザーのデフォルトの bash umask の変更 10.1.3.6. 新規作成されたホームディレクトリーのデフォルト権限設定 第 第11章章 CHRONY スイートを使用したスイートを使用した NTP の設定の設定 11.1. CHRONY を使用した NTP の設定の概要 11.2. CHRONY スイートの概要 11.2.1. chronyc を使用した chronyd の制御 11.3. CHRONY と NTP の相違点 11.4. CHRONY への移行 11.4.1. 移行スクリプト 11.4.2. Timesync ロール 11.5. CHRONY の設定 11.5.1. chrony でセキュリティーの設定 11.6. CHRONY の使用 11.6.1. chrony のインストール 11.6.2. chronyd ステータスの確認 11.6.3. chronyd の起動 11.6.4. chronyd の停止 11.6.5. chrony の同期確認 11.6.5.1. chrony 追跡の確認 11.6.5.2. chrony ソースの確認 134 135 136 137 137 137 138 139 141 141 141 143 145 145 145 145 148 148 148 148 149 149 150 150 150 151 151 151 151 152 153 153 153 153 154 154 155 156 156 160 161 161 162 162 162 162 162 164
. . . . . . . . . . . . 11.6.6. システムクロックの手動調整 11.7. 異なる環境での CHRONY の設定 11.7.1. 孤立したネットワークでのシステムにおける chrony の設定 11.8. ハードウェアのタイムスタンプを使用した CHRONY 11.8.1. ハードウェアのタイムスタンプの概要 11.8.2. ハードウェアタイムスタンプのサポートの確認 11.8.3. ハードウェアのタイムスタンプの有効化 11.8.4. クライアントポーリング間隔の設定 11.8.5. インターリーブモードの有効化 11.8.6. 多数のクライアント向けのサーバーの設定 11.8.7. ハードウェアのタイムスタンプの確認 11.8.8. PTP-NTP ブリッジの設定 11.9. 以前サポートされていた設定を CHRONY で実現 11.9.1. ntpq および ntpdc による監視 11.9.2. 公開鍵暗号に基づく認証メカニズムの使用 11.9.3. 一時的な対称関係の使用 11.9.4. マルチキャストまたはブロードキャストのクライアント 11.10. 関連情報 11.10.1. インストールされているドキュメント 11.10.2. オンラインドキュメント 11.11. RHEL システムロールを使用した時刻同期の管理 第 第12章章 2 台のシステム間で台のシステム間で OPENSSH を使用した安全な通信の使用を使用した安全な通信の使用 12.1. SSH と OPENSSH 12.2. OPENSSH サーバーの設定および起動 12.3. SSH 認証にパスワードではなく鍵ペアを使用 12.3.1. 鍵ベースの認証用の OpenSSH サーバーの設定 12.3.2. SSH 鍵ペアの生成 12.4. スマートカードに保存された SSH 鍵の使用 12.5. OPENSSH のセキュリティーの強化 12.6. SSH ジャンプホストを使用してリモートサーバーに接続 12.7. SSH-AGENT を使用して SSH キーでリモートマシンに接続する手順 12.8. 関連情報 第 第13章章 リモートロギングソリューションの設定リモートロギングソリューションの設定 13.1. RSYSLOG ロギングサービス 13.2. RSYSLOG ドキュメントのインストール 13.3. TCP でのリモートロギングの設定 13.3.1. TCP でのリモートロギング用のサーバーの設定 13.3.2. TCP 経由のサーバーへのリモートロギングの設定 13.4. UDP でのリモートロギングの設定 13.4.1. UDP でリモートロギング情報を受信するためのサーバー設定 13.4.2. TCP 経由のサーバーへのリモートロギングの設定 13.5. 信頼できるリモートロギングの設定 13.6. サポート対象の RSYSLOG モジュール 13.7. 関連情報 第 第14章章 LOGGING システムロールの使用システムロールの使用 14.1. LOGGING システムロール 14.2. LOGGING システムロールのパラメーター 14.3. ローカルの LOGGING システムロールの適用 14.4. LOGGING システムロールを使用したリモートロギングソリューションの適用 14.5. 関連情報 166 166 166 167 167 167 168 168 169 169 169 170 171 171 172 172 172 173 173 173 173 175 175 176 177 177 178 180 181 184 185 185 187 187 187 188 188 190 191 191 193 194 196 196 198 198 198 199 201 204
. . . . . . . . . . . . . . . . 第 第15章章 PYTHON の使用の使用 15.1. PYTHON の概要 15.1.1. Python のバージョン 15.1.2. 内部 の platform-python パッケージ 15.2. PYTHON のインストールおよび使用 15.2.1. Python 3 のインストール 15.2.1.1. 開発者用の Python 3 追加パッケージのインストール 15.2.2. Python 2 のインストール 15.2.3. Python 3 の使用 15.2.4. Python 2 の使用 15.2.5. バージョンを指定しない Python の設定 15.2.5.1. バージョンを指定しない python コマンドを直接設定 15.2.5.2. バージョンを指定しない python コマンドを、必要な Python バージョンに対話的に設定する 15.3. PYTHON 2 から PYTHON 3 への移行 15.4. PYTHON 3 RPM のパッケージング 15.4.1. Python パッケージ用の SPEC ファイルの説明 15.4.2. Python 3 RPM の一般的なマクロ 15.4.3. Python RPM の自動 Provides 15.4.4. Python スクリプトにおける hashbang の処理 15.4.4.1. Python スクリプトにおける hashbang の処理 15.4.4.2. カスタムパッケージにおける /usr/bin/python3 の hashbang の変更 15.4.5. 関連情報 第 第16章章 PHP スクリプト言語の使用スクリプト言語の使用 16.1. PHP スクリプト言語のインストール 16.2. WEB サーバーでの PHP スクリプト言語の使用 16.2.1. Apache HTTP Server での PHP の使用 16.2.2. nginx Web サーバーでの PHP の使用 16.3. コマンドラインインターフェースを使用した PHP スクリプトの実行 16.4. 関連情報 第 第17章章 言語パックの使用言語パックの使用 17.1. 言語パックを提供する言語の確認 17.2. RPM の弱い依存関係ベースの言語パックでの作業 17.2.1. インストールされている言語サポートの一覧表示 17.2.2. 言語サポートの可用性の確認 17.2.3. 言語にインストールしたパッケージの一覧表示 17.2.4. 言語サポートのインストール 17.2.5. 言語サポートの削除 17.3. GLIBC-LANGPACK-<LOCALE_CODE> でディスク領域の節約 第 第18章章 TCL/TK の使用の使用 18.1. TCL/TK の概要 18.2. TCL/TK 8.6 に関する注目すべき変更点 18.3. TCL/TK 8.6 への移行 18.3.1. Tcl 拡張機能の開発者のための移行パス 18.3.2. Tcl/Tk を使用してタスクのスクリプトを作成したユーザーのパスの移行 205 205 205 206 206 206 207 208 209 209 209 210 210 210 211 211 213 213 214 214 214 215 216 216 217 217 218 220 221 222 222 222 222 222 223 223 223 223 225 225 225 226 226 226
多様性を受け入れるオープンソースの強化
Red Hat では、コード、ドキュメント、Web プロパティーにおける配慮に欠ける用語の置き換えに取り 組んでいます。まずは、マスター (master)、スレーブ (slave)、ブラックリスト (blacklist)、ホワイトリ スト (whitelist) の 4 つの用語の置き換えから始めます。この取り組みは膨大な作業を要するため、今後 の複数のリリースで段階的に用語の置き換えを実施して参ります。詳細は、Red Hat CTO である Chris Wright のメッセージをご覧ください。
RED HAT ドキュメントへのフィードバック (英語のみ)
ご意見ご要望をお聞かせください。ドキュメントの改善点はございませんか。改善点を報告する場合 は、以下のように行います。 特定の文章に簡単なコメントを記入する場合は、以下の手順を行います。 1. ドキュメントの表示が Multi-page HTML 形式になっていて、ドキュメントの右上端に Feedback ボタンがあることを確認してください。 2. マウスカーソルで、コメントを追加する部分を強調表示します。 3. そのテキストの下に表示される Add Feedback ポップアップをクリックします。 4. 表示される手順に従ってください。 より詳細なフィードバックを行う場合は、Bugzilla のチケットを作成します。 1. Bugzilla の Web サイトに移動します。 2. Component で Documentation を選択します。 3. Description フィールドに、ドキュメントの改善に関するご意見を記入してください。ド キュメントの該当部分へのリンクも記入してください。 4. Submit Bug をクリックします。第
1章 システム管理の使用
以下のセクションでは、インストール済みシステムでの基本的な管理タスクの概要を説明します。 注記 注記 以下のような基本的な管理タスクには、システムの登録など、必須ではありませんが、 通常はインストールプロセス中に実行済みとなる項目が含まれている場合があります。 以下のセクションでは、このようなタスクを扱うことで、インストール時に同じ目的を 達成する方法を概説します。Red Hat Enterprise Linux のインストールの詳細は『 標準的な RHEL インストールの実 行』を参照してください。
インストール後のタスクはすべてコマンドラインから実行できますが、一部のコマンドは RHEL 8 Web コンソールから実行することもできます。
1.1. RHEL WEB コンソールの使用
Red Hat Enterprise Linux 8 に Web コンソールをインストールし、RHEL 8 Web コンソールで リモート ホストを追加 し、監視する方法を説明します。
前提条件 前提条件
Red Hat Enterprise Linux 8 をインストールしている。 有効なネットワークがある。
適切なサブスクリプションが割り当てられた登録済みのシステムがある。
サブスクリプションを取得する場合は、「Web コンソールでサブスクリプションの管理」を参 照し てください。
1.1.1. RHEL Web コンソールの概要
RHEL Web コンソールは、ローカルシステムやネットワーク環境にある Linux サーバーを管理および監 視するために設計された Red Hat Enterprise Linux 8 の Web ベースのインターフェースです。
RHEL Web コンソールは、以下を含むさまざまな管理タスクを可能にします。 サービスの管理 ユーザーアカウントの管理 システムサービスの管理および監視 ネットワークインターフェースおよびファイアウォールの設定 システムログの確認 仮想マシンの管理 診断レポートの作成 カーネルダンプ構成の設定 SELinux の構成 ソフトウェアの更新 システムサブスクリプションの管理
RHEL Web コンソールは、ターミナルと同じシステム API を使用します。ターミナルで実行した操作 は、即座に RHEL Web コンソールに反映されます。
ネットワーク環境のシステムのログや、パフォーマンスをグラフで監視できます。さらに、Web コン ソールで設定を直接変更したり、ターミナルから設定を変更できます。
RHEL 8 Web コンソールにアクセスするには、最初に cockpit.socket サービスを有効にします。 Red Hat Enterprise Linux 8 では、多くのインストール方法で、RHEL 8 Web コンソールがデフォルトで インストールされます。ご使用のシステムがこれに該当しない場合は、cockpit パッケージをインス トールしてから .socket サービスを有効にしてください。 手順 手順 1. Web コンソールがインストールバリアントにデフォルトでインストールされていない場合 は、cockpit パッケージを手動でインストールします。
# yum install cockpit
2. 必要に応じて、Web サーバーを実行する cockpit.socket サービスを有効にして起動します。 # systemctl enable --now cockpit.socket
3. Web コンソールがインストールバリアントにデフォルトでインストールされておらず、カスタ ムのファイアウォールプロファイルを使用している場合は、cockpit サービスを firewalld に追
加して、ファイアウォールの 9090 番ポートを開きます。 # firewall-cmd --add-service=cockpit --permanent # firewall-cmd --reload 検証手順 検証手順 1. 以前のインストールと設定を確認するには、Web コンソールを開き ます。
1.1.3. Web コンソールへのログイン
RHEL Web コンソールに、システムユーザー名とパスワードを使用して初めてログインするには、この 手順に従ってください。 前提条件 前提条件 以下のブラウザーのいずれかを使用して、Web コンソールを開いている。 Mozilla Firefox 52 以上 Google Chrome 57 以上 Microsoft Edge 16 以上 システムユーザーアカウントの認証情報RHEL Web コンソールは、/etc/pam.d/cockpit にある特定の PAM スタックを使用します。 PAM を使用した認証では、システムのローカルアカウントのユーザー名およびパスワードを使 用してログインできます。 手順 手順 1. Web ブラウザーで Web コンソールを開きます。 ローカルの場合 - https://localhost:9090
リモートでサーバーのホスト名を使用する場合 - https://example.com:9090 リモートでサーバーの IP アドレスを使用する場合 - https://192.0.2.2:9090 自己署名証明書を使用する場合は、ブラウザーに警告が表示されます。証明書を確認し、 セキュリティー例外を許可してから、ログインを続行します。 コンソールは /etc/cockpit/ws-certs.d ディレクトリーから証明書をロードし、アルファ ベット順で最後となる .cert 拡張子のファイルを使用します。セキュリティーの例外を承認 しなくてもすむように、認証局 (CA) が署名した証明書をインストールします。 2. ログイン画面で、システムユーザー名とパスワードを入力します。 3. 必要に応じて、特権タスクにパスワードを再使用する特権タスクにパスワードを再使用する オプションをクリックします。 ログインに使用するユーザーアカウントに sudo 権限がある場合は、ソフトウェアのインストー ルや SELinux の設定など、Web コンソールで権限が必要となるタスクを実行できます。 4. ログインログイン をクリックします。 認証に成功すると、RHEL Web コンソールインターフェースが開きます。
1.1.4. リモートマシンから Web コンソールへの接続
任意のクライアントオペレーティングシステムから、または携帯電話やタブレットから、Web コンソー ルインターフェースに接続できます。 前提条件 前提条件 対応しているインターネットブラウザーを備えたデバイス。以下に例を示します。 Mozilla Firefox 52 以上 Google Chrome 57 以上Microsoft Edge 16 以上
インストールしてアクセス可能な Web コンソールでアクセスする RHEL 8 サーバー。Web コ ンソールのインストールの詳細は、「Web コンソールの インストール」を参照してください。 手順 手順 1. Web ブラウザを開きます。 2. リモートサーバーのアドレスを次のいずれかの形式で入力します。 a. サーバーのホスト名 (server.hostname.example.com:port_number) b. サーバーの IP アドレス (server.IP_address:port_number) 3. ログインインターフェースが開いたら、RHEL マシンの資格情報でログインします。
1.1.5. ワンタイムパスワードを使用した Web コンソールへのログイン
ワンタイムパスワード (OTP) 設定が有効になっている Identity Management (IdM) ドメインにシステム が含まれている場合には、OTP を使用して RHEL Web コンソールにログインできます。
重要 重要
ワンタイムパスワードを使用してログインできるのは、OTP 設定が有効な Identity Management (IdM) ドメインに、お使いのシステムが含まれる場合のみです。IdM の OTP の詳細は、「 Identity Management のワンタイムパスワード」を参照し てくださ い。
前提条件 前提条件
RHEL Web コンソールがインストールされている。
詳細は「Web コンソールのインストール」を 参照してください。 Identity Management サーバーで OTP 設定を有効しておく。
詳細は「Identity Management のワンタイムパスワード」を参照し てください。 OTP トークンを生成する構成済みのハードウェアまたはソフトウェアのデバイス 手順 手順 1. ブラウザーで RHEL Web コンソールを開きます。 ローカルの場合 - https://localhost:PORT_NUMBER リモートでサーバーのホスト名を使用する場合 - https://example.com:PORT_NUMBER リモートでサーバーの IP アドレスを使用する場合 - https://EXAMPLE.SERVER.IP.ADDR:PORT_NUMBER 自己署名証明書を使用する場合は、ブラウザーに警告が表示されます。証明書を確認し、 セキュリティー例外を許可してから、ログインを続行します。 コンソールは /etc/cockpit/ws-certs.d ディレクトリーから証明書をロードし、アルファ ベット順で最後となる .cert 拡張子のファイルを使用します。セキュリティーの例外を承認 しなくてもすむように、認証局 (CA) が署名した証明書をインストールします。
2. ログイン画面が表示されます。ログイン画面で、システムユーザーの名前とパスワードを入力 します。 3. デバイスでワンタイムパスワードを生成します。 4. パスワードを確認してから、Web コンソールインターフェースに表示される新規フィールドに ワンタイムパスワードを入力します。 5. Log in をクリックします。 6. ログインに成功すると、Web コンソールインターフェースの Overview ページに移動します。
1.1.6. Web コンソールでのシステムの再起動
Web コンソールを使用して、Web コンソールの接続先の RHEL システムを再起動します。 前提条件 前提条件 RHEL 8 Web コンソールをインストールし、アクセスできる。 詳細は「Web コンソールのインストール」を 参照してください。 手順 手順 1. RHEL 8 Web コンソールにログインします。 詳細は「Web コンソールへのログイン」を 参照してください。 2. 概要概要 をクリックします。 3. 再起動再起動 ボタンをクリックします。 4. ユーザーがシステムにログインする場合は、再起動再起動 ダイアログボックスに、再起動する理由を 記入します。 5. 必要に応じて、遅延遅延 ドロップダウンリストで、遅延させる時間を選択します。
6. 再起動再起動 をクリックします。
1.1.7. Web コンソールでのシステムのシャットダウン
Web コンソールを使用して、Web コンソールが接続している RHEL システムをシャットダウンしま す。 前提条件 前提条件 RHEL 8 Web コンソールをインストールし、アクセスできる。 詳細は「Web コンソールのインストール」を 参照してください。 手順 手順 1. RHEL 8 Web コンソールにログインします。 詳細は「Web コンソールへのログイン」を 参照してください。 2. 概要概要 をクリックします。 3. 再起動再起動 ドロップダウンリストで、シャットダウンシャットダウン を選択します。 4. システムにログインするユーザーがいる場合は、シャットダウンシャットダウン ダイアログボックスに、 シャットダウンの理由を入力します。
5. 必要に応じて、遅延遅延 ドロップダウンリストで、遅延させる時間を選択します。 6. シャットダウンシャットダウン をクリックします。
1.1.8. Web コンソールでの時間設定の構成
タイムゾーンを設定して、システム時間を Network Time Protocol (NTP) サーバーと同期できます。 前提条件 前提条件 RHEL 8 Web コンソールをインストールし、アクセスできる。 詳細は「Web コンソールのインストール」を 参照してください。 手順 手順 1. RHEL 8 Web コンソールにログインします。 詳細は「Web コンソールへのログイン」を 参照してください。 2. 概要概要 で現在のシステム時間をクリックします。 3. 必要に応じて、システム時間の変更システム時間の変更 ダイアログボックスで、タイムゾーンを変更します。 4. 時間の設定時間の設定 ドロップダウンメニューで、以下のいずれかを選択します。 手動 手動 NTP サーバーなしで手動で時間を設定する必要がある場合は、このオプションを使用しま す。 NTP サーバーの自動使用サーバーの自動使用 これはデフォルトのオプションで、既存の NTP サーバーと時間を自動同期します。 特定の 特定の NTP サーバーの自動使用サーバーの自動使用 このオプションは、システムを特定の NTP サーバーと同期する必要がある場合に限り使用 してください。サーバーの DNS 名または IP アドレスを指定します。 5. 変更変更 をクリックします。
検証手順 検証手順 システム システム タブに表示されるシステム時間を確認します。 関連情報 関連情報 Chrony スイートを使用した NTP の設定
1.1.9. Web コンソールを使用した RHEL 8 システムの IdM ドメインへの参加
Web コンソールを使用して、Red Hat Enterprise Linux 8 システムを Identity Management (IdM) ドメ インに参加させることができます。 前提条件 前提条件 IdM ドメインが実行中で参加するクライアントから到達可能 IdM ドメインの管理者認証情報がある。 手順 手順 1. RHEL Web コンソールにログインします。 詳細は「Web コンソールへのログイン」を 参照してください。 2. システムシステム タブを開きます。 3. ドメイン参加ドメイン参加 をクリックします。
4. ドメイン参加ドメイン参加 ダイアログボックスの ドメインアドレスドメインアドレス フィールドに、IdM サーバーのホスト 名を入力します。 5. 認証認証 ドロップダウンメニューで、認証にパスワード、またはワンタイムパスワードを使用する かどうかを選択します。 6. ドメイン管理者名ドメイン管理者名 フィールドで、IdM 管理アカウントのユーザー名を入力します。 7. 上記の 認証認証 ドロップダウンリストで選択した内容に応じて、パスワードフィールドにパスワー ドまたはワンタイムパスワードを追加します。 8. 参加参加 をクリックします。 検証手順 検証手順
1. システムが IdM ドメインに参加していると、RHEL 8 Web コンソールにエラーが表示され ず、システムシステム 画面でドメイン名を確認できます。
2. ユーザーがドメインのメンバーであることを確認するには、Terminal ページをクリックし、id コマンドを実行します。
euid=548800004(example_user) gid=548800004(example_user) groups=548800004(example_user) context=unconfined_u:unconfined_r:unconfined_t:s0-s0:c0.c1023 関連情報 関連情報 Identity Management の計画 Identity Management のインストール Identity Management の設定および管理
1.1.10. Web コンソールを使用して CPU のセキュリティーの問題を防ぐために SMT を
無効化する手順
CPU SMT (Simultaneous Multi Threading) を悪用する攻撃が発生した場合に SMT を無効にします。 SMT を無効にすると、L1TF や MDS などのセキュリティー脆弱性を軽減できます。 重要 重要 SMT を無効にすると、システムパフォーマンスが低下する可能性があります。 前提条件 前提条件 Web コンソールがインストールされており、アクセス可能である。 詳細は「Web コンソールのインストール」を 参照してください。 手順 手順 1. RHEL 8 Web コンソールにログインします。 詳細は「Web コンソールへのログイン」を 参照してください。 2. システムシステム をクリックします。 3. ハードウェアハードウェア で、ハードウェア情報をクリックします。
4. CPU セキュリティーセキュリティー で、軽減策軽減策 をクリックします。 このリンクがない場合は、システムが SMT に対応していないため、攻撃を受けません。 5. CPU セキュリティートグルセキュリティートグル で、同時マルチスレッドの無効同時マルチスレッドの無効 (nosmt) オプションに切り替えま す。 6. 保存および再起動保存および再起動 ボタンをクリックします。 システムの再起動後、CPU は SMT を使用しなくなりました。 関連情報 関連情報
L1 Terminal Fault (L1TF) を使用したカーネルのサイドチャネル攻撃: 2018-3620 & CVE-2018-3646 MDS - マイクロアーキテクチャーデータサンプリング - CVE-2018-12130、CVE-2018-12126、 CVE-2018-12127、および CVE-2019-11091
1.1.11. ログインページへのバナーの追加
企業および代理店は、コンピューターは正当な目的で使用すること、またユーザーは監視下にあり、不 正アクセスは告訴の対象となるという警告を表示する必要がある場合があります。ログイン前に警告を 表示する必要があります。SSH と同様に、Web コンソールのログイン画面にバナーファイルのコンテ ンツを表示することも可能です (オプション)。Web コンソールセッションでバナーを有効にするに は、/etc/cockpit/cockpit.conf ファイルを変更する必要があります。このファイルは必須ではないた め、手動で作成する必要がある場合があります。 前提条件 前提条件RHEL 8 Web コンソールをインストールし、アクセスできる。詳細は「 Web コンソールのイン ストール」を 参照してください。 sudo 権限があること。 手順 手順 1. 任意のテキストエディターで、/etc/issue.cockpit ファイルがまだ作成されていない場合には、 作成します。バナーとして表示するコンテンツをファイルに追加します。
ファイルのコンテンツと表示コンテンツの間で再フォーマットが行われないので、ファイルに マクロは追加しないでください。必要に応じて改行を使用します。ASCII アートを使用できま す。 2. ファイルを保存します。 3. 任意のテキストエディターで、/etc/cockpit/ ディレクトリーの cockpit.conf ファイルを開く か、作成します。 $ sudo vi cockpit.conf 4. 以下のテキストをファイルに追加します。 [Session] Banner=/etc/issue.cockpit 5. ファイルを保存します。 6. Web コンソールを再起動して、変更を有効にします。 # systemctl try-restart cockpit
検証手順 検証手順 Web コンソールのログイン画面を再度開き、バナーが表示されていることを確認します。 例 例1.1 ログインページへのバナー例の追加ログインページへのバナー例の追加 1. テキストエディターを使用して、任意のテキストを含めて /etc/issue.cockpit ファイルを作 成します。
This is an example banner for the RHEL web console login page.
2. /etc/cockpit/cockpit.conf ファイルを開くか、作成して、以下のテキストを追加します。 [Session]
Banner=/etc/issue.cockpit 3. Web コンソールを再起動します。
1.1.12. Web コンソールでの自動アイドルロックの設定
デフォルトでは、Web コンソールインターフェースには、アイドル後のタイムアウトは設定されていま せん。システムでアイドルタイムアウトを有効にするには、/etc/cockpit/cockpit.conf 設定ファイルを 変更してください。このファイルは必須ではないため、手動で作成する必要がある場合があります。 前提条件 前提条件 Web コンソールがインストールされており、アクセス可能である。 詳細は「Web コンソールのインストール」を 参照してください。 sudo 権限があること。 手順 手順 1. 任意のテキストエディターで、/etc/cockpit/ ディレクトリーの cockpit.conf ファイルを開く か、作成します。 $ sudo vi cockpit.conf 2. 以下のテキストをファイルに追加します。 [Session] IdleTimeout=X X は、選択した期間の数値 (分単位) に置き換えます。 3. ファイルを保存します。4. Web コンソールを再起動して、変更を有効にします。 # systemctl try-restart cockpit
検証手順 検証手順
設定の期間後にセッションがログアウトされているかどうかを確認します。
1.2. WEB コンソールでホスト名を設定する
以下では、RHEL 8 Web コンソールを使用して、Web コンソールの接続先のシステムで、異なる形式の ホスト名を設定する方法を説明します。
1.2.1. ホスト名
ホスト名はシステムを識別します。デフォルトでは、ホスト名は localhost に設定されていますが、変 更できます。 ホスト名は、以下の 2 つの部分から構成されます。 ホスト名 ホスト名 システムを識別する一意の名前です。 ドメイン ドメイン ネットワーク内でシステムを使用する場合や、IP アドレスではなく名前を使用する場合に、ホスト 名の後にドメインを接尾辞として追加します。 ドメイン名が割り当てられたホスト名は、完全修飾ドメイン名 (FQDN) と呼ばれます。たとえ ば、mymachine.example.com です。 ホスト名は /etc/hostname ファイルに保存されます。1.2.2. Web コンソールでの Pretty ホスト名
RHEL Web コンソールで Pretty ホスト名を設定することもできます。Pretty ホスト名は、大文字、ス ペースなどを含むホスト名です。 Pretty ホスト名は Web コンソールに表示されますが、ホスト名に対応させる必要はありません。 例 例1.2 Web コンソールでのホスト名の形式コンソールでのホスト名の形式 Pretty ホスト名ホスト名 My machine ホスト名 ホスト名 mymachine 実際のホスト名 実際のホスト名 - 完全修飾ドメイン名完全修飾ドメイン名 (FQDN) mymachine.idm.company.com
1.2.3. Web コンソールを使用したホスト名の設定
Web コンソールで実際のホスト名または Pretty ホスト名を設定します。前提条件 前提条件 RHEL 8 Web コンソールをインストールし、アクセスできる。 詳細は「Web コンソールのインストール」を 参照してください。 手順 手順 1. RHEL 8 Web コンソールにログインします。 詳細は「Web コンソールへのログイン」を 参照してください。 2. 概要概要 をクリックします。 3. 現在のホスト名の横にある 編集編集 をクリックします。 4. ホスト名の変更ホスト名の変更 ダイアログボックスの Pretty ホスト名ホスト名 フィールドに、ホスト名を入力しま す。 5. 実際のホスト名フィールド実際のホスト名フィールド は、ドメイン名を Pretty 名に割り当てます。 ホスト名が Pretty ホスト名と一致しない場合は、実際にホスト名を手動で変更できます。 6. 変更変更 をクリックします。
検証手順 検証手順
1. Web コンソールからログアウトします。
2. ブラウザーのアドレスバーに新規ホスト名のアドレスを入力して、Web コンソールを再度開き ます。
1.3. RED HAT WEB コンソールアドオン
RHEL 8 Web コンソールでアドオンをインストールし、利用できるアドオンアプリケーションを確認し ます。
cockpit パッケージは、デフォルトで Red Hat Enterprise Linux 8 に含まれています。アドオンアプリ ケーションを使用できるようにするには、個別にインストールする必要があります。 前提条件 前提条件 cockpit パッケージがインストールされ、有効になっている。Web コンソールを最初にインス トールする必要がある場合は、インストール のセクションを参照してください。 手順 手順 アドオンをインストールします。 # yum install <add-on>
1.3.2. RHEL 8 Web コンソールのアドオン
以下の表は、RHEL 8 Web コンソールの利用可能なアドオンアプリケーションの一覧です。 機能名 機能名 パッケージ名パッケージ名 用途用途 Composer cockpit-composer カスタム OS イメージの構築 Dashboard cockpit-dashboard 単一の UI で複数のサーバーを管 理するMachines cockpit-machines libvirt 仮想マシンの管理
PackageKit cockpit-packagekit ソフトウェア更新およびアプリ ケーションインストール (通常は デフォルトでインストールされて いる) PCP cockpit-pcp 永続的かつ、より詳細なパフォー マンスデータ (UI からオンデマン ドでインストール)
podman cockpit-podman podman コンテナーの管理 (RHEL
8.1 から利用可能) セッションの録画 cockpit-session-recording ユーザーセッションの記録および 管理
1.4. WEB コンソールを使用したシステムパフォーマンスの最適化
以下では、RHEL 8 Web コンソールでパフォーマンスプロファイルを設定し、選択したタスクに対して システムのパフォーマンスを最適化する方法を説明します。1.4.1. Web コンソールでのパフォーマンスチューニングオプション
Red Hat Enterprise Linux 8 には、以下のタスクに対してシステムを最適化する複数のパフォーマンスプ ロファイルが同梱されています。 デスクトップを使用するシステム スループットパフォーマンス レイテンシーパフォーマンス ネットワークパフォーマンス 電力の低消費 仮想マシン tuned サービスは、選択したプロファイルに一致するようにシステムオプションを最適化します。 Web コンソールでは、システムが使用するパフォーマンスプロファイルを設定できます。 関連情報 関連情報 tuned サービスの詳細は、「システムの 状態およびパフォーマンスの監視および管理」を参照 し てください。
1.4.2. Web コンソールでのパフォーマンスプロファイルの設定
この手順では、Web コンソールを使用して、選択したタスクのシステムパフォーマンスを最適化しま す。 前提条件 前提条件 RHEL 8 Web コンソールをインストールし、アクセスできる。 詳細は「Web コンソールのインストール」を 参照してください。 手順 手順 1. RHEL 8 Web コンソールにログインします。 詳細は「Web コンソールへのログイン」を 参照してください。 2. 概要概要 をクリックします。 3. パフォーマンスプロファイルパフォーマンスプロファイル フィールドで、現在のパフォーマンスプロファイルをクリックし ます。4. 必要に応じて、パフォーマンスプロファイルの変更パフォーマンスプロファイルの変更 ダイアログボックスで、プロファイルを変 更します。 5. プロファイルの変更プロファイルの変更 をクリックします。 検証手順 検証手順 Overview タブには、選択したパフォーマンスプロファイルが表示されます。
1.5. RHEL システムロールの使用
本セクションでは、RHEL システムロールの概要を説明します。また、Ansible Playbook を使用して特 定のロールを適用し、さまざまなシステム管理タスクを実行する方法を説明します。
1.5.1. RHEL システムロールの概要
RHEL システムロールは、Ansible ロールおよびモジュールのコレクションです。RHEL システムロー ルは、複数の RHEL システムをリモートで管理するための設定インターフェースを提供します。このイ ンターフェースは、RHEL の複数のバージョンにわたるシステム設定の管理と、新しいメジャーリリー
スの導入を可能にします。
Red Hat Enterprise Linux 8 のインターフェースは、現在、以下のロールから構成されます。 kdump network selinux storage certificate kernel_settings logging metrics
nbde_client and nbde_server timesync tlog これらのロールはすべて、AppStream リポジトリーで利用可能な rhel-system-roles パッケージで提 供されます。 関連情報 関連情報
RHEL システムロールの概要は、Red Hat ナレッジベースアーティクル「 Red Hat Enterprise Linux(RHEL)System Roles 」を参照してください。 特定のロールの詳細は、/usr/share/doc/rhel-system-roles ディレクトリーのドキュメントを 参照してください。本書は rhel-system-roles パッケージで自動的にインストールされます。 「SELinux システムロールの概要」 「ストレージロールの概要」
1.5.2. RHEL システムロールの用語
このドキュメントでは、以下の用語を確認できます。 システムロールの用語 システムロールの用語 Ansible Playbook Playbook は、Ansible の設定、デプロイメント、およびオーケストレーションの言語です。リモー トシステムを強制するポリシーや、一般的な IT プロセスで一連の手順を説明することができます。 コントロールノード コントロールノード Ansible がインストールされているマシン。コマンドおよび Playbook を実行でき、すべてのコント ロールノードから /usr/bin/ansible または /usr/bin/ansible-playbook を起動します。Python がイン ストールされているすべてのコンピューターをコントロールノードとして使用できます。ラップトップ、共有デスクトップ、およびサーバーですべての Ansible を実行できます。ただし、Windows マシンをコントロールノードとして使用することはできません。複数のコントロールノードを使用 できます。 インベントリー インベントリー 管理対象ノードの一覧。インベントリーファイルは「ホストファイル」とも呼ばれます。インベン トリーでは、各管理対象ノードに対して IP アドレスなどの情報を指定できます。また、インベント リーは管理ノードを編成し、簡単にスケーリングできるようにグループの作成およびネスト化が可 能です。インベントリーについての詳細は、「インベントリーの操作」セクションを参照してくだ さい。 管理ノード 管理ノード Ansible で管理するネットワークデバイス、サーバー、またはその両方。管理対象ノードは、「ホス ト」と呼ばれることもあります。Ansible が管理ノードにはインストールされません。
1.5.3. ロールの適用
以下の手順では、特定のロールを適用する方法を説明します。 前提条件 前提条件 rhel-system-roles パッケージが、コントロールノードとして使用するシステムにインストール されている。# yum install rhel-system-roles
Ansible Engine リポジトリーが有効になり、コントロールノードとして使用するシステムに
ansible パッケージがインストールされている。RHEL システムロールを使用する Playbook を
実行するには、ansible パッケージが必要です。
Red Hat Ansible Engine サブスクリプションをお持ちでない場合は、Red Hat Enterprise Linux サブスクリプションで提供される Red Hat Ansible Engine の限定サポートバージョン を使用できます。この場合は、次の手順を実行します。
1. RHEL Ansible Engine リポジトリーを有効にします。 # subscription-manager refresh
# subscription-manager repos --enable ansible-2-for-rhel-8-x86_64-rpms 2. Ansible Engine をインストールします。
# yum install ansible
Red Hat Ansible Engine のサブスクリプションをお持ちの場合は、「 Red Hat Ansible Engine のダウンロードおよびインストールの方法」に記載されている手順に従ってくださ い。 Ansible Playbook を作成できる。 Playbook は、Ansible の設定、デプロイメント、およびオーケストレーションの言語を表しま す。Playbook を使用すると、リモートマシンの設定を宣言して管理したり、複数のリモートマ シンをデプロイしたり、手動で順番を付けたプロセスの手順をまとめたりできます。
Playbook は、1 つ以上の play の一覧です。すべての play には、Ansible の変数、タスク、また はロールが含まれます。
Playbook は人が判読でき、YAML 形式で表現されます。 Playbook の詳細は、Ansible ドキュメントを参照してください。 手順 手順 1. 必要なロールを含む Ansible Playbook を作成します。 以下の例は、特定の play の roles: オプションを使用してロールを使用する方法を示していま す。 ---- hosts: webservers roles: - rhel-system-roles.network - rhel-system-roles.timesync Playbook でロールを使用する方法は、Ansible ドキュメントを参照してください。 Playbook の例は、「 Ansible examples 」を参照してください。
注記 注記 すべてのロールには README ファイルが含まれます。このファイルには、ロー ルや、サポートされるパラメーター値の使用方法が記載されています。ロールの ドキュメントディレクトリーで、特定ロール用の Playbook のサンプルを見つけ ることもできます。このようなドキュメンテーションディレクトリーは、 rhel-system-roles パッケージでデフォルトで提供され、以下の場所に置かれます。 /usr/share/doc/rhel-system-roles/SUBSYSTEM/
SUBSYSTEM は、selinux、kdump、network、timesync、または storage な どの必要なロールの名前に置き換えます。
2. Playbook の構文を確認します。
# ansible-playbook --syntax-check name.of.the.playbook
ansible-playbook コマンドは、Playbook の構文の検証に使用できる --syntax-check オプショ
ンを提供します。
3. ansible-playbook コマンドを実行して、ターゲットホストで Playbook を実行します。 # ansible-playbook -i name.of.the.inventory name.of.the.playbook
インベントリーは、Ansible が有効なシステムの一覧です。インベントリーの作成方法と使用方
法は、Ansible ドキュメントを参照してください。
インベントリーがない場合は、ansible-playbook の実行時に作成できます。
Playbook を実行するターゲットホストが 1 つしかない場合は、次のコマンドを実行します。 # ansible-playbook -i host1, name.of.the.playbook
# ansible-playbook -i host1,host2,....,hostn name.of.the.playbook 関連情報
関連情報
ansible-playbook コマンドの使用方法は、man ページの ansible-playbook を参照してくださ い。
1.5.4.
関連情報
RHEL システムロールの概要は、Red Hat ナレッジベースアーティクル「Red Hat Enterprise
Linux(RHEL)System Roles」を参照してください。 「RHEL システムロールを使用したローカルストレージの管理」 「複数のシステムへの同じ SELINUX 設定のデプロイメント」
1.6.
基本的な環境設定の変更
基本的な環境設定は、インストールプロセスの一部です。以下のセクションでは、後での変更する時に 説明します。環境の基本設定には、以下が含まれます。 日付と時刻 システムロケール キーボードのレイアウト 言語1.6.1.
日付および時刻の設定
正確な時間を維持することは、さまざまな理由で重要です。Red Hat Enterprise Linux では、NTP プロ トコルにより、時刻が管理されます。これは、デーモンにより、ユーザー領域に実装されています。 ユーザー領域のデーモンは、カーネルで実行しているシステムクロックを更新します。システムクロッ クは、さまざまなクロックソースを使用して時間を維持します。
Red Hat Enterprise Linux 8 は、chronyd デーモンを使用して NTP を実装します。chronyd は chrony
パッケージから利用できます。詳細は「chrony スイートを使用した NTP の設定」を 参照してくださ い。 1.6.1.1.
システムの現在日時の表示
システムの現在日時の表示
現在の日時を表示するには、以下のいずれかの手順を行います。 手順 手順 1. date コマンドを実行します。 $ dateMon Mar 30 16:02:59 CEST 2020
$ timedatectl
Local time: Mon 2020-03-30 16:04:42 CEST Universal time: Mon 2020-03-30 14:04:42 UTC RTC time: Mon 2020-03-30 14:04:41
Time zone: Europe/Prague (CEST, +0200) System clock synchronized: yes
NTP service: active RTC in local TZ: no 関連情報
関連情報
詳細は、date(1) および timedatectl(1) の man ページを参照してください。
1.6.1.2.
関連情報
関連情報
Web コンソールの時間設定の詳細は、「Web コンソールを使用した時間設定の構成」を参照 してください。1.6.2.
システムロケールの設定
システム全体にわたるロケール設定は /etc/locale.conf ファイルに保存され、システム起動の初期段階 で systemd デーモンにより読み込まれます。/etc/locale.conf に設定したロケール設定は、個別のプロ グラムやユーザーが上書きしない限り、すべてのサービスやユーザーに継承されます。 本セクションでは、システムロケールを管理する方法を説明します。 手順 手順 1. 利用可能なシステムロケール設定を一覧表示するには、次のコマンドを実行します。 $ localectl list-locales C.utf8 aa_DJ aa_DJ.iso88591 aa_DJ.utf8 ... 2. システムロケール設定の現在のステータスを表示するには、次のコマンドを実行します。 $ localectl status 3. デフォルトのシステムロケールオプションを設定または変更するには、root ユーザーで localectl set-locale サブコマンドを使用します。以下に例を示します。 # localectl set-locale LANG=en-US関連情報 関連情報
詳細は、localectl(1)、locale(7)、および locale.conf(5) の man ページを参照してください。
キーボードレイアウト設定では、テキストコンソールとグラフィカルユーザーインターフェースで使用 するレイアウトを管理します。 手順 手順 1. 利用可能なキーマップを一覧表示するには、以下を実行します。 $ localectl list-keymaps ANSI-dvorak al al-plisi amiga-de amiga-us ... 2. キーマップ設定の現在のステータスを表示するには、次のコマンドを実行します。 $ localectl status ... VC Keymap: us ...
3. デフォルトのシステムキーマップを設定または変更するには、root ユーザーで localectl
set-keymap サブコマンドを使用します。以下に例を示します。 # localectl set-keymap us
関連情報 関連情報
詳細は、localectl(1)、locale(7)、および locale.conf(5) の man ページを参照してください。
1.6.4.
デスクトップ
GUI
を使用した言語の変更
本セクションでは、デスクトップ GUI を使用してシステム言語を変更する方法を説明します。 前提条件 前提条件 システムに必要な言語パッケージがインストールされている。 手順 手順 1. システムメニューシステムメニューからアイコンをクリックして GNOME コントロールセンターコントロールセンターを開きます。2. GNOME Control Center で、左側の垂直バーから地域および言語地域および言語を選択します。
3. 言語言語メニューをクリックします。
該当する地域および言語が表示されない場合はスクロールダウンし、詳細詳細をクリックして、利 用可能な地域および言語を選択します。
5. 完了完了をクリックします。
注記
注記
アプリケーションによっては、特定の言語に対応していないものもあります。選択した 言語に翻訳できないアプリケーションのテキストは、アメリカ英語のままになります。 関連情報 関連情報 GNOME コントロールセンターコントロールセンターの起動方法の詳細は、「アプリケーションの起動」で説明され ている方法を参照してください。1.6.5.
関連情報
基本的な環境設定の詳細は『標準的な RHEL インストールの実行』を参照してください。1.7.
ネットワークアクセスの設定および管理
本セクションでは、Red Hat Enterprise Linux でイーサネット接続を追加するさまざまなオプションを説
明します。