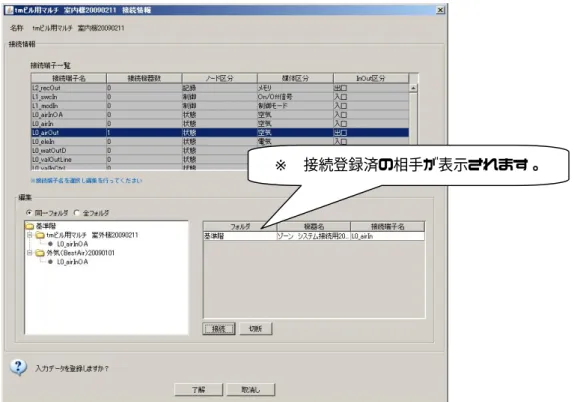B.BEST 共通操作マニュアル
BEST-P
The BEST Program
1 はじめに...1 1.1 開発経緯... 1 (1) 開発の背景 ... 1 (2) 開発の意義 ... 1 1.2 本書の特徴... 2 1.3 免責事項... 2 1.4 使用環境... 3 1.5 BEST-P のインストール... 4
(1) Java Runtime Environment のインストール ... 4
(2) Java3D のインストール... 7 (3) BEST-P のインストール... 9 (4) BEST-P のアンインストール... 14 2 Hello BEST-P !...15 2.1 プログラムの起動... 15 2.2 サンプルデータの読み込み... 15 2.3 シミュレーションの実行... 16 2.4 計算結果の表示... 17 (1) テーブル表示... 17 (2) グラフ表示 ... 18 (3) 3Dグラフ表示 ... 19 2.5 物件ファイルの保存... 20 2.6 プログラムの終了... 21 3 GUI の構成...22 3.1 画面レイアウト... 22 (1) メニュー... 22 (2) マスタ情報ツリー... 22
(1) 【ファイル】メニュー ... 23 (2) 【表示】メニュー... 23 (3) 【計算実行】メニュー ... 23 (4) 【結果出力】メニュー ... 23 (5) 【ヘルプ】メニュー... 23 4 入力データの作成...24 4.1 操作・作業の基本の流れ... 24 4.2 シミュレート対象物件の新規作成... 24 4.3 作成済み物件ファイルの読込み... 25 4.4 共通情報の登録... 26 (1) 気象データエレメント... 26 (2) 計算範囲データの設定... 27 4.5 登録データの編集... 28 4.6 建築エレメントの登録... 29 (1) 基本エレメントの登録... 29 (2) ゾーンの準備と設定 ... 30 (3) 要素のエレメント登録... 30 (4) 室グループ、室、ゾーンのコピー方法 ... 31 (5) 一括仕様設定のエレメント登録... 31 4.7 設備モジュールの登録... 33 (1) 設備のモジュール登録... 33 (2) モジュールの接続... 34 5 その他...36 5.1 計算順序... 36 (1) 新規の計算順序ファイルを作成... 36 (2) 計算順序ファイルの編集 ... 36 5.2 帳票出力... 37 5.3 モジュール・エレメントの自動更新... 38 (1) フォーマット更新確認... 38 (2) フォーマット更新確認メッセージの切り替え... 38 5.4 ヘルプ表示... 40
1
はじめに
1.1 開発経緯 (1) 開発の背景 京都議定書の発効に伴い、建築分野における省エネルギーが大きな課題となっています。 我 が国では 1970 年代における二度のオイルショックを契機に、「エネルギーの使用の 合理化に関 する法律」(以下「省エネ法」という。)が整備され、あわせて、 PAL や CEC といった建築や設 備の性能基準が定められ、建築分野における省エネルギー対策 が推進されています。 また、既に膨大な建築ストックが存在する現状において、これまで以上の省エネルギーを 推 進するためには、ストック対策の重要性が増大しています。このため、省エネ法が改正 され、 一定規模以上の建築物を新築する場合に加え、大規模修繕等を行う場合も所管行政庁 へ届け出 る措置が講じられました。 これらの対策に対応するためには、新築建築物とあわせて既存建築物にも適用できる 総合的 なエネルギー消費量の算出ツールが必要です。このため、当財団においては、 国土交通省の支 援を受けて、「環境負荷削減のための建築物の総合的なエネルギー 消費量算出ツール開発のため のガイドラインに関する研究」を実施することとして いますが、その成果を踏まえ、企画・設 計段階から運用段階にわたる建築物の 総合的なエネルギー消費量算出ツールの開発及び普及を 図る必要があります。 これらから、財団では関係諸団体の協賛を得てエネルギー消費量算出ツールの開発・ 普及を 行うこととし、「(仮称)BEST開発普及委員会」(委員長:村上周三 慶応義塾大学 教授)を1 8年度に創設することとしました。 本委員会の成果(汎用プログラムとその維持管理体制)は、我が国の建築設備分野に携わる 全 ての方々にとって極めて有益なものになると期待されるものです(The BEST program(略称: BEST))。 (2) 開発の意義 当財団はこれまで PAL/CEC に係る各種ツールの開発に対して主体的な役割を 担ってきてお り、CEC/AC を求めるための計算プログラム(BECS)も開発してきました。 「ツール開発ガイドライン調査」においては、エネルギー消費量算出ツールに 求める基本性 能・仕様の例として、計算時間間隔を比較的短くすることで自動制御 の同定が行えることや、 実負荷データを用いたシステム評価、時代の変化に 追従容易などを挙げています。 さらに、エネルギー消費量算出ツールは建築分野における地球温暖化防止の基軸である CASBEE 評価手法の支援ツールにもなり得るものであり、CASBEE の開発ならびに運営の 中心 を担っている当財団が、本事業を実施することの意義は大きいと考えられます。 また、当財団はこのエネルギー消費量算出ツールについて開発とあわせて、 その維持管理を 行い、継続的にツールサービスとバージョンアップを行うことと しています。1.2 本書の特徴
本書は、BEST-P(The BEST Program)の導入から全体操作の説明を中心に記載しています。従って 設備や建物で計算するモジュールやエレメントに関しての詳細な説明や詳細な操作については他の取扱 説明書をご参照下さい。また本書の説明内容を補足する意味で以下のようなマークを利用しています。 注意書き 補足事項 トピックス 「エレメント」とは共通・建築の計算で利用する要素(ダイアログ画面)を指します。 「モジュール」とは設備の計算で利用する機器(ダイアログ画面)を指します。 1.3 免責事項 本ソフトウェアは日本国著作権法および国際条約により保護されています。この製品の全部 または一部を無断で複製したり、無断で複製物を配布したりすると、著作権の侵害となりま す。 本ソフトウェアを構成するコンポーネントの著作権の帰属は下記のとおりです。 ・The BEST Program は(財)建築環境・省エネルギー機構(IBEC)に属します。
(再配布ライブラリを除きます。)
また、以下のものは第三者が所有するデータもしくはソフトウェアであり、本ソフトウェア の著作権の対象外です。
・The BEST Program のインストールにより以下のライブラリが再配布されます。これら は、それぞれのライセンスに従い再配布が可能です。
・配布元 ant.jar:Apache Software Fundation (http://www.apache.org/licenses/)
・配布元 jcommon-1.0.10.jar・jfreechart-1.0.6.jar:JFreeChart(http://www.jfree.org/jfreechart/) ・配布元 toplink-essentials.jar:GlassFish(https://glassfish.dev.java.net/javaee5/persistence/) ・配布元 vecmath.jar:Sun Microsystems (https://java3d.dev.java.net/#Licenses)
・配布元 avalon-framework-4.2.0.jar・commons-io-1.3.1.jar・commons-logging-1.0.4.jar
fop.jar・log4j-1.2.15.jar・xmlgraphics-commons-1.3.jar:ApacheSoftwareFundation (http://www.apache.org/licenses/) 本ソフトウェアの内容・仕様は、訂正・改善のため予告なく変更することがあります。 本ソフトウェアを運用した結果の影響については一切責任を負いかねますのでご了承くだ さい。 ■
!
!
!
!
1.4 使用環境 本ソフトウェアは、下記の使用環境にて動作確認をしています。(その他のバージョンについて は未確認です。) OS ・WindowsXP 日本語入力システム ・Microsoft IME スタンダード 2003 ・Microsoft ナチュラルインプット 2003 Java Runtime Environment
・JRE1.6.0_05
また、推奨動作環境は以下の通りです。 OS
・Microsoft Windows XP Professional または HomeEdition SP2 以上 コンピュータ本体 ・Intel(R)Core(TM)2 CPU 相当 以上を推奨 メモリ ・1.0GB以上を推奨 ※JAVA jre を、すでに設定済のパソコンでは正常に動作しない場合があります。 OSの環境変数でJAVA のパスを指定していないPCにBEST―P をインストールする ことをお勧めいたします。
1.5 BEST-P のインストール
BEST-P(The BEST Program)をパソコンでご利用になるには、「Java Runtime Environment」 「Java3D」 「BEST-P」の 3 種類の JAR ファイルをインストールする必要があります。
(1) Java Runtime Environment のインストール
パソコンにJava Runtime Environment(1.6.0.05)が既にインストールされている場合は、こ のステップを飛ばして(2)に進んでください。
Java Runtime Environment を SUN のホームページ(下記 URL)から Java Runtime Environment(1.6.0.05 以上)をダウンロードしてください。(以下は2008/3/28 現在のダウンロ ード画面です。現在と必ずしも一致しません。)
図 1-2 使用許諾同意画面
図 1-3 JRE 選択画面 「Accept」を選択します。
「Windows Offline Installation, Multi-language」を右クリックし、 表示されたポップアップメニューで「対象をファイルに保存」を クリックします。
ダウンロードしたjre-6u5-windows-i586-p.exe をマウスでダブルクリックし、インストールを開 始します。(インストーラーが自動的に起動します) インストールを開始すると図 1-4 の画面が表示されるので《同意する》ボタンをクリックして下 さい。 図 1-4 ライセンス使用許諾同意画面 インストールが終了すると図 1-5 の画面が表示されるので《完了》ボタンをクリックして下さい。 図 1-5 セットアップ完了画面 《同意する》ボタン をクリックします。 《完了》ボタン をクリックします。
(2) Java3D のインストール 「java3d-1_5_1-windows-i586.exe」を下記 URL からダウンロードしてください。(以下は 2008/5/14 現在のダウンロード画面です。現在と必ずしも一致しません。) https://java3d.dev.java.net/binary-builds.html 図 1-6 セットアップ完了画面 ダウンロードした「java3d-1_5_1-windows-i586.exe」をマウスでダブルクリックし、インストー ルを開始します。(インストーラーが自動的に起動します) インストールを開始すると図 1-7 の画面が表示されるので《Accept》ボタンをクリックして下さ い。 「実行」をクリックします。
「Windows Offline Installation, Multi-language」を右クリックし、 表示されたポップアップメニューで「対象をファイルに保存」を クリックします。
《Accept》ボタン をクリックします。
図 1-8 の画面が表示されるので《install》ボタンをクリックして下さい。 図 1-8 セットアップ完了画面 インストールが終了すると図 1-9 の画面が表示されるので《Finish》ボタンをクリックして下さ い。 図 1-9 セットアップ完了画面 《install》ボタン をクリックします。 《Finish》ボタン をクリックします。
(3) BEST-P のインストール BEST の HP(http://www.ibec.or.jp/best/index.html)にある、「プログラムのダウンロード」ボ タンをクリックし、画面に従ってログインしてください。 BEST-P(setup.zip)をダウンロードし任意の場所に解凍してください。 解凍したできたsetup.exe をダブルクリックしてインストールを開始します。 旧バージョンをご使用の方は、旧バージョンのインストールフォルダを削除もしくはリネイム してから、インストールをお願いいたします。上書きインストールを実施した場合は、旧デー タとサンプルデータが混在するため正しく動作しなくなる場合があります。 以下の手順に従ってインストールを行います。 図 1-10-1 セットアップ開始画面 図 1-10-2 インストール先設定画面 図 1-10-3 アイコン登録画面 図 1-10-4 アイコン登録オプション画面 図 1-10-5 インストール内容確認画面 図 1-10-6 完了画面 ①「次へ」をクリック します。 ②インストール先を確認します。デ フォルトは「C:¥BEST」です。 ③インストール先を変更する場合 には、参照ボタンよりインストー ル先を選択します。 ④「次へ」をクリック します。 ⑤「次へ」をクリック します。 ⑥「次へ」をクリック します。 ⑦「次へ」をクリック します。 ⑧「完了」をクリック します。 ➢インストールの確認メッ セージが表示されます。OK ボタンで進んでください。
⑨デスクトップにアイコンが作成されたら完了です。 図 1-10-7 BEST-−P アイコン インストール先をデフォルトの「C:¥BEST」から変更した方は、下記の修正が必要です。(ここ では、インストール先を「D:¥install¥ship」とした場合の例で示します。) D:¥install¥ship¥gui.bat を右クリックし、表示されたポップアップメニューで《編集》を選択 してメモ帳を起動します。(別のエディタでも結構です。) 図 1-12 のリストが表示されます。 デフォルトのインストール先にインストールした方は、 ~ ここから先の作業は不要です。 デフォルトとは別の場所にインストールした場合の ~ の作業は、将来は不要となる予定です。 図 1-11 GUI.bat の編集 ■ ■ gui.bat を右クリックして 《編集》ボタンを選択します。
図 1-12 gui.bat(変更前) 各パラメータを手持ちのパソコンに合わせます。 図 1-13 gui.bat(変更後) set BEST_INSTRUCTED=D:¥install¥ship¥Files¥Files_ObjectInfo¥Object001¥Instructed set BEST_SPEC=D:¥install¥ship¥Files¥Files_ObjectInfo¥Object001¥Instructed set BEST_RESULT=D:¥install¥ship¥Files¥Files_ObjectInfo¥Object001¥Result set BEST_SYSTEM=D:¥install¥ship¥Files set BEST_WEATHER=D:¥install¥ship¥weather set BEST_XML=D:¥install¥ship¥XML set BEST_XSD=D:¥install¥ship¥XML¥xsd cls :loop1
java -Xmx768m -cp BestSpring09.jar;"C:¥Program Files¥Java¥Java3D¥1.5.1¥lib¥ext¥j3dcore.jar";"C:¥Program Files¥Java¥Java3D¥1.5.1¥lib¥ext¥j3dutils.jar";vecmath.jar;bestWeather.jar;ant.jar;jcommon-1.0.10.jar;jfreechart -1.0.2.jar;toplink-essentials.jar;fop.jar;log4j-1.2.15.jar;xmlgraphics-commons-1.3.jar;commons-logging-1.0.4.jar;c ommons-io-1.3.1.jar;avalon-framework-4.2.0.jar;;D:¥install¥ship jp.or.ibec.best.client.BestGUITool
if errorlevel 9 goto loop1
set BEST_INSTRUCTED=C:¥BEST¥Files¥Files_ObjectInfo¥Object001¥Instructed set BEST_SPEC=C:¥BEST¥Files¥Files_ObjectInfo¥Object001¥Instructed set BEST_RESULT=C:¥BEST¥Files¥Files_ObjectInfo¥Object001¥Result set BEST_SYSTEM=C:¥BEST¥Files set BEST_WEATHER=C:¥BEST¥weather set BEST_XML=C:¥BEST¥XML set BEST_XSD=C:¥BEST¥XML¥xsd @echo off cls :loop1
java -Xmx768m -cp BestSpring09.jar;"C:¥Program Files¥Java¥Java3D¥1.5.1¥lib¥ext¥j3dcore.jar";"C:¥Program Files¥Java¥Java3D¥1.5.1¥lib¥ext¥j3dutils.jar";vecmath.jar;bestWeather.jar;ant.jar;jcommon-1.0.10.jar;jfreechart -1.0.2.jar;toplink-essentials.jar;fop.jar;log4j-1.2.15.jar;xmlgraphics-commons-1.3.jar;commons-logging-1.0.4.jar;c ommons-io-1.3.1.jar;avalon-framework-4.2.0.jar;C:¥BEST jp.or.ibec.best.client.BestGUITool
次にBEST_INSTRUCTED で指定したフォルダの配下にある FileInfo.xml を右クリックし、 表示されたポップアップメニューで《編集》を選択します。
図 1-14 FileInfo.xml(変更前)
<?xml version="1.0" encoding="Shift_JIS" standalone="yes"?> <FileInfo xmlns="jp.or.ibec.best.xml.building"> <CommonData> <Path>Common.xml</Path> </CommonData> <ScheduleData> <PathSchedule>Schedule.xml</PathSchedule> </ScheduleData> <BuildingData> <PathBuilding>building¥building.xml</PathBuilding> </BuildingData> <WallDB> <PathXml>buildingDB¥wallDB.xml</PathXml> </WallDB> <WindowDB> <Path>buildingDB¥windowDB.xml</Path> <Path>buildingDB¥AngleIncidence.xml</Path> </WindowDB> <SpaceData>
<Path>C:¥BEST¥Files¥Files_ObjectInfo¥Object001¥Instructed¥building¥室グループ(南).xml</Path> <Path>C:¥BEST¥Files¥Files_ObjectInfo¥Object001¥Instructed¥building¥室グループ(北).xml</Path> <PathBaseConditions>building¥ZoneBaseConditions.xml</PathBaseConditions> </SpaceData> <ZoneControlData> <Path>building¥ZoneControl.xml</Path> </ZoneControlData> <ElectricData>
<Path>C:¥BEST¥Files¥Files_system¥EleData¥Daylight¥昼光照度データ.txt</Path> </ElectricData>
と同様にXML ファイルを変更します。以上でインストール作業は完了です。
図 1-15 FileInfo.xml(変更後)
注意事項
インストール完了後、Java をバージョンアップすると動作しなくなることがあります。インストー ル後はJava のバージョンを上げないようご注意下さい。
<?xml version="1.0" encoding="Shift_JIS" standalone="yes"?> <FileInfo xmlns="jp.or.ibec.best.xml.building"> <CommonData> <Path>Common.xml</Path> </CommonData> <ScheduleData> <PathSchedule>Schedule.xml</PathSchedule> </ScheduleData> <BuildingData> <PathBuilding>building¥building.xml</PathBuilding> </BuildingData> <WallDB> <PathXml>buildingDB¥wallDB.xml</PathXml> </WallDB> <WindowDB> <Path>buildingDB¥windowDB.xml</Path> <Path>buildingDB¥AngleIncidence.xml</Path> </WindowDB> <SpaceData>
<Path>D:¥install¥ship¥Files¥Files_ObjectInfo¥Object001¥Instructed¥building¥室グループ(南).xml</Path> <Path>D:¥install¥ship¥Files¥Files_ObjectInfo¥Object001¥Instructed¥building¥室グループ(北).xml</Path> <PathBaseConditions>building¥ZoneBaseConditions.xml</PathBaseConditions> </SpaceData> <ZoneControlData> <Path>building¥ZoneControl.xml</Path> </ZoneControlData> <ElectricData>
<Path>D:¥install¥ship¥Files¥Files_system¥EleData¥Daylight¥昼光照度データ.txt</Path> </ElectricData>
</FileInfo>
(4) BEST-P のアンインストール
BEST-P のアンインストールを行いたい場合には、エクスプローラ等をご利用になり、インストー ルフォルダ(C:¥BEST)とデスクトップに作成されたアイコンを削除してください。
2
Hello BEST-P !
BEST-P を動かしてみましょう! ここでは、予め用意された例題を使用して、プログラムの起動、計算、結果表示、終了の動作を説 明します。 画面設定手順などは、「4. 入力データの作成」にお進み下さい。 2.1 プログラムの起動 画面上のBEST−P アイコンをダブルクリックして、プログラムを起動します。 図 2-1 BEST−P アイコン 2.2 サンプルデータの読み込み ※インストール直後に BEST-P を起動した場合は、サンプルデータが登録済の状態で表示されますので、こ の作業は不要です。「2.3 シミュレーションの実行」にお進みください。 ※プログラムと一緒にアップされている、「sample.zip」を予めダウンロードしておいて下さい。 「ファイル」 メニューから、「開く」を選択します。 確認画面が表示されますので、「了解」ボタンを選択します。 (作業中の物件を終了したくない場合は、「取り消し」を選択します。) 物件ファイルの選択ダイアログが開いたら、「参照」ボタンより、任意の場所に保存した 「sample.zip」を選択します。 「実行」ボタンをクリックします。 「開く」 をクリックします。 「了解」 をクリックします。図 2-3 シミュレーションの実行 2.3 シミュレーションの実行 「計算実行」メニューから「シミュレーション実行」を選択すると、「シミュレーション実行」 ダイアログが開きます。 「計算順序」をプルダウンより選択します。 《了解》ボタンをクリックすると計算が開始します。 「計算実行/シミュレート計算実行」 をクリックします。 「計算順序」をプルダウンより選 択します。 「参照」ボタンをクリックし、 「sample.zip」を指定します。 「実行」ボタンを クリックします。
2.4 計算結果の表示 (1) テーブル表示 「結果出力」メニューから「結果表示」を選択すると、「結果表示」Window が開きます。 画面右側の結果ファイルツリーにて表示したい結果ファイルをダブルクリックすると、右側 のワークエリアに計算結果がテーブル形式で表示されます。 図 2-5 出力データ(テーブル表示) 「結果出力/結果表示をクリックします。 「結果ファイルをダブルクリックすると、ワークエリアに 計算結果が表形式で表示されます。
(2) グラフ表示 「結果出力」メニューから「結果グラフ出力」を選択すると、「2D グラフの設定」ダイアロ グが表示されます。 データファイルを選択して《読込》ボタンをクリックします。 データの絞込み欄に単位を入植して《絞込》ボタンをクリックすると、データ選択欄に項目 が表示されます。 データ選択欄からグラフ表示したい項目を選択し《選択終了》ボタンをクリックします。 取得データ欄の各項目を設定して《データ取得》ボタンをクリックします。 Y 軸設定欄で項目指標を設定し《グラフ表示》ボタンをクリックするとグラフが表示されます。 「結果出力/結果グラフ出力」をクリックします。 データファイルを選択して、 《読込》ボタンをクリックします。 取得データ欄の各項目を 設定して《データ取得》 ボタンをクリックします。 Y 軸設定欄で項目指標を設定し、 《グラフ表示》ボタンをクリックします。 データ絞込み欄に入力して、 《絞込》ボタンをクリックします。
(3) 3Dグラフ表示 「結果出力」メニューから「結果3Dグラフ出力」を選択すると、「3D グラフの設定」ダイ アログが表示されます。 データファイルを選択して《読込》ボタンをクリックします。 表示項目選択欄からグラフ表示したい項目を選択し《選択》ボタンをクリックします。 グラフ種類等を選択します。 《グラフ表示》ボタンをクリックするとグラフが表示されます。 図 2-7 出力データ(3D グラフ表示) ファイル選択をして《読込 ボタン》をクリックします。 表 示 項目 選択 をし て 《選択ボタン》をクリックし ます。
2.5 物件ファイルの保存 物件ファイルの保存とは、ワークツリーに登録されたモジュール・エレメントを任意の名称 で保存する操作です。 入力データを保存する場合は「ファイル」メニューから「名前を付けて保存」を選択します。 物件ファイル保存ダイアログにて、保存場所とファイル名を指定し、《了解》ボタンをクリッ クします。 図 2-8 入力データの保存 参照ボタンにて、 ファイルの保存場所とファイル名を指定した後、 《了解》ボタンをクリックします。 「名前をつけて保存」をクリックします。
2.6 プログラムの終了 「ファイル」メニューから「閉じる」を選択します。 確認ダイアログの指示に従い、《はい》、《いいえ》より終了します。《取消し》の場合には、 終了をキャンセルします。 「はい」の場合には、ファイル保存ダイアログが表示され、保存が完了次第、BEST を終 了します。 図 2-9 プログラムの終了 「ファイル/閉じる」を選択します。 確認して終了もしくはキャンセルします。 ■
3
GUI の構成
3.1 画面レイアウト 本章では、全体画面構成とその役割について説明します。 (1) メニュー 「ファイルの読み込み」→「計算実行」→「結果表示」という流れで作業を進めます。 ファイル データの保存や既存の入力データ・計算結果の取り込みを実行します。 表示 本バージョンでは使用できません。 計算実行 セットされた入力情報で計算を実行します。 結果出力 結果をグラフ表示、帳票表示します。 (2) マスタ情報ツリー マスタ情報ツリーは、BESTシステムが保持するモジュール(機器等)のマスタファイル を保持・表示します。マスタ情報ツリーでは以下の3種類のツリーが存在します。また原則と してマスタ情報ツリー内で表示されているモジュールはワーク情報ツリーへ登録するために存 在するため、マスタ情報ツリーのモジュール自体に対してのデータ更新はできません。 共通情報ツリー 建物や各種設備の共通情報のマスタ部品群です。 建築ツリー 建物の熱負荷計算に必要なマスタ部品群です。 設備ツリー 設備機器・器具のシステム側のマスタ部品群です。 (3) ワーク情報ツリー ワーク情報ツリーは、※物件単位に設置されるモジュール(機器等)を設定するツリーです。 ワーク情報ツリーに登録されたモジュールがシミュレート対象として扱われます。ワーク情報 ツリーには以下の4種類のツリーが存在します。 共通情報ツリー ユーザーが指定した建物や各種設備の共通情報の部品群です。 建築ツリー ユーザーが指定した建物の熱負荷計算に必要な部品群です。 設備ツリー ユーザーが指定した設備機器・器具のシステム側の部品群です。 計算順序ツリー 設備ツリーに登録されたモジュールの計算順序の情報郡です。 メニュー マスタ情報ツリー ワーク情報ツリー3.2 メニュー紹介 メニューの紹介では、メニューバー内に表示されている項目に関して説明をします。 (1) 【ファイル】メニュー ファイルメニューでは以下の項目が操作可能です。 新規作成:新しくシミュレートする物件を登録する時に選択します。 開く:すでに作成済みの物件を読込む時に選択します。 名前を付けて保存:現在、ワークスペースツリーに登録している物件情報を保存する時 に選択します。 閉じる:BEST-P を終了する時に選択します。 (2) 【表示】メニュー 本バージョンでは使用できません。 (3) 【計算実行】メニュー 計算実行メニューでは以下の項目が操作可能です。 計算順序ファイル作成:新しく計算順序を作成する時に選択します。 シミュレーション実行:計算実行する時に選択します。 (4) 【結果出力】メニュー 結果出力計算実行メニューでは以下の項目が操作可能です。 結果グラフ出力:シミュレート(計算)結果のグラフを表示する時に選択します。 結果グラフ3D 出力:シミュレート(計算)結果の3D グラフを表示する時に選択しま す。 帳票出力:ワークツリーに登録されているモジュール・エレメントの情報を PDF ファ イルする時に選択します。 結果表示:シミュレート(計算)結果のデータ一覧を表示する時に選択します。 (5) 【ヘルプ】メニュー ヘルプメニューでは以下の項目が操作可能です。 ダイアログフォーマットの自動更新:モジュール・エレメントのフォーマット更新メッ セージの表示切替します。 バージョン情報:BEST-P のバージョンを表示します。
4
入力データの作成
入力データの作成では、マスタ情報ツリーからワーク情報ツリーへ登録する手順や代表的なモジュー ル・エレメントの紹介をします。本章での説明内容は「操作・作業の基本の流れ」、「シミュレーショ ン対象物件の新規作成」、「作成済み物件ファイルの読込」、「共通情報の登録」、「建築情報の登録」、「設 備情報の登録」の操作説明をします。モジュール・エレメントの詳細説明は各操作説明書を参照して ください。 4.1 操作・作業の基本の流れ 図 4-1操作・作業の基本の流れ インストール直後の BEST-P は、サンプル物件データ(Object001)が登録済の状態で表示されます。 4.2 シミュレート対象物件の新規作成 新規物件の作成 起動 モジュール・エレメ ントの登録・修正 作業 接続情報等の 登録作業 計算実行 作業 結果確認 作業 物件の保存と終了 終了 検討名称が 表示されます。 既存物件の読込 ■4.3 作成済み物件ファイルの読込み 「ファイル」メニューから「開く」を選択します。 作業中の場合は確認ダイアログが表示されますので、《了解》ボタンをクリックします。 物件ファイル選択ダイアログでzip ファイルを指定して《実行》ボタンをクリックします。 既存の入力情報が画面に表示されます。 図 4-3 作成済み物件ファイルの読込み 「ファイル/開く」を選択します。 作業中の場合は確認ダイアログが 表示されるので、《了解》ボタンを クリックします。 ファイルを指定して 《実行》ボタンをクリックします。 既存の入力情報が 画面に表示されます。
4.4 共通情報の登録 共通情報の登録とは、ワークツリーの共通シートに設備・建築共に利用するエレメントを登録する 作業です。 各設定項目の詳細は、BEST-P_建物操作マニュアル.pdf をご覧下さい。 (1) 気象データエレメント マスタ情報ツリーから登録する部品を指定(ダブルクリック)します。(下図①参照) 出現したダイアログに必要な情報を入力し「了解」ボタンを押します。(下図②参照) ワークツリーの共通シート気象フォルダにエレメントが登録されます。(下図③参照) ■ ① ② ③
(2) 計算範囲データの設定 マスタ情報ツリーよりモジュールを選択(ダブルクリック)します。(下図①参照) 出現したダイアログに必要な情報を入力し「了解」ボタンを押します。(下図②参照) ワークツリーの共通シート計算範囲フォルダにエレメントが登録されます。(下図③参照) 図 4-5 計算範囲データ ① ② ③
4.5 登録データの編集 登録データの編集とは、いったんワーク情報ツリーへ登録したエレメントのデータを変更す る場合の作業です。これ以降の建築・設備とも同じ操作で編集可能となります。 ワーク情報ツリーに登録されたモジュールをダブルクリックすることによりダイアログを表 示し、設定内容を確認、変更します。(ここでは特別休日の設定を変更します。) 《了解》ボタンを押下することにより、ダイアログ上で修正した内容を保存します。 図 4-6 登録データの編集 原則として、モジュールやエレメントの登録・編集作業は、「共通シート」・「建築シート」・「設備シート」 保存する場合、「了解」選択します。
!
!
4.6 建築エレメントの登録 建築エレメントの登録では、原則として以下の手順でエレメントの登録作業をします。 ・建築の基本エレメントを登録します。 ・エレメントの登録準備としてゾーンの決定・作成が必要となります。 ・建築の要素エレメントを登録します。 ・一括仕様設定の要素エレメントの登録と参照を設定します。 各設定項目の詳細は、BEST-P_建物操作マニュアル.pdf をご覧下さい。 (1) 基本エレメントの登録 建築の基本エレメントの登録は、計算時間間隔の設定や外表面などの基本的なエレメントを登録す る作業です。計算時間間隔エレメントのように、1個のみ登録可能であるエレメントも存在します。 本章では、代表的なエレメント(外表面)を以下に示します。 ◇ 外表面の設定 ■
(2) ゾーンの準備と設定 要素エレメントの登録では、準備としてワーク情報ツリーの建築データ設定シートにゾーンの設定 をする必要があります。その後、要素エレメントをゾーンに登録します。基本的な操作としては、以 下の手順でゾーンを設定します。 ・「建物データの設定」ツリーの「基準階」を右クリックし、「室グループ追加」を選択します。 ・「室グループ」を登録します。 ・「室グループ」を右クリックし、「室追加」を選択する。 ・「室」を登録します。 ・「室」を右クリックし、「ゾーン追加」を選択する。 ・「ゾーン」を登録します。 上記の操作を繰り返して計算に必要な室グループからゾーンを作成します。 図 4-8 室グループの追加 (3) 要素のエレメント登録 ゾーンの準備が終了後、要素エレメントの登録をします。登録の際には、どのゾーンに登録する かを決定するため、先にゾーンを選択する必要があります。 ・ゾーンをクリックして選択済み(青色の状態)状態にします。 ・マスターツリーの要素フォルダ内にあるエレメントをダブルクリックして要素ダイアログを表 示します。 ・要素のデータ設定後、了解ボタンを押下することで、ゾーンに登録します。 1.ゾーンを選択します。 2.要素エレメントを 3.データ編集後、了解 ボタンを選択します。
(4) 室グループ、室、ゾーンのコピー方法 室グループ、室、ゾーンはコピーして他のゾーンに同じような仕様を割り当てることが可能です。 以下の手順でコピー操作を行ないます。ここでは、室グループをコピーする場合の操作方法を説明し ます。同じ手順にて、室、グループもコピーを行なえます。 ・「室グループ」を作成します。 ・コピーする「室グループ」を右クリックして「コピー」を選択します。 ・コピー先として作成した「室グループ」を選択します。 ・「室」を右クリックし、「ゾーン追加」を選択します。 ・コピーされた内容について、必要に応じて修正を行ないます。 図 4-10 室グループのコピー (5) 一括仕様設定のエレメント登録 一括仕様設定のエレメントとは、建築シートに登録された各エレメントが共通で利用できるエレ メントを指します。例えば、各ゾーンに登録された人体エレメントが同じ条件である場合、一括 仕様設定に登録した人体エレメントを参照するように設定するとすべて同じ条件の人体エレメン トを登録したことと同じとなります。また登録手順は共通情報と同じ手順です。 図 4-11 一括仕様設定関連図1 [ Aゾーン ] 人体 エレメント 人体−A1エレメント [ Bゾーン ] 人体−B1エレメント [ 一括仕様設定 ] (参照) 1.室グループを作成します。 2.コピーする「室グループ」を右 クリックし、「コピー」を選択します。 3.コピー先を選択します。 4.「了解」をクリックします。
図 4-12 一括仕様設定関連図2 エレメント毎に固有のデータを設定する場合は、「一括仕様設定名」を空欄(未選択)として ください。 [ゾーンに登録した人体エレメント] [一括仕様設定に登録した人体エレメント] (参照)
!
!
4.7 設備モジュールの登録 設備モジュールは、マスタ情報ツリー側の設備シートに「空調・換気設備」や「電気設備」など が登録されています。必要に応じて下記の手順でワーク情報ツリーへ登録作業をします。 ・設備のモジュールをワークツリーの設備シートに登録します。 ・登録したモジュールの接続をします。 (1) 設備のモジュール登録 ここでは、代表的なモジュール(熱源機器/ヒートポンプチラー)の例を示します。
(2) モジュールの接続 設備モジュールをワークスペースへ登録後、各モジュール(機器)の接続を設定します。 接続するモジュールを右クリックし、プロパティ(シーケンス接続)を選択します。 図 4-14プロパティ(シーケンス接続)の選択 接続情報ダイアログより接続する論理端子名を選択し、接続先の機種・論理名を選択します。 右クリックで選択します。 (1)自機器の論理端子名を選択します
接続情報ダイアログより接続する論理端子名を選択し、接続先の機種・論理名を選択します。
図 4-16接続先の機種・論理名の選択
5
その他
5.1 計算順序 計算順序は、設備モジュールの計算順序を変更するために利用します。デフォルトの計算順序を利 用する場合は、新規に計算順序ファイルを作成する必要はありません。また、新規に追加した計算順 序ファイルは、シミュレーション実行ダイアログで選択可能となります。尚 デフォルトの計算順序 は変更ができません。 (1) 新規の計算順序ファイルを作成 図 5-1-1 計算順序ファイルの作成 (2) 計算順序ファイルの編集 ダブルクリックで 編集画面表示します。5.2 帳票出力 帳票出力では、ワーク情報ツリーに登録された各エレメントの一覧をPDFファイルに出力するこ とができます。帳票出力ダイアログで出力する項目を選択後、出力先フォルダを指定してください。 《了解ボタン》を選択すると出力したファイル名が出力終了ダイアログに表示されます。 建築の基本エレメントと一括仕様設定エレメントは、次期バージョンにて出力する予定です。
!
!
5.3 モジュール・エレメントの自動更新 ワークツリー上のモジュールやエレメントを編集する際に、BEST-P は自動で旧バージョンで作成 された物件データであると判断します。旧バージョンで作成されたモジュール中には、最新のモジュ ールとデータ項目が異なるものも存在するため、「更新メッセージ」を表示してマスター側のモジュー ルと同じフォーマトにすることができます。 (1) フォーマット更新確認 図 5-3-1 モジュール・エレメントの更新 (2) フォーマット更新確認メッセージの切り替え 物件データの更新作業中に「更新メッセージ」を表示しないで無条件にマスター側と同じフ ォーマットとする場合は、ヘルプメニュー内の 「モジュール・エレメントの自動更新」をチ ェックオンとすることで可能となります。 ダブルクリック後、マスタツリーのエレメントが新し くなっている場合に、更新メッセージが表示されま す。 《はい》を選択するとマスタツリーに 登録してあるエレメントと同じフォー マットでダイアログを表示します。 《いいえ》を選択すると旧フォーマット でダイアログを表示します。 チェックONとする自動で新フォーマ ットでダイアログを表示します。
「更新メッセージ」表示後、《はい》を選択してもまったく同じフォーマットでダイアログが表示 される場合があります。その場合は表示内容ではなく、データ項目の取り扱いなどが更新(例: 整数から浮動小数点へ)されている場合もあります。 モジュール・エレメントの自動更新はVer0.2.7 以前に作成された物件ファイルには適用されませ ん。Ver0.2.7 以前で作成した物件ファイルはマイグレーションツールを使って Ver0.2.7 までアッ プグレードしてからご利用ください。 「内壁エレメント」や「ゾーン間換気エレメント」 Ver0.2.9 より建築データ設定ツリーに登録されている「内壁エレメント」や「ゾーン間換気エレ メント」などは、隣接するゾーンをコンボボックスで指定できるようになりました。以前のバー ジョンで作成された「内壁エレメント」や「ゾーン間換気エレメント」でも、そのままでも利用 可能ですが、新フォーマットで提供しているコンボボックスのフルパス指定のゾーンを指定する ことによりゾーン名の変更等の操作でも自動対応するようになっています。出来るだけ新フォ ーマットで利用することをお勧めいたします。
!
!
■5.4 ヘルプ表示 バージョン情報をご確認いただけます。 「ヘルプ」メニューから「バージョン情報」を選択すると、ダイアログが表示されます。 《了解》ボタンをクリックすると、バージョン情報表示画面が消えます。 「ヘルプ/バージョン情報」を クリックします。 《了解》をクリックすると、 表示画面が消えます。 ご使用中の バージョン名です。
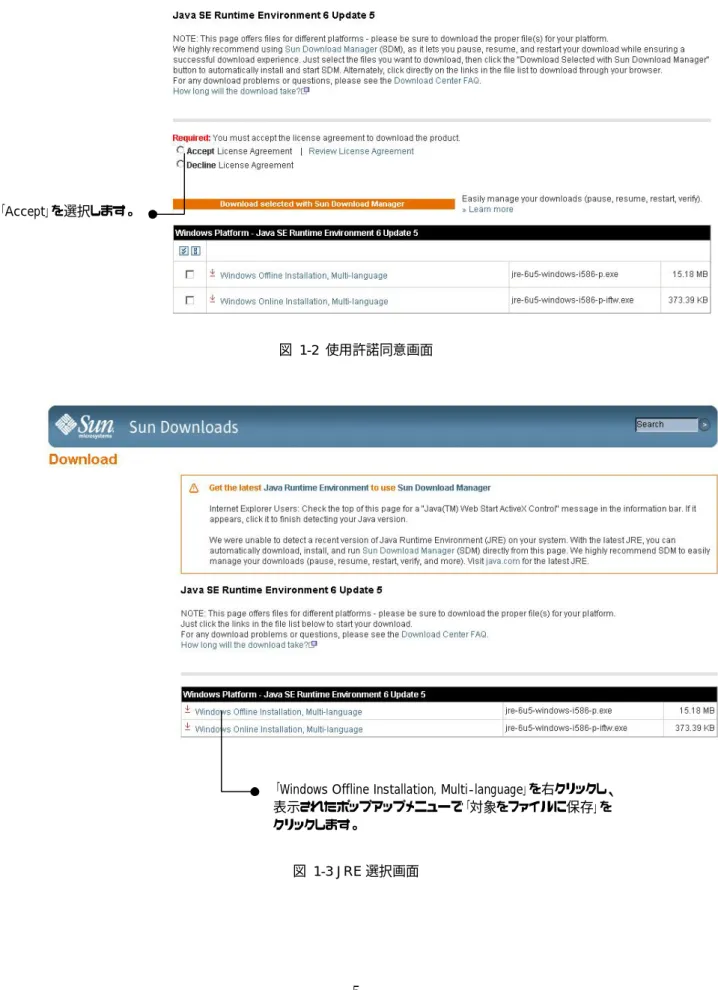
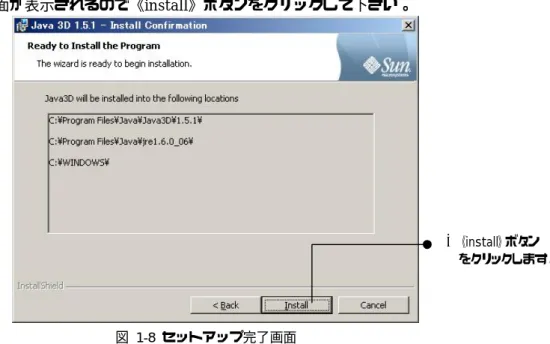
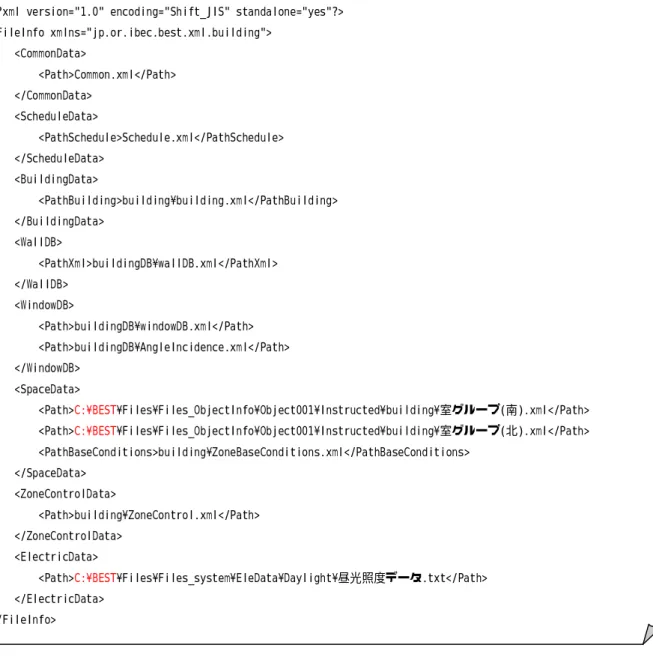
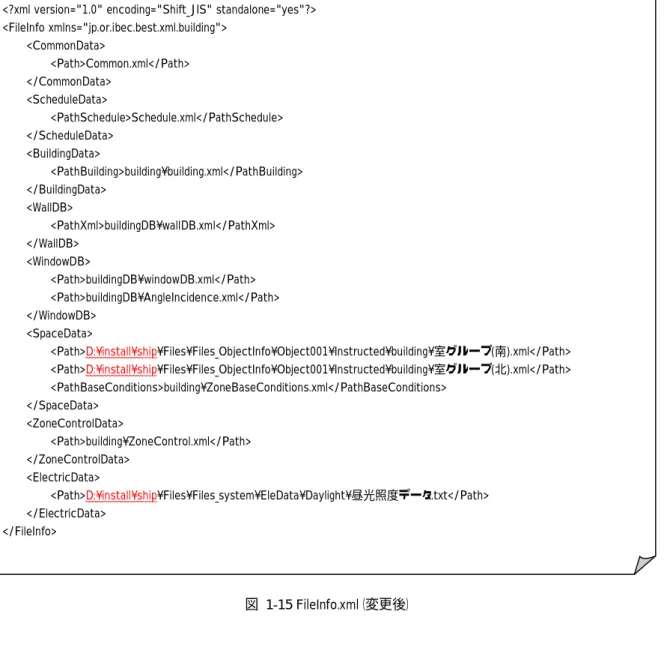

![図 4-12 一括仕様設定関連図2 エレメント毎に固有のデータを設定する場合は、 「一括仕様設定名」を空欄(未選択)として ください。 [ゾーンに登録した人体エレメント] [一括仕様設定に登録した人体エレメント] (参照) !!](https://thumb-ap.123doks.com/thumbv2/123deta/6007659.579406/34.892.110.847.150.426/一括仕エレメントくださいゾーンエレメント一括仕エレメント.webp)