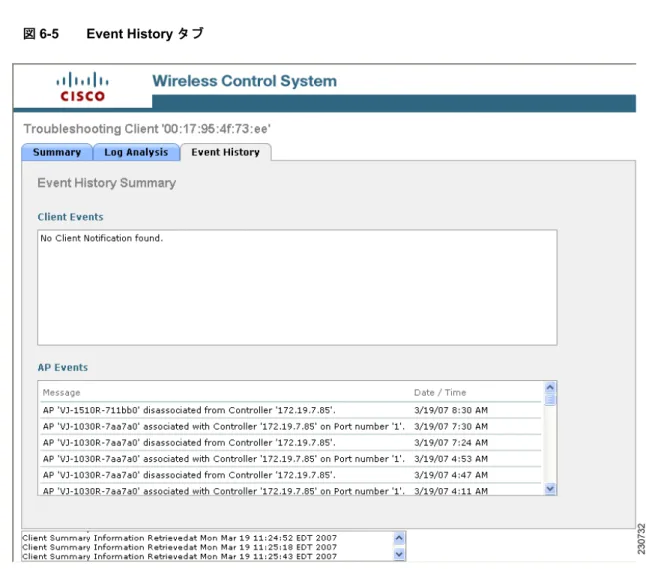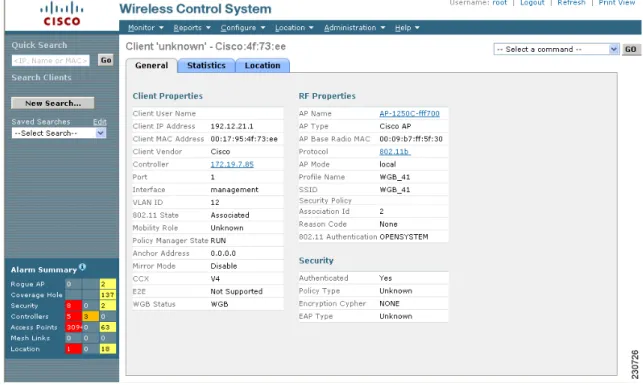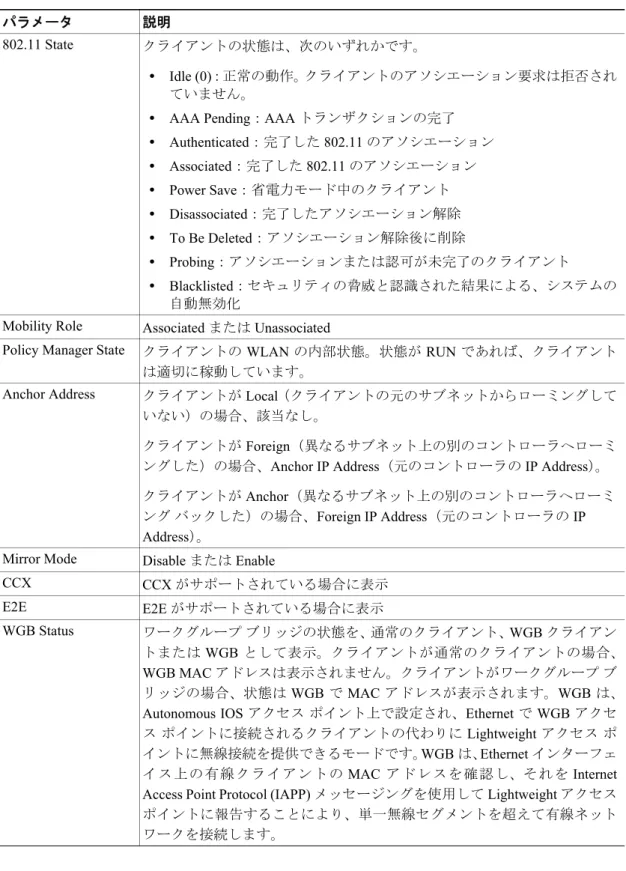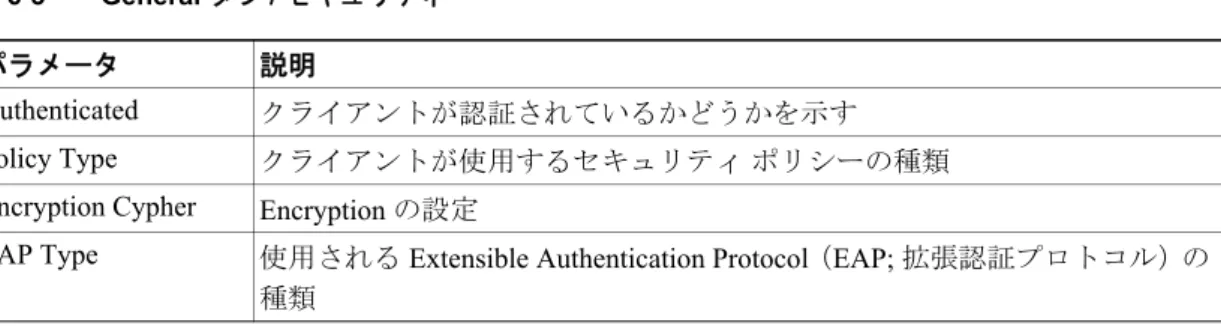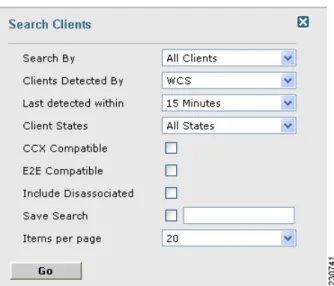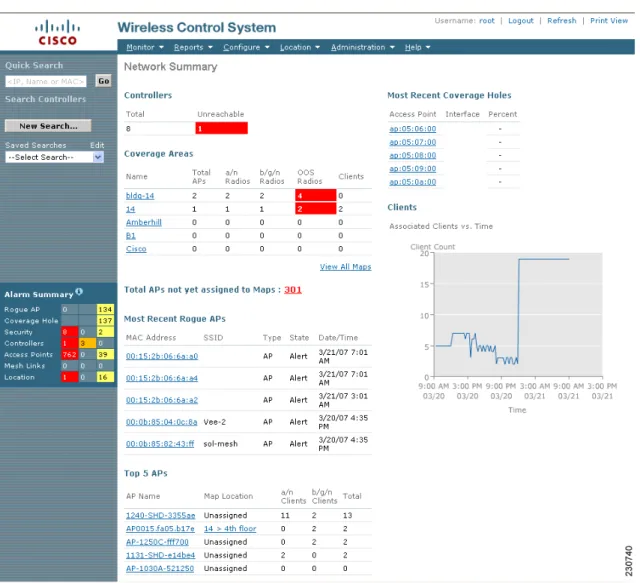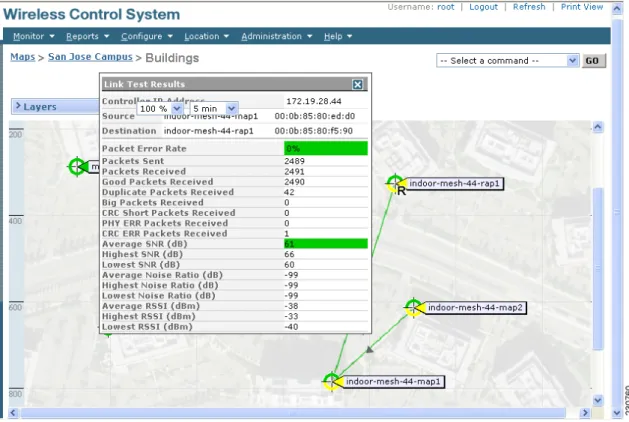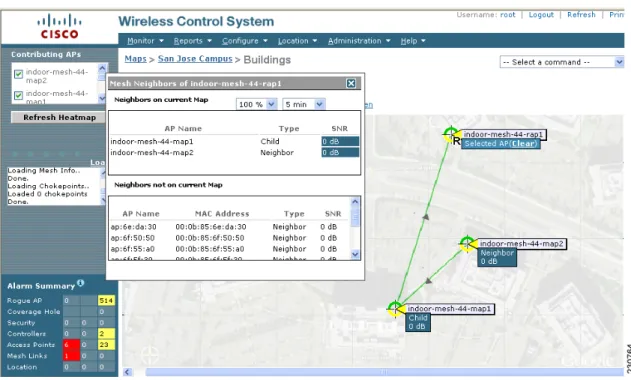C H A P T E R
6
無線デバイスの監視
この章では、WCS を使って無線 LAN を監視する方法について説明します。この章の内容は、次の とおりです。 • 不正アクセス ポイントの監視(P. 6-2) • WLAN クライアント トラブルシューティング(P. 6-6) • クライアントの検索(P. 6-15) • 無線測定の受信(P. 6-19) • カバレッジ ホールの検索(P. 6-20) • コントローラからネットワーク デバイスへの ping(P. 6-20) • コントローラのステータスと設定の表示(P. 6-21) • マップを使用したメッシュ ネットワークの監視(P. 6-22) • Mesh Health の監視(P. 6-29) • アクセス ポイントのメッシュ セキュリティの統計(P. 6-31) • メッシュ ネットワーク階層の表示(P. 6-34) • リンク テストの実行(P. 6-38)不正アクセス
ポイントの監視
許可されていない不正アクセス ポイントは安価で簡単に利用できることから、従業員は、IT 部門 に連絡して同意を得ることなく、それらのアクセス ポイントを既存の LAN やビルディング内のア ドホック ネットワークに接続することがあります。これらの不正アクセス ポイントは、企業のファ イアウォールの背後にあるネットワーク ポートに接続可能であるため、重大なネットワーク セ キュリティ侵犯となることがあります。通常、従業員は不正アクセス ポイントのセキュリティ設定 を有効にしないので、権限のないユーザがこのアクセス ポイントを使って、ネットワーク トラ フィックを傍受し、クライアント セッションをハイジャックすることは簡単です。さらに警戒すべ きことは、無線ユーザはセキュリティで保護されていないアクセス ポイントの場所を頻繁に公表す るため、企業のセキュリティが侵害される危険性も増大します。Cisco Unified Wireless Network Solution では、担当者がスキャナを持って不正アクセス ポイントを手 動で検出するのではなく、管理対象のアクセス ポイントに MAC アドレスと IP アドレスによって 不正アクセス ポイントを検出させて、その情報を自動的に収集し、システム オペレータがその不 正アクセス ポイントの特定、タグ付け、および阻止ができるようになります。また、4 つのアクセ ス ポイントの 1 つから、不正アクセス ポイントのクライアントに認証解除とアソシエート解除の メッセージを送信することで不正アクセス ポイントを防ぐこともできます。
不正なアクセス
ポイントの詳細
この項では、不正アクセス ポイントについて説明します。ステップ 1 Monitor > Security の順にクリックし、Security Summary ページに移動します。
ステップ 2 表示される値は次のとおりです。 • Alert:Alert 状態にある不正なアクセス ポイントの数。コントローラで最初にスキャンすると、 不正なアクセス ポイントが「Alert」と表示され、また OS の ID を確認中の場合は、「Pending」 と表示されます。 • Contained:阻止された不正アクセス ポイントの数 • Threat:脅威的な不正アクセス ポイントの数 • Contained Pending:阻止された不正アクセス ポイントの保留の数 • Known Contained:既知の阻止された不正アクセス ポイントの数 • Trusted Missing:信頼された追跡不能の不正アクセス ポイントの数 • Removed:削除された不正アクセス ポイントの数 • Known:既知の不正アクセス ポイントの数 • Acknowledged:認識済みの不正アクセス ポイントの数 • 802.11a:802.11a にブロードキャストする不正アクセス ポイントの数 • 802.11b:802.11b または 802.11g、あるいはその両方にブロードキャストする不正アクセス ポ イントの数 • On Network:検出したポートと同じサブネット上の不正アクセス ポイントの数 • Off Network:検出したポートと同じサブネット上にない不正アクセス ポイントの数 • Adhoc:アドホックの不正アクセス ポイントの数
第6 章 無線デバイスの監視 不正アクセス ポイントの監視
不正アクセス
ポイントのロケーション、タギング、および阻止
この組み込み型の検出、タギング、監視、および阻止の機能を使用すると、システム管理者は、次 に挙げる適切な処理を実行できます。 • 不正アクセス ポイントを特定します。 • 新しい不正アクセス ポイントの通知を受け取ります(通路をスキャンして歩く必要なし)。 • 不明な不正アクセス ポイントが削除または認識されるまで監視します。 • 最も近い場所の認可済みアクセス ポイントを特定して、高速かつ効果的に誘導スキャンを行え るようにします。 • 1 つから 4 つのアクセス ポイントで、不正アクセス ポイントのクライアントに認証解除とアソ シエーション解除のメッセージを送信して、不正アクセス ポイントを阻止します。この阻止 は、MAC アドレスを使って個々の不正アクセス ポイントに対して行うことも、企業サブネッ トに接続されているすべての不正アクセス ポイントに対して要求することもできます。 • 不正アクセス ポイントにタグを付けます。- 不正アクセス ポイントが LAN の外部にあり、LAN または無線 LAN のセキュリティを脅 かさない場合は承諾します。 - 不正アクセス ポイントが LAN または無線 LAN のセキュリティを脅かさない場合は容認し ます。 - 不正アクセス ポイントが削除または認識されるまで、不明なアクセス ポイントとしてタグ 付けします。 - 不正アクセス ポイントを阻止済みとしてタグ付けし、1 つから 4 つのアクセス ポイントで、 すべての不正アクセス ポイント クライアントに認証解除およびアソシエーション解除の メッセージを転送することにより、クライアントが不正アクセス ポイントにアソシエート しないようにします。この機能は、同じ不正アクセス ポイント上のアクティブなチャネル に適用されます。
不正アクセス
ポイントの検出と特定
無線 LAN 上のアクセス ポイントで、電源が入りコントローラにアソシエートされると、WCS では すぐに不正アクセス ポイントのリスニングが開始します。コントローラによって、不正アクセス ポイントが検出されると、すぐに WCS に通知され、WCS によって、不正アクセス ポイントのア ラームが作成されます。 WCS が不正アクセス ポイント メッセージをコントローラから受け取ると、すべての WCS ユーザ インターフェイス ページの左下にアラーム モニタが表示されます。図6-1 のアラーム モニタは、93 個の不正アクセス ポイント アラームを示しています。 図6-1 不正アクセス ポイントを示すアラーム モニタ不正アクセス ポイントを検出し特定する手順は、次のとおりです。
ステップ 1 Rogues インジケータをクリックして、Rogue AP Alarms ページを表示します。このページには、ア
ラームの重大度、不正アクセス ポイントの MAC アドレス、不正アクセス ポイントのタイプ、不正 アクセス ポイントが最初に検出された日時、および SSID が表示されます。
ステップ 2 Rogue MAC Address リンクをクリックして、それに関連付けられた Alarms > Rogue - AP MAC
Address ページを表示します。このページには、不正アクセス ポイントのアラームに関する詳細情 報が表示されます。 ステップ 3 アラームを変更するには、Select a Command ドロップダウン メニューから次のコマンドのいずれか を選択し、GO をクリックします。 • Assign to me:選択されたアラームを現在のユーザに割り当てます。 • Unassign:選択されたアラームの割り当てを解除します。 • Delete:選択されたアラームを削除します。 • Clear:選択されたアラームをクリアします。 • Event History:不正アラームのイベントを表示できます。 • Detecting APs(無線帯域、場所、SSID、チャネル番号、WEP 状態、短いプリアンブルまたは 長いプリアンブル、RSSI、および SNR を含む):不正アクセス ポイントを現在検出しているア クセス ポイントを表示できます。 • Rogue Clients:この不正アクセス ポイントとアソシエートしているクライアントを表示できま す。
• Set State to ‘Unknown - Alert’:不正アクセス ポイントを最も低い脅威としてタグ付けして不正
アクセス ポイントの監視を継続し、阻止機能をオフにします。
Set State to ‘Known - Internal’:不正アクセス ポイントを内部としてタグ付けして既知の不正ア
クセス ポイント リストに追加し、阻止機能をオフにします。
Set State to ‘Known - External’:不正アクセス ポイントを外部としてタグ付けして既知の不正
アクセス ポイント リストに追加し、阻止機能をオフにします。
• 1 AP Containment ~ 4 AP Containment:level 1 containment を選択した場合は、不正な機器の
近辺にある 1 つのアクセス ポイントが、その不正な機器にアソシエートされたクライアント デ バイスに認証解除とアソシエート解除のメッセージを送信します。level 2 containment を選択し た場合は、不正な機器の近辺にある 2 つのアクセス ポイントが、その不正な機器のクライアン トに認証解除とアソシエート解除のメッセージを送信します。この動作は level 4 まで同様で す。
ステップ 4 Select a Command ドロップダウン メニューから、Map (High Resolution) を選択して、GO をクリッ クし、計算された不正アクセス ポイントの現在位置を Maps Building Name Floor Name> ページに表 示します。 WCS Location を使用している場合は、複数のアクセス ポイントからの RSSI 信号強度を比較するこ とによって、不正アクセス ポイントが存在する可能性が最も高い位置が特定され、その位置に小さ なドクロと交差した 2 本の骨の形のインジケータが表示されます。アクセス ポイント 1 つと全方向 性アンテナ 1 つだけの低展開ネットワークの場合、不正アクセス ポイントが存在する可能性が最も 高い位置はアクセス ポイント周辺のリング上のどこかです。ただし、存在する可能性が高い位置の 中心はアクセス ポイントとなります。WCS Base を使用している場合は、不正アクセス ポイントか らの RSSI 信号強度を頼りに、不正な機器から最も強力な RSSI 信号を受信しているアクセス ポイ ントの隣に小さなドクロと交差した 2 本の骨の形のインジケータが表示されます。図6-2 は、不正 な機器の位置を示すマップを示しています。
第6 章 無線デバイスの監視 不正アクセス ポイントの監視 図6-2 不正な機器の位置を示すマップ
不正アクセス
ポイントの認識
不正アクセス ポイントを認識する手順は、次のとおりです。 ステップ 1 Rogue AP Alarms ページに移動します。 ステップ 2 認識する不正アクセス ポイントのチェックボックスをオンにします。ステップ 3 Select a Command ドロップダウン メニューから、Set State to ‘Known - Internal’ または Set State to
‘Known - External’ を選択します。いずれの場合も、不正アクセス ポイントの項目が Rogue AP Alarms
WLAN クライアント トラブルシューティング
診断テストとレポートを実行して使用可能なログを表示する手順は、次のとおりです。 ステップ 1 Monitor > Clients の順に選択します。 ステップ 2 クライアントをトラブルシューティングするには、クライアントの MAC アドレスを Client フィー ルドに入力して Troubleshoot をクリックします。クライアントのトラブルシューティングのオプ ションが表示されます(図6-3 参照)。MAC アドレスが不明の場合、クライアントの検索基準(ユー ザ名、フロアなど)を左側のメニューの Quick Search に入力します。 図6-3 Troubleshooting Client タブ 概要ページに、問題の簡単な説明と問題解決のためのアクションの推奨手順が表示されます。 ステップ 3 クライアントに対して記録されたログ メッセージを表示するには、Log Analysis タブをクリックし ます(図6-4 参照)。 ステップ 4 クライアントに関するログ メッセージをコントローラから取得するには、Start をクリックします。 ログ メッセージの取得を停止するには、Stop をクリックします。すべてのログ メッセージをクリ アするには、Clear をクリックします。第6 章 無線デバイスの監視
WLAN クライアント トラブルシューティング
(注) ログ メッセージの取得は 10 分間後に自動的に停止します。続行するときは Start をクリッ クしてください。
ステップ 5 表示するログ メッセージを選択するには、Select Log Messages の下にあるいずれかのリンクをク リックします(カッコ内の数字はメッセージの数を示します)。メッセージがボックス内に表示さ れます。表示されるのは次の情報です。 • ステータス メッセージ • コントローラの時刻 • 情報またはエラーの重大度レベル(エラーの表示は赤) • クライアントに接続されているコントローラ 図6-4 Log Analysis タブ
ステップ 6 クライアントのイベント履歴の概要を表示するには、Event History タブをクリックします(図6-5
参照)。
このページには、過去 24 時間以内に発生したクライアントとアクセス ポイントのイベントが表示 されます。
図6-5 Event History タブ
ステップ 7 Troubleshooting Client ウィンドウを閉じます。General タブには、クライアントの詳細およびクライ アントがアソシエートされているアクセス ポイントのプロパティが表示されます(図6-6 参照)。表 6-1、表6-2、および 表6-3 は、この General タブに表示されるフィールドについて説明しています。
第6 章 無線デバイスの監視
WLAN クライアント トラブルシューティング
図6-6 Client Details ウィンドウ
表6-1 General タブ / クライアントのプロパティ
パラメータ 説明
Client User Name 認証に使用するクライアントのユーザ名 Client IP Address クライアントの IP アドレス
Client MAC Address クライアントの MAC アドレス Client Vendor クライアントのベンダー情報 Controller クライアントが登録されているコントローラの IP アドレス。コントローラ の IP アドレスをクリックすると、コントローラの情報が表示されます。 Port クライアントに接続されているコントローラのポート 802.11 State 802.11 の状態は、次のいずれかです。 • Idle (0):正常の動作。クライアントのアソシエーション要求は拒否され ていません。
• AAA Pending (1):AAA トランザクションの完了 • Authenticated (2):完了した 802.11 認証 • Associated (3):完了した 802.11 のアソシエーション • Power Save (4):省電力モード中のクライアント • Disassociated (5):完了した 802.11 のアソシエーション解除 • To Be Deleted (6):アソシエーション解除後に削除 • Probing (7):アソシエーションまたは認可が未完了のクライアント Interface クライアントに接続されているインターフェイスの名前 VLAN ID クライアントは、指定 SSID のアクセス ポイントに正常に接続されました。 VLAN ID は、コントローラ側の WLAN が使用するインターフェイスの逆引 きです。
802.11 State クライアントの状態は、次のいずれかです。 • Idle (0):正常の動作。クライアントのアソシエーション要求は拒否され ていません。 • AAA Pending:AAA トランザクションの完了 • Authenticated:完了した 802.11 のアソシエーション • Associated:完了した 802.11 のアソシエーション • Power Save:省電力モード中のクライアント • Disassociated:完了したアソシエーション解除 • To Be Deleted:アソシエーション解除後に削除 • Probing:アソシエーションまたは認可が未完了のクライアント • Blacklisted:セキュリティの脅威と認識された結果による、システムの 自動無効化
Mobility Role Associated または Unassociated
Policy Manager State クライアントの WLAN の内部状態。状態が RUN であれば、クライアント は適切に稼動しています。
Anchor Address クライアントが Local(クライアントの元のサブネットからローミングして いない)の場合、該当なし。
クライアントが Foreign(異なるサブネット上の別のコントローラへローミ ングした)の場合、Anchor IP Address(元のコントローラの IP Address)。 クライアントが Anchor(異なるサブネット上の別のコントローラへローミ ング バックした)の場合、Foreign IP Address(元のコントローラの IP Address)。
Mirror Mode Disable または Enable
CCX CCX がサポートされている場合に表示 E2E E2E がサポートされている場合に表示 WGB Status ワークグループ ブリッジの状態を、通常のクライアント、WGB クライアン トまたは WGB として表示。クライアントが通常のクライアントの場合、 WGB MAC アドレスは表示されません。クライアントがワークグループ ブ リッジの場合、状態は WGB で MAC アドレスが表示されます。WGB は、 Autonomous IOS アクセス ポイント上で設定され、Ethernet で WGB アクセ ス ポイントに接続されるクライアントの代わりに Lightweight アクセス ポ イントに無線接続を提供できるモードです。WGB は、Ethernet インターフェ イス上の有線ク ライアントの MAC アドレスを確認し、それを Internet Access Point Protocol (IAPP) メッセージングを使用して Lightweight アクセス ポイントに報告することにより、単一無線セグメントを超えて有線ネット ワークを接続します。
表6-1 General タブ / クライアントのプロパティ(続き)
第6 章 無線デバイスの監視 WLAN クライアント トラブルシューティング 表6-2 General タブ / RF のプロパティ(読み取り専用) パラメータ 説明 AP Name クライアントがアソシエートされているアクセス ポイントの名前。リンク をクリックすると、アクセス ポイントの情報が表示されます。 AP Type アクセス ポイントの種類
AP Base Radio MAC アクセス ポイントのベース無線の MAC アドレス
Protocol 無線で使用されるプロトコル(802.11a または 802.11b/g) AP Mode アクセス ポイントのモード
Profile Name クライアントがアソシエートされている、またはアソシエートを試行して いる WLAN のプロファイル名
SSID この WLAN に割り当てられた SSID。アクセス ポイントは、この WLAN 上 の SSID をブロードキャストします。WLAN が異なっていても、Layer 2 セ キュリティが異なっていれば、同一の SSID を使用できます。
Security Policy 使用される WLAN セキュリティ ポリシー
Association Id クライアントのアクセス ポイントの Association ID の数。 Reason Code クライアントの理由コードは、次のいずれかです。 • Normal (0):通常の動作 • Unspecified reason (1):アソシエートされているが、認可されなくなっ たクライアント • PreviousAuthNotValid(2):アソシエートされているが、認可されていな いクライアント • DeauthenticationLeaving (3):クライアントを認証解除して、オフライン になったアクセス ポイント • DisassociationDueToInactivity (4):タイムアウトを過ぎたクライアントの セッション • DisassociationAPBusy(5):負荷分散の実行などで、アクセス ポイントが ビジー状態 • Class2FrameFromNonAuthStation (6):データ転送の試行後に認証された クライアント • Class2FrameFromNonAssStation (7):データ送信の試行後にアソシエート されたクライアント • DisassociationStnHasLeft (8):強引でない負荷分散を使用して、クライア ントが別のアクセス ポイントに移動したコントローラ
• StaReqAssociationWithoutAuth (9):Cisco WLAN Solution にアソシエート
を試行中の、未認可のクライアント
• Missing Reason Code (99):一時的に状態が不明になったクライアント
ステップ 8 その他のトラブルシューティング情報を取得してその診断テストを実行するには、ドロップダウン メニューからコマンドを選択し、GO をクリックします。 a. クライアントとそのクライアントがアソシエートしているアクセス ポイントの間のリンクを テストするには、ドロップダウン メニューから Link Test を選択して Go をクリックします。 b. XYZ を無効にするには、ドロップダウン メニューから Disable を選択して GO をクリックしま す。 c. XYZ を削除するには、ドロップダウン メニューから Remove を選択して GO をクリックしま す。
d. Mirror モードを有効にするには、ドロップダウン メニューから Enable Mirror Mode を選択し
て GO をクリックします。
e. クライアントの最近の位置の高レゾリューション マップを表示するには、ドロップダウン メ
ニューから Recent Map(High Resolution)を選択して GO をクリックします。
f. クライアントの現在位置の高レゾリューション マップを表示するには、ドロップダウン メ
ニューから Present Map (High Resolution) を選択して GO をクリックします。
g. クライアントとアクセス ポイント間のアソシエーションの履歴を示すグラフを表示するには、
ドロップダウン メニューから AP Association History Graph を選択して GO をクリックします。
h. クライアントとアクセス ポイント間のアソシエーションの履歴を示す表を表示するには、ド
ロップダウン メニューから AP Association History Table を選択して GO をクリックします。
i. クライアントのローミングの理由に関する情報を表示するには、ドロップダウン メニューから Roam Reason を選択して GO をクリックします。 j. クライアントを認識できるアクセス ポイントの詳細(信号強度 /SNR などについて)を表示す るには、ドロップダウン メニューから Detecting APs を選択して GO をクリックします。 k. RF フィンガープリントに基づいたクライアントの位置の履歴を表示するには、ドロップダウ ン メニューから Location History を選択して GO をクリックします。 l. クライアントの音声マトリクスを表示するには、ドロップダウン メニューから Voice Metrics を選択して GO をクリックします。 ステップ 9 クライアントの統計を表示するには、Statistics タブをクリックします(図6-7 参照)。 このページには、4 つのグラフが表示されます。
• Client RSSI History (dBm):クライアントがアソシエートされたアクセス ポイントで検出された
RSSI の履歴
• Client SNR History:クライアントがアソシエートされたアクセス ポイントで検出された SNR の
履歴
• Bytes Sent and Received (Kbps):クライアントがアソシエートされたアクセス ポイントからクラ
イアントが送受信したバイト数
• Packets Sent and Received (per sec.):クライアントがアソシエートされたアクセス ポイントから
クライアントが送受信したパケット数
表6-3 General タブ / セキュリティ
パラメータ 説明
Authenticated クライアントが認証されているかどうかを示す Policy Type クライアントが使用するセキュリティ ポリシーの種類 Encryption Cypher Encryption の設定
EAP Type 使用される Extensible Authentication Protocol(EAP; 拡張認証プロトコル)の 種類
第6 章 無線デバイスの監視 WLAN クライアント トラブルシューティング 表6-4 は、この Statistics タブに表示されるフィールドについて説明しています。 図6-7 Statistics タブ 表6-4 Statistics タブ / クライアントの統計 パラメータ 説明 RSSI クライアント RF セッションの信号強度インジケータの受信 SNR クライアント RF セッションの信号対雑音比
Bytes Sent and Received コントローラでクライアントに送信し、クライアントから受信した 合計バイト数
Packets Sent and Received コントローラでクライアントに送信し、クライアントから受信した 合計パケット数
Client RSSI History (dBm) クライアントがアソシエートされたアクセス ポイントで検出され た RSSI の履歴
Client SNR History クライアントがアソシエートされたアクセス ポイントで検出され た SNR の履歴
ステップ 10 クライアントの位置情報を表示するには、Location タブをクリックします(図6-8 参照)。表6-5 は、 この Location タブに表示されるフィールドについて説明しています。 図6-8 Location タブ 表6-5 Location タブ パラメータ 説明 Client Location RF フィンガープリントに基づいたマップ内にあるクライアントの位 置が説明されます。 Asset Information アセット ファイルの保存先と名前が説明されます。 Location Notifications クライアントに対して記録されている位置の通知の数が表示されま す。リンクをクリックすると、通知が表示されます。 Absence 監視対象のアセットが不明になった場合、ロケーション サーバでは Absence イベントが生成されます。つまり、ロケーション サーバでは 指定された時間の WLAN 内のアセットを確認できません。 Containment アセットが指定領域の内外で移動された場合、ロケーション サーバで は Containment イベントが生成されます。 ヒント Containment 領域(キャンパス、ビルディングまたはフロア) をここで定義します。カバレッジ領域を定義するには、Map Editor を使用します。 Distance アセットがマップ上に定義した指定マーカから指定の距離を超えて移 動された場合、ロケーション サーバでは Movement イベントが生成さ れます。
第6 章 無線デバイスの監視
クライアントの検索
クライアントの検索
WCS を使用して無線 LAN 上でクライアントを検索する手順は、次のとおりです。 ステップ 1 Monitor > Clients の順にクリックし、Clients Summary ページに移動します。
ステップ 2 サイドバー領域を使用すると、現在選択しているメニュー領域の下に新しい設定パネルを選択でき ます。選択できるのは、1 つの選択肢のみです。選択領域のオプションは、選択するメニューに応 じて異なります。
• New Search ドロップダウン メニュー:Search Clients ウィンドウを開きます。Search Clients ウィ
ンドウを使用して、検索を設定、実行および保存します。
• Saved Searches ドロップダウン メニュー:保存済みのカスタム検索を一覧表示します。保存済
みの検索を開くには、Saved Searches リストから選択します。
• Edit Link:Edit Saved Searches ウィンドウを開きます。保存済みの検索を Edit Saved Searches
ウィンドウで削除できます。
ステップ 3 サイドバーで、New Search をクリックします。Search Clients ウィンドウが表示されます(図6-9 参 照)。
図6-9 Search Clients
Search Clients ウィンドウで、次のパラメータを設定できます。
• Search By
• Clients Detected By:WCS からコントローラのポーリングを使用して検出されたクライアント
のうち、WCS に保存されているクライアントの WCS を選択します。コントローラのポーリン グを使用してロケーション サーバで検出されたクライアントのうち、ロケーション サーバ上 に保存されているクライアントの Location Servers を選択します。
• Last detected within:5 分~ 24 時間の時間差分
• Client States:Idle、Authenticated、Associated、Probing、Excluded などの特定の状態時にのみク
ライアントを表示する場合に、指定します。
• Include Disassociated:ネットワーク上には存在しなくなったが、WCS には履歴が記録されてい
• Restrict By Protocol:プロトコルごとに検索を制限する場合に、指定します。その場合、ドロッ プダウン メニューから 802.11a、802.11b、および 802.11g を選択します。 • Restrict by SSID:SSID ごとに検索を制限する場合に、指定します。その場合、テキスト フィー ルドに SSID を入力します。 • CCX Compatible:CCX 互換のクライアントを検索する場合に、指定します。 • E2E Compatible:E2E 互換のクライアントを検索する場合に、指定します。
• Save Search:Saved Searches ドロップダウン メニューの検索を保存する場合に、指定します。 • Items per page:Search Results ページに表示する、検出済み項目の数。
ステップ 4 Search By ドロップダウン メニューで All Clients を選択し、GO をクリックします。関連の Search Results ウィンドウが表示されます。検索結果の一覧が表示されます。
(注) WCS Controllers または Location Servers の下でクライアントを検索できます。
ステップ 5 場所を特定したいクライアントの ユーザ名 をクリックします。対応する Clients Client Name ページ が、WCS に表示されます。
ステップ 6 クライアントを検索するには、Select a Command ドロップダウン メニューから次のオプションのい ずれかを選択し、GO をクリックします。
• Recent Map (High Resolution):アソシエーションを解除せずにクライアントを検索します。 • Present Map (High Resolution):クライアントとのアソシエーションを解除し再アソシエートし
てからクライアントを検索します。この方法を選択した場合は、警告メッセージが表示され、 続行するかどうかの確認を求められます。 WCS Location を使用している場合は、複数のアクセス ポイントからの RSSI 信号強度を比較して、 クライアントの最も可能性の高い位置を見つけ、その位置に小さなラップトップ アイコンが表示さ れます。WCS Base を使用している場合は、クライアントからの RSSI 信号強度を頼りに、クライア ントから最も強力な RSSI 信号を受信しているアクセス ポイントの隣に小さなラップトップ アイ コンが表示されます。図6-10 は、クライアントの位置を示すヒート マップを示しています。
第6 章 無線デバイスの監視 クライアントの検索 図6-10 クライアントの位置を示すマップ ステップ 7 選択したクライアントの統計を表示するには、Statistics タブをクリックします。 表6-6 クライアントの統計 パラメータ 説明 Bytes received コントローラでクライアントから受信された合計バイト数 Bytes sent コントローラでクライアントへ送信された合計バイト数 Packets received コントローラでクライアントから受信された合計パケット数 Packets sent コントローラでクライアントへ送信された合計パケット数 Policy errors クライアントのポリシー エラーの数 RSSI クライアント RF セッションの信号強度インジケータの受信 SNR クライアント RF セッションの信号対雑音比
Client RSSI History (dBm) クライアントがアソシエートされたアクセス ポイントで検出され た RSSI の履歴
Client SNR History クライアントがアソシエートされたアクセス ポイントで検出され た SNR の履歴
Bytes Sent and Received (Kbps) アソシエートされたアクセス ポイントで送受信されたバイト数 Packets Sent and Received
(per second)
ステップ 8 ローミングの理由に関するレポートを生成するには、Roam Reason をクリックします。このレポー
ト生成には、設定の必要がありません。
ステップ 9 音声 TSM に関するレポートを生成するには、Voice Metrics をクリックします。
ステップ 10 トラブルシューティングに関するレポートを生成するには、Troubleshoot をクリックします。
第6 章 無線デバイスの監視 無線測定の受信
無線測定の受信
クライアントのウィンドウで、無線測定を受信できるのは、クライアントが CCX v2(以上)であ り、Associated 状態(有効な IP アドレスを持つ)である場合のみです。測定が問い合せられたとき クライアントがビジー状態の場合、測定を引き受けるかどうかが検討されます。クライアントが測 定の実行を拒否する場合、クライアントからのデータは表示されません。 ステップ 1 Monitor > Clients の順に選択します。ステップ 2 Clients 列からクライアントを選択するか、右下の Client Troubleshooting セクションにクライアント を入力して Troubleshoot をクリックします。
ステップ 3 Select a command ドロップダウン メニューから、Radio Measurement を選択します。
ステップ 4 チェックボックスを使用して、ビーコンの測定、フレームの測定、チャネルの負荷、またはノイズ ヒストグラムを指定するかどうかを示します。測定が異なると、生成される結果も異なります。 • Beacon Response - Channel:この測定に対するチャネル数 - BSSID:ビーコンまたはプローブの応答を送信されたステーションの 6 バイト BSSID - PHY:物理メディアの種類(FH、DSS、OFDM、高率 DSS または ERP)
- Received Signal Power:ビーコンまたはプローブの応答フレームの dBm 単位の強度 - Parent TSF:4 バイト以下のサービス中のアクセス ポイントの TSF 値 - Target TSF:ビーコンまたはプローブの応答に含まれた 8 バイトの TSF 値 - Beacon Interval:受信したビーコンまたはプローブの応答の 2 バイトのビーコン間隔 - Capability information:ビーコンまたはプローブの応答の現行情報 • Frame Measurement - Channel:この測定に対するチャネル数
- BSSID:受信したデータ フレームの MAC ヘッダに含まれる BSSID - Number of frames:送信アドレスから受信したフレームの数
- Received Signal Power:802.11 フレームの dBm での信号強度
• Channel Load
- Channel:この測定に対するチャネル数
- CCA busy fraction:上限と定義された測定所要時間(チャネルを示された CCA がビジー だった所要時間に 225 を乗算して、測定所要時間で除算した数値)の間に、チャネルを示 された CCA がビジーだった場合のフラクショナル所要時間 • Noise Histogram - Channel:この測定に対するチャネル数 - 8 つの各電力範囲における RPI 密度 ステップ 5 Perform Measurement をクリックして、測定を開始します。 測定には、約 5 ミリ秒かかります。WCS からのメッセージに、進捗状況が示されます。クライア ントが測定を実行しないと選択した場合、そのことについても通知されます。
カバレッジ
ホールの検索
カバレッジホールとは、クライアントが無線ネットワークから信号を受信できない領域のことで す。Cisco Unified Wireless Network Solution の Radio Resource Management(RRM)によって、これら のカバレッジ ホール領域が特定され WCS に報告されます。IT マネージャはユーザからの要求に基 づいてカバレッジ ホールに対応します。無線 LAN 上でカバレッジ ホールを検索する手順は、次の とおりです。
ステップ 1 WCS ユーザ インターフェイスのページの左下にある Coverage インジケータをクリック(または
Monitor > Alarms の順にクリックして Alarm Category の下で Coverage を検索)して、Coverage Hole
Alarms ページを表示します。
ステップ 2 Monitor > Maps の順にクリックして、access points を name で検索します(この検索ツールでは、大
文字と小文字が区別されます)。検索されたアクセス ポイントが設置されているフロアと外部領域 を含む Maps > Search Results ページが表示されます。
ステップ 3 フロアまたは屋外領域のリンクをクリックして、関連する Maps > Building Name > Floor Name ペー ジを表示します。 ステップ 4 カバレッジ ホールを報告したアクセス ポイントの近辺で信号強度の弱い領域を探します。その領 域がカバレッジ ホールの可能性が最も高い領域です。信号強度の弱い領域が表示されない場合は、 フロア図面マップが正確であることを確認してください。
コントローラからネットワーク
デバイスへの ping
コントローラからネットワーク デバイスを ping する手順は、次のとおりです。ステップ 1 Configure > Controllers の順にクリックし、All Controllers ページに移動します。
ステップ 2 目的の IP アドレスをクリックして、IP Address > Controller Properties ページを表示します。 ステップ 3 サイドバーで、System > Commands の順にクリックして、IP Address > Controller Commands ページ
を表示します。
ステップ 4 Administrative Commands ドロップダウン メニューから、Ping From Controller を選択し、GO をク リックします。
ステップ 5 Enter an IP Address (x.x.x.x) to Ping ウィンドウで、コントローラに ping させるネットワーク デバイ スの IP アドレスを入力して、OK をクリックします。
Ping Results ウィンドウが開いて、送受信されたパケットが表示されます。ネットワーク デバイス に再度 ping するには、Restart をクリックします。または、ネットワーク デバイスへの ping を停止 して、Ping Results ウィンドウを終了するには、Close をクリックします。
第6 章 無線デバイスの監視
コントローラのステータスと設定の表示
コントローラのステータスと設定の表示
コントローラとアクセス ポイントを WCS データベースに追加すると、Cisco Unified Wireless Network Solution のステータスを表示できます。システム ステータスを表示するには、Monitor >
Network Summary の順にクリックして Network Summary ページを表示します(図6-11 参照)。
マップを使用したメッシュ
ネットワークの監視
Cisco WCS のメッシュ ネットワーク マップから、次の要素の詳細にアクセスして表示することが できます。
• Mesh Link Statistics • Mesh Access Points
• Mesh Access Point Neighbors
この情報へのアクセス方法とこれらの各項目に対して表示された情報の詳細は、次の項に説明され ています。
マップを使用したメッシュ リンクの統計の監視
特定のメッシュ ネットワーク リンクの SNR、そのリンク上で送受信されたパケットの数を表示し、 Monitor > Maps 画面からリンク テストを開始できます。 2 つのメッシュ アクセス ポイント間またはメッシュ アクセス ポイントとルート アクセス ポイント 間の特定のメッシュ リンクに関する詳細を表示する手順は、次のとおりです。ステップ 1 Cisco WCS で、Monitor > Maps の順に選択します。
ステップ 2 監視する屋外領域、キャンパス、ビルディングまたはフロアに対応する Map Name をクリックしま す。
ステップ 3 カーソルを目的のリンクに対するリンク矢印上に移動します(図 6-12 参照)。Mesh Link ウィンド ウが表示されます。
(注) Layers ドロップダウン メニュー下の AP Mesh Info チェックボックスで、マップ上に表示さ せるリンクをオンにする必要があります。
第6 章 無線デバイスの監視
マップを使用したメッシュ ネットワークの監視
図6-12 Mesh Link Details ウィンドウ
ステップ 4 Link Test、Child to Parent or Link Test、または Parent to Child のいずれかをクリックします。リ
ンク テストが完了すると、結果のページが表示されます(図6-13 参照)。
(注) リンク テストは 30 秒間稼動します。
図6-13 リンク テストの結果 ステップ 5 SNR 統計をある期間にわたってグラフィカルに表示するには、リンク上の矢印をクリックします。 複数の SNR グラフが表示されたウィンドウが開きます(図6-14 参照)。 表示されるリンクのグラフは、次のとおりです。 • SNR Up:アクセス ポイントの視点からのネイバーの RSSI 値を描画します。 • SNR Down:ネイバーがアクセス ポイントへレポートする RSSI 値を描画します。 • Link SNR:SNR Up 値に基づく重み付けされフィルタ処理された測定を描画します。
• The Adjusted Link Metric:ルート アクセス ポイントへの最小コストのパスを決定するために使 用された値を描画します。この値により、容易に屋上アクセス ポイントに到達してホップ数を 明らかにできます。容易な値を低くすればするほど、パスは使用されにくくなります。
• The Unadjusted Link Metric :ホップ数によって未調整のルート アクセス ポイントに到達する最 小コストのパスを描画します。未調整のリンクの値が高くなればなるほど、パスは効果的にな ります。
第6 章 無線デバイスの監視
マップを使用したメッシュ ネットワークの監視
図6-14 Mesh SNR Graphs ページ(Top)
マップを使用したメッシュ
アクセス ポイントの監視
メッシュ ネットワーク マップから、次のメッシュ アクセス ポイントの情報を表示することができ ます。 • 親 • 子の数 • ロール • グループ名 • バックホール インターフェイス • データ レート • チャネル (注) この情報は、すべてのアクセス ポイントに表示される情報に追加されたものです(MAC ア ドレス、アクセス ポイント モデル、位置、およびアクセス ポイントの高さ)。 (注) 詳細な設定を確認して、マップからアラームとイベント情報にアクセスすることもできま す。表示された Alarms and Events について詳しくは、「アラームおよびイベント一覧」の項 (P. 14-9)を参照してください。メッシュ アクセス ポイントの設定方法の概要と詳細をメッシュ ネットワーク マップから表示する 手順は、次のとおりです。
ステップ 1 Cisco WCS で、Monitor > Maps の順に選択します。
ステップ 2 監視するアクセス ポイントの屋外領域、キャンパス、ビルディングまたはフロアに対応する Map Name をクリックします。 ステップ 3 アクセス ポイントの設定方法の概要を表示するには、カーソルを監視するアクセス ポイント上に 移動します。選択したアクセス ポイントの設定方法が記載されたウィンドウが表示されます(図 6-15 参照)。 図6-15 メッシュ AP 設定概要のウィンドウ ステップ 4 アクセス ポイントの詳細な設定方法を表示するには、メッシュ アクセス ポイントの矢印部分の上 をクリックします。アクセス ポイントの設定の詳細が表示されます(図6-16 参照)。
(注) 上図のアクセス ポイント パネル中に表示された View Mesh Neighbors リンクの詳細は、
「マップを使用したメッシュ アクセス ポイント ネイバーの監視」の項(P. 6-27)を参照し てください。アクセス ポイントに IP アドレスがある場合には、アクセス ポイント パネル に Run Ping Test リンクも表示されます。
第6 章 無線デバイスの監視 マップを使用したメッシュ ネットワークの監視 図6-16 メッシュ AP 設定詳細のウィンドウ
マップを使用したメッシュ
アクセス ポイント ネイバーの監視
メッシュ アクセス ポイントのネイバーの詳細をメッシュ ネットワーク マップから表示する手順 は、次のとおりです。ステップ 1 Cisco WCS で、Monitor > Maps の順に選択します。
ステップ 2 監視する屋外領域、キャンパス、ビルディングまたはフロアに対応する Map Name をクリックしま す。
ステップ 3 ネイバー情報を表示するアクセス ポイント上にカーソルを移動します。選択したアクセス ポイン トの設定方法が記載されたウィンドウが表示されます。
ステップ 4 View Mesh Neighbors リンクをクリックします。選択したアクセス ポイントのネイバーの概要が記 載されたパネルが表示されます(図6-17 参照)。
図6-17 View Mesh Neighbor ページ (注) 表示されたパネルには現在および過去のネイバーの一覧に加えて、選択したアクセス ポイ ント、ネイバー アクセス ポイント、および子アクセス ポイントを特定するためのラベル が、メッシュ アクセス ポイント マップのアイコンに表示されます。選択したアクセス ポ イントの clear リンクを選択して、マップから関係を示すラベルを削除します。 (注) メッシュ ネイバー ウィンドウの上部にあるドロップダウン メニューには、表示されたマッ プのレゾリューション(100%)と表示された情報の更新間隔(5 分)が示されます。これ らのデフォルト値を監視できます。
第6 章 無線デバイスの監視
Mesh Health の監視
Mesh Health の監視
Mesh Health では、Cisco Aironet 1510 アクセス ポイントの気温およびヒータのステータスが監視さ れます。この環境情報の追跡は、屋外に配置されたアクセス ポイントの場合、特に重要です。
• 気温は、華氏と摂氏で表示されます。
• ヒータのステータスは、オン / オフで表示されます。
Mesh Health 情報は、アクセス ポイントの General Properties ページに表示されます。
特定のメッシュ アクセス ポイントの Mesh Health の詳細を表示する手順は、次のとおりです。
ステップ 1 Monitor > Access Points の順に選択します。アクセス ポイントの一覧が表示されます(図6-18 参照)。
(注) New Search ボタンを使用しても、下図のアクセス ポイントの概要を表示できます。New Search オプションを使用すると、表示されるアクセス ポイントの基準をさらに定義できま す。検索基準には、AP Name、IP address、MAC address、Controller IP or Name、Radio type、 および Outdoor area が含まれます。
図6-18 Monitor > Access Points
ステップ 2 AP Name リンクをクリックして、アクセス ポイントの詳細を表示します。そのアクセス ポイント の General Properties の概要が表示されます(図6-19 参照)。
第6 章 無線デバイスの監視 アクセス ポイントのメッシュ セキュリティの統計
アクセス
ポイントのメッシュ セキュリティの統計
子メッシュ アクセス ポイントの認証の際、または子メッシュ アクセス ポイントの親メッシュ アク セス ポイントへのアソシエートの際に、Mesh Statistics が報告されます。 子メッシュ アクセス ポイントがコントローラからのアソシエートを解除すると、セキュリティ統 計のエントリは削除され、表示されなくなります。 メッシュ アクセス ポイントに対して、次のメッシュ セキュリティの統計が表示されます。• Association Request Failures:選択したメッシュ アクセス ポイントとその親の間で発生するアソ
シエーション要求のエラーの合計数
• Association Request Success:選択したメッシュ アクセス ポイントとその親の間で発生する正常
なアソシエーション要求の合計数
• Association Request Timeouts:選択したメッシュ アクセス ポイントとその親の間で発生するア
ソシエーション要求のタイムアウトの合計数
• Authentication Request Failures:選択したメッシュ アクセス ポイントとその親の間で発生する認
証要求のエラーの合計数
• Authentication Request Success:選択したメッシュ アクセス ポイントとその親メッシュ ノード
の間で発生する正常な認証要求の合計数
• Authentication Request Timeouts:選択したメッシュ アクセス ポイントとその親の間で発生する
認証要求のタイムアウトの合計数
• Invalid Association Request:親メッシュ アクセス ポイントが選択した子メッシュ アクセス ポイ
ントから受信する無効のアソシエーション要求の合計数。この状態は、選択した子が有効なネ イバーであっても、アソシエーションが許可された状態にない場合に発生することがありま す。
• Invalid Reassociation Request:親メッシュ アクセス ポイントが子から受信する無効の再アソシ
エーション要求の合計数。この状態は、子が有効なネイバーであっても、再アソシエーション に適した状態にない場合に発生することがあります。
• Invalid Reauthentication Request:親メッシュ アクセス ポイントが子から受信する無効の再認証
要求の合計数。この状態は、子が有効なネイバーであっても、再認証に適した状態にない場合 に発生することがあります。 • Packets Received:選択したメッシュ アクセス ポイントがセキュリティ ネゴシエーションの際 に受信したパケットの合計数 • Packets Transmitted:選択したメッシュ アクセス ポイントがセキュリティ ネゴシエーションの 際に送信したパケットの合計数
• Reassociation Request Failures:選択したメッシュ アクセス ポイントとその親の間で発生する再
アソシエーション要求のエラーの合計数
• Reassociation Request Success:選択したメッシュ アクセス ポイントとその親の間で発生する正
常な再アソシエーション要求の合計数
• Reassociation Request Timeouts:選択したメッシュ アクセス ポイントとその親の間で発生する
再アソシエーション要求のタイムアウトの合計数
• Re authentication Request Failures:選択したメッシュ アクセス ポイントとその親の間で発生する
再認証要求のエラーの合計数
• Reauthentication Request Success:選択したメッシュ アクセス ポイントとその親の間で発生した
正常な再認証要求の合計数
• Reauthentication Request Timeouts:選択したメッシュ アクセス ポイントとその親の間で発生し
た再認証要求のタイムアウトの合計数
• Unknown Association Requests:親メッシュ アクセス ポイントが子から受信する不明のアソシ
エーション要求の合計数。不明アソシエーション要求は、通常、子が不明ネイバー メッシュ ア クセス ポイントの場合に発生します。
• Unknown Reassociation Request:親メッシュ アクセス ポイントが子から受信する不明の再アソ
シエーション要求の合計数。これは、子メッシュ アクセス ポイントが不明ネイバーの場合に 発生することがあります。
• Unknown Reauthentication Request:親メッシュ アクセス ポイント ノードがその子から受信する
不明の再認証要求の合計数。これは、子メッシュ アクセス ポイントが不明ネイバーの場合に 発生することがあります。
特定のメッシュ アクセス ポイントのメッシュ セキュリティの統計を表示する手順は、次のとおり です。
ステップ 1 Cisco WCS で、Monitor > Access Points の順に選択します。アクセス ポイントの一覧が表示されま す(図6-20 参照)。
(注) New Search ボタンを使用しても、アクセス ポイントの概要を表示できます。New Search オ プションを使用すると、表示されるアクセス ポイントの基準をさらに定義できます。検索 基準には、AP Name、IP address、MAC address、Controller IP or Name、Radio type、および Outdoor area が含まれます。 ステップ 2 目的のメッシュ アクセス ポイントの AP Name リンクをクリックします。 タブ付きのパネルが表示され、選択したアクセス ポイントの General Properties ページが表示されま す。 ステップ 3 Mesh Statistics タブをクリックします(図6-20 参照)。 表示されたページの左側に Mesh Statistics の一覧が表示されます。 (注) Mesh Statistics タブには、メッシュ アクセス ポイントのみが表示されます。
第6 章 無線デバイスの監視
アクセス ポイントのメッシュ セキュリティの統計
メッシュ
ネットワーク階層の表示
メッシュ ネットワーク内のメッシュ アクセス ポイントの親子関係を、移動が容易な画面に表示で きます。興味のあるアクセス ポイントを選択するだけで Map ビューに表示するアクセス ポイント をフィルタ処理をすることもできます。
選択したネットワークのメッシュ ネットワーク階層を表示する手順は、次のとおりです。
ステップ 1 Cisco WCS で、Monitor > Maps の順に選択します。 ステップ 2 表示するマップを選択します。
ステップ 3 Layers 矢印をクリックして、メニューを展開します(図6-21 参照)。
図6-21 Monitor > Maps > Selected Map
ステップ 4 AP Mesh Info チェックボックスがオンになっていない場合には、オンにします。
(注) AP Mesh Info チェックボックスは、メッシュ アクセス ポイントがマップ上に存在する場合 にのみ選択できます。メッシュ階層を表示するには、このチェックボックスをオンにする 必要があります。
第6 章 無線デバイスの監視 メッシュ ネットワーク階層の表示 ステップ 6 メッシュ アクセス ポイントの横に表示された plus (+) の記号をクリックして、その子を表示しま す。 マイナス記号(-)が親メッシュ アクセス ポイントのエントリの横に表示されている場合には、す べての下位メッシュ アクセス ポイントが表示されます。たとえば、図6-21 では、アクセス ポイン トの indoor-mesh-44-map1 には indoor-mesh-44-map2 という子が 1 つだけ存在します。 ステップ 7 各メッシュ アクセス ポイントの横の色付きドットの上にカーソルを移動して、信号対雑音比(SNR) を表示します。 そのメッシュ アクセス ポイントの正確な SNR を表示したウィンドウが開きます(図6-22 参照)。 ドットの色は、SNR 強度のクイック リファレンス ポイントを示します。 • 緑のドットは、SNR が高いことを表します(25dB 以上)。 • 黄のドットは、SNR が許容範囲内にあることを表します(20 ~ 25dB)。 • 赤のドットは、SNR が低いことを表します(20dB 以下)。 • 黒のドットは、ルート アクセス ポイントを示します。 図6-22 メッシュ アクセス ポイントの SNR
フィルタリングを使用したマップ画面の修正
メッシュ階層のウィンドウでは、マップ上に表示するメッシュ アクセス ポイントを決定するフィ ルタを定義することもできます。メッシュ アクセス ポイントとそのルート アクセス ポイント間の ホップ数によって、メッシュ アクセス ポイントがフィルタ処理されます。
マップ上に表示するメッシュ アクセス ポイントを変更する手順は、次のとおりです。
ステップ 1 Mesh Parent-Child Hierarchal ビューで、Quick Selections ドロップダウン メニューをクリックします (図6-23 参照)。
ステップ 2 適切なオプションをメニューから選択します。表6-7 は、オプションの説明を示しています。
第6 章 無線デバイスの監視
メッシュ ネットワーク階層の表示
ステップ 3 Update Map View をクリックして画面を更新し、選択したオプションでマップ ビューを再表示しま
す。 (注) マップ ビュー情報は WCS データベースから取得され、15 分おきに更新されます。 (注) メッシュ階層ビューで、アクセス ポイントのチェックボックスをオンまたはオフにできま す。子アクセスポイントを表示するには、ルート アクセス ポイントへの親アクセスポイン トを選択する必要があります。 アイコンの上にカーソルを移動して、ブリッジ リンク情報を表示します。 表6-7 フィルタリング オプション パラメータ 説明
Select only Root APs マップ ビューにルート アクセス ポイントだけを表示したい場合は、こ の設定を選択します。 Select up to 1st hops マップ ビューに 1 番目のホップだけを表示したい場合は、この設定を 選択します。 Select up to 2nd hops マップ ビューに 2 番目のホップだけを表示したい場合は、この設定を 選択します。 Select up to 3rd hops マップ ビューに 3 番目のホップだけを表示したい場合は、この設定を 選択します。 Select up to 4th hops マップ ビューに 4 番目のホップだけを表示したい場合は、この設定を 選択します。 Select All マップ ビューにすべてのアクセス ポイントを表示したい場合は、この 設定を選択します。 表6-8 ブリッジ リンク情報 パラメータ 説明 Information fetched on 情報を集めた日時
Link SNR リンクの Signal to Noise Ratio(SNR) Link Type 階層化されたリンク関係
SNR Up アップリンクの Signal to Noise Ratio(dB) SNR Down ダウンリンクの Signal to Noise Ratio(dB)
Tx Parent Packets 親として動作する際のノードに対する TX パケット Rx Parent Packets 親として動作する際のノードに対する RX パケット PER リンクのパケット エラー率
リンク
テストの実行
リンク テストでは、親対子から子対親へ ping を使用して、リンクの品質をテストします。アクセ ス ポイントで受信される ping 応答パケットの RF パラメータは、リンク品質を求めるためにコント ローラによってポーリングされます。無線通信のリンク品質は方向(クライアントからアクセス ポ イントへ、またはアクセス ポイントからクライアントへ)によって異なるため、リンク品質が両方 向でテストされるように CCX リンクテストがサポートされていることが重要です。行のステータ スが成功または失敗を示すまで、同じ時間おきにコントローラをポーリングします。リンク テスト の際は、表が読み込まれます。リンク テストに失敗した場合は、コントローラは ping テストに戻 ります。 リンク テストには 2 種類の方法でアクセスできます。1 つ目の方法は、次のとおりです。 ステップ 1 Monitor > Clients の順に選択します。ステップ 2 左側のサイドバーのメニューから、Search for Clients By ドロップダウン メニューの All Clients を 選択します。
ステップ 3 Client States ドロップダウン メニューで All States を選択します。client list ページが表示されます。 ステップ 4 最後の列の Link Test をクリックします。リンク テストが開始されます。図6-25 はリンク テスト
結果のサンプルを示しています。結果は、クライアントがアソシエートされている場合は同じペー ジに表示されます。リンク テストに失敗するとエラー メッセージが表示されます。
リンク テストにアクセスするもう 1 つの方法は、次のとおりです。
ステップ 1 Monitor > Clients の順に選択します。Clients Summary ウィンドウが表示されます(図6-24 参照)。
第6 章 無線デバイスの監視
リンク テストの実行
ステップ 2 ウィンドウの Clients Detected by Location Servers 部分で、Total Clients 列の下の URL をクリックし ます。
ステップ 3 User 列のリンクをクリックして詳細ページへ進みます。
ステップ 4 Select a command ドロップダウン メニューから、Link Test を選択します。
図6-25 は CCX リンク テスト結果のサンプルを示し、図6-26 は ping テスト結果のサンプルを示し ています。
図6-25 CCX リンク テスト結果
コントローラとアクセス
ポイントの Unique Device Identifier の取得
Unique Device Identifier(UDI; 固有デバイス識別情報)の規格は、Cisco のハードウェア製品ファミ リ全体で一意的に製品を識別します。また、ユーザがビジネスやネットワーク操作において Cisco 製品を識別し追跡できるようにし、資産管理システムを自動化できるようにします。この規格は、 電子的、物理的、および標準的なビジネス コミュニケーションすべてにわたり一貫しています。 UDI は次の 5 つのデータ要素で構成されています。 • 整列可能な製品 ID(PID) • 製品 ID のバージョン(VID) • シリアル番号(SN) • エンティティ名 • 製品説明
UDI は工場でコントローラと Lightweight アクセス ポイントの Electrically Erasable Programmable Read-Only Memory(EEPROM; 電気的消去再書き込み可能 ROM)に焼き付けられ、GUI を通して取 得できます。
コントローラとアクセス ポイントの UID を取得する手順は、次のとおりです。
ステップ 1 Monitor > Controllers の順に選択します。Controller > Search Results ウィンドウが表示されます(図 6-27 参照)。
図6-27 Controllers > Search Results
ステップ 2 (オプション)コントローラの検索結果の表示方法を変更する場合には、Edit View をクリックしま
す。Edit View ウィンドウが表示されます(図6-28 参照)。左側のウィンドウで、表示する領域を強 調表示し、Show をクリックしてそれを右側のウィンドウへ移動します。次に、右側のメニューで
第6 章 無線デバイスの監視
コントローラとアクセス ポイントの Unique Device Identifier の取得
図6-28 Edit View ウィンドウ ステップ 3 UDI 情報を取得するコントローラ(図6-27 参照)の IP アドレスの上でクリックします。コントロー ラの UDI のデータ要素が、このウィンドウに表示されます。 表6-9 コントローラの概要 パラメータ 説明 汎用部分 IP Address コントローラ管理インターフェイスのローカル ネットワーク IP アドレ ス Name ユーザ定義のコントローラ名 タイプ コントローラの種類 (注) WiSM の場合、スロット番号およびポート番号も指定されます。 UP Time 最後のリブートからの経過時間(日数、時間、および分単位) System Time コントローラによって使用された時間 Internal Temperature 現在の内部温度の単位(摂氏) Location コントローラのユーザ定義の物理位置 Contact このコントローラ、テキスト ID、および問い合せ方法の窓口担当者。問 い合せ情報が不明な場合には、これは空白文字になります。
Total Client Count 現在コントローラにアソシエートされているクライアントの合計数 Current LWAPP
Transport Mode
Lightweight Access Point Protocol 転送モード。コントローラとアクセス ポ イント間の通信。選択肢は Layer 2 または Layer 3 です。
Power Supply One 電源装置およびその動作状態の有無 Power Supply Two 電源装置およびその動作状態の有無