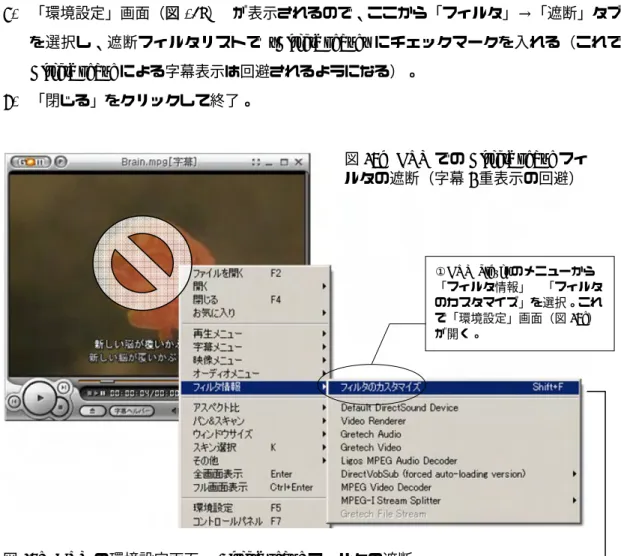動画への字幕の挿入について
∼ 英語教員のための Do-It-Yourself マニュアル (1) ∼ 染谷 泰正 (青山学院大学) 英語教育の現場で、映画やドキュメンタリー、ニュース番組などの映像素材を使うことはも はや珍しくなくなったが、こうした素材を「第 2 言語習得」の促進、あるいは広く言語運用能 力 の 養 成 と い う 観 点 か ら 活 用 す る た め の ひ と つ の 有 効 な 方 法 と し て 「 字 幕 翻 訳 (subtitle translation)」がある。英語の素材に日本語の字幕を入れたり、日本語の素材に英語の字幕を入 れたりする作業である。こうした字幕翻訳作業の教育的効果についてはすでに同僚の稲生氏が 詳しく報告しており (稲生 2004, 2007)、ここでは繰り返さないが、一般の英語教員が字幕翻訳 を授業の中に取り入れるに当って最も問題となるのが、作成した字幕を映像に同期させて表示 する際の技術的な障壁である。実は、ごく標準的なパソコンさえあれば、誰にでも比較的簡単 な操作で動画に字幕を載せることのできる技術はすでに存在しているのだが、残念ながら、こ うした技術の解説はもっぱら専門家=開発者向けに書かれており、一般ユーザにとってはきわ めてアクセシビリティの低いものになっている。解説書の解説書が必要たる所以である。 本稿は、「字幕翻訳」を授業の中に取り入れたいと考えているが、主として技術的な問題の ために実行に踏み切れないでいる英語教員をおもな対象として、各種の動画にパソコン上でリ アルタイムに字幕を表示させるための方法を、できるだけ具体的に、わかりやすく解説するこ とを目的とする(ただし、パソコンを扱う上で最低限必要な基本的知識はあるものとして議論 を進める)。なお、本稿での解説はすべて Windows XP (SP2) 上での作業を前提とする。また、 授業で使用することを前提としているため、本稿で紹介するツールは原則としてすべてフリー ウェアとして無償で公開され、インターネット上で入手可能なものに限定する。 1. 字幕付き動画の出力に最低限必要なもの 字幕付きの映像を出力するためには、まず対象となる映像のデジタルファイルを用意し、こ れに対応する字幕ファイルを作成する必要がある。この 2 つが揃えば、あとはこれを適当なメSOMEYA, Yasumasa (2008a), “Adding subtitles to video clips” (Part 1 of the monograph, Adding subtitles to video clips and embedding them in your Web pages: A Do-It-Yourself manual for teachers of English wishing to introduce subtitle translation as part of their classroom activities, 2008.)
ディアプレーヤを使って出力する(図 1) 。なお、本稿では動画を対象とするが、字幕付与の 仕組みは音声ファイルやスライドショー用の静止画像1) でも基本的には同じである。
字幕ファイルと動画ファイルを同期させてパソコン上のメディアプレーヤに表示させるため には、主として 次の 3 つの方法がある。
1) Windows Media Player (WMP) の字幕表示機能を使う。
2) 独自の字幕エンジンを搭載した GOM Player や ViPlay のようなメディアプレーヤを使う。 3) DirectVobSub などの字幕表示用プラグイン2) をインストールする。 このうち、1) は映像画面の下に字幕表示専用エリア(字幕ペイン)を開き、そこに字幕を表 示させるスタイルになる(図 3, p. 9)。これに対して、映像上に直接字幕をかぶせる「オーバ ーレイ方式」の字幕表示をするためには 2) と 3) の方法を使う(図 9a, 図 9b, p.17; 図 13, p. 26)。 それぞれの具体的な手順、対応する動画メディア形式、相対的なメリットとデメリット、およ び(2 と 3 の場合の)プレーヤおよびプラグインの入手方法等の詳細については後述するが、 いずれの場合も、使用する動画に対応した「字幕ファイル」を用意しなければならない。そこ で、まずは字幕ファイルの作成について説明する。 2. 字幕ファイルの作成 字幕ファイルにはさまざまな形式があるが、もっとも扱いやすく、かつ汎用性が高いのは マイクロソフト社が公開している字幕表示技術(キャプショニング・テクノロジー)である SAMI (Synchronized Accessible Media Interchange) 方式である。3)
SAMI を用いて映像上に文字情報を表示させるためには、SAMI の文法に従った SAMI ファイ ル(. smi という拡張子を持つテキストファイル)を作成する。次ページの図 2 に示すとおり、 SAMI ファイルは基本的にはウェブページ作成用の記述言語である HTML (HyperText Markup Language) に似た構造を持ち、冒頭のヘッダ部(<HEAD>∼</HEAD>) に組み込まれたスタイ ルパラメタ・ブロック(<STYLE>∼</STYLE>)でフォント、文字サイズ、字幕表示位置、表示 色等のスタイル情報を指定し、本文(<BODY>∼</BODY>)中に字幕情報を記述する。 動画ファイル (mpg, wmv, avi, etc.) の作成 字幕ファイル (smi, srf, ass, sub, etc.) の作成
メディアプレーヤ (字幕付き動画の出力)
以下、図 2 の例を使って、SAMI ファイルを構成する主要なタグとそれぞれの記述上の注意 点について簡単にまとめておく(各行冒頭の数字は本稿での説明のためのもので、実際のスク リプトにはこれらの数字は入らない)。
01 <SAMI> ← SAMI ファイルであることの宣言(必須要素) 02 <HEAD> ← ヘッダ部開始タグ
03 <TITLE>Sample SAMI File</TITLE> ← タイトル表示(オプション)
-- (「パラメタ情報」記述部 ←オプション=巻末注 4 参照) 04 <STYLE TYPE="text/css"> ← スタイルタグとタイプ指定 05 <!-- ← コメントアウト開始タグ 06 P { margin-top:10pt; text-align:center; 07 font-size:10pt; line-height:125%; 08 font-family: Arial,‘MS ゴシック’; 09 color:white; background-color:transparent; 10 }
11 .JACC {name:Japanese; lang:ja; SAMIType:CC;} 12 --> ← コメントアウト終了タグ 13 </STYLE> ← スタイルセクション終了タグ 14 </HEAD> ← ヘッダ部終了タグ 15 <BODY> ← 本文開始タグ 16 <SYNC START=0> ← 映像開始時間 17 <P CLASS=JACC> ← 空白行 18 <SYNC START=1000> ← 最初の字幕開始時間 19 <P CLASS=JACC>最初の字幕 ← 字幕 20 <SYNC START=2000> ← 次の字幕開始時間(以下同) 21 <P CLASS=JACC>次の字幕 ← 字幕(以下同) 22 <SYNC START=3000> 23 <P CLASS=JACC>この字幕は<br>2行に分けて表示 24 (中略) 25 <SYNC START=60000> ← 映像終了時間 26 <P CLASS=JACC> ← 空白行 27 </BODY> ← 本文終了タグ 28 </SAMI> ← SAMI ファイル終了タグ 図 2 SAMI ファイルの例(単一言語クラスの場合) スタイル指定 と言語クラス 指定 字幕本文
2.1 SAMI ファイルの書式と文法 2.1.1 <SAMI> SAMI タグ
ファイル冒頭の SAMI タグ(<SAMI>)は、このファイルが SAMI ファイルであることを宣 言するもので、SAMI ファイルは必ずこのタグで開始され、最終行も </SAMI> で閉じなけれ ばならない。なお、通常の HTML タグと同じように、SAMI ファイルで使用するタグは 原則としてすべて閉じられている必要があるが、本文中の <SYNC> と <P> タグは閉じられて いなくても特に問題なく動く。また、マイクロソフト社の技術文書中に挙げられている例でも この 2 つのタグ対応するエンドタグ(</SYNC> および </P>)は使われていないことから、本稿 でも記述を簡素化するためにこれらのエンドタグは省略した。 2.1.2 <HEAD>∼</HEAD> ヘッダ部 (Lines 2-14) ヘッダ部は、ファイルのタイトルを記入する <TITLE> セクションと、スタイル情報を記述す る <STYLE> セクションからなる4)。このうち <TITLE> セクションはオプション要素で、省略す ることができる。記述した場合でもプレーヤ上にこの情報が反映されることはない。
1) <STYLE TYPE=“text/css”>∼</STYLE> スタイル情報指定部 (Lines 4-13) スタイルタグは文書のスタイル属性を指定するためのタグで、<S TYLE TYPE= “.../...”> という書式で記述し、“.../...” の部分には MIME(マイム)タイプを記入する。MIME (Multipurpose Internet Mail Extension) とはインターネット上でデータをやり取りする際の標準的 な規格のひとつで、ウェブ上で利用されるファイルの拡張子とファイルのデータ型(データの 種類)の関連付けを行うものである。MIME タイプは、TYPE=“タイプ名/サブタイプ名” の形 式で構成され、たとえば HTML 文書の場合は “text/html” となる。“text” の部分は MIME タイプ と呼ばれ、“html” の部分は MIME サブタイプと呼ばれる。図 2の例のようにデータの内容がス タイルシート (CSS) の場合は TYPE=“text/css” となる。タイプ指定は必須属性であり、省略する ことができない。具体的なスタイル設定情報は <STYLE TYPE=“text/css”> から </STYLE> の間 に、通常の CSS (Cascading Style Sheets) の規格に従って記述する(CSS については次項で解説)。
なお、スタイルシートに対応していないブラウザでは、STYLE 要素の内容がそのまま ブラウザ上に表示されてしまうことがあるため、スタイル定義部をコメントアウトし、ブ ラウザ上で表示されないようにしておくのが慣例である。5) 2) サンプル(図 2)で使用されているスタイルタグ(CSS タグ)の解説 CSS とはウェブページのレイアウトを定義する規格で、フォントや文字の大きさ、文字飾り、 行間など、テキストの見栄えに関するスタイル情報を、文書の論理構造を記述した HTML から 切り離す目的で策定され、WWW に関する標準化団体 World Wide Web Consortium (W3C) によ って標準化されているものである 。CSS に関する詳しい解説については他に譲るとして 6)、本
稿では図 2 で使用されている以下のスタイル要素 (Lines 6-11) を中心に、その概要を解説する。 06 P { margin-top:10pt; text-align:center; 07 font-size:10pt; line-height:125%; 08 font-family: Arial,‘MS ゴシック’; 09 color:white; background-color:transparent; 10 }
11 .JACC {name:Japanese; lang:ja; SAMIType:CC;} a) 基本スタイルの設定 CSS の最も簡単な記述例は以下のようになる。このようなひとつのまとまりを「要素 (element) 」と呼ぶ。 P {color:blue} CSS 要素は、セレクタ { 宣言} という構造を持つ。このうち「セレクタ (selector)」はスタイ ルを適用する対象を示し、「宣言 (declaration)」は適用するスタイルの内容を指定する。上記の 例では、P が「セレクタ」で、{color:blue} が「宣言」にあたる。「宣言」はさらに「プロパテ ィ(property)」と「値 (value)」とに分けられる。上記の例では color が「プロパティ」で、blue が「値」である。P はパラグラフを意味するが、SAMI では字幕テキストはパラグラフ要素とし て記述することになっているため、スタイル指定は原則として <P> タグ(段落タグ)に対して 一括して行い、これ以降、本文中のパラグラフ要素内の記述(つまり、字幕本文)に対して、 すべてここで指定したスタイルが適用されることになる。 ひとつのセレクタに対して複数の宣言(=スタイル指定)を書く場合、次のようにそれぞれ の宣言をセミコロン(;)で区切る。
P {color:white; font-size:10pt; background-color:black;}
これは「P に対して、文字色 (color) =白、フォントサイズ (font-size) =10 ポイント、文字列背 景色 (background-color) =黒」 を適用せよという意味である。なお、この例のように複数の宣言 が連続する場合、見やすくするために次のようにセミコロンごとに行を変えてもよい(HTML と 同じく、CSS では改行や空白スペースは無視されるので、プログラム上は “{ ” と “}” (それぞれ open brace (left curly bracket) および close brace (right curly bracket) と呼ぶ)の間はひとつながりのコ マンドとして解釈される)。宣言は必要に応じていくつ続けてもかまわない。
P { margin-top:10pt; ← 上マージン幅を指定 text-align:center; ← テキストの表示位置を指定 font-size:10pt; ← フォントサイズを指定
line-height:125%; ← 行間の幅を指定 font-family: Arial,‘MS ゴシック’; ← フォントの種類を指定 color:white; ← 文字の色を指定 background-color:transparent; ← 文字の背景色を指定 …:…; ← その他のスタイル指定 } ← 宣言の最後は“}”で閉じる 字幕表示のためのスタイルプロパティとしては、基本的には上記の例に挙げたものでほぼ十 分だと思われる。以下、それぞれのプロパティがどのような値をとることができるかについて、 簡単に補足しておく。
• margin-top (-bottom, -left, -right):
テキストの上下左右マージン幅をそれぞれ個別に指定。指定単位は通常、px (=pixel), pt (point), mm, cm のいずれかを使う。本稿ではポイント(pt) 指定を採用。なお、次項の text-align を center に指定している場合は左右マージンの指定は必要なく、また通常の横書き字 幕の場合は下マージンの設定も特に必要がないので、上マージン幅のみを指定しておけば よい。 • text-align:
テキストの表示位置を指定。可能な値は left (左寄せ)、right (右寄せ)、center (センタリン グ)、justify (両端揃え) のいずれか。ブロック要素に対して有効。 • font-size: フォントの大きさを指定。指定単位には、pt , pc (=pica), in (=inch), mm, cm などの絶対単 位と、em, ex, px, % などの相対単位がある7)。絶対単位による指定はユーザ側で表示サイ ズを変更することができない固定値で、一方、相対単位指定の場合はブラウザのメニュー から「文字のサイズ」を選択することで、ユーザがその表示サイズを変更することができ る。一般に、ウェブページをデザインするに当たっては、アクセシビリティという観点か ら、相対指定(とくに em による指定)が好ましいとされているが、本稿では、画面サイ ズとともに字幕テクストのサイズについても作成者側がコントロールできるようにという 立場から、ポイント(pt) 指定を採用した。アクセシビリティの問題については別途、改め て議論する。 • line-height: テキストの高さ(行間の幅)を指定。字幕が複数行になる場合、行間をあけて読みやすく したい場合にこのプロパティを使う。標準は 100%、ダブルスペースだと 200% になる。 和文の場合は 125% または 150% あたりにすると読みやすくなる。 • font-family: フォントの種類を指定。Windows の場合、日本語フォントは「MS ゴシック」か「MS
Pゴシック」(P はプロポーショナルフォントを指す。それぞれ ‘MS Gothic’ および ‘MS PGothic’ と英文表記にしてもよい)、英文フォントは Arial または Verdana が標準。カン マ(,)で区切って複数記述すると、指定したフォントが無ければ次のフォントが採用さ れる。なお、スペースを含むフォント名は ‘MS ゴシック’ や ‘Times New Roman’ のよう にシングル・クォテーションマークで囲む。これは、HTML 本文(<body>∼</body>)内で インライン要素としてスタイル指定をする場合も同じである。8)
• color:
文字列の色を指定。色の指定は white や black などの色名称(カラーネーム)による指定
の他に、標準のカラーコードを使うことができる。参考までに主なものを挙げておく。
black (#000000), white (#FFFFFF), red (#FF0000), blue (#0000FF), yellow (#FFFF00), green
(#008000), lightgray (#D3D3D3)。9) • background-color: 文字列の背景色を指定。可能な値は色名とカラーコードのほか、既定値として transparent (透明色)を指定することができる。透明色を指定すると文字列の背景色は字幕表示画面 (=字幕ペイン)の背景色と同じになる。 このほかにどのようなプロパティ(およびその値)があるかについて関心のある方は、巻末 の注 6 に挙げたオンライン資料を参照していただきたい。なお、太字、下線、イタリック、下 付き/上付き文字などの修飾要素は、必要な文字列についてのみ HTML タグを使って部分的に 追加することができる(表 1, p. 12 参照)。 b) 言語クラス定義 段落要素への基本スタイルの設定に続いて、言語クラスの定義を行う。言語クラスの定義と は要するに字幕に使う言語を指定するもので、図 2 の例では次の行 (Line 11) がこれに相当する。
11 .JACC {name:Japanese; lang:ja; SAMIType:CC;}
SAMI での言語クラスの命名法は、ピリオドを先頭に置いて任意の名称を与えることで行う。 この例の場合、.JACC は日本語キャプション (JApanese Closed Caption) であることを示す。 name の値には字幕で使用する言語名(ユーザが指定する任意の名称)を、lang には言語名コ ード(と必要に応じて国名コード)を ISO の標準規格に従って記入する(ISO 639 =言語名コ ード、ISO 3166 =国名コード)。日本語の標準言語コードは ja なので、ここでは lang の値を ja とする。SAMIType の値は CC (Closed Caption) となる。英語キャプションを使う場合の言語ク ラス指定は、通常、次のようになる。
なお en-US は米国英語 (English-USA) の標準コードであるが、特に英語の種別(国別)を指 定する必要がなければ en(英語の言語コード)のみでもかまわない。もちろん、日英以外の欧 米およびアジア系言語を指定することもできる。10) c) 多言語字幕ファイルの作成 言語クラスは字幕に使用する言語特有のスタイル指定用に確保されており、SAMI レンダリ ングエンジンは、ユーザが選択した(または字幕作成者が指定した)言語コードとクラス定義 内の name 値を照合し、両者が一致する字幕行をレンダリングする。 図 2 の例に見られるように、日本語のみの単一言語字幕ファイルを作成する場合は、該当す る字幕行の段落タグ内に <P Class=JACC> という形式でクラスパラメタを指定しておけば、自 動的に各行が読み込まれ、<SYNC> タグ内で指定した開始時間に合わせてプレーヤに表示さ れることになる。 一方、同じ映像に対して日本語と英語の両方の字幕(日英に限らないが、本稿ではこの 2 つ を対象にして議論を進める)を作成したい場合には、次の2 つの方法がある。 • 日本語字幕用と英語字幕用のファイルをそれぞれ別個に作成する。 • 言語クラス定義の機能を活用して、2 ヵ国語(またはそれ以上)の字幕をひとつのファイ ルにまとめてしまう。 たとえば、図 2 の例(日本語字幕ファイル)に英語の字幕を加える場合には、次のように、 まず英語の言語クラス定義を追加した上で、英語の字幕行に対して <P Class=ENCC> という形 式でクラスパラメタを指定しておく。
.JACC {name:Japanese; lang:ja; SAMIType:CC;}
.ENCC {name:English; lang:en-US; SAMIType:CC;} ← 英語の言語クラス定義 --> </STYLE> </HEAD> <BODY> <SYNC START=0> <P CLASS=JACC>最初の字幕
<P CLASS=ENCC>This is the first line. ← 英語の字幕行 <SYNC START=2000>
<P CLASS=JACC>次の字幕
<P CLASS=ENCC>This is the second line. ← 英語の字幕行
このように SAMI ファイル中に 2 つの言語クラスを指定し、それぞれに対応する字幕を用意 しておくと、該当する映像をプレーヤで開いた際、どちらの言語の字幕を表示させるかをユー
ザが選択することができるようになる(ただし、プレーヤが SAMI ファイルに対応している必 要がある)。たとえば WMP の場合、以下(図 3)に示すとおり、プレーヤのメニューから [Play]→[Lyrics, Captions, and Subtitles] (日本語版のプレーヤでは [再生]→[キャプションと字 幕] )を選択すると、表示可能な字幕の言語クラス名がポップアップ表示され、ユーザがこの いずれかを選択することができるようになる。なお、これに先立って、WMP のメニューから [ツール (Tools)] → [オプション (Options)] → [セキュリティ (Security)] を開き、[コンテンツ (Content)] メニューの [ローカルキャプションがある場合は表示する (Show local captions when present)] のチェック ボックスをオンにしておく必要がある。 前述のGOM Player では日本語か英語(またはその他の任意の言語クラス)のどちらか一方 を選べるほか、「字幕メニュー」の「言語選択」で「すべて選択」を指定すると、用意した複 数の字幕を同時に表示させることができる(図4)。11) このように 2 種類の字幕を同時に読ませるのは視聴者の負担が大きいため、いわゆる娯楽の ための視聴には向かないが、語学(または翻訳)教育上の理由で部分的にこのような多重表示 をしたいときには便利な機能である。なお、WMP にはこの機能はないため、同じことをした い場合には、同じ行に日本語と英語の字幕を続け、間に改行タグ <br> を挿入する。これで、日 本語と英語の字幕を、行を変えて同時に表示することができる。 図3 WMP の言語クラス選択 パネル(英語版) 1. 表示させたい字幕の 言語を指定 2. 選択した言語クラス の字幕が字幕ペインに 表示される。
d) 言語クラス内での書式スタイルの指定 言語クラスは、言語の指定以外に字幕ブロックの書式を指定・変更するためにも使用するこ とができる。これは、複数の言語を使用している場合に、言語ごとに異なったフォントやマー ジン等を指定したい場合に有用である。たとえば、同じ映像に対して日本語と英語の両方の字幕 をひとつの SAMI ファイルとして作成し、それぞれ言語ごとに一部異なったスタイルを設定した いとする。この場合、以下の例に示すように、共通のプロパティだけを段落要素 P {...} 内で指 定し、異なるプロパティは言語クラスごとにそれぞれ個別に指定することができる。 P {margin-top:10pt; text-align:center; line-height:125%; color:white; background-color:transparent;}
.JACC {name:Japanese; lang:ja; SAMIType:CC; font-family:Arial,Verdana,Helvetica, 'MS ゴシック',sans-serif; font-size:10pt;} .ENCC {name:English; lang:en-US; SAMIType:CC; font-family:Arial,Verdana,Helvetica,Tahoma; font-size:11pt;}
この例では、左右マージン、テキストの表示位置、行間幅、文字色および背景色は共通要素と したうえで、日本語字幕では 10 ポイントの ‘MS ゴシック’(がなければゴシック系のsans-serif)を使い、英文字幕では 11 ポイントの Arial または Verdana, Helvetica, Tahoma のいずれか 図 4 GOM Player での言語クラス選択パネル 2 ヵ国語の字幕が用意して ある場合、「言語選択」パ ネルで「すべて選択」をチ ェックすると、日英 2 ヵ国 語の字幕が同時表示される 共通する書式 プロパティの 指定 言語クラスご とに異なる書 式プロパティ の指定
をこの優先順位で使うという指定になっている。なお、日本語フォントの指定で先頭にArial が きているのは、和文中に出てくる英文字には ‘MS ゴシック’ でなくArial を適用するためであ る(仮名漢字に対してはArial 指定は無視され、自動的に次の ‘MS ゴシック’ が適用される= 注 8参照)。 このように、言語ごとに異なったスタイル指定をする場合は、共通のプロパティだけを段落 要素内で指定し、異なるものは言語クラスごとに指定することで、各言語の特性に応じたより きめ細かな書式設定が可能になる。クラススタイル内で使用した書式設定は、どの段落スタイ ルの書式設定よりも優先される。なお、言語クラスのほか、「文字クラス」定義をSAMIファイ ルに追加することで字幕テクストのサイズを複数指定することができるが、これについては別 途(染谷2008b, pp. 14-19)解説する。 2.1.3 <BODY>∼</BODY> 本文(字幕情報指定部)(Lines 15-27) 本文の字幕表示部は 2 つの要素からなる。まず、<SYNC START=****> の部分では各字幕行 を映像に同期 (SYNCronize) させる開始時間をミリセコンド単位(1 秒=1000ms)で指定し、次 に <P CLASS =JPCC> の行に字幕として表示させたい文字列を挿入する。段落要素内の言語ク ラス指定は、内容に応じて CLASS=JPCC [日本語字幕] または CLASS=ENCC [英語字幕](こ れ以外の言語を使う場合はその言語クラス)とする。 15 <BODY> 16 <SYNC START=0> ← 映像開始時間 12) 17 <P CLASS=JACC> ← 空白行 18 <SYNC START=1000> ← 最初の字幕開始時間 19 <P CLASS=JACC>最初の字幕 ← 日本語クラス指定+日本語字幕 20 <SYNC START=2000> 21 <P CLASS=JACC>次の字幕 -- (中略) 25 <SYNC START=60000> ← 映像終了時間 26 <P CLASS=JACC> ← 最終行(空白行) 27 </BODY> 必要なだけの字幕を記述したのち、最終行として開始時間を映像の終了時間に一致させたカラ 行=空白行(次項参照)を置き、ボディタグを閉じる(映像終了時間の明示およびカラ行の配置 はオプションだが、映像開始時間と同様に、終了時間にもカラ行を置くことが推奨されている)。 1) 空白行の挿入 字幕ブロックと字幕ブロックの間に空白行を挿入するためには、HTML の非改行スペースエ ンティティ ( ) を使用する。たとえば、2000ms から始まる字幕 1 の発話が 3000ms で
終了し、次の発話=字幕 2 が 6000ms から始まる場合、次のように指定すると字幕 1 は字 幕 2 が始まるまでの 4 秒間ずっと画面上に表示されることになる(台詞の字幕の場合、発 話の終了に合わせて字幕表示も終了させるのが普通であり、このように発話の終了後も字 幕が残っている状態は好ましくない)。
<SYNC START=2000><P CLASS=JACC>字幕1 <SYNC START=6000><P CLASS=JACC>字幕2
これに対して、次のように指定することで、字幕 1 は対応する発話の終了とともに画面 上から消え、その後 6000ms の時点で字幕 2 が表示されるようになる。なお、<SYNC>タ グと<P>タグはこの例のように1行にまとめても差し支えない。
<SYNC START=2000><P CLASS=JACC>字幕1
<SYNC START=3000><P CLASS=JACC> ← 空白行(字幕表示のない時間帯) <SYNC START=6000><P CLASS=JACC>字幕2
2) SAMI ファイルで使用可能な HTML スタイルタグ それぞれの字幕は前述の段落要素 P {...} 内で指定された書式(またはクラス定義内で指定 された書式)にしたがって表示されるが、本文内でも必要に応じて HTML のタグを使って部分 的に細かな指定(=スタイルシートによる指定の局所的変更または追加)を加えることができ る。SAMI で使用可能な HTML タグのうち、字幕表示に関連して主なものは以下のとおりである。 なお、このほか <ruby> タグを使って字幕に「ルビ」を振ることもできるが、これについては別 稿(染谷 2008b, p. 30)を参照していただきたい。 スタイル HTML タグ 表示例 文字色 <font color=****>文字列</font> [****は色名/色コード] 13) 文字サイズ <font size=****>文字列</font> [****は数値] 14) 強制改行 文字列<br>文字列 文字列 文字列 太字 <b>文字列</b> 文字列 下線 <u>文字列</u> 文字列 イタリック <i>文字列</i> 文字列 下付き文字 文字列<sub>文字列</sub> 文字列文字列 上付き文字 文字列<sup>文字列</sup> 文字列文字列 表 1 SAMI で使用可能な HTML タグ
以上、SAMI ファイルの作成に必要な基本的な書式 フォーマットと文法について、図 2 に挙 げた例を使って簡単に解説した。解説はごく基本的なものに絞ってあるものの、本稿の目的に 照らして最低限必要な項目はすべて網羅されている。すでに明らかなとおり、SAMI ファイル は独立したテキストファイルであるため、特別なソフトウエアやプログラムを必要とせず、一 般的なエディタを使って作成することができる 15)。また、字幕情報の変更や追加等のカスタマ イズも容易に行えるという利点がある。次節では、出来合いの「テンプレート」を使って、よ り効率的に SAMI ファイルを作成する方法について解説する。 2.2 テンプレートを使った SAMI ファイルの作成 実際に SAMI ファイルを作成するに当たっては、出来合いの「テンプレート」を使って作成 するのが効率的である。そこで、読者の便宜を考えて、巻末に以下の 2 種類の SAMI ファイル・ テンプレートを用意した(ファイルのダウンロード先は注 34 参照)。 • SAMI_Template1.smi (資料 1 SAMI 字幕ファイルテンプレート 1:日本語字幕用) • SAMI_Template2.smi(資料 2 SAMI 字幕ファイルテンプレート 2:日英 2 ヵ国語用) このいずれかのテンプレートを適当なエディタを使って開き、必要な追加・修正を施しながら、 独自の字幕ファイルを作成していただきたい。なお、使用するエディタは Windows 付属の「メ モ帳」でもかまわないが、できれば「秀丸」や「TeraPad」のようなより高機能なエディタを使 うほうがスムーズな作業ができる。前者は有償のシェアウェアであるが、TeraPad はフリーウ ェアで、開発者のサイト (http://www5f.biglobe.ne.jp/~t-susumu/) からダウンロードすることがで きる。 エディタに SAMI ファイルのテンプレートを読み込んだあとの作業手順は、およそ以下のと おりである。 1) まず、適当な名前(例:Sample.smi)を付けていったん新規ファイルとして保存し、再 度このファイルをエディタで開く。 2) タイトルやスタイルシートを必要に応じて書き換える(この作業は後回しにしてもよい)。 3) この新規ファイル=作業用ファイルに字幕挿入用のタグセット(<SYNC START=****> と <P CLASS=JACC> の行からなるセット)を必要なだけ追加し、最終行まで字幕を作 成する16)。 4) 字幕作成作業は大きく分けて、字幕内容そのものの作成と、同期時間(字幕を表示させ るタイミング)の記入という 2 つの作業からなる。このうち、後者の作業は Windows Media Player (WMP) などのメディアプレーヤを使って動画を実際に再生し、プレーヤ上 に表示される経過時間を参照しながら行う(図 6)。ただし、WMP を含め、一般的なメ
ここに現在時間が表示される。た だし、「秒」単位なので、厳密な タイミングを得るのは難しい。 ディアプレーヤでは秒単位でしか経過時間が表示されないので、この段階ではとりあ えず秒単位でごく大雑把に各字幕の START time を記入しておく。時間表記はミリセコ ンド (1 秒=1000; 1 分=60000) 単位で記入し、数字中にカンマやコロン等の区切り記号お よびスペースは挿入しない。なお、できればこの段階で 1100 (= 1.1 秒)、2500 (= 2.5 秒) のように 100 分の 1 秒単位まで大体の勘で記入しておくとあとの作業が楽になる。 5) 最終行まで字幕本文および同期時間を入力し終えたら、いったんファイルを保存し、 作業を終了する(なお、念のために字幕作成途中でも頻繁に保存作業をしておくのが 望ましい)。 以上でとりあえず字幕ファイルができ上がったことになる(字幕ファイルの保存ファイル名 および保存先については次項参照)。ただし、これはまだ暫定版という性格のもので、さらに 完成度を高めていく必要がある。そのためには、作成した字幕を実際の映像に同期表示させ、 これを見ながらそれぞれの字幕のタイミングや書式設定および内容等をさらに調整していく。 なお、字幕表示のタイミングをより厳密に指定したい場合、あるいは本稿で意図しているよ うな語学学習の一環としての字幕作成/字幕翻訳ではなく、プロの字幕翻訳家養成という枠組 みで指導ができる場合は、字幕作成専用のソフトウェア(=字幕エディタ)を使うことができ るが、これについては改めて別稿(染谷 2008d)で解説することとしたい。 2.3 字幕ファイルのファイル名と保存先 作成した SAMI ファイルは、対応する動画ファイルと同じ名前....をつけた上で(ただし拡張子 ②画面を見ながら字幕の内容や タイミング(開始時間)を作業 ファイルに記入。必要に応じて 書式設定等も変更する。 図 6 映像を見ながらエディタで字幕ファイルを作成・編集する ①テンプレートをエディタに読 み込み、新規ファイルとして保 存。これを作業ファイルとす る。
は.smi とする)、原則として映像ファイルと同じ..フォルダ....内.に保存する。したがって、たとえ ば動画ファイルが Sample.wmv という名前で MyMovie というフォルダに保存されているとすれ ば、字幕ファイルは Sample.smi という名称で、同じく MyMovie というフォルダに保存するこ とになる。WMP および字幕表示に対応したその他のメディアプレーヤは、とくに別途指定の ない限り、動画が起動すると同時に同一フォルダ内で字幕ファイルを検索し、対応するものが あればこれを自動的に読み込むようになっている。17) 字幕ファイルの作成が終了すれば、次はこれを映像と同期させて表示させることになる。次 章では、そのための方法について解説する。 3. 字幕付き動画の出力 ― 字幕ファイルと動画ファイルの同期表示 字幕ファイルを映像と同期させて表示させるためにはいくつかの方法があるが、本稿では、 冒頭で述べた 3 つの方法、すなわち 1) WMP の字幕表示機能を使う方法、2) GOM Player や ViPlay のような独自の字幕エンジンを搭載したプレーヤを使う方法、および 3) DirectVobSub な どの字幕表示用プラグインをインストールする方法のそれぞれについて、以下、順番に解説する。 3.1 Windows Media Player (WMP) を使って字幕を表示させる
前記 3 つの方法のうち、一番簡単なのは WMP を使って字幕を表示させる方法である(本
稿ではバージョン10 および 11 でテストをしているが、バージョン 7 以上であれば基本的には 問題ない)。すでに述べたとおり、SAMI 形式で作成した字幕ファイルは WMP で読む込むこ とができるが、このためにはあらかじめ WMP に対して以下の 2 つの設定をしておく必要がある。
• [ツール (Tools)] メニューから [オプション (Options)] → [セキュリティ (Security)] を選 択し、[コンテンツ (Content)] メニューの [ローカル キャプションがある場合は表示す る (Show local captions when present)] のチェック ボックスをオンにする。
• [再生 (Play)] メニューから [歌詞、キャプション、および字幕 (Lyrics, Captions, and Subtitles)] を選択し、[利用できる場合はオン (On if Available)] をクリック。(図 7)18) この状態(字幕機能をオンにした状態)で WMP で映像を立ち上げると、映像に対応する字 幕ファイルが自動的に読み込まれ、字幕表示が可能になる(図8)。なお、WMP で字幕を表示 させる際はスキンモードで Corporate を選択するのがよい(メニューから「表示」→「スキンセ レクタ」で Corporate を選択)。WMP 11 ではフルモードでも特に問題はないが、この場合は 「クラシックメニュー」の表示を有効にしておくこと(タイトルバーから右クリック→「クラ シックメニューの表示」をチェック)。なお、9 Series Default など他のスキンでは字幕を表示 することができない。
WMP を使うと、このようにごく簡単な手続きで字幕を表示させることができる。ただし、 しいて問題点を指摘するなら、この方法だと、①字幕が画面下部の字幕表示エリア(字幕ペイ ン)に表示され、画面上にオーバーレイ表示させることができない 19)、②対応するメディア 形式が限られている(ただし、wmv, avi, mpg [mpeg-1] といった標準的なフォーマットには対 応している20))、③一時停止したり途中で巻き戻したりすると映像と字幕の同期が崩れること がある、といった問題点がある。
これらの問題は、いずれも前述の GOM Player や ViPlay などの字幕表示に対応したメディ アプレーヤ、あるいは字幕表示用プラグインである DirectVobSub をインストールすることで 解決することができる。 字幕表示機能をオンにする。 図7 WMP の字幕表示機能選択 パネル(Corporate スキン使用) 図8 WMP での字幕表示 字幕表示 エリア 字幕ペイン内での字幕の表 示位置、フォントサイズ、 色などは SAMI ファイル内 で指定。 ※既定の字幕ペインには 10 ポイントの文字サイズで最 大 5 行まで表示可能(ただ し上下マージンや行間設定 による)。 画像表示 エリア すでに SAMI ファイルが読 み込まれている場合は、使 用可能な言語クラス名が表 示されるので、それを選択 する(図 3 参照)。
3.2 独自の字幕エンジンを搭載したメディアプレーヤ(GOM Player や ViPlay)を使う 字幕表示に対応したメディアプレーヤはいくつかあるが、そのうちフリーウェアとして無償 で入手できるものとして GOM Player と ViPlay がある。いずれも SAMI を含む多くの字幕フォ ーマットに対応しており、字幕ファイルさえあれば、面倒な操作なしに、ごく簡単に動画上に 字幕をオーバーレイ表示することができる(図 9a, 図 9b) 3.2.1 GOM Player について GOM Player は株式会社グレテックジャパンが開発し、フリーウェアとして頒布しているマル チメディアプレーヤである。独自の字幕エンジンを搭載しているため、特別なフィルタを導入 することなしに、手軽に高品質の字幕を映像に載せることができる。また、各種のコーデック を内蔵しており、avi, mpg, wmv, m4v, mov, flv, divx などほとんどの主要な動画形式に対応して いる(字幕ファイルは、smi, sub, idx, rt 形式に対応)。GOM Player のダウンロードおよびイン ストールの手順は以下のとおり。 1) ブラウザで次のサイトにアクセス。→ http://www.gomplayer.jp/ 2) 上記サイトのトップページから「今すぐダウンロード」をクリック。 3) 「このファイルをダウンロードしますか」というメッセージが表示されたら、「保 存」をクリック。 4) 保存先を「デスクトップ」にして「保存」をクリック。ファイル名はデフォルトのま までよい。 5) ダウンロード終了後、デスクトップ上に保存されている GOM Player のアイコンをダ ブルクリック。 6) インストール確認メッセージが表示されるので、再度「実行」をクリック。あとは画 図9a GOM Player の字幕表示画面 図9b ViPlay の字幕表示画面
操作パネル 映像パネル
面上に表示される指示にしたがって作業を進める(とくに理由がない限り初期設定の ままインストールする)。
これで、C ドライブの Program Files フォルダの中に GRETECH > GomPlayer というサブフォ ルダが作成され、その中に必要なファイルがすべてコピーされる。先ほどダウンロードしたセ ットアップファイルは削除してかまわない。
プレーヤの基本的な操作方法についてはグレテック社の関連サイト (http://www.gomplayer.jp/ use_ intro.html ) を参照していただくとして、ここでは動画を立ち上げて字幕を表示させるため の標準的な手順、および最低限必要な初期設定について解説する。
1) まず、動画ファイルと SAMI ファイルが同じ名前(例えば Sample.wmv と Sample.smi) で、同一フォルダ内にあることを確認。 2) GOM Play を立ち上げる。 3) 画面上でマウスを右クリックして「メニュー」を表示し、以下の設定をする。 a) 「字幕メニュー」で「字幕の表示」にチェックマークを入れる。 b) 「環境設定」→「一般」メニューの「一般」タブで、「画面に字幕を表示する」に チェックが入っていることを確認。 c) 「環境設定」→「字幕」メニューの「字幕」タブ→「表示方法」で「オーバーレイ 表示」を選択。同じく、「フォントタイプ」で「MS ゴシック」(またはその他 の表示させたいフォント)を選択。(注:この「環境設定」画面では字幕の表示方 法や字幕ファイルへのアクセスについて、より細かな設定が可能だが、ここではと りあえず必要最小限の設定を行っておく)。 d) 「環境設定」→「字幕」メニューの「メッセージ」タブ→「表示方法」で「オーバ ーレイ表示」を選択。同じく、「フォントタイプ」で「MS ゴシック」(または その他の表示させたいフォント)を選択。 e) 「環境設定」→「字幕」メニューの「その他」タブ→「コードページ」で Japanese (またはその他の表示させたい字幕言語)を選択。 f) 「環境設定」→「フィルタ」メニューの「フィルタ」タブ→「ASF フォーマット再 生」で「フィルタを自動で選択して再生」をチェック。 4) 以上の基本設定を確認したのち、再度、メインメニューを開き、「ファイルを開く」 をクリックして動画ファイルを選択。これで、指定した動画が再生され、字幕が自動 的にオーバーレイ表示される(図 9a 参照)。 なお、字幕の表示位置や文字サイズ、色などについてはプレーヤの「環境設定」画面上で適 宜調整することができる(図 10a)。さらに、映像の表示中に「コントロールパネル」を開き、 字幕の表示位置やサイズを、オンラインで(つまり、映像の表示中に)任意に調整することも
可能である(図 10b)。これは他には見られない GOM Player ならではの機能である。なお、「環 境設定」画面で加えられた変更は一時的なもので、 SAMI ファイルには反映されない(=SAMI フ ァイルが書き換えられることはない)。21) GOM Player にはこのほかにもいろいろと便利な機能が用意されているが、多機能のわりに操 作が簡単で、初心者でもほとんど迷うことなく使いこなすことができる。あえて不足を挙げる とすれば、字幕ファイルの編集に対応していない点だろう。せっかくメニューの中に「字幕管 理」画面があり、ここでは画面上に字幕と時間データを呼び出すことが可能になっているのだ から、簡単なエディタ機能を加えてこれらのデータを直接編集することができるようにすれば、 世界初の「字幕エディタつきの多機能メディアプレーヤ」ということになって、GOM Player の価 値がいっそう増すように思われる。
図 10a GOM Player の「環境設 定」画面(字幕表示の設定) こ こ で 字 幕 の 表 示 位 置 や 文 字 サ イ ズ 、 色 な ど を 調 整 す る こ と が で き る ( こ こ で の 設 定 は オ フ ラ イ ン 設定)。 ここをクリックして「コン トロールパネル」を開く。 スライドバーを使って、字幕の 表示位置(上下左右)やサイズ をオンラインで任意に調整する ことができる。(ALT+矢印キ ーでも字幕位置の調整が可能) 図 10b GOM Player の「環境設定」画面(コントロールパネルからの字幕表示設定) ここをクリックして「字幕ヘルプ設定」を選 択すると図 10a の「環境設定」画面が開く。 字幕タブ
なお、パソコン上に後述の DirectVobSub がインストールされている場合は DirectVobSub の 字幕エンジンと GOM Player の字幕エンジンが同時に起動してしまうため、そのままでは字幕 が 2 重表示されることになる。これを防ぐためには、GOM Player の「環境設定」→「フィル タ」設定→「遮断」タブ→「遮断フィルタリスト」画面で“DirectVobSub”の項目にチェック を入れ、DirectVobSub を遮断しておく必要がある(詳しくは pp. 25-27 参照)。 3.3.2 ViPlay について
ViPlay は字幕作成用ソフトウア Subtitle Workshop の姉妹品として URU Soft 社が開発したも ので、本来は商用ソフトウェアであるが、現在のところフリーウェアとして一般に公開されて いる。22) 筆者の勤務校では字幕翻訳の授業23) で上述の Subtitle Workshop を使用していることもあって、 当初から ViPlay を使っており、字幕表示を目的としたプレーヤとしては十分な機能を持ってい るものと評価している(ViPlay の字幕表示画面は図 9b, p. 17 を参照)。ただし、映像パネルと 操作パネルが分離しており、全画面表示した場合などにやや使い勝手が悪かったり、字幕の背 景色が外せないことがあるなどの難点があった。ViPlay を使っているおもな理由は、前述のと おり字幕の作成に Subtitle Workshop を使用しているからであるが、Subtitle Workshop で作成し た字幕ファイルは ViPlay 専用というわけではなく、WMP や GOM Player(または字幕表示に対 応したその他のメディアプレーヤ)でも読み込むことができる。したがって、プレーヤの選択 はもっぱらプレーヤ自体の機能および使い勝手によって決定することができる。筆者の意見で は、GOM Player と ViPlay を比較した場合、表示される字幕の質や操作性という点で前者のほ うが優れており、新たに教室での指導用に導入する場合には GOM Player をデフォルトのプレ ーヤとして使うほうがよいと思われる(もっとも、映像パネルと操作パネルが分離しているほ うが都合がよいケースも考えられないわけではない。したがって。どちらを選択するかは実際 に両者を比較検討した上で、各自が判断していただきたい)。
なお、GOM Player の場合と同じく、ViPlay は独自の字幕エンジンを内蔵しているため、パソ コン上に DirectVobSub がインストールされている環境では 2 重に字幕が表示されてしまう。こ れを防ぐためには、ViPlay のメインメニューから「サブタイトル」を選択し、「サブタイトル 表示」という項目のチェックを外しておく必要がある(注 11 の図 5 参照。なお、DirectVobSub のほうをオフにしたい場合は、DirectVobSub のメニューから “Hide Subtitles” にチェックを入 れておけばよい(pp. 25-27 参照)。ただし、DirectVobSub のほうが字幕の品質はよい)。
3.2.3 「ソフトサブ」と「ハードサブ」について
これまで本稿で説明してきた字幕挿入技術は、再生のときに画面上に動的に字幕を合成する もので、いわゆる「ソフトサブ」と呼ばれる方法である。これに対して、画像の一部として字 幕を焼き込んでしまう方法を「ハードサブ」と呼ぶ。24)
前者では基本的に映像と字幕データが切り離されているため、字幕表示のオンオフの切り換 えが可能であり、字幕データの修正・更新も容易に行うことができる。また、再生時に直接描画 するため、より鮮明な字幕テキストが得られるなどの利点がある。ただし、完成した作品とし て配信する場合に、動画ファイルと字幕ファイルをセットで配信しなければならないことや、 ユーザ側の環境によっては字幕が文字化けすることがあるなどの問題がある。また、再生時の CPU 負荷が高いため、場合によっては画面が不安定になることがある。 これに対して「ハードサブ」は動画の一部として字幕が焼きこまれているために、映像のみ を配信するだけでよく、文字化けの心配もない。ただし、字幕の質はソフトサブに比べて低く なる。また、焼き込むという手間が加わることもハードサブ方式の欠点であろう(従来の技術 ではハードサブの作成にはかなりの手間と専門知識を必要とした。ただし、最近になってごく 簡単な手順でハードサブを作成することのできるソフトウェア25)が開発されたため、ハードサ ブの作成はもはや特別な手間のかかる作業ではなくなったといってよい)。 どちらも一長一短ということになるが、両者を使い分けるとすれば、作品の完成にいたるま でのプロセスではソフトサブ方式を採用し、完成後は必要に応じてハードサブ方式で字幕を焼 きこみ保存する、というのがよいように思われる。なお、ハードサブの作成に関しては染谷 (2008c) を参照されたい。 3.3 DirectVobSub(字幕表示用プラグイン)をインストールする
DirectVobSub とは VobSub (Ver.2.23) というフリーウェアに含まれている字幕表示用のプラグ イ ン で あ る 。 VobSub は 字 幕 作 成 支 援 用 の 統 合 ソ フ ト ウ ェ ア で 、 VobSub for DirectShow (DirectShow 用のソフトサブ・フィルタ)、VobSub for VirtualDub (VirtualDub26) を使用して映像に 字幕を挿入するためのハードサブ・フィルタ)、VobSub for AviUti (AviUti [Avi ファイル加工編集 用ツール] 用のハードサブ・フィルタ) という 3 種類のフィルタと、TextSub (字幕作成支援ユー ティリティ)、Subresync (字幕フォーマット変換ユーティリティ)、 および Submux (映像・音声・ 字幕ファイルの統合と avi/ogm 形式での出力ユーティリティ) という各種のユーティリティ群 からなる。このうち、本稿で取り上げるのは VobSub for DirectShow (aka, DirectVobSub) で、 「ソフトサブ」を作成するための DirectShow27) プラグインである。 VobSub はハードサブおよびソフトサブ双方に対応した字幕合成用ソフトウェアとして動画マ ニア (?) の間では定番になっている感があるが、使いこなすためにはそれなり専門知識と忍耐 を要求されるため、一般のユーザにとってはいささか敷居の高い存在となっている。ただし、 「ソフトサブ」の作成に関しては、前記の DirectVobSub というフィルタをインストールするだ けで、簡単にこれを実現することができる。以下、この点に絞って DirectVobSub のインストー ルと最低限必要な初期設定、および使用に当たっての注意点等について解説する。 3.3.1 インストールの手順
1) まず、以下のいずれかのサイトにアクセスして VobSub 2.23 をダウンロードする(必ず Version 2.23 をダウンロードすること)。 • http://www.divx-digest.com/software/vobsub.htm • http://www.videohelp.com/tools/VobSub • http://www.afterdawn.com/software/video_software/subtitle_tools/vobsub.cfm 2) ダウンロード先を「デスクトップ」にして「保存」をクリックするとダウンロードが 始まり、ダウンロードが終了すると次のようなアイコンがデスクトップに作成される。 3) デスクトップ上の VobSub アイコンをダブルクリックして実行。 4) インストールする言語を選択(English を選択)して OK ボタンをクリックし、さらに セットアップ開始画面で Next ボタンをクリックして次へ進む。
5) 図 11a のような「コンポーネント選択」画面が表示されるので、“type of install”ボッ クスで “Typical”が表示されていることを確認して Next ボタンをクリック(Utilities に含まれている各種プログラムは今回の作業では必要ないが、とりあえずデフォルト のままにしておく。また、Plugins の選択内容を変更すると、これ以降の作業内容が異 なってくるので、ここでは変更しないこと28))。 6) 上記の状態で Next ボタンをクリックすると、図 11b の画面になり、ここでインストー ル先を指定。ただし、変更せず、そのまま Install をクリック。 Typical の状態のまま Next をクリック。
7) 以上でインストレーション作業終了。Installation Complete のメッセージを確認し、Close ボタンをクリックして画面を閉じる。なお、作業環境によってはインストレーション完了 画面で Close をクリックしても画面が閉じないことがある。この場合は(Ctrl+Alt+Del キ ーを押して)Windows のタスクマネージャを立ち上げ、アプリケーションを強制終了 させてかまわない。 3.3.2 インストールの確認および初期設定
VobSub 2.23.exe のインストールが正常に完了すると、C ドライブの Program Files フォルダの 中に Gabest という名称のフォルダが作成され、その中にさらに VobSub というサブフォルダが 作成される。このサブフォルダの中に VobSub を構成する各種のプログラム(およびショート カット)がコピーされている29)。このうち、DirectVobSub Configure という名称のショートカ ットをクリックすると、DirectVobSub のプロパティ設定画面(図 12)を呼び出すことができる (または、ウインドウズ・メニューから「スタート」→「プログラム」→ 「VobSub」の順に進 インストール先は変更せず、そのまま Install をクリック。 インストレーション完了画面が 出たら、そのまま Close をクリ ックして作業終了。 図 11b VobSub (DirectVobSub) の インストレーション画面 2
み、DirectVobSub Configure を選択してもよい)。
DirectVobSub のプロパティ設定画面を起動させたら、とりあえず “General” タブにある “Loading” 設定を “Always load” にしておく(図 12)。これで、動画が起動すると DirectVobSub が自動的に立ち上がり、対応する字幕ファイルがあればこれを画面上に表示する。なお、 DirectVobSub がデフォルトで対応している映像フォーマットは mpg と avi のみで、Windows メ ディアとして標準の wmv 形式 には対応していない。したがって、wmv ファイルを DirectVobSub で使用するためには、いったんこれを mpg 形式に変換する必要がある。30)
このほか、DirectVobSub のプロパティ設定で留意するべき点は以下のとおりである。 • 「Main」タブでは Text Settings で字幕に使用するフォントおよび表示スタイルを指定す
る。日本語字幕の場合は「MS ゴシック」か「MS P ゴシック」(ただし、フォントが インストールされていれば「HG 丸ゴシック M-PRO」を推奨)を選択したうえで、「文 字セット」を「日本語」に設定しておく。適切な指定がされていないと文字化けを起こ すので注意。同じタブ内の “VobSub Settings” のところは何もチェックせずにデフォルト のまま使用。 • 「Paths」タブをクリックすると、字幕ファイルを検索するパスを指定することができる DirectVobSub のプロパティ設定画 面で General タブを選択。 DirectVobSub を既定の字幕エンジ ンとして使用する場合は Always Load を選択。 DirectVobSub を自動起動しないよ うにするためにはここで Do not load を選択する。 図 12 DirectVobSub のプロパティ設定画面
(相対パスと絶対パスのいずれも可)。デフォルトでは動画ファイルのあるフォルダ内 を優先的に検索するようになっているため、とりあえずそのままでよい(ただし、動画 ファイルと字幕ファイルを別々のフォルダに保存してある場合はパスを適宜変更する)。 • 「Misc」タブの “Picture Output” にある “Hide subtitles” は、DirectVobSub 自体は起動状態
のまま一時的に字幕表示をキャンセルする場合にチェックを入れる(したがって、ここ ではチェックの入っていない状態のままにしておく)。なお、同じタブ内の “Pre-buffer subpictures” はチェックを入れた状態だと動作が不安定になることが指摘されているため、 ここはチェックを入れずにおく。 以上の設定が終われば、プロパティ設定画面を終了する。これで、とりあえず DirectVobSub の使用準備は完了したことになる。 3.3.3 DirectVobSub の起動
今回インストールした DirectVobSub は自動起動バージョン (auto-loading version) になってい るため、いずれかのメディアプレーヤに avi または mpg (mpeg-1) 形式の動画ファイルが読み込 まれれば、これに伴って自動的に起動し(ただし、“Loading” 設定が “Always load” になってい るものとする=図 12)、さらに動画ファイルと同じ場所(あるいは前述のプロパティ設定の Paths で指定した場所)に対応する字幕ファイルがあれば、これを読み込んで映像上にオーバー レイ表示する。また、ユーザ側のパソコンに DirectVobSub がインストールしてあれば、動画フ ァイルと字幕ファイルをオンライン配信してローカルに DirectVobSub を立ち上げることもでき る(注 31 参照)。 なお、DirectVobSub が起動すると、Windows XP のタスクバー右側の通知領域に次のような アイコンが表示される。 このアイコン上でマウスを右クリックすると字幕の表示/非表示のコントロールや、使用す るフィルタの選択画面が表示され、ダブルクリックでプロパティ設定画面を呼び出すことがで きる。次ページの図 13 は WMP で DirectVobSub を起動させた例である。WMP 自体の字幕表示 機能では画面下の字幕ペインにしか表示できなかった字幕が、DirectVobSub を使うことで映像 上にオーバーレイ表示されていることがわかる。 3.3.4 字幕の 2 重表示防止について なお、図 13 のコメント欄にも記したとおり、WMP で DirectVobSub を使う場合は、WMP 自 体の字幕機能を「オフ」にした状態で起動させる必要がある(WMP のメニューから「再生」 →「キャプションと字幕」→「オフ」を選択)。「オン」の状態(正確には「利用できる場合 はオン」の状態)のままだと、図 14 に示すように字幕が 2 重に表示されてしまうことになる。
これは、WMP だけでなく、前述の GOM Player や ViPlay など、それ自体に字幕表示機能を内 蔵したプレーヤの場合はいずれも共通した問題である。WMP の場合、DirectVobSub を使うの はオーバーレイ表示をさせるためであり、WMP 自体の字幕機能は「オフ」の状態にしておけ ばよいのであるが、GOM Player や ViPlay のようにもともとオーバーレイ表示機能を持ってい るプレーヤの場合は外部字幕フィルタは不要であり、あらかじめ DirectVobSub を無効化してお くのが好ましい。GOM Player で外部字幕フィルタ (この場合は DirectVobSub) を無効化する手 順は以下のとおり。 フォントは SAMI ファイル上では Arial, 10 pt の設定。これを Direct VobSub の設定画面から Tahoma, 18 pt(文字セット:欧文: ANSI) に再 設定して表示。 WMP の字幕機能は「オフ」の状態 で DirectVobSub を起動(したがっ て字幕ペインは表示されていな い)。 図 13 WMP での DirectVobSub に よる字幕表示の例 図 14 WMP での字幕の 2 重表示 DirectVobSub による 字幕表示 WMP 自体の機能によ る字幕表示(SAMI に よる書式設定は反映 されない)
1) GOM Player を立ち上げ、目的の動画ファイルを読み込む。 2) 画面上でマウスを右クリックし、表示されるメニューから「フィルタ情報」→「フィル タのカスタマイズ」(注:バージョンによって「フィルタの高度な設定」という表示に なっている場合もある)を選択(図 15a)。 3) 「環境設定」画面(図 15b) が表示されるので、ここから「フィルタ」→「遮断」タブ を選択し、遮断フィルタリストで “DirectVobSub” にチェックマークを入れる(これで DirectVobSub による字幕表示は回避されるようになる)。 4) 「閉じる」をクリックして終了。
図 15a GOM での DirectVobSub フィ ルタの遮断(字幕 2 重表示の回避) 図 15b GOM の環境設定画面→ DirectVobSub フィルタの遮断 ①GOM Player のメニューから 「フィルタ情報」→「フィルタ のカスタマイズ」を選択。これ で「環境設定」画面(図 15b) が開く。 ②「フィルタ」→「遮断」 タブから、DirectVobSub に チェックを入れる(; )。 これで、以降 DirectVobSub は起動しなくなる。
このほか、DirectVobSub のプロパティ設定画面(図 12, p. 24 参照)を呼び出し、ここから直 接 DirectVobSub の起動を制御することもできる。この方法を使う場合は、DirectVobSub のプロ パティ設定画面の General タブから、Loading で“Do not load”を選択しておく。これで、以降は いっさい字幕を読み込まなくなる(再度 DirectVobSub を使う場合は、改めてプロパティ設定画面 を開き、Loading の表示を“Always load”または“Load when needed”に切り替えておくこと)。 なお、字幕の品質はプレーヤ本体の機能を使っても DirectVobSub のフィルタを使っても基本 的には同等である。第一義的にはディスプレーの解像度および使用しているパソコンの CPU の 性能に左右されるが、画面サイズや縦横比、あるいはフォントの種類によっても多少の違いが 出てくるため、設定をいろいろ変えて試してみることをお勧めしたい。 4. まとめ 以上、パソコン上のメディアプレーヤに動画を表示し、これにリアルタイムで字幕を加える ための方法について解説した。すでに明らかなとおり、基本となるのは SAMI ファイル(=字 幕ファイル)の作成である。SAMI ファイルは、ウェブページ作成用の記述言語である HTML と似た構造を持つテキストファイルで、特別なソフトウェアやプログラムを必要とせず、一般 的なエディタを使って作成することができる。また、内容の変更や追加等のカスタマイズも容 易に行なうことができる。SAMI ファイルの作成に当たっては、いくつかの簡単なルールおよ び書式を覚える必要があるが、本稿で解説したとおり、これらのルールはごく単純なもので、 覚えるのに特に大きな負担となるほどのものではない。また、実際の作成に当たっては本稿末 尾に示した「テンプレート」を使うことで、より効率的に作業を進めることができる。 字幕ファイルの作成が終われば、あとはこれを動画ファイルと同期させてパソコン上のメデ ィアプレーヤに表示させることなるが、本稿ではその方法として 1) Windows Media Player (WMP) の字幕表示機能を使う方法、2 ) GOM Player や ViPlay のような独自の字幕エンジンを 搭載したメディアプレーヤを使う方法、および 3) 字幕表示用プラグインである DirectVobSub をインストールした上で WMP を使って字幕を表示させる方法、の 3 つについて、スクリーン ショットを多用して具体的に解説した。どの方法を使うかは、それぞれのユーザの必要と目的 に応じてということになるが、基本的には WMP 既定の「字幕ペイン」方式でよい場合は 1) を 使い、「オーバーレイ方式」を選択する場合は 2) または 3) を使う、ということになる。以下、 参考までに、字幕表示に関する各メディアプレーヤの機能(=何ができて何ができないか)を 一覧表としてまとめておく(表 2)。 表 2 に示したとおり、WMP では SAMI ファイルで指定した字幕書式設定は完全に反映され るが、その代わりにプレーヤ上からオンラインで字幕の表示スタイルを制御することができな い。一方、GOM Player と ViPlay では原則としてプレーヤ上で字幕表示をオンライン制御する ことを想定しており、SAMI ファイルでの字幕書式設定は基本的なもの以外は反映されない。
メディア形式 字幕表示方式 メディアプレー ヤ/プラグイン WMV MPG, AVI 字幕ペイン オーバーレイ SAMI フ ァ イ ル へ の対応 プレーヤ上で のオンライン 字幕表示制御 ウェブペ ージへの 埋め込み 縦書き の字幕 表示 WMP ○ ○ ○ × ○ × ○ ○ WMP+DVobSub × ○ × ○ △ ○ ○ × GOM Player ○ ○ × ○ △ ○ × × ViPlay ○ ○ × ○ △ ○ × × これは DirectVobSub を使った場合も同じである。上記の表中「SAMI ファイルへの対応」とい う項目で WMP 以外はすべて△ になっているのは、この事情を反映したものである。したがっ て、WMP 以外のメディアプレーヤを使用する場合は、SAMI ファイル中でのスタイルシートに よる書式設定は最小限のものでよい(注 21 参照)ということになる。 以上の方法は、いずれもユーザがそれぞれ自分のパソコン上でメディアプレーヤを立ち上げ、 この上で動画と字幕を同期表示させるというもの(=スタンドアロン方式)であるが、このほ かに、ウェブページにメディアプレーヤを埋め込み、インターネット上で字幕つきの動画を配 信することも可能である。前掲表中の「ウェブページへの埋め込み」という項目はこれを指し ている 31)。字幕つきの動画をインターネット上で配信することができれば、例えば学生が自分 の作品を他の学生と共有したり、著作権上の問題がクリアされていることを前提に 32)、これを 広く一般に公開することも可能になる。 また、ウェブページにメディアプレーヤを埋め込むことで、字幕の表示方法についてもさま ざまな工夫が可能になってくる。例えば、字幕テクストの文字サイズをユーザが自由に選択で きるようにしたり、CSS の writing-mode プロパティを使って日本語の字幕を「縦書き」表示さ せることもできる。また、必要に応じて、カラオケのように「チャンク」ごとに動的に字幕を 表示したり、現在位置を色や下線、あるいは背景色の移動などで示すといったことも可能であ る。後者のような特殊な表現方法は、字幕そのものが焦点化されてしまうために、通常の映画 やドキュメンタリー等の鑑賞用には向かないが、語学教育の場面ではさまざまな応用が可能で ある。このようなさまざまな工夫を実現するための方法については、前述の字幕付き動画のイ ンターネット配信という課題と合わせて、別稿33) で改めて述べることとしたい。 表 2 字幕表示に関する各メディアプレーヤの機能比較 ※