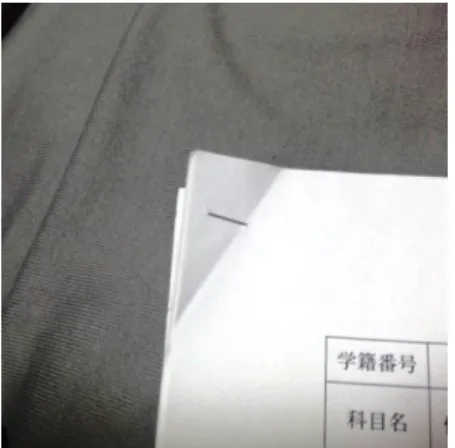情報基礎実習 第 1 回
2016 年 4 月 14 日(木)、15 日(金) 担当教員:逸村裕、小泉公乃 TA:木曜 松山麻珠 中田周育 前田仁 金曜 鈴木啓史 伊川真以 榎本翔1. 実習の流れ
本実習の目的は大学での学びで必要となる基礎技術の修得である。基礎技術を習得する ためには実践する必要があるため、テーマごとに課題を複数設定している。これらの課題 は各回のテキストや『共通科目「情報(実習)」の手引き 2016 年度』(以下、実習の手引き) を時間をかけて読み、試行錯誤しなければ解くことができないようになっている。 実習時間中のほとんどは各自で課題に取り組んでもらうが、TA と教員に必要に応じて質 問することもできる。また、受講生同士で相談し合っても構わないが、質問や相談をする 前にまずは自分自身でよく考えるようにすること。ただ答えを教えてもらって終わりでは 新たな課題には応用できないが、自ら考え理解することができれば応用ができるようにな る。この授業を通して、「知らないことがあっても、調べてできるようになる技能」の修得 を目指す。 テキスト中には「出席課題」と「演習」という2 種の問題を設けている。この内、「出席 課題」はその回に出席したとするための課題であり、必ず実習中に終わらせTA や教員に確 認を取ること。「演習」は実習中に終わらせる必要はないが、基本的には次回授業までに取 り組むべき課題であり、授業内に出来たことを確認してもらう必要はない。 それぞれの課題はテキストを順番に読まないと解けないようになっていることが多いの で、課題の周辺のみを読んで解こうとするのではなく、テキストを順に読み、取り組むよ うに心がけること。テキストを読めばわかることに関する質問については、TA(Teaching Assistant、ティーチング・アシスタント)と教員は基本的には対応しない。2. 本日の主な作業
Web ブラウザを使う(Internet Explorer) 日本語入力(MS-IME)
文書の作成(文書の装飾やレイアウト、箇条書き、表など)(Microsoft Word 2010) PDF ファイルの作成(Adobe Acrobat)
メールを使えるようにする(Active!mail)
3. Web ブラウザを使う(実習の手引き p.123-)
Internet Explorer(IE)や Firefox などの Web ブラウザに URL(Uniform Resource Locator)、たとえば http://www.u.tsukuba.ac.jp/ や klis.tsukuba.ac.jp (http:// は省略可 能)を入力すればインターネット上に公開されたWeb ページにアクセスできる。WWW
(World Wide Web)とはこれを実現している仕組みのことである。これらのページには文 字・画像・音声などが含まれ、ページに設けられたリンクをクリックして関連づけられた ページに移動できる。このような仕組みをハイパーテキスト(Hyper Text)という。 Web ブラウザの機能はたくさんあるが、まずは次の 7 つを習得しよう。 URL を指定して Web ページにアクセスする ファイルをダウンロードする 検索を行う Web ページをお気に入りに追加する 印刷の形式を印刷前に確認する(印刷プレビュー) Web ページを印刷する Web ページの一部分を複写(コピー&ペースト)する また、操作に慣れてきたら次の3 つの機能も試してみよう。 新しいタブを開く HTML ソースを表示する(表示を制御している命令を見る) 表示サイズを拡大・縮小する 【出席課題 1】 情報基礎・情報基礎実習のWeb ページ ( http://klis.tsukuba.ac.jp/jk16/ ) から、 Lab2016.docx というファイルをデスクトップ上(コンピューター > s+学籍番号 (¥¥fs01¥kyotu)(Z:) > Desktop)にダウンロードし、どのようなアイコンが表示されるかを 確認せよ。 また、デスクトップ上のアイコンが無いところでマウスを右クリックし、[新規作成(X)] ―[Microsoft Word 文書]と順に選択して新しい Word 文書を作成し、first.docx という名前 をつけよ。終わったらTA か教員を呼び両方がうまくできていることを確認してもらう。
4. Microsoft Word と MS-IME
4.1 日本語の入力(実習の手引き p.55-)
出席課題 1 で作成したファイル first.docx のアイコンをダブルクリックすると、 Microsoft Word 2010(以下、Word)が起動する。このソフトウェアを使って MS-IME を 使った日本語入力の練習をしよう。 まず入力を行える白い部分のどこかで|のような縦棒(カーソルと呼ぶ)が点滅してい ることを確認してから、キーボードを操作し様々な文字を入力する。キーボードの左上に ある[半角/全角 漢字]キーを押すことで、MS-IME 日本語入力のオン・オフができる。日本 語入力がオンかオフかは画面右下のタスクバー言語バンド(図 1)、あるいはMS-IME 言語 バー(図 2)に「あ」と表示されているかどうかで判断できる。
まずは日本語入力をオフにし、次の半角文字を入力しよう。キーを押し間違えたときは、 キーボードの矢印キー([←]と[→]キー)を使ってカーソルを移動させ、[Back space]キー を押すことでカーソルの左側の1 文字が消せる。右側の 1 文字を消すには[Delete]キーを押 す。[Enter]キーを押すと改行ができる。 英大文字(A~Z、26 種類) 英小文字(a~z、26 種類) 数字(0~9、10 種類) 半角スペース カンマ , ピリオド . コロン : セミコロン ; アット @ 特殊記号 ! " # $ % & ' ( ) < > ~ = なお、Word にはオートコレクトという機能があり、誤った入力と Word が判断した場合 は自動で直してくれる。例えば小文字でabc…と入力したならば、英文の先頭文字は大文字 であるべきという規則にしたがいa を A に自動修正する(図 3)。もし意図的な入力であっ て元の文字に戻したい場合は、変更された箇所にカーソルを持っていくとアイコンが表示 されるのでそれをクリックし、[元に戻す(U)]を選択すればよい。今後このようなお節介を して欲しくない場合はその際のメニューからそれに応じた項目を選択する(図 4)。また、 オートコレクトに関する設定は[ファイル]タブの[オプション]―[文章構成]からいつでも変 更が可能である。 図 3. オートコレクトによる大文字への修正 図 1. タスクバー言語バンド(日本語入力オン) 図 2. MS-IME 言語バー(日本語入力オン)
図 4. オートコレクトを無効にする 半角文字の入力ができたら、今度は日本語入力をオンにし次の全角文字を入力しよう。 英文字や数字、記号であれば「字そのものを入力してスペースキーを押す」ことで、漢字 やひらがなであれば「ローマ字で入力してスペースキーを押す」ことで変換候補を選ぶこ とができる。変換したい文字が表示されたら[Enter]キーを押して変換を確定させよう。全 角文字は半角文字と比べて字幅はどう違っているだろうか? 英文字(A~Z、a~zの大文字と小文字、26 種類ずつ) 数字(0~9、10 種類) 記号 、 , 。 . :;@!”#$%&’ ()<>~=/・ 適当な漢字・ひらがな 適当なカタカナ 「 」『 』などの英文にはない記号 自分の所属、学籍番号、氏名 なお、日本語入力モードで文字を入力した後(確定前)に[F6]から[F10]のキーを押すと、 ある法則に従って変換が行われる。色々と試してみよう。 4.2 印刷と保存(実習の手引き p.34-39, 173) 体裁を整えたら、どのように印刷されるかを確認(プレビュー)してから印刷しよう。 まず[ファイル]タブをクリックし、[印刷]を選択する。すると、印刷の設定とプレビューが 表示される。元の入力画面に戻りたい場合は[ホーム]タブをクリックする。 印刷するには「プリンター」から入出力室(7C101)のプリンタ[PRINTER(白黒)]を 選択し、[印刷]を押す。プリンタの名称はサテライトごとに決まっている。たとえば春日ラ ーニングコモンズのプリンタは[PRINTER(カラー)]である。少し待つと「全学システム 印刷(Zengaku-System)」というウィンドウが出るので内容を確認し[OK]を押す(図 5)。 出力が完了したら、実際にプリンタのところへ行き、プリンタ横のコンソール(端末) に学生証をかざしてから、プリンタへ出力するよう操作を行う。用紙切れで印刷ができな い場合は自分で補充しよう。紙詰まりなどの問題が生じ、自分ではどうしようもできない 場合はTA や TF か 2F 春日サテライト事務室の人を呼ぶこと。なお、入出力室のプリンタ はデフォルトでは両面印刷されるが、本演習のレポートは片面印刷指定のため、印刷前に
設定を変更する必要がある。具体的には、[印刷]において[片面印刷]を選択しよう。 また、用紙1 枚に文書の複数ページを印刷することも可能である。[印刷]において[1 ペー ジ/枚]となっている箇所を選択すると、用紙 1 枚に対し 16 ページまで印刷させることが可 能である。例えば、テキストなどを印刷する場合は2 ページ/枚の両面印刷にすると使う用 紙の量を1/4 まで削減できる。 作成した文書をファイルとして保存するには、[ファイル]タブから[名前を付けて保存]を 選択する。ファイルの種類の候補が表示されるので、 [Word 文書 (*.docx)]を選択する。 場所はひと まずデスクトップ(コ ンピューター > s+学籍番号(¥¥fs01¥kyotu)(Z:) > Desktop)またはドキュメント(コンピューター > s+学籍番号(¥¥fs01¥kyotu)(Z:) > Documents)を指定しておこう。既に存在するファイルを編集していた場合、「ファイル名 (N):」の部分にはそのファイルの名前が表示される。このとき、元のファイル名がそのまま なら元のファイルに上書き保存されるが、新しい名前を指定すれば新しいファイルが作成 され、それに保存される。上書き保存をした場合は元のファイルのデータは失われる点に 注意せよ。 停電やソフトウェアの異常動作のような事故でせっかくの作業をふいにしないためにも、 途中でこまめにファイルに保存する習慣をつけよう。後で泣くのは自分自身である。 【出席課題 2】 4.1 で指示された内容をすべて行い、印刷して TA に確認を取れ。印刷前に学籍番号と氏 名が入っているかを特によく確認せよ。 図 5. 全学システム印刷ウィンドウ 4.3 文書の装飾とレイアウト(実習の手引き p.164-) 下記のような装飾・レイアウトを使ってみよう(適用する文字列自体は自由)。変更しよ うとしている部分をドラッグして選択した後に[ホーム]タブの「フォント」あるいは「段落」
内のアイコンをクリックすることで適用できる。 フォントを変える(標準は日本語が MS 明朝、英語が Century) フォントのサイズを変える(標準は 10.5 ポイント) 太字にする 斜体(イタリック)にする 下線を引く 右揃えにする(標準は両端揃え) 中央揃えにする 添え字(下付き)a1,(上付き)x2 をつける 箇条書き(番号ありと番号なし)にする 4.4 表の作成(実習の手引き p.171-) 表を作成するには、[挿入]タブから[表]を選択し、行と列の数を指定する。表の中の全て のマス目(セルという)の装飾は表を作成する直前の設定に依存するので、表を挿入する 前に文字サイズなどは標準にしておくと良い。また、表にマウスのポインタを重ねたとき に左上に出るカーソルをクリックすれば表全体に対する変更ができる。行・列を区切る罫 線の位置を変えるには罫線をクリックして動かせばよい。 【演習 1】 Lab2016.docx 中の「4. 表の作成」内に、週 5 日・1 日 6 コマで春 A 学期の時間割を入 力せよ。また、曜日・コマの見出しもつけること。科目名は現実に即した内容である必要 はなく、適当でよい。 4.5 ページ番号の挿入 「挿入」の タブの「ページ番号」をクリックする。次に、「ページの上部」(これは、ヘ ッダーのこと)、「ページの下部」(これはフッターのこと)、「ページの余白」 、「現在の位 置」のいずれかをカーソルで選択する。または、文書内でページ番号を表示したい位置を ダブルクリックで選択する。さらに、ドロップダウンのリストからページ番号の書式を選 択する。 【演習 2】 Lab2016.docx の Word ファイルの最下段(フッター)の中央にページ番号を入れよ 4.6 変更履歴・コメント [校閲]タブから「変更記録」内の[変更履歴の記録]を選択すると、この後に施された文字 の入力・削除などの変更が記録されるようになる。変更履歴が記録されている場合、「変更 記録」内にあるメニューから[最終版:変更箇所/コメントの表示]を選択することで、変更記 録を記録し始めたときからの差分が表示される。複数人で 1 つのファイルに何度も修正を
繰り返すような場合には非常に有用な機能である。例えばこのテキストも教員、TF、TA 共 同で執筆・修正を行っているが、変更履歴の機能を活用している。 変更を反映させた原稿を新たなスタートとするには、[校閲]タブの「変更箇所」から[承 諾]、[ドキュメント内のすべての変更を反映(D)]と順に選択する。記録を終了するには[変更 履歴の記録]を再度選択する(1 回押すたびに オン・オフが切り替わる)。 また、[校閲]タブからは任意の位置にコメントを挿入することができる。冗長な記述を削 除したいが他の執筆者に確認を取りたい場合、表現の変更を提案するような場合に重宝す るだろう。
5.PDF ファイル
5.1 PDF ファイルとは Word などで作成した文書は、作成したパソコンが持っているフォント(字形のデータ) を必ずしも他のパソコンやプリンタでも使えるとは限らないため、違う見栄えで表示・印 刷されることがある。 一方、申請書用紙などにおいてその作成者はページの体裁・サイズを強く意識して原稿 を作っていることも少なくない。また、見栄えのよい文書データを配りたいが、修正・再 利用は許したくない場合もある。このため、どのような環境でも全く同じ見栄えで出力で きる出力用データ形式の必要性があり、PDF (Portable Document Format) というデータ 形式が広く使われている。 一般に PDF ファイルの作成には Adobe Acrobat などの有料ソフトウェアが必要だが、 表示するだけであれば無料のAdobe Reader が使える。フォントの情報を埋め込めばその分 ファイルサイズは大きくなるが、読み手の環境には依存せず完全に同一の表示や印刷出力 が得られる。 5.2 PDF ファイルの作成(実習の手引き p.199-) PDF ファイルの作成には色々な方法があるが、ここでは「PDF を作成する仮想的なプリ ンタで印刷する」と考える方法について記す。PDF ファイルを作成しようとするアプリケ ーション中で[印刷]を選択し、プリンタとして Adobe PDF を選ぶ。すると「PDF ファイ ルの保存」ウィンドウが出るので、「ファイルの種類(T):」を [PDF ファイル (*.PDF)]、「フ ァイル名(N):」は「first.pdf」のようにして、保存場所を選び[保存(S)]を選択する。こうす るとPDF ファイルが作成され、同時に結果が Adobe Acrobat で表示される。どのような アイコンが新しくできたか、そしてこのアイコンをクリックするとどのようなソフトウェ アが起動するかを確認しよう。 スキャナで読み込んだ文書や画像、 Word で作成した文書、Web ページのプリントアウ トなど素性の異なるデータでも 、PDF にしてしまえばページ単位で統一的に、あたかも 紙を束ねるような感覚で扱える。複数のPDF 文書をひとつの PDF ファイルにする、ペー ジの切り貼りを行うなどの操作はAdobe Acrobat でできる。6. メールを使う
全学計算機システムでメールを読み書きするための代表的なソフトウェア(メールクラ イアント)には以下の2 つがある。 1) Active!mail 2) Mozilla Thunderbird Active!mail を使えばインターネットに接続されたパソコンと Web ブラウザさえある限 り、世界中どこからでもメールを閲覧できる。さらに、ネットカフェなどの共有アカウン トを使うパソコンからでも利用が可能である。ただし、その場合はID やパスワードの取り 扱いには注意しよう。Mozilla Thunderbird でも IMAP という方式を使えば、 Active!mail と同様にメール サーバ上にメールを残したままでメールの読み書きができる。この場合はメールサーバと 常に接続している必要がある。 POP という方式にすれば、自分の PC にメールを持って きて扱うことができる。つまりメールを受信したり、メールを送信したりするときだけメ ールサーバに接続すればよい。メールの仕組みを理解してきちんと設定すれば、自宅や外 出先からでも自由に使える。どちらも一長一短なので、自分の使い方に合う使い方を探そ う。今回の演習ではActive!mail のみ使い方を扱う。 6.1 Active!mail へのログイン(実習の手引き p.96-)
Active!mail を使うには、Web ブラウザからログインを行う必要がある。まず Web ブラ ウザでhttp://www.u.tsukuba.ac.jp/ にアクセスし、左側中程の「E-Mail」から「Web Mail 」をクリックする。するとユーザID とパスワードが求められるので、半角文字でそれぞれ 入力し[ログイン]をクリックする。ユーザ ID は s+自分の学籍番号下 7 桁(例えば学籍番号 が201699999 であれば s1699999)、パスワードは統一認証のもの(TWINS や全学計算機 にログインしたものと同一)である。 ログインに成功すれば、「管理者からのお知らせ」や「ログイン・ログアウト情報」、「メ ールボックス使用量」などが表示される。このとき左上に表示されている s1699999@u.tsukuba.ac.jp というメールアドレスが在学中は自由に使える自分のアドレス である(学生によって@より前は異なる)。
Active!mail では Mozilla Thunderbird のようにメールの送受信に何らかの設定は必要な く、このまま使える。転送設定は「6.3 メールを自動で転送する」で述べる。 6.2 メールを送る パソコンでの電子メールの書き方や暗黙のルールは携帯から送るメールや LINE などで のメッセージのそれとは大きく異なる。先方にあらぬ誤解を与えることやトラブルを未然 に防ぐため、望ましいメールの書き方やCC などの使い方はできる限り早くマスターしよう。 実習の手引きp.28-30 にメール使用上の注意点・書き方の例が、p.93-96 にメールに関す るセキュリティについて書かれているので必ず熟読せよ。
【出席課題 3】 この課題は受講生で一斉に行うため、もし先にここまでたどり着いた場合でも指示があ るまでは行わないこと。 (1) 隣人とお互いにメールを「送信」しあうこと。件名は半角英数字・記号のみとし、本 文には送信者の氏名を入れよ。本文の体裁はこの時点では適当で構わない。 (2) メールを受け取ったら、送信者の氏名、メールアドレス、件名を確認せよ。 (3) 受け取ったメールに「返信」せよ。このとき、宛先と件名は自動的に設定される。件 名 (Subject)は編集せず、そのままにせよ。 (4) 返信がきちんと届いたかを二人で確認すること。 返信時におけるメールの本文は、元のメールの文に
> This is a test e-mail from your friend.
のように行の先頭に >(「ケット」という)が付けられている。返信の際は元のメールの必 要な行を残し、直後の行に返信文を書くとわかりやすい。ただし、元々あった文と返信文 は明確に区別が付くように注意しよう。
【演習 3】
From, To, Cc, Bcc, Fw, Re, 「送信」、「受信」、「返信」、「転送」というキーワード・概念 の意味や内容を表形式でまとめよ。 6.3 メールを自動で転送する(オプション) 送ったメールに対して返信があった場合などはできる限り早めに確認できた方が望まし いが、これまで紹介してきた方法だけではメールが来たかどうかはログインしなければわ からない。もし携帯電話やスマートフォン、PHS などを持っているのであれば、それらに メールを自動で転送するように設定をしておけば便利である。本学では自然災害や事故な どの緊急事態が発生した際の連絡(筑波大学緊急時一斉メール)、またこの実習に関する重 要な連絡は少なくとも全学計算機システムのメールアドレス宛てに届くので、可能な限り すぐ確認できるように転送設定をしておくことが望ましい。 全学計算機システムのメールアドレスに届いたメールを転送するには、Active!mail から 設定を行う。まず6.1 のようにログインをした後、上のメニューから[ツール]をクリックし、 [転送]を選択する。すると画面右側に「転送リスト」が表示されるため、[新規作成]をクリ ックする。「設定名」は「携帯に転送」などのわかりやすいもの、「条件設定」は[全てのメ ールを転送]、「転送設定」は[次のアドレスに転送]として「転送先」に転送先にしたいメー ルアドレスを入れ、[OK]を押す(図 6)。このとき、「条件設定」を設定すれば特定の宛先 や件名のメールのみ転送するように設定することも可能である。 メールの自動転送設定は便利だが、設定を間違った場合は自分宛てのメールが全て他人
にも届いてしまうという問題などが起こりうるため十分気をつけて設定しよう。また、転 送元のメールアドレスに多くのメールマガジンが届くようにしている場合や、迷惑メール がたくさん届いた場合は、自動的に転送先にも同じメールがたくさん届いてしまうので、 転送元のメールアドレスの管理には細心の注意を払うこと。 【演習 4】 携帯電話等の端末を持っている場合は、全学計算機システムのメールアドレスに届いた メールが端末で閲覧可能なメールアドレスに転送されるように設定せよ。設定が完了した ら、Active!mail で自分自身の全学計算機システムのメールアドレスにメールを送信(宛先 に自分のメールアドレスを入れる)して、メールが転送されるかどうかを確認せよ。 図 6. Active!mail での転送設定
7. まとめ
今回でMicrosoft Windows 7 の基本操作、World Wide Web の利用、いろいろな文字の 入力・編集、メールの送受信など、実習の手引きの 2・3・4・6 章の要点を駆け足で済ませ た。 これらの機能の全てを完全にマスターする必要は無く、ほとんど使わない機能は忘れて もよい。しかし、必要になったときにやり方をすぐ探し出せることは重要である。そのた めには実習の手引き2 章までの内容は各自のペースで試し、できるようになる必要がある。 例えば電源の入れ方、切り方は重要である。 キー入力をスムーズに行うには、タイピングソフトウェアやゲームによる練習が有効で ある。例えばGoogle などで「タイピングゲーム」と検索すると、無料でできるタイピング ゲームがたくさん見つかる。タイピングを早めにマスターすれば、キー入力に関わる無駄 な時間が短縮できて内容の吟味に時間を多く割けるようになる。また、正しいキー操作は 指の疲労を軽減する。
8. 大学における単位と不正行為について
大学では所要の単位を取得した上で審査をパスすることで学位が取得できる。この単位とは試験やそれに変わるレポートを通して当該科目における一定以上の能力があると認め られた場合に与えられるものである。したがって、筆記試験におけるカンニングやレポー トにおける剽窃は共にこの能力判定を形骸化する行為であるとして、発覚の際は厳しい処 罰が下される。 本学においては、筑波大学学群試験実施要項の第13 条及び 14 条に不正行為に対する処 罰が規定されており (http://www.tsukuba.ac.jp/education/ug-courses/pdf/directory05_h24.pdf)、学生が不正 行為を行った際は「当該授業科目の受験の無効」または「当該学期の全授業科目の受験の 無効」措置が下される。さらに、不正行為は筑波大学学群学則第60 条に規定される懲戒の 対象行為ともなっており、前記の措置に加え「懲戒退学」、「最大1 年 6 ヶ月の停学」また は「訓告」が加えられることもある。 本実習では各回に出すレポートを中心に評定を決定するが、レポートにおいてWeb サイ トなどから文章を丸写しして出典を明示しないいわゆる剽窃行為や、友人同士で分担など をしてレポートを仕上げる行為は筆記試験におけるカンニングと同等の不正行為であり、 発覚の際は上記のような大きなペナルティが課されることを重々承知して欲しい。また、 情報基礎実習では1 回のレポートを TA、TF、教員 2 名と最低でも 4 人が多くの時間を掛 けてチェックするため、小手先の不正行為は必ず露見する。 ペナルティについて、例えば本来であれば 5 時間程度で終わるレポートを時間がないと いう理由でWeb サイトなどから丸々コピー&ペースとして数分で済ませた場合、発覚の際 は最低でも該当単位分の15~30 時間分の努力は泡沫と消え、多くの場合はその学期の全単 位、200 時間程度が失われる。 もちろん、友達同士で課題のテーマに対し議論などをして理解を深める、複数の文献を 調べるなどの行為は歓迎されるべき行為であるが、レポートはその作成者が何らかの物事 を理解しているかどうかを判定するためのものであり、自らが書いたこととそれ以外は明 確に区別されるべきということを常に意識して欲しい。友達同士で相談し合った場合でも レポート自体は自分の力のみで書かなければならず、何かの文献を参考、あるいは表現を 借りる場合は適切な引用をしなければならない。 【演習 5】 引用と剽窃の違いをインターネットで調べ、まとめよ(ウェブページのコピーアンドペ ーストは認めない)。また引用が引用であると認められるために一般に必要な要件を列挙せ よ。その際に、利用したウェブページを引用せよ。
今回のレポート課題
Lab2016.docx の課題を Microsoft Word を用いて行う。その際の Word 文書は 4 ページ 以内とすること。また、その文書を以下の条件を満たすように印刷し、木曜クラスは 4 月 21 日(木)15:00、金曜クラスは 4 月 22 日(金)15:00 までに春日エリア 7B 棟 2 階 図書 館情報エリア支援室学群教務前のレポートボックスに提出せよ。 レポート1ページ目上部の枠内にはレポートの題名などを正しく記入せよ。今回の課題 名は「メール設定と文書作成」とする。 全学計算機システムのプリンタで印刷(入出力室(7C101)推奨) 1 ページ/枚で片面印刷(モノクロ印刷推奨) 複数枚になる場合はステープラ(針無しは不可)で左上を1 箇所のみ、図 7 のように綴 じる (備考) レポートのファイルは情報基礎実習の評定が確定するまでは削除せずに残すこと。 レポートは締め切りを守ることやその要件を満たすだけでなく、読みやすいこともま た重要である。自分なりによく考えてみよ。 (諸注意) 大学におけるレポートは原則として締め切りを過ぎたら受理されない。本実習では例外 的に受け取りはするが、遅刻の度合いに応じて最大で未提出扱いとする大幅な減点を行 う。締め切りをよく確認し、余裕をもって期限内に提出する癖を付けること。 提出先を誤った結果として教員の手元に届くのが遅れた場合、本実習では期限内 に提出ができなかったものとみなす。 フォントや文字サイズ、印刷の向きやステープラの使い方といったフォーマットは大量 のレポートを効率よく処理するために定めている。指定したフォーマットを大きく逸脱 したレポートには大幅な減点を行う。レポートに取り組む前、および提出前にはよくフ ォーマットを確認すること。 全学計算機システム以外、例えば自宅のパソコンなどで作業してもよいが、レポ ートは先に指定したように全学計算機システムのプリンタで印刷し、提出せよ。 全学計算機システムのプリンタ以外を使用しても全く同じ見た目のものが印刷さ れることも多いが、環境の違いによって印刷のされ方が変わることもある。 こちらが指定した場合を除き、不正防止の観点からレポートのあらゆる箇所において手 書きは一切不可とする。また、提出後におけるいかなる差し替えも認めない。
![図 4. オートコレクトを無効にする 半角文字の入力ができたら、今度は日本語入力をオンにし次の全角文字を入力しよう。 英文字や数字、記号であれば「字そのものを入力してスペースキーを押す」ことで、漢字 やひらがなであれば「ローマ字で入力してスペースキーを押す」ことで変換候補を選ぶこ とができる。変換したい文字が表示されたら[Enter]キーを押して変換を確定させよう。全 角文字は半角文字と比べて字幅はどう違っているだろうか? 英文字(A~Z、a~zの大文字と小文字、26 種類ずつ) 数字(](https://thumb-ap.123doks.com/thumbv2/123deta/6822628.732965/4.892.262.639.147.378/オートコレクト字そのスペースキーローマスペースキー角文字.webp)