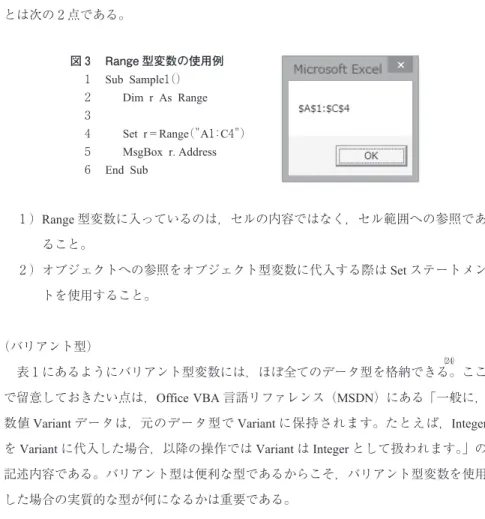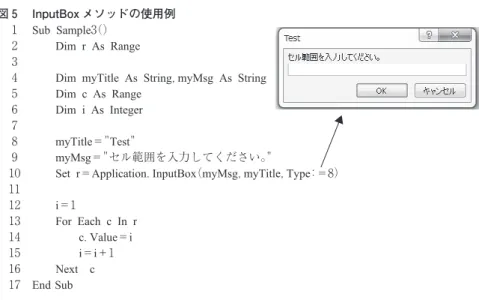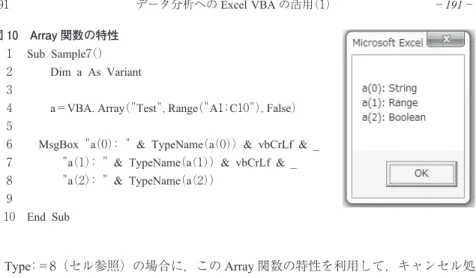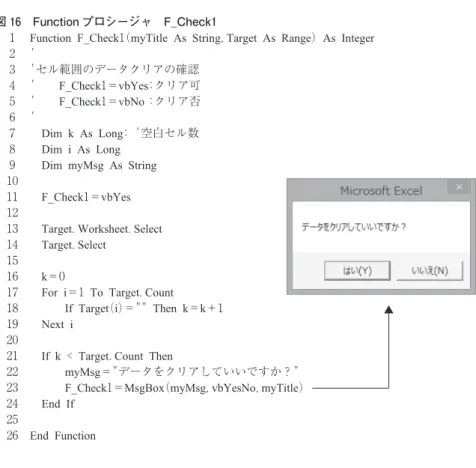研究ノート
データ分析への Excel VBA の活用( )
大 野 拓 行
は じ め に
Excel VBA は Microsoft 社 の Excel に 標 準 搭 載 さ れ て い る プ ロ グ ラ ム 言 語 VBA (Visual Basic for Applications)である。Excel はビジネスをはじめ,日常のさまざま な場面で,広範に利用されている。また,Excel の作業を効率化するために,マクロ (VBA で記述されたプログラム)や Excel VBA 関連の書籍は多数出版されており, ネット上にも膨大な情報が蓄積されている。データ分析に限っても,単純な集計作業 から統計分析にいたるまで Excel は活用されており,データ分析を目的とした多くの マクロも蓄積されている。
筆者自身,Excel VBA に精髄しているわけではないが,情報を整理しながら,Excel VBA の特質を活かしたデータ分析について考察し,それを教育・研究に活かしてい きたい。このように考えるのは,大学教育,特に文系の大学教育,においては,情報 リテラシーとして Excel の知識があるにもかかわらず,一歩進んだ Excel VBA につい ては,十分に活用されていないと思われることも一因になっている。 「データ分析」への活用という観点から,Excel VBA の特徴をみていくわけである が,先ず,本稿では,オブジェクト,プロパティ,メソッドから成る VBA の構文の 特徴をみた上で,Range 型変数,バリアント型変数の特性を活かした,ワークシート 上のデータの操作について考えていく⑴。 ( ) 本稿中のマクロは Excel , , の各バージョンで動作確認を行っている。
Ⅰ.Excel VBA の概要
.マクロの記録・実行,マクロの構成,VBE
VBAの特徴として,先ず,Visual Basic for Applications の名称が示すように Microsoft 社のアプリケーション(Excel,Word,Access,PowerPoint など)に結びつけられた プログラム言語であることが挙げられる。VBA によるプログラミングにおいて,始 めからコードを記述していくのではなく,各アプリケーションのメニューにある「マ クロの記録」機能を利用して VBA のコードを生成し,生成されたコードを VBE(Visual Basic Editor)上で修正して目的とするマクロを完成させていくことが広範に行われ ていることからもそのことが分かる。 マクロの記録・実行,マクロの構成,VBE などに関しては,標準的な解説書で説明 されているので説明は省略するが,付表の形で簡単に要約しておくことは,Excel VBA のデータ分析への活用を考察する際にも有益であろうと考え,付表 を作成した⑵。 また,前述したように,Excel VBA は解説書,関連ウェブサイトに膨大な情報が あり,時にはどの情報が正しいのか迷うケースもある。そのような時には MSDN (Microsoft Developer Network)を利用するのも一つの方法である⑶。
.VBA のオブジェクト式⑷について VBA ⑸ がプログラミング初心者にとって学びやすい言語である理由は,前述した, Microsoft社のアプリケーションに結びつけられたプログラム言語であることと共に, その文法構造が比較的簡単なことによると考えられる。 ( ) 大村( ),門脇( )などの内容を参考にして,筆者がまとめたものである。 解説書では,プロシージャ,モジュール,プロジェクトなどにも言及しているが,それ らについては必要に応じて考察していきたい。また,VBE 自体,高機能なソフトウェア で,その機能を一覧にすることは難しくはあるが,本稿では筆者が使用している機能を 中心にまとめた。ただし,「自動構文チェック」は,修正の途中でも頻繁にエラー表示 をするので使用しない方がよいのかも知れない。 ( ) ただし,MSDN 自体,膨大な情報を有しており,複雑な階層構造になっている。検索 エンジンにおいて,知りたい事項を“Excel VBA”,“MSDN”と共にキーワードにして 検索することを推奨しておきたい。例)“Range プロパティ Excel VBA MSDN”
VBAにはループ処理や条件分岐のほかに,オブジェクト式と呼ばれるマクロの中 心となる一群の構文があり,それが VBA の大きな特徴となっている。 オブジェクト式構文は つに分類できる⑹。 ⑴ プロパティの値を設定する:[Object].[Property]=[Property]の値 ⑵ プロパティの値を取得する:[Object].[Property] ⑶ オブジェクトを操作する:[Object].[Method] オブジェクト式構文は最初に命令の対象となるオブジェクト Object(Excel で言えば, セルやワークシートなど)を記述し,その後に,プロパティ Property,メソッド Method をピリオド(. )で繫いで記述する。以下,上記の つの構文のそれぞれについてみ ていく。 ⑴ プロパティの値を設定する:[Object].[Property]=[Property]の値 例① Range( A ).Value= この例は,A セルの値(プロパティ)を に設定する構文である。 プロパティはオブジェクトの属性であり,セルで言えば,セルの値,セルの色など である。この例では,Range( A )がオブジェクトで,Value がそのプロパティのよ うに見える⑺。しかし,正確には,Range もプロパティであり,対象となるオブジェク トは「オブジェクトへの暗黙の参照」⑻により省略されている。上位オブジェクトを含 めて記述すれば, Application.ActiveWorkbook.ActiveSheet.Range( A ).Value= ⒜ ( )「オブジェクト式」という言葉は,解説書ではあまり見かけない用語であるが,Excel VBA関連のウェブサイト,例えば,Office TANAKA(http://officetanaka.net/),エクセル の神髄(http://excel-ubara.com/),インストラクターのネタ帳(http://www.relief.jp/itnote/) などで使用されており,VBA の特徴を理解するのに有用なのでここでも使用すること にする。
( )「VBA」と「Excel VBA」の用語の使い分けも難しい。本稿では VBA に一般的な事項 については「VBA」の用語を使い,Excel VBA にしか存在しない事項,例えば Worksheet オブジェクトなど,の記述の際は「Excel VBA」の用語を使用したいと思う。
( ) 本稿では,単純化のため つにまとめたが,その変形については, つの基本構文を みていく中で説明していくことにしたい。
Application.ActiveWorkbook ↓ Workbook.ActiveSheet ↓ WorkSheet.Range( A ) ↓ Range( A ).Value= 図 オブジェクトの階層構造のイメージ となるのだが,「オブジェクトへの暗黙の参照」により,下線部分が省略されている のである。⑴の構文においては,オブジェクトは[Object]としか記述されていない が,階層構造になっていることを理解することが重要である。Application は Excel そ のものを示すオブジェクトであり,⒜の構文は,Excel において,そのプロパティの つである ActiveWorkbook プロパティが Workbook オブジェクトを返し,そのプロ パティの つである ActiveSheet プロパティが WorkSheet オブジェクトを返し,その プロパティの つである Range プロパティが Range オブジェクトを返し,そのプロ パティの つである Value の値を と設定していることになる(図 )。 プロパティには戻り値があり,戻り値がオブジェクトの場合には,構文をそこで終 えることはできない点に留意しておきたい。 ⑵ プロパティの値を取得する:[Object].[Property] 例② x=Range( A ).Value
( )「Application オブジェクトは,Excel の最上位オブジェクトです。Application オブジェ クトを使用すると,アプリケーションレベルのプロパティを設定し,アプリケーション レベルのメソッドを実行することができます。Application オブジェクトのプロパティお よびメソッドを操作する場合,Application オブジェクトは既定で使用可能になっていま す。これはオブジェクトへの暗黙の参照として知られています。」MSDN から引用(一 部改変)
この例は,A セルの値を変数 x に代入する構文である。 この例からもわかるように,VBA ではプロパティから値を取得した場合は,必ず その値を何かに使わなければならない⑼。この例のように変数に代入して利用する,ま たは関数などの引数として利用するのが一般的である。 以上, つの構文から,プロパティを使用する際には次のことに留意する必要があ ると考えられる。 )Excel の最上位オブジェクトである Application は別として,それより下位のオ ブジェクトは上位オブジェクトの(オブジェクトを返す)プロパティと考えら れること。 )オブジェクト式の最後(例①では左辺の最後,例②では右辺の最後)はプロパ ティがくるが,オブジェクトを返すプロパティはオブジェクト式の最後には使 用できないこと。 )プロパティの値を取得した場合には何かに使う必要があること。 )プロパティには戻り値があり,戻り値として何がくるか重要であること。 ⑶ オブジェクトを操作する:[Object].[Method] 例③− Worksheets. Add この例は新規シートを挿入する構文である⑽。 メソッドはオブジェクトに対する操作である。前述したように,プロパティには戻 り値があり,プロパティの値を取得する場合には必ずその値を何かに使わなければな らないが,メソッドには,戻り値がないメソッド⑾もあり,また,戻り値があっても, ( ) Range( A ).Value のみの構文は,コンパイルエラー「プロパティの使い方が不正で す。」となる。 ( ) 同じタイプのオブジェクトの集合はコレクション(コレクションオブジェクト)と呼 ばれる。 つのブックに存在するすべてのワークシートは Worksheets コレクションで表 すことができる。コレクションもオブジェクトであるので,プロパティやメソッドを持 つ。また,コレクションに属する個々のオブジェクトはインデックス番号あるいは名前 で参照できる。例)Worksheets( ),Worksheets( Sheet )など。
( ) 戻り値のないメソッドの例として,ワークシートを削除する構文,Worksheets( ).Delete やワークシートを選択する構文,Worksheets( ).Select などが挙げられる。
その戻り値を使用しないことが許される。例③− における Add メソッドは Worksheet オブジェクトを返すが,この例では,それを無視している。また,メソッドの中には, 引数を使ってオブジェクトに対する操作を細かく指示できるものもある。 例③− )WorkSheets.Add After:=Worksheets( ) 例③− は 番目のシートの後ろに新規シートを挿入する構文である。例③− は Addメソッドの戻り値を利用しない場合の記述例であるが,メソッドの戻り値を利用 する場合は,引数を括弧で括る必要がある。例えば,例③− で挿入した新規シート への参照を Worksheet オブジェト NWs に代入したい場合には, Set NWs=Worksheets.Add(After:=Worksheets( )) と引数を括弧で括らなければコンパイルエラーとなる⑿。 .Excel VBA の主なプロパティ,メソッド
Excel VBAにおけるプロパティ,メソッドは VBE 画面からオブジェクトブラウザー を起動(F キーを押下)して調べることが可能である。図 は Application オブジェク ト(Excel)の ActiveWorkbook プロパティを調べたものである。ブラウザーの下欄に
Property ActiveWorkbook As Workbook 読み取り専用 とあるので,ActiveWorkbook プロパティは読み取り専用(取得専用)であり,Workbook オブジェクトを返すことがわかる。Excel VBA には多数のプロパティ,メソッドが存 在しており,どの解説書においても,その著者が重要だと思うプロパティ,メソッド について解説がされている⒀。本稿では,次の観点から Excel VBA の主なプロパティ, メソッドをまとめていく⒁。 ( ) Set ステートメントについては後述する。ここでは,Add(…)の理解が重要である。 戻り値を利用する場合には引数を括弧で括る必要があるのは,よく利用される VBA 関 数である MsgBox 関数などでも同様である。
)Excel でのデータ分析の中心はセル操作なので,プロパティ,メソッドをまと めていく際にも,Application(Excel 本体)−Workbook−Worksheet−Range(セ ル領域)を軸に考える。 )プロパティについては,戻り値が何なのか,また取得専用かどうか,を調べる。 メソッドについては,戻り値があるかを調べる。 )入門的な解説書で挙げられているプロパティ,メソッドはできるだけ含める⒂。 まず,Application オブジェクトの主なプロパティ,メソッドを付表 にまとめた⒃。 ・前述した「オブジェクトへの暗黙の参照」により,付表 に記載されているプロ パティでは Application オブジェクトは省略できる。 ( ) 基本的な構文を習得した後は,「マクロの記録」機能,オブジェクトブラウザー, MSDN(Microsoft Developer Network)や VBA 関連のウェブサイトから必要な情報を得 られるのも VBA の強みである。 ( ) それぞれのプロパティ,メソッドの使用方法については,解説書や Excel VBA 関連の ウェブサイトに詳しいので省略する。MSDN の活用を推奨する。 ( ) ここで参考にしたのは大村( ),門脇( )などである。 ( ) なお,付表に記載したプロパティ,メソッドの説明は MSDN からの引用であるが筆 者が一部改変している。 図 オブジェクトブラウザーの例示
・ただし,InputBox メソッドは Application オブジェクトを明記して,Application. InputBoxとする必要がある⒄。
・WorksheetFunction プロパティは Excel VBA で Excel のワークシート関数を使用 するためのものである⒅。 Rangeプロパティ,Cells プロパティはセル操作で中心的な役割を担うものであり, InputBoxメソッドは,データ分析を行う際,ワークシート上のデータの取得に欠か せないものであるので,次節で詳しくみていく⒆。 付表 における戻り値の欄を見ると,この中で最も上位のオブジェクトは Workbooks コレクション(コレクションオブジェクト)であるが,Workbooks コレクション, Workbookオ ブ ジ ェ ク ト の 使 用 頻 度 は さ し 当 た り 低 い と 判 断 し て 省 略 し,次 は Worksheetsコレクションの主なプロパティ,メソッドをみてみた(付表 )。付表 で 留意しておきたいことは,新規ワークシート挿入のための Add メソッドが Worksheet オブジェクトのプロパティではなく,Worksheets コレクションのプロパティである点 である。 Worksheetオブジェクトの主なプロパティ,メソッド(付表 )に挙げたプロパティ, メソッドは Excel の基本操作に対応しているもので,追加的な説明は必要ないであろ う。 セル操作で中心的な役割を担う Range オブジェクトの主なプロパティ,メソッド をまとめたものが付表 である。表に挙げた,プロパティ,メソッドの多くは MSDN の説明文でその働きは分かるし,Excel VBA 解説書の多くが Range オブジェクトの
( ) Application オブジェクトを省略すると,VBA 関数の InputBox 関数が呼び出される。 InputBoxメソッドと InputBox 関数の差異についても後述(第Ⅱ節)する。
( ) 例えば,ワークシート関数 Sum を使用してセル範囲 A :A の合計を B セルに代 入するコードは Range( B ).Value=WorksheetFunction.Sum(Range( A :A ))とな る。
( ) 付 表 に お い て,ActiveSheet プ ロ パ テ ィ の 戻 り 値 が Object と な っ て い る の は, Activesheetが,ワークシート(Worksheet オブジェクト)のケースもあり,グラフシー ト(Chart オブジェクト)のケースもあることを反映している。Chart オブジェクトの集 まりが Charts コレクションであり,Charts コレクションと Worksheets コレクションの集 まりが Sheets コレクションとなっている。Sheets コレクションはブックにあるすべての シートの集まりである。また,InputBox メソッドの戻り値の Variant については次項 「VBA における主な変数型」を参照。
利用法を中心に記述しているので,本稿では説明を省略する。ただ,データ分析に おいて有用な Offset,Resize の つのプロパティについては,次節でみることにした い。 この項の最後に,データ分析には直接的には関係しないが,Excel での作業でよく 利用される,罫線についてまとめたのが付表 である。ここでは,ワークシート上 のセル範囲に罫線を設定する時,マクロ記録で生成されるコードは膨大なものにな るが,Borders コレクションを使用すれば一行で記述可能となることに留意しておき たい⒇。 (例)Range( A :C ).Borders.LineStyle=xlContinuous セル範囲 A :C に罫線が引かれる。 なお,セル範囲に外枠罫線を引くには,付表 にある BorderAround メソッドを利 用する。
(例)Range( A :C ).BorderAround Weight:=xlMedium セル範囲 A :C に外枠太罫線が引かれる。
.VBA における主な変数型
表 は MSDN(Microsoft Developer Network)の「データ型の概要」から,データ 分析において,使用頻度が高いと思われる変数型をまとめたものである。
マクロ作成においては,変数名のスペルミスを防ぐ意味もあり,Dim ステートメ ントにより,マクロで使用する変数を明示的に宣言するのが一般的である。また,モ ジュールの先頭に Option Explicit を記述しておくと,Dim 文で宣言した変数以外の用 語を使用するとエラーになるようにできる。
( ) 田中( )を参照。
( ) 土屋( ),大村( )の記述内容も参考にした。型宣言文字の使用例は Sample (図 )を参照。
(構文)Dim 変数名 As データ型 (例) Dim i As Integer ←変数 i を整数型として使用することを宣言 VBA に特徴的な変数型はオブジェクト型とバリアント型である。 (オブジェクト型変数) オブジェクト型変数(特に Range 型変数)はデータ分析において多用される変数 ( ) カンマで区切ることにより,一行で複数の変数を宣言すること可能であるが,注意が 必要である。例えば,変数 i,変数 j を整数型として宣言したい場合
Dim i,j As Integer
としてもエラーは表示されないので,変数 i,変数 j とも整数型として宣言できているよ うに見えるが,このステートメントでは変数 j のみ整数型となり,変数 i はバリアント 型として宣言したことになっている。 変数ともに整数型としたい場合には
Dim i As Integer,j As Integer
と記述する必要がある。これは,Dim ステートメントの構文において[As データ型]の 部分は省略可能で,データ型が省略された変数はバリアント型として宣言されたことに なるからである。
データ型 指定方法 型宣言文字 範 囲 バイト型 Byte ∼
ブール型 Boolean True または False 整数型 Integer % − , ∼ , 長整数型 Long & − , , , ∼ , , , 単精度浮動 小数点型 Single ! 負の値の場合は− . E ∼− . E− , 正の値の場合は . E− ∼ . E 倍精度浮動 小数点型 Double # 負の値の場合は − . E ∼− . E− , 正の値の場合は . E− ∼ . E 通貨型 Currency @ − , , , , . ∼ , , , , . 日付型 Date 年 月 日∼ 年 月 日 文字列型 String $ ∼約 億 バリアント型 Variant 固定長の文字列型を除くすべてのデータ型 オブジェクト型 Object 任意の Object 参照 表 VBA における主な変数型
図 Range 型変数の使用例 Sub Sample() Dim r As Range Set r=Range( A :C ) MsgBox r.Address End Sub 型なので,節を改めてみていくことにし,ここでは,簡単に使用方法を示しておくこ とにする。マクロ Sample は, 行目で Range 型(オブジェクト型)変数 r の使用を 明示的に宣言し, 行目でセル範囲 A :C への参照を変数 r に代入し, 行目で変 数 r が参照しているセル範囲のアドレスを表示させている。ここで,留意しておくこ とは次の 点である。 )Range 型変数に入っているのは,セルの内容ではなく,セル範囲への参照であ ること。 )オブジェクトへの参照をオブジェクト型変数に代入する際は Set ステートメン トを使用すること。 (バリアント型) 表 にあるようにバリアント型変数には,ほぼ全てのデータ型を格納できる。ここ で留意しておきたい点は,Office VBA 言語リファレンス(MSDN)にある「一般に, 数値 Variant データは,元のデータ型で Variant に保持されます。たとえば,Integer を Variant に代入した場合,以降の操作では Variant は Integer として扱われます。」の 記述内容である。バリアント型は便利な型であるからこそ,バリアント型変数を使用 した場合の実質的な型が何になるかは重要である。
( ) Office 以降,ユーザー定義型もバリアント型変数に格納できる。「Office VBA 言 語リファレンス」(MSDN)を参照。
図 バリアント型変数の特性
Sub Sample()
Dim a,b,c,d,e,f: Variant型として使用 数値型
a= : 整数型
b= &: &は Long 型の型宣言文字 c= !: !は Single 型の型宣言文字 d= #: #は Double 型の型宣言文字 文字型 e= Test Range型 f=Range( A :C ) 結果
MsgBox a: & TypeName(a)& vbCrLf & _ b: & TypeName(b)& vbCrLf & _ c: & TypeName(c)& vbCrLf & _ d: & TypeName(d)& vbCrLf & _ e: & TypeName(e)& vbCrLf & _ f: & TypeName(f)& & VarType(f) End Sub このことを検証するために作成したマクロが Sample である。Sample では数値型 データに加えて,文字型と Range 型のデータについても,バリアント型変数に代入 した時の型の変化をみてみた。これにより次の 点がわかる。 )数値型データについては,「Office VBA 言語リファレンス」の記述どおりに型 が変化する。 )文字型データについても,入力されたデータの型に変化する。 )Range 型データについては,型は変化せず,バリアント型のままである。VarType 関数の値 は Variant 型の配列( + )であることを示している。 数値型データや文字型データに対する特性は,MSDN において「VarType 関数また は TypeName 関数を使用して Variant 内のデータを処理する方法を決定できます。」と 記述されているようにマクロ作成時に威力を発揮する。しかしながら,Sample でみ るように Range 型変数については型が変化しないことに留意が必要である。 ( ) Variant()の表記がこのことを表す。MSDN を参照。 ( ) 後述する InputBox メソッドについての考察を参照。
Ⅱ.データ分析の手順から見る Excel VBA の特徴 Excel を用いたデータ分析ではワークシートにあるデータについて,何らかの操作 を行い,その結果をワークシートに表示するケースが多い。データの操作については 分析内容に依存するので次稿以降で考察することとし,本稿では, .ワークシート にあるデータの取得, .分析結果のワークシートへの表示,と .分析の枠組み,の 考察を通して Excel VBA の特徴をみていく。 .ワークシートにあるデータの取得についての考察 ワークシート上のデータの位置(セル番地)が定まっているケースでは,直接 Range プロパティ(あるいは Cells プロパティ)を利用すれば,データを取得できる。しか し,データの位置が定まっておらず,マクロ実行時に,ワークシート上のデータを指 定(選択)したいケースの方がより一般的である。このようなケースでは InputBox メソッドが利用される。Excel VBA を活用したデータ分析のおいても,InputBox メ ソッドがデータ取得の中心的な役割を担うので,ここで,InputBox メソッドを通し て,Excel VBA の特徴をみていくことにする。
InputBox メソッドは,Application(Excel)オブジェクトのメソッドであることから, VBA 関数である InputBox 関数の機能を,Excel における利用を考慮して,拡張した ものと捉えることができる。拡張された機能は,以下の 点であるといえる。
)InputBox 関数の戻り値は文字型であるが,InputBox メソッドでは引数 Type に よって,戻り値の型を指定できる。特に,Type:= とするとセル参照が可能 となる。 )セル参照が可能になることにも関連するのだが,InputBox メソッドではダイ アログボックスを閉じることなく,セル領域の選択などの Excel の操作が可能 となる。 ( )「付表 Application オブジェクトの主なプロパテイ,メソッド」を参照。
引 数 データ型 説 明 Prompt 必須 String ダイアログボックスに表示するメッセージを指定する。 Title 省略可能 Variant ダイアログボックスのタイトルを指定する。この引数を省略する と,既定値の“入力”がタイトルバーに表示される。 Type 省略可能 Variant 返されるデータの型を指定する。この引数を省略すると,ダイア ログボックスは文字列(テキスト)を返す。 値 意味 数値 文字列 セル参照 表 InputBox メソッドの引数と引数 Type に指定できる値 (出所)Excel VBA リファレンス(MSDN)。一部改変
Excel VBA リファレンス(MSDN)によれば,InputBox メソッドの書式は, Application.InputBox(引数 ,引数 ,…,引数 ) である。引数は つあり,最初の引数 Prompt は必須である。それ以降の引数は省略 可能であるが,Title と Type は使用されるケースが多いので,本稿では,書式を Application.InputBox(Prompt,Title,...,Type) と省略した形でみていくことにする。引数 Type に指定できる値は つあるが,本稿 では,そのなかでよく利用される つを表に挙げた。 図 は引数 Type を (セル参照)とした InputBox メソッドの利用例である。 Sample では, 行目で InputBox メソッドが実行されると,入力を促すダイアロ グボックスが表示される。ここで,直接,ダイアログボックスの入力欄にセル範囲を 入力するか,ワークシート上のセル範囲をマウスで選択して[OK]ボタンを押下す ると,InputBox メソッドにより取得されたセル範囲への参照が変数 r に代入される。 なお,引数 Type で入力された型以外の方のデータが入力されると,再入力を求めら れる。 ( ) 入力欄が空欄のまま[OK]ボタンを押下すると,Type:= ,Type:= では再入力を 求められるが,Type:= (文字列)では長さ の文字列が取得される。
図 InputBox メソッドの使用例
Sub Sample() Dim r As Range
Dim myTitle As String,myMsg As String Dim c As Range Dim i As Integer myTitle= Test myMsg= セル範囲を入力してください。 Set r=Application.InputBox(myMsg,myTitle,Type:= ) i= For Each c In r c.Value=i i=i+ Next c End Sub 図 Sample()の実行例 ダイアログボックスで指定するセル範囲はアクティブシートに限定されないが,ダ イアログボックスが表示されている状態では新規シートの挿入はできないことに注意 が必要である。 また,Range 型変数に代入するセル参照は連続したものである必要はない。Sample において,セル参照を A :C ,E :E としたケースの実行結果が図 である。
変数 r にはセル範囲[A :C ,E :E ]への参照が入り,Sample の ∼ 行にお いて,変数 r で参照される領域に, からの連続数値を代入している。この例に示し たように,要素を示す index が不連続なオブジェクトに対してループ処理を行う場合, For Each∼ Next ステートメントが威力を発揮する。
図 キャンセル処理①
Sub Sample() Dim a As Variant
a=Application.InputBox( Test ,Type:= ) If TypeName(a)= Boolean Then Exit Sub MsgBox TypeName(a)
End Sub or ↓ (キャンセル処理について) InputBoxメソッドは,簡単な命令でマクロの実行時にユーザーが入力するデータ を取得できる手段であるが,キャンセル(キャンセルボタン,あるいは[×]ボタン が押下された場合)の処理を考慮しておく必要がある。引数 Type の値によって処理 の仕方が異なってくるので注意が必要である。 ⑴ Type:= (数値),Type:= (文字列)の場合
InputBoxメソッドの戻り値が Variant 型であることと,Excel VBA リファレンス (MSDN)の記述,「ダイアログボックスには,[OK]ボタンと[キャンセル]ボタン が表示されます。[OK]をクリックすると,InputBox はダイアログボックスに入力さ れた値を返します。[キャンセル]をクリックすると,InputBox は False を返します。」 の 点から,次のようなコードが考えられる。 行目で,取得された値の型が“Boolean”であれば,マクロを終了する。また, 前節の「 .VBA における主な変数型」でみたように, 行目で,Type:= (数値) のケースではバリアント変数 a の型が Double に,Type:= (文字列)のケースでは Stringに変化することが確認できる。 ( )「付表 Applicationオブジェクトの主なプロパティ,メソッド」を参照。
( ) 条件判断の部分を a=False としていないのは,Type:= のケースでは,False= なの で,数値の入力と区別できない点を考慮したことによる。
図 セル参照の取得(基本型)
Sub Sample() Dim a As Range
Set a=Application.InputBox( Test ,Type:= ) If TypeName(a)= Boolean Then Exit Sub MsgBox TypeName(a)
End Sub ⑵ Type:= (セル参照)の場合 セル参照のケースにおいても Sample の 行の引数を Type:= とすれば,キャン セル処理は正常にできるのだが,正しく,セル範囲が入力された場合には,変数 a の 型は Variant のままである。また,Range 型変数にセル参照を代入するには,前節で みたように,Set ステートメントを使用する必要がある。 そこで,考えられるコードは以下のようなものである。 変数 a を Range 型として宣言し, 行目で Input メソッドからの戻り値(セル参照) を変数 a に代入する。これで,セル範囲が入力された場合には,変数 a にセル参照が 入るのであるが,ダイアログボックスでキャンセルが押下された場合には,実行時 に, 行目でエラーとなる。このことから,Type:= (セル参照)の場合には,正 しくセル範囲が入力されたケースとキャンセルが選択されたケースの両方に対応する コードを考える必要があることがわかる。 【方法 】キャンセルをエラートラップで処理する。 解説書や VBA 関連のウェブサイトで,よく紹介されている方法である。図 は その例示である。 ( ) Sample (図 )を参照。 ( ) 例えば,大村( )の ∼ 頁や Moug モーグ(http://www.moug.net/)の「マク ロ実行中にセルを選択する(即効テクニック)」など。
図 キャンセル処理②−
Sub Sample() Dim a As Range
On Error Resume Next
Set a=Application.InputBox( Test ,Type:= ) On Error GoTo
If TypeName(a)= Boolean Then Exit Sub
End Sub
行目に On Error Resume Next ステートメントを記述することにより,キャンセル が押下されて 行目でエラーが発生しても,エラーを無視して実行が継続される。
【方法 】Array 関数の特性を利用する。
この方法は,【方法 】のように広く利用されているとは言えないが,VBA の特性 を知る上で興味深い。前述したように,バリアント型変数にセル参照を代入しても, 変数の型は Variant のままである(図 を参照)。しかし,VBA の Array 関数を使用 して,セル参照をバリアント型変数に代入すると,型は Range 型に変化する。
この特性をみたのが,次の Sample である。 行目でバリアント型変数 a に文字型 (“Test”),セル参照(Range( A :C )),Boolean 型(False)の つの要素を持っ た配列を代入して, ∼ 行目で各要素の型をみた。a( )が Range 型として認識さ れているのがわかる。
( ) 行目の On Error GoTo ステートメントは On Error Resume Next ステートメント を無効にするもので,通常,この つのステートメントは対で使用される。 ( ) Moug モーグ(http://www.moug.net/)の「Q&A 掲示板」で教授いただいた。 ( ) Array 関数を使用する場合,明示的に VBA. を付加することによって,配列の下限を 宣言する Option Base ステートメントに係わらず,下限を とできるため,コードの安 定性が増す。Moug モーグ(http://www.moug.net/)の「Q&A 掲示板」で教授いただいた。 ( ) Sample においては,例示のため,異なった型の要素からなる配列を挙げたが,一般 的には配列における要素の型は統一する。また,異なった型の要素を扱う場合はユーザ ー定義型変数(構造体)を利用するのが一般的である。
図 Array 関数の特性
Sub Sample() Dim a As Variant
a=VBA.Array( Test ,Range( A :C ),False)
MsgBox a( ): & TypeName(a( ))& vbCrLf & _ a
( ): & TypeName(a( ))& vbCrLf & _ a
( ): & TypeName(a( ))
End Sub
図 キャンセル処理②−
Sub Sample() Dim a As Variant Dim Data As Range
a=VBA.Array(Application.InputBox( Test ,Type:= )) If TypeName(a( ))= Boolean Then Exit Sub
Set Data=a( )
MsgBox Data( ,).Value
End Sub
Type:= (セル参照)の場合に,この Array 関数の特性を利用して,キャンセル処 理を含んだ Input メソッドの使用を考えたのが Sample である。
Sample の 行目で,InputBox メソッドの戻り値がバリアント型変数 a,要素は a
( )のみ,に代入される。InputBox メソッドのダイアログボックスで,セル範囲が 入力されたら,a( )はセル参照を持つ Range 型に変化する。キャンセルが選択され たら,a( )には Boolean 型の False が入り, 行目でマクロが終了する。セル範囲 への参照を持つ a( )は,そのままでも,Range 型変数として扱うことが可能なので あるが,可読性を考慮して, 行目で新たな Range 型変数 Data にセットしている。
単独セルのケース セル範囲のケース
Rangeプロパティ Cellsプロパティ Rangeプロパティ Cellsプロパティ Range( C ) Cells( ,) Range( A :C ) Range(Cells( ,),Cells( ,)) 表 セル指定の基本(例示) 新たな Range 型変数にセル範囲をセットする利点は可読性の向上だけではない。 図 はセル範囲 B :C に数値データがあるケースで Sample を実行し,InputBox メソッドにより,セル範囲 B :C を選択した結果である。値 のデータのセル番地 は C であるが,セル範囲 B :C を Range 型変数 Data にセットすることによって, Data( ,)と相対的な位置として扱うことができる。データ分析において,ワークシ ートにあるデータを,Data(行 index,列 index)として,相対的に扱える利点は大きい。
.分析結果のワークシートへの表示についての考察
ワークシートに結果を表示する場合のセル領域の指定は,基本的には,Range プロ パティ,Cells プロパティでなされ,様々なバリエーションがあるが,本稿では,基本 的な例示のみを示し,話を進める。
セルを(行 index,列 index)で指定する Cells プロパティはセル(複数)範囲の指 定の場合 Range プロパティの助けを借り,しかも記述が長くなる。表 の例示でも, セル範囲 A :C を Range プロパティでは Range( A :C )で済むところが,Cells プ ロパティを使用すると Range(Cells( ,),Cells( ,))と冗長な記述になる。それにも 拘わらず,多くのマクロでは,Cells プロパティを利用しているのだが,その理由は
つあると考えられる。
図 Offset プロパティの例示
Range( B ).Offset(− ,)
Range( F :G ).Offset( ,) Range( B ).Offset( ,− )
図 Resize プロパティの例示
Range( D :E ).Resize( ,) Range( A ).Resize( ,) )行 index,列 index に変数を利用することにより,ループ処理が効率化できる。 )シート全体,あるいは特定のセル範囲を Cells で表すことができる。 (例)アクティブシート全体のセルのクリア Cells.Clear 記述が冗長になる欠点は Range 型変数を利用すれば改善できるのであるが,それ をみる前に,セル範囲の操作で威力を発揮する Offset プロパティと Resize プロパティ についてまとめておくことにする。 ① Offset プロパティ Rangeオブジェクトを基準とした相対位置のセル領域を参照する。戻り値は Range である。
Offsetプロパティを利用すれば,相対的なセル参照が可能であり,With ∼ End With ステートメントと共に使用すると,読みやすいマクロを作成できる。
② Resize プロパティ
図 出力先の選択の例示(コード)
myMsg= 出力先の左上隅のセルを指定して下さい a=VBA.Array(Application.InputBox(myMsg,Type:= )) If TypeName(a( ))= Boolean Then Exit Sub
Set Table=a( ).Resize( ,): 例示として × の表
本稿では,Resize プロパティを利用して,分析結果のワークシートへの表示を考え ていく。先にみたように,結果を表示するセル範囲を直接的に扱うより,セル範囲を Range型変数にセットして相対的に扱うやり方が便利である。さらに,出力先のセル 領域にデータがあった場合,そのセル領域に結果を上書きしてよいかの確認も必要で ある。 その手順は )出力領域の左上隅のセル番地を InputBox メソッドで取得する。 )Resize プロパティでサイズを変更する。 )出力先のセル領域にデータがあるかを調べ,存在した場合はセル領域のクリア の可否を確認をする。 ), )はイメージとしては図 における左図であり,これをコードにしたのが, 図 である。 行目で出力領域の左上隅のセル参照を取得し, 行目で,取得されたセルを基準 にサイズを × に変更し,Range オブジェクト Table にセットしている。 ワークシート上で作業をする場合, )は常に心がける必要があるので,ここで, その機能を Function プロシージャとして作成しておくことにする。 図 に示した Function プロシージャ F_Check は 行目に記述されているように,
( ) 行目を Set Table=a( )とし,以降,Offset プロパティを利用する方法もある。 ( )「Function プロシージャは,Function~End Function で囲まれた一連のステートメントで
す。Function プロシージャは Sub プロシージャに似ていますが,関数は値を返すことも できます。Function プロシージャは引数を取ることができ,これらの引数は,呼び出し 元のプロシージャから関数に渡されます。関数は,プロシージャ内で値をその名前に割 り当てることで値を返します。」Office VBA 言語リファレンス(MSDN)から一部改変 して引用。
引数 myTitle(String 型),Target(Range 型)を受取り,Integer 型の戻り値(F_Check ) を返す。 ∼ 行目のコメントで記述しているように,引数 Target で参照されるセル 領域をクリアしてよい場合は vbYes を返し,そうでない場合は vbNo を返す。 最初, 行目で F_Check =vbYes としておき,出力領域にデータがあった時は, 行目で VBA の MsgBox 関数で出力先のデータのクリアの可否を確認し,その戻り 値を F_Check の戻り値としている。 ∼ 行目で出力領域(Target)での空白セルの数(k)を計算している。そのほ か,図 のコードで,VBA の特徴として,留意しておきたいのは次の 点である。
( ) MsgBox 関数のメッセージボックス(図 )で[はい(Y)]を押下した場合は定数 vbYes (値 ),[いいえ(N)]を押下した場合には定数 vbNo(値 )が返される。
図 Function プロシージャ F_Check
Function F_Check(myTitle As String,Target As Range)As Integer
セル範囲のデータクリアの確認 F_Check =vbYes:クリア可 F_Check =vbNo:クリア否
Dim k As Long: 空白セル数 Dim i As Long
Dim myMsg As String
F_Check =vbYes
Target.Worksheet.Select Target.Select
k=
For i= To Target.Count If Target(i)= Then k=k+ Next i If k <Target.Count Then myMsg= データをクリアしていいですか? F_Check =MsgBox(myMsg,vbYesNo,myTitle) End If End Function
)VBA ではオブジェクトに対して何らかの操作をする際に,そのオブジェクト を選択(アクティブに)する必要はない。例えば, 番目のワークシートがア クティブな状態で, 番目のワークシートの A セルにデータ(値 )を代入 する場合,手動では, 番目のワークシートをアクティブにする必要があるが, Excel VBA では,アクティブシートが, 番目のワークシート以外でも,
Worksheets( ).Range( A ).value= とすれば,目的は達成できる。 )そう考えると,図 における ∼ 行目は処理においては不要なコードであ る。しかし,ここでは,出力領域を目で確認したいので,Select メソッドで選 択している。しかし,セル範囲を選択する時は,アクティブシートのセル領域 しか選択できないことに注意が必要である。例えば, 番目のワークシートが アクティブな状態で, 番目のワークシートの A セルを選択したい場合に は,コードを Worksheets( ).Select Range( A ).Slelect と 行に分ける必要がある。これを, Worksheets( ).Range( A ).Slelect
と記述すると,見た目には問題がないようであるが,実行時エラーとなる。 ) との違いに留意が必要である。 ( ) メソッドにおいて,戻り値を利用する場合には引数を括弧で括る必要があったのと同 様に,MsgBox 関数においても戻り値を利用する場合には 行目にあるように引数を括 弧で括る必要がある。同じ MsgBox 関数でも,図 のように,引数を利用しない場合に は括弧で括る必要はない。 ( ) Range オブジェクトにおける空白セルは付表 にある SpecialCells メソッドによっても 取得可能であるが,SpecialCells メソッドの使用には留意すべき点が多々あるので,ここ では採用していない。SpecialCells メソッドの特性について次稿以降で考察する。 ( ) Select メソッドと Activate メソッドの使い分けについては,「付表 Range オブジェ
)オブジェクト式構文では,上位オブジェクトから記述するのが一般的であるが, Target.Worksheet
は,Range オブジェクトの Worksheet プロパティであり,出力領域(Target)が 存在するシートへの参照を取得できる。出力領域がアクティブシートにあれ ば, )でみたように 行目は不要であるが,出力領域がアクティブシート 以外になる可能性がある場合には必要となる。
)先にみたように Range オブジェクトである Target の要素は Target(行 index, 列 index)として,相対 的 に 扱 え ら れ る の で あ る が, 行 目 に あ る よ う に Target(index)と一元配列として扱うことも可能である。その場合,データは 行方向の連続の index で順序づけられる。 図 はマクロにおける Function プロシージャ F_Check の使用例である。 行目 で,InputBox メソッドを用いてセル範囲への参照を取得し,それを Range 型変数 r に ( ) 付 表 に は 記 載 し て い な い が,オ ブ ジ ェ ク ト ブ ラ ウ ザ ー で 確 認 で き,戻 り 値 は Worksheetオブジェクトである。 ( ) InputBox メソッドのキャンセル処理は省略している。 図 Function プロシージャ F_Check の使用例 Sub Sample() Dim r As Range Dim myMsg As String Dim myTitle As String
myTitle= Sample
myMsg= セル範囲を選択して下さい
Set r=Application.InputBox(myMsg,myTitle,Type:= )
If F_Check(myTitle,r)=vbNo Then Exit Sub MsgBox 選択されたセル範囲をクリアします r.Clear
① Data(i,j) セル範囲を InputBox メソッドにより Range オブジェクトにセット ② Table(k,l) )出力領域の左上隅のセルを InputBox ボックスメソッ ドで取得(Range オブジェクト) )Resize プロパティでサイズを変更 )出力領域のデータクリアの確認 ③ Data(i,j)を用いて Table(k,l)を計算 図 ワークシートを用いたデータ分析の枠組み
!"
#
代入している。 行目で,その r を引数として Function プロシージャ F_Check を呼 び出し,その戻り値が vbNo であれば,なにもせずマクロを終了し,戻り値が vbYes ならメッセージを表示した後, 行目で,セル範囲をクリアする。 ここで作成した Function プロシージャは比較的単純なものであり,使用先のマク ロ(Sub プロシージャ)と同じ標準モジュールに記述している。さらに進んだプロシ ージャの利用については次稿以降でみていくことにする。 .分析の枠組みとマクロの部品化 ワークシートを利用したデータ分析の枠組みは図 のようになると考えられる。 本節においては,図 における①と②について考察してきたのであるが,②の ) の「出力領域のデータクリ ア の 確 認」が 他 の マ ク ロ で の 利 用 を 考 慮 し て 部 品 化 (Function プロシージャ化)したのと同様に,①,②も部品化しておくことが望まし い。また,①と,②の )は同じ Function プロシージャを利用できることもわかる。 以上のことから,ワークシートを用いたデータ分析における標準モジュールの雛型 として,図 が考えられる。 図 のイメージに沿って,本節で考察したマクロを付図 に掲げる。マクロは, 一般的に,標準モジュールに記述される。付図 の標準モジュールには つの Sub プ ロ シ ー ジ ャ Sample と, つ の Function プ ロ シ ー ジ ャ(F_Input ,F_Table,F_ Check )が記述されている。今回のまとめ 先ず,Ⅰ節において Excel VBA の特徴を概観した。一つ目の特徴として挙げられ るのが,オブジェクト,プロパティ,メソッドから構成されるオブジェクト式と呼 ばれる一群の構文である。特にプロパティの取り扱いについては,Application オブ ジェクトより下位のオブジェクトは上位オブジェクトの(オブジェクトを返す)プロ パティと考えられること。また,プロパティを使用する構文においては,プロパティ の戻り値が重要であることなどをみた。このことを念頭において,データ分析におい て利用頻度が高いと思われるプロパティ,メソッドについて一覧を作成した(付表 ∼ )。 図 ワークシートを用いたデータ分析(雛型) Main() ① Data への参照を取得 F_Input()を使用 ② Table の準備 F_Table()を使用 ③ Data −>Table 分析内容に依存
F_Input(myMsg As String,myTitle As String)As Range セル参照を取得
F_Table(myTitle As String,Nr As Integer,Nc As Integer)As Range 出力領域の Range 変数の準備とデータクリアの確認 (引数)Nr:行数,Nc: ① 出力領域の左上隅セルの参照を取得 F_Input()を使用 ② サイズの変更と領域のセット ③ 領域データのクリア確認
F_Check(myTitle As String,Target As Range)を使用 F_Check(myTitle As String,Target As Range)As Integer
二つ目の特徴はオブジェクト型変数とバリアント型変数である。オブジェクト型 (特に Range 型)変数はワークシートを用いたデータ分析で頻繁に利用されるものな のでⅡ節でみることとし,Ⅰ節の最後で,バリアント型変数の特性をみた。数値型デ ータ,文字型データについては,バリアント型変数に代入すると型が入力データの変 化するのが確認されたが,データ分析で頻繁に利用される Range 型については型の 変化は起こらないことをみた。 Ⅱ節では,Ⅰ節での概観を元に,データ分析の手順から Excel VBA の特徴をみ た。ワークシート上のデータを取得に利用される Type:=(セル参照)の Input メソッ ドの特性を調べ,次稿以降のデータ分析 で 利 用 で き る コ ー ド を 作 成 し た(図 Sample )。また,分析結果のワークシートへ表示について考察し,Range 型変数と Resizeプロパティを利用したコードを提示した。最後に,Ⅱ節の考察のまとめとし て,ワークシートを用いたデータ分析の枠組みを考え,マクロの雛形を作成した(付 図 Sample )。 次稿においては,今回作成したマクロの雛形を拡張することを通して,さらに Excel VBAの特徴をみていくことにする。 参 考 文 献 大村あつし( )『Excel VBA基礎編』技術評論社 大村あつし( )『Excel VBA 本格入門』技術評論社 門脇加奈子( )『かんたん Excel マクロ&VBA』技術評論社 田中 享( )『Excel VBA 逆引き辞典パーフェクト 第 版』翔泳社 土屋和人( )『Excel VBA パーフェクトマスター』秀和システム 参考ウェブサイト インストラクターのネタ帳 http : //www.relief.jp/itnote/ エクセルの神髄 http://excel-ubara.com/
Office TANAKA http://officetanaka.net/ Mougモーグ http://www.moug.net/
準備 「開発」タブの表示 「ファイル」−「オプション」−「リボンのユーザー設定」 マクロの記録 記録 「開発」−「マクロ記録」 記録停止 「開発」−「記録終了」 マクロの実行 「開発」タブから 「マクロ」で表示される一覧から選択,実行 「マクロ」−「オプション」でショートカットキーに登録 可能 VBE画面から 〈Sub/ユーザーフォームの実行〉(F ) マクロの保存 xlsm形式 →開くときは[コンテンツの有効化]
マクロの構成 Sub∼ End Sub Subマクロ名()∼ End Sub までが一つのマクロ(Sub プロシージャ)
キーワード 「Sub」や「Range」など,マクロのためにあらかじめ用 意されている単語
ステートメント マクロの中の個々の命令文 コメント アポストロフィ( )で始まる文 VBE (Visual Basic Editor)
起動 「開発」−「Visual Basic」 Excel画面との相互切り替え [Alt]+[F ] VBEの画面構成 プロジェクトエクスプローラー プロジェクトはモジュールの集合体 標準モジュール マクロを記述するための専用シート コードウインドウ マクロの記述,修正を行う場所(標準モジュールの中身) マクロの記述,修正 (自動構文チェック) 自動メンバー表示 自動クイックヒント ! $ $ " $ $ # VBE画面の「ツール」−「オプション」で設定 自動データヒント 変数の宣言を強制する Option Explicit マクロの削除 「開発」タブから 「マクロ」で表示される一覧から削除 VBE画面から コードウインドウから該当マクロ部分を削除 標準モジュールの挿入・削除 挿入:「挿入」−「標準モジュール」 削除:プロジェクトエクスプローラーで右クリック 編集,エラー対策 オブジェクトブラウザー [F ] 「編集]ツールバーの表示 「ツール」を右クリックし,「編集]をチェック 「デバッグ]ツールバーの表示 「ツール」を右クリックし,「デバッグ]をチェック イミディエイトウインドウの表示 「表示」−「イミディエイトウインド」([Ctrl]+[G]) ローカルウィンドウの表示 「表示」−「ローカルウィンドウ」 プログラムのリセット 「実行」−「リセット」 付表 マクロの記録・実行・保存,マクロの構成,VBE
オブジェクト MSDNにおける説明 Application Excelアプリケーション全体を表す プロパティ MSDNにおける説明 戻り値 取得のみ ActiveCell 最前面に表示されている,アクティブウィンドウまたは指 定されたウィンドウでのアクティブセルを表す Range オブ ジェクトを返す。 Range ○ ActiveSheet 作業中のブック,および指定されたウィンドウまたはブッ クのアクティブシートを表すオブジェクトを返す。アクティ ブシートが存在しないときは Nothing を返す。 Object ○ ActiveWorkbook オブジェクトを返すプロパティ。アクティブウィンドウ内 にあるブック(Workbook オブジェクト)を返す。値の取 得のみ可能。ウィンドウが つも開かれていないときは, Nothingを返す。 Workbook ○ Cells 作業中のワークシート上のすべてのセルを表す Range オブ ジェクトを返す。 Range ○
Range セルまたはセル範囲を表す Range オブジェクトを返す。 Range ○ Workbooks 開かれているすべてのブックを表す Workbooks コレクションを返す。値の取得のみ可能。 Workbooks ○ WorksheetFunction オブジェクトを返 す プ ロ パ テ ィ。WorksheetFunction オ ブ ジェクトを返す。値の取得のみ可能。 WorksheetFunction ○ Worksheets Applicationオブジェクトでは,作業中のブックのすべての ワークシートを表す Sheets コレクションを返す。Workbook オブジェクトでは,指定されたブックのすべてのワークシ ートを表す Sheets コレクションを返す。値の取得のみ可能。 Sheetsオブジェクトの値を使用する。 Sheets ○ メソッド MSDNにおける説明 戻り値 InputBox ユーザー入力用のダイアログボックスを表示する。表示し たダイアログボックスに入力された情報を返す。 Variant コレクション MSDNにおける説明 Worksheets 指定されたブックまたは作業中のブックにあるすべての Worksheetオブジェクトのコレクション。各 Worksheet オブ ジェクトはワークシートを表す。 プロパティ MSDNにおける説明 戻り値 取得のみ Count コレクションに含まれるオブジェクトの数を表す長整数型 (Long)の値を返す。 Long ○ メソッド MSDNにおける説明 Add 新しいワークシートを作成する。新しいワークシートがア クティブシートになる。 Worksheet 付表 Application オブジェクトの主なプロパティ,メソッド 付表 Worksheets コレクションの主なプロパティ,メソッド
オブジェクト MSDN における説明 Worksheet ワークシートを表す。 プロパティ MSDN における説明 戻り値 取得のみ Cells ワークシートのすべてのセル(現在使用されていないセル も含む)を表す Range オブジェクトを返す。 Range ○ Columns 作業中のワークシートのすべての列を表す Range オブジェ クトを返す。 Range ○ Name オブジェクト名を表す文字列型(String)の値を取得または 設定する。 String
Range セルまたはセル範囲を表す Range オブジェクトを返す。 Range ○ Rows 指定されたワークシートのすべての行を表す Range オブジェクトを返す。値の取得のみ可能。Range オブジェクト
を使用する。 Range ○ Shapes 指定されたワークシートのすべての図形を表す Shapes コレ クションを返す。値の取得のみ可能。 Shapes ○ メソッド MSDN における説明 戻り値 Activate 指定されたシートをアクティブにする。 Copy シートをブック内の他の場所にコピーする。 Delete オブジェクトを削除する。 Paste クリップボードの内容をシートに貼り付ける。 PasteSpecial 指定された形式で,クリップボードの内容をシートに貼り 付ける。他のアプリケーションからデータを貼り付けると きや,あるいは特別な形式でデータを貼り付ける場合に使 う。 Select オブジェクトを選択する。 付表 Worksheet オブジェクトの主なプロパティ,メソッド
オブジェクト MSDNにおける説明 Range セル,行,列, つ以上のセル範囲を含む選択範囲を表す。 プロパティ MSDNにおける説明 戻り値 取得のみ Address コード記述時の言語で参照範囲を表す文字列型(String)の値を 返す。 String ○ Borders スタイルまたはセル範囲の罫線を表す Borders コレクションを取 得する。 Borders ○
Cells 指定した範囲のセルを表す Range オブジェクトを返す。 Range ○ Columns 指定されたセル範囲の列を表す Range オブジェクトを返します。 Range ○ ColumnWidth 指定された対象セル範囲内のすべての列の幅を設定する。値の取
得および設定が可能。バリアント型(Variant)の値を使用。 Variant
Count コレクションに含まれるオブジェクトの数を表す長整数型(Long)の値を返す。 Long ○ CurrentRegion アクティブセル領域(Range オブジェクト)を返す。アクティブ セル領域とは,空白行と空白列で囲まれたセル範囲。値の取得の み可能。 Range ○ End ソース範囲が含まれる領域の終端のセルを示す Range オブジェク トを返す。End+方向キーに相当する。値の取得のみ可能。Range オブジェクトを使用。 Range ○ EntireColumn オブジェクトを返すプロパティ。指定されたセル範囲を含む 列 または複数の列全体(Range オブジェクト)を返す。値の取得の み可能。 Range ○ EntireRow オブジェクトを返すプロパティ。指定されたセル範囲を含む 行 または複数の行全体(Range オブジェクト)を返す。値の取得の み可能。 Range ○
Font 指定されたオブジェクトに設定されているフォントを表す Fontオブジェクトを返す。 Font ○ Formula オブジェクトの数式を,A 参照形式で,マクロ言語で表すバリ アント型(Variant)の値を取得または設定する。 Variant FormulaR C 指定されたオブジェクトの数式を R C 参照形式で,コード記述 時の言語で取得または設定。値の取得および設定が可能。バリア ント型(Variant)の値を使用。 Variant
Hidden 行または列が非表示かどうかを表すバリアント型(Variant)の値を取得または設定。 Variant Interior 指定されたオブジェクトの塗りつぶし属性を表す Interior オブ
ジェクトを返す。 Interior ○
Name オブジェクトの名前を表すバリアント型(Variant)の値を取得または設定。 Variant NumberFormat オブジェクトの表示形式を表すバリアント型(Variant)の値を取
得または設定。 Variant
Offset 指定された範囲からのオフセットの範囲を表す Range オブジェクトを返す。 Range ○ Range セルまたはセル範囲を表す Range オブジェクトを返す。 Range ○ Resize 指定された範囲のサイズを変更する。サイズが変更されたセル範 囲(Range オブジェクト)を返す。 Range ○ RowHeiget 指定した範囲内の先頭の行の高さをポイント単位で取得または設 定。値の取得および設定が可能。バリアント型(Variant)の値を 使用。 Variant
Rows 指定されたセル範囲の行を表す Range オブジェクトを返す。値の取得のみ可能。Range オブジェクトを使用。 Range ○ Value 指定されたセル範囲の値を表すバリアント型(Variant)の値を取
得または設定。値の取得および設定が可能。 Variant
メソッド MSDNにおける説明 戻り値 Activate つのセルをアクティブにする。このセルは,選択範囲の 中に含まれている必要がある。セル範囲を選択するには, Selectメソッドを使用。 AutoFill 指定された対象セル範囲内のセルに対してオートフィルを 実行。 Range Autofit 対象セル範囲の列の幅や行の高さを内容に合わせて調節。 BorderAround セル範囲に罫線を追加し,追加した罫線の Color,LineStyle, Weightの各プロパティを設定。バリアント型(Variant)の 値を使用。 Clear オブジェクト全体をクリア。 ClearCountents 選択範囲から数式と文字を削除。 ClearFormats オブジェクトの書式設定を削除。 Copy 範囲を指定の範囲またはクリップボードにコピー。 Cut オブジェクトを切り取り,クリップボードまたは指定され た位置に貼り付け。 Delete オブジェクトを削除。 Insert ワークシートまたはマクロシートの指定された範囲に,空 白のセルまたはセル範囲を挿入。指定された範囲にあった セルはシフトされる。 PasteSpecial Rangeをクリップボードから指定範囲に貼り付け。 Select オブジェクトを選択。 SpecialCells 指定された条件を満たしているすべてのセル(Range オブ ジェクト)を返す。 Range (罫線) コレクション MSDNにおける説明
Range.Borders Rangeジェクトのコレクション。オブジェクトの つの辺の罫線を表す, つの Border オブ
プロパティ MSDNにおける説明 戻り値 取得のみ
LineStyle 罫線の種類を設定します。値の取得および設定が可能。 Variant Weight 罫線または輪郭線の太さを表す XlBorderWeight 値を取得または
設定。値の取得および設定が可能。 Variant
Sub Sample()
Dim Data As Range: 入力データ Dim Table As Range: 出力領域 Dim myTitle As String Dim myMsg As String myTitle= データ分析 入力データへの参照の取得
myMsg= データ範囲を選択して下さい Set Data=F_Input(myMsg,myTitle) If Data Is Nothing Then Exit Sub 出力領域の準備
Set Table=F_Table(myTitle, ,): 例示として × If Table Is Nothing Then Exit Sub
MsgBox 入力データの範囲: & Data.Address & vbCrLf & _ 出力領域: & Table.Address
End Sub
Function F_Input(myMsg As String,myTitle As String)As Range セル範囲への参照の取得
Dim a As Variant
a=VBA.Array(Application.InputBox(myMsg,myTitle,Type:= )) If TypeName(a( ))= Boolean Then Exit Function
Set F_Input=a( ) End Function
Function F_Table(myTitle As String,Nr As Long,Nc As Long)As Range 出力領域の準備
Nr:出力領域の行数 Nc:出力領域の列数 Dim r As Range Dim myMsg As String s: 出力領域の取得
myMsg= 出力先の左上隅のセルを指定して下さい Set r=F_Input (myMsg,myTitle)
If r Is Nothing Then Exit Function Set F_Table=r.Resize(Nr,Nc)
出力領域にあるデータのクリア確認
If F_Check(myTitle,F_Table)=vbNo Then GoTo s F_Table.Clear
End Function
Function F_Check(myTitle As String,Target As Range)As Integer セル範囲のデータクリアの確認
F_Check=vbYes:クリア可 F_Check=vbNo:クリア否 Dim k As Long: 空白セル数 Dim i As Long
Dim myMsg As String F_Check=vbYes Target.Worksheet.Select Target.Select k=
For i= To Target.Count If Target(i)= Then k=k+ Next i If k<Target.Count Then myMsg= データをクリアしていいですか? F_Check=MsgBox(myMsg,vbYesNo,myTitle) End If End Function