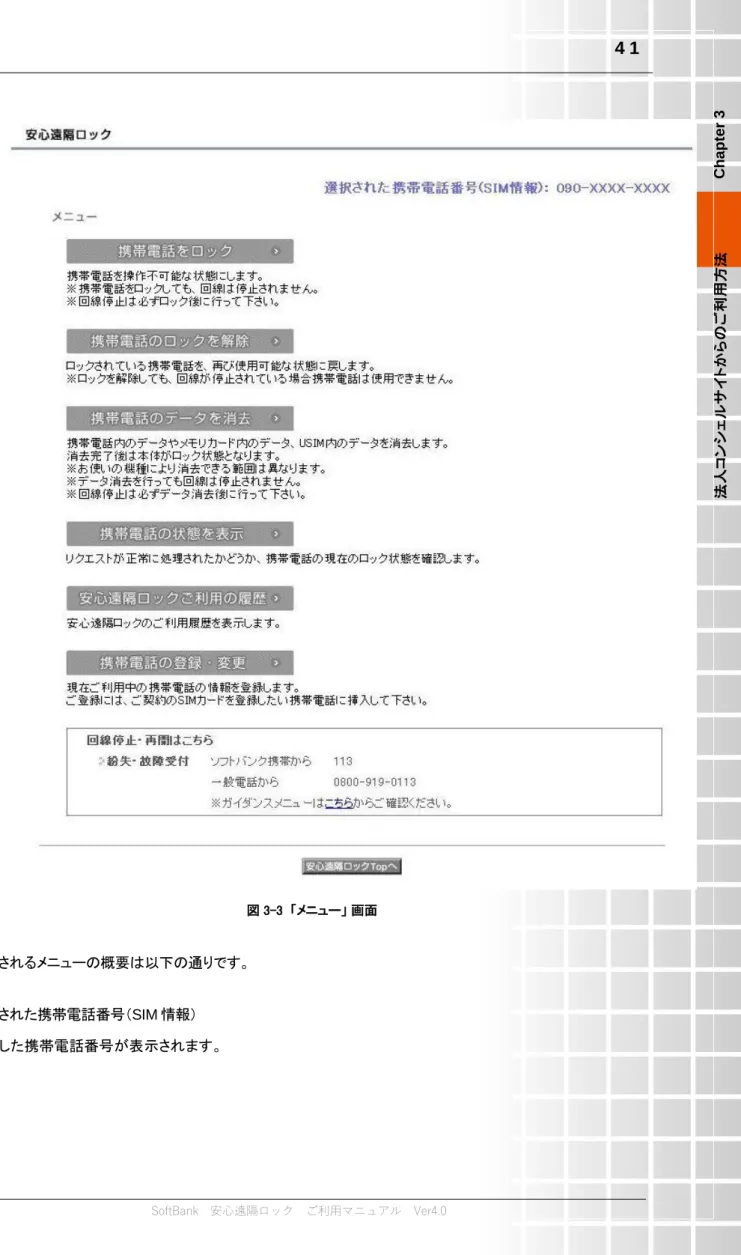SoftBank 安心遠隔ロック
利用マニュアル
目次
目次 ... 2
Chapter 1 ... 4はじめに ... 4
1 サービス概要 ... 4 2 処理フロー ... 4 2.1 画面遷移 ... 5 2.2 ご利用の流れ ... 5 3 アクセス方法 ... 6 3.1 法人コンシェルサイト ... 6 3.1.1 利用可能な機能... 7 3.2 My SoftBank パソコン用サイト ... 8 3.2.1 利用可能な機能... 8 3.2.2 動作環境 ... 8 3.3 My SoftBank 携帯事業者共通サイト ... 9 3.3.1 利用可能な機能... 9 3.3.2 動作環境 ... 10 4 ご利用上のご注意 ... 10 Chapter 2 ... 12携帯電話の事前登録 ... 12
1 法人コンシェルサイトへのログイン・安心遠隔ロックサービス選択 ... 12 2 対象の携帯電話番号の選択 ... 13 2.1 携帯電話番号を選択 ... 13 2.1.1 1 つの携帯電話番号を選択した場合 ... 15 2.1.2 複数の携帯電話番号を選択した場合 ... 17 2.2 グループを選択 ... 18 2.2.1 1 つの携帯電話番号を選択した場合 ... 20 2.2.2 複数の携帯電話番号を選択した場合 ... 22 3 登録用メールの送信... 24 3.1 パスワードの設定・事前登録用メールの送信 ... 24 3.2 携帯電話の登録・変更 ... 25 4 携帯電話利用者による携帯電話画面上の登録操作 ... 30 4.1 事前登録用メール受信・パスワードの入力 ... 30 5 登録用メールの送信状況の確認および再送 ... 32 5.1 事前登録用メール未完了の携帯電話の確認 ... 32 5.2 事前登録用メール送信後、登録が未完了の携帯電話の再登録 ... 36 6 現在の登録情報のダウンロード ... 37 Chapter 3 ... 39法人コンシェルサイトからのご利用方法 ... 39
1 法人コンシェルサイトへのログイン・安心遠隔ロックサービス選択 ... 39 2 サービスを利用する携帯電話の選択 ... 39 3 メニュー概要 ... 40 4 操作方法 ... 43 4.1 携帯電話をロック ... 43 4.2 携帯電話のロックを解除 ... 46 4.3 携帯電話のデータを消去 ... 485 安心遠隔ロックご利用の履歴 ... 55 5.1 送信したリクエストのキャンセル ... 57 5.1.1 「携帯電話をロック」、「携帯電話のロックを解除」、「携帯電話のデータを消去」リクエスト のキャンセル ... 57 5.1.2 「携帯電話の状態を表示」リクエストのキャンセル... 59 Chapter 4 ... 61
My SoftBank パソコン用サイトからのご利用方法 ... 61
1 My SoftBank パソコン用サイトへのログイン・安心遠隔ロックサービス選択 ... 61 2 安心遠隔ロック Top 画面 ... 62 3 利用規約の確認 ... 63 4 サービスメニュー概要 ... 63 5 操作方法 ... 65 5.1 携帯電話をロック ... 65 5.2 携帯電話のロックを解除 ... 68 5.3 携帯電話の状態を表示 ... 71 5.4 安心遠隔ロックご利用の履歴 ... 74 5.5 送信したリクエストのキャンセル ... 77 5.5.1 「携帯電話をロック」、「携帯電話のロックを解除」、リクエストのキャンセル ... 77 5.5.2 「携帯電話の状態を表示」リクエストのキャンセル... 79 Chapter 5 ... 81My SoftBank 携帯事業者共通サイトからのご利用方法 ... 81
1 My SoftBank 携帯事業者共通サイトへのログイン・安心遠隔ロックサービス選択 .... 81 1.1 SoftBank 携帯電話を使用して Yahoo!ケータイより利用する場合 ... 81 1.2 「安心遠隔ロック ログイン」 画面 ... 82 2 安心遠隔ロック Top 画面 ... 83 3 利用規約の確認 ... 83 4 サービスメニュー概要 ... 85 5 操作方法 ... 85 5.1 携帯電話をロック ... 85 5.2 携帯電話のロックを解除 ... 87 5.3 送信したリクエストのキャンセル ... 89 5.3.1 「携帯電話をロック」、「携帯電話のロックを解除」リクエストのキャンセル ... 90 Appendix 1 ... 93結果表示メッセージ早見表 ... 93
1 「安心遠隔ロックご利用の履歴」メニューの表示メッセージ早見表 ... 93 1.1 処理種別:携帯電話登録 ... 94 1.2 処理種別:ロック ... 95 1.3 処理種別:ロック解除 ... 96 1.4 処理種別:データ消去 ... 97 2 「携帯電話の状態を表示」の表示メッセージ早見表 ... 100 Appendix 2 ... 102携帯電話に表示されるメッセージ早見表 ... 102
1 携帯電話登録 ... 102Chapter 1
はじめに
1
サービス概要
「安心遠隔ロック」は、業務利用の携帯電話が盗難にあった場合や、携帯電話を紛失した際などに、情 報漏洩や不正利用などのリスクを軽減するための、法人のお客さま向けセキュリティサービスです。 社内の携帯電話管理者(主に総務や情報管理のご担当者様)や携帯電話利用者が、ご自分のパソコ ンや他の方の携帯電話から、紛失した携帯電話に対して一切の操作ができないように遠隔でロックを かけたり、アドレス帳やメール・発着信履歴など携帯電話内のすべてのデータを消去したりすることが できます。 図 1-1 安心遠隔ロックサービス概要図2
処理フロー
安心遠隔ロックの画面遷移、利用の流れを以下に示します。 インターネット 安心遠隔ロックシステム 携帯電話 管理者 ① 法人コンシェルサイトへログイン ※「My Softbank」接続も可 ② 携帯電話番号の選択 ③ 安心遠隔ロックTopメニューへ 遷移 ④ ロック/ロック解除対象機能の選択 ⑤ロック/ロック解除リクエストの受信 ⑥ロック/ロック解除 ⑦処理結果送信 法人コンシェルサイト 法人コンシェルサイトCh apt er はじ め に
2.1
画面遷移
※事前登録は法人コンシェルサイトからのみ設定可能です。※「法人コンシェルサイト」以外に「My SoftBank パソコン用サイト」及び「My SoftBank 携帯事業者共 通サイト」からもご利用可能です。 ※「My SoftBank パソコン用サイト」からは「携帯電話をロック」「携帯電話のロックを解除」「携帯電話 の状態表示」「安心遠隔ロックご利用の履歴」の項目がご利用可能です。 ※「My SoftBank 携帯事業者共通サイト」からは「携帯電話をロック」「携帯電話のロックを解除」の項 目のみご利用可能です。
2.2
ご利用の流れ
①管理者より携帯電話利用者に事前登録メールを送信②携帯電話利用者が携帯電話より事前登録設定 携帯電話利用者には、事前登録用メールの URL へログイン後管理者が指定した暗証番号をご 入力いただきます。
3
アクセス方法
本サービスは、「法人コンシェルサイト」からのご利用方法、「My SoftBank パソコン用サイト」からのご 利用方法、及び「My SoftBank 携帯事業者共通サイト」からのご利用方法、の 3 種類のアクセス方法 にてご利用可能です。 各アクセス方法によって、遠隔操作できる対象回線やご利用いただける機能が異なります。各アクセス 方法ごとで利用できる機能・動作環境について、以下に記載します。3.1
法人コンシェルサイト
本サービスは、「法人コンシェルサイト」からご利用可能です。 「法人コンシェルサイト」は、携帯電話管理者向けの PC サイトです。「法人コンシェルサイト」から本 サービスをご利用いただく場合、ご契約頂いておりますお客さま番号(請求先番号)に紐づく全ての携 帯電話を対象に、遠隔操作機能をご利用いただけます。 下記のURLよりログインしていただき法人コンシェルサイトメインメニューより[安心遠隔ロック]を押下し てご利用下さい。 (https://portal.business.mb.softbank.jp/portal/) 図 1-2 「法人コンシェルサイトメインメニュー」 画面図Ch apt er はじ め に サービスをご利用いただくには、事前に「法人コンシェルサイト」に利用者登録いただ き、管理者 ID/ログインパスワードを取得する必要があります。
3.1.1
利用可能な機能
「法人コンシェルサイト」から本サービスをご利用いただく場合、以下の機能がご利用可能です。 携帯電話の登録・変更 遠隔操作をする対象の携帯電話の情報を登録・変更します。 携帯電話を1台ずつ登録・変更を行う個別登録と、複数の携帯電話をまとめて登録・変更する複 数登録の二通りの方法があります。 履歴から再送 事前登録状況の一覧を表示します。また、事前登録未完了の携帯電話を指定し事前登録メール の再送を行うことができます。 現在の登録情報のダウンロード 現在の登録情報を CSV ファイルにてダウンロードできます。 携帯電話のロック 携帯電話を、操作不可能な状態にします。 携帯電話のロック解除 ロックされている携帯電話を、使用可能な状態に戻します。 携帯電話のデータ消去 アドレス帳・発着信履歴・メール送受信履歴・画像等、携帯電話内に保存されているメモリデータ を一括で消去します。また、対応機種を利用する事によりUSIMやメモリーカードのデータも一括 で消去できます。 携帯電話の状態表示 ロック・ロック解除などのリクエストが正常に処理されているかどうか、携帯電話の状態を確認しま す。サービスをご利用いただくには、事前に「法人コンシェルサイト」より携帯電話の情報 (携帯電話番号・機種名など)を登録する必要があります。事前登録が完了していない 携帯電話は、遠隔操作を実行できません。
3.2
My SoftBank パソコン用サイト
「My SoftBank パソコン用サイト」は、携帯電話利用者向けの PC サイトです。ソフトバンクモバイルの ホームページ(http://www.softbank.jp)よりご利用いただけます。「My SoftBank パソコン用サイト」から本サービスをご利用いただく場合、My SoftBank のログイン携 帯電話番号 1 回線を対象に、遠隔操作機能をご利用いただけます。
3.2.1
利用可能な機能
「My SoftBank パソコン用サイト」から本サービスをご利用いただく場合、以下の機能がご利用可能で す。 携帯電話のロック 携帯電話を、操作不可能な状態にします。 携帯電話のロック解除 ロックされている携帯電話を、使用可能な状態に戻します。 携帯電話の状態表示 ロック・ロック解除などのリクエストが正常に処理されているかどうか、携帯電話の状態を確認しま す。 安心遠隔ロックご利用履歴の確認 過去 150 日間の安心遠隔ロックのご利用履歴を表示します。「My SoftBank パソコン用サイト」をご利用いただくには、事前に My SoftBank のロ グインパスワードが必要となります。 「My SoftBank パソコン用サイト」からのご利用時は、遠隔データ消去及び携帯電話の 登録・変更はご利用いただけません。
3.2.2
動作環境
「My SoftBank パソコン用サイト」から本サービスを利用いただく場合、以下の環境で動作します。 ブラウザについて InternetExplorer6.0®/ InternetExplorer7.0®でのご利用を推奨しております。 ※「Internet Explorer 7.0」をご利用の場合、拡大機能、クイックタブ機能、反転機能は使用しないでください。画面に背景しか表 示されない場合は「更新」を実行してください。Ch apt er はじ め に JavaScript について 当サイトでは JavaScript を使用しています。 当サイトをご利用の際には JavaScript を有効にしてください。 Cookie について 当サイトでは Cookie を使用しています。 当サイトをご利用の際には Cookie を受け取れるように設定してください。 セキュリティの設定について 以下のように設定されていることをご確認ください。 (「InternetExplorer6.0®」、「InternetExplorer7.0®」でご利用いただく場合) 「セキュリティの設定」で「スクリプトを実行しても安全だとマークされている ActiveX コントロール のスクリプトの実行」が「有効にする」と設定されている。 <確認方法> ① 「インターネット オプション」を開きます。([ツール] → [インターネット オプション]) ② 「セキュリティの設定」を開きます。([セキュリティ]タブ → [レベルのカスタマイズ]) ③ 「スクリプトを実行しても安全だとマークされている ActiveX コントロールのスクリプトの実 行」が「有効にする」になっていることを確認します。
3.3
My SoftBank 携帯事業者共通サイト
「My SoftBank 携帯事業者共通サイト」は、携帯電話利用者向けの各社携帯電話ブラウザ用サイトで す(ソフトバンク以外の携帯電話からもアクセス可能)。携帯電話のウェブブラウザから、ソフトバンクモ バイルのホームページ(http://www.softbank.jp)にアクセスいただきご利用いただけます。「My SoftBank 携帯事業者共通サイト」から本サービスをご利用いただく場合、My SoftBank のログイ ン携帯電話番号 1 回線を対象に、遠隔操作機能をご利用いただけます。
3.3.1
利用可能な機能
「My SoftBank 携帯事業者共通サイト」から本サービスをご利用いただく場合、以下の機能がご利用 可能です。
ロックされている携帯電話を、使用可能な状態に戻します。
「My SoftBank 携帯事業者共通サイト」をご利用いただくには、事前に My SoftBank のログインパスワード取得が必要となります。 「My SoftBank 携帯事業者共通サイト」からのご利用時は、遠隔データ消去、携帯電 話の状態確認、安心遠隔ロックご利用履歴の確認及び携帯電話の登録・変更はご利 用いただけません。
3.3.2
動作環境
「My SoftBank 携帯事業者共通サイト」は、ソフトバンクモバイル、NTT ドコモ及び au の携帯電話の うち、SSL 対応機種にてご利用頂けます。4
ご利用上のご注意
本サービスは、3G 通信サービス、ウェブ使用料を法人名義にてご契約いただいている方のみお 申し込みいただけます。 本サービスは、携帯電話が SMS を受信可能な状態の場合、かつパケット通信可能な場合のみ ご利用可能です。圏外や電波の弱い場所にある場合、または携帯電話の電源が入っていない場 合、本サービスによる携帯電話の操作は実行されません。また、携帯電話の電池残量が少ない 場合、データ消去が実行されない場合があります。 本サービスを利用してロックを実行しても、ご利用回線の停止は行われません。ご利用回線の停 止をご希望の場合はロック完了後に別途お客さまセンター (紛失・故障受付)にお申し込みいただ く必要があります。また、回線停止中は本サービスによるロック・ロック解除・データ消去は実行で きません。 リクエスト送信時の携帯電話の状態によっては、処理が完了するまでに時間がかかることがあり ます。 本サービスにより消去されたデータは、元に戻すことはできません。また、本サービスを利用して 遠隔でのデータバックアップ操作を行うことはできません。 データ更新のタイミングにより、本サービスの内容が実際のお客さまのご利用状況と異なった表 示となることがあります。また、システムメンテナンスなどにより、一時的に本サービスを停止する 場合がありますのであらかじめご了承ください。 あらかじめ登録した携帯電話番号と携帯電話の製造番号の組合せで携帯電話にロックを行なっ たままで、その組合せを変更したり、請求先番号を変更したり、サービス解約、回線契約解除して しまいますと携帯電話のロックの解除ができなくなりますので、携帯電話のロックを解除してから 変更を行なってください。 利用者は、本サービスに関する一切の権利を第三者に譲渡・転貸することはできません。Ch apt er はじ め に 本サービスのご利用によりロック状態になっている携帯電話を修理する場合、携帯電話に保存さ れた全てのデータは消去されます。 本サービスのご利用には、「法人コンシェルサイト」の管理者 ID/ログインパスワードを取得いただ く必要があります。また、「My SoftBank パソコン用サイト」、「My SoftBank 携帯事業者共通サ イト」から本サービスをご利用いただくには、別途対象回線ごとに My SoftBank ログインパスワー ドを取得いただく必要があります。ログインパスワードは、利用者自身で責任を持って取得・管理 いただけますようお願いします。 本サービスの提供、遅滞、変更、中止もしくは廃止、本サービスを通じて提供される情報等の消失、 その他本サービスに関連して発生した利用者の損害について、理由の如何を問わず当社は一切 責任を負わないものとします。 その他、サービスのお申し込み・ご利用にあたっては「安心遠隔ロックサービス利用規約」をお読 みいただき、ご承諾いただきます。 図 1-3 「法人コンシェルサイト利用規約」 画面 法人コンシェルサイトの推奨動作環境は、こちらをご確認ください。
Chapter 2
携帯電話の事前登録
サービスをご利用いただくには、事前に携帯電話の情報(携帯電話番号・機種名など) を登録する必要があります。事前登録が完了していない携帯電話は、遠隔操作を実 行できません。 既に登録された携帯電話の情報と、サービスご利用時の携帯電話の情報が異なる場 合も、遠隔操作を実行できません。携帯電話の機種変更や修理対応などでご利用の 携帯電話の移動機製造番号が変更された際は、携帯電話の変更登録を行ってくださ い。 携帯電話の情報を登録・変更するには、「法人コンシェルサイト」の「メニュー」画面の「携帯電話の登 録・変更」よりログインパスワードを設定し、携帯電話に「事前登録用メール」を送信します。 「法人コンシェルサイト」にて設定したログインパスワードを携帯電話利用者に通知いただき、「事前登 録用メール」を受信した携帯電話利用者が、携帯電話からログインパスワードの入力を行い認証に成 功すると携帯電話の情報が登録・変更されます。1
法人コンシェルサイトへのログイン・安心遠隔ロックサー
ビス選択
「法人コンシェルサイト」のログインページ(https://portal.business.mb.softbank.jp/portal/) から、管理者 ID およびログインパスワードを入力し、[ログイン]を押下します。 図 2-1 「ログイン」 画面 管理者 ID・ログインパスワードは半角英数字にて入力してください。 ログインパスワードを 3 ヶ月以上変更していないと、ログイン時にログインパスワード 変更のメッセージが表示されます。指示に従ってログインパスワードを変更してくださ い。Ch apt er 携 帯電 話の 事前登 録 サービスメニューの[安心遠隔ロック]を押下します。 図 2-2 「トップメニュー」 画面
2
対象の携帯電話番号の選択
「トップメニュー」画面(図 2-2)で[安心遠隔ロック]を押下すると、「サービスメニュー」画面(図 2-3)が 表示されます。 図 2-3 「サービスメニュー」 画面 「対象回線の選択」方法は2通りあります。携帯電話番号を選択し登録を行う方法とグループを選択し その中から対象の携帯電話番号を選択し登録を行う方法です。 (グループからの選択を実施する場合は予め「法人コンシェルサイト」にて「グループ管理設定」が必要 となります。) 操作手順を以下に記載します。2.1
携帯電話番号を選択
図 2-4 「サービスメニュー」 画面
「携帯電話番号一覧から選択」画面(図 2-5)にて対象回線を選択し[次へ]を押下します。
図 2-5「携帯電話番号一覧から選択」画面 選択可能な最大数は 1000 回線分となります。
Ch apt er 携 帯電 話の 事前登 録 図 2-6 「安心遠隔ロック Top」 画面 3.携帯電話の登録・変更を行う場合は、対象の携帯電話番号の[選択]チェックボックスを ON にし、[携 帯電話を登録する]を押下します。通常メニュー(ロック)等に進む場合は、遠隔操作を行う携帯電話番 号を押下します。 携帯電話の登場状況により表示される項目が異なります。 未登録 携帯電話番号のみ表示されます。 登録中(事前登録用メール送信済みで、携帯電話登録未完了) 携帯電話番号と製造番号登録要求日時が表示されます。 登録済み 全ての項目が表示されます。
2.1.1
1 つの携帯電話番号を選択した場合
1 つの携帯電話番号を指定して操作を行う手順を以下に記載します。 1. 「安心遠隔ロック Top」画面(図 2-6)で、[携帯電話番号]を押下します。 ① 未登録の[携帯電話番号]を押下した場合、「メニュー(未登録)」画面(図 2-7)が表示され ます。図 2-7 「メニュー(未登録)」 画面
② 登録済の[携帯電話番号]を押下した場合、「メニュー」画面(図 2-8)が表示されます。
Ch apt er 携 帯電 話の 事前登 録
2.1.2
複数の携帯電話番号を選択した場合
複数の携帯電話番号を選択して操作を行う手順を以下に記述します。 1. 「安心遠隔ロック Top」画面(図 2-6)で、「選択済み」画面(図 2-9)のように登録または変更する携 帯電話番号の[選択]チェックボックスを ON にし、[携帯電話を登録する]を押下します。 図 2-9 「選択済み」画面 複数の携帯電話番号を選択した場合は、携帯電話の登録・変更のみ実行可能です。 ロック・ロック解除・データ消去等の遠隔操作を行う場合には、対象の[携帯電話番号] を押下してください。 「パスワードの設定」画面(2-10)が表示されます。図 2-10 「パスワードの設定」 画面
2.2 グループを選択
Ch apt er 携 帯電 話の 事前登 録 1.「サービスメニュー」画面(図 2-11)にて、[グループ選択して操作を行う]を押下します。 図 2-11 「サービスメニュー」 画面 2.「グループから選択」画面(図 2-12)が表示されます。選択するグループの[選択]チェックボックス をONにして[次へ]を押下します。 図 2-12 「グループから選択」 画面
図 2-13 「安心遠隔ロック Top」 画面 3.携帯電話の登録・変更を行う場合は、対象の携帯電話番号の[選択]チェックボックスを ON にし、[携 帯電話を登録する]を押下します。通常メニュー(ロック)等に進む場合は、遠隔操作を行う携帯電話番 号を押下します。 携帯電話の登場状況により表示される項目が異なります。 未登録 携帯電話番号のみ表示されます。 登録中(事前登録用メール送信済みで、携帯電話登録未完了) 携帯電話番号と製造番号登録要求日時が表示されます。 登録済み 全ての項目が表示されます。
2.2.1
1 つの携帯電話番号を選択した場合
1 つの携帯電話番号を指定して操作を行う手順を以下に記載します。 1.「安心遠隔ロック Top」画面(図 2-13)で、[携帯電話番号]を押下します。 ①未登録の[携帯電話番号]を押下した場合、「メニュー(未登録)」画面(図 2-14)が表示 されます。Ch apt er 携 帯電 話の 事前登 録 図 2-14 「メニュー(未登録)」 画面 ② 登録済の[携帯電話番号]を押下した場合、「メニュー」画面(図 2-15)が表示されます。
図 2-15 「メニュー」 画面
2.2.2
複数の携帯電話番号を選択した場合
複数の携帯電話番号を選択して操作を行う手順を以下に記述します。
1.「安心遠隔ロック Top」画面(図 2-13)で、「選択済み」画面(図 2-16)のように登録または変更す る携帯電話番号の[選択]チェックボックスを ON にし、[携帯電話を登録する]を押下します。
Ch apt er 携 帯電 話の 事前登 録 図 2-16 「選択済み」画面 複数の携帯電話番号を選択した場合は、携帯電話の登録・変更のみ実行可能です。 ロック・ロック解除・データ消去等の遠隔操作を行う場合には、対象の[携帯電話番号] を押下してください。 「パスワードの設定」画面(図 2-17)が表示されます。 図 2-17 「パスワードの設定」 画面
3
登録用メールの送信
3.1
パスワードの設定・事前登録用メールの送信
1. 「安心遠隔ロック Top」画面で、「携帯電話番号から選択」「グループから選択」画面にて[選択され た携帯電話番号(SIM 情報)]に表示されている携帯電話番号が正しいことを確認します。 2. 対象の携帯電話番号の「選択」チェックボックスを ON にし、「携帯電話を登録する」を押下します。 図 2-18 「安心遠隔ロック Top 画面 複数の回線を選択している場合は、[選択された携帯電話番号(SIM 情報)]ではなく、 選択している回線の数が表示されます。 表示されている携帯電話番号とサービスを利用したい携帯電話番号が異なる場合、 [安心遠隔ロック Top へ]を押下し、サービスを利用したい携帯電話番号を選択し直し てください。 3.「パスワードの設定」画面(図 2-19-1)が表示されます。 図 2-19-1 「パスワードの設定」 画面Ch apt er 携 帯電 話の 事前登 録 4.携帯電話登録に使用するパスワードを入力します。 パスワードは半角英数字 7 文字にて設定してください。 大文字・小文字は区別されます。 このパスワードは、携帯電話利用者が「事前登録用メール」を受信した後、携帯電話に 入力して登録を完了するために必要になります。 5.確認の為、もう一度パスワードを入力します。 6.[送信する]を押下してください。「受付完了」画面(図 2-19-2)が表示されます。 図 2-19-2 「受付完了」 画面 入力したパスワードが半角英数字 7 文字でない場合、または入力した 2 つのパスワー ドが一致しない場合、エラー画面が表示されます。再度パスワード設定を行ってくださ い。 選択された携帯電話へは、「事前登録用メール」が送信されます。設定したパスワード を、事前登録を行う携帯電話利用者に通知し、登録期限(リクエスト送信時から 7 日間) 内に、届いたメールにしたがって携帯電話登録を完了させるよう周知してください。
3.2
携帯電話の登録・変更
1.「安心遠隔ロック Top」画面で、「携帯電話番号から選択」「グループから選択」画面にて[選択された 携帯電話番号(SIM 情報)]に表示されている携帯電話番号が正しいことを確認します。 2.対象の[携帯電話番号]を押下します。図 2-20 「安心遠隔ロック Top 画面 複数の回線を選択している場合は、[選択された携帯電話番号(SIM 情報)]ではなく、 選択している回線の数が表示されます。 表示されている携帯電話番号とサービスを利用したい携帯電話番号が異なる場合、 [安心遠隔ロック Top へ]を押下し、サービスを利用したい携帯電話番号を選択し直し てください。 3.[携帯電話の登録・変更]を押下します。 図 2-21 「メニュー」 画面 ① はじめて携帯電話登録を行う場合は、「登録情報なし」画面(図 2-22-1)が表示されます。
Ch apt er 携 帯電 話の 事前登 録 図 2-22-1 「登録情報なし」 画面 ② 既に登録されている携帯電話の情報がある場合は、「登録情報」画面(図 2-22-2)が表 示されます。 図 2-22-2 「登録情報」 画面 上記「登録情報なし」画面(図 2-22-1)の[携帯電話を登録する] もしくは、「登録情報」画面(図 2- 22-2)の[携帯電話を変更する]を押下します。 「登録情報」の[携帯電話を変更する]にて携帯電話変更登録を行うと、既に登録されて いる携帯電話の情報は上書きされ、新たに登録された情報に変更されます。 4.「パスワードの設定」画面(図 2-23-1)が表示されます。
図 2-23-1 「パスワードの設定」 画面 5.携帯電話登録に使用するパスワードを入力します。 パスワードは半角英数字 7 文字にて設定してください。 大文字・小文字は区別されます。 このパスワードは、携帯電話利用者が「事前登録用メール」を受信した後、携帯電話に 入力して登録を完了するために必要になります。 6.確認の為、もう一度パスワードを入力します。 7.[送信する]を押下してください。「受付完了」画面(図 2-23-2)が表示されます。 図 2-23-2 「受付完了」 画面
Ch apt er 携 帯電 話の 事前登 録 入力したパスワードが半角英数字 7 文字でない場合、または入力した 2 つのパスワー ドが一致しない場合、エラー画面が表示されます。再度パスワード設定を行ってくださ い。 選択された携帯電話へは、「事前登録用メール」が送信されます。設定したパスワード を、事前登録を行う携帯電話利用者に通知し、登録期限(リクエスト送信時から 7 日間) 内に、届いたメールにしたがって携帯電話登録を完了させるよう周知してください。
4
携帯電話利用者による携帯電話画面上の登録操作
携帯電話利用者が「事前登録用メール」を受け取った後、携帯電話の登録を完了するまでの操作手 順を以下に記載します。4.1
事前登録用メール受信・パスワードの入力
携帯電話の製造番号通知設定が「OFF」に設定されている場合、サービスへの携帯電 話の登録は行えません。製造番号通知設定を「ON」にしてから以下の操作を行ってく ださい。 1.管理者が法人コンシェルサイトより[携帯電話の登録]のリクエストをすると、該当の携帯電話に以 下のような登録用メールが届きます。 メール送信元電話番号: 157 メール本文 『本メールはSoftbank安心遠隔ロックサービスおよびケータイ機能制御サービスの事前登録用 メールです。下記URLよりすみやかに登録を行ってください。 http://(個々の登録用URLが表示されます。) ご質問は社内管理者までお願いします。本メールには返信しないでください。』 登録用メールは、メール送信システムから自動的に送信しております。このメールにご 返信いただいても、回答できません。 登録用メールは“SMS”として受信します。 2.「事前登録用メール」に記載されている URL を押下すると、「安心遠隔ロック/ケータイ機能制御 携帯電話の登録」画面(図 2-24)が表示されます。Ch apt er 携 帯電 話の 事前登 録 図 2-24 「安心遠隔ロック/ケータイ機能制御 携帯電話の登録」 画面 携帯電話に送信された URL の有効期限は、事前登録用メール送信後7日間です。 URL の有効期限が切れている場合、安心遠隔ロックサービスへの携帯電話の登録は 行えません。携帯電話利用者から連絡があった際は、再度、法人コンシェルサイトから 「携帯電話の登録」のリクエストを行ってください。 3.管理者より通知されたパスワードを入力し、[送信]を押下します。 図 2-25 「パスワード入力」 画面
パスワードは半角英数字 7 桁(大文字小文字を区別)で入力してください。 パスワード認証に 4 回失敗すると登録はできなくなります。携帯電話利用者から連絡 があった際は、再度法人コンシェルサイトから「携帯電話の登録」のリクエストを行って ください。 パスワードの認証に成功した場合、「安心遠隔ロック/ケータイ機能制御 登録完了」画面(図 2-26) が表示されます。 図 2-26 「安心遠隔ロック/ケータイ機能制御 登録完了」 画面 以上で携帯電話からの操作および携帯電話の登録は完了です。ブラウザを終了してください。 「法人コンシェルサイト」からの「携帯電話の登録・変更」メニューでパスワードを設定し た携帯電話番号と、パスワードの入力を行う携帯電話番号が異なる場合、安心遠隔 ロックサービスへの携帯電話の登録は行えません。
5
登録用メールの送信状況の確認および再送
「法人コンシェルサイト」において、事前登録未完了の携帯電話の確認及び再度事前登録を行う手順 を以下に記述します。 事前登録用メール送信後、事前登録用メールが届かなかった回線または URL 有効期限(7 日間)を 過ぎても登録されなかった回線に対して再度事前登録用メールを送信する場合などにご活用ください。5.1
事前登録用メール未完了の携帯電話の確認
1. 「安心遠隔ロック Top」画面(図 2-27)にて、[登録用メールの送信状況の確認および再送を行う 場合はこちら]を押下します。Ch apt er 携 帯電 話の 事前登 録 「安心遠隔ロック Top」画面(図 2-27) 2. 「履歴から再送」画面(図 2-28)が表示されます。
図 2-28 「履歴から再送」 画面 携帯電話が未登録の場合(一度も事前登録用メールを送信していない場合)は画面上 に履歴は表示されません。 ステータス(登録状況)詳細については Appendix1 1 「携帯電話登録」の表示メッセー ジ早見表をご参照下さい。 3. [未達/登録失敗のみ表示する]を押下します。 未達及び登録に失敗した携帯電話のみ表示されます。(図 2-29)
Ch apt er 携 帯電 話の 事前登 録 図 2-29 「履歴から再送(未達/登録失敗のみ表示)」 画面 以下のケースで登録失敗した場合は[未達/登録失敗のみ表示]の対象となりません。 ・ 安心遠隔ロック非対応の携帯電話にて登録を行い失敗した場合 ・ 当該携帯電話回線の契約内容が変更され登録に失敗した場合
5.2
事前登録用メール送信後、登録が未完了の携帯電話の再登録
1. 「履歴から再送(未達/登録失敗のみ表示)」画面(図 2-29)で表示されている携帯電話を登録し ます。 (1) 携帯電話番号を1つまたは複数登録する場合 登録する携帯電話番号の[選択]チェックボックスを ON にし、[登録用メールを再送する]を押下 します。以降の手順については Chapter2 の「3. 登録用メールの送信の3.1 パスワードの設 定・事前登録用メールの送信」内の手順「5. 携帯電話登録に使用するパスワードを入力しま す。」以降の手順と同じです。 (2) 全ての携帯電話を登録する場合 [全て選択する]を押下し、表示されている全ての携帯電話番号のチェックボックスが ON になっ ていることを確認し、[登録用メールを再送する]を押下します。以降の手順については Chapter2 の「3. 登録用メールの送信の3.1 パスワードの設定・事前登録用メールの送信」内 の手順「5. 携帯電話登録に使用するパスワードを入力します。」以降の手順と同じです。Ch apt er 携 帯電 話の 事前登 録
6
現在の登録情報のダウンロード
現在の携帯電話番号の登録情報を CSV ファイルとして作成しダウンロードする手順を以下に 記述します。 「安心遠隔ロック Top」画面(図 2-30)より[現在登録されている情報をダウンロードする場合は こちら]を押下します。 「安心遠隔ロック Top」画面(図 2-30) 「現在の登録情報ダウンロード 確認」画面(図 2-31)が表示されます。ダウンロードしてもよろしければ、[OK]を押下し任意の場所に保存します。 CSV ファイルの内容は各行左からカンマ区切りで以下のように記述されます。 携帯電話番号,登録済み製造番号,機種名,製造番号登録要求日時,製造番号登録日時 ・ 「一覧表示」画面上の携帯電話番号が未登録の携帯電話番号のみの場合 は[現在登録されている情報をダウンロードする場合はこちら]のリンクは表示 されません。 ・ 未登録の携帯電話番号については CSV ファイル内に記載されません。 ・ CSV ファイルに記載される内容は[現在登録されている情報をダウンロード する場合はこちら]を押下した時点のものです。ダウンロードが完了するまで のタイミングで情報が登録・変更された場合は CSV ファイルには反映されて おりませんのでご注意ください。
Ch apt er 法 人コンシ ェ ルサ イ トから のご 利 用方法
Chapter 3
法人コンシェルサイトからのご利用方法
1
法人コンシェルサイトへのログイン・安心遠隔ロックサー
ビス選択
1. 「法人コンシェルサイト」のログインページ(https://portal.business.mb.softbank.jp/portal/)から、 管理者 ID およびログインパスワードを入力し、[ログイン]を押下します。 管理者 ID・ログインパスワードは半角英数字にて入力してください。 ログインパスワードを 3 ヶ月以上変更していないと、ログイン時にログインパスワード 変更のメッセージが表示されます。指示に従ってログインパスワードを変更してくださ い。 サービスメニュー画面(図 3-1)の[安心遠隔ロック]を押下します。 図 3-1 「法人コンシェルサイトメインメニュー」 画面2
サービスを利用する携帯電話の選択
1. 「安心遠隔ロック Top」画面(図 3-2)が表示されます。図 3-2 「安心遠隔ロック Top」 画面 2.事前登録済みでサービスを利用する[携帯電話番号]を押下します。
3
メニュー概要
「メニュー」画面(図 3-3 )が表示されます。 「メニュー」画面(図 3-3)の概要を以下に記載します。 ロック・ロック解除・データ消去などの遠隔操作は、1回線を選択した場合のみ可能で す。複数回線選択した場合は、携帯電話の事前登録のメニューしか表示されません。Ch apt er 法 人コンシ ェ ルサ イ トから のご 利 用方法 図 3-3 「メニュー」 画面 表示されるメニューの概要は以下の通りです。 選択された携帯電話番号(SIM 情報) 選択した携帯電話番号が表示されます。
[携帯電話をロック] 携帯電話を操作不可能な状態にします。 ロックを実行すると、電話の発着信・メールの送受信・アドレス帳/発着信履歴/メール送受信履歴/画像等の 閲覧など、全ての携帯電話操作ができなくなります。 [携帯電話のロックを解除] ロックされている携帯電話を、再び使用可能な状態に戻します。ロック・データ消去を実行した携帯電話が お手元に戻った際などにご利用ください。 [携帯電話のデータを消去] アドレス帳/発着信履歴/メール送受信履歴/画像等、携帯電話内の全てのデータを消去します。 また、対 応機種を利用する事によりUSIMやメモリカードのデータも一括で消去できます。 「携帯電話のデータを消去」のメニューは、登録された携帯電話がデータ消去対応機 種であった場合のみ表示されます。 対応機種により外部メモリカードやUSIM カードなど、携帯電話本体以外に保存された メモリについても消去ができます。 データ消去完了後はロック状態となります。 [携帯電話の状態を表示] ロック・ロック解除などのリクエストが正常に処理されたかどうか、携帯電話の現在の状態を確認します。 [安心遠隔ロックご利用の履歴] 過去 150 日間の安心遠隔ロックのご利用履歴を表示します。 [携帯電話の登録・変更] 現在ご利用中の携帯電話の情報を登録します。 携帯電話の登録を行っていないと、全てのメニューがご利用いただけません。サービ ス利用開始時や、携帯電話本体の移動機製造番号が変更になった際は、必ず携帯電 話の登録を行ってください。 携帯電話の登録・変更の操作手順については、Chapter 2 をご参照ください。 [安心遠隔ロック Top へ] 「安心遠隔ロック Top」 画面(図 3-2)に戻ります。
Ch apt er 法 人コンシ ェ ルサ イ トから のご 利 用方法
4
操作方法
4.1
携帯電話をロック
携帯電話をロックするには、「メニュー」画面(図 3-4)の[携帯電話をロック]より操作を行い、「携帯電 話をロック」リクエストを携帯電話へ送信します。携帯電話が「携帯電話をロック」リクエストを受信する と、携帯電話はロックされます。 [携帯電話をロック]メニューの操作手順を以下に記載します。 1. 「メニュー」画面(図 3-4)にて、表示されている携帯電話番号が正しいことを確認します。表示されている携帯電話番号とサービスを利用したい携帯電話番号が異なる場合、 [安心遠隔ロック Top へ]を押下し、サービスを利用したい携帯電話番号を選択し直し てください。 2.「メニュー」画面(図 3-4)の[携帯電話をロック]を押下します。 「携帯電話をロック 確認」画面(図 3-5)が表示されます。 図 3-5 「携帯電話をロック 確認」画面 3.ロックしてもよろしければ、[OK]を押下します。 「携帯電話をロック 確認」画面(図 3-5)の[OK]を押下すると、すぐにロックリクエストを 開始します。[OK]を押下する前に、携帯電話の番号などに間違いがないか必ずご確 認ください。 「携帯電話をロック 受付完了」画面(図 3-6)が表示されます。 図 3-6 「携帯電話をロック 受付完了」画面 以上で「携帯電話をロック」の操作は完了です。携帯電話にロックのリクエストを送信します。
Ch apt er 法 人コンシ ェ ルサ イ トから のご 利 用方法 携帯電話が正常にロックされたかどうかを確認するには、「携帯電話をロック 受付完了」画面(図 3-6) の[履歴を確認する]、もしくは「メニュー」画面(図 3-4 )の[携帯電話の状態を表示]もしくは[安心遠隔 ロックご利用の履歴]からご確認ください。 「携帯電話をロック」リクエストを送信すると、ロック処理が完了するまで該当携帯電話 に対する新たなリクエストは受付けられません。新たなリクエストを送信したい場合は、 処理が完了するまでお待ちいただくか、ロックリクエストのキャンセル(下記「送信した リクエストのキャンセル」参照)を行ってください。
4.2
携帯電話のロックを解除
携帯電話のロックを解除するには、「メニュー」画面(図 3-7)の[携帯電話のロックを解除]より操作を行 い、「携帯電話のロック解除」リクエストを携帯電話へ送信します。携帯電話が「携帯電話のロック解 除」リクエストを受信すると、携帯電話のロックは解除されます。 [携帯電話のロックを解除]メニューの操作手順を以下に記載します。 1. 「メニュー」画面(図 3-7)にて、表示されている携帯電話番号が正しいことを確認します。 図 3-7 「メニュー」 画面Ch apt er 法 人コンシ ェ ルサ イ トから のご 利 用方法 表示されている携帯電話番号とサービスを利用したい携帯電話番号が異なる場合、 [安心遠隔ロック Top へ]を押下し、サービスを利用したい携帯電話番号を選択し直し てください。 2.「メニュー」画面(図 3-7)の[携帯電話のロックを解除]を押下します。 「携帯電話のロックを解除 確認」画面(図 3-8)が表示されます。 図 3-8 「携帯電話のロックを解除 確認」画面 3.ロックを解除してもよろしければ、[OK]を押下します。 「携帯電話のロックを解除 確認」画面(図 3-8)の[OK]を押下すると、すぐにロック解 除リクエストを開始します。[OK]を押下する前に、携帯電話の番号などに間違いがな いか必ずご確認ください。 「携帯電話のロックを解除 受付完了」画面(図 3-9)が表示されます。
携帯電話が正常にロック解除されたかどうかを確認するには、「携帯電話のロックを解除 受付完了」 画面(図 3-9)の[履歴を確認する]、もしくは「メニュー」画面(図 3-37)の[携帯電話の状態を表示]もしく は[安心遠隔ロックご利用の履歴]からご確認ください。 「携帯電話のロックを解除」リクエストを送信すると、ロック解除処理が完了するまで該 当携帯電話に対する新たなリクエストは受付けられません。新たなリクエストを送信し たい場合は、処理が完了するまでお待ちいただくか、ロック解除リクエストのキャンセ ル(下記「送信したリクエストのキャンセル」参照)を行ってください。
4.3
携帯電話のデータを消去
携帯電話のデータを消去するには、「メニュー」画面の[携帯電話のデータを消去]より操作を行い、 「データ消去」リクエストを携帯電話へ送信します。携帯電話が「データ消去」リクエストを受信すると、 携帯電話のデータは消去されます。 [携帯電話のデータを消去]メニューの操作手順を以下に記載します。 データ消去は、ご利用中の携帯電話がデータ消去対応の場合のみ利用できます。 選択した携帯電話番号にて事前登録されている機種がデータ消去対応機種でない場 合、「メニュー」画面(図 3-7)に[携帯電話のデータを消去]は表示されません。 一旦消去したデータは、元に戻すことは出来ません。 「携帯電話のデータを消去」メニューの操作手順を以下に記載します。 1. 「メニュー」画面(図 3-10)にて、[選択された携帯電話番号(SIM 情報)]に表示されている携帯 電話番号が正しいことを確認します。Ch apt er 法 人コンシ ェ ルサ イ トから のご 利 用方法 図 3-10 「メニュー」 画面 表示されている携帯電話番号とサービスを利用したい携帯電話番号が異なる場合、 [安心遠隔ロック Top へ]を押下し、サービスを利用したい携帯電話番号を選択し直し てください。 2.「メニュー」画面(図 3-10)の[携帯電話のデータを消去]を押下します。 「データ消去メニュー」画面(図 3-11)が表示されます。
対 象 対象データ内容 本体データ 本体に保存されたアドレス帳データ、ブックマーク、メール、各種 履歴などを消去します メモリーカードデータ メモリーカードに保存されたアドレス帳データ、音楽、写真、ドキュ メントなどを消去します。 USIM データ USIM に保存されたアドレス帳データや SMS などを消去します。 ※機種により対応している対象データが異なります。詳細は法人のお客さま向けサイトをご確認下さい。 (URL:http://mb.softbank.jp/biz/) 図 3-11「データ消去メニュー」画面 4.データを消去してもよろしければ、[OK]を押下します。 確認画面は選択した消去対象データによって表示内容がことなります。 図 3-12 「携帯電話のデータを消去 確認」画面
Ch apt er 法 人コンシ ェ ルサ イ トから のご 利 用方法 「携帯電話のデータを消去 確認」画面(図 3-12)の[OK]を押下すると、すぐにデータ 消去リクエストを開始します。[OK]を押下する前に、携帯電話の番号などに間違いが ないか必ずご確認ください。 一旦消去したデータは、元に戻すことはできません。 携帯電話にロックが掛かった状態で、個別に消去対象データをリクエストした場合、処 理結果の表示が正しく表示されない場合があります。 【PIN 認証をご利用のお客さまへ】
002P または 002P for Biz をご利用のお客さまで PIN 認証を設定している場合は、消 去したいデータの組み合わせごとに以下手順に沿って消去を行ってください。手順を 間違えると消去したいデータが消去できなくなる場合がありますので、ご注意ください。 消去したいデータ 手順 本体 消去対象データから「本体データ」を選択して 「データを消去する」を押下します。 メモリカード 消去対象データから「メモリカードデータ」を選択 して「データを消去する」を押下します。 USIM 消去対象データから「USIM データ」を選択して 「データを消去する」を押下します。 本体およびメモリカード 消去対象データから「本体データ」および「メモリ カードデータ」を選択して「データを消去する」を 押下します。 メモリカードおよび USIM 消去対象データから「メモリカードデータ」および 「USIM データ」を選択して「データを消去する」 を押下します。 本体および USIM 本体、USIM のいずれかのデータのみ消去可能 です。消去対象データから「本体データ」もしくは 「USIM データ」を選択して「データを消去する」 を押下します。 本体、USIM、メモリカード 本体、USIM のいずれかのデータと、メモリカー ドのデータ消去が可能です。消去対象データか ら「本体データ」もしくは「USIM データ」から1つ と、「メモリカードデータ」を選択して「データを消 去する」を押下します。 すべてを選択してデータ消去を行うと、メモリ カードと USIM のデータが消去され、本体デー タは消去されません。 ※これらのデータ消去を行った後は、携帯電話上で PIN 認証を解除しない限り携帯電 話は圏外の状態となり、次回以降のデータ消去は実行できません。
「携帯電話のデータを消去受付完了」画面(図 3-13)が表示されます。 図 3-13 「携帯電話のデータを消去受付完了」画面 以上で「携帯電話のデータを消去」の操作は完了です。携帯電話にデータ消去のリクエストを送信しま す。 携帯電話のデータが正常に消去されたかどうかを確認するには、「携帯電話のデータを消去受付完 了」画面(図 3-13)の[履歴を確認する]、もしくは「メニュー」画面(図 3-10)の[携帯電話の状態を表示] もしくは[安心遠隔ロックご利用の履歴]からご確認ください。 「携帯電話のデータを消去」リクエストを送信すると、データ消去処理が完了するまで 該当携帯電話に対する新たなリクエストは受付けられません。新たなリクエストを送信 したい場合は、処理が完了するまでお待ちいただくか、データ消去リクエストのキャン セル(下記「送信したリクエストのキャンセル」参照)を行ってください。 消去完了後はロック状態となります。データ消去後の携帯電話を再び利用するには、 「メニュー」画面(図 3-10)の[携帯電話のロックを解除]よりロック解除を行ってくださ い。 一旦消去したデータは、元に戻すことはできません。
4.4
携帯電話の状態を表示
携帯電話の状態を確認するには、「メニュー」画面(図 3-14)の[携帯電話の状態を表示]より操作を行 い、「状態確認」リクエストを携帯電話へ送信します。携帯電話が「状態確認」リクエストを受信すると、 携帯電話は自身の状態を応答し、「携帯電話の状態」画面に状態が表示されます。 「携帯電話の状態を表示」メニューの操作手順を以下に記載します。 1. 「メニュー」画面(図 3-14)にて、表示されている携帯電話番号が正しいことを確認します。Ch apt er 法 人コンシ ェ ルサ イ トから のご 利 用方法 図 3-14 「メニュー」 画面 表示されている携帯電話番号とサービスを利用したい携帯電話番号が異なる場合、 [安心遠隔ロック Top へ]を押下し、サービスを利用したい携帯電話番号を選択し直し てください。
2.「メニュー」画面(図 3-14)の[携帯電話の状態を表示]を押下します。 「携帯電話の状態を表示 検索中」画面(図 3-15)が表示されます。 図 3-15 「携帯電話の状態を表示 検索中」画面 携帯電話から応答があると、「携帯電話の状態」 画面(図 3-16)が表示されます。 図 3-16 「携帯電話の状態」画面 携帯電話の検索が完了し、状態が表示されるまでは数分間かかる場合があります。 以上で「携帯電話の状態を表示」の操作は完了です。
Ch apt er 法 人コンシ ェ ルサ イ トから のご 利 用方法
5
安心遠隔ロックご利用の履歴
「安心遠隔ロックご利用の履歴」では、過去 150 日間にサービスをご利用いただいた履歴を確認いた だけます。 「安心遠隔ロックご利用の履歴」メニューの操作手順を以下に記載します。 1. 「メニュー」画面(図 3-17)にて、表示されている携帯電話番号が正しいことを確認します。表示されている携帯電話番号とサービスを利用したい携帯電話番号が異なる場合、 [安心遠隔ロック Top へ]を押下し、サービスを利用したい携帯電話番号を選択し直し てください。 2.「メニュー」画面(図 3-17)の[安心遠隔ロックご利用の履歴]を押下します。 「安心遠隔ロックご利用の履歴」 画面(図 3-18)が表示されます。 図 3-18「安心遠隔ロックご利用の履歴」画面 「安心遠隔ロックご利用の履歴」は編集できません。 履歴の情報が多い場合、「安心遠隔ロックご利用の履歴」は複数画面に表示されます ので、必要に応じて画面の送り/戻しを行ってください。 サービスのご利用から 150 日以上経過した履歴情報は、自動的に削除されます。 ロックのリクエストが 30 分を経過しリトライ中の場合「安心遠隔ロックご利用の履歴」画面(図 3-19) にてリクエストの再送経過を確認いただけます。
Ch apt er 法 人コンシ ェ ルサ イ トから のご 利 用方法 図 3-19 「安心遠隔ロックご利用の履歴」画面(リクエストの再送経過確認) 「リクエストを再送中」の場合、「処理終了日時」に表示されている日時は最新の更新 日時です。終了の日時ではありません。 リクエストの再送は最大 24 時間です。 以上で「安心遠隔ロックご利用の履歴」の操作は完了です。
5.1
送信したリクエストのキャンセル
「携帯電話をロック」、「携帯電話のロックを解除」、「携帯電話のデータを消去」、「携帯電話の状態を表 示」をリクエストすると、携帯電話側でリクエストの処理が完了するまで、同じ携帯電話に対して次のリ クエストは受付できません。別のリクエストを送りたい場合、現在処理中のリクエストのキャンセルを実 施することが出来ます。 既に携帯電話にて処理が完了しているリクエストはキャンセルすることができません。 「携帯電話のデータを消去」リクエストのキャンセルに関しては、タイミングによりロック 処理のみ完了するケースがあります。その場合、データの消去は行われませんが、既 に完了しているロック処理は取り消されません。5.1.1
「携帯電話をロック」、「携帯電話のロックを解除」、「携帯電話のデータを消去」リク
エストのキャンセル
1. 「メニュー」画面(図 3-17)にて、表示されている携帯電話番号が正しいことを確認します。 表示されている携帯電話番号とサービスを利用したい携帯電話番号が異なる場合、 [安心遠隔ロック Top へ]を押下し、サービスを利用したい携帯電話番号を選択し直し てください。 2.「メニュー」画面(図 3-17)の[携帯電話をロック]、[携帯電話のロックを解除]または[携帯電話の データを消去」リクエスト]を押下します。 「処理中です」画面(図 3-20)が表示されます。 図 3-20 「処理中です」画面 「処理中です」画面(図 3-20)が表示されない場合は、対象の携帯電話に対して処 置中のリクエストがない(すでに処理が完了している)ことを意味します。リクエストの キャンセルは行えません。 3.「処理中です」画面(図 3-20)の[リクエストをキャンセル]を押下します。 「リクエストのキャンセル 確認 」画面(図 3-21 )が表示されます。 図 3-21 「リクエストのキャンセル 確認 」画面
Ch apt er 法 人コンシ ェ ルサ イ トから のご 利 用方法 4.「リクエストのキャンセル 確認 」画面(図 3-21)の[OK]を押下します。 「リクエストキャンセル」画面(図 3-22)が表示されます。 図 3-22 「リクエストキャンセル」画面 以上で「携帯電話をロック」、「携帯電話のロックを解除」、「携帯電話のデータを消去」リクエストのキャ ンセル操作は完了です。 「メニュー」画面(図 3-17)の[携帯電話をロック]、[携帯電話のロックを解除]または[携帯電話のデータ を消去」リクエスト]を押下し、「処理中です」画面(図 3-20)が表示されないこと、および最新の携帯電 話の状態を確認してください。
5.1.2
「携帯電話の状態を表示」リクエストのキャンセル
「携帯電話の状態を表示」リクエストをキャンセルする操作手順を以下に記載します。 1. 「携帯電話の状態を表示」操作時に表示される「検索中」の 画面(図 3-15 )で、[検索中止]を押 下します。 「検索を中止 確認 」画面(図 3-23)がポップアップ表示されます。 図 3-23 「検索を中止 確認 」画面2.「検索を中止 確認 」画面(図 3-23 の[OK]を押下します。 「検索中止」画面(図 3-24)が表示されます。
図 3-24 「検索中止」画面
Ch apt er My S oft B an k パソコン 用サ イ トから のご 利用方 法
Chapter 4
My SoftBank パソコン用サイトからのご利
用方法
1
My SoftBank パソコン用サイトへのログイン・安心遠隔
ロックサービス選択
1. PC ブラウザから、ソフトバンクモバイルのホームページ(http://www.softbank.jp)にアクセスし、 My SoftBank のログイン画面リンクを開きます。 2.「My SoftBank パソコン用サイト ログイン前」画面(図 4-1)から、サービスを利用したい携帯電話 番号およびログインパスワードを入力し、[ログイン]を押下します。 図 4-1 「My SoftBank パソコン用サイト ログイン前」画面 ログインパスワードは半角英数字にて入力してください。3.「My SoftBank パソコン用サイト ログイン後」画面(図 4-2)が表示されます。「My SoftBank パソコ ン用サイト ログイン後」画面(図 4-2)のメニュー(画面左下)の[安心遠隔ロック]「次へ」を押下しま す。 図 4-2 「My SoftBank パソコン用サイト ログイン後」画面
2
安心遠隔ロック Top 画面
「安心遠隔ロック Top」画面(図 4-3)が表示されます。 図 4-3 「安心遠隔ロック Top」 画面Ch apt er My S oft B an k パソコン 用サ イ トから のご 利用方 法
3
利用規約の確認
1. 「安心遠隔ロック Top」画面(図 4-3)の[規約を読む]を押下します。 「安心遠隔ロックサービス利用規約」画面(図 4-4)が表示されます。 図 4-4 「安心遠隔ロックサービス利用規約」 画面 2. 利用規約をお読みいただき、同意いただける場合は、「安心遠隔ロックサービス利用規約」画面 (図 4-4)の[利用規約に同意する]を押下します。 「メニュー」画面(図 4-5)が表示されます。 利用規約に同意いただけない場合、本サービスはご利用いただけません。図 4-5 「メニュー」 画面 表示されるメニューの概要は以下の通りです。 ご契約電話番号 My SoftBank にてログインした携帯電話番号が表示されます。 [携帯電話をロック] 携帯電話を操作不可能な状態にします。 ロックを実行すると、電話の発着信・メールの送受信・アドレス帳/発着信履歴/メール送受信履歴/画像等の 閲覧など、全ての携帯電話操作ができなくなります。 [携帯電話のロックを解除] ロックされている携帯電話を、再び使用可能な状態に戻します。ロック・データ消去を実行した携帯電話が お手元に戻った際などにご利用ください。 [携帯電話の状態を表示] ロック・ロック解除などのリクエストが正常に処理されたかどうか、携帯電話の現在の状態を確認します。 [安心遠隔ロックご利用の履歴] 過去 150 日間の安心遠隔ロックのご利用履歴を表示します。 [安心遠隔ロック Top へ] 「安心遠隔ロック Top」画面(図 4-3)に戻ります。
Ch apt er My S oft B an k パソコン 用サ イ トから のご 利用方 法
5
操作方法
5.1
携帯電話をロック
携帯電話をロックするには、「メニュー」画面(図 4-5)の[携帯電話をロック]より操作を行い、「携帯電 話をロック」リクエストを携帯電話へ送信します。携帯電話が「携帯電話をロック」リクエストを受信する と、携帯電話はロックされます。 [携帯電話をロック]メニューの操作手順を以下に記載します。 1. 「メニュー」画面(図 4-6)にて、表示されている携帯電話番号が正しいことを確認します。表示されている携帯電話番号とサービスを利用したい携帯電話番号が異なる場合、 サービスを利用したい携帯電話番号にて My SoftBank ログインを再度行ってくださ い。 2.「メニュー」画面(図 4-6)の[携帯電話をロック]を押下します。 「携帯電話をロック 確認」画面(図 4-7)が表示されます。 図 4-7 「携帯電話をロック 確認」画面 3.ロックしてもよろしければ、[OK]を押下します。 「携帯電話をロック 確認」画面(図 4-7)の[OK]を押下すると、すぐにロックリクエストを 開始します。[OK]を押下する前に、携帯電話の番号などに間違いがないか必ずご確 認ください。 「携帯電話をロック 受付完了」画面(図 4-8)が表示されます。
Ch apt er My S oft B an k パソコン 用サ イ トから のご 利用方 法 図 4-8 「携帯電話をロック 受付完了」画面 以上で「携帯電話をロック」の操作は完了です。携帯電話にロックのリクエストを送信します。 携帯電話が正常にロックされたかどうかを確認するには、「携帯電話をロック 受付完了」画面(図 4-8)の[履歴を確認する]、もしくは「メニュー」画面(図 4-6)の[携帯電話の状態を表示]もしくは[安心遠 隔ロックご利用の履歴]からご確認ください。 「携帯電話をロック」リクエストを送信すると、ロック処理が完了するまで該当携帯電話 に対する新たなリクエストは受付けられません。新たなリクエストを送信したい場合は、 処理が完了するまでお待ちいただくか、ロックリクエストのキャンセル(下記「送信した リクエストのキャンセル」参照)を行ってください。
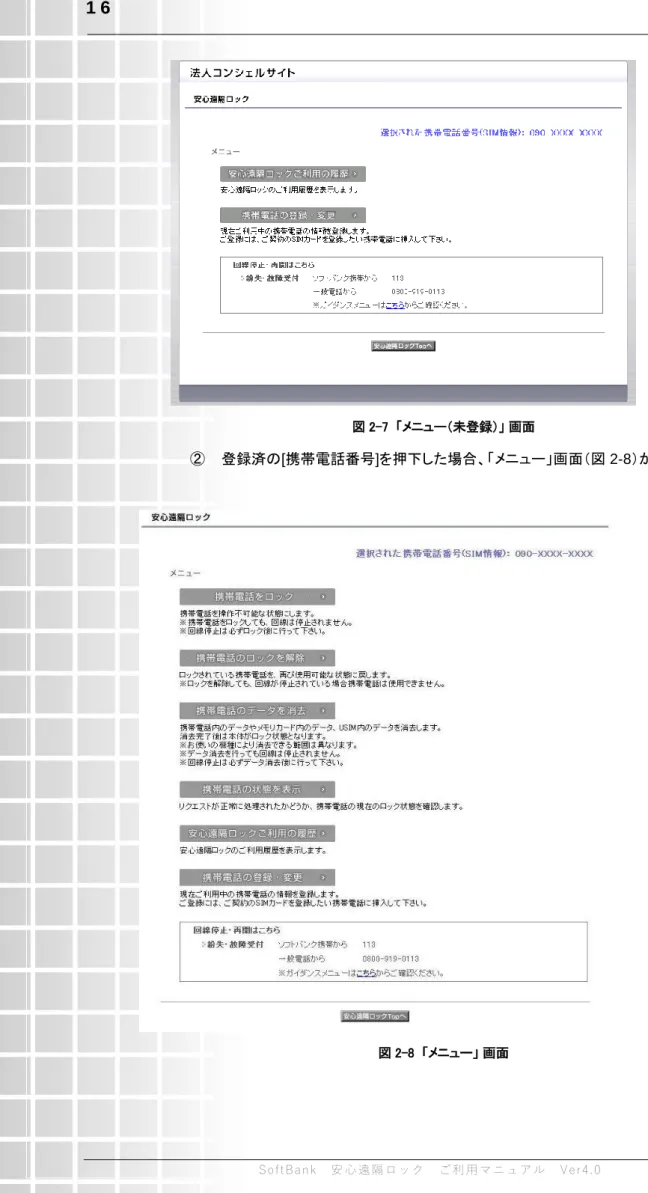
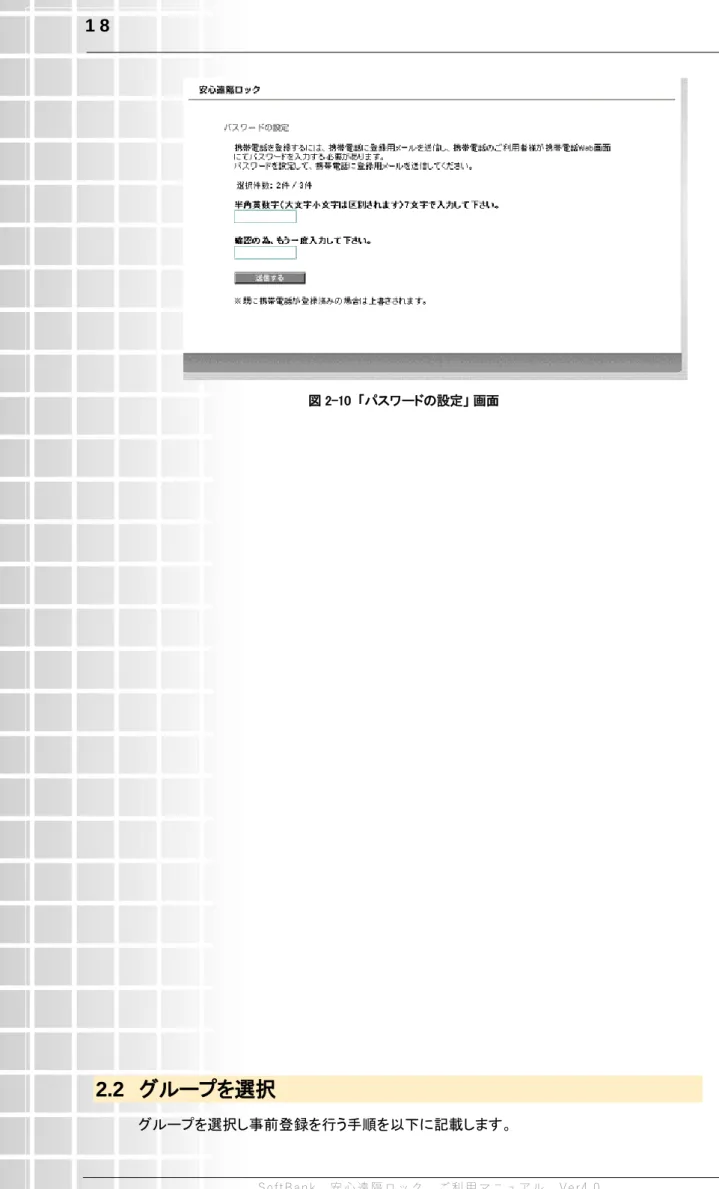
![図 2-13 「安心遠隔ロック Top」 画面 3.携帯電話の登録・変更を行う場合は、対象の携帯電話番号の[選択]チェックボックスを ON にし、[携 帯電話を登録する]を押下します。通常メニュー(ロック)等に進む場合は、遠隔操作を行う携帯電話番 号を押下します。 携帯電話の登場状況により表示される項目が異なります。 未登録 携帯電話番号のみ表示されます。 登録中(事前登録用メール送信済みで、携帯電話登録未完了) 携帯電話番号と製造番号登録要求日時が表示されます。 登録済み](https://thumb-ap.123doks.com/thumbv2/123deta/8682101.954526/20.892.4.713.67.1239/ロックチェックボックス帯電話メニューロックにより携帯電携帯電.webp)
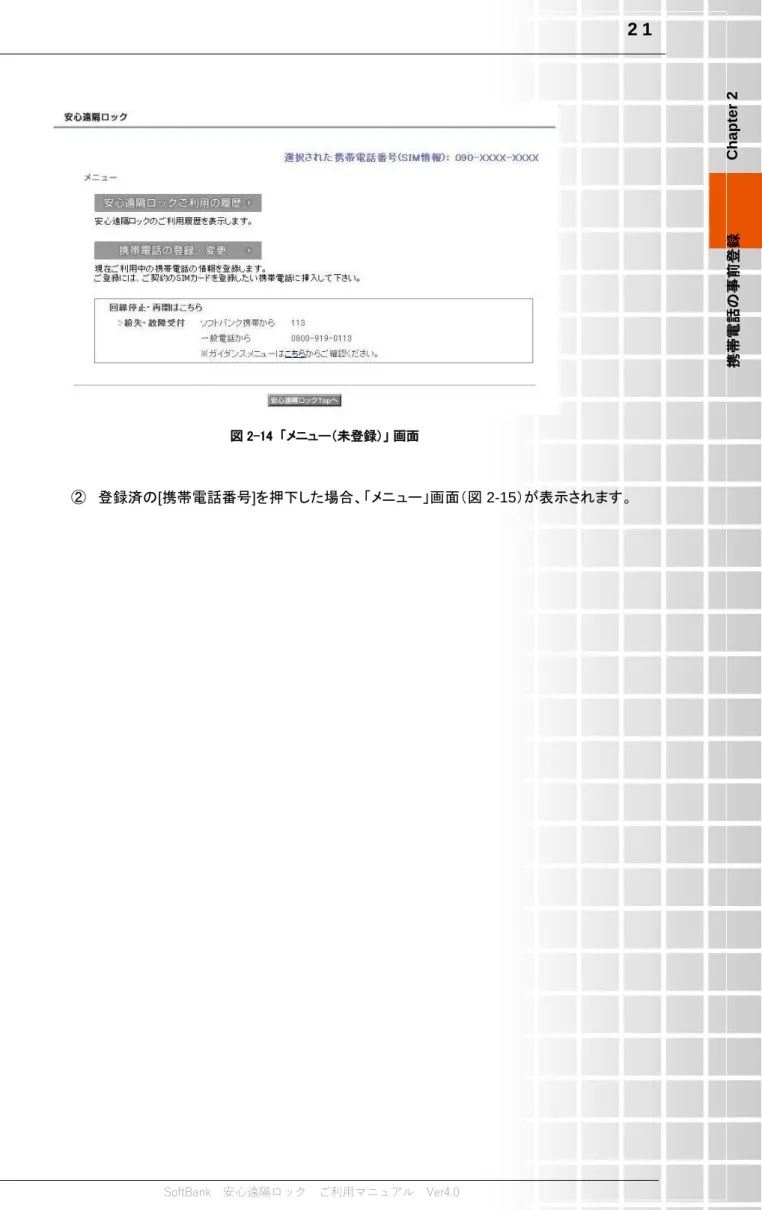
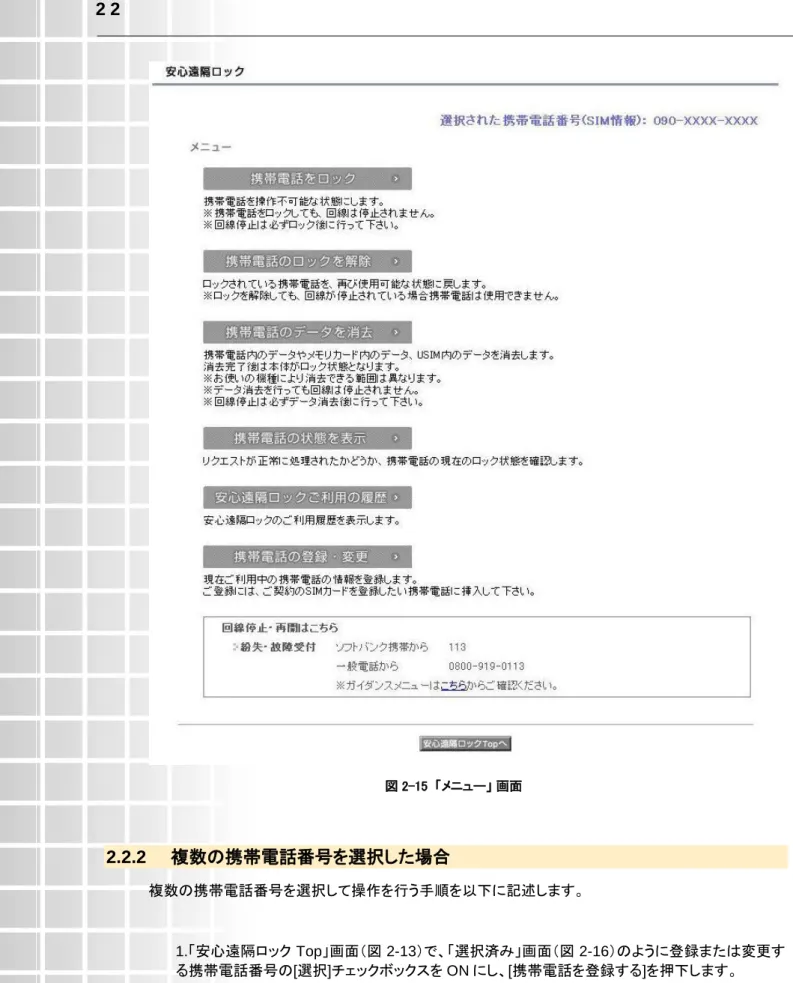
![図 2-23-1 「パスワードの設定」 画面 5.携帯電話登録に使用するパスワードを入力します。 パスワードは半角英数字 7 文字にて設定してください。 大文字・小文字は区別されます。 このパスワードは、携帯電話利用者が「事前登録用メール」を受信した後、携帯電話に 入力して登録を完了するために必要になります。 6.確認の為、もう一度パスワードを入力します。 7.[送信する]を押下してください。「受付完了」画面(図 2-23-2)が表示されます。 図 2-23-2 「受付完了」 画面](https://thumb-ap.123doks.com/thumbv2/123deta/8682101.954526/28.892.12.763.16.1262/パスワードパスワードパスワードパスワードパスワードください.webp)
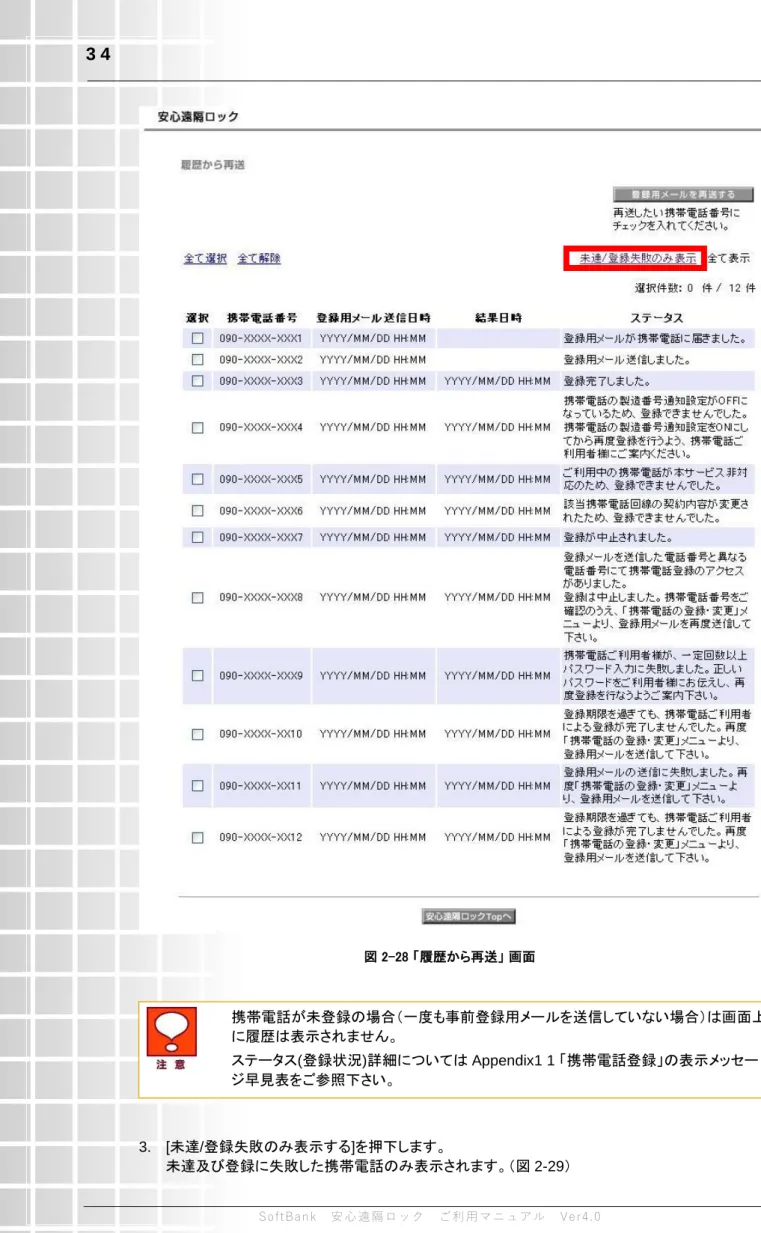
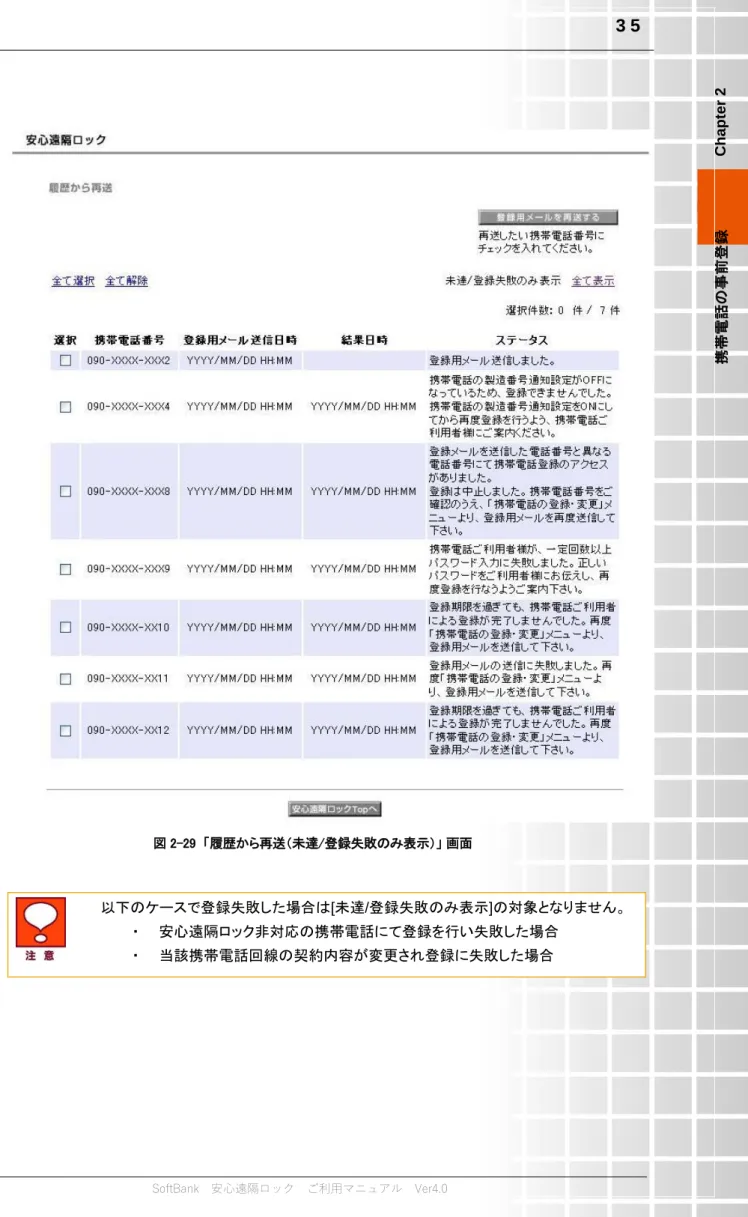
![図 3-2 「安心遠隔ロック Top」 画面 2.事前登録済みでサービスを利用する[携帯電話番号]を押下します。 3 メニュー概要 「メニュー」画面(図 3-3 )が表示されます。 「メニュー」画面(図 3-3)の概要を以下に記載します。 ロック・ロック解除・データ消去などの遠隔操作は、1回線を選択した場合のみ可能で す。複数回線選択した場合は、携帯電話の事前登録のメニューしか表示されません。](https://thumb-ap.123doks.com/thumbv2/123deta/8682101.954526/40.892.8.838.54.1244/サービスメニューメニューメニューロックロックデータメニュー.webp)