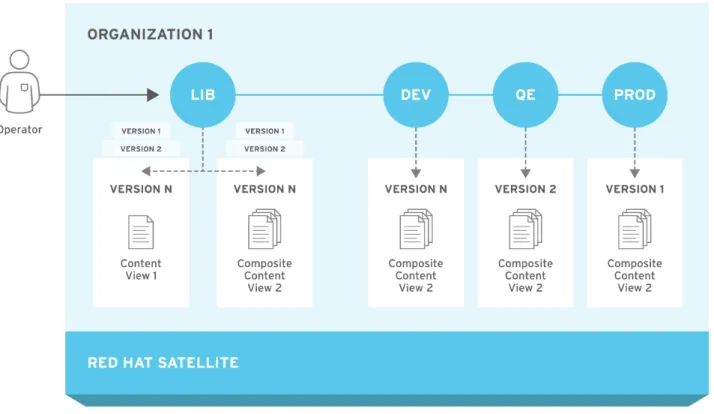Red Hat Satellite 6.7
コンテンツ管理ガイド
Red Hat およびカスタムソースのコンテンツ管理ガイド
Red Hat Satellite 6.7 コンテンツ管理ガイド
Red Hat およびカスタムソースのコンテンツ管理ガイド
Red Hat Satellite Documentation Team
Copyright © 2020 Red Hat, Inc.
The text of and illustrations in this document are licensed by Red Hat under a Creative Commons
Attribution–Share Alike 3.0 Unported license ("CC-BY-SA"). An explanation of CC-BY-SA is
available at
http://creativecommons.org/licenses/by-sa/3.0/
. In accordance with CC-BY-SA, if you distribute this document or an adaptation of it, you must
provide the URL for the original version.
Red Hat, as the licensor of this document, waives the right to enforce, and agrees not to assert,
Section 4d of CC-BY-SA to the fullest extent permitted by applicable law.
Red Hat, Red Hat Enterprise Linux, the Shadowman logo, the Red Hat logo, JBoss, OpenShift,
Fedora, the Infinity logo, and RHCE are trademarks of Red Hat, Inc., registered in the United States
and other countries.
Linux ® is the registered trademark of Linus Torvalds in the United States and other countries.
Java ® is a registered trademark of Oracle and/or its affiliates.
XFS ® is a trademark of Silicon Graphics International Corp. or its subsidiaries in the United States
and/or other countries.
MySQL ® is a registered trademark of MySQL AB in the United States, the European Union and
other countries.
Node.js ® is an official trademark of Joyent. Red Hat is not formally related to or endorsed by the
official Joyent Node.js open source or commercial project.
The OpenStack ® Word Mark and OpenStack logo are either registered trademarks/service marks
or trademarks/service marks of the OpenStack Foundation, in the United States and other
countries and are used with the OpenStack Foundation's permission. We are not affiliated with,
endorsed or sponsored by the OpenStack Foundation, or the OpenStack community.
All other trademarks are the property of their respective owners.
概要
概要
本書を使用して、
RPM ファイル、ISO イメージ、Puppet モジュールなどの、Satellite 6 のコンテ
ンツを理解し、管理します。
Red Hat Satellite 6 は、アプリケーションライフサイクル全体でプロ
モートされた一連のコンテンツビューを使用してこのコンテンツを管理します。本書では、それぞ
れの組織に合わせたアプリケーションライフサイクルとライフサイクル環境内でホストの状態に合
致するコンテンツビューの作成方法を説明します。これらのコンテンツビューは、最終的に
Red
Hat Satellite 6 環境でホストをプロビジョニングおよび更新する基礎となります。
. . . . . . . . . . . . . . . . . . . . . . . . . . . .
目次
目次
第 第1章章 概要概要 1.1. コンテンツ管理タイプの概要 第 第2章章 組織の管理組織の管理 2.1. 組織の作成 2.2. 組織コンテキストの設定 2.3. 組織のデバッグ証明書の作成 2.4. 組織のデバッグ証明書を使用したリポジトリーコンテンツの参照 2.5. 組織の削除 第 第3章章 ロケーションの管理ロケーションの管理 3.1. ロケーションの作成 3.2. 複数ロケーションの作成 3.3. ロケーションコンテキストの設定 3.4. ロケーションの削除 第 第4章章 サブスクリプションの管理サブスクリプションの管理 4.1. SATELLITE SERVER へのサブスクリプションマニフェストのインポート 4.2. SATELLITE WEB UI でのサブスクリプションの検索 4.3. SATELLITE WEB UI でのサブスクリプション割り当てへのサブスクリプションの追加 4.4. SATELLITE WEB UI でのサブスクリプション割り当てからのサブスクリプションの削除 4.5. サブスクリプションマニフェストの更新およびリフレッシュ 4.6. コンテンツホストへのサブスクリプションのアタッチ 4.7. コンテンツホストのサブスクリプションの一括更新 第 第5章章 RED HAT コンテンツのインポートコンテンツのインポート 5.1. RED HAT SATELLITE の製品 5.2. コンテンツの同期の概要 5.3. ダウンロードポリシーの概要 5.4. デフォルトのダウンロードポリシーの変更 5.5. リポジトリーのダウンロードポリシーの変更 5.6. RED HAT リポジトリーの有効化 5.7. RED HAT リポジトリーの同期 5.8. 組織の全リポジトリーの同期 5.9. リポジトリーの復旧 5.10. 製品の HTTP プロキシーポリシーの変更 5.11. リポジトリーの HTTP プロキシーポリシーの変更 5.12. 新しい HTTP プロキシーの追加 5.13. 同期速度の制限 5.14. 同期プランの作成 5.15. 複数製品への同期プランの割り当て 第 第6章章 カスタムコンテンツのインポートカスタムコンテンツのインポート 6.1. SATELLITE でのカスタム製品の使用 6.2. カスタム SSL 証明書のインポート 6.3. カスタム GPG キーのインポート 6.4. カスタム製品の作成 6.5. カスタム RPM リポジトリーの追加 6.6. カスタム RPM リポジトリーにコンテンツをアップロードします。 第 第7章章 アプリケーションライフサイクルの管理アプリケーションライフサイクルの管理 7.1. アプリケーションライフサイクルの概要 7.2. アプリケーションライフサイクルでのコンテンツのプロモーション 5 5 6 6 7 7 8 9 10 10 10 11 11 13 13 14 14 15 15 16 17 18 18 18 18 19 20 20 21 22 23 24 24 25 26 27 27 29 29 29 29 31 31 32 34 34 35 目次 目次. . . . . . . . . . . . . . . . . . . . . . . . . . . . . . . . 7.3. ライフサイクル環境パスの作成 7.4. SATELLITE SERVER からのライフサイクル環境の削除 7.5. CAPSULE SERVER からのライフサイクル環境の削除 7.6. CAPSULE SERVER へのライフサイクル環境の追加 第 第8章章 コンテンツビューの管理コンテンツビューの管理 8.1. コンテンツビューの作成 8.2. モジュールストリームの表示 8.3. PUPPET モジュールを含むコンテンツビューの作成 8.4. コンテンツビューのプロモート 8.5. 組織内の全ライフサイクル環境へのコンテンツビューのプロモート 8.6. 複合コンテンツビューの概要 8.7. 複合コンテンツビューの作成 8.8. コンテンツフィルターの概要 8.9. パッケージの依存関係の解決 8.10. コンテンツフィルターの例 8.11. コンテンツフィルターの作成 第 第9章章 SATELLITE SERVER 間でのコンテンツ同期間でのコンテンツ同期 9.1. コンテンツビューバージョンのエクスポート 9.2. コンテンツビューバージョンのインポート 第 第10章章 アクティベーションキーの管理アクティベーションキーの管理 10.1. アクティベーションキーの作成 10.2. アクティベーションキーを使用して関連するサブスクリプションの更新 10.3. アクティベーションキーを使用したホストの登録 10.4. 自動アタッチの有効化 10.5. サービスレベルの設定 第 第11章章 エラータの管理エラータの管理 11.1. 利用可能なエラータの検出 11.2. エラータ通知のサブスクライブ 11.3. リポジトリー依存関係の解決の制限 11.4. エラータ用のコンテンツビューフィルターの作成 11.5. 増分コンテンツビューへのエラータの追加 11.6. ホストへのエラータの適用 11.7. 複数ホストへのエラータの適用 11.8. ホストコレクションへのエラータの適用 第 第12章章 OSTREE コンテンツの管理コンテンツの管理
12.1. 同期する RED HAT OSTREE コンテンツの選択 12.2. カスタム OSTREE コンテンツのインポート 12.3. コンテンツビューによる OSTREE コンテンツの管理 第 第13章章 コンテナーイメージの管理コンテナーイメージの管理 13.1. コンテナーイメージのインポート 13.2. コンテナー名のパターンの管理 13.3. コンテナーレジストリーの認証管理 第 第14章章 ISO イメージの管理イメージの管理
14.1. RED HAT からの ISO イメージのインポート 14.2. 個別の ISO イメージとファイルのインポート 第
第15章章 カスタムファイルタイプコンテンツの管理カスタムファイルタイプコンテンツの管理
15.1. RED HAT SATELLITE でのカスタムのファイルタイプリポジトリーの作成
36 37 37 38 41 42 43 43 44 46 46 47 49 50 51 52 55 55 56 59 59 62 63 64 65 67 67 69 70 70 72 73 74 76 77 77 78 79 81 81 82 83 84 84 85 87 87
. . . . . . . . . . . . . . . . . . . . . . . . 15.2. ローカルディレクトリーにカスタムのファイルタイプリポジトリーの作成 15.3. リモートファイルタイプリポジトリーの作成
15.4. RED HAT SATELLITE へのカスタムファイルタイプリポジトリーへのファイルのアップロード
15.5. RED HAT SATELLITE のカスタムファイルタイプリポジトリーからホストにファイルをダウンロードする手 順 第 第16章章 PUPPET コンテンツの管理コンテンツの管理 16.1. PUPPET リポジトリーの作成 16.2. PUPPET モジュールの個別管理 16.3. PUPPET リポジトリーの同期
16.4. GIT リポジトリーからの PUPPET MODULES の同期 付録 付録A コンテンツストレージ向けコンテンツストレージ向け NFS 共有の使用共有の使用 付録 付録B コンテンツをローカルコンテンツをローカル CDN サーバーと同期するためのサーバーと同期するための SATELLITE の設定の設定 付録 付録C キックスタートリポジトリーのインポートキックスタートリポジトリーのインポート
C.1. RED HAT ENTERPRISE LINUX7 キックスタートリポジトリーのインポート C.2. RED HAT ENTERPRISE LINUX 8 のキックスタートリポジトリーのインポート 付録
付録D RED HAT CDN からコンテンツをダウンロードするためにからコンテンツをダウンロードするために SATELLITE を戻すを戻す 付録
付録E 接続済み接続済み SATELLITE SERVER へのコンテンツへのコンテンツ ISO のインポートのインポート
89 91 92 93 95 95 95 96 98 100 102 104 104 105 110 111 目次 目次
第
1章 概要
Satellite 6 では、コンテンツコンテンツ は、システムにインストールされたソフトウェアとして定義されます。コ ンテンツには、ベースオペレーティングシステム、ミドルウェアサービス、エンドユーザーアプリケー ションなどが含まれますが、これらに限定はされません。Red Hat Satellite 6 を使用して、ソフトウェ アライフサイクルの各段階で Red Hat Enterprise Linux システムのさまざまな種類のコンテンツを管理 できます。
Red Hat Satellite 6 では、以下のコンテンツを管理します。 サブスクリプションの管理 サブスクリプションの管理 サブスクリプション管理は、Red Hat サブスクリプション情報を管理する方法を組織に提供しま す。 コンテンツ管理 コンテンツ管理 コンテンツ管理は、組織が Red Hat コンテンツを保存してさまざまな方法で整理する手段を提供し ます。
1.1. コンテンツ管理タイプの概要
Red Hat Satellite 6 を使用して、次の Red Hat コンテンツタイプを管理できます。 RPM パッケージパッケージ
RPM ファイルは、Red Hat サブスクリプションに関連するリポジトリーからインポートします。 Satellite Server を使用して、Red Hat のコンテンツ配信ネットワークから RPM ファイルをダウン ロードし、ローカルに保存します。これらのリポジトリーと RPM ファイルはコンテンツビューで使 用できます。 キックスタートツリー キックスタートツリー システムの作成には、キックスタートツリーをインポートします。新しいシステムは、ネットワー ク経由でこれらのキックスタートツリーにアクセスしてインストールのベースコンテンツとして使 用します。また、Red Hat Satellite 6 には、事前定義済みのキックスタートテンプレートが複数含ま れ、独自のキックスタートテンプレートを作成することもでき、これらのテンプレートを使用して システムのプロビジョニングやインストールをカスタマイズできます。
Satellite で他のタイプのカスタムコンテンツも管理できます。以下に例を挙げます。 ISO およびおよび KVM イメージイメージ
インストールおよびプロビジョニング向けのメディアをダウンロードおよび管理します。たとえ ば、Satellite は、特定の Red Hat Enterprise Linux および Red Hat 以外のオペレーティングシステム 向けの ISO イメージおよびゲストイメージをダウンロード、保存、および管理します。 Puppet モジュールモジュール RPM コンテンツとともに Puppet モジュールをアップロードできるため、Puppet は、プロビジョニ ング後のシステムの状態を設定できます。また、ユーザーはプロビジョニングプロセスの一部とし て Puppet クラスとパラメーターを管理することもできます。 OSTree OSTree ブランチをインポートし、このコンテンツを HTTP の場所に公開できます。 この手順を使用して、SSL 証明書や OVAL ファイルなど、必要なタイプのコンテンツのカスタムコン テンツを追加できます。 第 第1章章 概要概要
第
2章 組織の管理
組織は、所有者、目的、コンテンツ、セキュリティーレベルなどに基づいて Red Hat Satellite 6 リソー スを論理グループに分割します。Red Hat Satellite 6 では複数の組織を作成および管理し、Red Hat サ ブスクリプションを分割して、各個別組織に割り当てることができます。これにより、1 つの管理シス テムで複数の個別組織のコンテンツを管理できるようになります。以下に、組織管理の例をいくつか示 します。 1 つの組織つの組織 システム管理チェーンが単純な小企業。この場合は、このビジネスに対して組織を 1 つ作成し、コン テンツをその組織に割り当てることができます。 複数の組織 複数の組織 複数の小規模な事業単位を所有する大企業 (たとえば、独立したシステム管理およびソフトウェア開 発グループがある会社)。この場合は、企業に対して、またこの企業が所有する各事業単位に対して 組織を作成できます。組織を作成することで、それぞれのシステムインフラストラクチャーを分離 できます。各組織に、それぞれのニーズに基づいてコンテンツを割り当てることができます。 外部組織 外部組織 他の組織の外部システムを管理する会社 (たとえば、クラウドコンピューティングと Web ホスティ ングリソースを顧客に提供する会社)。この場合は、会社の独自のシステムインフラストラクチャー の組織に加え、外部の各会社に対して組織を作成できます。必要に応じて、各組織にコンテンツを 割り当てることができます。
Red Hat Satellite 6 のデフォルトのインストールには、Default_Organization と呼ばれるデフォルトの 組織が含まれます。
新しいユーザー
新しいユーザー
新しいユーザーに、デフォルトの組織が割り当てられていない場合には、このユーザーのアクセス権限 は制限されます。ユーザーにシステムの権限を付与するには、ユーザーをデフォルトの組織に割り当て ます。ユーザーが次に Satellite にログオンしたときに、ユーザーのアカウントに適切なシステム権限が 付与されます。2.1. 組織の作成
以下の手順を使用して組織を作成します。手順
手順
組織を作成するには、以下の手順を行います。 1. Satellite Web UI で、管理管理 > 組織組織 に移動します。 2. 新規組織新規組織 をクリックします。 3. 名前名前 フィールドに、組織の名前を入力します。 4. ラベルラベル フィールドに、組織の一意な ID を入力します。これは、コンテンツストレージ用ディ レクトリーなどの特定のアセットを作成およびマッピングする場合に使用されます。文字、数 字、アンダースコア、およびダッシュを使用し、スペースは使用しないでください。 5. オプション: 説明説明 フィールドに、組織の説明を入力します。 6. 送信送信 をクリックします。 7. ホストに組織が割り当てられていない場合は、組織に追加するホストを選択し、Proceed to7. ホストに組織が割り当てられていない場合は、組織に追加するホストを選択し、Proceed to Edit (編集に進む編集に進む) をクリックします。 8. 編集編集 ページで、組織に追加するインフラストラクチャーリソースを割り当てます。このインフ ラストラクチャーリソースには、ネットワークリソース、インストールメディア、キックス タートテンプレートなどのパラメーターが含まれます。このページには、管理管理 > 組織組織 に移動 し、編集する組織を選択するといつでも戻ることができます。 9. 送信送信 をクリックします。 CLI をご利用の場合をご利用の場合 1. 組織を作成するには、以下のコマンドを入力します。 # hammer organization create \
--name "your_organization_name" \ --label "your_organization_label \
--description "your_organization_description"
2. オプション: 組織を編集するには、hammer organization update コマンドを入力します。たと えば、以下のコマンドはコンピュートリソースを組織に割り当てます。
# hammer organization update \ --name "your_organization_name" \ --compute-resource-ids 1
2.2. 組織コンテキストの設定
ホストに使用する組織や関連するリソースを定義する組織のコンテキスト手順
手順
組織メニューは、Satellite Web UI の左上にあるメニューバーの最初のメニュー項目です。現在の組織 を選択していない場合には、メニューには任意の組織任意の組織と表示されます。任意の組織任意の組織ボタンをクリックし て、使用する組織を選択します。CLI をご利用の場合
をご利用の場合
CLI を使用する場合は、オプションとして organization "your_organization_name" または --organization-label "your_organization_label" を追加できます。以下に例を示します。
# hammer subscription list --organization "Default_Organization"
このコマンドは、Default_Organization に割り当てられたサブスクリプションを出力します。
2.3. 組織のデバッグ証明書の作成
組織のデバッグ証明書が必要な場合は、以下の手順を使用します。手順
手順
組織のデバッグ証明書を作成するには、以下の手順を実行します。 1. Satellite Web UI で、管理管理 > 組織組織 に移動します。 第 第2章章 組織の管理組織の管理2. デバッグ証明書を生成する組織を選択します。 3. 生成してダウンロード生成してダウンロード をクリックします。 4. 証明書ファイルを安全な場所に保存します。
プロビジョニングテンプレートのデバッグ証明書
プロビジョニングテンプレートのデバッグ証明書
デバッグ証明書が組織内にダウンロードされていない場合は、プロビジョニングテンプレートのダウン ロード時に自動的に生成されます。2.4. 組織のデバッグ証明書を使用したリポジトリーコンテンツの参照
組織のデバッグ証明書がある場合には、Web ブラウザーまたは API を使用して、組織のリポジトリー コンテンツを表示できます。 前提条件 前提条件 1. 「組織のデバッグ証明書の作成」 に記載されている手順で、組織の証明書を作成およびダウン ロードする。 2. たとえば、デフォルトの組織の X.509 証明書を開く。 $ vi 'Default Organization-key-cert.pem'3. このファイルの ---BEGIN RSA PRIVATE KEY--- から ---END RSA PRIVATE KEY--- ま でを key.pem ファイルにコピーする。
4. このファイルの ---BEGIN CERTIFICATE--- から ---END CERTIFICATE--- までを cert.pem ファイルにコピーする。
手順
手順
ブラウザーを使用するには、X.509 証明書をご利用のブラウザーがサポートする形式にまず変換してか ら、証明書をインポートする必要があります。Firefox をご利用の場合
をご利用の場合
Firefox で組織のデバッグ証明書を使用するには、以下の手順を行います。 1. PKCS12 形式の証明書を作成するには、以下のコマンドを入力します。$ openssl pkcs12 -keypbe PBE-SHA1-3DES -certpbe PBE-SHA1-3DES -export -in cert.pem -inkey key.pem -out organization_label.pfx -name organization_name
2. Firefox ブラウザーで、編集編集 > 設定設定 > 詳細タブ詳細タブ に移動します。 3. 証明書の表示証明書の表示 を選択し、証明書証明書 タブをクリックします。 4. インポートインポート をクリックし、読み込む .pfx ファイルを選択します。 5. アドレスバーに、リポジトリーの参照先の URL を以下の形式で入力します。 http://satellite.example.com/pulp/repos/organization_label Pulp は組織ラベルを使用するため、組織ラベルを URL に入力する必要があります。
CURL をご利用の場合
をご利用の場合
CURL で組織のデバッグ証明書を使用するには、以下のコマンドを入力します。 $ curl -k --cert cert.pem --key key.pem \
http://satellite.example.com/pulp/repos/Default_Organization/Library/content/dist/rhel/server/7/7Serve r/x86_64/sat-tools/6.7/os/ cert.pem と key.pem へのパスが適切な絶対パスであることを確認します。間違っていると、エラー メッセージなしにコマンドが失敗します。
2.5. 組織の削除
組織は、ライフサイクル環境またはホストグループに関連付けられていない場合に削除できます。削除 する組織にライフサイクル環境またはホストグループが関連付けられている場合は、管理管理 > 組織組織> に移 動して関連の組織をクリックします。インストール中に作成されたデフォルトの組織は、Satellite 環境 で関連付けられていないホストへのプレースホルダーであるため、削除しないでください。環境には常 に 1 つ以上の組織が必要です。手順
手順
組織を削除するには、以下の手順を行います。 1. Satellite Web UI で、管理管理 > 組織組織 に移動します。 2. 削除する組織名の右側にあるリストから 削除削除 を選択します。 3. OK をクリックして、組織を削除します。 CLI をご利用の場合をご利用の場合 1. 以下のコマンドを入力して、削除する組織の ID を取得します。 # hammer organization list出力から、削除する組織の ID をメモします。 2. 以下のコマンドを入力して組織を削除します。
# hammer organization delete --id Organization_ID
第
第
3章 ロケーションの管理
ロケーションは、リソースを分類し、ホストを割り当てる方法を提供する点で組織に似ています。組織 とロケーションは、以下の点が異なります。 ロケーションは、物理または地理的設定をベースにしています。 ロケーションの構造は階層的です。3.1. ロケーションの作成
以下の手順を使用して、ホストとリソースをロケーション別に管理できるようにロケーションを作成し ます。手順
手順
ロケーションを作成するには、以下の手順を行います。 1. Satellite Web UI で、管理管理 > ロケーションロケーション に移動します。 2. 新規組ロケーション新規組ロケーションをクリックします。 3. オプション: 親親 リストから、親ロケーションを選択します。これにより、ロケーションの階層 が作成されます。 4. 名前名前 フィールドに、ロケーションの名前を入力します。 5. オプション: 説明説明 フィールドに、ロケーションの説明を入力します。 6. 送信送信 をクリックします。 7. ホストにロケーションが割り当てられていない場合は、新しいロケーションに割り当てるホス トを追加し、Proceed to Edit (編集に進む編集に進む) をクリックします。 8. ロケーションに追加するインフラストラクチャーリソースを割り当てます。このインフラスト ラクチャーリソースには、ネットワークリソース、インストールメディア、キックスタートテ ンプレートなどのパラメーターが含まれます。管理管理 > ロケーションロケーション に移動して、編集するロ ケーションを選択すると、いつでもこのページに戻ることができます。 9. 送信送信 をクリックして変更を保存します。CLI をご利用の場合
をご利用の場合
以下のコマンドを実行してロケーションを作成します。 # hammer location create \--parent-id "parent_location_id" \ --name "your_location_name" \ --description "your_location_description"
3.2. 複数ロケーションの作成
以下の Bash スクリプトでは、3 つのロケーション (ロンドン、ミュンヘン、ボストン) を作成して、こ れらの場所を Example Organization に割り当てます。3.3. ロケーションコンテキストの設定
ホストに使用するロケーションや関連するリソースを定義するロケーションのコンテキスト手順
手順
ロケーションメニューは、Satellite Web UI の左上にあるメニューバーの 2 番目のメニュー項目です。 現在のロケーションを選択していない場合には、メニューには 任意のロケーション任意のロケーション と表示されま す。任意のロケーション任意のロケーション をクリックして、使用するロケーションを選択します。CLI をご利用の場合
をご利用の場合
CLI を使用する場合は、オプションとして、--location "your_location_name" または --location-id "your_location_id" を追加します。以下に例を示します。
# hammer subscription list --location "Default_Location"
このコマンドは、Default_Location に割り当てられたサブスクリプションを出力します。
3.4. ロケーションの削除
ロケーションは、ライフサイクル環境またはホストグループに関連付けられていない場合に削除できま す。削除するロケーションにライフサイクル環境またはホストグループが関連付けられている場合 は、管理管理 > ロケーションロケーション> に移動して関連のロケーションをクリックします。インストール中に作成さ れたデフォルトのロケーションは、Satellite 環境で関連付けられていないホストへのプレースホルダー であるため、削除しないでください。環境には常に 1 つ以上のロケーションが必要です。手順
手順
ロケーションを削除するには、以下の手順を行います。 1. Satellite Web UI で、管理管理 > ロケーションロケーション に移動します。 2. 削除するロケーションの名前の右側にあるリストから削除削除を選択します。 3. OK をクリックして、ロケーションを削除します。 CLI をご利用の場合をご利用の場合 1. 以下のコマンドを入力して、削除するロケーションの ID を取得します。 # hammer location list出力から、削除するロケーションの ID をメモします。 2. 以下のコマンドを入力して、ロケーションを削除します。 ORG="Example Organization"
LOCATIONS="London Munich Boston" for LOC in${LOCATIONS}
do
hammer location create --name "${LOC}"
hammer location add-organization --name "${LOC}" --organization "${ORG}" done
第
第
4章 サブスクリプションの管理
Red Hat Satellite 6 では、Red Hat のコンテンツ配信ネットワーク (CDN) からコンテンツをインポート します。Satellite 6 では、対応のリポジトリーからコンテンツの検索、アクセス、ダウンロードを行う サブスクリプションマニフェストが必要です。サブスクリプションマニフェストには、Satellite Server の組織ごとにサブスクリプション割り当てを含める必要があります。サブスクリプション情報はすべ て、Red Hat カスタマーポータルのアカウントで確認できます。 本章のタスクを完了するには事前にカスタマーポータルでサブスクリプションマニフェストを作成する 必要があります。 カスタマーポータルでサブスクリプションマニフェストを作成、管理、エクスポートするには、『Red Hat Subscription Management の使用の使用』ガイドの「マニフェストの使用」を参照してください。 本章を参照して、Satellite Web UI 内でサブスクリプションマニフェストをインポートし、管理しま す。
サブスクリプションの割り当てと組織
サブスクリプションの割り当てと組織
複数のサブスクリプション割り当てがある場合は、複数の組織を管理できます。Satellite 6 では、 Satellite Server で設定した組織ごとに 1 つの割り当てが必要です。この利点は、各組織が独立したサブ スクリプションを保持するため、複数の組織をそれぞれ独自の Red Hat アカウントでサポートできるこ とです。未来の日付のサブスクリプション
未来の日付のサブスクリプション
サブスクリプション割り当てでは、未来の日付のサブスクリプションを使用できます。既存のサブスク リプションの有効期限前に、未来の日付のサブスクリプションをコンテンツホストに追加する場合は、 リポジトリーへのアクセスが中断されず、そのまま利用できます。 現在のサブスクリプションの有効期限前に、コンテンツホストに未来の日付のサブスクリプションを手 動でアタッチします。自動アタッチ機能は別の目的で設計されており、機能しない可能性があるので、 この機能に依存しないでください。詳細は、「コンテンツホストへのサブスクリプションのアタッチ」 を参照してください。4.1. SATELLITE SERVER へのサブスクリプションマニフェストのインポー
ト
以下の手順を使用して、サブスクリプションマニフェストを Satellite Server にインポートします。 前提条件 前提条件 カスタマーポータルから、サブスクリプションマニフェストファイルをエクスポートしておく こと。詳細は、『Red Hat Subscription Management の使用の使用』ガイドの「マニフェストの使 用」を参照してください。 手順 手順 1. Satellite Web UI で、コンテキストが、使用する組織に設定されていることを確認します。 2. コンテンツコンテンツ > サブスクリプションサブスクリプション に移動して、マニフェストの管理マニフェストの管理 をクリックします。 3. マニフェストの管理ウィンドウで、参照参照をクリックします。 4. サブスクリプションマニフェストファイルが保存されている場所に移動して、表示表示 をクリック 第 第4章章 サブスクリプションの管理サブスクリプションの管理4. サブスクリプションマニフェストファイルが保存されている場所に移動して、表示表示 をクリック します。マニフェストの管理ウィンドウが自動的に終了しない場合は、終了終了 をクリックしてサ ブスクリプションウィンドウに戻ります。 CLI をご利用の場合をご利用の場合 1. サブスクリプションマニフェストファイルをクライアントから Satellite Server にコピーしま す。 $ scp ~/manifest_file.zip root@satellite.example.com:~/.
2. Satellite Server に root ユーザーとしてログインし、サブスクリプションマニフェストファイル をインポートします。
# hammer subscription upload \ --file ~/manifest_file.zip \
--organization "organization_name"
リポジトリーを有効化して、Red Hat コンテンツをインポートできるようになります。詳細は、5章Red
Hat コンテンツのインポート を参照してください。
4.2. SATELLITE WEB UI でのサブスクリプションの検索
サブスクリプションマニフェストを Satellite Server にインポートすると、マニフェストからのサブス クリプションがサブスクリプションウィンドウに表示されます。サブスクリプションが大量にある場合 には、結果をフィルタリングして、特定のサブスクリプションを検索できます。前提条件
前提条件
Satellite Server にサブスクリプションマニフェストファイルをインポートしておくこと。詳細 は、「Satellite Server へのサブスクリプションマニフェストのインポート」 を参照してください。手順
手順
サブスクリプションを検索するには、以下の手順を行います。 1. Satellite Web UI で、コンテキストが、使用する組織に設定されていることを確認します。 2. コンテンツコンテンツ > サブスクリプションサブスクリプション に移動します。 3. サブスクリプションウィンドウで、検索検索 フィールドをクリックし、検索条件の一覧を表示して 検索クエリーをビルドします。 4. 検索条件を選択して、他のオプションを表示します。 5. 検索クエリーをビルドしたら、検索アイコンをクリックします。 たとえば、検索検索 フィールドにカーソルを置き、expires (期限切れ期限切れ) を選択して、スペースキーを押す と、別のリストが表示され、>、< または = 文字を選択できます。> を選択してスペースキーを押すと、 自動オプションの別のリストが表示されます。独自の条件を入力することも可能です。4.3. SATELLITE WEB UI でのサブスクリプション割り当てへのサブスクリ
プションの追加
Satellite Web UI でサブスクリプション割り当てにサブスクリプションを追加以下の手順を使用して、Satellite Web UI でサブスクリプション割り当てにサブスクリプションを追加 します。
前提条件
前提条件
Satellite Server にサブスクリプションマニフェストファイルをインポートしておくこと。詳細 は、「Satellite Server へのサブスクリプションマニフェストのインポート」 を参照してください。手順
手順
サブスクリプション割り当てにサブスクリプションを追加するには、以下の手順を行います。 1. Satellite Web UI で、コンテキストが、使用する組織に設定されていることを確認します。 2. コンテンツコンテンツ > サブスクリプションサブスクリプション に移動します。 3. サブスクリプションウィンドウで サブスクリプションの追加サブスクリプションの追加 をクリックします。 4. 追加するサブスクリプションの各行で、Quantity to Allocate (割り当てる数量割り当てる数量) 列に数量を入 力します。 5. 送信送信 をクリックします。4.4. SATELLITE WEB UI でのサブスクリプション割り当てからのサブスク
リプションの削除
以下の手順を使用して、Satellite Web UI でサブスクリプション割り当てからサブスクリプションを削 除します。注記
注記
マニフェストは削除しないでください。Red Hat カスタマーポータルまたは Satellite Web UI でマニフェストを削除すると、コンテンツホストのエンタイトルメントがすべて 解除されます。
前提条件
前提条件
Satellite Server にサブスクリプションマニフェストファイルをインポートしておくこと。詳細 は、「Satellite Server へのサブスクリプションマニフェストのインポート」 を参照してください。手順
手順
サブスクリプションを削除するには、以下の手順を行います。 1. Satellite Web UI で、コンテキストが、使用する組織に設定されていることを確認します。 2. コンテンツコンテンツ > サブスクリプションサブスクリプション に移動します。 3. 削除するサブスクリプションの各行で、該当のチェックボックスを選択します。 4. 削除削除をクリックして、削除を確定します。4.5. サブスクリプションマニフェストの更新およびリフレッシュ
サブスクリプションの割り当てを変更した場合は、マニフェストをリフレッシュして変更を反映させる 第 第4章章 サブスクリプションの管理サブスクリプションの管理サブスクリプションの割り当てを変更した場合は、マニフェストをリフレッシュして変更を反映させる 必要があります。たとえば、以下のいずれかを行った場合はマニフェストをリフレッシュしてくださ い。 サブスクリプションの更新 サブスクリプション数量の調整 追加のサブスクリプションの購入 Satellite Web UI で直接マニフェストをリフレッシュすることも、変更内容が含まれる更新済みのマニ フェストをインポートすることもできます。 手順 手順 1. Satellite Web UI で、コンテキストが、使用する組織に設定されていることを確認します。 2. コンテンツコンテンツ > サブスクリプションサブスクリプション に移動します。 3. サブスクリプションウィンドウで、マニフェストの管理マニフェストの管理 をクリックします。 4. マニフェストの管理ウィンドウで、リフレッシュリフレッシュ をクリックします。
4.6. コンテンツホストへのサブスクリプションのアタッチ
プロビジョニングプロセスで、コンテンツホストにサブスクリプションをアタッチするには通常、アク ティベーションキーを使用します。ただし、アクティベーションキーは既存のホストを更新できませ ん。新規または追加のサブスクリプション (たとえば未来の日付が指定されたサブスクリプション) を 1 台のホストにアタッチする必要がある場合は、以下の手順を使用します。 複数ホストの更新に関する詳細情報は、「コンテンツホストのサブスクリプションの一括更新」 を参照 してください。 アクティベーションキーに関する詳細情報は、10章アクティベーションキーの管理 を参照してくださ い。Smart Management サブスクリプション
サブスクリプション
Satellite 6 では、管理するすべての Red Hat Enterprise Linux ホストの Red Hat Enterprise Linux Smart Management サブスクリプションを保持する必要があります。
ただし、コンテンツホストごとに Smart Management サブスクリプションをアタッチする必要はあり ません。Smart Management サブスクリプションは、製品の証明書に関連付けられていないため、自動 的に Satellite のコンテンツホストにアタッチできません。コンテンツホストに Smart Management サ ブスクリプションを追加しても、コンテンツやリポジトリーへのアクセスができるようになりません。 ご希望であれば、独自の記録用または追跡の目的で Smart Management サブスクリプションをマニ フェストに追加することができます。
前提条件
前提条件
Satellite Server にサブスクリプションマニフェストファイルをインポートしておくこと。手順
手順
コンテンツホストにサブスクリプションをアタッチするには、以下の手順を行います。 1. Satellite Web UI で、コンテキストが、使用する組織に設定されていることを確認します。2. ホストホスト > コンテンツホストコンテンツホストに移動します。 3. 変更するサブスクリプションのコンテンツホストの行ごとに、該当するチェックボックスを選 択してください。 4. アクションの選択アクションの選択一覧からサブスクリプションの管理サブスクリプションの管理を選択します。 5. 任意で、検索検索フィールドにキーと値を入力し、表示するサブスクリプションを絞り込みます。 6. 追加または削除するサブスクリプションの左側にあるチェックボックスを選択し、必要に応じ て 選択した項目を追加選択した項目を追加 または 選択した項目を削除選択した項目を削除 をクリックします。 7. 完了完了をクリックして変更を保存します。 CLI をご利用の場合をご利用の場合
1. root ユーザーとして Satellite Server に接続してから、利用可能なサブスクリプションを表示し ます。
# hammer subscription list \ --organization-id 1
2. サブスクリプションをホストにアタッチします。 # hammer host subscription attach \
--host host_name \ --subscription-id subscription_id
4.7. コンテンツホストのサブスクリプションの一括更新
インストール後の変更を複数のコンテンツホストに同時に行うには、この手順を使用します。手順
手順
複数のコンテンツホストを更新するには、以下の手順を行います。 1. Satellite Web UI で、コンテキストが、使用する組織に設定されていることを確認します。 2. ホストホスト > コンテンツホストコンテンツホストに移動します。 3. 変更するサブスクリプションのコンテンツホストの行ごとに、該当するチェックボックスを選 択してください。 4. アクションの選択アクションの選択一覧からサブスクリプションの管理サブスクリプションの管理を選択します。 5. 任意で、検索検索フィールドにキーと値を入力し、表示するサブスクリプションを絞り込みます。 6. 追加または削除するサブスクリプションの左側にあるチェックボックスを選択し、選択した項選択した項 目を追加 目を追加または選択した項目を削除選択した項目を削除をクリックします。 7. 完了完了をクリックして変更を保存します。 第 第4章章 サブスクリプションの管理サブスクリプションの管理第
5章 RED HAT コンテンツのインポート
このセクションでは、Satellite の製品とリポジトリーを使用する方法、Satellite コンテンツが Red Hat コンテンツ配信ネットワーク (CDN) のコンテンツに合わせて最新の状態に保たれるように、同期プラ ンを作成する方法を説明します。
5.1. RED HAT SATELLITE の製品
Satellite では、製品製品 は複数のリポジトリーをグループ化する組織単位です。たとえば、Satellite では、 Red Hat Enterprise Linux Server は 製品製品で、この製品のリポジトリーは、さまざまなバージョン、アー キテクチャー、アドオンで構成されます。製品を使用すると、相互に依存関係にあるリポジトリーが、 まとめて同期されます。Red Hat リポジトリーの場合は、製品は、リポジトリーを有効にした後に自動 的に作成されます。
5.2. コンテンツの同期の概要
Satellite Server は、独自のリポジトリーと Red Hat CDN 上のリポジトリーを同期し、Satellite Server で Red Hat のリポジトリーの同一コピーが保持されるようにします。Satellite Server はこのリポジト リー情報を取得し、Satellite Server のファイルシステムに保存します。最初の同期後に、リポジトリー が CDN のリポジトリーに合わせて最新の状態が保たれるようにチェックする同期プランを作成できま す。
ISO イメージを使用して最初の同期を実行できます。コンテンツ ISO の使用の詳細は、付録E 接続済み
Satellite Server へのコンテンツ ISO のインポートを参照してください。
5.3. ダウンロードポリシーの概要
Red Hat Satellite には、コンテンツメタデータのみをダウンロードし、実際のコンテンツのダウンロー ドは後で行うなど、RPM コンテンツの同期に関する複数のダウンロードポリシーが含まれています。 Satellite Server には以下のポリシーがあります。 即時 即時 Satellite Server は、同期時にメタデータとパッケージをすべてダウンロードします。 オンデマンド オンデマンド
Satellite Server は同期時にメタデータのみをダウンロードし、Capsule、または直接接続されている クライアントが要求した場合に限り、ファイルシステムにパッケージを取得して保存します。 Capsule の対応のリポジトリーを 即時即時 に設定した場合には、Satellite Server が強制的に全パッケー ジをダウンロードするため、この設定は効果がありません。 背景 背景 Satellite Server は、最初の同期後にすべてのパッケージをダウンロードするバックグラウンドタス クを作成します。 オンデマンド オンデマンド と 背景背景 のポリシーは、コンテンツの同期時間を短縮するので、遅延同期遅延同期 機能として動作 します。遅延同期機能は yum リポジトリーにのみ使用してください。通常と同じように、コンテンツ ビューにパッケージを追加し、通常通りにライフサイクル環境にプロモートすることができます。 Capsule Server に、以下のポリシーを提供します。 即時 即時
Capsule Server は、同期時にメタデータとパッケージすべてをダウンロードします。Satellite Server で対応するリポジトリーを オンデマンドオンデマンド に設定した場合は、Satellite Server が強制的にす べてのパッケージをダウンロードするので、この設定を使用しないでください。
オンデマンド オンデマンド
Capsule Server は、同期時にメタデータのみをダウンロードします。Capsule Server は、直接接続 されたクライアントからの要求があると、ファイルシステムだけでパッケージを取得して保存しま す。オンデマンドオンデマンド ダウンロードポリシーを使用すると、Capsule Server でコンテンツを入手できな い場合には、コンテンツが Satellite Server からダウンロードされます。 背景 背景 Capsule Server は、最初の同期後にすべてのパッケージをダウンロードするバックグラウンドタス クを作成します。 継承 継承
Capsule Server は、Satellite Server 上の対応するリポジトリーから、リポジトリーのダウンロード ポリシーを継承します。
このポリシーは、--enable-foreman-proxy-plugin-pulp を false に設定して Capsule をインストールま たは更新した場合は利用できません。
5.4. デフォルトのダウンロードポリシーの変更
Satellite が全組織で作成したリポジトリーに適用するデフォルトのダウンロードポリシーを設定できま す。
Red Hat のリポジトリーか、カスタムのリポジトリーかによって、Satellite は別の設定を使用します。 デフォルト値を変更しても、既存の設定は変更されません。
手順
手順
リポジトリーのデフォルトのダウンロードポリシーを変更するには、以下の手順を行います。 1. Satellite Web UI で、管理管理 > 設定設定に移動します。 2. コンテンツコンテンツ タブをクリックします。 3. 要件に応じて、デフォルトのダウンロードポリシーを変更します。 デフォルトの Red Hat リポジトリーダウンロードポリシーを変更するには、デフォルトのデフォルトの Red Hat リポジトリーダウンロードポリシーリポジトリーダウンロードポリシー 設定の値を変更します。 デフォルトのカスタムリポジトリーダウンロードポリシーを変更するには、デフォルトのデフォルトの カスタムリポジトリーダウンロードポリシー カスタムリポジトリーダウンロードポリシー 設定の値を変更します。CLI をご利用の場合
をご利用の場合
デフォルトの Red Hat リポジトリーダウンロードポリシーを immediate、on_demand、または background の 1 つに変更するには、以下のコマンドを入力します。
# hammer settings set \
--name default_redhat_download_policy \ --value immediate デフォルトのカスタムリポジトリーダウンロードポリシーを immediate、on_demand、または background の 1 つに変更するには、以下のコマンドを入力します。 Red Hat 以外のカスタムリポジトリーのデフォルトダウンロードポリシーを 第 第5章章 RED HAT コンテンツのインポートコンテンツのインポート
Red Hat 以外のカスタムリポジトリーのデフォルトダウンロードポリシーを
immediate、on_demand、または background の 1 つに変更するには、以下のコマンドを入力しま す。
# hammer settings set \
--name default_download_policy \ --value immediate
5.5. リポジトリーのダウンロードポリシーの変更
リポジトリーのダウンロードポリシーも設定できます。手順
手順
リポジトリーのダウンロードポリシーを設定するには、以下の手順を行います。 1. Web UI で コンテンツコンテンツ > 製品製品に移動して、該当製品名をクリックします。 2. リポジトリーリポジトリー タブで必要なリポジトリー名をクリックし、ポリシーのダウンロードポリシーのダウンロード フィールド を見つけて、編集アイコンをクリックします。 3. リストから、必要なダウンロードポリシーを選択して、Save をクリックします。 CLI をご利用の場合をご利用の場合 1. 組織のリポジトリーを一覧表示します。 # hammer repository list \--organization-label organization-label
2. リポジトリーのダウンロードポリシーを immediate、on_demand、background の 1 つに変更 します。
# hammer repository update \
--organization-label organization-label \ --product "Red Hat Enterprise Linux Server" \
--name "Red Hat Enterprise Linux 7 Server Kickstart x86_64 7.5" \ --download-policy immediate
5.6. RED HAT リポジトリーの有効化
同期するリポジトリーを選択するには、対象のリポジトリーが含まれる製品を先に特定して、適切なリ リースバージョンとベースのアーキテクチャーをもとにリポジトリーを有効化する必要があります。 Red Hat Enterprise Linux 8 の場合は、AppStream と BaseOS の両方のリポジトリーを有効化する必要 があります。
オフラインの
オフラインの
Satellite
オフラインの Satellite Serverを使用する場合は、コンテンツを同期する前に、コンテンツをローカル CDN サーバーと同期するように Satellite を設定する必要があります。詳細は、付録B コンテンツを ローカル CDN サーバーと同期するための Satellite の設定 を参照してください。リポジトリーのバージョン管理
リポジトリーのバージョン管理
リーのいずれかを関連付けることの相違点は、7 Server リポジトリーには最新更新がすべて含まれます が、Red Hat Enterprise Linux 7.X リポジトリーは次のマイナーバージョンリリース以降の更新を取得し なくなる点です。キックスタートリポジトリーには、マイナーバージョンのみが含まれることに注意し てください。
Red Hat Enterprise Linux 8 クライアントの場合
クライアントの場合
Red Hat Enterprise Linux 8 クライアントをプロビジョニングするには、Red Hat Enterprise Linux 8 for x86_64 - AppStream (RPMS) および Red Hat Enterprise Linux 8 for x86_64 - BaseOS (RPMs) のリポジトリーが必要です。
Red Hat Enterprise Linux 7 クライアントの場合
クライアントの場合
Red Hat Enterprise Linux 7 クライアントをプロビジョニングするには、Red Hat Enterprise Linux 7 Server (RPMs) リポジトリーが必要です。
手順 手順
1. Satellite Web UI で、コンテンツコンテンツ > Red Hat リポジトリーリポジトリーに移動します。
2. リポジトリーを検索するには、リポジトリー名を入力するか、推奨のリポジトリー推奨のリポジトリー ボタンをオ ンの位置に切り替えて、必要なリポジトリーの一覧を表示します。 3. 利用可能なリポジトリーのペインで、リポジトリーをクリックしてリポジトリーセットを展開 します。 4. 必要な基本アーキテクチャーとリリースバージョンの横にある 有効有効 アイコンをクリックしま す。 CLI をご利用の場合をご利用の場合 1. 製品を検索するには、以下のコマンドを実行します。 # hammer product list --organization "My_Organization" 2. 製品のリポジトリーのセットを一覧表示します。
# hammer repository-set list \
--product "Red Hat Enterprise Linux Server" \ --organization "My_Organization"
3. 名前または ID 番号のいずれかを使用してリポジトリーを有効にします。リリースバージョンに 7Server、基本アーキテクチャーに x86_64 のように含めます。例を示します。
# hammer repository-set enable \
--name "Red Hat Enterprise Linux 7 Server (RPMs)" \ --releasever "7Server" \
--basearch "x86_64" \
--product "Red Hat Enterprise Linux Server" \ --organization "My_Organization"
5.7. RED HAT リポジトリーの同期
リポジトリーを Red Hat CDN のリポジトリーと同期します。
第
Web UI をご利用の場合をご利用の場合 1. Satellite Web UI で、コンテンツコンテンツ > 製品製品 に移動し、同期が必要なリポジトリーを含む製品を選 択します。 2. 同期が必要なリポジトリーを選択し、今すぐ同期今すぐ同期 をクリックします。 Web UI で同期の進捗状況を表示するには、コンテンツコンテンツ > 同期の状態同期の状態 に移動して、対応する製品または リポジトリーツリーを展開します。
CLI をご利用の場合
をご利用の場合
Red Hat Enterprise Linux Server 製品内の有効済みリポジトリーを同期します。 # hammer product synchronize \
--name "Red Hat Enterprise Linux Server" \ --organization "My_Organization"
また、各リポジトリーを個別に同期することもできます。製品内のすべてのリポジトリーを一覧表示 し、対応するリポジトリーの ID 番号を使用して同期します。以下は例となります。
# hammer repository list \
--product "Red Hat Enterprise Linux Server" \ --organization "My_Organization"
# hammer repository synchronize \
--name "Red Hat Enterprise Linux 7 Server RPMs x86_64 7Server" \ --product "Red Hat Enterprise Linux Server" \
--organization "My_Organization" 同期にかかる時間は、各リポジトリーのサイズとネットワーク接続の速度によって異なります。以下の 表は、利用可能なインターネット帯域幅に応じてコンテンツの同期にかかる推定時間を示しています。 単一パッケージ 単一パッケージ (10Mb) マイナーリリースマイナーリリース (750Mb) メジャーリリース メジャーリリース (6Gb) 256 Kbps 5 分 27 秒 6 時間 49 分 36 秒 2 日と 7 時間 55 分 512 Kbps 2 分 43.84 秒 3 時間 24 分 48 秒 1 日と 3 時間 57 分 T1 (1.5 Mbps) 54.33 秒 1 時間 7 分 54.78 秒 9 時間 16 分 20.57 秒 10 Mbps 8.39 秒 10 分 29.15 秒 1 時間 25 分 53.96 秒 100 Mbps 0.84 秒 1 分 2.91 秒 8 分 35.4 秒 1000 Mbps 0.08 秒 6.29 秒 51.54 秒 定期的に更新されるように同期プランを作成します。
5.8. 組織の全リポジトリーの同期
以下の手順を使用して、組織内の全リポジトリーを同期します。手順
手順
組織内の全リポジトリーを同期するには、Satellite Server で次の Bash スクリプトを実行します。
5.9. リポジトリーの復旧
リポジトリーが破損した場合は、高度な同期を使用してそれを復旧できます。3 つのオプションの中か ら選択できます。 最適同期 最適同期 リポジトリーの同期時に、アップストリームの RPM との違いが検出されない RPM は回避します。 完全同期 完全同期 検出した変更に関係なく、すべての RPM を同期します。特定の RPM が、アップストリームリポジ トリーに存在しても、ローカルリポジトリーにダウンロードできなかった場合はこのオプションを 使用します。 コンテンツの同期検証 コンテンツの同期検証 すべての RPM を同期してから、すべての RPM のチェックサムをローカルで検証します。RPM の チェックサムがアップストリームと異なる場合は、RPM をもう一度ダウンロードします。このオプ ションは yum リポジトリーにのみ該当します。以下のいずれかのエラーが発生した場合に限りこの オプションを使用します。 yum との同期中に、特定の RPM で 404 エラーが発生した場合。特定のエラーが破損していることを示す Package does not match intended download エ ラーが発生した場合。
手順
手順
高度なオプションを使用して特定のリポジトリーを同期するには、以下の手順を行います。 1. Satellite Web UI で、コンテンツコンテンツ > 製品製品に移動します。 2. 破損したリポジトリーを含む製品を選択します。 3. 同期するリポジトリーの名前を選択します。 4. アクションの選択アクションの選択 メニューから、高度な同期高度な同期 を選択します。 5. オプションを選択し、同期同期をクリックします。 CLI をご利用の場合は、以下を実行します。をご利用の場合は、以下を実行します。 1. リポジトリー ID の一覧を取得します。# hammer repository list --organization "My_Organization" ORG="Your_Organization"
for i in $(hammer --no-headers --csv repository list --organization $ORG | awk -F, {'print $1'}) do
hammer repository synchronize --id ${i} --organization $ORG --async done
第
2. 必要なオプションを使用して破損したリポジトリーを同期します。 最適な同期の場合:
# hammer repository synchronize --incremental true --id 1 完全な同期の場合:
# hammer repository synchronize --skip-metadata-check true --id 1 コンテンツを同期する場合:
# hammer repository synchronize --validate-contents true --id 1
5.10. 製品の HTTP プロキシーポリシーの変更
ネットワークトラフィックを細かく制御するために、製品ごとに HTTP プロキシーポリシーを設定でき ます。製品の HTTP プロキシーポリシーは、個別のリポジトリーに異なるポリシーを設定しない限り、 製品内のすべてのリポジトリーに適用されます。 個々のリポジトリーに HTTP プロキシポリシーを設定するには、「リポジトリーの HTTP プロキシーポ リシーの変更」 を参照してください。 手順 手順 1. Satellite Web UI で、コンテンツコンテンツ > 製品製品 に移動し、変更が必要な各製品の横にあるチェック ボックスを選択します。 2. アクションの選択アクションの選択 一覧から、HTTP プロキシーの管理プロキシーの管理 を選択します。 3. 一覧から HTTP プロキシーポリシープロキシーポリシー を選択します。 グローバルデフォルト グローバルデフォルト: グローバルデフォルトプロキシー設定を使用します。 HTTP プロキシーなしプロキシーなし: グローバルデフォルトプロキシーが設定されている場合でも、 HTTP プロキシーを使用しないでください。 特定の 特定の HTTP プロキシーの使用プロキシーの使用: 一覧から HTTP プロキシープロキシー を選択します。この一覧から プロキシーを選択する前に、Satellite に HTTP プロキシーを追加する必要があります。詳 細は、「新しい HTTP プロキシーの追加」 を参照してください。 4. 更新更新 をクリックします。5.11. リポジトリーの HTTP プロキシーポリシーの変更
ネットワークトラフィックを細かく制御するために、リポジトリーごとに HTTP プロキシーポリシーを 設定できます。 製品内のすべてのリポジトリーに同じ HTTP プロキシーポリシーを設定するには、「製品の HTTP プロ キシーポリシーの変更」 を参照してください。 手順 手順1. Satellite Web UI で、コンテンツコンテンツ > 製品製品 に移動し、リポジトリーが含まれる製品名をクリック します。 2. リポジトリーリポジトリー タブで、リポジトリー名をクリックします。 3. HTTP プロキシープロキシー フィールドを見つけ、編集アイコンをクリックします。 4. 一覧から HTTP プロキシーポリシープロキシーポリシー を選択します。 グローバルデフォルト グローバルデフォルト: グローバルデフォルトプロキシー設定を使用します。 HTTP プロキシーなしプロキシーなし: グローバルデフォルトプロキシーが設定されている場合でも、 HTTP プロキシーを使用しないでください。 特定の 特定の HTTP プロキシーの使用プロキシーの使用: 一覧から HTTP プロキシープロキシー を選択します。この一覧から プロキシーを選択する前に、Satellite に HTTP プロキシーを追加する必要があります。詳 細は、「新しい HTTP プロキシーの追加」 を参照してください。 5. 保存保存 をクリックします。 CLI をご利用の場合は、以下を実行します。をご利用の場合は、以下を実行します。 Satellite Serverで、使用する HTTP プロキシーポリシーを指定して、以下のコマンドを入力し ます。
# hammer repository update --id repository-ID \ --http-proxy-policy policy
--http-proxy-policy に以下のいずれかのオプションを指定します。
none: グローバルデフォルトプロキシーが設定されている場合でも、HTTP プロキシーを使 用しないでください。
global_default_http_proxy: グローバルデフォルトプロキシー設定を使用します。 use_selected_http_proxy: --http-proxy proxy-name または --http-proxy-id proxy-ID を 使用して HTTP プロキシーを指定します。新しい HTTP プロキシーを Satellite に追加する には、「新しい HTTP プロキシーの追加」 を参照してください。