迷惑メールフィルタリングサービス
コントロールパネル
利用者マニュアル(一般ユーザ向け)
第1.6版
目次
1. 本マニュアルについて ... 1 2. はじめに ... 1 3. 使用方法 ... 2 3.1. ご使用の前に ... 2 3.2. ログイン / ログアウト操作 ... 2 3.2.1. ログイン操作 ... 2 3.2.2. ログアウト操作 ... 3 3.2.3. セッションタイムアウト(自動ログアウト) ... 4 3.3. 隔離メールの一覧表示、受信、削除 ... 5 3.4. 隔離メールの内容の表示 ... 11 3.5. 隔離メールの通知設定 ... 15 3.6. 隔離ディスクサイズの表示 ... 16 3.7. 受信拒否リストの設定 ... 17 3.8. 受信許可リストの設定 ... 24 3.9. パスワードの変更 ... 31 3.10. フィードバック ... 321. 本マニュアルについて
本マニュアルでは、『OCN 迷惑メールフィルタリングサービス コントロールパネル』 (以 下 『コントロールパネル』 )の使用方法についてまとめたものです。2. はじめに
OCN 迷惑メールフィルタリングサービスの次の機能を利用する場合は、コントロールパネルに より操作を行います。コントロールパネルはブラウザから利用します。 隔離ボックス内に隔離されたメールの表示、受信、削除 隔離ディスクの使用量の表示 受信拒否リストの条件の表示、登録、編集 受信許可リストの条件の表示、登録、編集 パスワードの変更 誤判定メールのフィードバック なお、本ドキュメント中の画面例は、Internet Explorer 6を使用しています。ご利用のブラ ウザの種類やバージョンによって表示の内容が多少異なる場合があります。コントロールパネル は以下のOSおよび ブラウザでご利用いただくことをおすすめいたします。 ●対応 OS・ Microsoft Windows 2000 Professional ・ Microsoft Windows XP
・ Microsoft Windows Vista ・ Mac OS Ⅹ
●対応ブラウザ
・ Internet Explorer 6 以上 ・ Mozilla Firefox 3 以上
2
3. 使用方法
3.1. ご使用の前に
コントロールパネルは JavaScript を利用しております。このためお客様御使用のブラウザに おきまして JavaScript 機能を有効にして下さい。 ブラウザの JavaScript 機能を有効にする方法につきましてはお使いのブラウザのマニュアル をご覧下さい。3.2. ログイン / ログアウト操作
3.2.1. ログイン操作 ブラウザを起動して次の URL にアクセスをして下さい。 図 3.2-1[ログイン]ページ コントロールパネルへログインするには、 [メールアドレス] (例:user1@example.com) と [パスワード] を入力して, ボタンをクリックします。(メールアドレスにはド メインの指定が必要です) ログイン後、[隔離メールの一覧]ページへ移動します(詳細は 3.3 章をご覧下さい)。 https://filter.ocn.ad.jp/smimc/main3.2.2. ログアウト操作
図 3.2-2 コントロールパネルからの [ログアウト]
図 3.2-3 [ログアウト] ページ
各ページの右上にある [ログアウト] (図 3.2-2)をクリックするとログアウトページ(図 3.2-3)を表示し、コントロールパネルよりログアウトします。
4 3.2.3. セッションタイムアウト(自動ログアウト) 図 3.2-4 [セッションタイムアウト] ページ コントロールパネルへログイン後、何も操作をしないまま長時間放置すると、[セッションタ イムアウト] ページが表示されます。引き続きコントロールパネルを利用される場合、再度ロ グインが必要になります。
3.3. 隔離メールの一覧表示、受信、削除
図 3.3-1 [隔離メールの一覧] ページ コントロールパネルへのログイン後の Top ページは、[隔離メールの一覧]ページになります。 コントロールパネルの他ページから[隔離メールの一覧]ページを参照するには、[隔離]メニ ューまたは[隔離メール]メニューをクリックします。 [隔離メールの一覧] ページでは、ユーザの隔離ボックスにあるメール(隔離メールと呼び ます)を表示します。検索基準で隔離メールを検索したり、複数のメールを1行にまとめて表示 (折りたたみ表示)することもできます。表示されるメールの件名をクリックすると、そのメー ルの内容を表示します(3.4 章をご覧下さい)。 隔離メールが多数ある場合、一覧は複数のページに分けて表示されます。一覧の最初のページ に進むには、 ボタンをクリックします。一覧の最後のページに進むには、 ボタンをクリ ックします。一覧の前のページに進むには、 ボタンをクリックします。一覧の次のページに 進むには、 ボタンをクリックします。 隔離メールの件名や送信元に N/A が表示される場合、そのフィールドにデータが無い事を意6 検索基準の追加 図 3.3-2 検索基準の追加 検 索 基 準 を 追 加 す る に は 、 [ ヘ ッ ダ ] 、 [ 検 索 し た い 文 字 ・ 値 ] 、 [ 条 件 ] を 指 定 し て 、 ボタンをクリックします。 ヘッダ ・・・ 検索基準となるヘッダとして、[送信元]、 [件名]、 [宛先]、 [送信日時]、 [迷惑メールの度合い]のいずれかを選択します。 検索したい ・・・ 検索したい、送信元のメールアドレスやメールの[件名]、[送信日時]、 文字・値 [迷惑メールの度合い] を指定します。 条件 ・・・ ヘッダと検索したい文字・値を比較するための条件を指定します。 ヘッダ毎に次の条件が用意されています。 [送信元] ・・・・ [と一致する]、[と一致しない]、[を含む]、 [を含まない] [件名] ・・・・ [と一致する]、[と一致しない]、[を含む]、 [を含まない] [宛先] ・・・・ [と一致する]、[と一致しない]、[を含む]、 [を含まない] [送信日時] ・・・・ [以前]、[その日]、[以後] [迷惑メールの度合い] ・・・・ [より低い]、[以下である]、[と等しい]、 [以上である]、[より高い] 複数の検索基準を登録した場合、[上記のすべてと一致]、または[上記のいずれかと一致]を 選択して、検索基準を組み合わせます。登録した検索基準を取り消すには、その右にある ボタンをクリックします。 メールを検索するには、 ボタンをクリックします。 【注意】隔離メールの検索時に、「%」の文字は使用できません。
■折りたたみ表示の項目選択 図 3.3-3 折りたたみ表示の項目選択 [折りたたみ表示項目選択]チェックボックスをチェックして、折りたたみの基準となるヘッ ダとして [送信元]、[件名]、[宛先]、[送信日時]のいずれかを選択し、 ボタンをクリッ クすると、一覧を折りたたみ表示できます。折りたたみ表示された一覧の各行をクリックすると、 その行を検索基準に登録して、一覧を検索、表示します。
8 削除 図 3.3-4 隔離メールの削除 メールを隔離ボックスから削除する場合には、メール行の左にあるチェックボックスをチェッ クして ボタンをクリックします。ページ内に表示されているすべてのメールを選択する場 合は、一覧の左上にあるチェックボックスをチェックします。 すべてのメールを 選択する場合は ここをチェックします。
受信 図 3.3-5 隔離メールの受信 隔離されたメールをお客様が受信するには、メール行の左にあるチェックボックスをチェック して ボタンをクリックします。 ボタン の右にある受信オプションのプルダウンメニューを選択すると、受信するメールの条件を受信許 可リストに登録できます。受信オプションについて以下に説明します。 受信許可リストへは登録しない ・・・・ メールの受信時に、受信許可リストへの登録を行いません。 この送信者のメールアドレスを受信許可リストへ登録する ・・・・ 受信するメールの送信元のアドレスを、受信許可の条件として受信許可リストに登 録します。 この送信者のドメイン名を受信許可リストへ登録する ・・・・ 受信するメールの送信元のドメインを、受信許可の条件として受信許可リストに登録 します。 受信許可リストへは最大 300 個の条件を登録できます。この上限に達している場合[この送信 者のメールアドレスを受信許可リストへ登録する]、[この送信者のドメイン名を受信許可リスト へ登録する]のオプションは表示されません。 すべてのメールを 選択する場合は ここをチェックします。
10 更新
図 3.3-6 隔離メールの更新
3.4. 隔離メールの内容の表示
図 3.4-1 [隔離メールの内容]ページ
[隔離メールの内容] ページを表示するには、[隔離メールの一覧] ページ(図 3.3-1)のメー ルの件名をクリックします。
12 削除
図 3.4-2 隔離メール内容ページでのメールの削除
受信
図 3.4-3 隔離メール内容ページでのメールの受信
隔離されたメールを受信するには、 ボタンをクリックしま
14 印刷用
図 3.4-4 隔離メール内容ページでの印刷用表示
[印刷用] をクリックすると隔離メールの内容を印刷用の別ページ(図 3.4-5)で表示します。 図 3.4-5 隔離メール内容の印刷用ページ
3.5. 隔離メールの通知設定
図 3.5-1 [隔離メールの通知] ページ [隔離メールの通知] ページを表示するには、[隔離メールの通知]メニューをクリックします。 [隔離メールの通知] ページでは、隔離されたメールの概要をお客様に通知するかどうか、ま た通知する場合の通知頻度について設定ができます。通知する場合は[隔離されたメールの概要 を通知する] のラジオボタンを選択して、通知間隔を右のプルダウンメニュー(14 日毎から 1 日毎の間 )から選択し、 ボタンをクリックします。 通知しない場合は[隔離されたメールの概要を通知しない]のラジオボタンを選択し、 ボ タンをクリックします。 また通知メールの言語は[日本語]または[英語]をラジオボタンで選択後、 ボタンをクリ ックすることで変更できます。 【注意】16
3.6. 隔離ディスクサイズの表示
図 3.6-1 [隔離ディスクサイズ] ページ [隔離ディスクサイズ] ページを表示するには、[隔離ディスクサイズ] メニューをクリックし ます。 [隔離ディスクサイズ] ページでは、隔離ボックスのディスクサイズの上限と、使用している ディスクサイズを表示します。 上限ディスクサイズの値に N/A が表示される場合、上限が設 定されていないことを表わします。3.7. 受信拒否リストの設定
図 3.7-1 [受信拒否リストの設定]ページ [受信拒否リストの設定] ページを表示するには、[フィルタリングの設定] メニューの[受信 拒否リストの設定]メニューをクリックします。 [受信拒否リストの設定] ページでは、迷惑メールの判定にかかわらず無条件に受信拒否する メールの条件を表示、登録、編集できます。18 検索 図 3.7-2 受信拒否リストの設定ページでの検索 登録された条件の中から、特定の受信拒否 するメールの条件を検索して表示する場合に使用 します。条件を検索する方法は、次の通りです。 (1) [ヘッダを選択]で、[すべて] 、[From]、[Subject]のいずれかを選択します。 (2) [条件を選択]で、下記のいずれかを選択します。 ・[すべて] ・[が次を含む] ( [ヘッダを選択] で[Subject]を選択した場合のみ) ・[が次と一致する] ( [ヘッダを選択] で[Subject]を選択した場合のみ) ・[メールアドレスが次と一致する] ( [ヘッダを選択] で [From] を選択した場合のみ) ・[ドメインが次と一致する] ( [ヘッダを選択] で [From] を選択した場合のみ) (3) [検索したいパターンを入力]に、検索に使用するメールアドレス、メールアドレス に含まれるドメイン名、件名やその一部を入力します。 (4) ボタンをクリックします。
登録 図 3.7-3 受信拒否リストの設定ページでの登録 [受信拒否リストの設定] ページで、 ボタンをクリックすると、[指定条件の登録] ページへ移動します。[指定条件の登録] ページでは、受信拒否リストの条件を登録できます。 登録できる条件の最大数は 300 個です。登録された条件の数がこの上限値に達した場合、 ボタンがグレー表示されます。 図 3.7-4 [指定条件の登録] ページ
20 (1) [ヘッダを選択]で、[From]、[Subject]のいずれかを選択します。各選択肢の意味は 次の通りです。 [From] ・・・・ 受信拒否 したいメールを、送信者アドレスに関する条件で指定 します。 [Subject] ・・・・ 受信拒否したいメールを、件名に関する条件で指定します。 (2) [条件を選択] に [メールアドレスが次と一致する] 、[ドメインが次と一致する]、[が 次を含む]、[が次と一致する] のいずれかを選択します。[メールアドレスが次と一致す る] 、[ドメインが次と一致する]、[が次を含む]、[が次と一致する]の意味は次の通りで す。 [メールアドレスが ・・・・ ([ヘッダを選択] に [From] を指定した場合のみ) 次と一致する] 受信拒否したいメールの送信者アドレスを指定します。 [ドメインが ・・・・ ([ヘッダを選択] に [From] を指定した場合のみ) 次と一致する] 受信拒否したいメールの送信者アドレスのドメイン名を指 定します。 [が次を含む] ・・・・ ([ヘッダを選択] に [Subject] を指定した場合のみ) 受信拒否したいメールにおける件名の一部を指定します。 [が次と一致する] ・・・・ ([ヘッダを選択] に [Subject] を指定した場合のみ) 受信拒否したいメールにおける件名を指定します。 (3) [登録したいパターンを入力] に、条件とするメールアドレス、メールアドレスに含 まれるドメイン名、件名やその一部を入力します。 (4) ボタンをクリックします。 (5) 登録 を取り止める場合は、 ボタンをクリックします。 ボタンまたは ボタンをクリックすると、[受信拒否リストの設定] ペー ジへ移動します。 ボタンをクリックした場合には、登録した条件を確認できます。
■編集 図 3.7-5 受信拒否リストの設定ページでの編集 [受信拒否リストの設定] ページで、表示された条件の [ヘッダ] 列をクリックすると、[編集] ページ(図 3.7-5)に移動します。 [編集] ページでは、登録された条件の内容を別の条件に 編集できます。 図 3.7-6 [編集] ページ
22 受信拒否リストの条件を編集する方法は、次の通りです。 (1) [ヘッダを選択]で、[From]、[Subject]のいずれかを選択します。各選択肢の意味は 次の通りです。 [From] ・・・・ 受信拒否 したいメールを、送信者アドレスに関する条件で指定 します。 [Subject] ・・・・ 受信拒否したいメールを、件名に関する条件で指定します。 (2) [条件を選択] に [メールアドレスが次と一致する] 、[ドメインが次と一致する]、[が 次を含む]、[が次と一致する] のいずれかを選択します。[メールアドレスが次と一致す る] 、[ドメインが次と一致する]、[が次を含む]、[が次と一致する]の意味は次の通りで す。 [メールアドレスが ・・・・ ([ヘッダを選択] に [From] を指定した場合のみ) 次と一致する] 受信拒否したいメールの送信者アドレスを指定します。 [ドメインが ・・・・ ([ヘッダを選択] に [From] を指定した場合のみ) 次と一致する] 受信拒否したいメールの送信者アドレスのドメイン名を指 定します。 [が次を含む] ・・・・ ([ヘッダを選択] に [Subject] を指定した場合のみ) 受信拒否したいメールにおける件名の一部を指定します。 [が次と一致する] ・・・・ ([ヘッダを選択] に [Subject] を指定した場合のみ) 受信拒否したいメールにおける件名を指定します。 (3) [登録したいパターンを入力] に、条件とするメールアドレス、メールアドレスに含 まれるドメイン名、件名やその一部を入力します。 (4) ボタンをクリックします。 (5) 登録 を取り止める場合は、 ボタンをクリックします。 ボタンまたは ボタンをクリックすると、[受信拒否リストの設定] ページ へ移動します。 ボタンをクリックした場合には、登録した条件を確認できます。
■ 削除 図 3.7-7 受信拒否リストの設定ページでの削除 [受信拒否リストの設定]に登録されている条件を削除するには、[受信拒否リストの設定]ペ ージで、表示された条件のチェックボックスを選択し、 ボタンをクリックします。 すべての条件を選択 する場合はここをチ ェックします。
24
3.8. 受信許可リストの設定
ユーザの[受信許可リストの設定]メニューは、ドメイン管理者がその利用を許可した場合(優 先フィルタの設定を、アドレスフィルタ優先とした場合)に限り、画面上に表示されます。 図 3.8-1 [受信許可リストの設定] ページ [受信許可リストの設定] ページを表示するには、[フィルタリングの設定] メニューの[受信 許可リストの設定]メニューをクリックします。 [受信許可リストの設定] ページでは、迷惑メールの判定にかかわらず無条件に受信許可する メールの条件を表示、登録、編集できます。 検索 図 3.8-2 受信許可リストの設定ページでの検索 登録された条件の中から、特定の受信許可するメールの条件を検索して表示する場合に使用しま す。条件を検索する方法は、次の通りです。 (1) [ヘッダを選択]で、[すべて] 、[From]、[Subject]のいずれかを選択します。 (2) [条件を選択]で、下記のいずれかを選択します。 ・[すべて] ・[が次を含む] ( [ヘッダを選択] で[Subject]を選択した場合のみ) ・[が次と一致する] ( [ヘッダを選択] で[Subject]を選択した場合のみ) ・[メールアドレスが次と一致する] ( [ヘッダを選択] で [From] を選択した場合のみ) ・[ドメインが次と一致する] ( [ヘッダを選択] で [From] を選択した場合のみ) (3) [検索したいパターンを入力]に、検索に使用するメールアドレス、メールアドレス に含まれるドメイン名、件名やその一部を入力します。
26 登録 図 3.8-3 受信許可リストの設定のページでの登録 [受信許可リストの設定] ページで、 ボタンをクリックすると、[指定条件の登録] ページへ移動します。[指定条件の登録] ページでは、受信許可リストの条件を登録できます。 登録できる条件の最大数は 300 個です。登録された条件の数がこの上限値に達した場合、 ボタンがグレー表示されます。 図 3.8-4 [指定条件の登録] ページ
受信許可リストの条件を登録する方法は、次の通りです。 (1) [ヘッダを選択]で、[From]、[Subject]のいずれかを選択します。各選択肢の意味 は次の通りです。 [From] ・・・・ 受信許可 したいメールを、送信者アドレスに関する条件で指定 します。 [Subject] ・・・・ 受信許可したいメールを、件名に関する条件で指定します。 (2) [条件を選択] に [メールアドレスが次と一致する] 、[ドメインが次と一致する]、[が 次を含む]、[が次と一致する] のいずれかを選択します。[メールアドレスが次と一致す る] 、[ドメインが次と一致する]、[が次を含む]、[が次と一致する]の意味は次の通りで す。 [メールアドレスが ・・・・ ([ヘッダを選択] に [From] を指定した場合のみ) 次と一致する] 受信許可したいメールの送信者アドレスを指定します。 [ドメインが ・・・・ ([ヘッダを選択] に [From] を指定した場合のみ) 次と一致する] 受信許可したいメールの送信者アドレスのドメイン名を指 定します。 [が次を含む] ・・・・ ([ヘッダを選択] に [Subject] を指定した場合のみ) 受信許可したいメールにおける件名の一部を指定します。 [が次と一致する] ・・・・ ([ヘッダを選択] に [Subject] を指定した場合のみ) 受信許可したいメールにおける件名を指定します。 (3) [登録したいパターンを入力] に、条件とするメールアドレス、メールアドレスに含 まれるドメイン名、件名やその一部を入力します。 (4) ボタンをクリックします。 (5) 登録を取り止める場合は、 ボタンをクリックします。 ボタンまたは ボタンをクリックすると、[受信許可リストの設定] ペー ジへ移動します。 ボタンをクリックした場合には、登録した条件を確認できます。
28 編集 図 3.8-5 受信許可リストの設定のページでの編集 [受信許可リストの設定] ページで、表示された条件の [ヘッダ] 列をクリックすると、[編集] ページに移動します。 [編集] ページでは、登録されている条件の内容を別の条件に編集できま す。 図 3.8-6 [指定条件の編集] ページ
受信許可リストの条件を編集する方法は、次の通りです。 (1) [ヘッダを選択]で、[From]、[Subject]のいずれかを選択します。各選択肢の意味は 次の通りです。 [From] ・・・・ 受信許可 したいメールを、送信者アドレスに関する条件で指定 します。 [Subject] ・・・・ 受信許可したいメールを、件名に関する条件で指定します。 (2) [条件を選択] に [メールアドレスが次と一致する] 、[ドメインが次と一致する]、[が 次を含む]、[が次と一致する] のいずれかを選択します。[メールアドレスが次と一致す る] 、[ドメインが次と一致する]、[が次を含む]、[が次と一致する]の意味は次の通りで す。 [メールアドレスが ・・・・ ([ヘッダを選択] に [From] を指定した場合のみ) 次と一致する] 受信許可したいメールの送信者アドレスを指定します。 [ドメインが ・・・・ ([ヘッダを選択] に [From] を指定した場合のみ) 次と一致する] 受信許可したいメールの送信者アドレスのドメイン名を指 定します。 [が次を含む] ・・・・ ([ヘッダを選択] に [Subject] を指定した場合のみ) 受信許可したいメールにおける件名の一部を指定します。 [が次と一致する] ・・・・ ([ヘッダを選択] に [Subject] を指定した場合のみ) 受信許可したいメールにおける件名を指定します。 (3) [登録したいパターンを入力] に、条件とするメールアドレス、メールアドレスに含 まれるドメイン名、件名やその一部を入力します。 (4) ボタンをクリックします。 (5) 編集 を取り止める場合は、 ボタンをクリックします。 ボタンまたは ボタンをクリックすると、[受信許可リストの設定] ペ ージへ移動します。 ボタンをクリックした場合には、編集した条件を確認できます。
30 削除 図 3.8-7 受信許可リストの設定のページでの削除 [受信許可リストの設定] に登録されている条件を削除するには、[受信許可リストの設定] ペ ージで、表示された条件のチェックボックスを選択し、 ボタンをクリックします。 すべての条件を選択 する場合はここをチ ェックします。
3.9. パスワードの変更
図 3.9-1 [パスワードの変更]ページ
[パスワード] ページを表示するには、[パスワード] メニューをクリックします。 [ こちら ] のリンクをクリックして、パスワード変更画面へ移動し設定して下さい。
32
3.10. フィードバック
図 3.10-1 [ フィードバック ] ページ [ フィードバック ] ページでは、誤って判定された正常メールや迷惑メールをフィードバッ クすることが出来ます。 [ フィードバック ] ページを表示するには、[ フィードバック ] メ ニューをクリックします。 [ 正常メールのフィードバック ] は、本来正常なメールが誤って迷惑メールと判断された場 合に使用します。 [ 迷惑メールのフィードバック ] は、本来迷惑メールであるのに迷惑メールとして検出され なかった場合に使用します。正常メールや迷惑メールをフィードバックする方法は、次の通りです。 (1) フィードバックしたいメールを指定された形式で保存します。メール保存方法につい ては、 [ フィードバック ] ページにある [ ヘルプ ] をご覧下さい。 図 3.10-2 [ フィードバックページ ] の [ ヘルプ ] (2) [ 正常メールのフィードバック ] または [ 迷惑メールのフィードバック ] にあ る、 ボタンをクリックすると、 [ ファイルを選択 ] ダイアログボックス (Internet Explorer の場合)が表示されます。フィードバックしたいメールのファイル を選択して、 をクリックします。 図 3.10-3 [ ファイルを選択 ] ( Internet Explorer の場合 )
34 【 注意 】 ※ 誤判定され誤って隔離されたメールは、一度お客さまのメーラーで受信していただいた 上で、 指定された保存方法で保存する必要があります。 (3) ま た は ボタンをクリックすると、フィードバックできます。フィードバックが受け付けられると 「指定された電子メールを正常メール (迷惑メール) として受け付けました 」 と いうメッセージが表示されます。[ フィードバック ] ページで表示されるメッセージに ついて以下で説明します。 (a) 指定された電子メールを正常メール (迷惑メール) として受け付けました。 フィードバックがコントロールパネルに受け付けられた場合に表示されます。 (b) 指定された電子メールの形式に問題があるため、フィードバックできませんでした。 電子メール以外のファイルを指定してフィードバックしようとした場合に表示さ れます。 (c) 指定された電子メールのサイズが大きい為、フィードバックできませんでした。 指定したファイルのサイズが大き過ぎて、コントロールパネルで受け付けられなか った場合に表示されます。 (d) 指定されたファイルのパスが誤っているか、指定されていないか、指定されたファ イルが空です。正しいファイルを指定してください。 ボタンで誤ったファイルを指定したり、ファイルを指定せずにフィード バックしたり、指定したファイルが空ファイルの場合に表示されます。 (e) フィードバック送信中にエラーが発生しました。 フィードバック中にエラーが発生し、フィードバックが出来なかった場合に表示さ れます。 (4) 正常にフィードバックが終了すると、「フィードバック受付完了メール」がフィードバ ック者のメールアドレスまで自動送信されます。 【 注意 】 ※ フィードバックするメールは、クラウドマーク社指定の形式で保存し、アップロードす る必要があります。代表的なメーラーについては、フィードバック操作手順所をオンラ インヘルプにて提供しております。なお、それ以外のメーラーではフィードバック機能 はご利用になれません。あらかじめご了承ください。
![図 3.2-2 コントロールパネルからの [ログアウト]](https://thumb-ap.123doks.com/thumbv2/123deta/8329156.892384/5.892.128.771.187.650/図322コントロールパネルからのログアウト.webp)
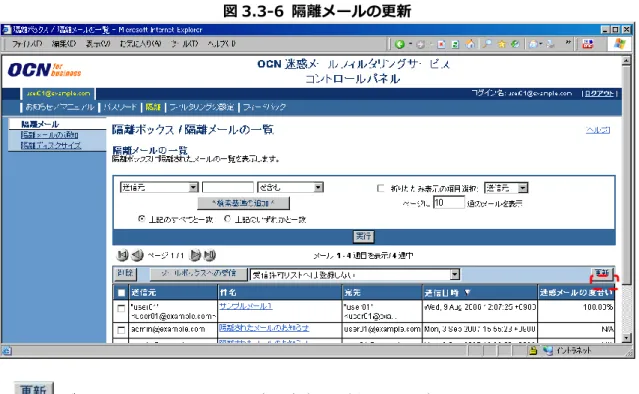
![図 3.4-1 [隔離メールの内容]ページ](https://thumb-ap.123doks.com/thumbv2/123deta/8329156.892384/13.892.129.763.193.609/図341隔離メールの内容ページ.webp)

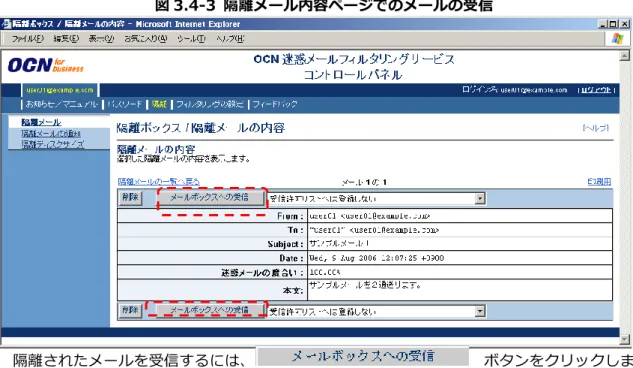

![図 3.9-1 [パスワードの変更]ページ](https://thumb-ap.123doks.com/thumbv2/123deta/8329156.892384/33.892.137.767.166.377/図391パスワードの変更ページ.webp)