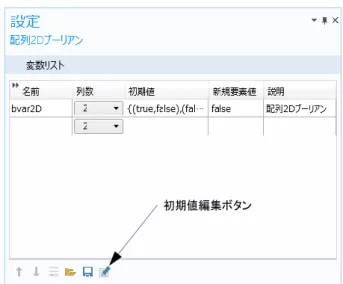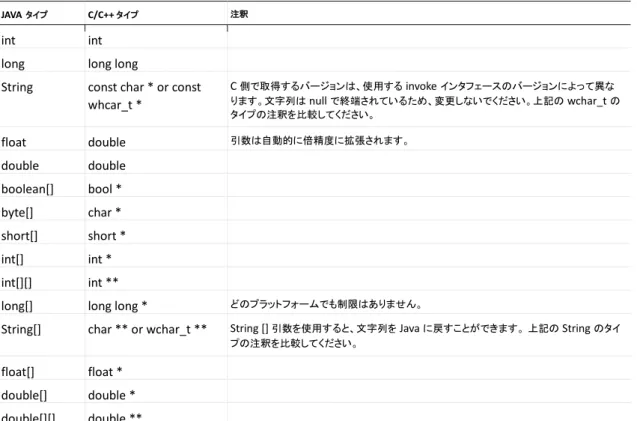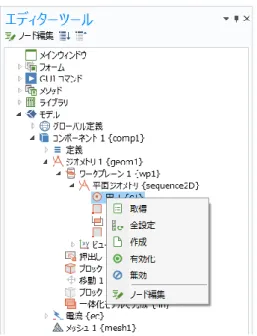COMSOL Multiphysics
Application Builder Reference Manual
Application Builder Reference Manual
日本語訳版
© 1998–2017 COMSOL www.comsol.com/patentsに掲載している米国特許第 7,519,518 号、第 7,596,474 号、第 7,623,991 号、第 8,457,932 号、 第 8,954,302 号、第 9,098,106 号、第 9,146,652 号、第 9,323,503 号、第 9,372,673 号、および第 9,454,625 号で保護。特許 出願中。 本書および本書に記載されているプログラムは、COMSOLのソフトウェア使用許諾契約 ( www.comsol.com/comsol-license-agreement) に基づいて提供されており、使用許諾契約の条項に従う場合にのみ、使用または複製をすることが できます。COMSOL、the COMSOL logo、COMSOL Multiphysics、Capture the Concept、COMSOL Desktop、
LiveLink、およびCOMSOL Serverは、COMSOL ABの登録商標または商標です。その他の商標は全て、それ
ぞれの所有者の所有物であり、COMSOL ABおよびその子会社、製品は、これらの商標の所有者とは無関係であり、 推奨、後援または支援を受けていません。これらの商標の所有者のリストについては、www.comsol.com/trademarksを 参照してください。 バージョン: COMSOL 5.3 日本語訳:計測エンジニアリングシステム株式会社 ※ もし日本語訳と原文(英語版)に差違がある場合は、原文を正とします。 但し、原文に誤記などがある場合は、弊社として(注)を示しています。
お問い合わせ
一 般 的 な お 問 い 合 わ せ 、 技 術 サ ポ ー ト の お 問 い 合 わ せ 、 住 所 お よ び 電 話 番 号 の 検 索 に つ い て は 、 www.comsol.com/contactにアクセスしてください。 住所および連絡先情報については、www.comsol.com/contact/officesでも確認できます。サポート窓口へのお問い合わせについては、www.comsol.com/support/case のCOMSOL Accessページにあるリク エストフォームを送信してください。 その他の有用なリンク: • サポートセンター:www.comsol.com/support • 製品のダウンロード:www.comsol.com/product-download • 製品のアップデート: www.comsol.com/support/updates • COMSOL ブログ: www.comsol.com/blogs • フォーラム: www.comsol.com/community • イベント:www.comsol.com/events • COMSOLビデオギャラリー: www.comsol.com/video • サポートナレッジベース:www.comsol.com/support/knowledgebase 部品番号: CM020010
目次 | 3
目次
Chapter 1: イントロダクション ... 7
アプリケーションビルダーについて ... 8 アプリケーションビルダーで何ができる? ... 8 ドキュメントへのアクセスは? ... 8 マニュアルの概要 ... 10Chapter 2: アプリケーションビルダーのツール ... 11
はじめに ... 12 アプリケーションビルダーの開始 ... 13 アプリケーションビルダの起動 ... 13 COMSOL デスクトップからアプリケーションビルダーを開く ... 14 アプリケーションライブラリのアプリケーション例 ... 14 アプリケーションビルダーとアプリケーションツリー ... 14 ホームツールバー ... 14 アプリケーション間のアプリケーションコンポーネントのコピー ... 16 メインウィンドウブランチ ...17 メインウィンドウノード ...17 メニューバーノード ...18 ツールバーノード ...18 メニューノード ...18 ファイルメニューノード...19 リボンノード ...19 リボンタブノード ...19 リボンセクションノード ...19 項目ノード ...20 項目切替えノード ...22 セパレーターノード ... 24 フォームブランチ ...25 フォームノード ...25 フォームノード(サブノード)... 25 イベントブランチ ...28 イベントノード ...28 イベントノード(サブノード) ... 28 宣言ブランチ ...31 配列シンタックス ...32 文字列ノード ...32 ブーリアンノード ...32整数ノード ... 33 倍精度ノード ... 33 配列1D文字列ノード... 34 配列1Dブーリアンノード ... 34 配列1D整数ノード ... 35 配列1D倍精度ノード... 35 配列2D文字列ノード... 36 配列2Dブーリアンノード ... 36 配列2D整数ノード ... 37 配列2D倍精度ノード... 38 選択リストノード ... 38 アクティベーション条件 ... 39 ファイルノード... 39 単位セットノード ... 40 グラフィックスデータノード ... 40 ショートカットの追加 ... 41 宣言とコマンドシーケンスでの初期値と引数の編集 ... 41 メソッドブランチ ... 45 メソッドブランチ ... 45 モデルメソッドブランチ ... 45 メソッドノード ... 45 モデルメソッドノード ... 45 ライブラリブランチ ... 47 画像 ... 47 サウンド ... 47 ファイル ... 48 アプリケーションの計画と準備 ... 49 アプリケーションの準備 ... 49 モデルからのアプリケーション作成 ... 50 コードをクリップボードにコピー ... 50 アプリケーションのテスト ... 51 キーボードショートカット ... 52
Chapter 3: フォームの操作... 55
はじめに... 56 フォームを作成するためのフォームとツールの概要 ... 56 フォームの操作と新規フォームウィザードの使用 ... 56 データアクセス ... 59目次 | 5 フォームのプレビューとテスト ...66 フォームオブジェクトでのメソッドの実行 ... 66 フォームオブジェクト ...67 フォームオブジェクトの概要...67 入力フィールド ...68 ボタン ...71 トグルボタン ...74 チェックボックス ...78 コンボボックス ...80 テキストラベル ...83 単位 ...84 方程式 ...85 ライン ...87 データ表示 ...88 グラフィックス ...90 ウェブページ ...93 画像 ...94 ビデオ ...96 進捗バー ...97 ログ ...98 メッセージログ ... 100 結果テーブル ... 101 フォーム... 103 フォームコレクション... 104 カードスタック ... 106 カード ... 109 ファイルインポート... 110 情報カードスタック ... 112 配列入力 ... 115 ラジオボタン ... 117 選択入力 ... 120 テキスト ... 122 リストボックス ... 124 テーブル ... 127 カスタムツールバーボタン編集ダイアログボック ... 130 スライダー ... 132 ハイパーリンク ... 134 ツールバー ... 136 スペーサー ... 137
Chapter 4: メソッドの操作 ... 139
概要... 140 メソッドエディタ―ウィンドウを開く ... 140 コーディングとメソッドの概要 ... 140 アプリケーションビルダーウィンドウ ... 141メソッドウィンドウ ... 141 メソッドツールバー ... 141 メソッドノードとメソッドエディタ―ウィンドウ ... 143 ユーティリティクラスノード ... 144 外部 Java ライブラリノード ... 145 外部 C ライブラリノード ... 145 外部 C ライブラリの使用 ... 146 ファイルスキームとファイル処理 ... 149 クライアントファイルシステムとのファイルの送受信... 150 メソッドの作成 ... 151 シンタックスハイライト... 151 コード補完とツールチップのヘルプ ... 152 コードの折り畳み ... 157 言語要素の追加 ... 158 モデル表現の追加 ... 158 モデルコードとフォームオブジェクトの追加 ... 159 ソースコードがマップされるノードへの移動 ... 161 コードの記録 ... 162 ショートカットの使用 ... 162 ローカル変数とそのタイプ宣言の作成 ... 163 他のメソッドの直接的な呼び出し ... 164 変数宣言で定義されたプロパティの使用 ... 164 テキストの検索 ... 164 字下げと空白フォーマット... 165 ブレースマッチング ... 165 アプリケーションのデバッグ方法 ... 166 コンパイルエラーの表示 ... 166 デバッグツール ... 166 エラーと警告ウィンドウ ... 167 メソッドのランタイムエラーの処理 ... 168 実行中のメソッドの停止 ... 168
7
1
イントロダクション
Chapter 1: イントロダクション
マルチフィジックスモデルに基づいてカスタムアプリケーションを作成するための一連のツールで あるアプリケーションビルダーの使用方法については、このガイドを参照してください。アプリケー ションビルダーは COMSOLDesktop®で直接利用でき、包括的なユーザーインタフェースとプログ ラミングツールが含まれています。 アプリケーションビルダーとアプリケーションライブラリの概要 については、Introduction to the Application Builder
を参照してください。そこには、多く のサンプルアプリケーションが掲載されています。以下に、この章の構成を示します。
• アプリケーションビルダーについて
アプリケーションビルダーについて
ここでは、以下が掲載されています。 • アプリケーションビルダーで何ができる? •ドキュメントへのアクセスは?アプリケーションビルダーで何ができる?
アプリケーションビルダーは、COMSOL Multiphysics®モデルからカスタムアプリケーションを作成するためのツールを提供し ます。 グラフィカルなツールとエディター、および組み込みの言語要素とJava®コードを使用して、ユーザー入力、デザイン、お よび結果を含めるアプリケーションを調整できます。 シミュレーションアプリケーションには、次のようなさまざまな用途があり ます。 • さまざまな設計パラメータの効率的なテスト • 製品開発ワークフローの合理化COMSOLユーザーは、COMSOL マルチフィジックスでアプリケーションを実行することができます。 COMSOLアプリケーショ
ンは、COMSOLマルチフィジックスを使用していない同僚や顧客に対して、ネットワーク上またはクラウド上の中央にインスト ールされたCOMSOL Server™に接続させることで利用可能にすることもできます。 同僚や顧客は、ウェブブラウザまたは COMSOLクライアントを介して、COMSOLサーバー上でアプリケーションを実行することができます。
ドキュメントへのアクセスは?
多くのインターネットリソースが、ライセンス情報や技術情報などのCOMSOLに関する多くの詳細情報を提供しています。 電 子ドキュメント、トピックベース( またはコンテキストベース )のヘルプ、およびアプリケーションライブラリへのアクセスは、全て COMSOL Desktop®を介して行います。 ドキュメントをコンピュータ上のPDFファイルとして閲覧している場合、青色のリンクは参照している別のガイ ドのコンテンツを開くことはできません。 但し、COMSOL マルチフィジックス内のヘルプシステムを使用して いる場合には、これらのリンクは他のモジュール( ライセンスを持っている限り )、アプリケーションのサンプ ルやドキュメントに接続してくれます。 EメールによるCOMSOLへの連絡 一般的な製品情報については、COMSOL( info@comsol.com )までお問い合わせください。COMSOLからCOMSOL製品の技術サポートを受けるには、お近くのCOMSOL担当者に連絡するか、
アプリケーションビルダーについて | 9
COMSOL WEBSITES
COMSOL website www.comsol.com
Contact COMSOL www.comsol.com/contact
Support Center www.comsol.com/support
Product Download www.comsol.com/product-download
Product Updates www.comsol.com/support/updates
Discussion Forum www.comsol.com/community
Events www.comsol.com/events
COMSOL Blog www.comsol.com/blogs
COMSOL Video Gallery www.comsol.com/video
マニュアルの概要
Application Builder Reference Manual
には、アプリケーションビルダーのツールと機能に関する包括的な情報が記 載されています。この紹介に加えて、さらに次の章があります。 • アプリケーションビルダーのツール: アプリケーションビルダーのツールの概要、アプリケーションビルダーツリーのノード、 およびホームリボンツールバーのツールの詳細。 • フォームの操作: アプリケーションのフォームを作成および設計するための、アプリケーションビルダー内のツールに関す る情報。 • メソッドの操作: アプリケーションの機能拡張のためにメソッドとクラスのコードを作成および記述するための、アプリケー ションビルダー内のツールに関する情報。 次のドキュメントも参照してください。•
Introduction to the Application Builder
: アプリケーションビルダーの概要について記載されています。•
Application Programming Guide
: メソッドエディターを使用するアプリケーション用のコードを記述するためのガイ ドです。•
COMSOL Multiphysics Programming Reference Manual
: アプリケーションにメソッドを追加してプログラミン グすることができます。 この場合のモデルオブジェクトのコマンドについての情報が記載されています。11
2
アプリケーションビルダーのツール
Chapter 2: アプリケーションビルダーのツール
この章では、カスタムアプリケーションの作成に役立つ、アプリケーションビルダーで使用可能な ツールの概要を説明しています。 このツールには、フォームとウィンドウを設計するためのエディ ターとユーザーインタフェースコンポーネント、およびアプリケーション固有のアクションとメソッド を追加するためのメソッドエディターやコーディングとデバッグツールが含まれています。 以下に、この章の構成を示します。 • はじめに • アプリケーションビルダーの開始 • メインウィンドウブランチ • フォームブランチ • イベントブランチ • 宣言ブランチ • メソッドブランチ • ライブラリブランチ • アプリケーションの計画と準備 • モデルからのアプリケーション作成 • キーボードショートカットはじめに
アプリケーションビルダーには、COMSOL モデルに基づいてアプリケーションを作成および展開するための包括的なツールセ ットが含まれています。 アプリケーションの作成に使用するアプリケーションビルダーの主な部分は次の通りです。 • COMSOLデスクトップのアプリケーションビルダーウィンドウでは、アプリケーションを定義するノードのあるツリーと、アプリ ケーションを作成するツールを備えたリボンツールバーが含まれています。 アプリケーションビルダーとアプリケーションツ リー、および、アプリケーションビルダーツリー内のブランチやノードについてさらに詳細に説明しているこの章のセクション を参照してください。 • アプリケーションに適したさまざまなフォームコンポーネント( ユーザーインタフェースコントロール )によってフォーム( ユー ザーインタフェース )を作成および設計するためのツールが備わっています。 詳細は、フォームの操作の章を参照してくだ さい。 • ユーザーインタフェースイベントに接続可能なカスタムコードを含めるためのメソッドとクラスを作成および編集するための ツールが備わっています。 詳細については、メソッドの操作の章を参照してください。 開始するにはまず、COMSOL マルチフィジックスや多くのアドオン製品に含まれているアプリケーションを検索して実行するこ とができます。 アプリケーションライブラリウィンドウでは、Applicationsの下に表示されるアプリケーションは実行可能なアプ リケーションのサンプルであり、フォーム( ユーザーインタフェース )とメソッド( アプリケーションの中に機能を追加するコード ) を作成する方法を学習するために開いて調べることができます。 アプリケーションライブラリウィンドウの詳細は、COMSOL
アプリケーションビルダーの開始 | 13
アプリケーションビルダーの開始
アプリケーションビルダの起動
アプリケーションビルダーを起動するには、ホームツールバーのアプリケーションビルダーのボタン( )をクリックします。 そ の後、COMSOLデスクトップが切り替えられてアプリケーションビルダーのツールバーが表示されます( または、環境設定ダ イアログボックスのアプリケーションビルダーのページにあるアプリケーションビルダー用に別のデスクトップウィンドウを使用 のチェックボックスを選択した場合は、別のデスクトップウィンドウで開かれます )。 アプリケーションの開発が完了したら、ファ イルメニューからアプリケーションを実行を選択し、アプリケーションのMPHファイルを選択して実行することができます。 メイ ンウィンドウブランチでアプリケーションをブラウズして実行することもできます。 下図では、COMSOLデスクトップでアプリケー ションにアクセスして実行する方法についても示しています。 アプリケーションビルダーからモデルビルダーに戻るには、アプ リケーションビルダーのホームツールバー( )上でモデルビルダーをクリックします。 アプリケーションビルダーウィンドウは、アプリケーションツリー、コンテキストメニュー、ツールバー、および全てのアプリケーシ ョンツリーノードの設定ウィンドウに関して、モデルビルダーと同じように機能します。 アプリケーションツリーのノードでは、実 行可能なアプリケーションのフォーム、イベント、メソッド、およびその他の部分を表しています。 フォームのコンテキストリボン ツールバーからグラフィカルユーザーインタフェース( GUI )コンポーネント( フォームオブジェクト )を追加し、アプリケーション ビルダーのグラフィックツールを使用してインタラクティブに配置することができます( フォームでの操作を参照 )。 また、アプ リケーションの実行時にフォームまたはアプリケーション全体がどのように見えるかをプレビューすることもできます。 アプリケ ーションビルダーはMicrosoft Windows®オペレーティングシステムインストールで使用できますが、アプリケーションビルダ ーを使用して作成されたアプリケーションは、COMSOLサーバーを利用してウェブブラウザで実行するなども含め、全てのオ ペレーティングシステムに展開して使用することが可能です。 Figure 2-1: アプリケーションビルダーでは、COMSOLデスクトップをアプリケーション設計向けに適合させています。 アプリケーションビルダーホームリボン COMSOLデスクトップ アプリケーションノードの 設定ウィンドウ アプリケーションツリーを含む アプリケーションビルダーウィンドウ ユーザーインタフェースコンポーネント をグラフィカルに配置するための フォームウィンドウCOMSOL
デスクトップからアプリケーションビルダーを開く
COMSOLデスクトップでは、アプリケーションビルダーとマルチフィジックスを切り替えることができます。 ホームツールバーで アプリケーションビルダー をクリックしてアプリケーションエディターを開きます。 これは、Ctrl + Alt + Aを押すことによって も可能です。 その後、アプリケーションのユーザーインタフェースを変更したり、アプリケーションのコードの作成や編集をした りすることができます。 逆に、アプリケーションビルダーでホームツールバーのモデルビルダー をクリックしてCOMSOLマルチフィジックスに戻る ことができます。 Ctrl + Alt + Mを押すことによっても可能です。アプリケーションライブラリのアプリケーション例
アプリケーションライブラリウィンドウでは、各COMSOL製品のアプリケーションライブラリを参照できます。 それらのほとんど にはApplicationsフォルダが含まれており、そのフォルダにはアプリケーションビルダーで開いて実行できる実行可能なアプ リケーションのサンプルが入っています。 これらのアプリケーションを、独自のアプリケーションを設計する場合の出発点、ある いはアイデアの創造に利用することができます。 例えば、ユーザーインタフェースの設計でフォームオブジェクトを使用する方 法や、アプリケーションの機能を拡張するためのメソッドを作成する方法などがあります。アプリケーションビルダーとアプリケーションツリー
COMSOLデスクトップのアプリケーションビルダーウィンドウには、アプリケーションツリーがあります。 このツリーには、アプリ ケーションビルダーのデータ構造のノードと埋め込みモデルのノードが表示されています。 埋め込みモデルのノードの全て は、モデルビルダーを使用している場合のモデルツリーのノードと全く同じように動作します。 また、アプリケーションツリーに は、アプリケーションのrootノードと、そのrootノードの下にある以下のブランチが含まれています。 • メインウィンドウブランチ • フォームブランチ • イベントブランチ • 宣言ブランチ • メソッドブランチ • ライブラリブランチ アプリケーションビルダーのrootノード( )はモデルビルダーのrootノードに似ていますが、アプリケーション特有の設定 を含むアプリケーションというセクションもあります( 詳細はCOMSOL Multiphysics Reference Manual
のThe Root
Settings and Properties Windows
を参照してください ) 。ホームツールバー
ホームツールバーは常に使用可能で、アプリケーションビルダーで最も一般的な機能にアクセスするためのボタンが含まれて います。 メインセクション このセクションは、さまざまなウィンドウに移動して新しいフォームやメソッドを作成するための以下のボタンを含んでいます。 • モデルビルダーのボタン ( ): アプリケーションビルダーからモデルビルダーのウィンドウと標準のCOMSOLデスクト ップに切り替えます。 • 新規フォームのボタン( ): 新規フォームのウィザードを使用して新しいフォームを作成します。 フォームの操作と新規 フォームウィザードの使用を参照してください。アプリケーションビルダーの開始 | 15 • データアクセスボタン( ): モデルに依存するデータとプロパティ、およびデータアクセス機能を通して実行中のアプリ ケーションで変更可能なアプリケーション固有のプロパティを追加します。データアクセスを参照してください。 • メソッド記録のボタン( ): 埋め込みモデルで操作の記録セッションを開始し、そのメソッドで後でコードとして使用でき る新しいメソッドを作成します。 記録が開始されると、そのボタンは記録停止のボタン( )に変わり、クリックすると記録 が終了します。 コードの記録を参照してください。 • 設定ボタン( ): 設定ウィンドウを移動したり、開いたり、閉じたりします。 • プレビューボタン( ): アプリケーションのフォームとメソッドのライブプレビュー用のプレビューウィンドウを表示または 非表示にします。 プレビューウィンドウでは、アプリケーションのフォームとメソッドのプレビューをスクロールしてみることが できます。 例えば、フォームとやりとりするメソッドを操作している場合などに便利です。 プレビューウィンドウにフォームの プレビューを表示するには、アプリケーションビルダーウィンドウでフォームまたはメソッドノードを選択します。 • エディターツールボタン( ): エディターツールウィンドウを表示または非表示にします。 そこでは、よく使うCOMSOL マルチフィジックスのモデル操作を選択してメソッドに挿入したり、それらに基づいてフォームオブジェクトを生成したりする ことができます。 モデルコードとフォームオブジェクトの追加を参照してください。 イベントセクション このセクションには、イベントを作成するためのボタンが一つ含まれています。 • イベントボタン( ): イベントを定義するためのイベントノードが追加されます。 イベントブランチを参照してください。 宣言セクション このセクションは、変数、ファイル、選択リストの宣言を作成するための以下に示すボタンを含んでいます。 宣言ブランチを参 照してください。 • スカラーボタン( ): 文字列、ブーリアン、整数、または倍精度のスカラーを追加選択するメニューを開きます。 • 配列1Dボタン( ): 文字列、ブーリアン、整数、または倍精度の1D配列を追加選択するメニューを開きます。 • 配列2Dボタン( ): 文字列、ブーリアン、整数、または倍精度の2D配列(行列)を追加選択するメニューを開きます。 • More 宣言( )の下では、以下の項目から選択します。 - ファイル( ): ファイルにアクセスするためのファイル宣言を追加します。 - 選択リスト( ): 許可された値のリストを定義するための選択リストを追加します。 - 単位セット( ): 単位セットを追加します。 - グラフィックスデータ( ): グラフィックスウィンドウから抽出されるデータにアクセスするためのグラフィックスデータ を追加します。 ライブラリセクション このセクションには、画像、サウンド、ファイルのライブラリを開き、外部コードとユーティリティクラスを追加するための以下の ボタンが含まれています。 • 画像ボタン( ): 画像ライブラリを開きます。 画像を参照してください。 • サウンドボタン( ): サウンドライブラリを開きます。 サウンドを参照してください。 • ファイルボタン( ): ファイルライブラリを開きます。 ファイルを参照してください。 • ユーティリティクラスボタン( ):Javaユーティリティクラスを追加します。 ユーティリティクラスノードを参照してください。
• 外部Javaライブラリボタン( ): 外部Javaライブラリを追加します。 外部Javaライブラリノードを参照してください。
• 外部Cライブラリボタン( ): 直接リンクしたネイティブコードライブラリを追加します。 外部Cライブラリノードを参照し てください。
メインウィンドウセクション このセクションには、アプリケーションのメインウィンドウにメニューとツールバーを追加するためのボタンが含まれています。 ボタンは、それぞれのメニューまたはツールバー( 使用するメニュータイプとメインウィンドウの下の現在のノードによる )を追 加することが可能な場合にのみ使用できます。 • メニューバーボタン( ): メニューバーを追加します。 メニューバーノードを参照してください。 • ツールバーボタン( ): ツールバーを追加します。 ツールバーノードを参照してください。 • ファイルメニューボタン( ): ファイルメニューを追加します。 ファイルメニューノードを参照してください。 • リボンタブボタン( ): リボンにリボンタブを追加します。 リボンタブノードを参照してください。 • リボンセクションボタン( ): リボンにリボンセクションを追加します。 リボンセクションノードを参照してください。 • メニューボタン( ): メニューを追加します。 メニューノードを参照してください。 • 項目ボタン( ): メニュー項目を追加します。 項目ノードを参照してください。 • 項目切替えボタン( ): 項目切替えを追加します。 項目切替えノードを参照してください。 • セパレーターボタン( ): メニュー内の関連するメニュー項目のグループを区切るためのセパレーターを追加します。 セパレーターノードを参照してください。 テストセクション このセクションには、アプリケーションをテストするための以下のツールが含まれています。 • アプリケーションをテストのボタン( ): 別のウィンドウでアプリケーションを起動してテストすることができます。 アプリ ケーションのテストを参照してください。 • 変更を適用のボタン( ): 実行中のアプリケーションにコード変更をコンパイルして適用します( いわゆるホットコードス ワップ )。 実行中のアプリケーションへの変更の適用を参照してください。 • ウェブブラウザーでテストのボタン( ): ウェブブラウザでアプリケーションをテストします。 アプリケーションのテストを 参照してください。 ビューセクション ビューセクションには、アプリケーションビルダーのデスクトップウィンドウでビューを再配置する以下のボタンがあります。 • タイル表示( )と移動先( )ボタンを使用して、アプリケーションビルダーのウィンドウを再配置します。 • デスクトップリセットボタン( ): デスクトップのレイアウトをデフォルトの状態にリセットします。
アプリケーション間のアプリケーションコンポーネントのコピー
アプリケーションの多くの部分をコピーして、別のアプリに貼り付けることができます。 例えば、一つのフォームまたはいくつか のフォームオブジェクトをコピーした場合、COMSOLマルチフィジックスの二つの実行中のインスタンス間、または新しいアプリ ケーションを開いた後で一つの実行中のインスタンスに貼り付けることができます。 メソッド、ユーティリティメソッド、外部ライブ ラリ、ファイル宣言、選択リスト宣言、メニュー項目、メニューディバイダ、メニュー、リボンセクション、およびリボンタブをコピー することもできます。 コピー操作は、アプリケーション内のさまざまなオブジェクトへの参照を処理することが可能です。 アプリ ケーション間でコピー&ペーストする場合、メソッドやファイルへの参照に関する以下の情報が役立ちます。 • コピー&ペースト操作の対象には、ローカルメソッドも含まれています。 但し、メソッド内のコードは変更されません。 • 必要に応じて、貼り付け中に全ての参照画像がコピーされ追加されます。 同じ名前の既存の画像がある場合には、コピー されるバージョンの代わりに使用されます。 • ファイルやサウンドはコピーされません。 貼り付け操作に問題がある場合は、メッセージウィンドウが表示されます。 そこで、貼り付け操作をキャンセルすることができメインウィンドウブランチ | 17
メインウィンドウブランチ
メインウィンドウノードから、以下のノードを追加することができます。 • メニューバーとツールバー: メインウィンドウノードの設定ウィンドウのメニュータイプリストからメニューバーを選択した場 合。 • ファイルメニュー: メインウィンドウノードの設定ウィンドウのメニュータイプリストからリボンを選択した場合。 リボンノード は常に使用可能で、リボンタブとリボンセクションノードを追加することができます。メインウィンドウノード
メインウィンドウノード( )はアプリケーションのメインウィンドウを表し、ユーザーインタフェースの最上位のノードです。 こ れには、ウィンドウのレイアウト、メインメニューの設定、オプションのリボンの設定が含まれています。 メインウィンドウの設定ウィンドウには、以下のセクションがあります。 一般 タイトルのフィールドには、アプリケーションのタイトルが表示されます。タイトルは、メインウィンドウの上部にあるテキストで す。デフォルトでは、アプリケーションの作成に使用されたモデルのタイトルと同じです。 タイトルでファイル名表示のチェック ボックスがデフォルトで選択されています。 これをクリアすると、アプリケーションのファイル名がタイトルから除外されます。 デフォルトのCOMSOLアイコン以外のアプリケーションのアイコンを追加するには、画像ライブラリ内の全ての画像を含むア イコンリストから使用する画像ファイルを指定するか、ライブラリに対する画像を追加してここで使用のボタン( )をクリック してファイルシステム上で使用する画像を検索します。 そこで選択した画像は、画像ライブラリの一部となり、アプリケーション のメインウィンドウのアイコンとして設定されます。 デフォルト設定ではcube.pngをロードします。 エクスポートボタン( ) をクリックすると、画像がファイルシステムにエクスポートされます( 例えば、別のアプリケーションで使用する場合 )。 メニュータイプのリストから、アプリケーションのメニューのタイプを選択します。 • アプリケーションの上部でメインメニューを使用するには、メニューバー( デフォルト )を選択します。 メインウィンドウのブラ ンチにはメニューバーノードとツールバーノードがあり、そこにメニュー項目、アクション、セパレーターを含むメニューとサブ メニューを追加することができます。 • アプリケーションの上部にあるWindowsスタイルのリボンツールバーを使用するには、リボンを選択します。メインウィンド ウの下にファイルメニューノード( 例えば、終了コマンド )とリボンノードを追加し、リボンタブノードを追加することができま す。 リボンタブノードの下では、リボンセクションノードを追加して、メニュー項目、アクション、セパレーターを含むメニューと サブメニューを追加することができます。 ステータスバーのリストは、ステータスバーへの表示を制御します。 実行時に進捗またはなしを選択します。 ( デフォルトで は、アプリケーションの右下隅にCOMSOLの進捗バーが追加されています。 カスタム進捗バーを追加するには、進捗バーを 参照してください。 ) メインフォーム このセクションには、メインウィンドウに表示されるフォームへの参照が含まれています。 フォームのリストから、表示するフォ ームを選択します。 サイズ 初期サイズのリストから、アプリケーションウィンドウの初期サイズを設定する方法を選択します。 • 最大化を選択すると、アプリケーションウィンドウがスクリーンいっぱいに最大化された状態で開かれます。• メインフォームのサイズを使用( デフォルト )を選択すると、アプリケーションウィンドウのサイズがメインフォームのサイズ に合わせられます。 このフォームとは、上記のメインフォームのセクションで選択したフォームのことです。 • マニュアルを選択した場合は、表示される幅( デフォルト:1280ピクセル )と高さ( デフォルト:800ピクセル )のフィールド にアプリケーションウィンドウの初期サイズを指定します。 詳細ダイアログ このセクションでは、詳細ダイアログボックスの内容と、そのダイアログボックスへのリンクの配置を指定できます。 配置のリストから、リンクの配置として以下のオプションから選択します。 • 自動( デフォルト )。 これにより、詳細ダイアログボックスへのリンクが次の場所に表示されます。 - ファイルメニュー: メニュータイプのリストがリボンに設定され、ファイルメニューが追加されている場合。 - ツールバー: メニュータイプのリストがメニューバーに設定され、ツールバーはあるがメニューはない場合。 - それ以外の場合は、右下隅。 • ファイルメニューまたはメニューバー( メニュータイプリストの設定に依る )。 • リボンまたはツールバー( メニュータイプリストの設定に依る )。 • 右下コーナー( アプリケーションのメインフォームの右下コーナーにある詳細ハイパーリンク )。 アプリケーションにフォー ムがない場合には、代わりに自動配置が使用されます。 標準情報( ロゴタイプ、バージョン番号、使用されている製品に関する情報 )を含めたくない場合は、COMSOL情報表示のチ ェックボックスをオフにします。 カスタムテキストのフィールドに、詳細ダイアログボックスに含めたいテキストを追加します。 このテキストは、ライセンス、特許、 および商標情報の上に表示されます。 そこにウェブアドレスを含めると、詳細ダイアログボックスにはハイパーリンクとして表 示されます。 ウェブアドレスは、http://またはwwwで始まる有効なURLである必要があります。
メニューバーノード
メニューバーのノード( )は、アプリケーションのメインウィンドウのトップレベルのメインメニューを表します。 各メニューの 子ノードは、メインウィンドウのタイトルバー上のメニューを表します。 メニューバーノードを右クリックして、メニューノードをメイ ンメニューに追加します。 メニューバーに複数のメニューを作成した場合、一番左のメニューにはアプリケーションを閉じるの 項目がデフォルトで含まれます。ツールバーノード
ツールバーノード( )は、アプリケーションのメインウィンドウの上部( メインメニューの下側 )にあるツールバーを表します。 ここには、ドロップダウンツールバーのメニューを表すメニューの子ノード、それらに接続されたアクションを受け持つツールバ ーのボタンを表す項目ノード、 および関連するツールバーボタンのグループを区切るセパレーターノードを追加することができ ます。 他のノードをツールバーに追加するには、このノードを右クリックします。メニューノード
メニューノード( )は、親メニューの下に別のメニューレベルを追加します。他のメニュータイプも可能です。 メニューノードを 右クリックして、別のメニューノードをサブメニューとして追加することができます。 また、右クリックして、アクションを持つメニュ ー項目である項目ノードを、またはメニューにセパレーターを挿入するセパレーターノードを追加することもできます( 項目ノー ドとセパレーターノードを参照 )。 メニューノード( および項目とセパレーターノード )を追加レベルとしてさらに追加し、この追 加レベルのサブメニューを作成することができます。 メニューオブジェクトの名前は、名前フィールドに入力します。メインウィンドウブランチ | 19 ファイルメニューノード、ツールバーノード、またはリボンセクションノードの直下にあるメニューノードでは、アイコンをメニュー に追加することができます。 これを行うには、画像ライブラリ内の全ての画像を含んでいるアイコンリストから使用する画像フ ァイルを指定するか、ライブラリに対する画像を追加してここで使用のボタン( )をクリックし、使用する画像をファイルシス テムで検索します。 この画像は画像ライブラリの一部として取り込まれ、このメニューのアイコンとして選択されます。 アイコ ンを使用しない場合は、アイコンリストからなしを選択します。エクスポートボタン( )をクリックして、画像をファイルシステ ムにエクスポートすることができます( 例えば、別のアプリケーションで使用する場合 )。 リボンセクションの直下にあるメニューノードでは、サイズのリストから大(デフォルト)]または小を選択することもできます。 こ のサイズによって、リボン内のボタンのサイズが制御されます。
ファイルメニューノード
ファイルメニューノード( )は、リボンツールバーを持つアプリケーションの左上隅にあるファイルメニューを表します。 ファイ ルメニューノードを右クリックして、メニューノードをサブメニューとして追加することができます。 また、右クリックして、アクショ ンを持つメニュー項目である項目ノードを、または関連するメニュー項目のグループを区切るセパレーターを追加することもで きます。 ファイルメニューには、アプリケーションの保存や終了などの標準的な項目を含めておく必要があります。リボンノード
リボンノード( )は、アプリケーションのメインウィンドウの上部にあるリボンツールバーを表します。 リボンツールバーに は、リボンタブを表す子ノードのリボンタブを追加することができます。 リボンタブには、ドロップダウンメニューとボタンを持っ たリボンセクションを追加することができます。 このリボンノードを右クリックして、リボンにリボンタブノードを追加します。リボンタブノード
リボンタブノード( )は、リボンタブをアプリケーションウィンドウの上部にあるリボンに追加します。 リボンタブには、リボン セクションのサブノードにメニューを追加して含めることによって、そこからさらに展開される項目を含んだセクションを持たせ ることができます。 そのようなリボンセクションを追加するには、このノードを右クリックしてリボンセクションを選択します。 リ ボンタブオブジェクトの名前は、名前フィールドに入力します。 リボンタブのタイトルを指定します。 リボンタブにアイコンを追加するには、画像ライブラリ内の全ての画像を含んでいるアイコンリストから使用する画像ファイルを 指定するか、ライブラリに対する画像を追加してここで使用のボタン( )をクリックし、使用する画像をファイルシステムで検 索します。 この画像は画像ライブラリの一部として取り込まれ、このメニューのアイコンとして選択されます。 アイコンを使用し ない場合は、アイコンリストからなしを選択します。 エクスポートボタン( )をクリックして、画像をファイルシステムにエクス ポートすることができます( 例えば、別のアプリケーションで使用する場合 )。リボンセクションノード
リボンセクションノード( )は、リボンにセクションを追加します。 リボンセクションノードを右クリックして、メニューノード、直 接的なアクションを持つボタンとしての項目ノード、リボンセクションのコンテンツを定義するセパレーターノードを追加すること ができます。 リボンセクションオブジェクトの名前は、名前フィールドに入力します。 リボンのメニューボタンでサブメニューを使用すると、そのメニューにヘッダーが表示されます。 このサブメニ ューを利用して、標準のメニューバーのようにいくつかの項目をグループ化して表示することができます。 サ ブメニューの下に高い優先度のメニュー項目を追加しないのであれば、この方法はリボンに最適です。リボンセクションのタイトルを指定します。 リボンセクションにアイコンを追加するには、画像ライブラリ内の全ての画像を含んでいるアイコンリストから使用する画像ファ イルを指定するか、ライブラリに対する画像を追加してここで使用のボタン( )をクリックし、使用する画像をファイルシステ ムで検索します。 この画像は画像ライブラリの一部として取り込まれ、このリボンセクションのアイコンとして選択されます。 アイコンを使用しない場合は、アイコンリストからなしを選択します。 エクスポートボタン( )をクリックして、画像をファイル システムにエクスポートすることができます( 例えば、別のアプリケーションで使用する場合 )。
項目ノード
項目ノード( )は、メソッドを親メニューのメニュー項目として、またはツールバーのボタンとして実行するメニューオプション です。 メニューノードの下に、あるいはフォームのツールバーオブジェクトに項目ノードを追加することができます。 項目オブ ジェクトの名前は、名前フィールドに入力します。 テキストフィールドに、メニュー項目に表示するテキストを入力します。 メニュー項目にアイコンを追加するには、画像ライブラ リ内の全ての画像を含んでいるアイコンリストから使用する画像ファイルを指定するか、ライブラリに対する画像を追加してこ こで使用のボタン( )をクリックし、使用する画像をファイルシステムで検索します。 この画像は画像ライブラリの一部とし て取り込まれ、このメニュー項目のアイコンとして選択されます。 アイコンを使用しない場合は、アイコンリストからなしを選択 します。 エクスポートボタン( )をクリックして、画像をファイルシステムにエクスポートすることができます( 例えば、別のア プリケーションで使用する場合 )。 リボンセクションの直下にある項目ノードでは、サイズのリストから大(デフォルト)]または小を選択することもできます。 この サイズによって、リボン内のボタンのサイズが制御されます。 リボンセクションの直下にある項目ノードの場合は、ツールチップのフィールドへの入力によって、ツールチップを追加すること もできます。 ツールチップは、リボンボタンの上にポインタを置くと表示される説明テキストです。 キーボードショートカットのフィールドへの入力によって、項目のショートカットを定義することができます。 キーボードショート カットを追加するには、キーボードショートカットのフィールドをアクティブにしてから、キーボード上でそのキーボードショートカ ットを入力操作します。 キーボードショートカットでは、普通の文字だけでなく、例えばCTRL + SHIFT + Dなどの修飾キーを使用する必要があります。 ショートカットには、Ctrlキー(CTRL)、Altキー(ALT)、Shiftキー(SHIFT)を使用できます。 CtrlキーはOS Xのコマンドとし て解釈されることに注意してください。ショートカットでは次のキーを使用しないでください。 • Backspace: ショートカットを消去するために使用できるため • Delete: ショートカットを消去するために使用できるため • Escape • Alt単独使用: ファイルメニューのショートカットとの競合を避けるため 他のキーボードショートカットをオーバーライドすることが可能ですので、使用するショートカットキーの組み 合わせを選択する際には注意してください。 また、設定ウィンドウには、以下のセクションがあります。 実行コマンド選択 このセクションには、アプリケーションビルダーウィンドウとモデルビルダーウィンドウのツリーがフィルタリング表示されたツリ ーがあります。 ノードはコマンドをサポートしているか、または子ノードを持つかのいずれかです。 一つまたは複数のコマンド をサポートするノードを選択すると、ツリーの下のツールバー内にある対応するコマンドツールバーのボタンが有効になりまメインウィンドウブランチ | 21 ます。 このテーブルには実行される全てのノードが含まれており、このテーブルの下にあるツールバーを使用してコマンドを削 除したり移動することができます。 モデルブランチでは、パラメータノードの下にあるパラメータのように、何らかの種類のデータ値を表すノードの全ては、値設定 コマンドをサポートしています。 テーブルに値設定コマンドが追加されると、その 3 列目の引数が有効になります。 その列 に、設定する値を入力します。 配列を表すデータの場合には、中括弧とカンマを使って配列要素を入力します。 例えば、 {1,2,3}を入力して、値1,2,3の 3 要素配列を設定します。 配列と行列の入力方法の詳細については、配列1D文字列ノード を参照してください。 補間の関数ノードの下にあるファイル名ノードなど、ファイルのインポートを表すノードの場合は、インポ ートファイルのコマンドが使用できます。 また、全てのビューノードに対してプロットコマンドを追加して、グラフィクスオブジェク トの名前を引数として指定することもできます。 ツリーには、モデルブランチに加えて、アプリケーションツリーからのいくつかのブランチが含まれています。 • フォームブランチ: フォームノードは、フォームをアプリケーションのメインフォームとして設定する( つまり、アプリケーショ ンウィンドウのコンテンツがこのフォームになる )表示のコマンドと、フォームを別のダイアログウィンドウとして開くダイアロ グとして表示のコマンドをサポートしています。 • GUIコマンドブランチ: このブランチの下にあるコマンドは、三つのサブカテゴリにグループ化されています。 - ファイルコマンド: これには、アプリケーションを保存( 現在の名前でアプリケーションを保存する ); 名前を付けてアプ リケーションを保存( ユーザーが適切な場所にアプリケーションを保存できるようにするファイルブラウザダイアログを 開く ); サーバー上でアプリケーションを保存; サーバー上でアプリケーションを別名で保存; ファイルを開く( 引数列 の有効なURIパスを使用して指定されたアプリケーションファイルリソースを開く ); 名前を付けてファイルを保存( 同 様に、ユーザーが引数列で指定した名前でファイルを保存できるようにする ); およびアプリケーションを終了( 実行中 のアプリケーションを閉じる )が含まれています。 アプリケーションがCOMSOLサーバー上で実行されている場合、サ ーバー上でアプリケーションを保存とサーバー上でアプリケーションを別名で保存のコマンドは、現在の状態を COMSOLサーバーアプリケーションライブラリに新しいアプリケーションとして保存します。 - グラフィックスコマンド: これには、画面にわたってズーム、現在のビューをリセット、シーンライト、透明度、印刷、全選 択、および選択対象消去のコマンドがあります。 全てのグラフィックコマンドで、コマンドを適用したいグラフィックスオブ ジェクトの名前を引数として追加します。 - モデルコマンド: これには、全解消去と全メッシュ消去のコマンドがあります。 上記のいずれかのノードをダブルクリックするか右クリックして、実行コマンドを追加します。 • 宣言ブランチ: このブランチには、アプリケーションビルダーウィンドウの宣言ブランチの下で追加されている変数宣言が タイプ別にグループ化されています。 パラメータと同様に、値設定コマンドがサポートされています。 • メソッドブランチ: ここでは、メソッドノードが実行コマンドをサポートしています。 • ライブラリブランチ: ここでは、サウンドの下で、コマンドシーケンスで再生するサウンドファイルを選択できます。 ツリーの下にあるコマンドの一つをクリックすると、そのコマンドが下のリストのコマンドの列に表示されます。 また、アイコンの 列と引数の列があます。引数の列には、コマンドで使用される任意の引数を入力できます。 そこには、コマンドが期待する引 数のタイプを示すツールチップが表示されます。 例えば、downloadtoclientコマンドの場合、引数は embedded:///myfile.txtのようなファイル名とそのパスの両方です。 このような引数を定義するのに役立つ別のダイアログ ボックスがあります。 詳細については、ファイルスキームとファイル処理を参照してください。 コマンドリストの下にあるローカルメソッド作成のボタン( )をクリックすると、テーブル内のコマンドリスト全体を同等のコー ドを含む新しいローカルメソッドに変換し、そのローカルのonClickメソッドのエディターウィンドウを開きます。 ローカルメソッ ドを作成していないときに新しいメソッドに変換のツールバーボタン( )をクリックすると、テーブル内のコマンドのリスト全体 を同等のコードを含む新しいメソッドノードに変換します。 この操作をすると、コマンドのリストには作成されたメソッドノードが 1 回だけ実行される操作しか含まれなくなります。 コマンドの下でメソッドを選択するか、リストにメソッドが一つしかない場合 は、メソッドへのボタン( )をクリックすると、そのメソッドのエディターウィンドウに移動します。 引数編集のボタン( )の 詳細については、宣言とコマンドシーケンスでの初期値と引数の編集を参照してください。 上へ移動( )、下へ移動 ( )、削除( )のツールバーボタンを使用して、リストからコマンドを整理したり削除します( 削除の場合はローカルメソッ ドも削除されます。 )。
項目切替えノード
項目切替えノード( )は、親メニューのメニュー項目として、またはツールバーのボタンとして状態を切り替えるメニューオプ ションです。 例えば、項目切替えは、例えば、フォームコレクションのタブとタイルの表示を切り替えるのに便利です。 メニュー ノードの下に、あるいはフォームのツールバーオブジェクトに項目切替えノードを追加することができます。 項目切替えオブジ ェクトの名前は、名前フィールドに入力します。 テキストフィールドに、項目切替えメニューに表示するテキストを入力します。 項目切替えメニューにアイコンを追加するには、 画像ライブラリ内の全ての画像を含んでいるアイコンリストから使用する画像ファイルを指定するか、ライブラリに対する画像 を追加してここで使用のボタン( )をクリックし、使用する画像をファイルシステムで検索します。 この画像は画像ライブラリ の一部として取り込まれ、このメニュー項目のアイコンとして選択されます。 アイコンを使用しない場合は、アイコンリストから なしを選択します。 エクスポートボタン( )をクリックして、画像をファイルシステムにエクスポートすることができます( 例え ば、別のアプリケーションで使用する場合 )。 リボンセクションの直下にある項目切替えノードでは、サイズのリストから大(デフォルト)]または小を選択することもできます。 このサイズによって、リボン内のボタンのサイズが制御されます。 リボンセクションの直下にある項目切替えノードの場合は、ツールチップのフィールドへの入力によって、ツールチップを追加 することもできます。 ツールチップは、リボンボタンの上にポインタを置くと表示される説明テキストです。 キーボードショートカットのフィールドへの入力によって、項目のショートカットを定義することができます。 キーボードショートカ ットを追加するには、キーボードショートカットのフィールドをアクティブにしてから、キーボード上でそのキーボードショートカッ トを入力操作します。 キーボードショートカットでは、普通の文字だけでなく、例えばCTRL + SHIFT + Dなどの修飾キーを使用する必要があります。 ショートカットには、Ctrlキー(CTRL)、Altキー(ALT)、Shiftキー(SHIFT)を使用できます。 CtrlキーはOS Xのコマンドとし て解釈されることに注意してください。 ショートカットでは次のキーを使用しないでください。 • Backspace: ショートカットを消去するために使用できるため • Delete: ショートカットを消去するために使用できるため • Escape • Alt単独使用: ファイルメニューのショートカットとの競合を避けるため 他のキーボードショートカットをオーバーライドすることが可能ですので、使用するショートカットキーの組み 合わせを選択する際には注意してください。 また、設定ウィンドウには、以下のセクションがあります。 ソース このセクションには、アプリケーションビルダーウィンドウとモデルビルダーウィンドウのツリーがフィルタリング表示されたツリ ーがあります。 ノードは何らかの種類のデータを表すか、または子ノードを持つかのいずれかです。 項目切替えの場合、宣 言の下にある文字列とブーリアン変数宣言( 項目切替えのオン/オフの状態を表す )はソースとして使用できます。 データを 表すノードを選択すると、ツリーの下にあるソースとして使用のツールバーボタンが有効になります。 ードを右クリックしてソー スとして使用を選択するか、ソースセクションのヘッダーにある作成ボタン( )をクリックして、項目切替えの新規変数宣言 を作成してソースとして使用することもできます。 後者の場合、変数を作成および使用のダイアログボックスが開き、ソースの データタイプ( 該当する場合 )とその名前を選択することができます。 名前は、既存の変数宣言と競合することはできませ ん。 ツリーの下のノード編集のツールバーボタン( )をクリックすると、対応するノードに移動します。 ソースとしてノードを選択すると、選択ソースに選択されたソースとしてそのノードが表示されます。メインウィンドウブランチ | 23 複数のフォームオブジェクトで同じデータソースを使用しようとすると、いくつかの奇妙な副作用が発生する 可能性があります。 ソースのデフォルト値は期待通りとは限りません。あるフォームオブジェクトのデフォル ト値が他のフォームオブジェクトの一つに対して無効であると、深刻なエラーが発生することもあります。 通常、パラメータノードの下の使用可能なパラメータ、変数ノードの下の変数、およびアプリケーションビルダーのアプリケーシ ョンツリー( イベントブランチの下 )にある宣言ブランチの下に定義されているデータノードのみが表示されます。 使用可能な データノードのリストを拡張するには、ソースセクションのヘッダーにあるモデルビルダーへスイッチしデータアクセスをアクティ ベートのボタン( )をクリックし、自動的にモデルビルダーに移動します。 次に、アクセスしたいデータがあるモデルビルダ ーブランチのノードを選択します。 そのボタンをアクティブにすると、選択したノードの設定ウィンドウには、含めることができる 設定の横にデータソース選択のチェックボックス( 緑色の四角形 )が表示されます。 このチェックボックスをオンにすると、そ のデータをイベントの使用可能なソースノードとして含めることができます。 データソースに対する制限は、アプリケーションのユーザーインタフェースに渡されます。 例えば、構造力学の境界荷重ノード の荷重タイプリストでは、三つの値しか使用できません。 このデータをソースとして使用するフォームオブジェクトは、それらの 値のサブセットのみをサポートできます。 項目切替えオブジェクトの場合、初期値を選択(on)するか、クリア(off)するかを指定することもできます。初期値のリストか ら、カスタム値(デフォルト)またはデータソース参照を選択します。 カスタム値の場合は、初期状態のリストから選択またはク リアを選択します。 実行コマンド選択 このセクションには、アプリケーションビルダーウィンドウとモデルビルダーウィンドウのツリーがフィルタリング表示されたツリー があります。 ノードはコマンドをサポートしているか、または子ノードを持つかのいずれかです。 一つまたは複数のコマンドを サポートするノードを選択すると、ツリーの下のツールバー内にある対応するコマンドツールバーのボタンが有効になります。 また、ノードを右クリックして、そのノードの使用可能なコマンドのリストを取得することもできます。選択されたノードのコマンド をクリックすると、設定ウィンドウの実行コマンド選択セクションのテーブルの最後の行にそのコマンドとノードが表示されます。 このテーブルには実行される全てのノードが含まれており、このテーブルの下にあるツールバーを使用してコマンドを削除した り移動することができます。 モデルブランチでは、パラメータノードの下にあるパラメータのように、何らかの種類のデータ値を表すノードの全ては、値設定 コマンドをサポートしています。 テーブルに値設定コマンドが追加されると、その 3 列目の引数が有効になります。 その列に、 設定する値を入力します。 列を表すデータの場合には、中括弧とカンマを使って配列要素を入力します。 例えば、{1,2,3}を入 力して、値1,2,3の 3 要素配列を設定します。配列と行列の入力方法の詳細については、配列1D文字列ノードを参照してく ださい。 補間の関数ノードの下にあるファイル名ノードなど、ファイルのインポートを表すノードの場合は、インポートファイルの コマンドが使用できます。 また、全てのビューノードに対してプロットコマンドを追加して、グラフィクスオブジェクトの名前を引数 として指定することもできます。 ツリーには、モデルブランチに加えて、アプリケーションツリーからのいくつかのブランチが含まれています。 • フォームブランチ: フォームノードは、フォームをアプリケーションのメインフォームとして設定する( つまり、アプリケーショ ンウィンドウのコンテンツがこのフォームになる )表示のコマンドと、フォームを別のダイアログウィンドウとして開くダイアロ グとして表示のコマンドをサポートしています。 • GUIコマンドブランチ: このブランチの下にあるコマンドは、三つのサブカテゴリにグループ化されています。 - ファイルコマンド: これには、アプリケーションを保存( 現在の名前でアプリケーションを保存する ); 名前を付けてアプ リケーションを保存( ユーザーが適切な場所にアプリケーションを保存できるようにするファイルブラウザダイアログを開 く ); サーバー上でアプリケーションを保存; サーバー上でアプリケーションを別名で保存; ファイルを開く( 引数列の 有効なURIパスを使用して指定されたアプリケーションファイルリソースを開く ); 名前を付けてファイルを保存( 同様 に、ユーザーが引数列で指定した名前でファイルを保存できるようにする ); およびアプリケーションを終了( 実行中の アプリケーションを閉じる )が含まれています。 アプリケーションがCOMSOLサーバー上で実行されている場合、サー バー上でアプリケーションを保存とサーバー上でアプリケーションを別名で保存のコマンドは、現在の状態をCOMSOL サーバーアプリケーションライブラリに新しいアプリケーションとして保存します。