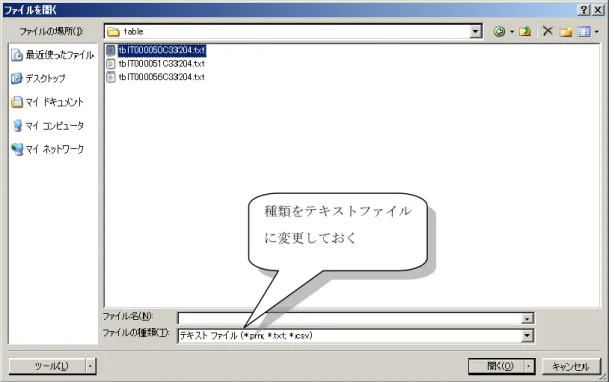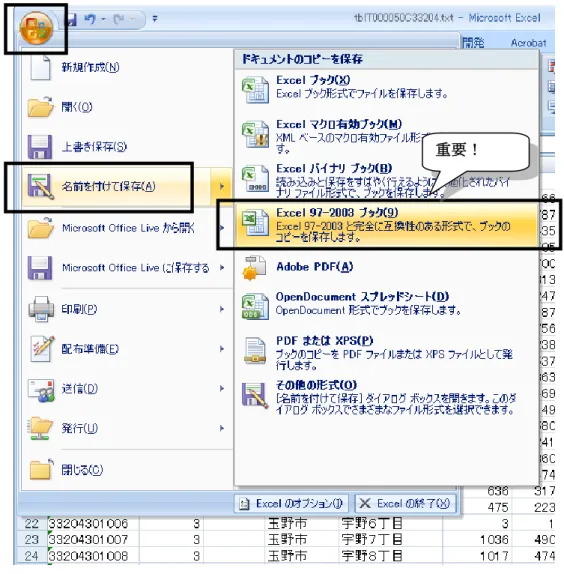外部データとのやりとり
レイヤのエクスポートによるシェープファイルの作成 金沢区を題材とした操作練習では,すでにマップ上に表示されているレイヤを複製する ことで,同一のシェープファイルを,一方は階級区分図に用い,他方はチャート表示に用 いてオーバーレイ表現できることを体験した。同様の操作は,同一のシェープファイルに 対して異なる条件のフィルタを設定することで,レイヤを複数使用したい場合にも有用で ある。すでに見たように「公共施設」には種々の属性を持つフィーチャーが混在している が,分析用ツールによっては,処理対象としてシェープファイルを直接指定しなければな らないものがあるので,たとえば,「病院」を対象とした分析を行いたい場合,そのフィー チャーのみを含むシェープファイルを準備しておく必要がある。 このような場合は,あらかじめ必要なフィーチャーにフィルタ設定で絞り込んでおき, その状態を別のシェープファイルとして保存しておく機能(エクスポート)を用いる。前 述の例では,あらかじめフィルタ設定1によって「公共施設」の中から「病院」を絞り込ん だ状態で,図 1 のように「データのエクスポート」を選択する。 図 1 エクスポートによるシェープファイルの新規保存 1 条件として “PCA”=’17’ を指定する。新規保存するファイルは,より分かりやすい名前をつけて適切なフォルダ(shape フォル ダにまとめておくのがよい)上に保存しておく。 図 2 エクスポートされるファイルの指定 テーブル結合用の統計データの作成 シェープファイルそのものに付随する属性データ以外のデータを利用するには,外部フ ァイルとして準備したデータを「テーブル結合」や「リレート」によってフィーチャーご とに結合して使用する。 このような目的に利用できるファイルの種類には,表 1 のようなものがある。 表 1 テーブル結合/リレートに使用できる代表的なファイルの種類 種類 編集に使用するアプリケーション ファイル名の拡張子 CSV 形式テキスト テキストエディタ(「メモ帳」など) .CSV または .TXT dBase 形式 データベース
Excel や Access(保存時に dBase 形式に種類 を変えて保存) 本来は dBase というデータベースソフト .DBF Excel ワークシート Excel .XLS Microsoft データベース Access .MDB 今回利用している国勢調査データは,CSV 形式のテキストファイルとして提供されてい 原則として元のシェープファイル と同じフォルダ上にする。 必要に応じてファイル名を修正し ておく。 フォルダの位置を修正する場合は, ここから選択していく。
は,本来,数値データと文字データ(テキストデータ)を区別してデータ化が可能なので あるが,提供されている国勢調査データではその区分がされないままデータ化されている こと,さらに,フィールド名を表す並びがファイルの1 行目と 2 行目にあること(本来は 1 行目のみ)が原因で,そのままでは利用できない。図 3 に,その相違点について比較した ものを示す。 図 3 国勢調査データの問題点(上:実際のデータ内容,下:本来あるべきデータ内容) このように,テーブル結合やリレートに使用するには,入手したデータに手を入れてお く必要があるが,テキストエディタ上で文字列データを ” “ で括るように編集するには, 手間がかかりすぎるので,より現実的な方法として,このテキストファイルを Excel のワ ークシートに読み込んで処理する手順を紹介する。表 1 にも示した通り,Excel のワーク シートは直接使用できる上,追加的な属性フィールドを加えることも可能になって副次的 な効用も期待できるからである。 1. Excel を起動したら,(新規ワークシートの状態のまま)Office ボタン(あるいはファイ ルメニュー)から「開く」を使って,対象のテキストファイルを選択する。この際,検 索対象のファイルの種類を「テキストファイル」に変更しておく。 文字データが” ”で括られて いない フィールド名を示す行が複 数になっている
図 4 Excel へのテキストファイルの読み込み手順(1) 2. 読み込み用のウィザードダイアログが開かれる。CSV 形式であることが明白な場合は, 「カンマやタブなどの区切り文字によってフィールドごとに区切られたデータ」2であ ることを確認して次へ進む。 図 5 Excel へのテキストファイルの読み込み手順(2) 種類をテキストファイル に変更しておく
3. 続いて,フィールドの区切り文字に「カンマ」を追加指定しておく。この時にフィール ドの区切りが妥当かどうか「データのプレビュー」部分で確認しておく。 図 6 Excel へのテキストファイルの読み込み手順(3) 4. 最後に,フィールドごとに属性を必要に応じて変更しておく。 今回の使用例では,テーブル結合に利用するため,結合するシェープファイル内部のキ ーフィールドと属性(数値かテキストかの区別)を一致させる必要から,左端の 「KEY_CODE」フィールドについては(見かけ上数値であるが,シェープファイル上 ではテキスト属性となっているため),「文字列」に変更しておく。 図 7 Excel へのテキストファイルの読み込み手順(4) 今回の例では「文字列」に 意図的に変更しておく。
5. 以上の手順で,数値型とテキスト型を区別してワークシート上にデータとして準備でき たことになる。もうひとつの問題は,本来1 行であるべきフィールド名の記述が 2 行に またがっていることであったので,これを図 8 を参照して修正しておく。 図 8 フィールド名の集約手順 6. 仕上がったものを保存するが,「上書き保存」はしないこと!Excel の CSV 形式保存で は,文字列型のデータに付けられるべき ” ” が省かれてしまうため,せっかく文字列型 として読み込ませたフィールド(今回の場合はKEY_CODE)が,数値型フィールドと して扱われてしまうためである。また,実習室のArcMap では,Excel の新しいバージ ョン(Excel 2007 以降)のファイル形式には対応していないため,意図的に古いバージョ 1 行目の 5 列目ま でをドラッグする そのまま2 行目に 移動させる 無用になった1 行目全体 を削除する
図 9 形式を指定した保存(意図的に古い Excel ブックとして保存)
以上の手順にて作成したExcel ワークシートを,ArcMap 上で「テーブル結合」を使用し て「小地域境界」レイヤに結合してみよ。なお,ワークシートを開いた状態では結合でき ないので,作業を行うときはExcel は終了させておくこと。