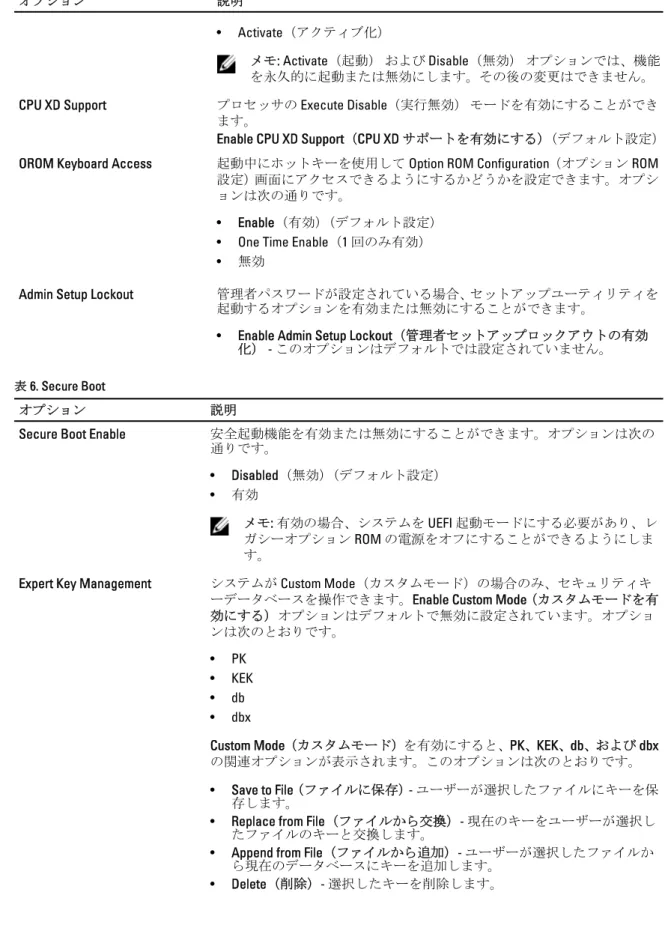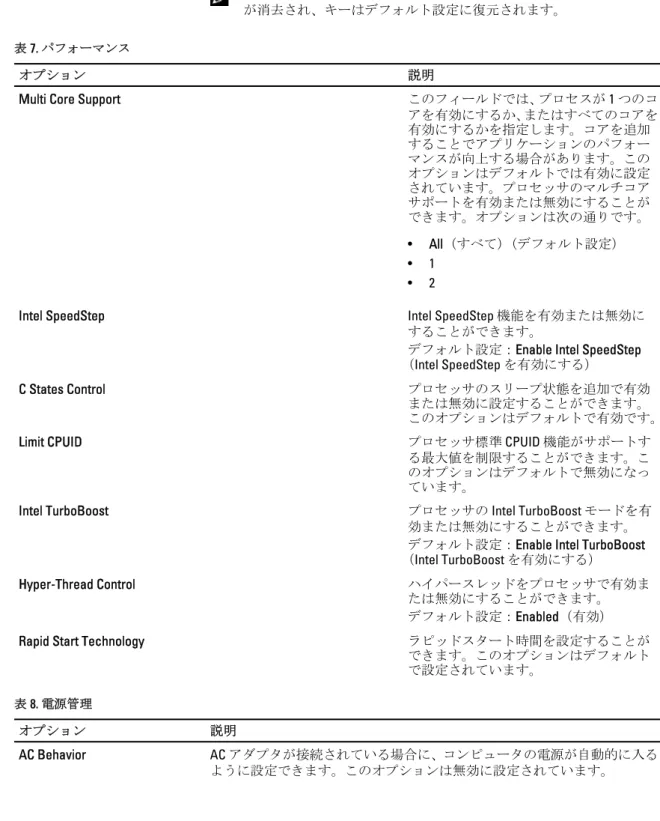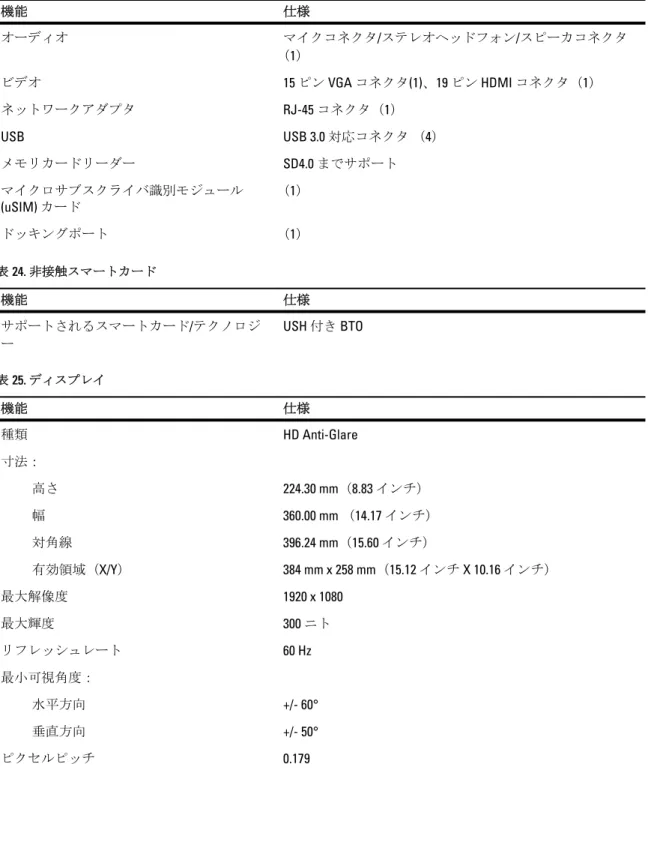Dell Latitude E6440
メモ、注意、警告
メモ: コンピュータを使いやすくするための重要な情報を説明しています。 注意: ハードウェアの損傷やデータの損失の可能性を示し、その問題を回避するための方法を説明して います。 警告: 物的損害、けが、または死亡の原因となる可能性があることを示しています。 © 2013 Dell Inc. 無断転載を禁じます。本書に使用されている商標:Dell™、Dell のロゴ、Dell Boomi™、Dell Precision™、OptiPlex™、Latitude™、PowerEdge™、PowerVault™、
PowerConnect™、OpenManage™、EqualLogic™、Compellent™、KACE™、FlexAddress™、Force10™、Venue™ および Vostro™ は Dell Inc.
の商標です。Intel®、Pentium®、Xeon®、Core® および Celeron® は米国およびその他の国における Intel Corporation の登録商
標です。AMD® は Advanced Micro Devices, Inc. の登録商標、AMD Opteron™、AMD Phenom ™および AMD Sempron™ は同社の商
標です。Microsoft®、Windows®、Windows Server®、Internet Explorer®、MS-DOS®、Windows Vista® および Active Directory® は
米国および / またはその他の国における Microsoft Corporation の商標または登録商標です。Red Hat® および Red Hat®
Enterprise Linux® は米国および / またはその他の国における Red Hat, Inc. の登録商標です。Novell® および SUSE® は米国およ
びその他の国における Novell, Inc. の登録商標です。Oracle® は Oracle Corporation またはその関連会社、もしくはその両者の
登録商標です。Citrix®、Xen®、XenServer® および XenMotion® は米国および / またはその他の国における Citrix Systems, Inc.
の登録商標または商標です。VMware®、vMotion®、vCenter®、vCenter SRM™ および vSphere® は米国またはその他の国にお
ける VMware, Inc. の登録商標または商標です。IBM® は International Business Machines Corporation の登録商標です。
目次
1 コンピューター内部の作業...7
コンピューター内部の作業を始める前に... 7
コンピューターの電源を切る...8
コンピューター内部の作業を終えた後に... 9
2 コンポーネントの取り外しと取り付け... 11
システムの概要...11
SD(Secure Digital)カードの取り外し...12
SD(Secure Digital)カードの取り付け...12
ExpressCard の取り外し...13
ExpressCard の取り付け...13
バッテリーの取り外し...13
バッテリーの取り付け...13
ベースカバーの取り外し...14
ベースカバーの取り付け...14
メモリの取り外し...14
メモリの取り付け...15
ハードディスクドライブの取り外し... 15
ハードドライブの取り付け...16
オプティカルドライブの取り外し... 16
オプティカルドライブの取り付け... 17
キーボードトリムの取り外し...17
キーボードトリムの取り付け...18
キーボードの取り外し...18
キーボードの取り付け...20
WLAN カードの取り外し... 20
WLAN カードの取り付け... 21
WWAN カードの取り外し...21
WWAN カードの取り付け...22
ベースコーナーキャップの取り外し... 22
ベースコーナーキャップの取り付け... 22
ネットワークコネクタの取り外し... 23
ネットワークコネクタの取り付け... 23
コイン型電池の取り外し...24
コイン型バッテリーの取り付け... 24
... 24
プロセッサの取り付け
...26
電源コネクタの取り外し...26
電源コネクタの取り付け...28
ディスプレイヒンジカバーの取り外し... 28
ディスプレイヒンジカバーの取り付け... 28
パームレストアセンブリの取り外し... 29
パームレストアセンブリの取り付け... 30
ExpressCard ケージの取り外し... 31
ExpressCard ケージの取り付け... 32
WiFi スイッチボードの取り外し...33
WiFi スイッチボードの取り付け...33
システム基板の取り外し...34
システム基板の取り付け...36
スピーカの取り外し...37
スピーカの取り付け...37
I/O ボードの取り外し... 38
I/O ボードの取り付け... 39
ディスプレイアセンブリの取り外し... 40
ディスプレイアセンブリの取り付け... 41
ディスプレイベゼルの取り外し... 42
ディスプレイベゼルの取り付け... 43
ディスプレイパネルの取り外し... 44
ディスプレイパネルの取り付け... 46
ディスプレイヒンジの取り外し... 47
ディスプレイヒンジの取り付け... 47
カメラの取り外し...48
カメラの取り付け...48
3 システムセットアップ...49
起動順序...49
ナビゲーションキー...49
セットアップユーティリティのオプション... 50
BIOS のアップデート...60
システムパスワードとセットアップパスワード... 60
システムパスワードとセットアップパスワードの割り当て... 61
既存のシステムパスワードおよび / またはセットアップパスワードの削除または変更...61
4 診断...63
ePSA(強化された起動前システムアセスメント)診断...63
デバイスステータスライト...63
バッテリーステータスライト...64
5 仕様...65
6 デルへのお問い合わせ...71
1
コンピューター内部の作業
コンピューター内部の作業を始める前に
コンピューターの損傷を防ぎ、ユーザー個人の安全を守るため、以下の安全に関するガイドラインに従って ください。特記がない限り、本書に記載される各手順は、以下の条件を満たしていることを前提とします。 • 「コンピューター内部の作業を始める」の手順を実行していること。 • コンピューターに付属の「安全に関する情報」を読んでいること。 • コンポーネントは交換可能であり、別売りの場合は取り外しの手順を逆順に実行すれば、取り付け可能で あること。 警告: コンピューター内部の作業を始める前に、コンピューターに付属の「安全に関する情報」に目を 通してください。安全に関するベストプラクティスについては、規制コンプライアンスに関するホーム ページ(www.dell.com/regulatory_compliance )を参照してください。 注意: 修理作業の多くは、認定されたサービス技術者のみが行うことができます。製品マニュアルで許 可されている範囲に限り、またはオンラインサービスもしくは電話サービスとサポートチームの指示に よってのみ、トラブルシューティングと簡単な修理を行うようにしてください。デルで認められていな い修理(内部作業)による損傷は、保証の対象となりません。製品に付属しているマニュアルの「安全 にお使いいただくために」をお読みになり、指示に従ってください。 注意: 静電気による損傷を避けるため、静電気防止用リストバンドを使用するか、またはコンピュータ ーの裏面にあるコネクターなどの塗装されていない金属面に定期的に触れて、静電気を身体から除去し てください。 注意: コンポーネントとカードは丁寧に取り扱ってください。コンポーネント、またはカードの接触面 に触らないでください。カードは端、または金属のマウンティングブラケットを持ってください。プロ セッサーなどのコンポーネントはピンではなく、端を持ってください。 注意: ケーブルを外す場合は、ケーブルのコネクターかプルタブを持って引き、ケーブル自体を引っ張 らないでください。コネクターにロッキングタブが付いているケーブルもあります。この場合、ケーブ ルを外す前にロッキングタブを押さえてください。コネクターを引き抜く場合、コネクターピンが曲が らないように、均一に力をかけてください。また、ケーブルを接続する前に、両方のコネクターが同じ 方向を向き、きちんと並んでいることを確認してください。 メモ: お使いのコンピューターの色および一部のコンポーネントは、本書で示されているものと異なる 場合があります。 コンピューターの損傷を防ぐため、コンピューター内部の作業を始める前に、次の手順を実行してください。 1. コンピューターのカバーに傷がつかないように、作業台が平らであり、汚れていないことを確認します。 2. コンピューターの電源を切ります(「コンピューターの電源を切る」を参照)。 3. コンピューターがオプションのメディアベースまたはバッテリースライスなど、ドッキングデバイス(ド ック)に接続されている場合、ドックから外します。 注意: ネットワークケーブルを外すには、まずケーブルのプラグをコンピューターから外し、次に ケーブルをネットワークデバイスから外します。6. ディスプレイを閉じ、平らな作業台の上でコンピューターを裏返します。 メモ: システム基板の損傷を防ぐため、コンピューター内部の作業を行う前にメインバッテリーを 取り外してください。 7. メインバッテリーを取り外します。 8. コンピューターを表向きにします。 9. ディスプレイを開きます。 10. 電源ボタンを押して、システム基板の静電気を除去します。 注意: 感電防止のため、ディスプレイを開く前に、必ずコンセントからコンピューターの電源プラ グを抜いてください。 注意: コンピューターの内部に触れる前に、コンピューターの裏面など塗装されていない金属面に 触れ、静電気を除去します。作業中は定期的に塗装されていない金属面に触れ、内部コンポーネン トを損傷する恐れのある静電気を放出してください。
11. 適切なスロットから、取り付けられている ExpressCard または Smart Card を取り外します。
コンピューターの電源を切る
注意: データの損失を防ぐため、コンピューターの電源を切る前に、開いているファイルはすべて保存 して閉じ、実行中のプログラムはすべて終了してください。 1. オペレーティングシステムをシャットダウンします。 • In Windows 8: – タッチパネル入力を有効にするデバイスの用法: a. 画面の右端からスワイプし、チャームメニューを開き、Settings(設定)を選択します。 b. を選択し、続いてシャットダウンを選択します。 – マウスの用法: a. 画面の右上隅をポイントし、Settings(設定)をクリックします。 b. ライセンス情報を展開または折りたたむには、 、Shut down(シャットダウン)を選択 します。 • Windows 7 の場合: 1. スタート をクリックします。 をクリックします。 2. Shut Down(シャットダウン)をクリックします。 または 1. スタート をクリックします。 をクリックします。 2. 次に、以下に示すStart(スタート)メニューの右下の矢印をクリックし、Shut Down(シャット ダウン)をクリックします。 2. コンピューターと取り付けられているデバイスすべての電源が切れていることを確認します。オペレー ティングシステムをシャットダウンしてもコンピューターとデバイスの電源が自動的に切れない場合 は、電源ボタンを約 4 秒間押し続けて電源を切ります。コンピューター内部の作業を終えた後に
交換(取り付け)作業が完了したら、コンピューターの電源を入れる前に、外付けデバイス、カード、ケー ブルなどを接続したか確認してください。 注意: コンピュータを損傷しないために、この特定の Dell コンピュータのために設計されたバッテリー のみを使用します。他の Dell コンピュータのために設計されたバッテリーは使用しないでください。 1. ポートレプリケーター、バッテリースライス、メディアベースなどの外部デバイスを接続し、ExpressCard などのカードを交換します。 2. 電話線、またはネットワークケーブルをコンピューターに接続します。 注意: ネットワークケーブルを接続するには、まずケーブルをネットワークデバイスに差し込み、 次にコンピューターに差し込みます。 3. バッテリーを取り付けます。 4. コンピューター、および取り付けられているすべてのデバイスをコンセントに接続します。 5. コンピューターの電源を入れます。2
コンポーネントの取り外しと取り付け
このセクションには、お使いのコンピューターからコンポーネントを取り外し、取り付ける手順についての 詳細な情報が記載されています。システムの概要
図1. 背面図 — 背面カバーを取り外した状態 1. ベースコーナーキャップ 2. 電源コネクタ 3. ヒートシンクアセンブリ 4. メモリモジュール 5. SD カード 6. ExpressCard スロット 7. オプティカルドライブ 8. WLAN カード 9. コイン型電池 10. WWAN カード図2. 上面図 — キーボードとパームレストアセンブリを取り外した状態 1. WiFi スイッチボード 2. ExpressCard ケージ 3. スピーカ 4. ハードドライブベイ 5. システム基板 6. I/O ボード
SD(Secure Digital)カードの取り外し
1. 「コンピューター内部の作業を始める前に」の手順に従います。 2. SD カードを押してロックを解除し、コンピュータから取り出します。SD(Secure Digital)カードの取り付け
1. 所定の位置にカチッと収まるまで、SD カードをスロットに差し込みます。 2. 「コンピュータ内部の作業を終えた後に」の手順に従います。ExpressCard の取り外し
1. 「コンピューター内部の作業を始める前に」の手順に従います。 2. ExpressCard を押してロックを解除し、コンピュータから取り出します。ExpressCard の取り付け
1. カチッと所定の位置に収まるまで、ExpressCard をスロットに差し込みます。 2. 「コンピュータ内部の作業を終えた後に」の手順に従います。バッテリーの取り外し
1. 「コンピュータ内部の作業を始める前に」の手順に従います。 2. リリースラッチをスライドさせてバッテリーをコンピュータから取り外します。バッテリーの取り付け
1. カチッと所定の位置に収まるまで、バッテリーをスロットにスライドさせます。 2. 「コンピュータ内部の作業を終えた後に」の手順に従います。ベースカバーの取り外し
1. 「コンピュータ内部の作業を始める前に」の手順に従います。 2. ベースカバーをコンピュータに固定しているネジを外します。ベースカバーを持ち上げて、コンピュー タから取り外します。ベースカバーの取り付け
1. ベースカバーをコンピュータのネジ穴に合わせて取り付けます。 2. ネジを締めてベースカバーをコンピュータに固定します。 3. バッテリーを取り付けます。 4. 「コンピューター内部の作業を終えた後に」の手順に従います。メモリの取り外し
1. 「コンピューター内部の作業を始める前に」の手順に従います。 2. 次のコンポーネントを取り外します。 a. バッテリー b. ベースカバー 3. メモリモジュールが飛び出すまで、メモリモジュールから固定クリップを引き出します。メモリモジュ ールをシステム基板のコネクタから取り外します。メモリの取り付け
1. メモリをメモリソケットに挿入します。 2. 固定クリップを押してメモリモジュールをシステム基板に固定します。 3. 次のコンポーネントを取り付けます。 a. ベースカバー b. バッテリー 4. 「コンピューター内部の作業を終えた後に」の手順に従います。ハードディスクドライブの取り外し
1. 「コンピューター内部の作業を始める前に」の手順に従います。 2. バッテリーを取り外します。 3. コンピュータにハードディスクドライブを固定しているネジを外します。ハードディスクドライブをス ライドさせて、コンピュータから引き出します。 4. ハードディスクドライブキャディーをハードディスクドライブに固定しているネジを外します。ハード ディスクドライブキャディをハードディスクドライブから取り外します。5. ハードディスクドライブアイソレーションを曲げます。ハードディスクドライブアイソレーションをハ ードディスクドライブから剥がします。
ハードドライブの取り付け
1. ハードドライブアイソレーションをハードドライブに取り付けます。 2. ハードドライブキャディをハードドライブに取り付けます。 3. ネジを締めてハードドライブキャディをハードドライブに固定します。 4. ハードドライブをコンピュータに挿入します。 5. ネジを締めてハードドライブをコンピュータに固定します。 6. バッテリーを取り付けます。 7. 「コンピュータ内部の作業を終えた後に」の手順に従います。オプティカルドライブの取り外し
1. 「コンピュータ内部の作業を始める前に」の手順に従います。 2. バッテリーを取り外します。 3. 図に示すように、手順を行います。 a. オプティカルドライブラッチを押します。 b. オプティカルドライブを解除します。 c. オプティカルドライブをコンピュータから引き出します。4. オプティカルドライブラッチをオプティカルドライブに固定しているネジを外します。オプティカルド ライブラッチをスライドさせ、オプティカルドライブから取り外します。 5. オプティカルドライブラッチブラケットをオプティカルドライブに固定しているネジを外します。ラッ チブラケットをオプティカルドライブから取り外します。
オプティカルドライブの取り付け
1. オプティカルドライブラッチブラケットをオプティカルドライブの所定の位置に合わせます。 2. ネジを締めて、オプティカルドライブラッチブラケットをオプティカルドライブに固定します。 3. オプティカルドライブラッチをオプティカルドライブラッチブラケットにスライドさせます。 4. ネジを締めて、オプティカルドライブラッチをオプティカルドライブラッチブラケットに固定します。 5. オプティカルドライブをドライブベイにスライドさせます。 6. オプティカルドライブラッチを押してオプティカルドライブに固定します。 7. バッテリーを取り付けます。 8. 「コンピューター内部の作業を終えた後に」の手順に従います。キーボードトリムの取り外し
1. 「コンピュータ内部の作業を始める前に」の手順に従います。 2. バッテリーを取り外します。3. プラスチックスクライブを使用して、キーボードトリムをてこの作用で持ち上げコンピュータから解除 します。キーボードトリムを持ち上げてコンピュータから取り外します。
キーボードトリムの取り付け
1. キーボードトリムをスロットに合わせます。 2. カチッと所定の位置に収まるまで、キーボードトリムの両端を押し込みます。 3. バッテリーを取り付けます。 4. 「コンピュータ内部の作業を終えた後に」の手順に従います。キーボードの取り外し
1. 「コンピュータ内部の作業を始める前に」の手順に従います。 2. 次のコンポーネントを取り外します。 a. バッテリー b. キーボードトリム3. コンピュータの背面のネジを外して、コンピュータを裏返します。
4. キーボードをパームレストアセンブリに固定しているネジを外し、キーボードを持ち上げて裏返し、キ ーボードケーブルを取り出します。
5. キーボードケーブルをシステム基板から外します。
キーボードの取り付け
1. キーボードケーブルをシステム基板に接続します。 2. キーボードをコンパートメントにスライドさせ、所定の位置にカチッと収まるまで差し込みます。 3. ネジを締めて、キーボードをパームレストアセンブリに固定します。 4. コンピュータを裏返し、コンピュータの背面のネジを締めます。 5. キーボードトリムを取り付けます。 6. バッテリーを取り付けます。 7. 「コンピュータ内部の作業を終えた後に」の手順に従います。WLAN カードの取り外し
1. 「コンピュータ内部の作業を始める前に」の手順に従います。 2. 次のコンポーネントを取り外します。 a. バッテリー b. ベースカバー3. 次の手順を実行します。 a. WLAN カードからアンテナケーブルを外します。 b. WLAN カードをシステム基板に固定しているネジを外します。 c. WLAN カードをコンピュータから取り外します。
WLAN カードの取り付け
1. WLAN カードをスロットに対して 45 度の角度でコネクタに挿入します。 2. WLAN カードに印を付けられた対応コネクターにアンテナケーブルを接続します。 3. WLAN カードをコンピュータに固定するネジを締めます。 4. 次のコンポーネントを取り付けます。 a. ベースカバー b. バッテリー 5. 「コンピューター内部の作業を終えた後に」の手順に従います。WWAN カードの取り外し
1. 「コンピュータ内部の作業を始める前に」の手順に従います。 2. 次のコンポーネントを取り外します。 a. バッテリー b. ベースカバー 3. 図に示すように、以下の手順を行ってください。 a. WWAN カードからアンテナケーブルを外します。 b. WWAN カードをコンピュータに固定しているネジを外します。 c. WWAN カードをコンピュータから取り外します。WWAN カードの取り付け
1. WWAN カードをシステム基板の所定のスロットに入れます。 2. WWAN カードを押し込み、WWAN カードをコンピューターに固定するネジを締めます。 3. WWAN カードのコネクタにアンテナケーブルを接続します。 4. 次のコンポーネントを取り付けます。 a. ベースカバー b. バッテリー 5. 「コンピューター内部の作業を終えた後に」の手順に従います。ベースコーナーキャップの取り外し
1. 「コンピュータ内部の作業を始める前に」の手順に従います。 2. 次のコンポーネントを取り外します。 a. バッテリー b. ベースカバー c. ハードドライブ 3. 左のベースコーナーキャップを固定しているネジを外し、持ち上げてコンピュータから取り外します。 4. 右のベースコーナーキャップを固定しているネジを外し、持ち上げてコンピュータから取り外します。ベースコーナーキャップの取り付け
1. 左右のベースコーナーキャップをセットして、コンピュータのネジ穴に合わせます。 2. ネジを締めて、ベースコーナーキャップをコンピュータに固定します。3. 次のコンポーネントを取り付けます。 a. ベースカバー b. バッテリー 4. 「コンピューター内部の作業を終えた後に」の手順に従います。
ネットワークコネクタの取り外し
1. 「コンピュータ内部の作業を始める前に」の手順に従います。 2. 次のコンポーネントを取り外します。 a. バッテリー b. ベースカバー c. ベースコーナーキャップ(左) 3. 図に示すように、以下の手順を行ってください。 a. ケーブルをシステム基板から外します[1]。 b. ケーブルを配線チャネルから外します[2]。 c. ネットワークコネクタブラケットをコンピュータに固定しているネジを外します。 4. ネットワークコネクタブラケットをコンピュータから取り外します。ネットワークコネクタを持ち上げ て、コンピュータから取り外します。ネットワークコネクタの取り付け
1. ネットワークコネクタをコンピュータの所定の位置に合わせます。 2. ネットワークコネクタブラケットをネットワークコネクタに置きます。 3. ネジを締めてネットワークコネクタブラケットをコンピュータに固定します。 4. ケーブルを配線チャネルに沿って配線します。 5. ケーブルをシステム基板に接続します。6. 次のコンポーネントを取り付けます。 a. ベースコーナーキャップ(左) b. ベースカバー c. バッテリー 7. 「コンピューター内部の作業を終えた後に」の手順に従います。
コイン型電池の取り外し
1. 「コンピューター内部の作業を始める前に」の手順に従います。 2. 次のコンポーネントを取り外します。 a. バッテリー b. ベースカバー 3. コイン型電池ケーブルを外し、コイン型電池を上に押し上げて、コンピュータから取り外します。コイン型バッテリーの取り付け
1. コイン型バッテリーをスロットに取り付けます。 2. コイン型バッテリーケーブルをシステム基板に接続します。 3. 次のコンポーネントを取り付けます。 a. ベースカバー b. バッテリー 4. 「コンピューター内部の作業を終えた後に」の手順に従います。ヒートシンクアセンブリの取り外し
1. 「コンピュータ内部の作業を始める前に」の手順に従います。 2. 次のコンポーネントを取り外します。 a. バッテリー b. ベースカバー3. ファンケーブルを外し、ヒートシンクアセンブリをシステム基板に固定しているネジを外します。 メモ: 画像が示すように番号順にネジを外します。 4. 図に示すように、以下の手順を行ってください。 a. ヒートシンクアセンブリを持ち上げてコンピュータから取り外します。 b. ヒントシンクアセンブリをスライドさせます。
ヒートシンクアセンブリの取り付け
1. ヒートシンクアセンブリをシステム基板の所定の位置にセットします。 2. ネジを締めてヒートシンクアセンブリをシステム基板に固定します。 3. ファンケーブルをシステム基板に接続します。 4. 次のコンポーネントを取り付けます。5. 「コンピュータ内部の作業を終えた後に」の手順に従います。
プロセッサの取り外し
1. 「コンピュータ内部の作業を始める前に」の手順に従います。 2. 次のコンポーネントを取り外します。 a. バッテリー b. ベースカバー c. ヒートシンクアセンブリ 3. プロセッサカムロックを反時計回りに回し、プロセッサをコンピュータから取り外します。プロセッサの取り付け
1. プロセッサの切り込みをソケットに合わせ、プロセッサをソケットに挿入します。 2. プロセッサカムロックを時計回りに回します。 3. 次のコンポーネントを取り付けます。 a. ヒートシンクアセンブリ b. ベースカバー c. バッテリー 4. 「コンピュータ内部の作業を終えた後に」の手順に従います。電源コネクタの取り外し
1. 「コンピュータ内部の作業を始める前に」の手順に従います。 2. 次のコンポーネントを取り外します。 a. バッテリー b. ベースコーナーキャップ(右) c. ベースカバー3. ブラケットをコンピュータに固定しているネジを外して、電源コネクタをコンピュータに固定している カメラケーブルを外します。
4. 電源コネクタをコンピュータに固定しているカメラケーブルと LVDS ケーブルの配線を外します。
電源コネクタの取り付け
1. 電源コネクタをスロットに挿入します。 2. 電源コネクタケーブルを接続して、電源コネクタをコンピュータに固定するネジを締めます。 3. 電源コネクタをコンピュータに固定するカメラケーブルと LVDS ケーブルを配線します。 4. ネジを締めて電源コネクタブラケットをコンピュータに固定し、電源コネクタをコンピュータに固定す るカメラケーブルを接続します。 5. 次のコンポーネントを取り付けます。 a. ベースカバー b. ベースコーナーキャップ(右) c. バッテリー 6. 「コンピュータ内部の作業を終えた後に」の手順に従います。ディスプレイヒンジカバーの取り外し
1. 「コンピュータ内部の作業を始める前に」の手順に従います。 2. バッテリーを取り外します。 3. ディスプレイヒンジカバーをコンピュータに固定しているネジを外し、コンピュータから取り外します。ディスプレイヒンジカバーの取り付け
1. ディスプレイヒンジカバーをネジ穴に合わせます。 2. ディスプレイヒンジカバーをコンピュータに固定するネジを締めます。 3. バッテリーを取り付けます。 4. 「コンピュータ内部の作業を終えた後に」の手順に従います。パームレストアセンブリの取り外し
1. 「コンピュータ内部の作業を始める前に」の手順に従います。 2. 次のコンポーネントを取り外します。 a. SD カード b. ExpressCard c. バッテリー d. キーボードトリム e. キーボード f. ハードドライブ g. オプティカルドライブ h. ディスプレイヒンジカバー i. ベースカバー j. ベースコーナーキャップ 3. パームレストアセンブリをコンピュータの底部に固定しているネジを外します。4. コンピュータを裏返して以下のケーブルを外します。 a. メディアボード b. 統合セキュリティハブ (USH) ボード c. タッチパッド d. Wi-Fi ボード e. LED ボード 5. パームレストアセンブリをコンピュータに固定しているネジを外します。
パームレストアセンブリの取り付け
1. パームレストアセンブリをコンピュータの元の位置に合わせ、そこにはめ込みます。 2. ネジを締めてパームレストアセンブリをコンピュータに固定します。3. 以下のケーブルを接続します。 a. メディアボード b. 統合セキュリティハブ (USH) ボード c. タッチパッド d. Wi-Fi ボード e. LED ボード 4. コンピュータを裏返し、ネジを締めてパームレストアセンブリをコンピュータの底部に固定します。 5. 次のコンポーネントを取り付けます。 a. ベースコーナーキャップ b. ベースカバー c. ディスプレイヒンジカバー d. オプティカルドライブ e. ハードドライブ f. キーボード g. キーボードトリム h. バッテリー i. ExpressCard j. SD カード 6. 「コンピュータ内部の作業を終えた後に」の手順に従います。
ExpressCard ケージの取り外し
1. 「コンピュータ内部の作業を始める前に」の手順に従います。 2. 次のコンポーネントを取り外します。 a. SD カード b. ExpressCard c. バッテリー d. キーボードトリム e. キーボード f. ハードドライブ g. オプティカルドライブ h. ディスプレイヒンジカバー i. ベースカバー j. ベースコーナーキャップ k. パームレストアセンブリ3. ExpressCard ケージカバーをコンピュータに固定しているネジを外し、コンピュータから取り外します。 4. ExpressCard ケージをシステム基板に固定しているネジを外し、システム基板から取り外します。
ExpressCard ケージの取り付け
1. ExpressCard ケージをスロットにセットします。 2. ネジを締めて ExpressCard ケージをシステム基板に固定します。 3. ネジを締めて ExpressCard ケージカバーをコンピュータに固定します。 4. 次のコンポーネントを取り付けます。 a. パームレストアセンブリ b. ベースコーナーキャップ c. ベースカバー d. ディスプレイヒンジカバー e. オプティカルドライブ f. ハードドライブ g. キーボード h. キーボードトリム i. バッテリー j. ExpressCard k. SD カード5. 「コンピュータ内部の作業を終えた後に」の手順に従います。
WiFi スイッチボードの取り外し
1. 「コンピュータ内部の作業を始める前に」の手順に従います。 2. 次のコンポーネントを取り外します。 a. SD カード b. ExpressCard c. バッテリー d. キーボードトリム e. キーボード f. ハードドライブ g. オプティカルドライブ h. ディスプレイヒンジカバー i. ベースカバー j. ベースコーナーキャップ k. パームレストアセンブリ 3. 図に示すように、以下の手順を行ってください。 a. WiFi スイッチボードケーブルをシステム基板から外します。 b. WiFi スイッチボードを固定しているネジを外し、持ち上げてコンピュータから取り外します。WiFi スイッチボードの取り付け
1. WiFi スイッチボードをスロットにセットします。 2. ネジを締めて WiFi スイッチボードをコンピュータに固定します。 3. WiFi スイッチボードケーブルをシステム基板に接続します。4. 次のコンポーネントを取り付けます。 a. パームレストアセンブリ b. ベースカバー c. ベースコーナーキャップ d. ディスプレイヒンジキャップ e. オプティカルドライブ f. ハードドライブ g. キーボード h. キーボードトリム i. バッテリー j. ExpressCard k. SD カード 5. 「コンピュータ内部の作業を終えた後に」の手順に従います。
システム基板の取り外し
1. 「コンピュータ内部の作業を始める前に」の手順に従います。 2. 次のコンポーネントを取り外します。 a. SD カード b. ExpressCard c. バッテリー d. キーボードトリム e. キーボード f. ハードドライブ g. オプティカルドライブ h. ディスプレイヒンジカバー i. ベースカバー j. ベースコーナーキャップ k. 電源コネクタ l. コイン型電池 m. メモリ n. WLAN カード o. WWAN カード p. ヒートシンクアセンブリ q. プロセッサ r. パームレストアセンブリ s. ExpressCard ケージ3. コイン型電池ケーブルとスピーカケーブルをシステム基板から外します。
4. システム基板をコンピュータに固定しているネジを外し、図に示すように次の手順を行います。 a. WiFi スイッチボードケーブルをシステム基板に固定しているラッチを持ち上げます[1]。 b. WiFi スイッチボードケーブルをシステム基板から外します[2]。
5. システム基板を持ち上げて、コンピュータから取り出します。
システム基板の取り付け
1. システム基板をコンピュータのポートの位置に合わせて置きます。 2. WiFi スイッチボードケーブルをシステム基板に接続して、ネジを締めシステム基板を固定します。 3. 以下のケーブルをシステム基板に接続します。 a. スピーカ b. コイン型電池 4. 次のコンポーネントを取り付けます。 a. ExpressCard ケージ b. パームレストアセンブリ c. プロセッサ d. ヒートシンクアセンブリ e. WWAN f. WLAN カード g. メモリ h. コイン型電池 i. 電源コネクタ j. ベースコーナーキャップ k. ベースカバー l. ディスプレイヒンジカバー m. オプティカルドライブ n. ハードドライブ o. キーボードトリム p. キーボード q. バッテリー r. ExpressCard s. SD カード 5. 「コンピュータ内部の作業を終えた後に」の手順に従います。スピーカの取り外し
1. 「コンピュータ内部の作業を始める前に」の手順に従います。 2. 次のコンポーネントを取り外します。 a. SD カード b. ExpressCard c. バッテリー d. キーボードトリム e. キーボード f. ハードドライブ g. オプティカルドライブ h. ディスプレイヒンジカバー i. ベースカバー j. ベースコーナーキャップ k. パームレストアセンブリ l. 電源コネクタ m. コイン型電池 n. メモリ o. WLAN カード p. WWAN カード q. ヒートシンクアセンブリ r. プロセッサ s. ExpressCard ケージ t. ディスプレイアセンブリ u. システム基板 3. スピーカケーブルを配線チャネルから外します。スピーカをコンピュータに固定しているネジを外し、 スピーカを持ち上げてコンピュータから取り外します。スピーカの取り付け
1. スピーカをコンピュータの所定の位置に合わせ、スピーカケーブルをコンピュータの配線チャネルに沿 って配線します。 2. スピーカを固定するネジを締めます。3. 次のコンポーネントを取り付けます。 a. システム基板 b. ディスプレイアセンブリ c. ExpressCard ケージ d. プロセッサ e. ヒートシンクアセンブリ f. WWAN カード g. WLAN カード h. メモリ i. コイン型電池 j. 電源コネクタ k. パームレストアセンブリ l. ベースコーナーキャップ m. ベースカバー n. ディスプレイヒンジカバー o. オプティカルドライブ p. ハードドライブ q. キーボード r. バッテリー s. ExpressCard t. SD カード 4. 「コンピュータ内部の作業を終えた後に」の手順に従います。
I/O ボードの取り外し
1. 「コンピュータ内部の作業を始める前に」の手順に従います。 2. 次のコンポーネントを取り外します。 a. SD カード b. ExpressCard c. バッテリー d. キーボードトリム e. キーボード f. ハードドライブ g. オプティカルドライブ h. ディスプレイヒンジカバー i. ベースカバー j. メモリ k. WLAN カード l. WWAN カード m. ベースコーナーカバー n. パームレスト o. スピーカ p. ディスプレイアセンブリ q. システム基板3. I/O ケーブルをシステム基板から外し、I/O ボードをコンピュータに固定しているネジを外します。I/O ボ ードをコンピュータから取り外します。
I/O ボードの取り付け
1. I/O 基板を所定のスロットに置き所定の位置にはめ込みます。 2. ネジを締めて I/O ボードを固定します。 3. I/O ケーブルをシステム基板に接続します。 4. 次のコンポーネントを取り付けます。 a. システム基板 b. ディスプレイアセンブリ c. スピーカ d. パームレスト e. ベースコーナーカバー f. WWAN カード g. WLAN カード h. メモリ i. ベースカバー j. ディスプレイヒンジカバー k. オプティカルドライブ l. キーボード m. キーボードトリム n. ハードドライブ o. バッテリー p. Express ケージ q. SD カード 5. 「コンピュータ内部の作業を終えた後に」の手順に従います。ディスプレイアセンブリの取り外し
1. 「コンピュータ内部の作業を始める前に」の手順に従います。 2. 次のコンポーネントを取り外します。 a. バッテリー b. キーボードトリム c. キーボード d. ハードドライブ e. オプティカルドライブ f. ディスプレイヒンジカバー g. ベースカバー h. ベースコーナーキャップ i. 電源コネクタ j. パームレストアセンブリ 3. ワイヤレスソリューションに接続されているアンテナケーブルを配線チャネルから外します。4. ディスプレイアセンブリをコンピュータに固定しているネジを外します。LVDS ケーブルを外して、 LVDS ケーブルとカメラケーブルを配線チャネルから外します。 5. ディスプレイアセンブリをコンピュータから取り外します。
ディスプレイアセンブリの取り付け
1. ディスプレイアセンブリをコンピュータの所定の位置に置きます。 2. LVDS ケーブルとカメラケーブルを配線チャネルに沿って配線します。ネジを締めてディスプレイアセ ンブリを固定します。 3. ワイヤレスアンテナをチャネルに沿って接続し、それぞれのワイヤレスモジュールにまた接続します。4. 次のコンポーネントを取り付けます。 a. パームレストアセンブリ b. 電源コネクタ c. ベースコーナーキャップ d. ベースカバー e. ディスプレイヒンジカバー f. オプティカルドライブ g. ハードドライブ h. キーボード i. キーボードトリム j. バッテリー 5. 「コンピュータ内部の作業を終えた後に」の手順に従います。
ディスプレイベゼルの取り外し
1. 「コンピューター内部の作業を始める前に」の手順に従います。 2. 次のコンポーネントを取り外します。 a. バッテリー b. ディスプレイヒンジキャップ c. ベースカバー d. ベースコーナーキャップ e. ディスプレイアセンブリ 3. 端に沿って持ち上げてディスプレイベゼルを取り外します。4. ディスプレイベゼルをディスプレイアセンブリから取り外します。
ディスプレイベゼルの取り付け
1. ディスプレイベゼルをディスプレイアセンブリに配置します。 2. 上部の隅から全体へとディスプレイベゼルを押さえていき、カチッと音がするまでディスプレイアセン ブリに押し込みます。 3. ディスプレイベゼルの両端を押します。 4. 次のコンポーネントを取り付けます。 a. ディスプレイアセンブリ b. ベースコーナーキャップ c. ベースカバー d. ディスプレイヒンジキャップ e. バッテリー 5. 「コンピューター内部の作業を終えた後に」の手順に従います。ディスプレイパネルの取り外し
1. 「コンピューター内部の作業を始める前に」の手順に従います。 2. 次のコンポーネントを取り外します。 a. バッテリー b. ディスプレイヒンジキャップ c. ベースカバー d. ベースコーナーキャップ e. ディスプレイアセンブリ f. ディスプレイベゼル 3. ディスプレイパネルをディスプレイアセンブリに固定しているネジを外します。5. LVDS ケーブルコネクタのテープを剥がし、LVDS ケーブルをディスプレイパネルから外します。ディス プレイパネルをディスプレイアセンブリから取り外します。
ディスプレイパネルの取り付け
1. LVDS ケーブルを接続し、LVDS ケーブルコネクタのテープを貼ります。 2. ディスプレイを裏返し、ディスプレイアセンブリ内に置きます。 3. ネジを締めてディスプレイパネルをディスプレイアセンブリに固定します。 4. 次のコンポーネントを取り付けます。 a. ディスプレイベゼル b. ディスプレイアセンブリ c. ベースコーナーキャップ d. ベースカバー e. ディスプレイヒンジキャップ f. バッテリー 5. 「コンピューター内部の作業を終えた後に」の手順に従います。ディスプレイヒンジの取り外し
1. 「コンピューター内部の作業を始める前に」の手順に従います。 2. 次のコンポーネントを取り外します。 a. バッテリー b. ディスプレイヒンジキャップ c. ベースカバー d. ベースコーナーキャップ e. ディスプレイアセンブリ f. ディスプレイベゼル g. ディスプレイパネル 3. 図に示すように、以下の手順を行ってください。 a. ディスプレイヒンジをディスプレイアセンブリに固定しているネジを外します。 b. ディスプレイヒンジをコンピュータから取り外します。ディスプレイヒンジの取り付け
1. ディスプレイヒンジをコンピュータの所定の場所にセットします。 2. ネジを締めてディスプレイヒンジをディスプレイアセンブリに固定します。 3. 次のコンポーネントを取り付けます。 a. ディスプレイパネル b. ディスプレイベゼル c. ディスプレイアセンブリ d. ベースコーナーキャップ e. ベースカバー f. ディスプレイヒンジキャップ g. バッテリー 4. 「コンピューター内部の作業を終えた後に」の手順に従います。カメラの取り外し
1. 「コンピューター内部の作業を始める前に」の手順に従います。 2. 次のコンポーネントを取り外します。 a. バッテリー b. ディスプレイアセンブリ c. ディスプレイベゼル 3. 図に示すように、以下の手順を行ってください。 a. カメラケーブルを外します。 b. カメラモジュールを固定しているネジを外します。 c. カメラモジュールを持ち上げて、コンピュータから取り外します。カメラの取り付け
1. カメラモジュールをコンピューターの所定のスロットに入れます。 2. カメラをディスプレイアセンブリに固定するネジを締めます。 3. カメラケーブルを接続します。 4. 次のコンポーネントを取り付けます。 a. ディスプレイベゼル b. ディスプレイアセンブリ c. バッテリー 5. 「コンピューター内部の作業を終えた後に」の手順に従います。3
システムセットアップ
システムセットアップでコンピューターのハードウェアを管理し BIOS レベルのオプションを指定すること ができます。システムセットアップで以下の操作が可能です: • ハードウェアの追加または削除後に NVRAM 設定を変更する。 • システムハードウェアの構成を表示する。 • 統合されたデバイスの有効 / 無効を切り替える。 • パフォーマンスと電力管理のしきい値を設定する。 • コンピューターのセキュリティを管理する。起動順序
起動順序ではシステムセットアップで定義された起動デバイスの順序および起動ディレクトリを特定のデバ イス(例: オプティカルドライブまたはハードドライブ)にバイパスすることができます。パワーオンセルフ テスト(POST)中に、Dell のロゴが表示されたら、以下の操作が可能です: • <F2> を押してシステムセットアップにアクセスする • <F12> を押して 1 回限りの起動メニューを立ち上げる 1 回限りの起動メニューでは診断オプションを含むオプションから起動可能なデバイスを表示します。起動 メニューのオプションは以下の通りです: • リムーバブルドライブ(利用可能な場合) • STXXXX ドライブ メモ: XXX は、SATA ドライブの番号を意味します。 • オプティカルドライブ • 診断 メモ: 診断を選択すると ePSA 診断 画面が表示されます。 起動順序画面ではシステムセットアップ画面にアクセスするオプションを表示することも可能です。ナビゲーションキー
以下の表ではシステムセットアップのナビゲーションキーを示しています。 メモ: ほとんどのシステムセットアップオプションでは、変更内容は記録されますが、システムを再起 動するまでは有効になりません。 表1. ナビゲーションキー キー ナビゲーションキー ナビゲーション <Enter> 選択したフィールドに値を入力するか(該当する場合)、フィールド内のリンクに移動 することができます。 スペースバー ドロップダウンリストがある場合は、展開したり折りたたんだりします。 <Tab> 次のフォーカス対象領域に移動します。 メモ: 標準グラフィックブラウザ用に限られます。 <Esc> メイン画面が表示されるまで、前のページに戻ります。メイン画面で <Esc> を押すと、 未保存の変更を保存するプロンプトが表示され、システムが再起動します。 <F1> システムセットアップユーティリティのヘルプファイルを表示します。
セットアップユーティリティのオプション
メモ: お使いのコンピュータおよび取り付けられているデバイスによっては、このセクションに記載さ れている項目の一部が表示されない場合があります。 表2. 一般 オプション 説明 System Information このセクションには、コンピュータの主要 なハードウェア機能が一覧表示されます。 • システム情報:BIOS バージョン、サー ビスタグ、アセットタグ、購入者タグ、 購入日、製造日、エクスプレスサービ スコードを表示します。 • メモリ情報 - インストール済みのメモ リ、使用可能なメモリ、メモリスピー ド、メモリチャネルモード、メモリテ クノロジー、DIMM A サイズ、DIMM B サイズを表示します。 • プロセッサー情報 - プロセッサーのタ イプ、コア数、プロセッサー ID、現在 のクロックスピード、最小クロックス ピード、最大クロックスピード、プロ セッサー L2 キャッシュ、プロセッサー L3 キャッシュ、HT 対応、および 64 ビ ットテクノロジーを表示します。 • デバイス情報 - プライマリハードドラ イブ、モジュラーベイデバイス、LOM MAC アドレス、オーディオコントロー ラ、ビデオコントローラ、および Wi-Fi デバイスを表示します。 バッテリ情報 バッテリーの充電ステータスが表示され ます。 Boot Sequence コンピュータによるオペレーティングシ ステムの検索順序を変更できます。次の オプションがすべて選択されます。 • Diskette Drive(ディスケットドライブ) • Internal HDD• Onboard NIC(オンボード NIC) • USB Storage Device(USB ストレージデ
オプション 説明 • CD/DVD/CD-RW Drive(CD/DVD/CD-RW ド ライブ) Boot List(起動リスト) オプションを選択 することもできます。次のオプションか ら選択できます。 • Legacy(レガシー)(デフォルト設定) • UEFI
Advanced Boot Options レガシーオプション ROM を有効にする (デフォルトでは有効) Date/Time 日付と時刻を設定できます。 表3. System Configuration(システム設定) オプション 説明 Integrated NIC 統合ネットワークコントローラを設定す ることができます。オプションは次の通 りです。 • 無効 • 有効 • Enabled w/PXE(PXE で有効)(デフォル ト設定)
• Enable UEFI Network Stack(UEFI ネット ワークスタックを有効にする) - この オプションを有効にすると、前 OS と 初期 OS のネットワーク機能で有効 NIC が使用可能になり、UEFI ネットワ ークプロトコルをインストール / 使用 可能になります。これは PXE の電源 を入れずに使用することができます。 Parallel Port ドッキングステーションのパラレルポー トの動作を定義および設定することがで きます。パラレルポートは次のように設 定できます。 • 無効 • AT(デフォルト設定) • PS2 • ECP Serial Port シリアルポートの設定を識別および定義 します。シリアルポートは次のように設 定できます。 • 無効 • COM1(デフォルト設定) • COM2 • COM3
オプション 説明
メモ: 設定が無効の場合でも、オペレ ーティングシステムがリソースを割 り当てる場合があります。
SATA Operation 内蔵 SATA ハードドライブコントローラ を設定することができます。オプション は次の通りです。 • 無効 • ATA • AHCI • RAID On(RAID オン)(デフォルト設 定) メモ: RAID モードをサポートするに は SATA を設定します。 Drives 基板上の SATA ドライブを設定すること ができます。オプションは次の通りです。 • SATA-0 • SATA-1 • SATA-2 • SATA-4 デフォルト設定:ドライブはすべて有効で す。 SMART Reporting このフィールドは、システム起動時に内蔵 ドライブのハードドライブエラーを報告 するかどうかを決めます。このテクノロ ジは、SMART(Self Monitoring Analysis およ び Reporting Technology)仕様の一部です。 このオプションはデフォルトで無効に設 定されています。
• Enable SMART Reporting(SMART レポー トを有効にする)
USB Configuration USB 設定を定義することができます。オ プションは次の通りです。
• Enable Boot Support(起動サポートを有 効にする)
• Enable External USB Port(外部 USB ポー トを有効にする)
• Enable USB 3.0 Controller(USB 3.0 コン トローラを有効にする)
デフォルト設定:すべてのオプションが有 効になります。
USB PowerShare USB PowerShare 機能の動作を設定できま す。このオプションはデフォルトで無効 に設定されています。
• Enable USB PowerShare(USB PowerShare を有効にする)
オプション 説明 Audio 統合オーディオコントローラーを有効ま たは無効にできます。 • オーディオを有効にする(デフォルト では有効) Keyboard Illumination キーボードライト機能の動作モードを選 択できます。オプションは次のとおりで す。 • Disabled(無効)(デフォルト設定) • Level is 25%(レベル 25%) • Level is 50%(レベル 50%) • レベル 75% • レベル 100% Unobtrusive Mode システムのすべてのライトと音響放射を オフにするモードを設定できます。この オプションはデフォルトで無効に設定さ れています。 Miscellaneous Devices 各種オンボードデバイスを有効または無 効にすることができます。オプションは 次の通りです。
• Enable Internal Modem(内蔵モデムを有 効にする)
• Enable Microphone(マイクを有効にす る)
• Enable Camera(カメラを有効にする) • Enable Module Bay(モジュールベイを
有効にする)
• Enable ExpressCard(ExpressCard を有効 にする)
• Enable Hard Drive Free Fall Protection(ハ ードドライブ落下保護を有効にする) デフォルト設定:デバイスはすべて有効で す。 メディアカードを有効または無効に設定 するか選択できます。オプションは次の とおりです。
• Enable Media Card(メディアカードを 有効にする)(デフォルト設定) • Disable Media Card(メディアカードを
無効にする)
表4. ビデオ
オプション 説明
表5. セキュリティ
オプション 説明
Admin Password 管理者(Admin)パスワードを設定、変更、または削除することができま す。 メモ: システムパスワードまたはハードドライブパスワードを設定す る前に、管理者パスワードを設定してください。 メモ: パスワードが正常に変更されると、すぐに反映されます。 メモ: 管理者パスワードを削除すると、システムパスワードとハード ドライブパスワードも自動的に削除されます。 メモ: パスワードが正常に変更されると、すぐに反映されます。 デフォルト設定:Not set(設定なし) System Password システムパスワードを設定、変更、または削除することができます。 メモ: パスワードが正常に変更されると、すぐに反映されます。 デフォルト設定:Not set(設定なし)
Internal HDD-O Password このフィールドでは、管理者(admin)パスワード(セットアップパスワ ードと呼ばれる場合もある)を設定、変更、または削除します。管理者パ スワードではいくつかのセキュリティ機能を有効にすることができます。 ドライブにはデフォルトで設定されたパスワードはありません。
• Enter the old password(古いパスワードを入力する) • Enter the new password(新しいパスワードを入力する) • Confirm the new password(新しいパスワードを確認する)
Strong Password 強力なパスワードを設定するオプションを常に強制することができます。 デフォルト設定:Enable Strong Password(強力なパスワードを有効にす る) は選択されません。 Password Configuration パスワードの文字数を定義することができます。最小 4 文字、最大 32 文字 です。 Password Bypass システムパスワードと内蔵 HDD パスワードが設定されている場合に、これ らのパスワードをスキップする許可を有効または無効にすることができ ます。オプションは次の通りです。 • Disabled(無効)(デフォルト設定) • Reboot bypass(再起動のスキップ) Password Change 管理者パスワードが設定されている場合、システムパスワードとハードド ライブパスワードへの許可を、有効または無効にすることができます。 非管理者パスワード変更を可能にします(デフォルト設定)
Non-Admin Setup Changes 管理者パスワードが設定されている場合に、セットアップオプションへの 変更を許可するかどうかを決定できます。このオプションはデフォルト で無効に設定されています。 TPM Security POST 中に信頼済みプラットフォームモジュール(TPM)を有効にするこ とができます。このオプションはデフォルトで無効に設定されています。 Computrace オプションである Computrace ソフトウェアを起動または無効にすること ができます。オプションは次の通りです。 • Deactivate(起動しない)(デフォルト設定) • 無効
オプション 説明
• Activate(アクティブ化)
メモ: Activate(起動) および Disable(無効) オプションでは、機能 を永久的に起動または無効にします。その後の変更はできません。 CPU XD Support プロセッサの Execute Disable(実行無効) モードを有効にすることができ
ます。
Enable CPU XD Support(CPU XD サポートを有効にする)(デフォルト設定) OROM Keyboard Access 起動中にホットキーを使用してOption ROM Configuration(オプション ROM
設定) 画面にアクセスできるようにするかどうかを設定できます。オプシ ョンは次の通りです。
• Enable(有効)(デフォルト設定) • One Time Enable(1 回のみ有効) • 無効
Admin Setup Lockout 管理者パスワードが設定されている場合、セットアップユーティリティを 起動するオプションを有効または無効にすることができます。
• Enable Admin Setup Lockout(管理者セットアップロックアウトの有効 化) - このオプションはデフォルトでは設定されていません。
表6. Secure Boot
オプション 説明
Secure Boot Enable 安全起動機能を有効または無効にすることができます。オプションは次の 通りです。 • Disabled(無効)(デフォルト設定) • 有効 メモ: 有効の場合、システムを UEFI 起動モードにする必要があり、レ ガシーオプション ROM の電源をオフにすることができるようにしま す。
Expert Key Management システムが Custom Mode(カスタムモード)の場合のみ、セキュリティキ ーデータベースを操作できます。Enable Custom Mode(カスタムモードを有 効にする)オプションはデフォルトで無効に設定されています。オプショ ンは次のとおりです。 • PK • KEK • db • dbx Custom Mode(カスタムモード)を有効にすると、PK、KEK、db、および dbx の関連オプションが表示されます。このオプションは次のとおりです。 • Save to File(ファイルに保存)- ユーザーが選択したファイルにキーを保 存します。
• Replace from File(ファイルから交換)- 現在のキーをユーザーが選択し たファイルのキーと交換します。
オプション 説明
• Reset All Keys(すべてのキーをリセット)- デフォルト設定にリセット します。
• Delete All Keys(すべてのキーを削除)- すべてのキーを削除します。 メモ: Custom Mode(カスタムモード)を無効にすると、すべての変更 が消去され、キーはデフォルト設定に復元されます。
表7. パフォーマンス
オプション 説明
Multi Core Support このフィールドでは、プロセスが 1 つのコ アを有効にするか、またはすべてのコアを 有効にするかを指定します。コアを追加 することでアプリケーションのパフォー マンスが向上する場合があります。この オプションはデフォルトでは有効に設定 されています。プロセッサのマルチコア サポートを有効または無効にすることが できます。オプションは次の通りです。 • All(すべて)(デフォルト設定) • 1 • 2
Intel SpeedStep Intel SpeedStep 機能を有効または無効に することができます。
デフォルト設定:Enable Intel SpeedStep (Intel SpeedStep を有効にする)
C States Control プロセッサのスリープ状態を追加で有効 または無効に設定することができます。 このオプションはデフォルトで有効です。 Limit CPUID プロセッサ標準 CPUID 機能がサポートす
る最大値を制限することができます。こ のオプションはデフォルトで無効になっ ています。
Intel TurboBoost プロセッサの Intel TurboBoost モードを有 効または無効にすることができます。 デフォルト設定:Enable Intel TurboBoost (Intel TurboBoost を有効にする) Hyper-Thread Control ハイパースレッドをプロセッサで有効ま
たは無効にすることができます。 デフォルト設定:Enabled(有効) Rapid Start Technology ラピッドスタート時間を設定することが
できます。このオプションはデフォルト で設定されています。 表8. 電源管理 オプション 説明 AC Behavior AC アダプタが接続されている場合に、コンピュータの電源が自動的に入る ように設定できます。このオプションは無効に設定されています。
オプション 説明
• Wake on AC(ウェイクオン AC)
Auto On Time コンピュータが自動的に起動する時刻を設定することができます。オプシ ョンは次の通りです。 • Disabled(無効)(デフォルト設定) • Every Day(毎日) • Weekdays(平日) • Select Days(曜日を選択) - 上記で選択した曜日の指定時刻にシステム の電源がオンになります。 メモ: この機能は、電源タップのスイッチやサージプロテクタでコンピ ュータの電源をオフにした場合、または Auto Power(自動電源)が無 効に設定されている場合は動作しません。
USB Wake Support USB デバイスによって、コンピュータがスタンバイモードから復帰するよ うに設定できます。このオプションは無効に設定されています。
• Enable USB Wake Support(USB ウェイクサポートを有効にする) Wireless Radio Control WLAN および WWAN 無線を制御できます。オプションは次の通りです。
• Control WLAN radio(WLAN 無線の制御) • Control WWAN radio(WWAN 無線の制御)
デフォルト設定:両方のオプションが無効に設定されています。
Wake on LAN/WLAN 特殊な LAN 信号でトリガーされると、電源オフの状態からコンピュータを 起動させることができるオプションです。スタンバイ状態からのウェイク アップはこの設定の影響を受けず、オペレーティングシステムで有効にさ れている必要があります。この機能は、コンピュータを AC 電源に接続して いる場合にのみ有効です。
• Disabled(無効) - LAN またはワイヤレス LAN からウェイクアップ信号 を受信すると、特殊な LAN 信号によるシステムの起動が許可されなくな ります。
• LAN Only(LAN のみ) - 特殊な LAN 信号によるシステムの起動を許可し ます。
• WLAN Only(WLAN のみ)
• LAN or WLAN(LAN または WLAN) • LAN with PXE Boot(PXE ブート付き LAN)
Block Sleep コンピュータがスリープ状態になるのを防ぐことができます。このオプシ ョンはデフォルトで無効に設定されています。
• Block Sleep (S3)(スリープのブロック(S3))
Peak Shift ピークシフトを設定することができます。このオプションはデフォルトで 無効に設定されています。
Advanced Battery Charge Configuration
アドバンストバッテリー充電モードを有効にすることができます。このオ プションはデフォルトで無効に設定されています。
Primary Battery Charge
Configuration(プライマリバッ
現在長寿命サイクルバッテリーが取り付けられています。このタイプのバ ッテリーでは充電設定を変更できません。