’s
Manual
本資料に記載の全ての情報は発行時点のものであり、ルネサス エレクトロニクスは、
予告なしに、本資料に記載した製品または仕様を変更することがあります。
ルネサス エレクトロニクスのホームページなどにより公開される最新情報をご確認ください。
CS+
統合開発環境
ユーザーズマニュアル
CC-RL ビルド・ツール操作編
対象デバイス
RL78ファミリ
対象バージョン
V3.00.00以上
1. 本資料に記載された回路、ソフトウェアおよびこれらに関連する情報は、半導体製品の動作例、応用例を 説明するものです。お客様の機器・システムの設計において、回路、ソフトウェアおよびこれらに関連す る情報を使用する場合には、お客様の責任において行ってください。これらの使用に起因して生じた損害 (お客様または第三者いずれに生じた損害も含みます。以下同じです。)に関し、当社は、一切その責任 を負いません。 2. 当社製品、本資料に記載された製品デ−タ、図、表、プログラム、アルゴリズム、応用回路例等の情報の 使用に起因して発生した第三者の特許権、著作権その他の知的財産権に対する侵害またはこれらに関する 紛争について、当社は、何らの保証を行うものではなく、また責任を負うものではありません。 3. 当社は、本資料に基づき当社または第三者の特許権、著作権その他の知的財産権を何ら許諾するものでは ありません。 4. 当社製品を、全部または一部を問わず、改造、改変、複製、リバースエンジニアリング、その他、不適切 に使用しないでください。かかる改造、改変、複製、リバースエンジニアリング等により生じた損害に関 し、当社は、一切その責任を負いません。 5. 当社は、当社製品の品質水準を「標準水準」および「高品質水準」に分類しており、各品質水準は、以下 に示す用途に製品が使用されることを意図しております。 標準水準: コンピュータ、OA 機器、通信機器、計測機器、AV 機器、 家電、工作機械、パーソナル機器、産業用ロボット等 高品質水準: 輸送機器(自動車、電車、船舶等)、交通制御(信号)、大規模通信機器、 金融端末基幹システム、各種安全制御装置等 当社製品は、データシート等により高信頼性、Harsh environment 向け製品と定義しているものを除き、直 接生命・身体に危害を及ぼす可能性のある機器・システム(生命維持装置、人体に埋め込み使用するもの 等)、もしくは多大な物的損害を発生させるおそれのある機器・システム(宇宙機器と、海底中継器、原 子力制御システム、航空機制御システム、プラント基幹システム、軍事機器等)に使用されることを意図 しておらず、これらの用途に使用することは想定していません。たとえ、当社が想定していない用途に当 社製品を使用したことにより損害が生じても、当社は一切その責任を負いません。 6. 当社製品をご使用の際は、最新の製品情報(データシート、ユーザーズマニュアル、アプリケーションノー ト、信頼性ハンドブックに記載の「半導体デバイスの使用上の一般的な注意事項」等)をご確認の上、当 社が指定する最大定格、動作電源電圧範囲、放熱特性、実装条件その他指定条件の範囲内でご使用くださ い。指定条件の範囲を超えて当社製品をご使用された場合の故障、誤動作の不具合および事故につきまし ては、当社は、一切その責任を負いません。 7. 当社は、当社製品の品質および信頼性の向上に努めていますが、半導体製品はある確率で故障が発生した り、使用条件によっては誤動作したりする場合があります。また、当社製品は、データシート等において 高信頼性、Harsh environment 向け製品と定義しているものを除き、耐放射線設計を行っておりません。仮 に当社製品の故障または誤動作が生じた場合であっても、人身事故、火災事故その他社会的損害等を生じ させないよう、お客様の責任において、冗長設計、延焼対策設計、誤動作防止設計等の安全設計およびエー ジング処理等、お客様の機器・システムとしての出荷保証を行ってください。特に、マイコンソフトウェ アは、単独での検証は困難なため、お客様の機器・システムとしての安全検証をお客様の責任で行ってく ださい。 8. 当社製品の環境適合性等の詳細につきましては、製品個別に必ず当社営業窓口までお問合せください。ご 使用に際しては、特定の物質の含有・使用を規制する RoHS 指令等、適用される環境関連法令を十分調査 のうえ、かかる法令に適合するようご使用ください。かかる法令を遵守しないことにより生じた損害に関 して、当社は、一切その責任を負いません。 9. 当社製品および技術を国内外の法令および規則により製造・使用・販売を禁止されている機器・システム に使用することはできません。当社製品および技術を輸出、販売または移転等する場合は、「外国為替及 び外国貿易法」その他日本国および適用される外国の輸出管理関連法規を遵守し、それらの定めるところ に従い必要な手続きを行ってください。
このマニュアルは,RL78 ファミリ用アプリケーション・システムを開発する際の統合開発環境である CS+ について 説明します。 CS+ は,RL78 ファミリの統合開発環境(ソフトウエア開発における,設計,実装,デバッグなどの各開発フェーズ に必要なツールをプラットフォームであるIDE に統合)です。統合することで,さまざまなツールを使い分ける必要が なく,本製品のみを使用して開発のすべてを行うことができます。 対象者 このマニュアルは,CS+ を使用してアプリケーション・システムを開発するユーザを対 象としています。 目的 このマニュアルは,CS+ の持つソフトウエア機能をユーザに理解していただき,これら のデバイスを使用するシステムのハードウエア,ソフトウエア開発の参照用資料として 役立つことを目的としています。 構成 このマニュアルは,大きく分けて次の内容で構成しています。 1. 概 説 2. 機 能 A. ウインドウ・リファレンス 読み方 このマニュアルを読むにあたっては,電気,論理回路,マイクロコンピュータに関する 一般知識が必要となります。 凡例 データ表記の重み : 左が上位桁,右が下位桁 アクティブ・ロウの表記 :XXX (端子,信号名称に上線) 注 : 本文中についた注の説明 注意 : 気をつけて読んでいただきたい内容 備考 : 本文中の補足説明 数の表記 :10 進数 ... XXXX 16 進数 ... 0xXXXX
1.
概 説
. . . 6
1.1 概 要. . . 6 1.2 特 長. . . 62.
機 能
. . . 7
2.1 概 要. . . 7 2.1.1 ロード・モジュールを作成する. . . 7 2.1.2 ユーザ・ライブラリを作成する. . . 8 2.2 ビルドを高速化する. . . 9 2.2.1 一括ビルドを行う. . . 9 2.2.2 パラレル・ビルド(並列ビルド)を行う. . . 10 2.3 出力ファイルの種類を設定する. . . 11 2.3.1 出力ファイル名を変更する. . . 11 2.3.2 アセンブル・リストを出力する. . . 13 2.3.3 マップ情報を出力する . . . 14 2.3.4 ライブラリ情報を出力する. . . 14 2.4 コンパイル・オプションを設定する. . . 16 2.4.1 コード・サイズを優先した最適化を行う. . . 16 2.4.2 実行速度を優先した最適化を行う . . . 17 2.4.3 インクルード・パスを追加する. . . 17 2.4.4 定義マクロを設定する . . . 18 2.5 アセンブル・オプションを設定する. . . 20 2.5.1 インクルード・パスを追加する. . . 20 2.5.2 定義マクロを設定する . . . 22 2.6 リンク・オプションを設定する. . . 23 2.6.1 ユーザ・ライブラリを追加する. . . 24 2.6.2 オーバーレイ・セクションの選択機能を使用するための準備をする . . . 25 2.7 ヘキサ出力オプションを設定する. . . 33 2.7.1 ヘキサ・ファイルの出力を設定する . . . 33 2.7.2 空き領域を充てんする . . . 341. 概 説
この章では,CC-RL のビルド・ツール・プラグインの概要について説明します。1.1 概 要
ビルド・ツール・プラグインでは,ロード・モジュール,またはユーザ・ライブラリを作成するためのビルド・オプ ションを設定することができます。1.2 特 長
以下に,ビルド・ツール・プラグインの特長を示します。 - ビルド・オプション設定ほとんどのビルド・オプションをGUI(Graphical User Interface)上で設定することができます。 - ビルド高速化
ビルドを高速化する機能として,一括ビルドとパラレル・ビルドの2 種類を提供しています。
一括ビルドは1 回のビルド・コマンド呼び出しでファイルを一括してコンパイル/アセンブルを行い,パラレル・ ビルドは複数のビルド・コマンドを並列に実行することにより,ビルド時間を短縮することができます。
2. 機 能
この章では,CS+ を使用したビルドの手順,およびビルドに関する主な機能について説明します。2.1 概 要
ここでは,ロード・モジュール,およびユーザ・ライブラリの作成手順について説明します。2.1.1 ロード・モジュールを作成する
ロード・モジュールの作成手順を以下に示します。 備考 (1),(2),(3),(8),(9) についての詳細は,「CS+ 統合開発環境 ユーザーズマニュアル プロジェクト操 作編」を参照してください。 (1) プロジェクトの作成/読み込み プロジェクトの新規作成,または既存のプロジェクトの読み込みを行います。 (2) ビルド対象プロジェクトの設定 ビルド対象とするプロジェクトを設定します。 (3) ビルド対象ファイルの設定 ビルド対象ファイルの追加/削除,依存関係の更新などを行います。 (4) ビルド高速化の設定 必要に応じて,ビルド高速化機能の設定を行います(「2.2 ビルドを高速化する」参照)。 (5) 出力ファイルの種類の設定 生成するロード・モジュールの種類を設定します(「2.3 出力ファイルの種類を設定する」参照)。 (6) ビルド・オプションの設定 コンパイラ,アセンブラ,リンカなどに対するオプションを設定します(「2.4 コンパイル・オプションを設定 する」,「2.5 アセンブル・オプションを設定する」,「2.6 リンク・オプションを設定する」など参照)。 (7) I/O ヘッダ・ファイルの更新方法の設定 デバイス・ファイルのアップデートに合わせて,I/O ヘッダ・ファイルを更新します(「2.11 I/O ヘッダ・ファイ ルを自動更新する」参照)。 (8) ビルドの実行 ビルドを実行します。 備考 ビルド処理前,およびビルド処理後に実行したいコマンドがある場合は,プロパティ パネルの [共通オプション]タブの[その他]カテゴリにおいて,[ビルド前に実行するコマンド]プロパ ティ,および[ビルド後に実行するコマンド]プロパティを設定してください。 ファイル単位でビルド処理前,およびビルド処理後に実行したいコマンドがある場合は,[個別コ ンパイル・オプション]タブ(C ソース・ファイルの場合),および[個別アセンブル・オプショ ン]タブ(アセンブリ・ソース・ファイルの場合)において設定することができます。 (9) プロジェクトの保存 プロジェクトの設定内容をプロジェクト・ファイルに保存します。2.1.2 ユーザ・ライブラリを作成する
ユーザ・ライブラリの作成手順を以下に示します。 備考 (1),(2),(3),(6),(7) についての詳細は,「CS+ 統合開発環境 ユーザーズマニュアル プロジェクト操 作編」を参照してください。 (1) プロジェクトの作成/読み込み プロジェクトの新規作成,または既存のプロジェクトの読み込みを行います。 プロジェクトを新規作成する際は,ライブラリ用のプロジェクトを設定します。 (2) ビルド対象プロジェクトの設定 ビルド対象とするプロジェクトを設定します。 (3) ビルド対象ファイルの設定 ビルド対象ファイルの追加/削除,依存関係の更新などを行います。 (4) ビルド高速化の設定 必要に応じて,ビルド高速化機能の設定を行います(「2.2 ビルドを高速化する」参照)。 (5) ビルド・オプションの設定 コンパイラ,アセンブラ,ライブラリアンに対するオプションを設定します(「2.4 コンパイル・オプションを 設定する」,「2.5 アセンブル・オプションを設定する」,「2.8 ライブラリ生成オプションを設定する」参照)。 (6) ビルドの実行 ビルドを実行します。 備考 ビルド処理前,およびビルド処理後に実行したいコマンドがある場合は,プロパティ パネルの [共通オプション]タブの[その他]カテゴリにおいて,[ビルド前に実行するコマンド]プロパ ティ,および[ビルド後に実行するコマンド]プロパティを設定してください。 ファイル単位でビルド処理前,およびビルド処理後に実行したいコマンドがある場合は,[個別コ ンパイル・オプション]タブ(C ソース・ファイルの場合),および[個別アセンブル・オプショ ン]タブ(アセンブリ・ソース・ファイルの場合)において設定することができます。 (7) プロジェクトの保存 プロジェクトの設定内容をプロジェクト・ファイルに保存します。2.2 ビルドを高速化する
ここでは,本ビルド・ツールが持つビルド高速化の機能について説明します。 ビルド高速化の機能には,次の種類があります。2.2.1 一括ビルドを行う
一括ビルドとは,ビルド対象ファイルが複数存在する場合,ccrl コマンド 1 回の呼び出しでファイルを一括してコン パイル/アセンブルを行う機能です。 ccrl コマンドの呼び出しイメージを以下に示します。 例 ビルド対象ファイルがaaa.c,bbb.c,ccc.c の場合 - 一括ビルドを行う場合 - 一括ビルドを行わない場合 一括ビルドを行うかどうかは,プロパティで設定します。 プロジェクト・ツリーでビルド・ツール・ノードを選択し,プロパティ パネルの[共通オプション]タブを選択しま す。 [ビルド方法]カテゴリの[一括ビルドを行う]プロパティで,[はい]を選択してください。 図 2.1 [一括ビルドを行う]プロパティ 備考 1. 個別オプションを設定しているファイル,およびビルド前実行の対象となっているファイルは,一括ビ ルドの対象外となります。 一括ビルドの対象外となったファイルについては,個別にビルドを行います。 備考 2. ソース・ファイルが,生成するオブジェクト・ファイル,および関連するプロパティやプロジェクトな どより古い場合は,ソース・ファイルではなく,オブジェクト・ファイルがビルド対象となります。 ビルド高速化の機能としては,ほかにパラレル・ビルドがあります。 パラレル・ビルドについての詳細は,「2.2.2 パラレル・ビルド(並列ビルド)を行う」を参照してください。 一括ビルド 1 回のビルド・コマンド呼び出しで複数のファイルを一括で渡します。 一括ビルドの詳細については,「2.2.1 一括ビルドを行う」を参照してください。 パラレル・ビルド 複数のビルド・コマンドを並列に実行します。 パラレル・ビルドの詳細については,「2.2.2 パラレル・ビルド(並列ビルド)を行う」 を参照してください。 >ccrl aaa.c bbb.c ccc.c ← aaa.obj,bbb.obj,ccc.obj を生成 >rlink aaa.obj bbb.obj ccc.obj ← aaa.abs を生成>ccrl aaa.c ← aaa.obj を生成 >ccrl bbb.c ← bbb.obj を生成 >ccrl ccc.c ← ccc.obj を生成 >rlink aaa.obj bbb.obj ccc.obj ← aaa.abs を生成
2.2.2 パラレル・ビルド(並列ビルド)を行う
パラレル・ビルド(並列ビルド)とは,ビルド時に複数のソース・ファイルを並列にビルドし,ビルド時間を短縮で きる機能です。 パラレル・ビルドは,ホストマシンの論理CPU 数に応じて複数個同時にビルドを行うため,CPU コア数が多いマシ ン上においてより高い効果があります。 パラレル・ビルドの機能は2 種類あります。それぞれの処理,およびその設定方法を以下に示します。 (1) ソース・ファイル間パラレル・ビルド プロジェクトに登録されている複数のソース・ファイル間のパラレル・ビルドを行う場合は,プロパティ パネ ルの[共通オプション]タブの[パラレル・ビルドを行う]プロパティにて設定します。 図 2.2 [パラレル・ビルドを行う]プロパティ 備考 ビルド高速化機能としては,ほかに一括ビルドがあります。 これは複数のソース・ファイルを一度にビルド・コマンド処理する機能であり,その性質上,パ ラレル・ビルドと同時に指定することでの効果はありません。一般的に,ご使用のホストマシン のCPU コア数が多いほど,またプロジェクトに登録されているソース・ファイル数が多いほど, パラレル・ビルドのほうがより高速となります。 ただし,大域最適化など,一括ビルドと組み合わせて使う必要があるプロパティもありますので, 状況に応じて使い分けてください。 一括ビルドについての詳細は,「2.2.1 一括ビルドを行う」を参照してください。 (2) プロジェクト間パラレル・ビルド メイン・プロジェクト,およびサブプロジェクト間のパラレル・ビルドを行う場合は,オプション ダイアログ の[全般 - ビルド]カテゴリの[プロジェクト間のパラレル・ビルドを有効にする]にて設定します。 図 2.3 オプション ダイアログ([全般 - ビルド]カテゴリ)2.3 出力ファイルの種類を設定する
ビルドの生成物として出力するファイルの種類を設定します。 プロジェクト・ツリーでビルド・ツール・ノードを選択し,プロパティ パネルの[共通オプション]タブを選択しま す。 [出力ファイルの種類と場所]カテゴリの[出力ファイルの種類]プロパティにおいて,ファイルの種類を選択してく ださい。 図 2.4 [出力ファイルの種類]プロパティ (1) [実行形式(ロード・モジュール・ファイル)]を選択した場合(デフォルト) ロード・モジュール・ファイルがデバッグ対象となります。 (2) [実行形式(ヘキサ・ファイル)]を選択した場合 ヘキサ・ファイルがデバッグ対象となります。 注意 ライブラリ用のプロジェクトの場合,本プロパティは常に[ライブラリ形式]となり,変更することは できません。2.3.1 出力ファイル名を変更する
ビルド・ツールが出力するロード・モジュール・ファイル,ヘキサ・ファイル,ライブラリ・ファイルは,デフォル トで次の名前を設定しています。 ロード・モジュール・ファイル名 :%ProjectName%.abs ヘキサ・ファイル名 :%ProjectName%.mot ライブラリ・ファイル名 :%ProjectName%.lib 備考 “%ProjectName%” はプレースホルダで,プロジェクト名に置換します。 これらのファイル名の変更方法を,以下に示します。 (1) ロード・モジュール・ファイル名を変更する場合 プロジェクト・ツリーでビルド・ツール・ノードを選択し,プロパティ パネルの[リンク・オプション]タブ を選択します。 [出力ファイル]カテゴリの[出力ファイル名]プロパティにおいて,変更するロード・モジュール・ファイル 名を入力してください。 図 2.5 [出力ファイル名]プロパティ 本プロパティは,次のプレースホルダに対応しています。 %ActiveProjectName% : アクティブ・プロジェクト名に置換します。 %MainProjectName% : メイン・プロジェクト名に置換します。 %ProjectName% : プロジェクト名に置換します。 備考 [共通オプション]タブの[よく使うオプション(リンク)]カテゴリの[出力ファイル名]プロ パティでも,同様に変更することができます。 (2) ヘキサ・ファイル名を変更する場合 プロジェクト・ツリーでビルド・ツール・ノードを選択し,プロパティ パネルの[ヘキサ出力オプション]タ ブを選択します。図 2.6 [出力ファイル名]プロパティ 本プロパティは,次のプレースホルダに対応しています。 %ActiveProjectName% : アクティブ・プロジェクト名に置換します。 %MainProjectName% : メイン・プロジェクト名に置換します。 %ProjectName% : プロジェクト名に置換します。 備考 [共通オプション]タブの[よく使うオプション(ヘキサ出力)]カテゴリの[出力ファイル名] プロパティでも,同様に変更することができます。 なお,[ヘキサ・フォーマット]カテゴリの[ヘキサ・ファイル・フォーマット]プロパティを変更すると,以 下のメッセージ ダイアログがオープンします。 図 2.7 メッセージ ダイアログ ダイアログ上で[はい]を選択すると,[ヘキサ・ファイル・フォーマット]プロパティで選択したフォーマッ トに応じて,出力ファイル名の拡張子を変更することができます。 図 2.8 [出力ファイル名],および[ヘキサ・ファイル・フォーマット]プロパティ (3) ライブラリ・ファイル名を変更する場合 プロジェクト・ツリーでビルド・ツール・ノードを選択し,プロパティ パネルの[ライブラリ生成オプション] タブを選択します。 [出力ファイル]カテゴリの[出力ファイル名]プロパティにおいて,変更するライブラリ・ファイル名を入力 してください。 図 2.9 [出力ファイル名]プロパティ
なお,[出力ファイル・フォーマット]プロパティを変更すると,以下のメッセージ ダイアログがオープンしま す。 図 2.10 メッセージ ダイアログ ダイアログ上で[はい]を選択すると,[出力ファイル・フォーマット]プロパティで選択したフォーマットに 応じて,出力ファイル名の拡張子を変更することができます。 図 2.11 [出力ファイル・フォーマット],および[出力ファイル名]プロパティ
2.3.2 アセンブル・リストを出力する
アセンブル・リスト(アセンブル結果のコード)は,アセンブル・リスト・ファイルに出力します。 プロジェクト・ツリーでビルド・ツール・ノードを選択し,プロパティ パネルの[コンパイル・オプション]タブを 選択します。 アセンブル・リスト・ファイルを出力するには,[アセンブル・リスト]カテゴリの[アセンブル・リスト・ファイル を出力する]プロパティで[はい(-asm_option=-prn_path)]を選択してください。 図 2.12 [アセンブル・リスト・ファイルを出力する]プロパティ アセンブル・リスト・ファイルを出力する場合,出力フォルダを設定することができます。 (1) 出力フォルダの設定 [アセンブル・リスト・ファイル出力フォルダ]プロパティにおいて,テキスト・ボックスへの直接入力,また は[...]ボタンにより行います。 本プロパティは,次のプレースホルダに対応しています。 %BuildModeName% : ビルド・モード名に置換します。 デフォルトでは,“%BuildModeName%” を設定しています。 なお,ファイル名は,ソース・ファイルの拡張子を“.prn” で置き換えた名前となります。 備考 アセンブル・リスト・ファイルについての詳細は,「CC-RL コンパイラ ユーザーズマニュアル」を参 照してください。2.3.3 マップ情報を出力する
マップ情報(リンク結果の情報)は,リンク・マップ・ファイルに出力します。 プロジェクト・ツリーでビルド・ツール・ノードを選択し,プロパティ パネルの[リンク・オプション]タブを選択 します。 リンク・マップ・ファイルを出力するには,[リスト]カテゴリの[リンク・マップ・ファイルを出力する]プロパ ティを設定します。 (1) 出力フォーマットに従った情報を出力する場合 [リンク・マップ・ファイルを出力する]プロパティで[はい( リスト内容 = 指定なし )(-LISt -SHow)],または [はい( リスト内容 = すべて )(-LISt -SHow=ALL)]を選択してください。 図 2.13 [リンク・マップ・ファイルを出力する]プロパティ(出力フォーマットに従った情報を出力する 場合) 備考 -SHow オプションと -SHow=ALL オプションの違いについては,「CC-RL コンパイラ ユーザーズ マニュアル」を参照してください。 (2) 出力する情報を指定する場合 [リンク・マップ・ファイルを出力する]プロパティで[はい( リスト内容 = 選択 )(-LISt)]を選択すると,以下 のプロパティを表示します。 -[シンボル情報を出力する]プロパティ -[シンボルの参照回数を出力する]プロパティ -[クロス・リファレンス情報を出力する]プロパティ -[セクションの合計サイズを表示する]プロパティ -[ベクタ情報を出力する]プロパティ -[構造体 / 共用体のメンバ情報を出力する]プロパティ -[セクションに対応する再配置属性を出力する]プロパティ -[不正な間接関数呼び出し検出で用いる関数リストを出力する]プロパティ 出力する情報の各プロパティで[はい]を選択してください。 図 2.14 [リンク・マップ・ファイルを出力する]プロパティ(出力する情報を指定する場合)プロジェクト・ツリーでビルド・ツール・ノードを選択し,プロパティ パネルの[ライブラリ生成オプション]タブ を選択します。 ライブラリ・リスト・ファイルを出力するには,[リスト]カテゴリの[リンク・マップ・ファイルを出力する]プロ パティを設定します。 (1) 出力フォーマットに従った情報を出力する場合 [リンク・マップ・ファイルを出力する]プロパティで[はい( リスト内容 = 指定なし )(-LISt -SHow)],または [はい( リスト内容 = すべて )(-LISt -SHow=ALL)]を選択してください。 図 2.15 [リンク・マップ・ファイルを出力する]プロパティ(出力フォーマットに従った情報を出力する 場合) 備考 -SHow オプションと -SHow=ALL オプションの違いについては,「CC-RL コンパイラ ユーザーズ マニュアル」を参照してください。 (2) 出力する情報を指定する場合 [リンク・マップ・ファイルを出力する]プロパティで[はい( リスト内容 = 選択 )(-LISt)]を選択すると,以下 のプロパティを表示します。 -[シンボル情報を出力する]プロパティ -[モジュール内セクション一覧を出力する]プロパティ注1 -[クロス・リファレンス情報を出力する]プロパティ注2 -[セクションの合計サイズを表示する]プロパティ注2 注 1. [出力ファイル]カテゴリの[出力ファイル・フォーマット]プロパティで[ユーザ・ライブラ リ・ファイルFOrm=Library=U)],または[システム・ライブラリ・ファイル (-FOrm=Library=S)]を選択した場合のみ表示します。 注 2. [出力ファイル]カテゴリの[出力ファイル・フォーマット]プロパティで[リロケータブル・ ファイル(-FOrm=Relocate)]を選択した場合のみ表示します。 出力する情報の各プロパティで[はい]を選択してください。 図 2.16 [リンク・マップ・ファイルを出力する]プロパティ(出力する情報を指定する場合) ライブラリ・リスト・ファイルの出力先は,プロジェクト・フォルダです。 また,プロジェクト・ツリーのビルド・ツール生成ファイル・ノードにも表示します。 ファイル名は,[出力ファイル名]プロパティで指定します。 備考 ライブラリ・リスト・ファイルについての詳細は,「CC-RL コンパイラ ユーザーズマニュアル」を参 照してください。
2.4 コンパイル・オプションを設定する
コンパイル・フェーズに対するオプションを設定するには,プロジェクト・ツリーでビルド・ツール・ノードを選択 し,プロパティ パネルの[コンパイル・オプション]タブを選択してください。 タブ上で各プロパティを設定することにより,対応するコンパイル・オプションを設定することができます。 図 2.17 プロパティ パネル:[コンパイル・オプション]タブ 備考 よく使うオプションについては,[共通オプション]タブの[よく使うオプション(コンパイル)]カテ ゴリにまとめられています。備考 [共通オプション]タブの[よく使うオプション(コンパイル)]カテゴリの[最適化レベル]プロパ ティでも,同様に設定することができます。
2.4.2 実行速度を優先した最適化を行う
プロジェクト・ツリーでビルド・ツール・ノードを選択し,プロパティ パネルの[コンパイル・オプション]タブを 選択します。 実行速度を優先した最適化を行うには,[最適化]カテゴリの[最適化レベル]プロパティで[実行速度優先 (-Ospeed)]を選択してください。 図 2.19 [最適化レベル]プロパティ(実行速度優先の場合) 備考 [共通オプション]タブの[よく使うオプション(コンパイル)]カテゴリの[最適化レベル]プロパ ティでも,同様に設定することができます。2.4.3 インクルード・パスを追加する
プロジェクト・ツリーでビルド・ツール・ノードを選択し,プロパティ パネルの[コンパイル・オプション]タブを 選択します。 インクルード・パスの設定は,[プリプロセス]カテゴリの[追加のインクルード・パス]プロパティで行います。 図 2.20 [追加のインクルード・パス]プロパティ [...]ボタンをクリックすると,パス編集 ダイアログがオープンします。 図 2.21 パス編集 ダイアログ1 行に 247 文字まで,256 行まで指定可能です。 備考 1. 本プロパティは,プレースホルダに対応しています。 [プレースホルダ]において行をダブルクリックすると,プレースホルダが[パス(1 行につき 1 つのパ ス)]に反映されます。 備考 2. インクルード・パスは,以下のいずれかの方法で指定することも可能です。 - エクスプローラなどからフォルダをドラッグ・アンド・ドロップ -[参照 ...]ボタンをクリックし,フォルダの参照 ダイアログによるフォルダの選択 -[プレースホルダ]において行をダブルクリック 備考 3. [参照ボタンからパスを追加時に、サブフォルダも含める]をチェックしたのち,[参照...]ボタンか らパスの指定を行うと,指定したパスとそのサブフォルダ5 階層分までのパスを[パス (1 行につき 1 つのパス)]に追加します。 [OK]ボタンをクリックすると,入力したインクルード・パスがサブプロパティとして表示されます。 図 2.22 [追加のインクルード・パス]プロパティ(インクルード・パス追加後) インクルード・パスの変更は,[...]ボタン,またはサブプロパティのテキスト・ボックスへの直接入力により行うこ とができます。 また,プロジェクト・ツリーにインクルード・ファイルを追加すると,そのインクルード・パスをサブプロパティの 一番最初に自動で追加します。 備考 [共通オプション]タブの[よく使うオプション(コンパイル)]カテゴリの[追加のインクルード・パ ス]プロパティでも,同様に設定することができます。
2.4.4 定義マクロを設定する
プロジェクト・ツリーでビルド・ツール・ノードを選択し,プロパティ パネルの[コンパイル・オプション]タブを 選択します。 定義マクロの設定は,[プリプロセス]カテゴリの[定義マクロ]プロパティで行います。 図 2.23 [定義マクロ]プロパティ図 2.24 テキスト編集 ダイアログ [テキスト]に定義マクロを「マクロ名=定義値」の形式で1 行に 1 つずつ入力します。 1 行に 256 文字まで,256 行まで指定可能です。 「=定義値」の部分は省略可能で,省略した場合,定義値を1 とします。 [OK]ボタンをクリックすると,入力した定義マクロがサブプロパティとして表示されます。 図 2.25 [定義マクロ]プロパティ(定義マクロ設定後) 定義マクロの変更は,[...]ボタン,またはサブプロパティのテキスト・ボックスへの直接入力により行うことができ ます。 備考 [共通オプション]タブの[よく使うオプション(コンパイル)]カテゴリの[定義マクロ]プロパティ でも,同様に設定することができます。
2.5 アセンブル・オプションを設定する
アセンブル・フェーズに対するオプションを設定するには,プロジェクト・ツリーでビルド・ツール・ノードを選択 し,プロパティ パネルの[アセンブル・オプション]タブを選択してください。 タブ上で各プロパティを設定することにより,対応するアセンブル・オプションを設定することができます。 図 2.26 プロパティ パネル:[アセンブル・オプション]タブ 備考 よく使うオプションについては,[共通オプション]タブの[よく使うオプション(アセンブル)]カテ ゴリにまとめられています。2.5.1 インクルード・パスを追加する
プロジェクト・ツリーでビルド・ツール・ノードを選択し,プロパティ パネルの[アセンブル・オプション]タブを 選択します。 インクルード・パスの設定は,[プリプロセス]カテゴリの[追加のインクルード・パス]プロパティで行います。 図 2.27 [追加のインクルード・パス]プロパティ [...]ボタンをクリックすると,パス編集 ダイアログがオープンします。図 2.28 パス編集 ダイアログ [パス(1 行につき 1 つのパス )]にインクルード・パスを 1 行に 1 つずつ入力します。 1 行に 247 文字まで,256 行まで指定可能です。 備考 1. 本プロパティは,プレースホルダに対応しています。 [プレースホルダ]において行をダブルクリックすると,プレースホルダが[パス(1 行につき 1 つのパ ス)]に反映されます。 備考 2. インクルード・パスは,以下のいずれかの方法で指定することも可能です。 - エクスプローラなどからフォルダをドラッグ・アンド・ドロップ -[参照 ...]ボタンをクリックし,フォルダの参照 ダイアログによるフォルダの選択 -[プレースホルダ]において行をダブルクリック 備考 3. [参照ボタンからパスを追加時に、サブフォルダも含める]をチェックしたのち,[参照...]ボタンか らパスの指定を行うと,指定したパスとそのサブフォルダ5 階層分までのパスを[パス (1 行につき 1 つのパス)]に追加します。 [OK]ボタンをクリックすると,入力したインクルード・パスがサブプロパティとして表示されます。 図 2.29 [追加のインクルード・パス]プロパティ(インクルード・パス追加後) インクルード・パスの変更は,[...]ボタン,またはサブプロパティのテキスト・ボックスへの直接入力により行うこ とができます。 また,プロジェクト・ツリーにインクルード・ファイルを追加すると,そのインクルード・パスをサブプロパティの 一番最初に自動で追加します。
2.5.2 定義マクロを設定する
プロジェクト・ツリーでビルド・ツール・ノードを選択し,プロパティ パネルの[アセンブル・オプション]タブを 選択します。 定義マクロの設定は,[プリプロセス]カテゴリの[定義マクロ]プロパティで行います。 図 2.30 [定義マクロ]プロパティ [...]ボタンをクリックすると,テキスト編集 ダイアログがオープンします。 図 2.31 テキスト編集 ダイアログ [テキスト]に定義マクロを「マクロ名=定義値」の形式で1 行に 1 つずつ入力します。 1 行に 256 文字まで,256 行まで指定可能です。 「=定義値」の部分は省略可能で,省略した場合,定義値を1 とします。 [OK]ボタンをクリックすると,入力した定義マクロがサブプロパティとして表示されます。 図 2.32 [定義マクロ]プロパティ(定義マクロ設定後)2.6 リンク・オプションを設定する
リンク・フェーズに対するオプションを設定するには,プロジェクト・ツリーでビルド・ツール・ノードを選択し, プロパティ パネルの[リンク・オプション]タブを選択してください。 タブ上で各プロパティを設定することにより,対応するリンク・オプションを設定することができます。 注意 本タブは,ライブラリ用のプロジェクトの場合は表示しません。 図 2.33 プロパティ パネル:[リンク・オプション]タブ 備考 よく使うオプションについては,[共通オプション]タブの[よく使うオプション(リンク)]カテゴリ にまとめられています。2.6.1 ユーザ・ライブラリを追加する
ユーザ・ライブラリの追加は,プロパティ,またはプロジェクト・ツリーで行います。 (1) プロパティで追加する場合 プロジェクト・ツリーでビルド・ツール・ノードを選択し,プロパティ パネルの[リンク・オプション]タブ を選択します。 ユーザ・ライブラリの追加は,[ライブラリ]カテゴリの[使用するライブラリ・ファイル]プロパティで行い ます。 図 2.34 [使用するライブラリ・ファイル]プロパティ [...]ボタンをクリックすると,パス編集 ダイアログがオープンします。 図 2.35 パス編集 ダイアログ [パス(1 行につき 1 つのパス )]にライブラリ・ファイル(パスを含む)を 1 行に 1 つずつ入力します。 1 行に 259 文字まで,65536 行まで指定可能です。 備考 1. 本プロパティは,プレースホルダに対応しています。 (1 行につき 1図 2.36 [使用するライブラリ・ファイル]プロパティ(ライブラリ・ファイル設定後) ライブラリ・ファイルの変更は,[...]ボタン,またはサブプロパティのテキスト・ボックスへの直接入力によ り行うことができます。 備考 [共通オプション]タブの[よく使うオプション(リンク)]カテゴリの[使用するライブラリ・ ファイル]プロパティでも,同様に設定することができます。 (2) プロジェクト・ツリーで追加する場合 プロジェクト・ツリーへのライブラリ・ファイルの追加は,既存のファイルを追加 ダイアログから行います。 または,プロジェクト・ツリーにライブラリ・ファイルをドロップすることでも行うことができます。 プロジェクト・ツリーで追加した場合,ビルド時にロード・モジュールとのタイムスタンプ比較の対象となり, 追加されたライブラリ・ファイルが更新された時には,リンク処理が実行されます。
2.6.2 オーバーレイ・セクションの選択機能を使用するための準備をする
CC-RL が使用する最適化リンカ(rlink)では,プログラム中に定義した複数のセクションを同じアドレスに割り付け ることができます。このように割り付けられたセクションを“ オーバーレイ・セクション ” と呼びます。 同じアドレスに割り付けられたセクションのうち,デバッグ対象とするオーバーレイ・セクション(優先セクション) を選択する機能はデバッグ・ツールが提供しています。この機能を“ オーバーレイ・セクションの選択機能 ” と呼びま す。 オーバーレイ・セクションを設定したロード・モジュールは,プログラム実行前に優先セクションを切り替えてデ バッグすることが可能になります。 オーバーレイ・セクションの選択機能を実現するための,ロード・モジュールの作成方法を以下に示します。 (1) ROM 領域の内容を RAM にコピーROM 領域の内容を RAM 領域にコピーすることにより,コードやデータを RAM 上へ展開します。 (2) ビルド・オプションの設定
オーバーレイ・セクションの選択機能に対応するため,ROM から RAM へマップするセクション,およびオー バーレイ・セクションを設定します。
プロジェクト・ツリーでビルド・ツール・ノードを選択し,プロパティ パネルの[リンク・オプション]タブ
を選択します。
(a) ROM から RAM へマップするセクションの設定
ROM から RAM へマップするセクションの設定は,[セクション]カテゴリの[ROM から RAM へマップす るセクション]プロパティで行います。
これにより,ROM セクションと同サイズの RAM セクションを確保し,ROM セクション内定義シンボルを RAM セクション上のアドレスでリロケーションします。
図 2.37 [ROM から RAM へマップするセクション]プロパティ
図 2.38 テキスト編集 ダイアログ [テキスト]にセクション名を「ROMセクション名=RAMセクション名」の形式で1 行に 1 つずつ入力しま す。 1 行に 32767 文字まで,65535 行まで指定可能です。 [OK]ボタンをクリックすると,入力したセクション名がサブプロパティとして表示されます。 図 2.39 [ROM から RAM へマップするセクション]プロパティ(セクション設定後) セクション名の変更は,[...]ボタン,またはサブプロパティのテキスト・ボックスへの直接入力により行う ことができます。 (b) ROM セクション,RAM セクション(オーバーレイ・セクション)の設定 セクションの設定は,[セクション]カテゴリの[セクションの開始アドレス]プロパティで行います。 図 2.40 [セクションの開始アドレス]プロパティ
図 2.41 セクション設定 ダイアログ
[追加...]ボタンをクリックすると,セクションのアドレス ダイアログがオープンします。 図 2.42 セクションのアドレス ダイアログ
[アドレス]に追加したいROM セクションのアドレスを入力し,[OK]ボタンをクリックすると,入力し たアドレスがセクション設定 ダイアログの[アドレス]に追加されます。
図 2.43 セクション設定 ダイアログ(ROM セクションのアドレス追加後) 追加されたアドレス行のセクション欄をクリックしたのち,[追加...]ボタンをクリックすると,セクショ ン追加 ダイアログがオープンします。 図 2.44 セクション追加 ダイアログ [セクション名]に追加したいROM セクション名を入力し,[OK]ボタンをクリックすると,入力したセ クションがセクション設定 ダイアログの[セクション]に追加されます。 ここをクリックしたのち, [追加...]ボタンをクリック
図 2.45 セクション設定 ダイアログ(ROM セクション追加後) 他のROM セクションについても同様に,アドレスとセクション名の設定を行います。 備考 アドレス欄をクリックしたのち,[追加...]ボタンをクリックすると,セクションのアドレ ス ダイアログがオープンし,新しいアドレスを追加することができます。 図 2.46 セクション設定 ダイアログ(複数 ROM セクション追加後) <2> RAM セクション(オーバーレイ・セクション)の設定 追加済みのアドレスをクリックしたのち,[追加]ボタンをクリックすると,セクションのアドレス ダイア
図 2.47 セクションのアドレス ダイアログ [アドレス]に追加したいRAM セクションのアドレスを入力し,[OK]ボタンをクリックすると,入力し たアドレスがセクション設定 ダイアログの[アドレス]に追加されます。 図 2.48 セクション設定 ダイアログ(RAM セクションのアドレス追加後) 追加されたアドレス行(アドレス欄,またはセクション欄)をクリックしたのち,[複数割り付け...]ボタ ンをクリックすると,オーバーレイ配置セクションの追加 ダイアログがオープンします。 図 2.49 オーバーレイ配置セクションの追加 ダイアログ ここをクリックしたのち, [複数割り付け...]ボタンを クリック
図 2.50 セクション設定 ダイアログ(RAM セクション追加後) 同一アドレスに配置するセクションについても同様に,[複数割り付け...]ボタンで追加します。 追加したセクションは,[オーバーレイ n](n:1 で始まる数字)に表示されます。 図 2.51 セクション設定 ダイアログ(オーバーレイ・セクション追加後) ここをクリックしたのち, [複数割り付け...]ボタンを クリック
他のRAM セクションについても同様に,アドレスとセクション名の設定を行います。
備考 アドレス欄をクリックしたのち,[追加...]ボタンをクリックすると,セクションのアドレ ス ダイアログがオープンし,新しいアドレスを追加することができます。
図 2.52 セクション設定 ダイアログ(複数 RAM セクション追加後)
[OK]ボタンをクリックすると,設定した ROM セクション,RAM セクション(オーバーレイ・セクション) がテキスト・ボックスに表示されます。
図 2.53 [セクションの開始アドレス]プロパティ(セクション設定後) ROM セクション
2.7 ヘキサ出力オプションを設定する
ヘキサ出力フェーズに対するオプションを設定するには,プロジェクト・ツリーでビルド・ツール・ノードを選択し, プロパティ パネルの[ヘキサ出力オプション]タブを選択してください。 タブ上で各プロパティを設定することにより,対応するヘキサ出力オプションを設定することができます。 注意 本タブは,ライブラリ用のプロジェクトの場合は表示しません。 図 2.54 プロパティ パネル:[ヘキサ出力オプション]タブ 備考 よく使うオプションについては,[共通オプション]タブの[よく使うオプション(ヘキサ出力)]カテ ゴリにまとめられています。2.7.1 ヘキサ・ファイルの出力を設定する
プロジェクト・ツリーでビルド・ツール・ノードを選択し,プロパティ パネルの[ヘキサ出力オプション]タブを選 択します。 (1) ヘキサ・ファイルの出力設定 ヘキサ・ファイルの出力設定は,[出力ファイル]カテゴリの[ヘキサ・ファイルを出力する]プロパティで行 います。 ヘキサ・ファイルを出力する場合は[はい],出力しない場合は[いいえ]を選択してください。 図 2.55 [ヘキサ・ファイルを出力する]プロパティ ヘキサ・ファイルを出力する場合,出力フォルダ,および出力ファイル名を設定することができます。 (a) 出力フォルダの設定 [出力フォルダ]プロパティにおいて,テキスト・ボックスへの直接入力,または[...]ボタンにより行いま す。%BuildModeName% : ビルド・モード名に置換します。 %MainProjectDir% : メイン・プロジェクト・フォルダの絶対パスに置換します。 %MainProjectName% : メイン・プロジェクト名に置換します。 %MicomToolPath% : 本製品のインストール・フォルダの絶対パスに置換します。 %ProjectDir% : プロジェクト・フォルダの絶対パスに置換します。 %ProjectName% : プロジェクト名に置換します。 %TempDir% : テンポラリ・フォルダの絶対パスに置換します。 %WinDir% :Windows システム・フォルダの絶対パスに置換します。 デフォルトでは,“%BuildModeName%” を設定しています。 (b) 出力ファイル名の設定 [出力ファイル名]プロパティにおいて,テキスト・ボックスへの直接入力により行います。 テキスト・ボックスには259 文字まで指定可能です。 本プロパティは,次のプレースホルダに対応しています。 %ActiveProjectName% : アクティブ・プロジェクト名に置換します。 %MainProjectName% : メイン・プロジェクト名に置換します。 %ProjectName% : プロジェクト名に置換します。 デフォルトでは,“%ProjectName%.mot” を設定しています。 (2) ヘキサ・ファイル・フォーマットの設定 [ヘキサ・フォーマット]カテゴリの[ヘキサ・ファイル・フォーマット]プロパティで,フォーマットを選択 してください。 図 2.56 [ヘキサ・ファイル・フォーマット]プロパティ 以下のフォーマットを選択することができます。 備考 インテル拡張ヘキサ・ファイル,およびモトローラ・S タイプ・ファイルについての詳細は, 「CC-RL コンパイラ ユーザーズマニュアル」を参照してください。
2.7.2 空き領域を充てんする
空き領域の充てんを行うには,ヘキサ・ファイルの出力範囲を設定する必要があります。なお,空き領域の充てんを 行うためのプロパティは,ヘキサ・ファイルの出力範囲を設定すると表示されます。 設定は以下の手順で行います。 フォーマット 説明 インテル拡張ヘキサ・ファイル(-FOrm=Hexadecimal) インテル拡張ヘキサ・ファイルを出力します。 モトローラ・S タイプ・ファイル (-FOrm=Stype) モトローラ・S タイプ・ファイルを出力します。 バイナリ・ファイル(-FOrm=Binary) バイナリ・ファイルを出力します。図 2.57 [分割出力ファイル]プロパティ [...]ボタンをクリックすると,テキスト編集 ダイアログがオープンします。 図 2.58 テキスト編集 ダイアログ [テキスト]に分割出力ファイル名を「ファイル名=先頭アドレス-終了アドレス」(先頭アドレス,終了アドレ ス:出力範囲の先頭アドレス,終了アドレス),または「ファイル名=セクション名」(セクション名:出力す るセクション名)の形式で1 行に 1 つずつ入力します。 セクション名を複数指定する場合は,「ファイル名=セクション名:セクション名」のように,コロンで区切っ て入力します。 先頭アドレス,終了アドレスは16 進数で指定します。 1 行に 259 文字まで,65535 行まで指定可能です。 [OK]ボタンをクリックすると,入力した分割出力ファイル名がサブプロパティとして表示されます。 図 2.59 [分割出力ファイル]プロパティ(分割出力ファイル名設定後) 分割出力ファイル名の変更は,[...]ボタン,またはサブプロパティのテキスト・ボックスへの直接入力により 行うことができます。 (2) 空き領域の充てん方法設定 出力範囲の空き領域の充てん方法を設定します。 (a) 空き領域を乱数で充てんする場合 [ヘキサ・フォーマット]カテゴリの[出力範囲のメモリの空き領域をデータで充てんする]プロパティで [はい( 乱数 )(-SPace=Random)]を選択してください。
図 2.60 [出力範囲のメモリの空き領域をデータで充てんする]プロパティ (b) 空き領域を充てんするデータを指定する場合 [ヘキサ・フォーマット]カテゴリの[出力範囲のメモリの空き領域をデータで充てんする]プロパティで [はい( データ指定 )(-SPace=< 数値 >)]を選択すると,[空き領域出力データ]プロパティを表示します。 図 2.61 [出力範囲のメモリの空き領域をデータで充てんする],および[空き領域出力データ]プロパ ティ テキスト・ボックスに空き領域の充てん値を直接入力してください。 指定可能な値の範囲は00 ~ FFFFFFFF(16 進数)です。 デフォルトでは,“FF” を設定しています。
2.8 ライブラリ生成オプションを設定する
ライブラリ生成フェーズに対するオプションを設定するには,プロジェクト・ツリーでビルド・ツール・ノードを選 択し,プロパティ パネルの[ライブラリ生成オプション]タブを選択してください。 タブ上で各プロパティを設定することにより,対応するライブラリ生成オプションを設定することができます。 注意 本タブは,ライブラリ用のプロジェクトの場合のみ表示します。 図 2.62 プロパティ パネル:[ライブラリ生成オプション]タブ 備考 よく使うオプションについては,[共通オプション]タブの[よく使うオプション(ライブラリ生成)] カテゴリにまとめられています。2.8.1 ライブラリ・ファイルの出力を設定する
プロジェクト・ツリーでビルド・ツール・ノードを選択し,プロパティ パネルの[ライブラリ生成オプション]タブ を選択します。 ライブラリ・ファイルの出力設定は,[出力ファイル]カテゴリで行います。 図 2.63 [出力ファイル]カテゴリ (1) 出力フォーマットの設定 [出力ファイル・フォーマット]プロパティで,フォーマットを選択してください。 以下のフォーマットを選択することができます。 フォーマット 説明(2) 出力フォルダの設定 [出力フォルダ]プロパティにおいて,テキスト・ボックスへの直接入力,または[...]ボタンにより行います。 テキスト・ボックスには247 文字まで指定可能です。 本プロパティは,次のプレースホルダに対応しています。 %ActiveProjectDir% : アクティブ・プロジェクト・フォルダの絶対パスに置換します。 %ActiveProjectName% : アクティブ・プロジェクト名に置換します。 %BuildModeName% : ビルド・モード名に置換します。 %MainProjectDir% : メイン・プロジェクト・フォルダの絶対パスに置換します。 %MainProjectName% : メイン・プロジェクト名に置換します。 %MicomToolPath% : 本製品のインストール・フォルダの絶対パスに置換します。 %ProjectDir% : プロジェクト・フォルダの絶対パスに置換します。 %ProjectName% : プロジェクト名に置換します。 %TempDir% : テンポラリ・フォルダの絶対パスに置換します。 %WinDir% :Windows システム・フォルダの絶対パスに置換します。 デフォルトでは,“%BuildModeName%” を設定しています。 (3) 出力ファイル名の設定 [出力ファイル名]プロパティにおいて,テキスト・ボックスへの直接入力により行います。 拡張子を省略した場合は,[出力ファイル・フォーマット]プロパティの選択に依存して,自動的に付加します。 [ユーザ・ライブラリ・ファイル(-FOrm=Library=U)]を選択している場合 :.lib [システム・ライブラリ・ファイル(-FOrm=Library=S)]を選択している場合 : .lib [リロケータブル・ファイル(-FOrm=Relocate)]を選択している場合 :.rel テキスト・ボックスには259 文字まで指定可能です。 本プロパティは,次のプレースホルダに対応しています。 %ActiveProjectName% : アクティブ・プロジェクト名に置換します。 %MainProjectName% : メイン・プロジェクト名に置換します。 %ProjectName% : プロジェクト名に置換します。 デフォルトでは,“%ProjectName%.lib” を設定しています。 システム・ライブラリ・ファイル(-FOrm=Library=S) システム・ライブラリ・ファイルを出力します。 システム・ライブラリ・ファイルは,ユーザ・ライ ブラリ・ファイルの後にリンクされます。 ユーザ・ライブラリ・ファイルの後にリンクするラ イブラリを作成する場合は,本項目を選択してくだ さい。 リロケータブル・ファイル(-FOrm=Relocate) リロケータブル・ファイルを出力します。 フォーマット 説明
2.9 個別にビルド・オプションを設定する
ビルド・オプションの設定は,プロジェクト単位,またはファイル単位で行います。 プロジェクト単位 → 「2.9.1 プロジェクト単位でビルド・オプションを設定する」参照 ファイル単位 → 「2.9.2 ファイル単位でコンパイル/アセンブル・オプションを設定する」参照2.9.1 プロジェクト単位でビルド・オプションを設定する
プロジェクト(メイン・プロジェクト,またはサブプロジェクト)に対するビルド・オプションを設定するには,プ ロジェクト・ツリーでビルド・ツール・ノードを選択し,プロパティ パネルを表示します。 フェーズに対する各タブを選択し,必要なプロパティを設定することにより,ビルド・オプションを設定することが できます。 コンパイル・フェーズ → [コンパイル・オプション]タブ アセンブル・フェーズ → [アセンブル・オプション]タブ リンク・フェーズ → [リンク・オプション]タブ ヘキサ出力フェーズ → [ヘキサ出力オプション]タブ ライブラリ生成フェーズ → [ライブラリ生成オプション]タブ I/O ヘッダ・ファイル生成ツール → [I/O ヘッダ・ファイル生成オプション]タブ2.9.2 ファイル単位でコンパイル/アセンブル・オプションを設定する
プロジェクトに追加している各ソース・ファイルに対して,コンパイル・オプション,またはアセンブル・オプショ ンを個別に設定することができます。 (1) C ソース・ファイルにコンパイル・オプションを設定する場合 プロジェクト・ツリー で C ソース・ファイルを選択し,プロパティ パネルの[ビルド設定]タブを選択しま す。 [ビルド]カテゴリの[個別コンパイル・オプションを設定する]プロパティで[はい]を選択すると,メッ セージ ダイアログがオープンします。 図 2.64 [個別コンパイル・オプションを設定する]プロパティ 図 2.65 メッセージ ダイアログ ダイアログ上で[はい]をクリックすると,[個別コンパイル・オプション]タブを表示します。図 2.66 プロパティ パネル:[個別コンパイル・オプション]タブ
タブ上で必要なプロパティを設定することにより,C ソース・ファイルに対するコンパイル・オプションを設定 することができます。
図 2.67 [個別アセンブル・オプションを設定する]プロパティ 図 2.68 メッセージ ダイアログ ダイアログ上で[はい]をクリックすると,[個別アセンブル・オプション]タブを表示します。 図 2.69 プロパティ パネル:[個別アセンブル・オプション]タブ タブ上で必要なプロパティを設定することにより,アセンブリ・ソース・ファイルに対するアセンブル・オプ ションを設定することができます。 なお,本タブは,以下のプロパティを除いて,デフォルトでは[共通オプション]タブ,および[コンパイル・ オプション]タブ/[アセンブル・オプション]タブの設定内容を継承します。 -[プリプロセス]カテゴリの[追加のインクルード・パス],[ビルド・ツールに指定した全体インクルード・ パスも使用する] -[出力ファイル]カテゴリの[オブジェクト・ファイル名]
2.10 変数や関数を効率よく配置する
変数や関数を効率よく配置するには,変数/関数情報ヘッダ・ファイルを生成・使用します。プロパティ パネルの [リンク・オプション]タブの[変数/関数情報ヘッダ・ファイルを出力する]プロパティを設定することにより,変数 /関数情報ヘッダ・ファイル(参照される変数と関数の参照回数順から,saddr 領域と callt 領域の効率的な割り当てを 行うためのヘッダ・ファイル)を生成し,その変数/関数情報ヘッダ・ファイルを使用してコンパイルを行うことで, 変数はsaddr 領域,関数は callt 領域に配置されます。 以下に,操作手順を示します。 - 変数/関数情報ヘッダ・ファイルを自動生成して変数や関数の配置を行う場合 - 自動生成した変数/関数情報ヘッダ・ファイルを編集して使用する場合 なお,本機能を使用する前に,ビルドが正常に終了してロード・モジュール・ファイルが生成されていることを確認 してください。 (1) 変数/関数情報ヘッダ・ファイルを自動生成して変数や関数の配置を行う場合 1 回のビルドにより,変数/関数情報ヘッダ・ファイルを自動生成し,そのファイルを使用して変数や関数の配 置までを行う場合の手順を示します。 (a) 変数/関数情報ヘッダ・ファイルの生成の設定 プロジェクト・ツリーでビルド・ツール・ノードを選択し,プロパティ パネルの[リンク・オプション]タ ブを選択します。 [変数/関数情報ヘッダ・ファイルを出力する]プロパティで[はい]を選択すると,空の変数/関数情報 ヘッダ・ファイルを生成し,プロジェクトに追加します(プロジェクト・ツリーのファイル・ノードにも表示 されます)。ファイルの出力先は,[変数/関数情報ヘッダ・ファイル出力フォルダ]プロパティ,および[変 数/関数情報ヘッダ・ファイル名]プロパティで設定されているものとなります。 図 2.70 [変数/関数情報ヘッダ・ファイルを出力する]プロパティ 変数/関数情報ヘッダ・ファイルの出力フォルダ,およびファイル名の設定は,変更することもできます。 <1> 出力フォルダの設定 [変数/関数情報ヘッダ・ファイル出力フォルダ]プロパティにおいて,テキスト・ボックスへの直接入力, または[...]ボタンにより行います。 テキスト・ボックスには247 文字まで指定可能です。 本プロパティは,次のプレースホルダに対応しています。 %ActiveProjectDir% : アクティブ・プロジェクト・フォルダの絶対パスに置換します。 %ActiveProjectName% : アクティブ・プロジェクト名に置換します。 %BuildModeName% : ビルド・モード名に置換します。 %MainProjectDir% : メイン・プロジェクト・フォルダの絶対パスに置換します。 %MainProjectName% : メイン・プロジェクト名に置換します。 %MicomToolPath% : 本製品のインストール・フォルダの絶対パスに置換します。 %ProjectDir% : プロジェクト・フォルダの絶対パスに置換します。 %ProjectName% : プロジェクト名に置換します。 %TempDir% : テンポラリ・フォルダの絶対パスに置換します。 %WinDir% :Windows システム・フォルダの絶対パスに置換します。%ProjectName% : プロジェクト名に置換します。 デフォルトでは,“%ProjectName%_vfi.h” が設定されています。 本プロパティを変更すると,空の変数/関数情報ヘッダ・ファイルを生成し,プロジェクトに追加します (プロジェクト・ツリーのファイル・ノードにも表示されます)。 (b) プロジェクトのビルドの実行 プロジェクトのビルドを実行してください。 変数/関数情報ヘッダ・ファイルが生成され,自動的にそれをC ソースにインクルードして再度リビルドが 実行されます。 備考 ビルドの実行により,「(a) 変数/関数情報ヘッダ・ファイルの生成の設定」で生成した変数/ 関数情報ヘッダ・ファイルが上書きされます。 ビルドが正常に終了すると,変数や関数の配置を行ったロード・モジュール・ファイルが生成されます。 (2) 自動生成した変数/関数情報ヘッダ・ファイルを編集して使用する場合 変数/関数情報ヘッダ・ファイルは,ユーザが編集することも可能です。 「(1) 変数/関数情報ヘッダ・ファイルを自動生成して変数や関数の配置を行う場合」で生成した変数/関数情 報ヘッダ・ファイルをユーザが編集し,そのファイルを使用して変数や関数の配置を行う場合の手順を示しま す。 (a) 変数/関数情報ヘッダ・ファイルの編集 「(1) 変数/関数情報ヘッダ・ファイルを自動生成して変数や関数の配置を行う場合」で自動生成した変数/ 関数情報ヘッダ・ファイルを編集します。 備考 自動生成した変数/関数情報ヘッダ・ファイルのフォーマットについては,「CC-RL コンパイ ラ ユーザーズマニュアル」を参照してください。 (b) 変数/関数情報ヘッダ・ファイルの生成の設定 プロジェクト・ツリーでビルド・ツール・ノードを選択し,プロパティ パネルの[リンク・オプション]タ ブを選択します。 [変数/関数情報ヘッダ・ファイルを出力する]プロパティで[いいえ]を選択します。 図 2.71 [変数/関数情報ヘッダ・ファイルを出力する]プロパティ 次に,[コンパイル・オプション]タブを選択します。 [コンパイル単位の先頭にインクルードするファイル]プロパティに編集した変数/関数情報ヘッダ・ファイ ルを指定します。 図 2.72 [コンパイル単位の先頭にインクルードするファイル]プロパティ (c) プロジェクトのビルドの実行 プロジェクトのビルドを実行してください。 変数/関数情報ヘッダ・ファイルで指定した内容で変数や関数の配置を行ったロード・モジュール・ファイル が生成されます。
![図 2.6 [出力ファイル名]プロパティ 本プロパティは,次のプレースホルダに対応しています。 %ActiveProjectName% : アクティブ・プロジェクト名に置換します。 %MainProjectName% : メイン・プロジェクト名に置換します。 %ProjectName% : プロジェクト名に置換します。 備考 [共通オプション]タブ の[よく使うオプション(ヘキサ出力) ]カテゴリの[出力ファイル名] プロパティでも,同様に変更することができます。 なお, [ヘキサ・フォーマット]カテゴリの](https://thumb-ap.123doks.com/thumbv2/123deta/5719575.520272/12.892.100.800.97.937/アクティブプロジェクトヘキサフォーマットカテゴリ.webp)
![図 2.24 テキスト編集 ダイアログ [テキスト]に定義マクロを「 マクロ名 = 定義値 」の形式で 1 行に 1 つずつ入力します。 1 行に 256 文字まで,256 行まで指定可能です。 「= 定義値 」の部分は省略可能で,省略した場合,定義値を 1 とします。 [ OK]ボタンをクリックすると,入力した定義マクロがサブプロパティとして表示されます。 図 2.25 [定義マクロ]プロパティ(定義マクロ設定後) 定義マクロの変更は, [ ...]ボタン,またはサブプロパティのテキスト・ボックスへの直](https://thumb-ap.123doks.com/thumbv2/123deta/5719575.520272/19.892.93.503.128.469/サブプロパティマクロプロパティサブプロパティテキストボックス.webp)
![図 2.28 パス編集 ダイアログ [パス (1 行につき 1 つのパス )]にインクルード・パスを 1 行に 1 つずつ入力します。 1 行に 247 文字まで,256 行まで指定可能です。 備考 1](https://thumb-ap.123doks.com/thumbv2/123deta/5719575.520272/21.892.89.463.124.544/ダイアログにつきつのインクルードパスつずつ入力ます文字まで.webp)
![図 2.36 [使用するライブラリ・ファイル]プロパティ(ライブラリ・ファイル設定後) ライブラリ・ファイルの変更は, [ ...]ボタン,またはサブプロパティのテキスト・ボックスへの直接入力によ り行うことができます。 備考 [共通オプション]タブ の[よく使うオプション(リンク) ]カテゴリの[使用するライブラリ・ ファイル]プロパティでも,同様に設定することができます。 (2) プロジェクト・ツリーで追加する場合 プロジェクト・ツリーへのライブラリ・ファイルの追加は,既存のファイルを追加 ダイアログ](https://thumb-ap.123doks.com/thumbv2/123deta/5719575.520272/25.892.92.781.125.467/ライブラリファイルプロパティライブラリファイル.webp)
![図 2.38 テキスト編集 ダイアログ [テキスト]にセクション名を「ROM セクション名 =RAM セクション名 」の形式で 1 行に 1 つずつ入力しま す。 1 行に 32767 文字まで,65535 行まで指定可能です。 [OK]ボタンをクリックすると,入力したセクション名がサブプロパティとして表示されます。 図 2.39 [ROM から RAM へマップするセクション]プロパティ(セクション設定後) セクション名の変更は, [ ...]ボタン,またはサブプロパティのテキスト・ボックスへの直接入力に](https://thumb-ap.123doks.com/thumbv2/123deta/5719575.520272/26.892.140.549.131.466/セクションプロパティセクションサブプロパティテキストボックス.webp)
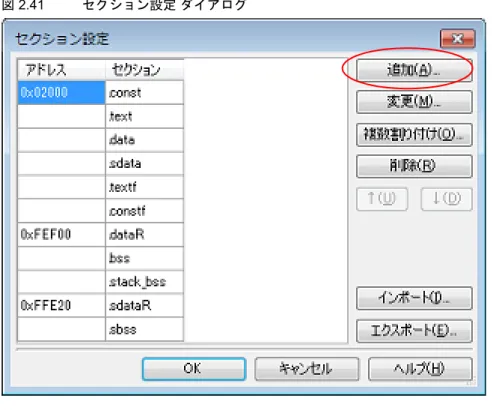
![図 2.43 セクション設定 ダイアログ(ROM セクションのアドレス追加後) 追加されたアドレス行のセクション欄をクリックしたのち, [追加 ...]ボタンをクリックすると, セクショ ン追加 ダイアログ がオープンします。 図 2.44 セクション追加 ダイアログ [セクション名]に追加したい ROM セクション名を入力し,[OK]ボタンをクリックすると,入力したセ クションが セクション設定 ダイアログ の[セクション]に追加されます。ここをクリックしたのち,[追加...]ボタンをクリック](https://thumb-ap.123doks.com/thumbv2/123deta/5719575.520272/28.892.157.643.125.559/セクションセクションセクションセクションダイアログセクション.webp)
![図 2.45 セクション設定 ダイアログ(ROM セクション追加後) 他の ROM セクションについても同様に,アドレスとセクション名の設定を行います。 備考 アドレス欄をクリックしたのち, [追加 ...]ボタンをクリックすると, セクションのアドレ ス ダイアログ がオープンし,新しいアドレスを追加することができます。 図 2.46 セクション設定 ダイアログ(複数 ROM セクション追加後) <2> RAM セクション(オーバーレイ・セクション)の設定 追加済みのアドレスをクリックし](https://thumb-ap.123doks.com/thumbv2/123deta/5719575.520272/29.892.157.643.126.549/セクションセクションセクションオーバーレイセクション.webp)
![図 2.47 セクションのアドレス ダイアログ [アドレス]に追加したい RAM セクションのアドレスを入力し,[OK]ボタンをクリックすると,入力し たアドレスが セクション設定 ダイアログ の[アドレス]に追加されます。 図 2.48 セクション設定 ダイアログ(RAM セクションのアドレス追加後) 追加されたアドレス行(アドレス欄,またはセクション欄)をクリックしたのち, [複数割り付け ...]ボタ ンをクリックすると, オーバーレイ配置セクションの追加 ダイアログ がオープンします。 図 2.49](https://thumb-ap.123doks.com/thumbv2/123deta/5719575.520272/30.892.150.550.127.280/セクションセクションダイアログセクションオーバーレイ.webp)
![図 2.50 セクション設定 ダイアログ(RAM セクション追加後) 同一アドレスに配置するセクションについても同様に, [複数割り付け ...]ボタンで追加します。 追加したセクションは, [オーバーレイ n](n:1 で始まる数字)に表示されます。 図 2.51 セクション設定 ダイアログ(オーバーレイ・セクション追加後)ここをクリックしたのち,[複数割り付け...]ボタンをクリック](https://thumb-ap.123doks.com/thumbv2/123deta/5719575.520272/31.892.158.642.125.513/セクションオーバーレイダイアログオーバーレイセクション.webp)