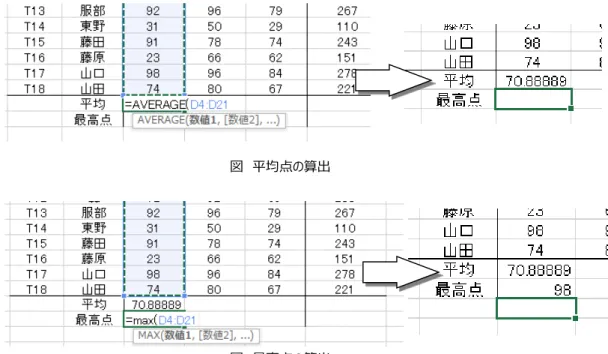情リテ 9
-1
Excel 関数の基礎
この回では、Excel での数値処理に役立つ「関数」について解説する。 1. 課題の確認 成績の集計について、関数を利用して行う 利用するソフトウェア:Microsoft Excel 1.1. 演習の内容 関数は、表計算ソフトで数値処理を自動化するものである。例えば、合計、平均、条件判断などがある。 関数の記述には、基本的な形があり、この形を覚えておくことで、様々な関数に対応することができる。 ここでは、成績の集計を題材にいくつかの関数を利用するが、基本形を意識して作業を進めること。 2. 例題【成績の集計:関数の活用】 ここでは、下記のデータ集計作業を通して、Excel における関数の利 用ついて解説する。 【設定】 塾講師のバイトをしており、期末テストの集計を行うことになった。 成績には、受験者の採点結果が記録されており、このデータを用いて 成績一覧、成績の状況をExcel でまとめることにする。 2.1. テスト結果のデータ ここでは、下表の成績データを基に成績を集計する作業について解説する。 表 成績データ 名前 数学 英語 物理 数学 英語 物理 浅田 60 40 43 関口 84 97 91 石田 89 86 70 田中 75 46 79 石山 94 76 78 轟 72 92 69 稲葉 91 94 51 服部 92 96 79 植山 75 96 70 東野 31 50 29 坂井 29 48 16 藤田 91 78 74 酒本 72 22 43 藤原 23 66 62 佐藤 76 71 71 山口 98 96 84 鈴木 50 84 23 山田 74 80 67 2.2. 成績の集計 ここでは、成績データを用いて「受験者の総得点」「各教科の平均・最高得点」「合否判定」を作成する。 また、各項目の数式は自分で作成するのではなく、Excel に備えられている「関数」を用いることにする。 Excel では、一般的に用いられることの多い計算が関数としてまとめられている。関数を用いることで、 「合計」「平均」などの簡単な計算から、「統計処理」「数学関数」「文字列操作」など多様な計算・データ 操作を行うことができる。 三科目合計の算出 関数を用いて各教科の平均点と最高点を求めることにする。この2つの計算は、[ホーム]タブのコマ ンドにも用意されているが、今回は関数として作成する。 まず、表に「三科目合計」「平均」と「最高点」の項目を用意する。項目を入力する際、適宜罫線など を設定し、分かりやすい表作成を心がけること。 図 項目の準備 合計を算出する関数は図のとおりである。メニューから入力する場合は、[ホーム]タブの[Σ]、ま たは[数式]タブの[Σ]をクリックして[合計]をクリックする。今回はこのメニューを用いず、直 接関数を入力する方法で解説する。 図 SUM 関数の例 まず、作成した場所に「SUM 関数」を入力する。関数の入力は数式と同様で、セルに「=」を入力 した後に、下図の手順通りに作業を行えばよい。 = SUM (合計する範囲) 「平均」「最高点」 「三科目合計」 「=」を入力する。 「SUM(」と入力 =SUM (B2:E2)
情リテ 9
-3
図 関数の入力 図では、関数名を直接入力する方法を示した。メニューから実行することもできるが、ある程度慣れ てくると直接入力した方が効率良い。また、関数も数式と同様に数式コピーを用いて同じ計算を繰り返 し設定することが可能である。ここでは、一人分の計算が完了した後、数式コピーで残りの計算も実施 する。 平均点・最高点の算出 次に関数を用いて科目ごとの平均点を算出する。平均・最大値を求める関数は下記のとおりであり、入 力方法はSUM 関数と同様の方法で行う。平均を求める関数は下記のとおり。 図 AVERAGE 関数 選択範囲の最大値、最小値を求める関数は下記のとおり。 図 MAX、MIN 関数 上記関数を用いることで、下記のように結果が得られる。平均・最高点ともに横へ数式コピーを行 い、各教科の結果を算出しておく。 = AVERAGE (範囲) = MAX (範囲) = MIN (範囲) 合計の対象となるセルを範囲選択 最後に「)」を入力して「Enter」 =AVERAGE (B2:E2) =MAX (B2:E2) =MIN (B2:E2)図 平均点の算出 図 最高点の算出 平均点の四捨五入(関数の組み合わせ) ここでは、平均点の小数点を丸めるために関数を利用する。四捨五入を行う関数としてROUND 関 数があるので、この関数を使ってAVERAGE で算出した平均点を小数点第一位で四捨五入する。 図 ROUND 関数 このような場合、関数は単一で利用するだけでなく、組み合わせて利用する。例えば、平均値の値を 四捨五入する場合、計算式は下記のように設定することで、1つのセルで2つ以上の関数を組み合わせ て利用できる。 =ROUND(参照セル、桁数) =ROUND (B2, 2)
情リテ 9
-5
ここでは平均点を小数点第一位で丸めるので、ROUND 関数の「桁数」の設定は「1」となる。結果は 右にコピーして、後の科目についても同じ計算を行う。 図 平均点を ROUND 関数で丸めた結果 2.3. 評価の算出 ここでは、点数によって合格、不合格の評価を表示するための関数 を作成する。 まず、三科目合計の隣に「合否」と見出しのついた項目を用意する。 ここに、ある一定の点数以上の場合「合格」、それ以外の場合「不合 格」と表示する関数を作成する。 この作業を実現する方法として、IF という関数を用いることで実現できる。IF 関数は、条件に従って 出力する数値・文字列を指定できる関数である。 ここで論理式とは、条件判断の基準となる式を言う。「あるセルが○○と同じならば××」というよう な判断をするときに作成する式のことである。 図 IF 関数の例 ここで、評価の基準は別途セルに入力し、関数内で参照することで合否の判断を行いたい。ここで注意 しなくてはならないのは、評価の基準を参照するセルは固定されなくてはならないところである。 多数の成績を評価するため、一度作成した関数は数式コピーを利用したい。しかし、数式コピーは相対 的に参照がずれる。このような場合、参照を固定する必要がある。このような場合、「絶対参照」という 方法を利用する。 =IF(論理式、真の場合、偽の場合) ROUNDの中に、AVERAGE を入れる。 図 項目の用意 =IF(参照先>=100,1,0) 絶対参照・相対参照について Excel では、セルの参照が行われるが、数式や関数のコピーを行うと参照は相対的に移動するように基 本設定されている。場合によっては、参照の移動を固定したい場合がある(例えば税率を用いた計算な ど)。 図 参照が問題になる計算 この場合、絶対参照という機能を使えばよい。絶対参照は参照セル番号に「$」を付記することで設定 される。また、絶対参照は[F4]キーでも設定できる。 相対参照 絶対参照
=A1+B21 =A1+B21 =A$1+B21 =A2+B22 =A$1+B22 =A3+B23 =A$1+B23 =A4+B24 =A$1+B24 図 絶対参照の設定 固定したい参照 (数式コピー時に動かしたくない) 移動したい参照 (数式コピー時に動かしたい) =A1 (通常の参照) =A$1 (行の参照を固定) =$A1 (列の参照を固定) =$A$1 (行・列の参照を固定) 数式を下方にコピ ーした場合。 $のついた箇所が 固定される。 [F4]キーで絶対参照の 設定が切り替わる。
情リテ 9
-7
IF 関数と絶対参照の手法を用いて、合否を判定する数式を作成す る。 適当な場所に合格点を示す数値を入力しておく。この数値が合否判 定の基準となる。 合否判定を出力するIF 関数では、下記の設定が必要となる。 三科目合計を合格点以上であれば合格と判定するが、判定基準は別のセルを参照する。 「以上」を数式で表現する場合「>=」と入力する。判定の記載方法は次表を参照。 表 判定の際に用いる演算子 以上 >= 以下 <= より上 > より下 < 判定が成り立った場合(真)、出力する値は「合格」。成り立たなかった場合(偽)、出力する値は「不合格」で ある。 数式で文字列を扱う場合は、「“」(ダブルクォーテーション)を用いる。 合否判定の箇所にIF 関数を入力する。まず、「=if(」までを入力する。 次に、参照先である三科目合計をクリックし、続いて「>=」を入力する。 判定基準である「合格点」を参照する。これで「三科目合計」が「合 格点」以上だった場合という論理式となる。 論理式の後を「,」で区切り、ダブルクォーテーションで囲む形 で「合格」「不合格」を入力する。前者が「真」の場合、後者が 「偽」の場合である。 図 合格点の設定「Enter」を押して数式の結果を確認する。 次に数式コピーを行うが、合格点への参照がずれないように合格点の参照を絶対参照で固定する。数式 が入力されたセルをダブルクリックし、合格点を参照している箇所をクリックしてカーソルを合わせ る。 カーソルが参照セルにある状態で、キーボードの「F4」キーを押す。すると、参照セルに「$」がつい た状態になる。これで参照を固定することができる。 図 絶対参照の設定 以上の設定を終えた後、必要な箇所まで数式 をコピーする。ここで確認すべきことは、三科 目合計への参照は相対的に移動しているが、合 格点への参照が常に固定されていることであ る。 2.4. 関数の活用 Excel には多数の関数が用意されているが、どのような関数があるのかなかなか把握しにくい。この場 合[数式]タブ内のメニューを開き、目的に近いと思われる関数にマウスをポイントして表示される説明 を参照する。
情リテ 9
-9
図 数式タブ また、目的に合致した関数を入力する過程で、何を設定する必要があるのか分かりにくいことがあ る。その場合、関数を入力する際に表示されるヒントを確認すればよい。 図 関数入力時に表示されるヒント 数式メニューでマウスをポイント すると、説明が表示される。 数式メニューでマウスをポイント すると、説明が表示される。【課題】 講義で作成したファイルを(1)~(2)の指示のとおり変更せよ。 目 的 例題で作成した「成績表の集計」に「三科目平均点」「総合得点の20 点換算」を算出せよ。 (1)三科目平均点の算出 受験者ごとの三科目平均点を合計の左に挿入せよ。計算結果は関数を用いて小数点第一位を残して 四捨五入(第二位で四捨五入)せよ。 (2)20 点換算の算出 受験者ごとに総合得点を20 点満点に換算せよ。ここで利用する 20 点は別のセルに記載し、絶対参 照を用いて参照すること。なお、ここでも関数を用いて小数点第一位を残して四捨五入(第二位で四 捨五入)せよ。 ※ 20 点換算の算出方法は、(総合得点)÷(総合点満点)×20 である。 図 計算のイメージ 必ず、件名に「組-学籍番号 情報リテラシー 第9回課題」を記載すること 例)3組 学籍番号 p16991 の場合。 3-991 情報リテラシー 第9回課題 平均を求め、少数第一位で四捨五 入する。 総合得点を 20 点換算し、少数第二位で四 捨五入(小数点第一位を残す)。 20 点換算では、換算する値 を絶対参照する。