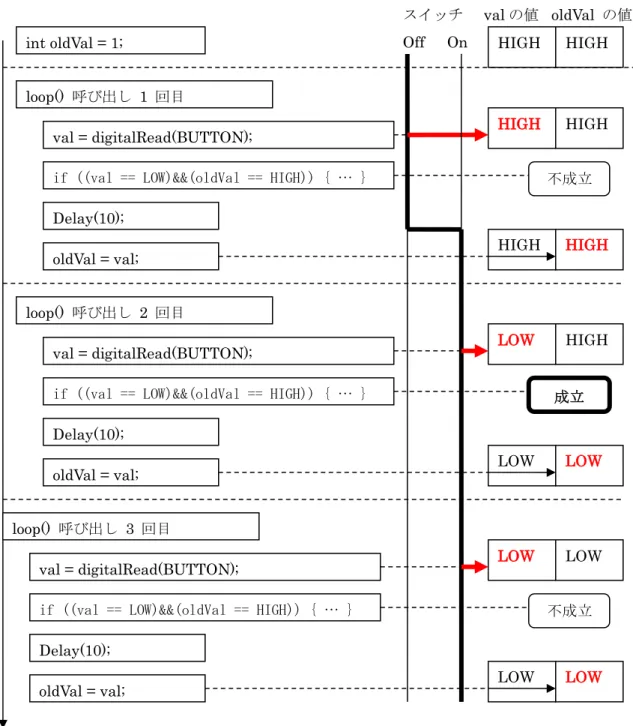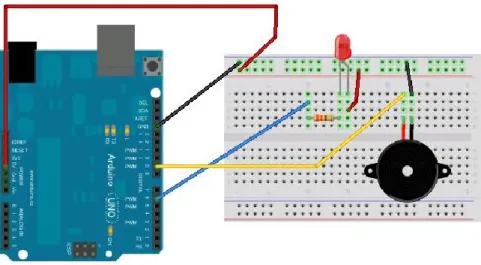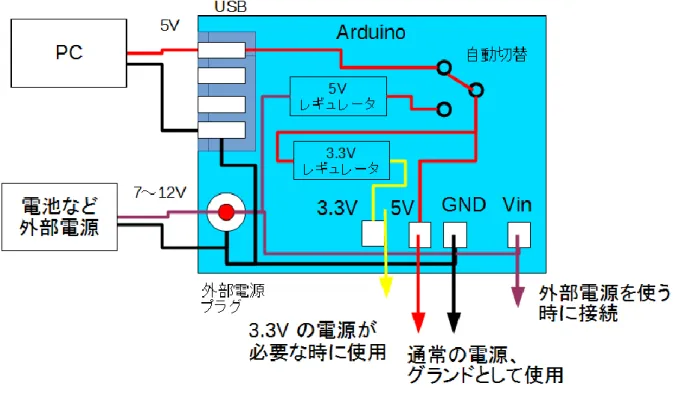1
Arduino をはじめよう@KYOTO-U
2016/03/26 京都大学 学術情報メディアセンター 喜多 一
2
目次
1.
この資料で学ぶこと
···5
2.
Arduino の使い方 ···6
2.1
今回の学習目標
... 6
2.2
作業の心得
... 6
2.3
準備 ... 6
2.4
例題の実行
... 8
2.5
例題の変更と再実行
... 9
2.6
エラーを経験する ... 9
2.7
例題を最初から書いてみる
... 9
2.8
プログラムの内容
... 10
2.9
動作を組み合わせる ... 11
3.
ブレッドボードの使いかた
··· 13
3.1
今回の学習目標 ... 13
3.2
ブレッドボードを使う
... 13
3.3
LED とコンタクトスイッチを使った回路の制御 ... 14
3.3.1 ブレッドボード上での配線 ... 14 3.3.2 コンタクトスイッチからの入力の処理(その1) ... 16 3.3.3 マクロ定義と変数の利用 ... 17 3.3.4 コンタクトスイッチからの入力の処理(その2) ... 18 3.3.5 コンタクトスイッチからの入力の処理(その3) ... 203.4
変数,代入文と条件分岐のプログラミング ... 21
3.4.1 代入文での変数の評価と代入 ... 21 3.4.2 条件分岐 ... 213.5
コンタクトスイッチのプログラミング
... 23
3.6
プログラムを少し変えてみる ... 25
3
4.
Arduino で音出す ··· 26
4.1
今回の学習目標 ... 26
4.2
回路の準備. ... 26
4.3
音の出し方を知る
... 28
4.4
配列と関数
... 29
4.4.1 配列 ... 29 4.4.2 関数 ... 31 4.4.3 引数や返り値のある関数 ... 324.5
プログラムを改造してみる ... 33
5.
回路とプログラムの腕試し
··· 34
5.1
今回の学習目標
... 34
5.2
課題 プレゼンテーションの練習用のタイマを作成 ... 34
5.3
回路の作成
... 35
5.4
動作検証プログラムによる回路の点検
... 37
5.5
プログラムの設計 ... 38
5.6
プログラムの実装 ... 39
6.
アナログ入出力
··· 40
6.1
今回の学習目標 ... 40
6.2
回路の準備.
... 40
6.2.1 アナログ出力の方法 ... 42 6.2.2 PWM とは ... 43 6.2.3 for 文 ... 44 6.2.4 変数のスコープ ... 446.3
可変抵抗器、CdS セルからの入力 ... 46
6.3.1 アナログ入力 ... 47 6.3.2 PC との通信 ... 47 6.3.3 map() 関数を使う ... 474
7.
LED の使い方 ··· 49
8.
抵抗のカラーコード
··· 50
8.1
カラーコード表
... 50
8.2
カラーコードの読み方
... 50
8.3
抵抗値の例
... 51
8.4
E12系列 ... 51
9.
Arduino の電源 ··· 52
9.1.1 Arduino への電源供給 ... 52 9.1.2 Arduino の電源の外部への取り出し ... 5210.
Arduino のピン配置 ··· 54
5
1. この資料で学ぶこと
この資料では Arduino を使った電子工作について, 電子部品の使い方などのハードウェアの取扱い Arduino のプログラミング について学びます。 2 章以下は次のような構成になっています。 表 1 章 ハードウェア プログラミング 2章 Arduino の PC への接続とセッ トアップ Arduino のプログラムの基本構成 コンパイルと実行 エラーとその対処 逐次実行 3章 ブレッドボードの使い方 LED, 抵抗器, コンタクトスイッチ デジタル入出力 条件分岐 変数の利用 4章 圧電スピーカ 配列 関数 2つのプログラムを組み合わせるこ と 5章 ここまでの力試し 6章 光センサ(CdS) 可変抵抗器 PWM アナログ入出力 PC との通信 繰り返し処理 7~10 章 付録6
2. Arduino の使い方
2.1
今回の学習目標
ArduinoUno を PC に接続する方法を覚える. Arduino の統合開発環境(IDE) を起動する方法を覚える. Arduino IDE で簡単な例を用いて,ベリファイ,アップロード,実行する方法を覚える. 簡単なエラーを経験する. プログラムでの命令の逐次実行を知る.2.2
作業の心得
この授業ではプログラムを書いたり,電子回路を作成したりします.人が行う作業には必ず誤 りが伴います.これを極力,無くすことで安全で効率的な作業を実現したいと思います. そこで,この授業では 原則として2人1組で作業をしてもらいます. どちらかの任せるのではなく,片方が作業すればその内容を他方が確認するようにします. どの作業でも,どちらの人でも実行できるように交代して作業してください.2.3
準備
まず、以下の手順で Arduino を使えるようにします。 a) 授業用 PC を起動し、Student でログインします。 b) Arduino Uno を USB ケーブルで PC のキーボード右側の USB ポートに接続します。図 1 参照 c) Arduino/Suwano の COM ポートの確認,図 2 参照 スタートボタンを押し,メニューの「コンピュータ」 を選びます. 「コンピュータ」のウィンドウから「システムのプロ パティ」を選びます. 図 1 Arduino Uno の接続
7
図 2
「システム」ウィンドウから「デバイスマネージャ」メニューを選び ます.管理者権限を要求されますが閲覧するだけなので必要ありませ ん.
ポートを選択し Communications Port (COM4) という表示を確認 します。COM の後の数字は異なっているかもしれませんが、数字を 控えておきます。 d) Arduino IDE (統合開発環境)の起動 デスクトップのadruino ショートカットをダブルクリックします.図 3 参照 e) Arduino IDE の初期設定 メニューバーから「Tools」→「Board」→「ArduinoUno」あるいは「Suwano」を選びます. また「Tools」→「Serial Port」→「COM4」を選びます.COM のあとの数字は 4 とは限り ません.c) (エ)で確認したものであればかまいません. 図 3
8
2.4
例題の実行
a) File メニューから「Examples」→「1.Basics」 → 「Blink」を選びます.図 4 参照 b) Blink というプログラムのウィンドウが現 れます. c) ベリファイ(コンパイルとも言います,一番 左のボタン)を行います.終了すればウィン ドウの下側に黒いパネルにメッセージが表 れます. 図 5 参照 d) ベリファイ(コンパイル)が終了したら隣の 矢 印 ボ タ ン で 実 行 可 能 プ ロ グ ラ ム を Arduino に送ります(アップロード).図 6 参照 e) 転送が済めば Arduino でこのプログラムが自動的に動き始めます.このプログラムでは1秒 おきにボード上の LED が点灯と消灯を繰り返します. 図 4 図 5 図 69
2.5
例題の変更と再実行
例 題 の 下 か ら 4 行 目 の delay(1000); と 下 か ら 2 行 目 の delay(1000); を そ れ ぞ れ delay(1500); と delay(500); に書き換えて,ベリファイとアップロードを行ってみてください. 点滅する時間が変化すれば成功です. 注意:使う文字はすべて半角文字です.行末のセミコロン(;)を忘れないでください.2.6
エラーを経験する
プログラムを作成しているときにキー入力を誤ったりするエラーにしばしば出会います.ここ では意図的にエラーを体験してみましょう.Blink の例題について以下のことを試みて,ベリフ ァイのときにどのようなメッセージが出るのか確認してみてください. 行末のセミコロンをなくす. 開いた中括弧を閉じ忘れる. 大文字と小文字を間違う.2.7
例題を最初から書いてみる
File メニューで新しいプログラムの作成を行います.内容は Blink の例題と同じものにしま すが,コピー&ペースはせずにすべて自分で入力してみてください. 注意:以下の注意を守ってください. すべて半角文字で入力します. 行末のセミコロン(;)を忘れないでください. 中括弧({,})などの記号をまちがわないでください. setup, pinMode, OUTPUT, loop, digitalWrite, HIGH, LOW, delay などは大文字,小文字をこの 通り入力してください.また綴り誤りがないか確認してください. setup(), loop() などの後の() は必要です. 文字の色は自動的にシステムがつけます. /* で始まり */ で終わる箇所,// から行末までは「注釈(コメント)」と言ってプログラムとして は意味をもちません.人がプログラムを理解するためにつけるものですので,省略することも可 能です.ただし,プログラムに適切な注釈を入れることはプログラムの開発において重要なこと とされています. 入力を終えたら必ず誤記がないか確認します.確認を終えたらベリファイ,アップロードを実 行して動作するかどうか試してください. ベリファイでエラーメッセージが出たらどこか誤っているはずです.エラーメッセージを参考 に内容を確認してください.
10 setup() loop() スタート
2.8
プログラムの内容
行 ソースコード 解説 1 2 3 4 5 6 7 8 9 10 11 12 13 14// Example 01 : Blinking LED
void setup() { pinMode(13, OUTPUT); } void loop() { digitalWrite(13, HIGH); delay(1000); digitalWrite(13, LOW); delay(1000); } // で始まる行は注釈です.プログラムとしては機能し ません. setup() という関数(命令群)の定義です. { から } までが関数の中で実行する内容です. 13 番目のピンを出力用に使う設定にします. loop() という関数の定義です. { から} までが関数の中で実行する内容です. LED 番目のピンに高い電圧を出力します. 1000 ミリ秒待ちます. LED 番目のピンに低い電圧を出力します. 1000 ミリ秒待ちます. ソースコード 1 Arduino のプログラムは一連の命令群を並べたもの「関数」 を作成することで行います.関数は次のような記述形式をとり ます. 上の例の関数 setup は voidsetup() { pinMode(13, OUTPUT); } 返り値の型は void (なにも返さないことを意味します),関数名は setup, 引数はなし,実行する内容 は pinMode(13, OUTPUT); です.
Arduino では関数 setup() と loop() は特別な役割を持ちます.Arduino が起動すると,準備 のためまず一回だけ setup() と呼ばれる関数が呼び出されます.次に loop() という関数が繰り 返り値の型 関数名(引数の記述) { 実行する内容 } 図 7 フローチャート
11
返し呼び出されます.フローチャートで表すと図 7 のようになります.
上のプログラムではまず関数 setup() の中で関数呼び出し pinMode(13, OUTPUT) により, 13 番目のピンを出力用(OUTPUT)に設定します.LED と OUTPUT は pinMode() という関数 を呼び出す際に与える引数です.Arduino では 13 番目のピンには予めボード上の LED が接続 されています.
つ ぎ に 関 数 loop() が 繰 り 返 し 呼 び 出 さ れ る の で す が , loop() の 中 で は , ま ず digitalWrite(13,HIGH) の呼び出しで 13 番目のピンの電圧が高く(5V)設定されます.つぎに delay(1000) の呼び出しで1秒(1000 ミリ秒)待ち,digitalWrite(13, LOW) の呼び出しで 13 番 目のピンの電圧が低く(0V)設定されます.そして delay(1000) の呼び出しで再び1秒(1000 ミリ秒)待ちます.これが繰り返されることで LED が1秒おきに点滅を繰り返します.
2.9
動作を組み合わせる
プログラムの基本は「上から下へ命令を実行してゆく」逐次実行です.次の図に示すようなタ イムチャートで LED が点灯するスケッチ(プログラム)を作成してみてください. 図 9 電圧 図 8 LED 点灯のタイムチャート 電圧 時間 時間 HIGH →LED 点灯 HIGH →LED 点灯 LOW →LED 消灯 LOW →LED 消灯 1000ms 5V 1000ms 0V 5V 250ms 0V 250ms 500ms 500ms 1000ms 1000ms 繰り返す12 行 ソースコード 解説 1 2 3 4 5 6 7 8 9 10 11 12 13 14 15 16 17 18 19 20 21 22
// Example 01 : Blinking LED
void setup() { pinMode(13, OUTPUT); } void loop() { digitalWrite(13, HIGH); delay(250); digitalWrite(13, LOW); delay(250); digitalWrite(13, HIGH); delay(500); digitalWrite(13, LOW); delay(500); digitalWrite(13, HIGH); delay(1000); digitalWrite(13, LOW); delay(1000); } // で始まる行は注釈です.プログラムとしては機能しません. setup() という関数(命令群)の定義です. { から } までが関数の中で実行する内容です. 13 番目のピンを出力用に使う設定にします. loop() という関数の定義です. { から} までが関数の中で実行する内容です. LED 番目のピンに高い電圧を出力します. 250 ミリ秒待ちます. LED 番目のピンに低い電圧を出力します. 250 ミリ秒待ちます. 次の4行が間隔 500 ミリ秒での点滅です. 次の4行が間隔 1000 ミリ秒での点滅です. ソースコード 2
13 写真1 ブレッドボード
A
B
切れている
A
B
押せば導通3. ブレッドボードの使いかた
3.1
今回の学習目標
ブレッドボードの使い方を覚える. ブレッドボード上で LED とコンタクトスイッチを使った回路作成し Arduino で制御する.(デジ タルの入力と出力) 変数と条件分岐のプログラミングを覚える.3.2
ブレッドボードを使う
ブレッドボードは電子部品を差し込んで 回路を試作するための配線用のボードです。 図 11 のブレッドボードでは,中央の部分は A 方向に相互が導通してします. 周辺部の2列は B 方向に相互に導通して います.ここは電源線(赤色)や 0 V の線 (GND,青色)などに使います. 今回の実習ではコンタクトスイッチ(写真2) の押し下げによって LED の点灯,消灯を制 御する回路を作ってみます.コンタクトスイッチに は4本の足が出ていますが,B 方向の2本は内部で 接続されています.スイッチを押し下げるとA 方向 の2本が導通します. 図 11 ブレッドボード 図 1014
3.3
LED とコンタクトスイッチを使った回路の制
御
3.3.1 ブレッドボード上での配線
図 12 LED とコンタクトスイッチの配線 Arduino でコンタクトスイッチの押し下げ状態を検出するためにブレッドボードを使って図 12 のような回路を作成します.以下の手順に従ってください. 注意! 回路を構成している最中は Arduino を USB ケーブルから外しておいてください.これは 電源などを短絡して Arduino や電子部品を壊さないようにするためです. 注意! 電子部品の端子は柔らかくて曲がったり折れたりしやすいものです.ブレッドボードに差し 込む際には無理に押し込んだりせず,慎重に作業してください. 1. まず Arduino の 5V と GND からの配線を行ないます.5V には赤の,GND には黒のジャン パ線を使います. 2. 次に LED と抵抗器からなる回路を作成してください. 5V の電源から LED のアノード(足の長いほう)へ,LED のカソード(足の短いほう)か ら抵抗器(330Ω,橙,橙,茶,金のカラーコード)を介して Arduino の D6 に配線しま す. 3. 次にコンタクトスイッチの回路を作成します. 5V の電源から抵抗器(10kΩ,茶,黒,橙,金のカラーコード)を介してコンタクトスイッ15
チの片側に,コンタクトスイッチの反対側を GND に配線します.
コンタクトスイッチと抵抗器が接続している部分から Arduino の D2 ピンに配線します.
この回路では D6 が 0V (LOW) のとき LED が点灯し,5V (HIGH) のとき LED は消灯し ます.またスイッチが押されているときは D2 には 0V (LOW) が,押されていないときには 5V (HIGH) の電圧がかかります. 回路図で表したものが図 12 の左の図です.回路図では電源線(5V) を上側に,GND(0V) を下 側に描くようにします. 注意!配線は電子回路における「プログラム」です.誤っていると動作しませんし,部品を壊す恐れ もあります.動作させる前に必ず点検するようにしてください.
16
3.3.2 コンタクトスイッチからの入力の処理(その1)
スイッチを押している間,LED が点灯するするプログラムを作成します.次のプログラム(スケッチ) を作成して実行してみてください. 行番号 ソースコード 説明 1 2 3 4 #define LED 6 #define BUTTON 2 int val = 0; LED と書いて 6 と, BUTTON と書いて 2 を表す定義 ボタンの状態を格納する整数型の 変数 5 6 7 8 9 10 void setup() { pinMode(LED, OUTPUT); pinMode(BUTTON, INPUT); } 2 番ピンを入力用に使います 11 12 13 14 15 16 17 18 19 void loop() { val = digitalRead(BUTTON); if (val == HIGH) { digitalWrite(LED, HIGH); } else { digitalWrite(LED, LOW); } delay(10); } 2 番ピンの状態を読み込みます 状態が HIGH なら 6 番ピンを高い電圧にします そうでなければ 6 番ピンを低い電圧にします 少し待ちます ソースコード 317
3.3.3 マクロ定義と変数の利用
マクロ定義:1 行目の 「#define LED 6」と 2 行目の「#define BUTTON 2」 の #define (define は定義という 意味)は次に現れる名前をその次に現れる定義(文字の列)の代わりに使えるようにする命令(マクロ定義) です. #define 名前 定義 プログラムの中に直接 6 や 2 という数字を埋め込む代わりに LED とか BUTTON と書けば,ベリファイ の際に 6 や 2 に置き換えてくれます.たとえば 7 行目の pinMode(LED, OUTPUT) は pinMode(6, OUTPUT) に置き換えられます.こうすることにより,直接,数字を書くより意味が分かりや すくなりプログラムが分かりやすくなります. 変数の宣言:2行目の「int val = 0;」 は変数の宣言です. 変数には値を入れたり(書き換えたり),入っている値を参照したりすることができます.プログラムの中で 情報を保持するために基本的な仕組みです.
この行では整数(int, integer の略)型の変数で名前が val というものを宣言し,その内容を 0 に 初期化しています.
int 型の整数は Arduino では -215 (-32768) から 215-1 (32767) までの整数を扱うことがで
きます.桁数が限られていることに注意してください.
より桁数の多い数値の利用には long 型(-2,147,483,648 から 2,147,483,647 まで扱え ます) を,
また小数点以下の値を持つ場合には float 型(floating point number は浮動小数点 数という意味)を用います. 12 行目の val = digitalRead(BUTTON); の = は変数に値を代入(設定)する命令(演算子)で, まず右辺の値(ここでは関数 digitalRead(BUTTON) で得られるスイッチの値)を計算し, これを左辺の変数 val に設定します. 13 行目の if (val == HIGH) { の if 文(後述します)の中で val == HIGH とありますが,「==」(等号2つ,等号1つは代入に 使われるので注意が必要)は左辺と右辺の値が等しいかどうかを検査する命令(演算子)です. 左辺に val とありますが,これにより val という変数に設定している値を読み出し(評価し), 右辺の定数 HIGH と等しいかどうか比較しています. setup() や loop() といった関数の定義の外側で定義される変数は「外部変数」と呼びます. このプログラムでは loop() の中で val に値を代入したり,値を評価したりしていますが, 外部変数はどの関数の中でも代入や評価ができます. また外部変数の値はプログラムが起動すれば,常に値を保持しています.
18
3.3.4 コンタクトスイッチからの入力の処理(その2)
今度はスイッチを押す度に点灯と消灯を切り替えるプログラムを作ります.そのためには スイッチが押されていない状態から押された状態への変化を検出し, その度に消灯すべきか,点灯すべきかを切り替えなければなりません. プログラムは少し複雑になります. 行番号 ソースコード 説明 1 2 3 4 5 6 7 8 9 10 11 12 13 14 15 16 17 18 19 20 21 22 23 24 25 26 27 28 #define LED 6 #define BUTTON 2 int val = 1; int oldVal = 1; int lampOn = 0; void setup() { pinMode(LED, OUTPUT); pinMode(BUTTON, INPUT); digitalWrite(LED, HIGH); } void loop() { val = digitalRead(BUTTON);if ((val == LOW)&&(oldVal == HIGH)) { if (lampOn == 0) { lampOn = 1; } else { lampOn = 0; } } if (lampOn == 1) { digitalWrite(LED, LOW); } else { digitalWrite(LED, HIGH); } delay(10); oldVal = val; } BUTTON と書いて 2 を表す ボタンの状態を格納する変数 直前のボタンの状態用の変数 LED の状態用の変数, 点灯時に 1, 消灯時に 0 とします. 2 番ピンを入力用に使います 最初,消灯しておきます. 2 番ピンの状態を読み込みます 今の状態が LOW で前の状態が HIGH ならスイッチが押されたと きなので lampOn の値を反転しま す. lampOn の値に応じて LED を点 灯,消灯します. 少し待ちます 今の状態を前の状態として保存し ます. ソースコード 4
19
先のプログラムは 15-19,21-25 行目を変更して以下のように書いても同様に動作します.これは lampOn の値が 0 と 1 を取ること,HIGH と LOW の定義が 1 と 0 であることを使っています.プロ
グラムはコンパクトになりますが,分かりにくくなります. 行番号 ソースコード 説明 1 2 3 4 5 6 7 8 9 10 11 12 13 14 15 16 17 18 19 20 21 #define LED 6 #define BUTTON 2 int val = 1; int oldVal = 1; int lampOn = 0; void setup() { pinMode(LED, OUTPUT); pinMode(BUTTON, INPUT); digitalWrite(LED, HIGH); } void loop() { val = digitalRead(BUTTON);
if ((val == LOW)&&(oldVal == HIGH)) { lampOn = 1 - lampOn; } digitalWrite(LED, 1-lampOn); delay(10); oldVal = val; } BUTTON と書いて 2 を表す ボタンの状態を格納する変数 直前のボタンの状態用の変数 LED の状態用の変数 2 番ピンを入力用に使います 2 番ピンの状態を読み込みます 今の状態が HIGH で前の状態が LOW なら lampOn の値を反転しま す. lampOn の値で LED を点灯,消灯 し,少し待ちます 今の状態を前の状態として保存し ます. ソースコード 5
20
3.3.5 コンタクトスイッチからの入力の処理(その3)
今度はスイッチが押されたら暫くの間,LED を点灯するプログラムを作りましょう. 行番号 ソースコード 説明 1 2 3 4 5 6 7 8 9 10 11 12 13 14 15 16 17 18 19 20 21 22 23 24 25 26 27 28 #define LED 6 #define BUTTON 2 #define DURATION 1000 #define TICK 10 int val = 1; int oldVal = 1; int count = 0; void setup() { pinMode(LED, OUTPUT); pinMode(BUTTON, INPUT); digitalWrite(LED,HIGH); } void loop() { val = digitalRead(BUTTON);if ((val == LOW)&&(oldVal == HIGH)) { count = DURATION;
}
if (count > 0) {
digitalWrite(LED, LOW); count = count - TICK; } else { digitalWrite(LED, HIGH); } delay(TICK); oldVal = val; } BUTTON と書いて 2 を表す 継続時間 刻み幅 ボタンの状態を格納する変数 直前のボタンの状態用の変数 LED の点灯期間用の変数 2 番ピンを入力用に使います 最初,消灯します. 2 番ピンの状態を読み込みます 今の状態が HIGH で前の状態が LOW なら count を 1000 にしま す. count が正なら LED を点灯し count を TICK だけ減らします そうでなければ消灯 TICK だけ少し待ちます 今の状態を前の状態として保存し ます. ソースコード 6
21
3.4
変数,代入文と条件分岐のプログラミング
3.3 節のプログラムで新しく出てきたプログラムの概念に変数のほかに条件分岐があります.3.4.1 代入文での変数の評価と代入
変数は代入文の右辺に現れれば,その値を評価し,左辺に現れれば右辺の値を代入することになりま す.例えば 2.4 節のプログラムで 22 行目にcount = count – TICK;
とありますが,例えば count に値 1000 が, TICK の定義が 10 に設定さているとすれば,この行は 以下のように解釈,実行されます. 1. まず右辺を評価(します) (ア) 右辺に現れた count では値を評価して 1000 を得ます. (イ) 右辺を計算すると 1000 – 10 を評価して 990 という値(評価値)を得ます. 2. これを左辺に現れた変数 count に代入します.count の値は右辺の評価値である 990 に更新さ れます. すなわち,この行は変数 count に代入されている値を10 だけ減らすプログラムです. 代入文は 「変数 = 式;」の形式をとる. 等号の右辺を計算して結果を左辺の変数に設定する. 右辺に現れる変数は代入されている値が使われる.
3.4.2 条件分岐
変数の値などによってプログラムの動作を変えるには if 文を用います. 2.2 節のプログラムでは 13 ~ 17 行目のプログラムで if (val == HIGH) { digitalWrite(LED, HIGH); } else { digitalWrite(LED, LOW); }のように記述されています.これは変数 val の値が HIGH と等しいかどうか(val == HIGH) を検査 し,それが成り立っていたら LED を消灯(digitalWrite(LED, HIGH))し,そうでなければ(else) LED を点灯する(digitalWrite(LED, LOW))というプログラムです.
注意!等しいかどうかの検査には演算子 == (等号2つ)を用います.等号が1つ(=) だと代入文に なってしまうので注意が必要です.
22 val == HIGH digitalWrite(LED,HIGH) digitalWrite(LED,LOW) Yes No これをフローチャートに描いたものが図 13 です.条件判断には菱形の記号を使います. 図 13 条件分岐のフローチャート 複合的な条件を設定することもできます.2.3 節のプログラムでは2つの等号がともに成立している ことを判定するために
if ((val == LOW)&&(oldVal == HIGH)) { … } という表記を用いています.ここで,「&&」は論理積(AND,両方が成立しているときに成立)を表し ます.論理和(OR,どちらかが成立しているときに成立)には「||」を用います. if 文の形式は以下のようになります. 成立していない時に何もしないなら,else { … } を省略できます. if 文を入れ子にして使うこともできます.先の複合的な条件設定は if 文の入れ子で次のようにプ ログラムすることもできます. if (条件) { 成立している時の動作 } else { 成立していない時の動作 } if (条件) { 成立している時の動作 }
23 if (val == LOW) { if (oldVal == HIGH) { … } }
3.5
コンタクトスイッチのプログラミング
コンタクトスイッチの状況は関数 digitalRead(BUTTON) を呼び出すことによって知ること ができます.「スイッチが押されている」ことを検出するには,digitalRead(BUTTON) の値が HIGH かどうかを検査すればいいのですが,「スイッチが(新たに)押された」ことを検出する には 直前には押されていない 今の時点では押されている という2つの条件がともに成り立っていることを確認する必要があります. そこで oldVal = digitalRead(BUTTON); delay(10); val = digitalRead(BUTTON);if ((val == LOW)&&(oldVal == HIGH)) { 成立したときの処理 } 図 14 スイッチのバウンシング などとして検査しなければなりません.ここで delay(10)を挿入しているのは機械的なスイッチは金属 片を相互に接触させて回路を導通させるのですが,接触は単純に生じるのではなく,スイッチの投入 時や切断時には短時間に何度が接触,非接触を繰り返すことがあります.これはバウンスと呼びます. このようなバウンスを無視するために 10 ミリ秒だけ(値は経験的に決める)待つようにプログラム するのです. 2.3 節や 2.4 節のプログラムでは loop() 関数が繰り返し呼ばれることを利用して以下の動 電圧 時間 スイッチ off スイッチ on スイッチ off 接点が短時間,断続的につながる
24
作をしています。
oldVal は初期値として 1 (HIGH, 押されていない)としている。
loop() 関数の最初に val = digitalRead(BUTTON); としてスイッチの値を読み取っている。 if ((val == LOW)&&(oldVal == HIGH)) { … } によりスイッチが「(新たに)押された」ことを
検出して処理している。
delay(10) などで適当な時間待っている。
次回の loop() の呼び出しに備えて今回読み込んだスイッチの値 (val に代入されている)を oldVal に代入 (oldVal = val;) して保存する。
図 15 int oldVal = 1;
val = digitalRead(BUTTON);
if ((val == LOW)&&(oldVal == HIGH)) { … }
Delay(10);
oldVal = val;
val = digitalRead(BUTTON);
if ((val == LOW)&&(oldVal == HIGH)) { … }
Delay(10);
oldVal = val;
val = digitalRead(BUTTON);
if ((val == LOW)&&(oldVal == HIGH)) { … }
Delay(10); oldVal = val; loop() 呼び出し 1 回目 loop() 呼び出し 2 回目 loop() 呼び出し 3 回目 スイッチ Off On val の値 oldVal の値 HIGH HIGH HIGH HIGH LOW HIGH LOW LOW LOW LOW LOW LOW 不成立 成立 不成立 HIGH HIGH
25
3.6
プログラムを少し変えてみる
先の回路に LED をもう一つ加え,10 番ピンからの出力で制御するようにします.片方は 3.3.2 節のプログラムと同じように,他方は 3.3.4 節のプログラムと同じように動作するプログラムを 作成してみなさい.回路図を図 16 に示します. 図 16 LED を 2 つ使う回路26
4. Arduino で音出す
4.1
今回の学習目標
音の出し方を知る. 配列の使い方を知る. 関数を定義して使う. プログラムの改変に挑戦する.4.2
回路の準備.
ブレッドボードを用いて図 17 のような回路を作成してください.圧電ブザーの電極に極性は ありません.27
図 17 作成する回路(実体図)
28
4.3
音の出し方を知る
次のプログラムを作成し,実行してみてください. 行番号 ソースコード 説明 1 2 3 4 5 6 7 8 9 10 11 12 13 14 15 16 17 18 19 20 21 22 23 24 25 26 27 28 29 30 31 32 #define SPEAKER 9 #define LED 6 int freq[] = {440,466,494,523,554,587,622,659,698,740, 784,831,880,932,988,1047,1109,1175,1245, 1319,1397,1480,1568,1661,1760}; int TONE_MIN = 0; int TONE_MAX = 24; int melody[] = {3,5,7,8,10,12,14,15,-1}; int M_LENGTH = 9; int mIndex = 0; int DURATION = 750; void rewind(void); void makeNextTone(void); void makeNextTone() {int fIndex = melody[mIndex];
if ((fIndex>=TONE_MIN)&&(fIndex<TONE_MAX)){ tone(SPEAKER,freq[fIndex],DURATION); delay(DURATION); } else { digitalWrite(LED,LOW); delay(DURATION); digitalWrite(LED,HIGH); } mIndex = mIndex + 1; if (mIndex >= M_LENGTH) { mIndex = 0; } } void rewind() { 9 番ピンを SPEAKER と, 6 番ピンを LED とします. 初期値を持った配列の宣言 音階に相当する周波数 音階の添え字の最小値 音階の添え字の最大値 曲の音程. 曲の長さ 曲の場所を指す変数 1音の長さ(750ms) 関数 rewind() と makeNextTone() の プ ロ ト タ イプ宣言 次の音を出す関数 音程を取り出す 音階の範囲にあれば tone 関数で音を出す 音の長さだけ待つ そうでなきえれば LED を点灯 750msec 待って LED を消灯 曲の場所を進める 範囲に達したら 最初にもどす 曲の先頭にもどる関数
29 33 34 35 36 37 38 39 40 41 42 43 44 45 mIndex = 0; } void setup() { pinMode(SPEAKER, OUTPUT); pinMode(LED, OUTPUT); digitalWrite(LED,HIGH); rewind(); } void loop() { makeNextTone(); } ピンの設定 LED を消灯 曲の先頭に 次の音を出す ソースコード 7 音をスピーカー(圧電ブザーと呼びます.あまり電流を消費しないので Arduino のポートに直接つなぐことが できます)から出すための関数が
tone(int ポート, int 周波数, int 長さ)
です.周波数は Hz, 長さは ms (ミリ秒)です.この関数は音を鳴らしながら,平行してプログラムの続きを実行 するので同じ長さだけ,delay() 関数で待つようにしています.
4.4
配列と関数
4.4.1 配列
2 節のプログラムでは音階を表す周波数と曲の音程をそれぞれ int freq[] = {440,466,494,523,554,587,622,659,698,740, 784,831,880,932,988,1047,1109,1175,1245, 1319,1397,1480,1568,1661,1760}; int melody[] = {3,5,7,8,10,12,14,15,-1};30
と表現しています.このように多くのデータを一括してプログラムで扱う手段として配列があります. これらの例では int 型の配列 freq や melody を初期データとともに外部変数として宣言しています. 一般には 配列要素の型 配列名[] = {初期値データ, …, 初期値データ}; という形式になります.このほかに,配列の大きさを指定して宣言する方法として 配列要素の型 配列名[要素数]; という方法もあります.例えば int melody[9]; とすると,int 型の要素を 9 つ持つ配列 melody を用意します. 配列の添え字は C 言語では 0 から始まります.先の例の melody の配列要素と初期値は以下のようになり ます.
melody[0] → 3, melody[1] → 5, melody[2] → 7, melody[3] → 8,
melody[4] → 10, melody[5] → 12, melody[6] → 14, melody[7] → 15, melody[8] → -1 配列の要素は[]内に要素の添え字を指定すれば後は普通の変数のように内容を得たり,値を代入したりするこ とができます.
ここでは曲の先頭にもどる関数 rewind() と次の音を出す関数 makeNextTone() を定義して呼び出していま す.いずれも引数も戻り値もありません.ただし,どちらの関数も外部変数 mIndex の値を変更します.先のプ ログラムでは
int fIndex = melody[mIndex];
if ((fIndex>=TONE_MIN)&&(fIndex<TONE_MAX)){ tone(SPEAKER,freq[fIndex],DURATION); delay(DURATION);
} else {
とありますが,fIndex = melody[mIndex]; で曲を表す配列 melody の添え字 mIndex が指す要素の 内容(音程)を読み出して音程の添え字 fIndex を得ています.
次に tone(SPEAKER,freq[fIndex],DURATION); の中で音程を表す周波数の配列 freq から添え字 fIndex の示す要素の内容(周波数)を得て,音を出す関数 tone() の引数として与えています.
変数は「値」を書いた札を入れる箱,配列はこのような箱が連なって,配列名と添え字で参照でき るものに例えることができます.変数 mIndex, fIndex を使って配列 melody[], freq[] の値を参 照している様子を図解したものが下の図です.
31 図 19
4.4.2 関数
3.2 節のプログラムでは rewind() と makeNextTone() という2つの関数を定義し、呼び出し ています。 これまで関数として定義したものは void setup() void loop() でした。これらはどちらも Arduino でのプログラムに必須のものとして想定されているものを 利用者が記述したものです。 一方、利用者が呼び出したライブラリ関数としては void pinMode(pin, mode)void digitalWrite(pin, value) void delay(ms) int digitalRead(pin)
freq
[0] 440 [1] 466 [2] 494 [3] 523 [24] 1760melody
[0] 3 [1] 5 [2] 7 [3] 8 [8] -1 mIndex 0 fIndex 332
void tone(pin, frequency, duration) があります. 3.2 節のプログラムではプログラム内に新たに関数 makeNextTone() と rewind() を定義し, 関数setup() や loop() の中で呼び出しています. 関数プロトタイプ宣言:13, 14 行目は「関数プロトタイプの宣言」と言い,定義する関数について 予め「返り値の型」,「関数名」,「引数の型」を実際の関数の定義やこの関数を呼び出す関数の 定義の前に書きます.どちらの関数も引数も返り値もないのでともに void と書かれています. 最後にセミコロン(;) が付くことに注意してください. 関数の定義:16 ~ 30 行目と 32~34 行目がそれぞれ関数 makeNextTone() と rewind() の 定義です.関数の返り値の型,関数名,(引数の型と引数名) のあと { } で囲まれた部分が関 数の定義です. 関数の呼び出し: 40 行目と 44 行目でそれぞれ rewind() と makeNextTone() を呼出してま す.
4.4.3 引数や返り値のある関数
例題:先の例では1音の長さを 750 msec に固定し,マクロ定義でこれを DURATION という文字列で表せる ようにしていました.音楽ではテンポは 1 分間の拍数で定めることが多いので, 拍数から待ち時間を計算する 関数 duration() を作ってみましょう. 関数プロトタイプ宣言はunsigned long duration(unsigned long tempo); となります。
関数定義本体は
unsigned long duration(unsigned long tempo){ if (tempo <= 0) {
return 0; }
return (unsigned long)60*1000/tempo; }
とします.引数 tempo は 0 だったり,負の数だったりしてはいけないのですが,そのことを検査して,tempo の値が適切でない場合は値 0 を戻すことにします.そうでない場合は拍数に対して1拍の長さをミリ秒単位で 計算して return 文で返します.計算は int 型では桁数が足りないので unsigned long 型の演算を行なったう えで、呼び出す時は例えば 1 分間に 80 拍の場合は duration(80) と呼び出せばよいので,tone 関数の中で は以下のように使います.
33
4.5
プログラムを改造してみる
4.2 節の回路,4.3 節のプログラムを改造して次の機能を付加してください. 1. コンタクトスイッチを回路に加えて D2 ピンでオンオフを読み取るようにしてください. 2. コンタクトスイッチを押すことで音楽の再生,停止を行なえるようにしてください. 3. 現在は曲については音程しか与えていませんが,音符の長さを同時に与えられるようにしてください. 8 分音符から全音符程度を表現できるようにしてください.音程は melody[] に 12 音階で表現したも のを格納し,音程に相当する周波数へは freq[] という配列を参照して変換しています.同様の考え 方に基づいて音符での表現とそれから時間の長さへの変換を行なうようにしてください.34
5. 回路とプログラムの腕試し
5.1
今回の学習目標
力試し:今まで学んだものを組み合わせて課題を実行する. 回路の組み立て. プログラムの作成.5.2
課題 プレゼンテーションの練習用のタイマ
を作成
力試しにプレゼンテーションの練習用のタイマを作成します.構成と動作は以下のとおり. ハードウェアの構成は コンタクトスイッチ 1 つ LED 3 つ(LED 1, LED 2, LED3 とします) 圧電ブザー 動作は以下の通りです 初期状態ではコンタクトスイッチが押されるまで何もしません. コンタクトスイッチが押されると一定時間(例えば2分間,プレゼンテーショ ン用時間),LED 1 が点灯します. プレゼンテーション用時間が経過するとブザーが短く1度鳴ります. 次の一定時間(例えば 1 分間,質疑用時間)は LED2 が点灯します. 質疑用時間が経過するとブザーが短く2度鳴ります. その後,LED3が点灯します. この間,スイッチがもう一度押されると初期状態に戻ります.
35
5.3
回路の作成
ピン割り当て、LED、ブザー、スイッチの入出力をどのピンに割り当てるかを決めてください。
LED1 LED2 LED3 ブザー スイッチ
まず必要な部品を用いた配線を回路図として書いてください.
36
実際に回路を組み,回路図どおりかどうか確認してください.かならず配線を追いかけ、回路図通りか確 認すること。
37
5.4
動作検証プログラムによる回路の点検
課題のプログラムを作成する前に回路の各部品の動作を確認するためのプログラムを作成,実行し Arduino から部品に適切に働きかけられるか確認してください. LED1~3 の動作検証プログラム コンタクトスイッチの動作検証プログラム ブザーの動作検証プログラム Arduino では 13 番はボード上の LED に配線されている。スイッチの動作検証にはこれの点灯、消灯などを 使うと良い。 LED1の動作検証プログラム LED2の動作検証プログラム LED3の動作検証プログラム 圧電ブザーの動作検証プログラム コンタクトスイッチの動作検証プログラム38
5.5
プログラムの設計
まずプログラムが行うべきことを理解し,日本語で話せるようにしてください. ここでは装置の動きを「状態」という概念で考えます. 状態としては「どの LED を点灯させなければならないか」を考えるとよいでしょう. 問:状態はいくつありますか? 問:各状態に名前と番号をつけなさい. 問:状態と点灯させる LED の一覧表を作りなさい. 問:状態を覚えておくための変数と状態を表す変数の値をきめなさい そして, 各状態の時にすべきこと 状態を切り替えるきっかけを考えること 状態が切り替わったときにすべきこと で行うべきことを整理します. 状態を切り替えるきっかけは何でしょうか? コンタクトスイッチが押された 状態が切り替わってから所定の時間が経過した を考えればよいと思います. 状態が切り替わったときにすべきことは 状態を表現している変数の値を変える 経過時間を計測するカウントダウン用の変数を設定する 音をならす を考えればよいと思います.下図のような状態の遷移を考えるといいでしょう.39 図 20 次にプログラムとしての詳細化を行ないます。 1. 入出力のポートを確認して下さい。 2. 状態やタイマの値を覚えておくために変数を決めてください。 3. 関数 setup() で行なうべき仕事をきめてください。主に以下の仕事でしょう。 入出力ポートの設定 変数への値の設定 4. 関数 loop() 関数で行なうべき仕事をきめてください。 関数 loop() ではをある程度短い間隔で回しながら、 スイッチの押し下げ検出、 タイマのカウントダウン、 タイマ終了を検査して, 状態の変化とそれに伴う必要な処理を行なえばいいでしょう.
5.6
プログラムの実装
ここまで準備ができたらプログラムとして実装します。 LED 無点灯 LED 1 点灯 LED 2 点灯 LED 3 点灯 スイッチ 押し下げ スイッチ 押し下げ タイマ 経過 タイマ 経過 ブザー鳴動 タイマ初期化 ブザー鳴動 タイマ初期化 スイッチ 押し下げ スイッチ 押し下げ40
6. アナログ入出力
6.1
今回の学習目標
アナログ出力(PWM)の方法を知る. 繰り返し処理の方法を知る. 変数とスコープ アナログ入力の方法を知る. PC へのデータの送出を行う. Arduino Uno のピン配置を知る.6.2
回路の準備.
ブレッドボードを用いて次図のような回路を作成してください.光センサのCdS (硫化カドミ ウムのセル)は中に模様のある丸い部品です.電極に極性はありません.片側を 5V に、他方に は直列に 10kΩの抵抗をつないで GND に接続します。また可変抵抗器は両側を 5V と GND に、中央を Analog1 につなぎます。41
図 21
42
6.2.1 アナログ出力の方法
次のプログラムを作成し,実行してみてください. 行番号 ソースコード 説明 1 2 3 4 5 6 7 8 9 10 11 12 13 14 15 16 17 18 19 20 21 22 23 24 25 26 #define LED1 6 #define LED2 10 int brightness[] = {0,10,20,30,40,50,60,70,80,90,100}; void setup() { pinMode(LED1, OUTPUT); pinMode(LED2, OUTPUT); } void loop() {for (int i = 0; i<11; i++) { int br=brightness[i]*255/100; analogWrite(LED1, br);
analogWrite(LED2,255-br); delay(50);
}
for (int i = 10; i>-1; i--) { int br=(brightness[i])*255/100; analogWrite(LED1, br); analogWrite(LED2,255-br); delay(200); } } 6 番ピンを LED1 と, 10 番ピンを LED2 とします. 初期値を持った配列の宣言 6, 10 番ピンを出力用にしま す. For 文で変数 i を 0 から 10 まで1つづつ増やしながら実 行します. analogWrite は 0 か ら 255 までの段階で PWM 出力を行 います.LED は 5V 側につな がっている(プルアップされ ている)ので大きな値になる ほど暗くなります。 今度は i を 10 から降順に 0 まで繰り返します. ソースコード 8 LED1, 2 の明るさは直線的に変化しているはずですが、人間には分かりにくいかもしれません。明るさの変化 を指数関数的に変える(例えば 1,2,4,8,16…)とどうなるか試してみてください。
43
analogWrite() 関数は短い時間のオンオフの繰り返しにより平均値を連続的に変化させる方法(PWM)で出力 する関数です.使えるポートは 3, 5, 6, 9, 10, 11 (~が付いている)です.
6.2.2 PWM とは
Arduino のアナログ出力は短時間の HIGH (5V)と LOW(0V) を繰り返すパルス幅変調(Pulse Width Modulation, PWM) として出力されます。HIGH となる時間の比率を変えることで平均 的な電圧の値を変えています。LED などを点灯する場合はこのままでも人間の視覚として平均値 を感じることができますが,実際に 0V と 5V の間の電圧を得るためには平均の値を出力する回 路を付加する必要があります。 図 23 パルス幅変調(PWM) 時間 電圧 0V 5V 平均した電圧 ポートからの出力
44 繰り返し処理のプログラミング 2.節のプログラムで新しく出てきたプログラムの概念に繰り返し処理があります.
6.2.3 for 文
動作を繰り返すためによく使う構文が for 文です.For は「~の間」という意味にとればいいでしょ う.以下のような表記をします. for (初期化; 継続条件; 繰り返し時の操作) { 繰り返す内容 } for 文は以下のように訳読するとよいでしょう. 「初期化」から初め,「継続条件」が成り立っている間,「繰り返し時の操作」をしながら「繰 り返す内容」を繰り返す. 例えばfor (int i = 0; i<11; i++) { …
} は
for ( int i=0; i<11; i++) { … } ↓ ↓ ↓
変数 i を 0 から, i が 11 未満の間, i を 1 づつ増やしながら…を繰り返す
と読めばいいでしょう.ここで「 ++ 」は変数の値を 1 だけ増やす演算です.不思議な記号ですがプログラム では変数を1だけ増やすことが多いので、こういう表記が導入されています.1減らす演算は「--」です.
6.2.4 変数のスコープ
2節のプログラムでは配列 brightness は関数 setup() や loop() の外側で宣言されており.「外部変 数」とか「グローバル変数」と呼ばれます.外部変数は
プログラムの実行中は永続的に存在し,値を保持するとともに, どの関数からでも読み書きできます.
45
一方,loop() 関数の中の br や for 文の中の i などは自動変数とかローカル変数と呼ばれ, 当該の関数が呼ばれている間あるいは for 文が繰り返し動作をしている間だけ存在
します.
46
6.3
可変抵抗器、
CdS セルからの入力
CdS セルは明るさに応答して電気抵抗が変化する(明るいと下がる)素子です.図 22 の回路では明 るいと analog 0 ピンの電圧が高く,暗いと低くなります.CdS セルで明るさを検出してスイッチ代わ りに使いましょう.次のプログラムを実行してみてください. ここでは PC 側とプログラムの実行時にもデータのやりとり(シリアル通信)をします.プログラム のアップロードが終わったら tools → serial monitor を選びます.Arduino 側で検出した A0 番ピ ンの信号レベル (0 ~ 1023) の値が表示されるはずです. 行番号 ソースコード 説明 1 2 3 4 5 6 7 8 9 10 11 12 13 14 15 16 17 18 19 20 21 22 23 24 25 26 27 #define LED1 6 #define LED2 10 void setup() { Serial.begin(9600); pinMode(LED1, OUTPUT); pinMode(LED2, OUTPUT); digitalWrite(LED1, HIGH); digitalWrite(LED2, HIGH); } void loop() {int val1 = analogRead(0); int val2 = analogRead(1); Serial.print(val1,DEC); Serial.print(" "); Serial.println(val2,DEC); if (val1>600) { digitalWrite(LED1, LOW); } else { digitalWrite(LED1, HIGH); } if (val2>600) { digitalWrite(LED2, LOW); } else { digitalWrite(LED2, HIGH); PC と通信するための初期設定 最初は消灯しておきます A0, A1 ピンの電圧を読み込みま す. 読み込んだ値を PC に 10 進数表 記で送ります. 読み込んだ値 val1 の大小で LED を点灯,消灯します.閾値の 600 は適宜,調整してください. 読み込んだ値 val2 の大小で LED を点灯,消灯します.閾値の 600 は適宜,調整してください.
47 28 29 } delay(50); } ソースコード 9
6.3.1 アナログ入力
A0 ~ A5 に入力された電圧(0 から5V の範囲であること)を読み取って 0 ~ 1023 の値で 返す関数が analogRead(pin) です.ピン番号は 0 から 5 です.6.3.2 PC との通信
Arduino から USB ケーブルで接続された PC にデータを送ることができます.Arduino 内 部での計算が正しく行われているかどうかはそのままでは確認すべきすべがありません.PC 側 に変数の値などを書き出して確認する方法を知っておくことは重要です.
Serial.begin(9600); シリアル通信を開始するための設定です.()内の数字は通信速度で 9600 は1 秒間に 9600 bit 送る(大体 1000 文字程度)というものです.
Serial.print(val1,DEC); val1 という変数の値を 10 進数(decimal number)表記で書き出します. Serial.print(" " ); "(2重引用符)で囲まれた文字列を書き出します.
Serial.println(val2,DEC); val2 という変数の値を 10 進数(decimal number)表記で書き出し、行 末で改行します.
PC 側では Arduino ソフトウェアの Tools → Serial Monitor というメニューを選べば送られてくる内容 を確認できます。
6.3.3 map() 関数を使う
アナログの変数の変域を調整するのに便利な関数が map(value, fromLow, fromHigh, toLow, toHigh)
です.例えば 0 から 1023 までの値をとる変数 x (analogRead() で得られるものはこの範囲です)の 値を 0 から 255 に変換する(analogWrite()で許される範囲)に変換するには
48
とします.数値の桁あふれをなるべく起さないように long 型の演算が行われます.fromLow と fromHigh, toLow と toHigh それぞれの組み合わせで必ずしも Low が High より小さくなければなら ないという制限はなく範囲の上下を逆転させる使い方もできますが,fromLow と fromHigh の値が同 じだと 0 による割り算でエラーを生じます. 図 24 map() 関数による値の範囲の変換 fromLow fromHigh toLow toHigh x y
49
7. LED の使い方
図 25 LED のピンと回路記号 LED は適正な電圧,電流で使わなければなりません. LED の足の長いほうがアノード,短いほうの足がカソードと呼ばれ,点灯する際にはアノード側を高 い電圧にします. 赤色の LED が点灯する電圧は 1.8V, 青色や白の LED が点灯する電圧は 3.5V 程度です. また砲弾型の LED に流すべき電流は 10mA 程度です. このため,LED を直接,5V の電源線と GND につなぐと電流が流れすぎて LED を破損し ます. 適切な電流,電圧で使用するためには LED に直列に 150 Ω(青),330 Ω(赤~緑)といっ た値の抵抗器を直列につなぎます. 例えば 330 Ωの抵抗器に 10mA の電流を流すと電圧降下は 3.3 V になります.したがって 5V の電源からの差が 1.7 V になり,想定した電流値で概ね適正な電圧が LED に加わることに なります. 長い方、アノード、+側につなぐ 短い方、カソード、-側につなぐ アノード カソード50
8. 抵抗のカラーコード
抵抗器には4本の色が塗られていますが、これは抵抗器の抵抗値と精度を表しています。8.1
カラーコード表
色 1,2桁目の数 乗数 精度 黒 0 100 = 1 茶 1 101 = 10 赤 2 102 = 100 橙 3 103 = 1,000 黄 4 104 = 10,000 緑 5 105 = 100,000 青 6 106 紫 7 107 灰 8 108 白 9 109 金 10-1 ±5% 銀 10-2 ±10% 無着色 ±20%8.2
カラーコードの読み方
抵抗器の抵抗値は ((1番目の色の数字)×10+(2番目の色の数値))×(3番目の色の乗数)Ω になります。4番目の色が精度を表します。51 図 26 カラーコードの読み方
8.3
抵抗値の例
電子工作によく使うものの例をいくつか示しておく。 茶、黒、赤 → 10×102 = 1kΩ 茶、黒、橙 → 10×103 = 10kΩ 茶、黒、黄 → 10×104 = 100kΩ 茶、緑、茶 → 15×10 = 150Ω 茶、灰、茶 → 18×10 = 180Ω 赤、紫、茶 → 27×10 = 270Ω 橙、橙、茶 → 33×10 = 330Ω 黄、紫、赤 → 47×102 = 4.7kΩ8.4
E12系列
市販されている抵抗器の抵抗値はE12系列という値で設計されている。これはカラーコードの2桁 の値が 10, 12, 15, 18, 22, 27, 33, 39, 47, 56, 68, 82 を取るもので、不規則に見えるが、10 倍になる範 囲を概ね対数で12等分するように定められている。こうすることで値の絶対値に寄らず、一定の精 度の部品が入手できるようにしたものである。電子回路を設計する場合は、利用可能な部品で抵抗器 の値を定める必要がある。黄
4
端に詰まっている側から読む紫
7
赤
10
2金
±5%
47 × 10
2Ω±5%
4.7 kΩ±5%
52
9. Arduino の電源
9.1.1 Arduino への電源供給
Arduino への電源の供給は2種類あります。 1. PC に USB 接続されているときには USB ケーブル経由で PC から供給される電圧 5V の電源が使 われます。最大 500mA 程度までしか使えません。 2. 外部電源端子経由で供給される電池などの電源.ここに電源が接続されている場合、Arduino のボード 上でコンピュータ用の電圧 5V に変換して使われます.どちらの電源が使われるかは接続されている電 源に応じて Arduino が自動的に切り替えます。 つなぐ電源は 7V ~ 12V の範囲です。7Vより低いと動作が不安定になり、12Vより高いと過熱してボ ードを壊す可能性があります。 サーボモータなど大きな電流が必要となる場合や PC から取り外して使う場合には外部電源を接続しなけれ ばなりません。9.1.2 Arduino の電源の外部への取り出し
ブレッドボード上で電子回路などを作る際には回路への電源供給法として以下のような方法があります。 Arduino 上の 5V の電源を使う。「5V」と書かれたピンから取り出します。 Arduino 上の 3.3V の電源を使う。電子部品によっては 3.3V の電源が必要なものがあります。「3.3V」 と書かれたピンから Arduino 上で 3.3V に変換された電源を取り出せます。ただし電流は最大 50mA しか使えません。 Arduino に供給されている外部電源をそのまま使う。Vin というピンは Arduino 内部で外部電源端子と直 結されています。外部電源端子につないだ電源をこの端子から使えます。
53
54