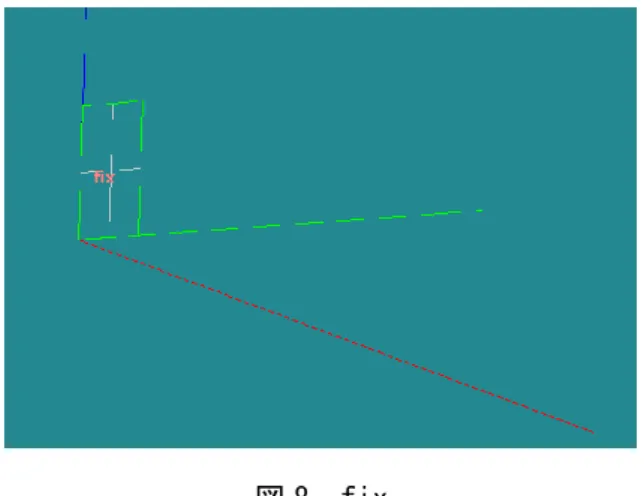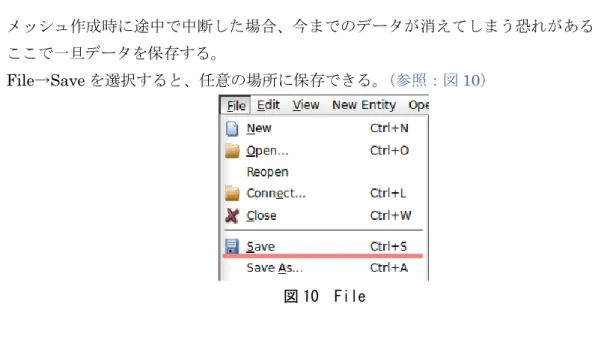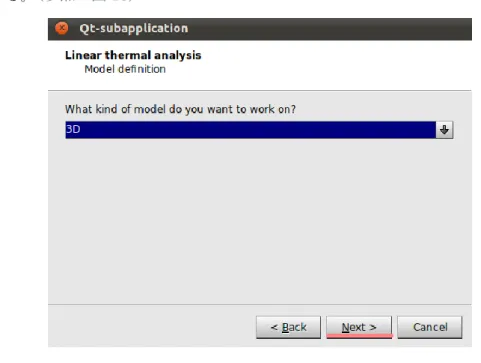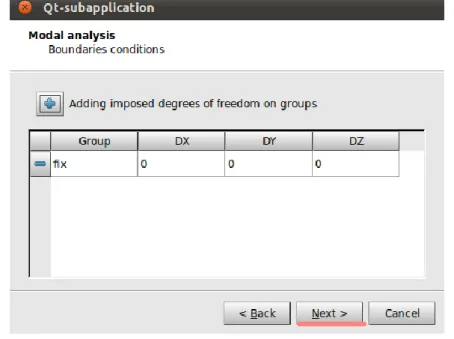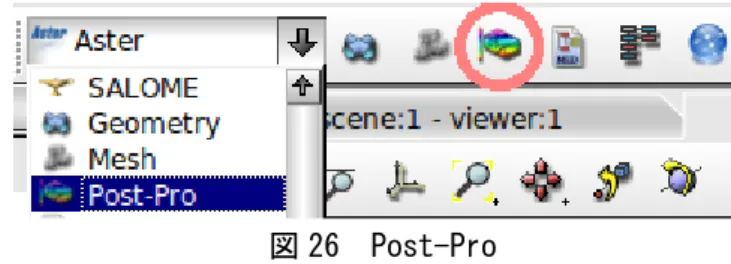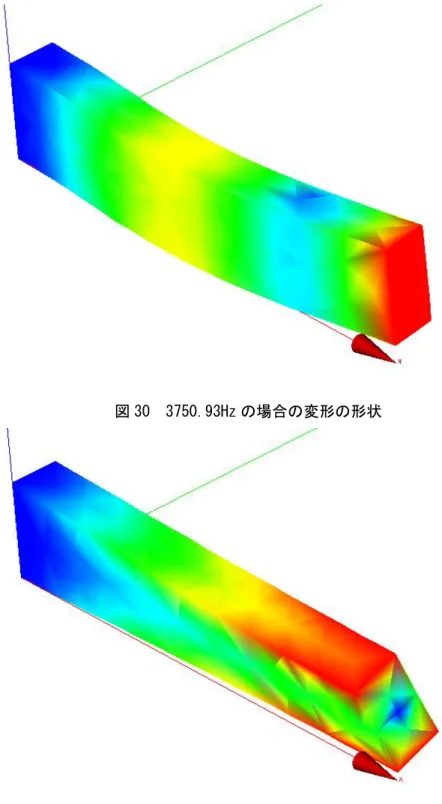‐1‐
Salome-Meca を用いたモーダル解析の解析手順
平成 24 年 11 月 21 日 岐阜高専 DALAB 鍔田広美 今回はモーダル解析をDEXCS-Salome6-64bit を用いて行う。 ■目次■ 1. 解析概要 2. SALOME の起動 3. ファイルの作成 4. Geometry でモデルの作成 5. Mesh でメッシュの実行 6. Aster で解析の実行 7. Post-Pro で結果の可視化 この資料は藤井さんが作成された「SalomeMeca の使い方 – 10.0 モーダル解析」を参考に させていただいています。藤井さん情報公開ありがとうございます。 1. 解析概要 1-1.モーダル解析とは 物体は、なんらかの外力や加振力を加えると、振動現象が発生する。いったんこのよう な振動が起きると、力を加えなくても物体は振動し続ける自由振動という現象が起きる。 この現象には、その物体の動特性に関する情報、つまり動的性質が含まれている。物体は それぞれ固有の動的性質を持ち、モーダル解析とはこれらを求めるのに有効な手法である。 今回は、固有振動数と変形の形状を解析する。 (参照:「モーダル解析について」http://www.herz-f.co.jp/material/analysis01.pdf)‐2‐ 1-2.解析モデル 図1に示す 100×10×20(mm)の片持ち梁に固有振動数を与える。ここでは、5kHz まで の固有振動数を与えることにする。 図1 解析対象 2. SALOME の起動 図2 の赤い丸で囲んだ「Salome6」を選択して起動する。 図2 デスクトップ 3. ファイルの作成 SALOME6 が起動したら「File→New」の順に選択する。(参照:図3) 図3 File
‐3‐ 4. Geometry でモデルの作成 ①SALOME→Geometry を選択するか、図 4 の赤丸で示す部分を選択して[Geometry]モー ドに変更する。 図4 Geometry ②New Entity→Primitives→Box を選択する。(参照:図5) 図 5 New Entity ③ボックスの寸法を設定する。 今回は100×10×20(mm)のモデルを作成するため、Dimensions At Origin の Dx、 Dy、Dz にそれぞれ 0.1、0.01、0.02(m)を入力し、Apply and Close を選択する。(参照: 図6)図7の赤丸で示す部分を選択して拡大すると作成したモデルを確認できる。
‐4‐ ④グループの作成
図8 に示す面「fix」を作成する。
図 8 fix
New Entity→Group→Create を選択するか、Object Browser の Geometry>Box1 上で右ク リックし、Create Group を選択する。
以下の手順で固定する面を選択する。
Shape Type の右から 2 番目の面を選択し、Main Shape は Object Broqser から Box_1 を 選択する。
図形からグループ化する面を選択してAdd を右クリックする。
もし、面が選択しにくい時は、[Ctrl]キーを押した状態で、マウスの右ボタンをドラッグす ることで、表示角度を自由に動かすことができる。
Group Name を「fix」にして Apply and Close を選択し、閉じる。(参照:図9)
‐5‐ メッシュ作成時に途中で中断した場合、今までのデータが消えてしまう恐れがあるので、 ここで一旦データを保存する。 File→Save を選択すると、任意の場所に保存できる。(参照:図10) 図 10 File 5. Mesh でメッシュ作成 ①Geometry→Mesh を選択するか、図 11 の赤丸で示す部分を選択して[Mesh]モードに変 更する。 図 11 Mesh ②メニューバーからMesh→Create Mesh を選択する。
③ 表 示 さ れ た ウ ィ ン ド ウ 「Create mesh」内の Geometry に Object Browser から Geometry>Box_1 を選択する。(参照:図12)
‐6‐
次にAssign a set of Hypotheses を左クリックして、3D:Automatic Tetrahedralization を 選択し、[length]に 0.01[m]を入力し、OK を選択し、Hypothesis Construction を閉じる。
(参照:図13)
図 13 Hypothesis Construction
元のウィンドウに戻るので、Create Mesh の Apply and Close を選択し、閉じる。 ④Object Brower 内の Mesh >Mesh_1 を右クリックし、Compute を選択する。(参照:図 14 左)メッシュ作成が完了すると、Mesh computation succeed が表示され、メッシュの 要素数などが確認できる。(参照:図14 右)
‐7‐
今回は二次メッシュに設定するため、再度 Mesh_1 を右クリックし、Convert to/from quadtratic を選択する。表示されるウィンドウの「Convert to quadratic」にチェックが入 っていることを確認し、Apply and Close を選択して閉じる。(参照:図15 左)再度Compute すると、先ほどより節点数が増えたことが確認できる。(参照:図15 右) 図 15 二次メッシュ 6. Aster で解析の実行 ①Mesh→Aster を選択するか図 16 の赤丸で示す部分を選択して[Aster]モードに変更する。 図 16 Aster ②Aster→Wizard→Modal analysis を選択する。 図 17 Wizards
‐8‐ ③Aster の Wizard で各種を設定する。
「What kind of model do you want to work on?」と聞かれるので「3D」のままで「Next」 を選択する。(参照:図18)
図 18 Qt-subapplication(1)
「Select a mesh from the Salome object browser 」 で は 、 Object Browser か ら Mesh>Mesh_1 を選択する。(参照:図19)
‐9‐
ヤング率(Young’s modulus(E))、密度(Density(ρ))、ポアソン比(Poisson’s ratio(ν)) をそれぞれ設定する。今回は銅(Cu)を用いているので、ヤング率=132e9[Pa]、密度= 8.96e3[kg/mm³]、ポアソン比=0.343 を入力し、Next を選択する。(参照:図20)
図 20 Qt-subapplication(3)
「Adding imposed degrees of freedom on groups」では、固定面を設定する。Group に「fix」 を選択し、Dx=0、Dy=0、Dz=0(固定)を記入し、Next を選択する。(参照:図 21)
図 21 Qt-subapplication(4)
‐10‐
Number of modes では、求めようとする固有振動数の数を決定する。今回は「5」を入力し たため、5 つの固有振動数を求めることができる。(参照:図22)
図 22 Qt-subapplication(5)
最後にコマンドファイルを保存する場所を聞かれるので、Aster command file 欄の右の紙 の形をしたボタンから、任意の場所に保存する。File name は自由だが、「**.comm」で保 存しなければ、解析結果としても適用されないので注意する。ここでは、「01.comm」とい う名前で保存した。
ここまでの作業が終了したら、Finish を選択し、「Qt-subapplication」のウィンドウを閉 じる。(参照:図23)
‐11‐
④Object Browser 内の Aster>modal-analysis 上で右クリックし、「Run」を選択すると計 算が始まる。(参照:図 24) 図 24 計算実行 正しく計算が収束したら、Post-Pro>modal-analysis.rmed>MAIL>Fields >MODES__DEPL,-以下に数値が5つ表示される。(参照:図 25)結果的には、最大6835Hz までの固有振動数が求まっており、今回の解析の目的である 5kHz までの固有振動数は、 Number of modes=4の場合でも達成していた。 図 25 Object Browser(固有振動数)
‐12‐ 7. Post-Pro で結果の可視化 ①Aster→Post-Pro を選択するか、図 26 の赤丸で示す部分を選択して[Post-Pro]モードに変 更する。 図 26 Post-Pro ②まずは、固有振動数625.276Hz の時の変形の形状を可視化する。 Post-Pro>modal-analysis.rmed>MAIL>Fields>MODES__DEPL,->625.276 上で右クリッ クし、Deformed Shape and Scalar Map を選択する。Deformed Shape and Scalar Map のScale Factor を 0.004 に変更し、「OK」を選択してウィンドウを閉じる。(参照:図 27)
図 27 Deformed Shape and Scalar Map
625.276>ScalarDef.Shape 上で右クリックし、Show Only を選択すると、図 28 のように 変形の形状が表示できる。
1216.37Hz、3750.93Hz、4488.93Hz の場合も同様の操作を行うと、図 29、30、31 のよう にそれぞれ変形の形状が表示される。
‐13‐
図 28 625.276Hz の場合の変形の形状
‐14‐
図 30 3750.93Hz の場合の変形の形状