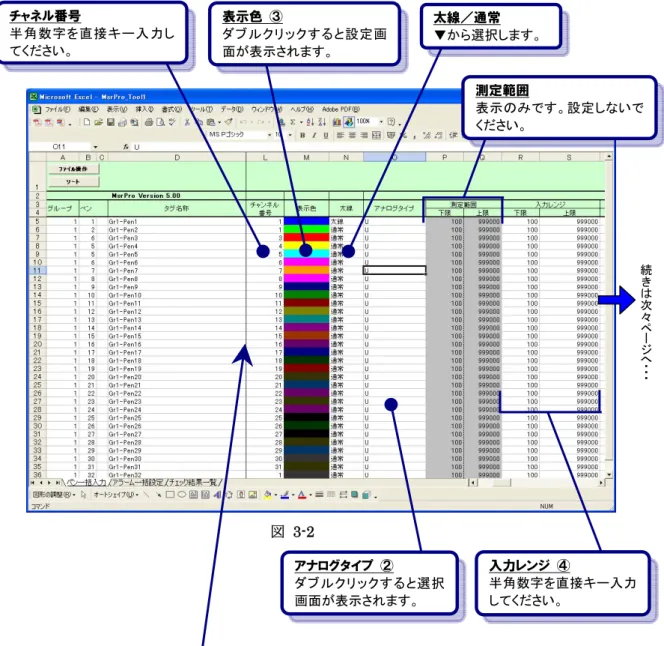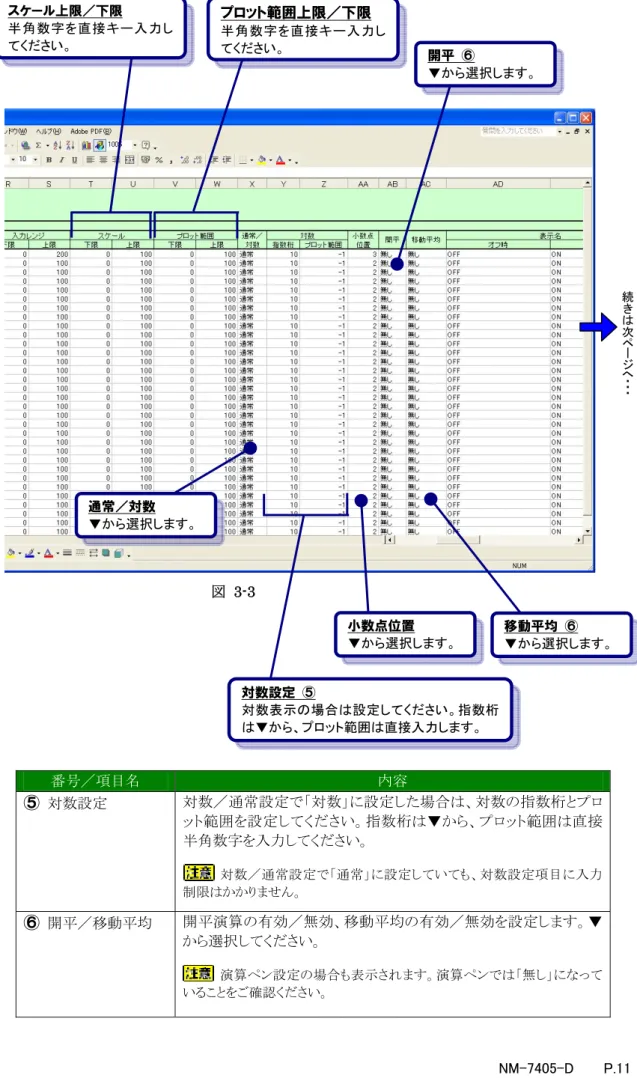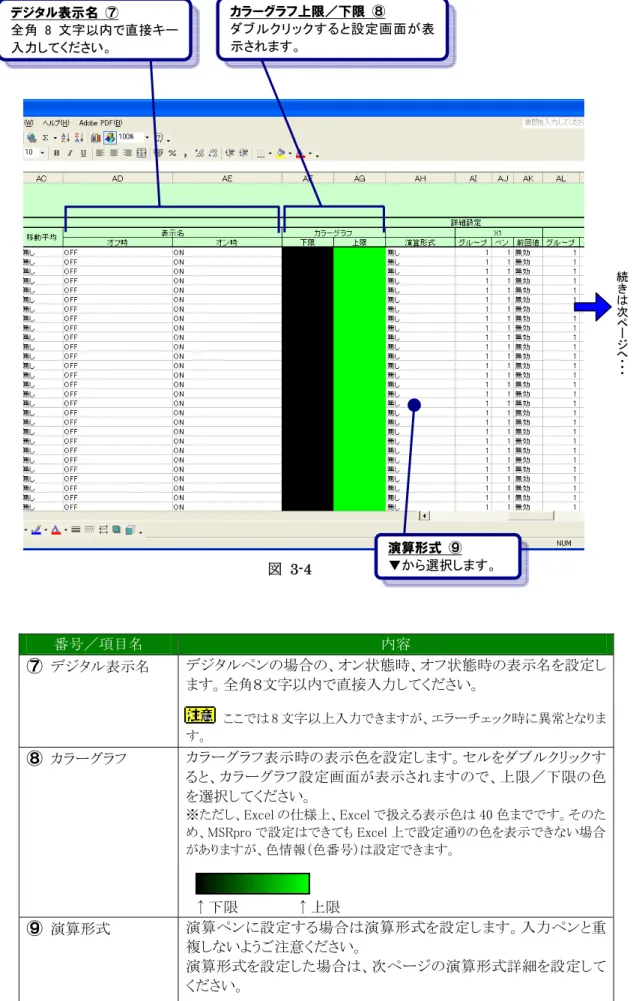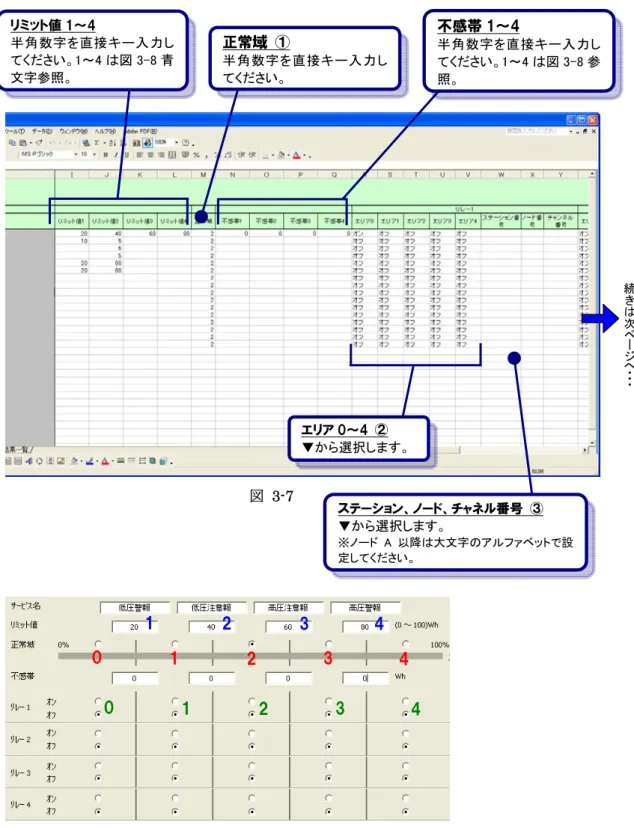MSRpro-V6用一括設定ツール
取扱説明書
目 次
1.
はじめに ... 3
1.1. 概要... 4 1.2. ご使用上の注意事項... 4 1.3. 動作環境... 42.
ご使用になる前に ... 5
2.1. インストール/アンインストール ... 5 2.1.1. インストール... 5 2.1.2. アンインストール ... 5 2.2. 起動方法と終了方法 ... 6 2.3. セキュリティについて ... 73.
各種操作方法 ... 8
3.1. ペン一括設定セル操作... 8 3.2. アラーム一括設定のセル操作... 14 3.3. ファイル操作... 18 3.3.1. データ・チェック機能 ... 18 3.3.2. システム設定ファイル書出し機能 ... 18 3.3.3. 任意設定ファイル読込み機能... 18 3.3.4. 任意設定ファイル書出し機能 ... 19 3.4. ソート ... 19 3.5. チェック結果 ... 20 3.6. バージョン情報 ... 211. はじめに
このたびは、エム・システム技研の 2048 チャンネル対応クライアント/サーバ形 PC レコーダ MSRpro をお買い上げいただき誠にありがとうございます。本取扱説明書は、MSRpro-V6 用のペ ン、アラーム一括設定ツールがもつ機能を十分にご使用いただくためのパソコン環境、操作方法に ついて説明しています。ご使用前にこの取扱説明書をよくお読みいただき、正しくお使いください。 本取扱説明書は MSRpro-V6 用のペン設定、アラーム設定一括設定ツール(以降の記述は MSRpro-Tool にて行います。)の取扱説明書です。MSRpro の使用方法については、各取扱説 明書ををお読みください。 なお、MSRpro の説明書として、この説明書を含め、以下をご用意しています。必要に応じてお読 みください。お買いあげのCD-R に収納されています。 名称 番号 内容 MSRpro 共通取扱説明書 NM-7405 システム環境や機器との接続方法につ いて説明しています。はじめにお読みく ださい。 MSRpro クイックスタートマニュアル NM-7405-H 良く使われる操作やデータ収録までの一 連の操作について簡潔に説明していま す。 MSRpro-Builder 取扱説明書 NM-7405-A MSRpro-Builder の機能と操作方法につ いて説明しています。 MSRpro-Server 取扱説明書 NM-7405-B MSRpro-Server の機能と操作方法につ いて説明しています。 MSRpro-Client/Analyzer 取扱説明書 NM-7405-C MSRpro-Client/Analyzer の機能と操作 方法について説明しています。 MSRpro-Report 取扱説明書 NM-7405-E MSRpro-Report の機能と操作方法につ いて説明しています。 MSReco 取扱説明書 NM-7405-F MSReco の機能と操作方法について説 明しています。 MSReco-Client 取扱説明書 NM-7405-G MSReco-Client の機能と操作方法につ いて説明しています。 MSRpro 用一括設定ツール 取扱説明書 NM-7405-D Excel を使用する MSRpro 用一括設定 ツールの機能と操作方法について説明 しています。 ソフトをインストール後、取扱説明書がご 覧頂けます。 本書の内容は、ユーザー各位のご要望や品質性能の向上にともない、 予告なく変更させていただく場合があります。1.1. 概要
MSRpro-Tool は、MSR2K-V6 用の、ペン&アラーム一括設定支援ツールです。Excel 上に展開し たMSRpro の設定内容を編集し、*.msrpp ファイル(MSRpro の設定ファイル)に変換することがで きます。Excel のマクロ機能’(VBA)を利用して作成した Excel ファイルですので、使用方法・取扱方 法はExcel と同じようにご使用できます。
1.2. ご使用上の注意事項
下記、ご使用上の注意事項を必ずお読みいただき、ご使用ください。
ご使用上の注意事項(必ずお読みください)
(1) MSRpro-Tool は、Windows2000、WindowsXP Professional、Windows7 Professional の 環境で動作するExcel 上で動作するよう、VBA 機能を利用して設計されています。ご使用にあ たっては、Excel がインストールされていることが必要です。 (2)本ツールは、Excel の VBA(マクロ)機能を利用して設計しているため、容易にプログラムの変更 が可能です。お客様の変更によって生じた動作異常については、保守・保証は一切行いませ ん。 (3)MSRpro-Builder のフォーマットを使用するツールです。必ず、ビルダーのメジャーバージョンと 同じバージョンのツールをご使用ください。 (4)Excel の操作方法については、Excel のヘルプをご参照ください。 (5)本ツールは、非表示シートを含んでいます。非表示にしているシートは変更、または削除しない でください。 (6)本ツールの名称、またはツール上で使用しているシート等の名称を変更しないでください。 1.3. 動作環境 O S : Windows2000、Windows XP Professional SP2 Windows7 Professional(ユーザアカウント制御(UAC)を無効にしてください) 対応バージョン : Excel2000、2002、2003、2007 P C 環 境 : 各OS 準拠
2. ご使用になる前に
2.1. インストール/アンインストール 2.1.1. インストール CD-R をドライブに挿入すると、自動的にインストールを案内する画面が表示されます。画面の指示 に従ってインストールを実行して下さい。既にMSRpro-Tool がインストールされている場合は、一 旦MSRpro-Tool をアンインストール(削除)した後、再インストールして下さい(2.1.2 項参照)。 CD-R をドライブにセットしても自動的に立ち上がらない場合は、「コントロールパネル」の「アプリケ ーションの追加と削除」から次の手順で実行して下さい。 1.Windows のアプリケーションの追加と削除は、コントロールパネルにあるアイコンをクリックして作 業を進めます。 2.CD-R 内の SETUP プログラムが動作し、MSRpro-Tool のインストールを実行します。 3.その後のインストールは、表示される画面の指示に従って下さい。4.インストールが終了すると、プログラムメニューのMSRpro-V6 の Tools に、「Config.List Tool」 メニューが作成されます。
2.1.2. アンインストール
1.「コントロールパネル」の「アプリケーションの追加と削除」からMSRpro-Tool を選択します。 2.「変更/削除」を選択し、画面の指示に従ってMSRpro-Tool を削除します。
2.2. 起動方法と終了方法
「プログラムメニュー」の「MSRpro-V6」の「Tools」から「Config.List Tool」を選択する と、既にシステム内に MSRpro の設定が存在する場合は自動的に設定ファイルを読み込ん で起動します。終了する場合は、「ファイル操作」ボタンの「閉じる」ボタン、または×ボタンを押して 画面を閉じます。
Windows7 Professional でご使用の際はユーザアカウント制御(UAC)を無効にした状態で 起動してください。
なお、MSRpro-Tool はマクロ機能を利用しているため、起動時に以下の画面が表示されます。 「マクロを有効にする」を選択し、起動してください。
図 2-2 起動時
2.3. セキュリティについて MSRpro-Tool を起動する際、Excel のマクロ機能のセキュリティレベルが「高」になっているとマクロ 機能が使用できない場合がありますので、セキュリティレベルを下げてください。 セキュリティレベルを変更するには、Excel のメニューバーの「ツール」-「マクロ」-「セキュリティ」か ら、セキュリティ設定画面(図2-5)を開きます。セキュリティレベルタブの設定が「高」になっている場 合は、「中」以下に設定してください。 図 2-4 図 2-5
3. 各種操作方法
3.1. ペン一括設定セル操作 本ツールは、起動時、MSRpro-Builder にて設定しているグループ数、ステーション設定、ノード設 定の内容を反映してペン一覧を表示します。本ツールをご使用の前に、各設定を行ってください。 編集するセルを選択すると、選択式の項目の場合は右横に▼マークが表示されますので、▼マー クをクリックして項目を選択してください。マークが表示されない項目は、直接入力もしくはダブルクリ ックにて別画面表示での設定になります。 コピー/ペースト機能は全てのセルに対してご使用いただけます。1 ペンのみ設定し、残りの全て のペンに設定をコピーすることも可能です。その際は、ペン番号やチャネル番号の重複にご注意く ださい。また、グループ、ペンを設定していない場合、MSRpro-Builder のペン設定では無効ペン 扱いとなります。 以下数ページに渡り、セル入力の操作方法、設定方法を説明します。番号のあるものについては、 下表中に詳細説明をご紹介しています。 なお、コピー/ペースト機能などの通常のExcel の操作方法に関しては、Excel ヘルプをご参照く ださい。 図 3-1 グループ、ペン番号 ▼から選択して設定してください。 タグ名称 ① 全角 16 文字以内で直接キ ー入力してください。 工業単位 全角 4 文字以内で直接キー 入力してください。 ステーション、ノード番号 ▼から選択して設定してください。 ※ノード A 以降は大文字のアルファベ ットで設定してください。 「無効/有効」、「非表示/表示」、 「アナログ/デジタル」、「入力/演算」 ▼から選択して設定してください。 注 1:シート名(『ペン一括入力』、『アラーム一括入力』)は変更しないでください。ま た、列を削除しないでください。正常に動作しなくなります。 注 2:グループ設定数が多い場合、起動時の設定内容の読み込みにしばらく時間 がかかる場合があります。図 3-2 入力レンジ ④ 半角数字を直接キー入力 してください。 アナログタイプ ② ダブルクリックすると選択 画面が表示されます。 測定範囲 表示のみです。設定しないで ください。 太線/通常 ▼から選択します。 チャネル番号 半角数字を直接キー入力し てください。 表示色 ③ ダブルクリックすると設定画 面が表示されます。 タグ名称項目で表示枠を固定しています。 続き は 次 々 ペ ージ へ ・ ・・
番号/項目名 内容 ① タグ名称 タグ名称を設定します。全角 16 文字以内で直接キー入力してください。 ここでは 16 文字以上入力できますが、エラーチェック時に異常となります。 ② アナログタイプ アナログタイプを設定します。セルをダブルクリックすると、アナログタイプ 選択画面が表示されます。 上図の選択画面から選択せず、セルコピーによってアナログタイプを設定 した場合は、測定範囲、入力レンジ、スケールがアナログタイプの種類に連動して 表示しません。各設定も同様にセルコピーを行ってください。 ③ 表示色 ペン表示色を設定します。セルをダブルクリックすると、色の設定画面が 表示されますので、任意の色を選択してください。 ※ただし、Excel の仕様上、Excel で扱える表示色は 40 色までです。そのため、 MSRpro で設定はできても Excel 上で設定通りの色を表示できない場合があります が、色情報(色番号)は設定できます。 ④ 入力レンジ 入力レンジを設定します。表示される測定範囲を参考に、半角数字にて 直接キー入力してください。
図 3-3 番号/項目名 内容 スケール上限/下限 半角数字を直接キー入力し てください。 開平 ⑥ ▼から選択します。 プロット範囲上限/下限 半角数字を直接キー入力し てください。 対数設定 ⑤ 対数表示の場合は設定してください。指数桁 は▼から、プロット範囲は直接入力します。 通常/対数 ▼から選択します。 小数点位置 ▼から選択します。 移動平均 ⑥ ▼から選択します。 続き は 次 ペ ー ジ へ ・・ ・
図 3-4 番号/項目名 内容 ⑦ デジタル表示名 デジタルペンの場合の、オン状態時、オフ状態時の表示名を設定し ます。全角8文字以内で直接入力してください。 ここでは 8 文字以上入力できますが、エラーチェック時に異常となりま す。 ⑧ カラーグラフ カラーグラフ表示時の表示色を設定します。セルをダブルクリックす ると、カラーグラフ設定画面が表示されますので、上限/下限の色 を選択してください。 ※ただし、Excel の仕様上、Excel で扱える表示色は 40 色までです。そのた め、MSRpro で設定はできても Excel 上で設定通りの色を表示できない場合 がありますが、色情報(色番号)は設定できます。 ↑下限 ↑上限 ⑨ 演算形式 演算ペンに設定する場合は演算形式を設定します。入力ペンと重 複しないようご注意ください。 演算形式を設定した場合は、次ページの演算形式詳細を設定して ください。 演算形式を「無し」に設定している場合でも、演算の係数、定数設定 項目は表示されたままです。 デジタル表示名 ⑦ 全角 8 文字以内で直接キー 入力してください。 演算形式 ⑨ ▼から選択します。 カラーグラフ上限/下限 ⑧ ダブルクリックすると設定画面が表 示されます。 続き は 次 ペ ー ジ へ ・・ ・
図 3-5 番号/項目名 内容 ⑩ 演算ペン設定 演算に使用するペンを設定します。演算グループ、演算ペン設定、 前回値の設定を▼から選択してください。 演算形式を「無し」に設定している場合でも、演算の係数、定数設定 項目は表示されたままです。 ⑪ 演算係数 演算形式により、必要な係数を設定します。半角数字を直接入力し てください。 演算ペン設定 ⑩ 演算に使用するグループ、ペ ンを▼から選択してください。 演算係数 ⑪ 半角数字を直接キー入力して ください。 演算定数 ⑫ A1~A7、B1~B7 は半角数字 を直接キー入力してください。 時限は▼から選択します。
3.2. アラーム一括設定のセル操作 本ツールは、起動時、MSRpro-Builder にて設定しているグループ数、ステーション設定、ノード設 定の内容を反映してアラーム一覧を表示します。本ツールをご使用の前に、各設定を行ってくださ い。 編集するセルを選択すると、選択式の項目の場合は右横に▼マークが表示されますので、▼マー クをクリックして項目を選択してください。マークが表示されない項目は、直接入力もしくはダブルクリ ックにて別画面表示での設定になります。 コピー/ペースト機能は全てのセルに対してご使用いただけます。1 ペンのみ設定し、残りの全て のペンに設定をコピーすることも可能です。その際は、ペン番号やチャネル番号の重複にご注意く ださい。 以下数ページに渡り、セル入力の操作方法、設定方法を説明します。番号のあるものについては、 表中に詳細説明をご紹介しています。 なお、コピー/ペースト機能などの通常のExcel の操作方法に関しては、Excel ヘルプをご参照く ださい。
アラーム一括設定を行う前に・・・
ペン一括設定シートにて編集を行った後にアラーム一括設定を行う場合は、ペンの変更内 容をアラーム一括設定シートに反映させるため、アラーム一括設定シート左上にある「更新」 ボタンを必ずクリックして、編集内容を反映させてください。 図 3-6 *1:ここでは 8 文字以上入力できますが、エラーチェック時に異常となります。 グループ、ペン番号、タグ名称 ペン設定内容が表示されます。 サービス名 全角 8 文字以内で直接キー 入力してください。*1 タグ名称項目で表示枠を固定しています。 続き は 次 ペ ー ジ へ ・・ ・ 注:シート名(『ペン一括入力』、『アラーム一括入力』)は変更しないでく ださい。また、列を削除しないでください。正常に動作しなくなります。図 3-7 リミット値 1~4 半角数字を直接キー入力し てください。1~4 は図 3-8 青 文字参照。 正常域 ① 半角数字を直接キー入力し てください。 続き は 次 ペ ー ジ へ ・・ ・ 不感帯 1~4 半角数字を直接キー入力し てください。1~4 は図 3-8 参 照。 ステーション、ノード、チャネル番号 ③ ▼から選択します。 ※ノード A 以降は大文字のアルファベットで設 定してください。 エリア 0~4 ② ▼から選択します。 0 1 2 3 4 1 2 3 4 0 1 2 3 4
図 3-9 図 3-10 MSRpro-Builder アラーム設定画面 番号/項目名 内容 ④ アラーム出力 上り(□→□)~下り(□→□)の全エリアに対して、アラーム履歴への メッセージ出力の有無を設定します。▼から選択して設定します。 エリアについては図 3-10 をご参照ください。 ⑤ ポップアップ 上り(□→□)~下り(□→□)の全エリアに対して、アラームポップアッ プ出力の有無を設定します。▼から選択して設定します。 エリアについては図 3-10 をご参照ください。 ⑥ メッセージ 上り(□→□)~下り(□→□)の全エリアに対して、アラームメッセージ を設定します。全角 8 文字以内で直接キー入力してください。エリアに ついては図 3-10 をご参照ください。 ここでは 8 文字以上入力できますが、エラーチェック時に異常となりま す。 アラーム出力 ④ ▼から選択します。 続き は 次 ペ ー ジ へ ・・ ・ 上り(0→1) 上り(1→2) 上り(2→3) 上り(3→4) 下り(4→3) 下り(3→2) 下り(2→1) 下り(1→0) ポップアップ ⑤ ▼から選択します。 メッセージ ⑥ 全角 8 文字以内で直接キー 入力してください。
図 3-11 図 3-12 MSRpro-Builder アナログアラーム設定画面 表示色 ⑦ ダブルクリックすると設定画 面が表示されます。 オフアラーム ⑧ デジタルオフ時アラームを 設定します。 エリア 0 エリア 1 エリア 2 エリア 3 エリア 4 ステーション、ノード、チャネル番号 ステーション、ノード番号は▼から、チャ ネル番号は直接入力します。 ※ノード A 以降は大文字のアルファベット で設定してください。 オンアラーム ⑨ デジタルオン時アラームを 設定します。 遅延時間 半角数字を直接キー入 力してください。 アラームメッセージ 全角 8 文字以内で直接キー 入力してください。 ポップアップ ⑤ ▼から選択します。 アラーム出力 ▼から選択します。 ←オフ時アラーム出力 ←オン時アラーム出力
3.3. ファイル操作 ファイル書き出しや読み込み機能は、Excel 画面左上にある「ファイル操作」ボタンより行います。 各機能については、次項以降をご参照ください。 図 3-14 3.3.1. データ・チェック機能 編集した設定内容のチェックを行います。編集後、「データ・チェック」ボタンをクリックすると、エラー チェックを実施し、エラーがある場合にはチェック結果一覧にエラー内容を表示します。チェック結 果一覧については3.5 項をご参照ください。 3.3.2. システム設定ファイル書出し機能 現在使用しているシステムに編集内容を上書きする機能です。内容を反映する前に自動的にエラ ーチェックを行います。エラーがある場合は、チェック結果一覧にエラー内容を表示し、システムへ の上書きは行われません。エラー修正後、再度実施してください。 3.3.3. 任意設定ファイル読込み機能 任意のMSRpro 設定ファイル(*.msrpp)を読み込む場合は、任意設定ファイル読み込み機能を使 用します。「任意設定ファイル読込み」ボタンをクリックすると、ファイル名を指定して読み込みダイヤ ログが表示されますので、任意のファイルを選択してください。 図 3-15 終了 MSRpro-Tool を終了します。 キャンセル ファイル操作画面を閉じます。
3.3.4. 任意設定ファイル書出し機能 編集後の内容をMSRpro 設定ファイル形式にて任意の場所に保存する場合は、任意設定ファイル 書き出し機能を使用します。「任意設定ファイル書出し」ボタンをクリックすると、ファイル名を指定し て保存ダイヤログが表示されますので、任意のファイル名を設定してください。 ファイルを保存する前に自動的にエラーチェックを行います。エラーがある場合は、チェック結果一 覧にエラー内容を表示し、ファイルの保存は行われません。エラー修正後、再度実施してください。 図 3-16 3.4. ソート ペン設定編集後、グループ番号、ペン番号順にペンの順番を並べ替えしたい場合には、画面左上 にあるソートボタンをクリックしてソート機能を使用します。
3.5. チェック結果 データチェック実施後、編集内容に間違いがあった場合はチェック結果一覧シートにエラーの発生 したシート名、行、列、エラー内容等を表示します。表示されるエラーを全て修正してください。全て のエラーが修正されるまで、設定ファイルの保存はできません。 図 3-17 エラーを表示している行をダブルクリックすると、エラーが発生している場所にジャンプします。エラ ーが多く発生した場合などにご活用ください。 ダ ブ ル ク リ ッ ク す るとエラー箇所に ジャンプします。
3.6. バージョン情報
バージョン情報は、画面左上に表示しています。
本バージョンは、MSRpro-V6 に対応しています。バージョンの異なる設定ファイルには対応していま せんので、ご注意ください。
http://www.m-system.co.jp
株式会社 エム・システム技研
〒557-0063 大阪市西成区南津守 5-2-55℡:0120-18-6321