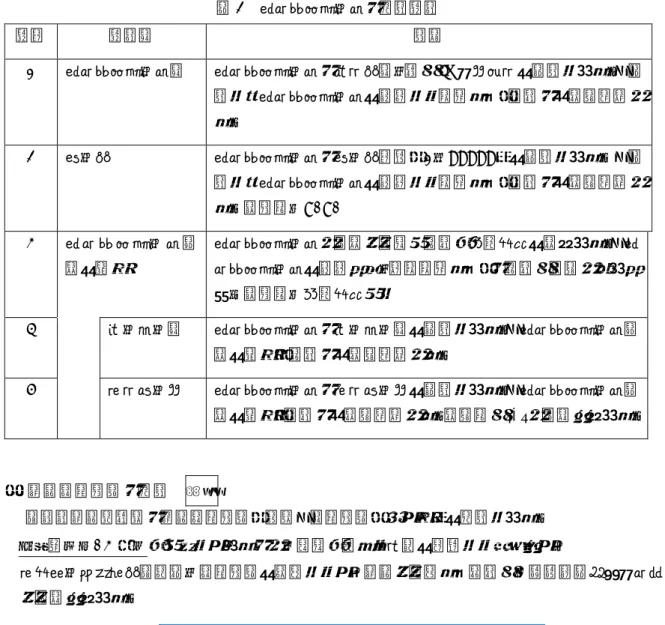【付録】
1.利用までの流れ
下表に沿って、各種作業を行ってください。 NACCSの利用形態 専用回線でNACCSを利用 インターネット回線でNACCSを利用 【手順1】 動作確認環境の確認 パッケージソフトを利用するパソコンの「動作確認環境」を満たしていることを確 認します。 ↓↓ 【手順2】 デジタル証明書 インストールツールの インストール インストールは不要です。 必ず、管理者権限(Administrator) にしてください。 デジタル証明書 インストールツールを インストールします。 ↓↓ 【手順3】 デジタル証明書の取得 取得は不要です。 必ず、利用するユーザー権限 にしてください。※2 デジタル証明書を取得します。※2 ↓↓ 【手順4】 パッケージソフトの インストール 必ず、管理者権限(Administrator)にしてください。 NACCSパッケージソフト 「インタラクティブ処理方式」※1 をインストールしてください。 NACCSパッケージソフト 「netNACCS処理方式」を インストールしてください。 ↓↓ 【手順5】 オプション設定 「必須」は、必ず設定をしてください。 「任意」は、必要に応じて設定をしてください。 ※1:自社システムゲートウェイサーバ配下の利用者は、別途ゲートウェイサーバ配下用のバッチフ ァイルにより「メール処理方式」をインストールします。バッチファイルについては、対象の自 社システム利用者に別途配布します。 ※2:すでに、現行NACCS用にデジタル証明書を取得している場合は、再度の取得は不要です。 <注意> 第6次NACCSよりデジタル証明書の有効期限(取得日から 1 年間)を、デジタル証明書イン ストールツールで管理します。これにより、NACCSを起動しなくても有効期限の 28 日前 に、更新を促すポップアップが出力されるようになります。 インターネット回線でNACCSを利用する、 netNACCS 及び WebNACCS の方 は、必ず、上表【手順 2】の『デジタル証明書インストールツール』をインストールしてくださ い(インストールしない場合は、利用者様で有効期限を別途管理する必要が生じます。)。2.【手順1】動作確認環境の確認
インストールする前に、下表を確認してください。
対象 動作確認環境
1 OS※1 Windows 7 Professional SP1(32bit 版、又は 64bit 版) Windows 8.1 Pro(64bit 版のみ) Windows 10 Pro(64bit 版のみ) 2 Webブラウザ Internet Explorer 11 Chrome Microsoft Edge※2 3 ディスプレイ解像度 横 1024 Pixel × 縦 768 Pixel 以上 4 通信環境 インターネット回線(netNACCS処理方式) 専用線又はブロードバンド回線(インタラクティブ処理方式)※3 5 CPU PAE(物理アドレス拡張)、NX(XD)、SSE2をサポートし ている 1GHz 以上のプロセッサ 6 メモリー 2GB以上 7 ハードディスク 20GB以上 8 グラフィック機能 WDDM対応ドライバーが提供されている DirectX9 以上のGPU 9 光学ドライブ CD-ROM/DVDの読み込み可能なドライブ 10 別途必要なソフトウェア .NET Framework 4.6 Java ランタイム 8.0(32bit 版のみ)(貿易管理サブシステムの申請 書作成ソフトを利用する場合) 11 その他 日本語キーボード、マウス プリンター(バーコードを印字する場合は 600dpi 以上を推奨、A4 モ ノクロ印字可能なもの) ※1:対応OSは「日本語版」及び「英語版」です。ただし、パッケージソフトは日本語表記になり ます。
※2:Edge でデジタル証明書の取得はできません。IE 又は Chrome で取得してください。 ※3:「メール処理方式」も含みます。 <注意> ・上表記載内容は「動作確認済み」の環境であり、動作を保証するものではありません。 また、動作確認済みのOS・ブラウザの場合でも、ご利用の環境(設定、通信速度等)によって は、正常に動作しない場合がありますので了承ください。 ・Windows のRT版(ARMアーキテクチャ版)は対象外です。 ・タブレットモードでの動作は保証できません。デスクトップモードで利用ください。 ・高DPI設定(スケーリング)には対応していませんので、設定を「無効」又は「100%」で利 用ください。
・関税、とん税等の納付書用のプリンターは、日本銀行OCRで正確に読み取り可能なOCR印字 (OCR-Bフォント)の出力が可能な旨を検証済みであることが必要です(検証済みプリンタ ーは、NACCS掲示板で公表しております。)。 ・ドットインパクトプリンターとして使用できるプリンターは、NACCS掲示板で公表していま す。
3.【手順 2】デジタル証明書インストールツールのインストール※
「netNACCS処理方式」利用者 「WebNACCS処理方式」利用者 インストールする前に必ず、管理者権限(Administrator)にしてください。 また、セキュリティソフトでウイルス検知されないように、事前に社内のシステム管理者と調整 の上、インストールを行ってください。 すでに、デジタル証明書インストールツールをインストールしている場合は、再度のインストー ルは不要です。 ※2017 年 3 月時点の内容です。今後画面等が変更される場合があります。 (1)ブラウザのバージョン確認 デジタル証明書 取得ツールをインストールするパソ コンのブラウザのバージョンを確認します。 「Windows 7」 の場合② 「Internet Explorer のバージョン情報」が表示されますので、バージョンをご確認く ださい。
「Windows 8.1」 の場合
① Microsoft Internet Explorer の「ヘルプ」メニューから「バージョン情報」を選択し ます。
② 「Internet Explorer のバージョン情報」が表示されますので、バージョンをご確認く ださい。
ブラウザバージョンを確認
「Windows 10 Pro(64bit)」 の場合
① Microsoft Internet Explorer の「?」マークメニューから「バージョン情報」を選択 します。
② 「Internet Explorer のバージョン情報」が表示されますので、バージョンをご確認く ださい。
(2)デジタル証明書インストー ルツールのインストール デジタル証明書インストールツールのインストールを 行います。 ① ブラウザ(Internet Explorer)を起動して、新NACCS掲示板のデジタル証明書イ ンストールツールのあるページにアクセスします。 (注)Windows8.1 をご利用で下のスタート画面が表示されている場合は、[デスクトッ プ]をクリックして、デスクトップに移動しブラウザを起動してください。 (注)Windows 10 Pro(64bit)をご利用の方は以下の手順に沿って IE を起動して下さい。 (a)[スタートボタン]をクリックし、[すべてのアプリ]をクリックします。
② 次の画面が表示されますので、[ダウンロード]ボタンをクリックして、「デジタル証 明書一括インストールツール」をダウンロードします。 ③ 「ファイルのダウンロード」画面が表示されますので、ファイルをデスクトップへ保存 します。 ※[▼]ボタンをクリックして ください。 ※[名前をつけて保存]ボタンを クリックしてください。
④ ダウンロードしたファイル「certIssueSetup.exe」がデスクトップに存在することを確 認します。 (注)ご利用環境により、「.exe」拡張子が表示されないことがあります。 ⑤ 「デジタル証明書インストールツール」をインストールするためにダウンロードしたフ ァイル「certIssueSetup.exe」を実行します。 ※「保存(S)」ボタンをクリッ クしてください。 ※「デスクトップ」をクリック してください。
⑥ 「セキュリティの警告」の画面が表示される場合は、[実行]ボタンをクリックして、次 の画面へ進みます。(何度か表示されることがあります。) ⑦ 「ユーザーアカウント制御」の画面が表示される場合は、[はい]ボタンをクリックし て、次の画面へ進みます。(何度か表示されることがあります。) ⑧ 「デジタル証明書インストールツールセットアップウィザードの開始」画面が表示され ますので、[次へ]ボタンをクリックして、次の画面へ進みます。
⑨ 「追加タスクの選択」画面が表示されますので、「デスクトップにショートカットアイコ ンを作成する」にチェックが入っているのを確認して、[次へ]ボタンをクリックして、 インストールします。 ⑩ インストール完了後には、下の画面が表示されるので[完了]ボタンをクリックして、 セットアップ画面を終了します。 ⑪ デスクトップに「デジタル証明書 インストールツール」が作成されるので、存在する ことを確認します。 以上で、デジタル証明書 取得ツールのインストールは完了です。
4.【手順3】デジタル証明書の取得※
「netNACCS処理方式」利用者 インストールする前に必ず、利用するユーザー権限にしてください。 また、セキュリティソフトでウイルス検知されないように、事前に社内のシステム管理者と調整 の上、インストールを行ってください。 すでに、デジタル証明書を取得している場合は、再度の取得は不要です。 ※2017 年 3 月時点の内容です。今後画面等が変更される場合があります。 次の「netNACCS専用デジタル証明書」を新規に導入する手順となります。 ・netNACCS用CAルートデジタルサーバ用証明書 ・netNACCS用CAルートデジタルクライアント用証明書 ・netNACCS専用デジタル(クライアント)証明書 ① デスクトップの「デジタル証明書インストールツール」を実行します。 (注)Windows8.1 をご利用でスタート画面が表示されている場合は、[デスクトップ]をク リックして、デスクトップに移動しブラウザを起動してください。(注)Windows 10 Pro(64bit)をご利用の方は以下の手順に沿ってIEを起動して下さい。 (a)[スタートボタン]をクリックし、[すべてのアプリ]をクリックします。
(b)[Windows アクセサリ]をクリックし、[Internet Explorer]をクリックします。
② ご利用環境のプロキシサーバ認証が必要な場合は以下の画面が表示されますので、プロ キシサーバ認証IDとパスワードを御社のシステム管理者にご確認の上、入力し「O K」ボタンをクリックしてください。
④ 「セキュリティ警告」画面が表示される場合は、[はい]ボタンをクリックして、次の画 面へ進みます。(何度か表示されることがあります。)
※「netNACCS. Secure Client CA」(netNACCS用CAルートデジタルクライア ント用証明書)がインストールされます。
⑤ 「セキュリティ警告」画面が表示される場合は、[はい]ボタンをクリックして、次の画 面へ進みます。(何度か表示されることがあります。)
※「netNACCS. Secure Server CA」(netNACCS用CAルートデジタルサーバ用 証明書)がインストールされます。
⑥ デジタル証明書インストールツールの「新規発行」画面が表示されることを確認します。 ⑦ 以下の情報を入力します。 (注) ・netNACCS認証コード 1 及びnetNACCS認証コード 2 は、 NSSの 契約内容の確認▶netNACCS▶論理端末名 / デジタル証明書 からご参照ください。 ・入力は全て半角英数字(英字は大文字)です。 netNACCS認証コード 1 netNACCS認証コード 2
⑧ 認証コード入力後に、[発行]ボタンをクリックして、証明書を発行します。
⑨ 下の画面が表示されたら、証明書のインストールは完了です。[終了]ボタンをクリック して、終了してください。
以上で、デジタル証明書の取得は完了です。
5.【手順 4】パッケージソフトのインストール
パッケージソフト利用者全員 インストールする前に必ず、管理者権限(Administrator)にしてください。 また、セキュリティソフトでウイルス検知されないように、事前に社内のシステム管理者と調整 の上、インストールを行ってください。 (1)ネットワーク設定 ネットワーク設定はご利用の Windows 上にネットワークアダプタ (Ethernet/Wi-Fi は問いません。)が既に作成されていることを前 提とし、設定内容の確認、及び変更方法について記載します。 利用している環境がインターネット接続か、又は専用回線接続かによって手順が異なりますの で、ご自身の環境に合わせて設定を行ってください。 ① netNACCS処理方式(インターネット接続)の場合 インターネット接続が可能で、Web サイトが表示できる状態となっている場合は、特にネッ トワーク設定は不要です。もし、接続できない場合は社内のシステム管理者に確認の上、イン ターネット接続(SSL 通信)が可能な状態に設定してください。 ② インタラクティブ処理方式(専用回線)の場合 次の手順により、NACCSセンターから指定されたネットワーク接続情報をネットワーク設 定に反映します。 (a)スタートメニューを右クリックしてコントロールパネルを開きます。(b)「ネットワークと共有センター」を開きます。
(d) NACCSとの接続に用いるネットワークアダプタを右クリックし「プロパティ」を選 択します。 (e) プロパティ画面より「インターネットプロトコルバージョン 4(TCP/IPv4)」 を選択し、[プロパティ]ボタンをクリックします。 ※ TCP/IPv4が表示されていない場合は、[インストール]ボタンをクリック し、画面の指示にしたがってTCP/IPv4をインストールしてください。
(f)「詳細設定」ボタンをクリックします。
(g)「IP設定」タブを選択し、「IPアドレス」に何も表示されていない場合は[追加] ボタンを、表示されているIPアドレスを変更する場合には[編集]ボタンをクリック します。
(h)NACCSセンターから指定されたIPアドレス、及びサブネットマスクを入力し、 [追加]ボタンをクリックします(画面は入力例)(現行NACCSパッケージソフトを 利用している場合は、設定不要です。)。 (i)「デフォルトゲートウェイ」に何も表示されていない場合は[追加]ボタンを、表示され ているデフォルトゲートウェイを変更する場合には[編集]ボタンをクリックします。 10 . 31 . 1 . 10 255. 255. 255. 0
(j) NACCSセンターから指定されたNACCS接続ルーター用IPアドレスを「ゲートウ ェイ」に入力し、[追加]ボタンをクリックします(画面は入力例です。現行NACCSパ ッケージソフトを利用している場合は、設定不要です。)。 ※ ゲートウェイサーバ配下のパソコン、入力専用パソコン(NACCSセンターからIP アドレスが付与されていないもの)、又は社内業務と兼用しているパソコンの場合、設定 するゲートウェイアドレスが異なる場合があります。 設定の際には社内のシステム管理者に確認してください。 (k)「DNS」タブを選択し、[追加]ボタンをクリックします。 10 . 31 . 1 . 1
(l) NACCSセンターから指定された第 6 次NACCS用DNSアドレスを「DNSサー バー」に入力し、[追加]ボタンをクリックします。複数のDNSアドレスを追加する場 合は、(k)の手順に戻ります。 (m) その他の項目は、利用している環境に応じて設定してください。最後にプロパティ画面 の[OK]ボタンをクリックすると設定が完了します。 10 . 1 . 129 . 101
(2)パッケージソフトのイン ストール 利用するパソコンに、パッケージソフトをインストールします。 ① NaccsClient_Setup.exe を実行して、インストーラを起動します。 ※ インストーラ起動時に「.NET Framework 4.6」のインストールを求められた場合は、 「.NET Framework 4.6」のインストールを先に行ってください。 ② インストール先フォルダーは変更せずに[次へ]ボタンをクリックします。
③ NACCSの利用申し込み時に選択した回線(処理方式)を選択して、[次へ]ボタンを クリックします(複数選択することも可能です。)。 ④ [インストール]ボタンをクリックすると、インストールが開始します。 netNACCS(インターネット回線) インタラクティブ(専用回線) 選択誤りに注意!
⑤ インストールが完了後、[完了]ボタンをクリックしてインストールを終了します。 ⑥ デスクトップに選択した回線(処理方式)別のパッケージソフト起動ショートカットアイ コン、及びNACCS掲示板のショートカットアイコンが作成されます(アイコンイメー ジは左から順にnetNACCS処理方式、インタラクティブ処理方式、NACCS掲示 板です。)。 以上で、パッケージソフトのインストールは完了です。
6.【手順 5】オプション設定
パッケージソフト利用者全員 第6次のパッケージソフトを初めて起動する際には、オプション設定画面が表示されます。 ○ 論理端末名、及び端末アクセスキーの設定 必須 パッケージソフトを利用するパソコンをNACCSが識別するための「論理端末名」と 「端末アクセスキー」を設定します(現行NACCSパッケージソフトを利用している場合 は、同じ値を設定してください。)。 ① オプション設定画面(端末タブ)の[論理端末名]に、NACCSセンターから指定され た論理端末名を入力します。 ② [端末アクセスキー]に、NACCSセンターから指定された「端末アクセスキー」を入 力します。 ○ デジタル証明書の確認 netNACCS利用者のみ必須 netNACCS処理方式をご利用の場合、デジタルの証明書が選択されていることを確 認します(デジタル証明書のインストールが正しく行われている場合は、自動的に選択され ます。)。○ プロキシサーバの設定 プロキシサーバ利用者のみ必須 netNACCS処理方式、又はインタラクティブ処理方式において、企業内のネットワ ークで用意されているHTTPプロキシサーバを使用してNACCSに接続する場合には、 社内のシステム管理者に確認してプロキシサーバの設定を行ってください。 表 1 プロキシサーバ 項番 種類 内容 初期値 1 インターネットオプションの 設定を使用して接続する。 インターネットオプションのローカルエ リアネットワーク設定で設定したプロキ シ情報を利用する場合に選択します。 ○ 2 プロキシサーバを使用せず、直 接接続する。 プロキシサーバを使用しない場合に選択 します。 3 指定したプロキシサーバを使 用して接続する。 インターネットオプションに設定してい るプロキシサーバとは別のプロキシサー バを使用する場合に選択します。
表 2 プロキシサーバの設定項目 項番 項目名 内容 1 プロキシサーバ名 プロキシサーバのホスト名、又は IP アドレスを指定します。「指 定したプロキシサーバを使用して接続する」場合のみ入力可能で す。 2 ポート プロキシサーバのポート番号(1~99999)を指定します。「指 定したプロキシサーバを使用して接続する」場合のみ入力可能で す。初期値:8080 3 プ ロ キ シ サ ー バ 認 証を行う プロキシサーバで認証が必要な場合にチェックを入れます。「プ ロキシサーバを使用せず、直接接続する」の場合は入力できませ ん。初期値:チェックなし 4 ユーザー名 プロキシサーバのユーザー名を指定します。「プロキシサーバ認 証を行う」場合のみ入力可能です。 5 パスワード プロキシサーバのパスワードを指定します。「プロキシサーバ認 証を行う」場合のみ入力可能です。入力値は”*”で表示されます。 ○ 電文保存期間の設定 任意 送受信電文一覧上の電文保存期間(以下「保存期間」という)を設定します。 初期値は「14 日」になっていますので、必要に応じて日付を変更してください。 パッケージソフト起動時、保存期間を経過している電文が存在する場合は、削除確認ダイアログ が表示されます。 ① [電文保存期間]に保存期間を入力します。 ② 保存期間は、1~99 日の間で設定できます。1 日と設定した場合、前日分は保持されま す。
○ 送受信電文バックアップとリストア 任意 電文送受信時、送受信電文のバックアップを自動的に取ることができます。また、バックアッ プファイルから送受信電文をリストア(復元)することも可能です。 (1)送受信電文バックアップ オプション設定により、バックアップ機能を使用する設定が行われている場合、送受信した 電文をバックアップファイル(dat と idx の 2 ファイル)に格納します。バックアップファイ ルは、オプション設定の電文保存期間で指定された日数分保存されます。 初期値は「14 日」になっていますので、必要に応じて日付を変更してください。 ① メインメニュー[オプション|設定]を選択します。 ② オプション設定ダイアログで[自動バックアップをする]がチェック状態になっているか確 認します(初期値はチェックが入っています。)。 ③ 電文送受信時に、送受信電文が電文保存期間の日付分、自動バックアップされます。 添付ファイルはバックアップ対象となりません。 ○ 帳票取出しの設定 任意 指定した間隔で即時電文を取り出す、及び自動帳票取出しを行うかどうかを設定します。 また、業務画面からの送信後、処理結果電文を受信した際に、自動的に即時電文取出しを行うか を設定します。初期値は「10 分」になっていますので、必要に応じて変更してください。 (1)自動帳票取出しを行う ① [自動帳票取出しを有効にする]にチェックを入れます。
② [取出間隔]を分単位で設定します。[取出間隔]は 5~99 分の間で設定できます。 (2)送信後に即時電文取出しを自動的に行う ① [送信後に即時電文取出しを自動的に行う]にチェックを入れます。 ② 即時電文取出し、又は蓄積電文取出し中の場合、取出しは行われません。 ○ 自動印刷を行う出力情報コードの追加 任意 自動印刷を行いたい帳票の出力情報コードの追加、及び削除を行います。 ① [追加]ボタンをクリックします。 ② 一覧に 1 行追加されますので、[出力情報コード]に、自動印刷を行いたい帳票の出力情報 コードを入力します。[出力情報コード]は 6 桁以下の半角英数字を設定できます。 <注意> 現行NACCSパッケージソフトでは、全ての帳票等を印刷する設定がありましたが、第 6次NACCSよりペーパレス化推進の観点から、印刷したい帳票等を設定するように仕様 変更を行っております。代わりに、前方一致での設定を可能にしております。出力情報コー ドに「S」、「A」、「C」の三つをそれぞれ設定しますと、全ての帳票等の印刷が可能になり ます。
③ 目的に応じて、[帳票の自動印刷][画面の自動印刷]にチェック入れます。 ④ [自動印刷]のチェックを切り替えることで、出力情報コード単位で帳票/画面それぞれの 自動印刷を行うかどうかを設定します。チェック状態の場合、自動印刷を行い、未チェック 状態の場合は行いません。 設定内容と自動印刷有無の関係は以下のとおりです。 表 3 自動印刷条件 項番 設定内容 自動印刷有無(※) 出力情報コード 帳票の 自動印刷 画面の 自動印刷 帳票電文 画面電文 1 前方一致 ☑ ☑ ○ ○ 2 ☑ □ ○ × 3 □ ☑ × ○ 4 □ □ × × 5 前方一致せず - - × × 6 設定せず - - × ×
○:自動印刷される、×:自動印刷されない ○ 送信前確認設定([送信前確認]タブ) 任意 電文の誤送信を防止するため、電文送信前に確認ダイアログを表示する業務コードを設定でき ます。例えば、輸出入申告(EDC、IDC業務)やとん税等納付申告(TPC業務)等の誤送 信防止になります。設定されている電文の送信時、送信前確認ダイアログが表示されます。ただ し、連続送信、及び一括送信時には、確認ダイアログは表示されません。 設定は[オプション設定]ダイアログの[送信前確認]タブページにて行います。 ① [追加]ボタンをクリックします。 ② 一覧に 1 行追加されますので、送信前確認を行いたい業務コードを選択します。 ③ 一覧に選択した業務コードが追加されます。すでに追加している業務コードを追加しようと すると、エラーが表示されます。 ○ 自動ファイル保存(電文種別単位)設定([自動保存(電文種別単位)]タブ) 任意 電文受信時に自動ファイル保存を行う電文やファイルの保存先の設定を電文種別単位で行いま す。自動ファイル保存設定されている電文受信時、指定した保存先へ電文が自動的に保存されま す。許可承認貨物情報等(A)と帳票用出力電文(P)はチェックを入れて自動保存されること をお勧めします。設定は[オプション設定]ダイアログの[自動保存(種別単位)]タブページ にて行います。
(1)自動ファイル保存の有無(電文種別単位) [自動保存する]のチェックを切り替えることで、自動ファイル保存を行うかどうかを設定し ます。チェック状態の場合、自動ファイル保存を行い、未チェック状態の場合は行いません。 (2) 保存先フォルダーの設定(電文種別単位) 電文種別単位で、保存先フォルダーを設定します。 ① [参照]ボタンをクリックします。 ② [フォルダーの参照]ダイアログが表示されますので、保存先に指定したいフォルダーを 選択します。 ③ 選択したフォルダーが[保存先]に設定されます。 ○ 自動ファイル保存(出力情報コード単位)設定([自動保存(出力情報コード単位)]タブ)任意 電文受信時に自動ファイル保存を行う電文やファイルの保存先の設定を出力情報コード単位で 行います。設定されている出力情報コードに前方一致した電文を受信した際、自動的に設定した 保存先へファイル保存されます。設定は[オプション設定]ダイアログの[自動保存(出力情報 コード単位)]タブページにて行います。
① [追加]ボタンをクリックします。 ② 一覧に 1 行追加されますので[出力情報コード]に自動ファイル保存を行いたい帳票の出力 情報コードを入力します。[出力情報コード]は 6 桁以下の半角英数字を設定できます。(前 方一致) ③ 必要に応じて、[参照]ボタンをクリックして保存先を変更します。 ○ ツールバー設定([ツールバー]タブ) 任意 ツールバーとは、メインメニュー、及び業務画面メニューの頻繁に使われる機能を表示したも ので、各機能ボタンをクリックすることで、各機能を呼び出すことができます。 ツールバー設定では、メイン画面、及び業務画面のツールバーに表示する機能のカスタマイズを 行います。 設定は、[オプション設定]ダイアログの[ツールバー]タブページにて行います。 以下の設定が可能です。 ・ツールバーボタンの追加、及び削除 ・項目表示順の変更 ・初期状態に戻す
[オプション設定]ダイアログの[ツールバー]タブページには、以下の二つのツリーがあり ます。 メニュー項目(左)・・・ツールバーに表示可能な項目 表示項目(右)・・・ツールバーに表示される項目 表示項目に表示されていても、メインメニューの[表示|ツールバー]でチェックされていな いメニューカテゴリの項目はツールバーに表示されません。 業務画面の場合は、次回業務画面起動時に反映されます。ここで紹介したオプション設定は一 例になります。詳細はパッケージソフト操作説明書で確認ください。