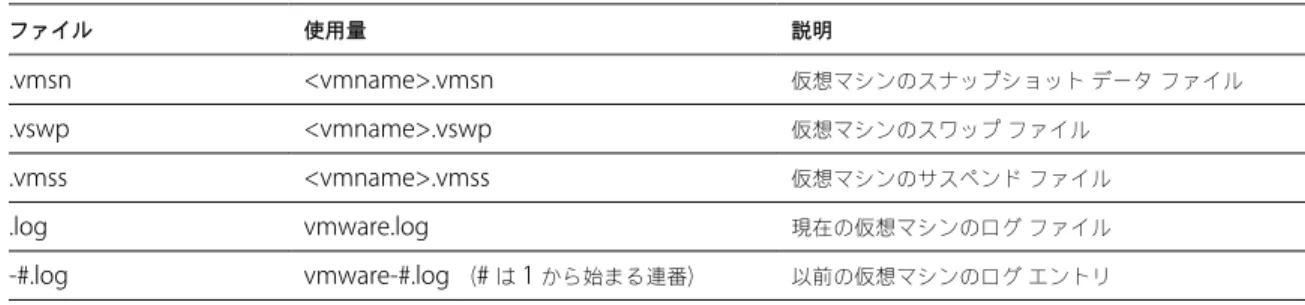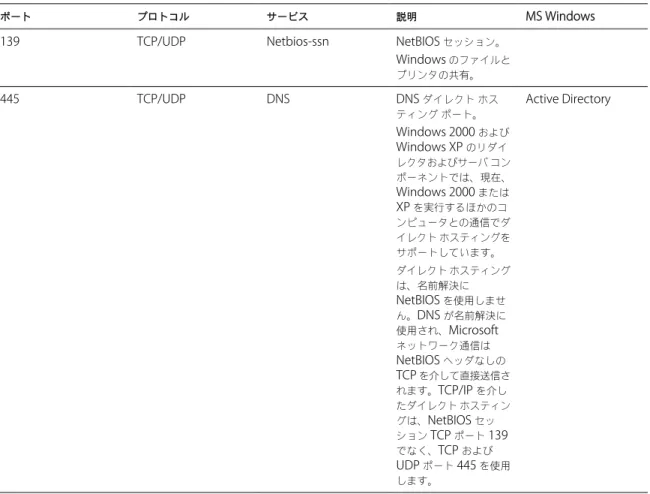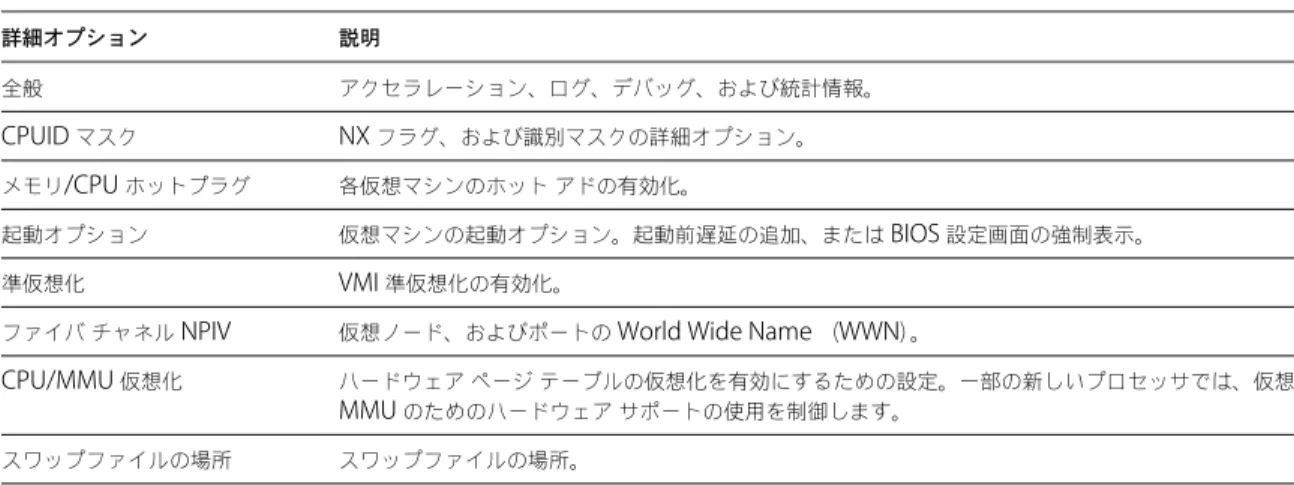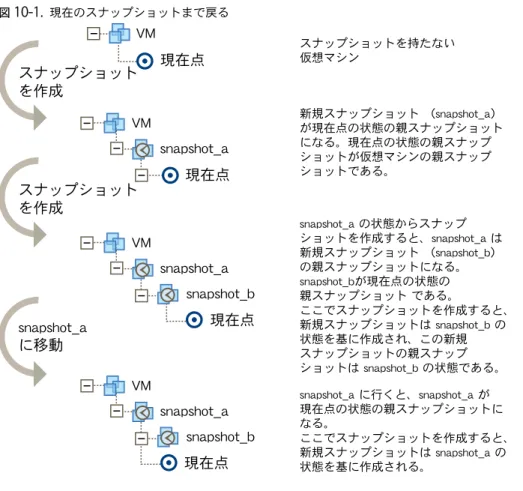ESX 4.1
ESXi 4.1
vCenter Server 4.1
このドキュメントは新しいエディションに置き換わるまで、
ここで書いてある各製品と後続のすべてのバージョンをサ
ポートします。このドキュメントの最新版をチェックする
には、
http://www.vmware.com/jp/support/pubs
を参
照してください。
JA-000312-03
最新の技術ドキュメントは
VMware
のWeb
サイト(http://www.vmware.com/jp/support/pubs/
)にありますVMware
のWeb
サイトでは最新の製品アップデートも提供されています。このドキュメントに関するご意見およびご感想がある場合は、
docfeedback@vmware.com
までお送りください。Copyright
©2009–2011 VMware, Inc.
無断転載を禁ず。本製品は、米国著作権法および米国知的財産法ならびに国際 著作権法および国際知的財産法により保護されています。VMware
製品には、http://www.vmware.com/go/patents-jp
に列記されている1
つ以上の特許が適用されます。VMware
は、米国およびその他の地域におけるVMware, Inc.
の登録商標または商標です。他のすべての名称ならびに 製品についての商標は、それぞれの所有者の商標または登録商標です。VMware, Inc.
3401 Hillview Ave.
Palo Alto, CA 94304
www.vmware.com
ヴイエムウェア株式会社105-0013
東京都港区浜松町1-30-5
浜松町スクエア13F
www.vmware.com/jp
更新情報
7
本書について
9
1
VMware vSphere
仮想マシンの概要
11
仮想マシンとは 11 仮想マシンと仮想インフラストラクチャ 12 仮想マシンのライフサイクル 12 仮想マシンのコンポーネント 13 仮想マシンのオプションとリソース 13 次の手順 14仮想マシンのプロビジョニング
2
仮想マシンのプロビジョニング方法
17
3
仮想マシンの作成
19
仮想マシン作成プロセスの開始 20 新規仮想マシンの構成パスの選択 20 仮想マシンの名前と場所の入力 21 ホストまたはクラスタの選択 21 リソースプールの選択 22 データストアの選択 22 仮想マシンのバージョンの選択 23 オペレーティングシステムの選択 23 仮想プロセッサの数の選択 23 仮想メモリの構成 24 ネットワークの構成 24 VMware 準仮想化 SCSI アダプタについて 25 SCSI コントローラの選択 25 仮想ディスクのタイプの選択 26 仮想マシンの作成の完了 29 ゲスト OS のインストール 304
テンプレートおよびクローンの操作
33
仮想マシンのクローン作成 34 仮想マシンのクローンを作成するスケジュール設定タスクの作成 35 テンプレートの作成 36 テンプレートからの仮想マシンのデプロイ 38 テンプレートソフトウェアまたは仮想マシン構成の変更 40テンプレートの削除 40 テンプレートの仮想マシンへの変換 42 ゲスト OS のカスタマイズ 42
5
OVF
テンプレートのデプロイ
55
OVF について 55 OVF テンプレートのデプロイ 55VMware Virtual Appliance Marketplace の参照 57
OVF テンプレートのエクスポート 57
6
物理システムから仮想マシンへの変換
59
統合をはじめて使用する場合 59 統合の前提条件 60 統合サービスについて 62 統合設定の構成 63 物理システムの検出と分析 64 分析結果の表示 64 物理システムから仮想マシンへの変換 65 統合タスクの表示 66 統合のトラブルシューティング 66仮想マシンの構成と管理
7
仮想マシンの構成
73
vSphere 仮想マシンで利用可能な仮想マシンのハードウェア、オプション、およびリソース 74 仮想マシンのハードウェアバージョン 76 仮想マシンのハードウェアバージョンの確認 77 仮想マシンの名前の変更 77 仮想マシンの構成ファイルの場所の表示 78 構成ファイルのパラメータの編集 78 構成されたゲスト OS の変更 79 仮想マシンの CPU 構成 79 仮想マシンのメモリ構成 85 仮想ディスクの構成 88 SCSI コントローラの構成 91 仮想マシンのネットワーク構成 94 パラレルおよびシリアルポートの構成 96 その他の仮想マシンデバイスの構成 101 ESX/ESXi ホストから仮想マシンへの USB デバイスパススルーの構成 106 仮想マシンの電力管理設定の管理 114 仮想マシンの電源状態の構成 115 トラブルシューティングオプションの構成 1168
VMware Tools
のインストールとアップグレード
119
VMware Tools のコンポーネント 119Solaris ゲストでの VMware Tools のインストール 123
NetWare ゲストでの VMware Tools のインストール 124
VMware Tools のプロパティダイアログボックスの起動 125 VMware Tools のアップグレード 126 VMware Tools の手動アップグレード 126 VMware Tools を自動的にアップグレードするための仮想マシンの構成 127 VMware Tools のカスタムインストール 127 仮想マシン用の VMware Tools オプションの変更 128 WYSE マルチメディアサポート 128
9
VMware vApp
を使用したマルチティア
アプリケーションの管理
131
vApp の作成 132 vApp への配置 133 vApp の設定の編集 134 IP プールの構成 138 vApp のクローン作成 140 vApp のパワーオン 140 vApp のパワーオフ 140 vApp のサスペンド 141 vApp のレジューム 141 vApp の注釈の編集 14110
仮想マシンの管理
143
仮想マシンの起動およびシャットダウンの設定の編集 143 仮想マシンのコンソールの起動 144 仮想マシンの追加と削除 144 スナップショットを使用した仮想マシンの管理 146 既存のスナップショットの管理 149 スナップショットのリストア 150 シンからシックへの仮想ディスクの変換 151付録
A
Microsoft Sysprep
ツールのインストール
155
Microsoft Web サイトのダウンロードからの Microsoft System Preparation ツールのインストール 155
Windows オペレーティングシステム CD からの Microsoft Sysprep ツールのインストール 156
B
一般的なタスクに必要な権限
159
この『vSphere 仮想マシン管理ガイド』は、製品のリリースごと、または必要に応じて更新されます。 『vSphere 仮想マシン管理ガイド』の更新履歴を表に示します。
リビジョン 説明
トピック「スナップショットについて (P. 146)」を更新。バスの共有が構成された仮想マシンのスナップショットを VMware ではサポートしていない旨を追加。
JA-000312-02 トピック「VMware Tools のコンポーネント (P. 119)」を更新。ゲスト OS の VMware Tools 構成ユーティリティの コマンドラインインターフェイスを使用して、VMware Tools の設定の変更、仮想ディスクの圧縮、および仮想デバイ スの接続または切断を行うことができる旨を追加。
JA-000312-01 n トピック「ESX/ESXi ホスト上での物理 USB 接続の設定 (P. 109)」を更新。ホットアドまたはホットリムーブが サポートされていない USB DVD/CD-ROM デバイスの場合、ホストでそのデバイスを SCSI デバイスとして扱う旨 を追加。
n トピック「仮想マシンへの DVD または CD-ROM ドライブの追加 (P. 102)」を更新。USB CD/DVD-ROM デバ イスを追加する前に、ホストがパワーオフ状態であることを確認するという要件を追加。
n トピック「DVD/CD-ROM ドライブのホストデバイスタイプの構成 (P. 101)」を更新。USB CD/DVD-ROM デ バイスを追加する前に、ホストがパワーオフ状態であることを確認するという要件を追加。
n トピック「ESX/ESXi ホストへの USB デバイスの追加 (P. 110)」を更新。ホストが USB DVD/CD-ROM デバイ スを SCSI デバイスとして扱い、また、このデバイスを追加する前にホストがパワーオフ状態であることを確認する という要件を追加。
『vSphere 仮想マシン管理ガイド』では、vSphere 環境で仮想マシンを作成、構成、および管理する方法について説明し ます。
さらに、システム内で実行できるさまざまなタスクを簡単に紹介し、これらのタスクについて詳細に解説するドキュメン トのクロスリファレンスを提供します。
『vSphere 仮想マシン管理ガイド』は ESX、ESXi、および vCenter Server を対象にしています。
対象読者
記載されている情報は、Windows または Linux のシステム管理者としての経験をお持ちのユーザーで、仮想化に詳しい 方を対象としています。ヴイエムウェアの技術ドキュメントの用語集
ヴイエムウェアの技術ドキュメントには、新しい用語などを集約した用語集があります。当社の技術ドキュメントで使用 されている用語の定義については、http://www.vmware.com/support/pubsをご覧ください。本書へのフィードバック
ドキュメントの向上にご協力ください。本書に関するコメントがございましたら、docfeedback@vmware.comへご連 絡ください。VMware vSphere
のドキュメント
vSphere のドキュメントは、VMware vCenter Server のドキュメントと、ESX/ESXi のドキュメントを組み合わせて構 成されています。
テクニカル
サポートおよび教育リソース
次のテクニカルサポートリソースが利用できます。本書およびその他の文書の最新バージョンは、 http://www.vmware.com/jp/support/pubsでご覧いただけます。 オンラインサポートおよび電 話によるサポート テクニカルサポートリクエストの提出や、製品および契約情報の確認、製品の登録を オンラインで行うには、http://www.vmware.com/jp/supportをご覧ください。 該当するサポート契約を結んでいるお客様の場合、Severity1 の問題に関しては電話で のサポートをご利用ください。詳細は http://www.vmware.com/support/japan.htmlをご覧ください。 サポートサービス お客様のビジネスニーズに適した各種サポートの詳細については、 http://www.vmware.com/jp/support/servicesをご覧ください。 ヴイエムウェアプロフェッ ショナルサービス ヴイエムウェア教育サービスの有償トレーニングでは、広範なハンズオンラボやケー ススタディをご紹介します。また、業務の際のリファレンスとしてお使いいただける 資料も提供しています。トレーニングは、オンサイト、講義形式、およびライブオン ラインで実施できます。オンサイトのパイロットプログラムおよび実装のベストプラ クティスについては、ヴイエムウェアコンサルティングサービスがご使用の仮想環境 の評価、計画、構築、および管理に役立つサービスを提供しています。教育トレーニン グ、認定プログラム、およびコンサルティングサービスの情報については、 http://www.vmware.com/jp/servicesをご覧ください。VMware vSphere
仮想マシンの概要
1
ここでは、仮想マシンの概念、および vSphere を使用したインフラストラクチャ環境での仮想マシンの機能について説 明します。仮想マシンの構成要素、および仮想マシンを管理するための機能についても説明します。 この章では次のトピックについて説明します。 n 仮想マシンとは (P. 11) n 仮想マシンと仮想インフラストラクチャ (P. 12) n 仮想マシンのライフサイクル (P. 12) n 仮想マシンのコンポーネント (P. 13) n 仮想マシンのオプションとリソース (P. 13) n 次の手順 (P. 14)仮想マシンとは
仮想マシンとは、物理コンピュータのようにオペレーティングシステムとアプリケーションを実行するソフトウェアコ ンピュータです。仮想マシンは、一連の仕様および構成ファイルで構成され、ホストの物理リソースでバッキングされて います。すべての仮想マシンには、物理ハードウェアと同じ機能を提供する仮想デバイスがあります。また、移植性、管 理性、およびセキュリティの点でさらにメリットがあります。 仮想マシンは、サポート対象のストレージデバイスに格納された数種類のファイルで構成されます。仮想マシンを構成す る主要なファイルは、構成ファイル、仮想ディスクファイル、NVRAM 設定ファイル、およびログファイルです。仮想 マシンの設定は vSphere Client を使用して構成するため、これらのファイルに触れる必要はありません。 表 1-1に、仮想マシンを構成するすべてのファイルを示します。1 つ以上のスナップショットがある場合、または Raw デバイスマッピング(RDM)を追加した場合は、仮想マシンにさらに多くのファイルが存在することがあります。 注意 当社のテクニカルサポートの担当者から指示がないかぎり、これらのファイルを変更、移動、または削除しないで ください。 表 1-1. 仮想マシンファイル ファイル 使用量 説明 .vmx <vmname>.vmx 仮想マシン構成ファイル .vmxf <vmname>.vmxf 追加の仮想マシン構成ファイル .vmdk <vmname>.vmdk 仮想ディスク特性 -flat.vmdk <vmname>-flat.vmdk 事前割り当て済みの仮想ディスク .nvram <vmname>.nvram または nvram 仮想マシン BIOS表 1-1. 仮想マシンファイル (続き) ファイル 使用量 説明 .vmsn <vmname>.vmsn 仮想マシンのスナップショットデータファイル .vswp <vmname>.vswp 仮想マシンのスワップファイル .vmss <vmname>.vmss 仮想マシンのサスペンドファイル .log vmware.log 現在の仮想マシンのログファイル -#.log vmware-#.log (# は 1 から始まる連番) 以前の仮想マシンのログエントリ
仮想マシンと仮想インフラストラクチャ
仮想マシンをサポートするインフラストラクチャは、最低でも仮想レイヤーと管理レイヤーという、2 つのソフトウェア レイヤーから構成されます。vSphere では、ESX/ESXi が仮想化機能を提供し、ホストのハードウェアを集約して、リ ソースの正規化セットとして仮想マシンに提示します。仮想マシンは、隔離された ESX/ESXi ホストまたは vCenter Server が管理する ESX/ESXi ホスト上で実行できます。vCenter Server では、複数のホストのリソースをプールして管理し、物理および仮想インフラストラクチャを効果的に 監視および管理できます。仮想マシンのリソースの管理、仮想マシンのプロビジョニング、タスクのスケジュール設定、 統計情報ログの収集、テンプレートの作成など、さまざまなことを行えます。vCenter Server には、VMware
vMotion、VMware Storage vMotion、VMware Distributed Resources Management (DRS)、VMware HA およ びフォールトトレランスも用意されています。このようなサービスを利用すると、効率的で自動化されたリソース管理機 能と高可用性が仮想マシンに提供されます。
VMware vSphere Client は、vCenter Server、ESX/ESXi ホスト、および仮想マシンへのインターフェイスです。vSphere
Client を利用すると、任意の Windows システムから vCenter Server または ESX/ESXi にリモート接続できます。
vSphere Client は、vSphere 環境のあらゆる面を管理するための主要インターフェイスです。仮想マシンへのコンソー ルアクセスも提供します。
vSphere Client では、管理対象オブジェクトの編成階層がインベントリビューに表示されます。インベントリは、vCenter
Server またはホストが管理下のオブジェクトの整理に使用する階層構造です。この階層には、vCenter Server 内で監視 しているすべてのオブジェクトが含まれます。
vCenter Server の階層では、データセンターが ESX/ESXi ホスト、フォルダ、クラスタ、リソースプール、vApp、仮 想マシンなどの主要コンテナになっています。データストアは、データセンター内の基盤となる物理ストレージリソー スを仮想化したものです。データストアは、仮想マシンのファイルを保存する場所です(RAID 上の物理ディスクまたは LUN、SAN など)。データストアは、基盤となる物理ストレージの性質に左右されることなく、仮想マシンに必要なさま ざまなストレージリソースに一貫したモデルを提供します。
仮想マシンのライフサイクル
仮想マシンは、データセンター内にさまざまな方法で作成およびデプロイできます。1 台の仮想マシンを作成し、そこに ゲスト OS と VMware Tools をインストールできます。既存の仮想マシンからのクローン作成またはテンプレート作成、 物理システムから仮想マシンへの変換、または OVF テンプレートのデプロイを実行できます。 vSphere Client の新規仮想マシンウィザードおよび仮想マシンのプロパティエディタでは、仮想マシンのほとんどの ハードウェア、オプション、およびリソースを追加、構成、削除できます。vSphere Client のパフォーマンスチャート を使用すると、CPU、メモリ、ディスク、ネットワーク、およびストレージのメトリックを監視できます。VMware ス ナップショットでは、仮想マシンメモリ、設定、仮想ディスクを含む、仮想マシン全体の状態を取得できます。必要に応 じて、以前の仮想マシンの状態にロールバックすることもできます。VMware vApp を使用すると、マルチティアアプリケーションを管理できます。vCenter Update Manager を使用する と、組織的なアップグレードを実行し、仮想ハードウェアとインベントリ内の仮想マシンの VMware Tools を同時にアッ プグレードできます。
仮想マシンのコンポーネント
通常、仮想マシンには、オペレーティングシステム、VMware Tools、仮想リソースおよびハードウェアがあり、物理コ ンピュータとほぼ同じ方法で管理します。 仮想マシンへのゲスト OS のインストール方法は、物理コンピュータにオペレーティングシステムをインストールする方 法と基本的に同じです。オペレーティングシステムのベンダーから、インストールファイルが格納された CD/DVD-ROM または ISO イメージを入手する必要があります。 VMware Tools は、仮想マシンのゲスト OS のパフォーマンスを強化し、仮想マシンの管理機能を向上させるための一連 のユーティリティです。VMware Tools を使用すると、仮想マシンインターフェイスを自由に制御できます。 すべての仮想マシンにはハードウェアバージョンがあります。ハードウェアバージョンによって、BIOS、仮想スロット の数、CPU の最大数、最大メモリ構成、およびその他の一般的なハードウェア特性など、仮想マシンがサポートする仮想 ハードウェア機能がわかります。仮想マシンのハードウェアバージョンは、仮想マシンを作成した ESX/ESXi のバージョ ンによって決定されます。 仮想マシンのプロパティエディタに一覧表示されたハードウェアデバイスが、仮想マシンの詳細を表しています。すべ てのデバイスを構成できるわけではありません。一部のハードウェアデバイスは仮想マザーボードの一部であり、仮想マ シンのプロパティエディタの拡張デバイスリストに表示されますが、変更または削除することはできません。ハードウェ アデバイスとその機能のリストについては、「vSphere 仮想マシンで利用可能な仮想マシンのハードウェア、オプショ ン、およびリソース (P. 74)」を参照してください。仮想マシンへのアクセスは、Sphere 管理者が制御します。権限の詳細については、『VMware vSphere データセンター 管理ガイド』を参照してください。
仮想マシンのオプションとリソース
各仮想デバイスは、物理コンピュータ上のハードウェアと同じ機能を仮想マシンに対して実行します。 仮想マシンは、ESX/ESXi ホスト、データセンター、クラスタ、リソースプールなど、複数の場所で実行されることがあ ります。構成されたオプションとリソースの多くは、これらのオブジェクトに依存しているか、またはこれらのオブジェ クトと関連しています。 すべての仮想マシンには、CPU、メモリ、ディスクリソースがあります。CPU 仮想化はパフォーマンスを重視し、可能 なかぎり仮想マシンのプロセッサ上で直接実行されます。基盤となる物理リソースが可能なかぎり使用され、必要な場合 にだけ仮想化レイヤーが命令を実行して、あたかも物理マシン上で直接実行されているかのように仮想マシンを動作させ ます。 最近のすべてのオペレーティングシステムは、仮想メモリをサポートして、マシンに物理的に存在する量以上のメモリを ソフトウェアが使用できるようにしています。同様に、ESX/ESXi ハイパーバイザーは、仮想マシンメモリのオーバーコ ミットに対応します。これによって、すべての仮想マシン用に構成されたゲストメモリの量が、ホストの物理メモリの量 よりも多くなる場合があります。 仮想マシンが実行中であっても、仮想ディスクを追加したり、既存のディスクに容量を追加したりできます。デバイス ノードを変更したり、ディスクバンド幅のシェアを仮想マシンに割り当てることもできます。 VMware の仮想マシンには次のオプションがあります。 一般オプション 一般オプション仮想マシンの名前の表示または変更、構成ファイルの場所および仮想マ シンの作業場所の確認、またはゲスト OS のタイプの変更を行います。vApp オプション vApp 機能を有効または無効にします。vApp が有効の場合は、IP 割り当てポリシー およびその他の vApp 固有の構成を選択できます。
VMware Tools 仮想マシンの電源制御を管理し、VMWare Tools スクリプトを実行します。電源をオ フにしてからオンにするまでの間に VMware Tools をアップグレードしたり、ゲスト の時刻をホストと同期したりすることもできます。
一般詳細オプション アクセラレーションを無効にし、ログ、デバッグ、統計情報を有効にします。構成パラ メータを追加します。 電力管理 ゲストの電源オプションを管理します。ゲスト OS をスタンバイ状態にしたときに、仮 想マシンをサスペンド状態にするか、パワーオン状態のままにします。 CPUID マスク NX/XD フラグを表示または非表示にします。NX/XD フラグを非表示にすると、 vMotion のホスト間での互換性が高まります。 メモリ/CPU ホットプラグ CPU およびメモリのホットプラグを有効または無効にします。仮想マシンの実行中に、 メモリまたはプロセッサを知らないうちに追加されたくない場合は、メモリまたは CPU のホットプラグを無効にできます。 起動オプション 仮想マシンのパワーオン時の起動遅延を設定します。または、強制的に BIOS セット アップを行なったり、起動失敗時のリカバリ処理を構成したりします。
ファイバチャネル NPIV 仮想マシンの LUN へのアクセスを、仮想マシン単位で制御できます。N-port ID 仮想 化(NPIV)を使用すると、1 つの物理ファイバチャネル HBA ポートを複数の仮想 ポートで共有することが可能で、それぞれに一意の識別子を付けることができます。
次の手順
仮想マシンを管理する前に、仮想マシンの作成、プロビジョニング、およびデプロイを行う必要があります。 仮想マシンのプロビジョニングを開始するには、1 台の仮想マシンを作成するか、オペレーティングシステムと VMware Tools をインストールするか、テンプレートとクローンを操作するか、OVF テンプレートをデプロイするか、物理システ ムを仮想マシンに変換するかを決定します。 仮想マシンをプロビジョニングして vSphere インフラストラクチャにデプロイしたら、その仮想マシンを構成および管 理できます。既存の仮想マシンを構成するのにハードウェアの変更または追加を行うか、あるいは VMware Tools のイ ンストールまたはアップグレードを行うか決定します。また、VMware vApp によるマルチティアアプリケーションの 管理、仮想マシンの起動およびシャットダウンの設定の変更、スナップショットの使用、仮想ディスクの操作、インベン トリ内の仮想マシンの追加、移動、削除が必要になる場合があります。仮想マシンのプロビジョニング方法
2
VMware では、vSphere 仮想マシンをプロビジョニングするための方法がいくつかあります。使用している環境に最適 な方法は、インフラストラクチャのサイズやタイプ、達成しようとしている目標などの要因によって異なります。 使用環境内にオペレーティングシステムやハードウェア構成などの必要な要件を満たしている仮想マシンがない場合は、 仮想マシンを 1 台作成します。たとえば、テスト専用に構成されている仮想マシンが必要になることがあります。また、 仮想マシンを 1 台作成し、そこにオペレーティングシステムをインストールし、ほかの仮想マシンのクローンを作成する ためのテンプレートとしてその仮想マシンを使用することもできます。第 3 章「仮想マシンの作成 (P. 19)」を参照し てください。事前構成された仮想マシンを使用するには、OVF (Open Virtual Machine Format)で格納された仮想マシン、仮想ア プライアンス、および vApp をデプロイおよびエクスポートします。仮想アプライアンスとは事前作成済みの仮想マシン のことで、通常はオペレーティングシステムとその他のソフトウェアがすでにインストールされています。仮想マシン は、ローカルディスク(C: ドライブなど)、リムーバブルメディア(CD または USB キーチェーンドライブなど)、共 有ネットワークドライブなどのローカルファイルシステムからデプロイできます。第 5 章「OVF テンプレートのデプロ イ (P. 55)」を参照してください。 テンプレートを作成して、テンプレートから複数の仮想マシンをデプロイします。テンプレートは、仮想マシンの作成と プロビジョニングに使用可能な、仮想マシンのマスターコピーです。テンプレートを使用すると、時間を大幅に節約でき ます。頻繁にクローンを作成する仮想マシンがある場合は、その仮想マシンをテンプレートとしてください。第 4 章「テ ンプレートおよびクローンの操作 (P. 33)」を参照してください。 仮想マシンのクローンを作成すると、類似の数多くの仮想マシンをデプロイするときの時間を節約できます。各仮想マシ ンを個別に作成して構成するのではなく、単一の仮想マシンを作成して構成し、ソフトウェアをインストールして、仮想 マシンのクローンを複数回作成できます。第 4 章「テンプレートおよびクローンの操作 (P. 33)」を参照してください。
IT 環境が小規模な場合は、VMware vCenter Guided Consolidation を使用して、物理システムを仮想マシンに変換し、 その仮想マシンを vSphere にインポートできます。第 6 章「物理システムから仮想マシンへの変換 (P. 59)」を参照し てください。
仮想マシンの作成
3
仮想マシンは、仮想インフラストラクチャの主要コンポーネントです。単一の仮想マシンを作成して vSphere インベン トリに追加できます。 仮想マシンを作成する場合は、その仮想マシンを特定のデータセンター、ホスト、クラスタまたはリソースプール、お よびデータストアに関連付けます。仮想マシンのパワーオン後、リソースは、ワークロードが増加すると動的に消費され、 ワークロードが減少すると動的に解放されます。 どの仮想マシンにも、物理ハードウェアと同じ機能を備えた仮想デバイスがあります。仮想マシンは、CPU とメモリ、ス トレージへのアクセス、および仮想マシンを実行するホストからのネットワーク接続を取得します。 この章では次のトピックについて説明します。 n 仮想マシン作成プロセスの開始 (P. 20) n 新規仮想マシンの構成パスの選択 (P. 20) n 仮想マシンの名前と場所の入力 (P. 21) n ホストまたはクラスタの選択 (P. 21) n リソースプールの選択 (P. 22) n データストアの選択 (P. 22) n 仮想マシンのバージョンの選択 (P. 23) n オペレーティングシステムの選択 (P. 23) n 仮想プロセッサの数の選択 (P. 23) n 仮想メモリの構成 (P. 24) n ネットワークの構成 (P. 24) n VMware 準仮想化 SCSI アダプタについて (P. 25) n SCSI コントローラの選択 (P. 25) n 仮想ディスクのタイプの選択 (P. 26) n 仮想マシンの作成の完了 (P. 29) n ゲスト OS のインストール (P. 30)仮想マシン作成プロセスの開始
[新規仮想マシン] ウィザードを使用して、vSphere インベントリに配置する仮想マシンを作成します。このウィザード は、vSphere Client から開きます。 [新規仮想マシン] ウィザードで選択した内容は、終了準備の完了ページで [終了] をクリックするまで保存されません。 すべてのタスクを完了せずにウィザードをキャンセルした場合は、中断した場所からウィザードを再開することはできま せん。新たに作成タスクを開始する必要があります。 開始する前に vSphere Client が実行されている必要があります。 手順 1 vSphere Client で、 [ホストおよびクラスタ] ビューまたは [仮想マシンおよびテンプレート] ビューを使用してイ ンベントリオブジェクトを表示します。 2 次のオブジェクトのいずれかを右クリックします。 n データセンター n ホスト n クラスタ n リソースプール n 仮想マシンのフォルダ 3 [ファイル] - [新規] - [仮想マシン] を選択します。 [新規仮想マシン] ウィザードが開きます。 次に進む前に [新規仮想マシン] ウィザードで構成パスを選択します。新規仮想マシンの構成パスの選択
[標準] パスでは、デフォルトから変更する必要がほとんどない選択肢を省略することで、仮想マシン作成プロセスが短縮 されています。 [カスタム] パスには、より多くの柔軟性とオプションがあります。 仮想マシンの作成時に指定する情報には、いくつかの関係が影響します。そのような関係には、仮想マシンを配置するイ ンベントリオブジェクト、選択するカスタマイズパス、仮想マシンとそのファイルを配置するデータストア、および仮 想マシンを実行するホストやクラスタがあります。 [標準] 構成を選択すると、仮想マシンのハードウェアバージョンがデフォルトで仮想マシンを配置するホストに設定され ます。 [カスタム] 構成を選択した場合は、デフォルトを受け入れるか、以前のハードウェアバージョンを選択できます。 以前のバージョンの ESX/ESXi ホストとの互換性を維持する必要がある場合は、この構成が役立ちます。 [標準] 構成では次の情報を指定します。 n 仮想マシンの名前とインベントリの場所。 n 仮想マシンを配置する場所(クラスタ、ホスト、リソースプール)。 n 仮想マシンのファイルを保存するデータストア。 n ゲスト OS とバージョン。 n 仮想ディスクサイズとプロビジョニング設定のパラメータ。[カスタム] 構成では、 [標準] 構成の情報に加えて次の情報を指定します。 n 仮想マシンのバージョン。 n CPU の数とメモリサイズ。 n NIC の数、接続するネットワーク、およびネットワークアダプタタイプ。 n SCSI コントローラタイプ。 n ディスクタイプ(新規ディスク、既存のディスク、RDM、またはディスクなし)。 手順 1 [新規仮想マシン] ウィザードの構成ページで、仮想マシンを作成するためのパスを選択します。 n [標準] n [カスタム] 2 [次へ] をクリックします。 名前と場所ページが表示されます。 次に進む前に 仮想マシンの名前と場所を選択します。
仮想マシンの名前と場所の入力
入力する名前は、インベントリでの仮想マシンの基本名として使用されます。また、仮想マシンのファイル名としても使 用されます。 名前の長さは、最大 80 文字です。vCenter Server に接続していてインベントリ内にフォルダがある場合、名前はフォル ダ内で一意にする必要があります。名前では大文字と小文字が区別されないため、my_vm という名前は My_Vm と同一 です。 開始する前に 適切な命名方法に従っていることを確認します。 手順 1 [新規仮想マシン] ウィザードの名前と場所ページで、名前を入力します。 2 フォルダまたはデータセンターのルートを選択します。 3 [次へ] をクリックします。 ホスト / クラスタページまたはリソースプールページが開きます。ホストまたはクラスタの選択
仮想マシンは、スタンドアロンホスト上またはクラスタ内に配置できます。 クラスタは、共有リソースと共有管理インターフェイスを持つ複数の ESX/ESXi ホストとそれに関連する仮想マシンの集 合体です。ホストをクラスタにグループ化すると多くのオプション機能が使用できるようになり、インフラストラクチャ の可用性および柔軟性が向上します。手順 1 [新規仮想マシン] ウィザードのホスト / クラスタページで、仮想マシンを実行するホストまたはクラスタを選択しま す。 2 [次へ] をクリックします。 ホスト上でリソースプールが構成されている場合は、リソースプールページが開きます。そうでない場合は、デー タストアページが開きます。 次に進む前に 仮想マシンを実行するリソースプールまたはデータストアを選択します。
リソース
プールの選択
リソースプールを有効な階層内に設定することによって、ホストやクラスタ内のコンピューティングリソースを管理で きます。仮想マシンおよび子リソースプールは、親リソースプールのリソースを共有します。 リソースプールページは、ホストにリソースプールが構成されているときのみ表示されます。 手順 1 [新規仮想マシン] ウィザードのリソースプールページで、仮想マシンを実行するリソースプールに移動します。 2 リソースプールを選択し、 [次へ] をクリックします。 選択したリソースプールに仮想マシンが配置されます。 次に進む前に 仮想マシンのファイルを格納するデータストアを選択します。データストアの選択
データストアは、各ストレージデバイスの仕様を隠し、仮想マシンファイルを格納するための一貫したモデルを提供す る論理コンテナです。データストアを使用して、ISO イメージ、仮想マシンテンプレート、およびフロッピーイメージを 格納できます。 対象のホストまたはクラスタ上ですでに構成されているデータストアから選択できます。 手順 1 [新規仮想マシン] ウィザードのデータストアページで、仮想マシンおよびすべての仮想ディスクファイルを保存で きる十分な容量を持つデータストアを選択します。 2 [次へ] をクリックします。 標準構成パスを選択した場合は、ゲスト OS ページが表示されます。カスタム構成パスを選択した場合は、仮想マシ ンのバージョンページが表示されます。仮想マシンのバージョンの選択
仮想マシンを配置するホストまたはクラスタが複数の VMware 仮想マシンのバージョンをサポートしている場合、仮想 マシンのバージョンを選択できます。 手順 1 [新規仮想マシン] ウィザードの仮想マシンのバージョンページで、仮想マシンのバージョンを選択します。 オプション 説明 仮想マシンバージョン 7 ESX 4.0 以降のホストと互換性があります。このバージョンは、より多くの仮想マシ ン機能を提供します。ESX 3.x ホストに移行する必要のない仮想マシンで推奨されます。 仮想マシンバージョン 4 ESX 3.0 以降のホストと互換性があります。ESX 3.x ホストで実行する必要がある仮 想マシン、およびほかのバージョン 4 仮想マシンと仮想ハードディスクを共有する必 要がある仮想マシンでは、このバージョンが推奨です。 2 [次へ] をクリックします。 ゲスト OS ページが開きます。 次に進む前に 仮想マシンのゲスト OS を選択します。オペレーティング
システムの選択
選択したゲスト OS によって、サポートされるデバイスおよび仮想マシンで使用可能な仮想 CPU の数が変化します。 ゲスト OS は、[新規仮想マシン] ウィザードではインストールされません。ウィザードではこの情報を使用して、必要な メモリサイズなど、適切なデフォルト値を選択します。 手順 1 [新規仮想マシン] ウィザードのゲスト OS ページで、オペレーティングシステムファミリを選択します。 n Microsoft Windows n Linux n Novell NetWare n Solaris n その他 2 ドロップダウンメニューからオペレーティングシステムとバージョンを選択し、 [次へ] をクリックします。Novell NetWare ゲスト OS を選択した場合は、メモリページが開きます。それ以外を選択した場合は、CPU ペー ジが開きます。 次に進む前に 仮想マシンの CPU またはメモリを構成できます。
仮想プロセッサの数の選択
仮想マシンは、最大 8 つの仮想プロセッサまたは CPU を搭載するように構成できます。ホスト上でライセンス供与され ている CPU の数と、ゲスト OS でサポートされているプロセッサの数によって、作成できる仮想プロセッサの数に制限 があります。 マルチプロセッサ仮想マシンをパワーオンするには、VMware Virtual SMP が必要です。マルチプロセッサホストでは、 CPU手順 1 [新規仮想マシン] ウィザードの CPU ページで、ドロップダウンメニューから仮想プロセッサの数を選択します。 2 [次へ] をクリックします。 メモリページが開きます。 次に進む前に 仮想マシンのメモリを選択します。
仮想メモリの構成
仮想マシンに割り当てるメモリの量は、ゲスト OS が認識するメモリの量です。 最小メモリサイズは 4MB です。最大メモリサイズはホストによって異なります。メモリサイズは、4MB の倍数で指定 する必要があります。最適なパフォーマンスを獲得するための最大値はしきい値を表しています。この値を超えるとホス トの物理メモリが不足し、仮想マシンを最大速度で実行できなくなります。この値は、ホストの状況の変化(たとえば、 仮想マシンがオンまたはオフにされた場合など)に応じて変動します。 手順 1 [新規仮想マシン] ウィザードのメモリページで、仮想メモリに対してメガバイトまたはギガバイト単位でサイズを選 択します。 スライダを使用するか、上矢印と下矢印を使用して数値を選択できます。 2 [次へ] をクリックします。 ネットワークページが開きます。 次に進む前に 仮想マシンのネットワークアダプタを選択します。ネットワークの構成
ネットワーク設定を構成して、仮想マシンがほかのホストおよび仮想マシンと通信できるようにします。 注意 仮想マシンはホストと物理ネットワークハードウェアを共有しているので、仮想マシンによって偶発的または故意 に 2 つのネットワークがブリッジ接続されることがあります。スパニングツリープロトコルでは、この発生を防ぐこと ができません。 ハードウェアバージョン 7 の仮想マシンは、最大 10 個の仮想 NIC をサポートしますが、仮想マシンの作成中には 4 個 の NIC しか選択できません。仮想 NIC をさらに追加するには、ウィザードの終了準備の完了ページで [完了前に仮想マ シンの設定を編集] を選択するか、仮想マシンを作成後に編集します。 ハードウェアバージョン 4 の仮想マシンは、最大 4 個の仮想 NIC をサポートします。 手順 1 ネットワークページの [ネットワーク接続の作成] パネルで、接続する NIC の数を選択します。 2 NIC ごとに、ドロップダウンメニューからネットワークとアダプタのタイプを選択します。 3 (オプション) 仮想マシンのパワーオン時に NIC を接続するには、 [パワーオン時に接続] をクリックします。 4 [次へ] をクリックします。 SCSI コントローラページが開きます。VMware
準仮想化
SCSI
アダプタについて
準仮想化 SCSI (PVSCSI)アダプタは、スループットが高く CPU 使用率が低い、高パフォーマンスのストレージアダプ タです。PVSCSI アダプタは、高いパフォーマンスが必要なストレージ環境に最適です。 PVSCSI アダプタは、バージョン 7 以降のハードウェアを実行する仮想マシンで利用できます。次のゲスト OS でサポー トされています。 n Windows Server 2008 R2 (64 ビット) n Windows Server 2008 (32 ビットおよび 64 ビット) n Windows Server 2003 (32 ビットおよび 64 ビット) n Windows XP (32 ビットおよび 64 ビット) n Windows Vista (32 ビットおよび 64 ビット) n Wndows 7 (32 ビットおよび 64 ビット) n Red Hat Linux 5 (32 ビットおよび 64 ビット)
PVSCSI アダプタには、次の制限事項があります。 n PVSCSI アダプタ上のディスクにスナップショットがある場合、または ESX ホストのメモリがオーバーコミットさ れている場合、PVSCSI アダプタ上のディスクでパフォーマンスが向上しないことがあります。 n RHEL 5 からサポート対象外のカーネルにアップグレードした場合、PVSCSI アダプタに接続されているディスクの データにアクセスできないことがあります。このようなディスクに再度アクセスできるようにするには、次のように します。 a ゲストカーネルをアップグレードし、ゲストを再起動しない。 b VMware Tools 構成をカーネルバージョンパラメータ付きで実行し、ゲスト内でカーネルのバージョンを渡し ます。 vmware-config-tools.pk --kernel-version <カーネル バージョン> 実行中のカーネルのバージョンを判別するには、name -r を実行します。 c ゲストを再起動します。 n MSCS クラスタはサポートされていません。
n PVSCSI アダプタは、Red Hat Linux 5 仮想マシン上の起動ディスク(システムソフトウェアを含むディスク)を サポートしません。別のサポート対象のアダプタタイプを使用して、起動ディスクを仮想マシンに接続します。
SCSI
コントローラの選択
仮想マシンは仮想 SCSI コントローラを使用して仮想ディスクにアクセスします。仮想マシンが仮想 SCSI コントローラの いずれかを経由してアクセスできる各仮想ディスクは、VMFS (VMware Virtual Machine File System)データスト ア、NFS ベースのデータストア、または Raw ディスクにあります。どの SCSI アダプタを選択しても、仮想ディスクが
IDE ディスクであるか SCSI ディスクであるかには影響しません。
ウィザードでは、ゲスト OS ページで選択したゲスト OS に基づいて、正しいデフォルトコントローラが事前に選択され ます。
LSI Logic SAS コントローラおよび VMware 準仮想化コントローラは、ハードウェアバージョン 7 以降の仮想マシンで のみ使用できます。
スナップショットがあるディスクは、LSI Logic SAS アダプタおよび LSI Logic パラレルアダプタでパフォーマンスが向 上しないことがあります。
手順
1 [新規仮想マシン] ウィザードの SCSI コントローラページで、デフォルト値を受け入れるか、SCSI コントローラタ イプを選択します。
n BusLogic パラレル n LSI Logic パラレル n LSI Logic SAS
n VMware 準仮想化 2 [次へ] をクリックします。 ディスクの選択ページが開きます。 次に進む前に ゲスト OS のファイルとデータを格納するディスクを選択します。
仮想ディスクのタイプの選択
仮想ディスクを作成するか、既存の仮想ディスクを使用するか、または仮想ディスクから SAN への直接アクセスを可能 にする Raw デバイスマッピング(RDM)を作成できます。仮想ディスクは、ゲスト OS が単一のハードディスクとし て認識する、ファイルシステム上の 1 つ以上のファイルで構成されています。これらのディスクは、ホスト間で移動でき ます。 仮想マシンには、その作成中または作成後に仮想ディスクを追加できます。ディスクをあとで追加する場合は、 [ディス クを作成しない] オプションを選択します。 選択できるオプションには、次のものがあります。 n 仮想ディスクの作成 (P. 26) 仮想ディスクを作成するときに、サイズ、フォーマット、クラスタリング機能などのディスクプロパティを指定で きます。 n 既存の仮想ディスクを使用する (P. 27) オペレーティングシステムまたはほかの仮想マシンのデータで構成されている既存のディスクを使用できます。こ れを選択すると、仮想ハードドライブを仮想マシン間で自由に移動できます。 n Raw デバイスマッピングの作成 (P. 28) ESX/ESXi ホスト上で実行される仮想マシンでは、仮想マシンのデータを仮想ディスクファイルに格納せずに、デー タを直接 SAN LUN 上に格納できます。これは、ストレージデバイスの物理的特性の把握が必要なアプリケーショ ンを仮想マシンで実行する場合に便利です。また、SAN LUN をマッピングすると、既存の SAN コマンドを使用し てディスクのストレージを管理できるようになります。仮想ディスクの作成
仮想ディスクを作成するときに、サイズ、フォーマット、クラスタリング機能などのディスクプロパティを指定できます。 仮想ディスクのデフォルトであるシックフォーマットを使用すると、削除したファイルをリカバリしたり、この割り当て られた領域に存在する古いデータをリストアしたりする可能性は消去(排除)されません。シックディスクをシンディ スクに変換することはできません。 ほとんどの場合、デフォルトのデバイスノードをそのまま使用できます。ハードディスクの場合は、起動順序を制御し たり異なる SCSI コントローラタイプを使用したりする際に、デフォルト以外のデバイスノードが役立ちます。たとえ ば、LSI Logic コントローラをオフにして、バスの共有を有効にした BusLogic コントローラを使用してデータディスク を別の仮想マシンと共有できます。手順 1 [新規仮想マシン] ウィザードのディスクの作成ページで、ディスクサイズをメガバイト、ギガバイト、またはテラバ イトで選択します。 あとでディスクサイズを増やすことも、仮想マシンのプロパティダイアログボックスでディスクを追加することも できます。 2 (オプション) ディスクプロビジョニングパネルでディスク割り当てを選択します。 オプション 説明 領域をオンデマンドで割り当ておよびコミッ ト(シンプロビジョニング) シンフォーマットのディスクを作成します。 フォールトトレランスなどのクラスタリン グ機能をサポート クラスタリング機能の使用をサポートします。 3 仮想ディスクファイルを格納する場所を選択し、 [次へ] をクリックします。 オプション 説明 仮想マシンで保存 構成ファイルおよびほかの仮想マシンファイルとともに、ファイルが保存されます。 このオプションを選択すると、ファイル管理が容易になります。 データストアの指定 ファイルをほかの仮想マシンファイルとは別に保存します。 詳細オプションページが開きます。 4 デフォルトをそのまま使用するか、別の仮想デバイスノードを選択します。 5 (オプション) 仮想ディスクの [独立] モードを選択し、オプションを選択します。 オプション 説明 通常 ディスクは通常どおり動作しますが、仮想マシンをスナップショットに戻しても、ディ スクへの変更内容は永続的になります。 読み取り専用 ディスクは通常どおり動作しているように見えますが、仮想マシンをパワーオフした 場合やスナップショットに戻した場合、ディスクの内容は元の状態に戻ります。あと で実行された変更内容はすべて破棄されます。 独立ディスクはスナップショットの影響を受けません。 6 [次へ] をクリックします。 変更内容が記録され、終了準備の完了ページが開きます。 次に進む前に 仮想マシンに対する選択内容を、終了準備の完了ページで確認します。
既存の仮想ディスクを使用する
オペレーティングシステムまたはほかの仮想マシンのデータで構成されている既存のディスクを使用できます。これを選 択すると、仮想ハードドライブを仮想マシン間で自由に移動できます。 ほとんどの場合、デフォルトのデバイスノードをそのまま使用できます。ハードディスクの場合は、起動順序を制御し たり異なる SCSI コントローラタイプを使用したりする際に、デフォルト以外のデバイスノードが役立ちます。たとえ ば、LSI Logic コントローラをオフにして、バスの共有を有効にした BusLogic コントローラを使用してデータディスク を別の仮想マシンと共有できます。ほとんどの場合、デフォルトのデバイスノードをそのまま使用できます。ハードディスクの場合は、起動順序の制御や 別の SCSI コントローラタイプの指定の際に、デフォルト以外のデバイスノードが役立ちます。たとえば、LSI Logic コ ントローラをオフにして、バスの共有を有効にした BusLogic コントローラを使用してデータディスクを別の仮想マシン と共有できます。
手順 1 [新規仮想マシン] ウィザードの既存のディスクの選択ページで、仮想ディスクファイルを参照して [OK] をクリッ クし、 [次へ] をクリックします。 2 デフォルトをそのまま使用するか、別の仮想デバイスノードを選択します。 3 (オプション) 仮想ディスクの [独立] モードを選択し、オプションを選択します。 オプション 説明 通常 ディスクは通常どおり動作しますが、仮想マシンをスナップショットに戻しても、ディ スクへの変更内容は永続的になります。 読み取り専用 ディスクは通常どおり動作しているように見えますが、仮想マシンをパワーオフした 場合やスナップショットに戻した場合、ディスクの内容は元の状態に戻ります。あと で実行された変更内容はすべて破棄されます。 独立ディスクはスナップショットの影響を受けません。 4 [次へ] をクリックします。 変更内容が記録され、終了準備の完了ページが開きます。 次に進む前に 仮想マシンの構成を確認します。
Raw
デバイス
マッピングの作成
ESX/ESXi ホスト上で実行される仮想マシンでは、仮想マシンのデータを仮想ディスクファイルに格納せずに、データを 直接 SAN LUN 上に格納できます。これは、ストレージデバイスの物理的特性の把握が必要なアプリケーションを仮想マ シンで実行する場合に便利です。また、SAN LUN をマッピングすると、既存の SAN コマンドを使用してディスクのスト レージを管理できるようになります。VMFS ボリュームに LUN をマッピングすると、vCenter Server によって Raw LUN を示す Raw デバイスマッピング (RDM)ファイルが作成されます。ファイルに含まれるディスク情報をカプセル化すると、vCenter Server で LUN を ロックして、一度に 1 台の仮想マシンのみが書き込みを行えるようにできます。RDM の詳細については、『ESX 構成ガイ ド』または『ESXi 構成ガイド』を参照してください。 RDM ファイルには .vmdk 拡張子が付いていますが、ESX/ESXi ホスト上の LUN へのマッピングを示すディスク情報の みが格納されています。実際のデータは LUN に格納されます。 ほとんどの場合、デフォルトのデバイスノードをそのまま使用できます。ハードディスクの場合は、起動順序を制御し たり異なる SCSI コントローラタイプを使用したりする際に、デフォルト以外のデバイスノードが役立ちます。たとえ ば、LSI Logic コントローラをオフにして、バスの共有を有効にした BusLogic コントローラを使用してデータディスク を別の仮想マシンと共有できます。 注意 テンプレートから仮想マシンをデプロイしたり、仮想マシンのデータを LUN 上に格納したりすることはできませ ん。仮想マシンのデータは、仮想ディスクファイルにのみ格納できます。 手順 1 ターゲット LUN を選択し、 [次へ] をクリックします。 2 LUN マッピングファイルを格納するデータストアを選択します。 n [仮想マシンファイルで保存] n [データストアを指定] 3 [次へ] をクリックします。
4 互換モードを選択し、 [次へ] をクリックします。 オプション 説明 物理 ゲスト OS がハードウェアに直接アクセスできるようにします。この仮想マシンのス ナップショットを作成しても、このディスクは含まれません。 仮想 仮想マシンが VMware スナップショットおよびその他の拡張機能を使用できるよう にします。 5 デフォルトの仮想デバイスノードをそのまま使用するか、別のノードを選択します。 6 (オプション) 仮想ディスクの [独立] モードを選択し、オプションを選択します。 オプション 説明 通常 ディスクは通常どおり動作しますが、仮想マシンをスナップショットに戻しても、ディ スクへの変更内容は永続的になります。 読み取り専用 ディスクは通常どおり動作しているように見えますが、仮想マシンをパワーオフした 場合やスナップショットに戻した場合、ディスクの内容は元の状態に戻ります。あと で実行された変更内容はすべて破棄されます。 独立ディスクはスナップショットの影響を受けません。 7 [次へ] をクリックします。 変更内容が記録され、終了準備の完了ページが開きます。 次に進む前に 仮想マシンの構成を確認します。
仮想マシンの作成の完了
終了準備の完了ページで、仮想マシンに対して選択した構成を確認できます。既存の設定の変更、リソースの構成、ハー ドウェアの追加などを行うことができます。 ウィザードの完了前または完了後に、仮想マシンの設定を追加で構成できます。 手順 1 [新規仮想マシン] ウィザードの終了準備の完了ページで、仮想マシンの構成設定を確認します。 2 (オプション) [完了前に仮想マシンの設定を編集] を選択し、 [続行] をクリックします。 仮想マシンのプロパティエディタが開きます。変更を完了して [終了] をクリックすると、仮想マシンのプロパ ティエディタと[新規仮想マシン] ウィザードの両方が閉じます。 [キャンセル] をクリックしないかぎり、前に戻っ てウィザードの設定を確認することはできません。 3 (オプション) 前に戻ってウィザードの設定を確認するには、 [キャンセル] をクリックします。 4 作成タスクを完了してウィザードを閉じるには、 [終了] をクリックします。 vSphere Client の [インベントリ] ビューに仮想マシンが表示されます。 次に進む前に 新しい仮想マシンを使用するには、仮想ドライブをパーティショニングしてフォーマットし、ゲスト OS および VMware Tools をインストールする必要があります。通常は、オペレーティングシステムのインストールプログラムによって、仮 想ドライブのパーティショニングとフォーマットが行われます。ゲスト
OS
のインストール
仮想マシンは、ゲスト OS と VMware Tools をインストールするまで未完了状態です。仮想マシンにゲスト OS をインス トールするのは、物理コンピュータにインストールすることと基本的に同じです。 このセクションでは、標準的なオペレーティングシステムをインストールする基本手順を説明します。個々のゲスト OS の詳細については、『ゲスト OS インストールガイド』を参照してください。仮想マシンでの
PXE
の使用
ネットワークデバイスから仮想マシンを起動し、PXE (Preboot Execution Environment)を使用してリモートでゲ スト OS をインストールできます。 VMware の『ゲスト OS の互換性ガイド』の一覧に記載されているゲスト OS のうち、そのオペレーティングシステム のベンダーがオペレーティングシステムからの PXE 起動をサポートしている場合に、ゲスト OS の PXE 起動がサポート されています。 仮想マシンでは次の要件を満たす必要があります。 n オペレーティングシステムソフトウェアがインストールされていない仮想ディスクがあり、そのディスクに目的の システムソフトウェアを格納するための十分な空きディスク領域がある必要があります。 n PXE サーバが配置されているネットワークに接続されたネットワークアダプタがある必要があります。 ゲスト OS のインストールの詳細については、『ゲスト OS インストールガイド』を参照してください。
メディアからのゲスト
OS
のインストール
ゲスト OS は、CD-ROM または ISO イメージからインストールできます。CD-ROM からインストールするよりも ISO イメージからインストールする方が、通常は処理が速く、より便利です。 仮想マシンの BIOS 設定で、起動順序の変更が必要になることがあります。ただし、仮想マシンの起動シーケンスの進行 が早すぎて、ユーザーが仮想マシンのコンソールを開いて BIOS 設定画面に入ることができない場合があります。この場 合、仮想マシンのプロパティダイアログボックスで [オプション] タブの [起動オプション] を選択し、 [次回仮想マシ ンの起動時に、強制的に BIOS セットアップ画面に入る] を選択します。仮想マシンを次に起動すると BIOS セットアッ プに入ります。 開始する前に n インストール ISO イメージが、VMFS データストアまたは ESX/ESXI ホストからアクセスできるネットワークファ イルシステム(NFS)ボリューム上にあることを確認します。 n オペレーティングシステムベンダーが提供するインストールの指示を入手していることを確認します。 手順
1 vSphere Client を開いて、仮想マシンが格納されている vCenter Server システムまたはホストにログインします。
2 インストール方法を選択します。
オプション アクション
CD-ROM ゲスト OS のインストール CD-ROM を、ESX/ESXi ホストの CD-ROM ドライブに 挿入します。
ISO イメージ a インベントリリストで仮想マシンを右クリックし、 [設定の編集] を選択します。 b [ハードウェア] タブをクリックし、 [CD/DVD ドライブ] を選択します。 c デバイスタイプパネルで [データストア ISO ファイル] を選択し、ゲスト OS
3 仮想マシンを右クリックして、 [電源] - [パワーオン] を選択します。
インベントリリストの仮想マシンアイコンの隣に緑色の右矢印が表示されます。
4 オペレーティングシステムベンダーによるインストールの指示に従います。 次に進む前に
テンプレートおよびクローンの操作
4
クローンは、仮想マシンのコピーです。テンプレートは、数多くのクローンの作成に使用可能な、仮想マシンのマスター コピーです。 仮想マシンのクローンを作成する場合は、その仮想マシン全体のコピーを作成します。これには、その仮想マシンの設定、 構成済みのすべての仮想デバイス、インストールされているソフトウェア、および仮想マシンのディスクの他の内容が含 まれます。ゲスト OS のカスタマイズを使用して、コンピュータ名やネットワーク設定など、クローンのプロパティをい くつか変更するオプションもあります。 仮想マシンのクローンを作成すると、類似の数多くの仮想マシンをデプロイするときの時間を節約できます。各仮想マシ ンを個別に作成して構成するのではなく、単一の仮想マシンを作成して構成し、ソフトウェアをインストールして、仮想 マシンのクローンを複数回作成できます。 頻繁にクローンを作成する仮想マシンを作成する場合は、その仮想マシンをテンプレートにします。テンプレートは、仮 想マシンの作成とプロビジョニングに使用可能な、仮想マシンのマスターコピーです。テンプレートは、パワーオンも編 集もできないため、通常の仮想マシンに比べ変更するのがより困難です。テンプレートは、複数回デプロイする仮想マシ ンの構成を保持する、より安全な方法を提供します。 仮想マシンのクローンを作成した場合、またはテンプレートから仮想マシンをデプロイした場合、クローン作成された結 果の仮想マシンは、元の仮想マシンまたはテンプレートに依存しません。元の仮想マシンまたはテンプレートへの変更は、 クローン作成された仮想マシンに反映されず、またクローン作成された仮想マシンへの変更は元の仮想マシンにもテンプ レートにも反映されません。 この章では次のトピックについて説明します。 n 仮想マシンのクローン作成 (P. 34) n 仮想マシンのクローンを作成するスケジュール設定タスクの作成 (P. 35) n テンプレートの作成 (P. 36) n テンプレートからの仮想マシンのデプロイ (P. 38) n テンプレートソフトウェアまたは仮想マシン構成の変更 (P. 40) n テンプレート名の変更 (P. 40) n テンプレートの削除 (P. 40) n テンプレートの仮想マシンへの変換 (P. 42) n ゲスト OS のカスタマイズ (P. 42)仮想マシンのクローン作成
仮想マシンのクローン作成では、クローン元と同じ構成およびインストールされたソフトウェアを持つ、仮想マシンの複 製を作成します。 オプションで、クローンのゲスト OS をカスタマイズして、仮想マシン名、ネットワーク設定、およびその他のプロパティ を変更することもできます。これは、仮想マシンと同一のゲスト OS 設定を持つクローンとが同時にデプロイされる場合 に起きる可能性のある競合を防止します。 開始する前にn 仮想マシンのクローンを作成するには、vCenter Server に接続している必要があります。ESX/ESXi ホストに直接接 続している場合、仮想マシンのクローンを作成することはできません。 n 仮想マシンのゲスト OS をカスタマイズするには、ゲスト OS がカスタマイズの要件を満たしていることを確認しま す。「ゲスト OS のカスタマイズ要件 (P. 42)」を参照してください。 n カスタマイズ仕様を使用するには、最初にカスタマイズ仕様を作成またはインポートする必要があります。 n 新規仮想マシンのホスト名または IP アドレスを生成するためにカスタムスクリプトを使用するには、そのスクリプ トを構成します。「ゲスト OS のカスタマイズ時にコンピュータ名および IP アドレスを生成するスクリプトの構 成 (P. 43)」を参照してください。 手順 1 仮想マシンを右クリックして [クローン作成] を選択します。 2 仮想マシン名を入力して場所を選択し、 [次へ] をクリックします。 3 新規仮想マシンが実行されるホストまたはクラスタを選択します。 オプション 説明 スタンドアロンホストで仮想マシンを実行 します。 ホストを選択して、 [次へ] をクリックします。 DRS 自動配置機能を持つクラスタで仮想マ シンを実行します。 クラスタを選択して、 [次へ] をクリックします。 DRS 自動配置機能を持たないクラスタで仮 想マシンを実行します。 a クラスタを選択して、 [次へ] をクリックします。 b クラスタ内のホストを選択して、 [次へ] をクリックします。 4 クローンを実行するリソースプールを選択し、 [次へ] をクリックします。 5 仮想マシンファイルを保存するデータストアの場所を選択し、 [次へ] をクリックします。 オプション 説明 すべての仮想マシンファイルを同じ場所に 保存。 データストアを選択して、 [次へ] をクリックします。 仮想マシン構成ファイルとディスクを別々の 場所に保存。 a [詳細] をクリックします。 b 仮想マシン構成ファイルおよび各仮想ディスクについて、ドロップダウンリスト からデータストアを選択します。 c [次へ] をクリックします。