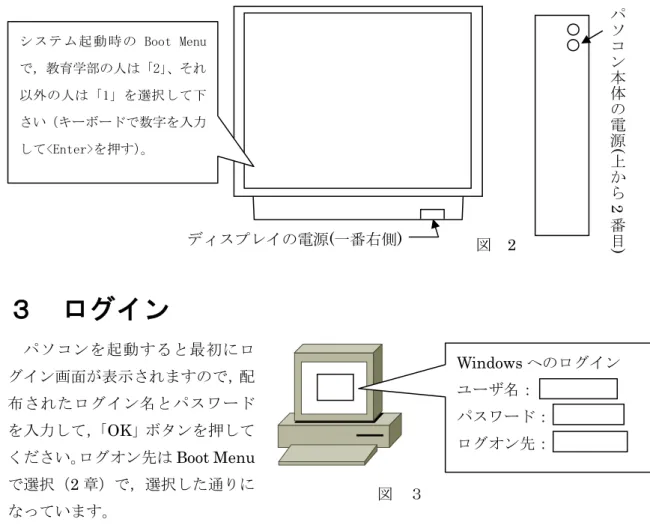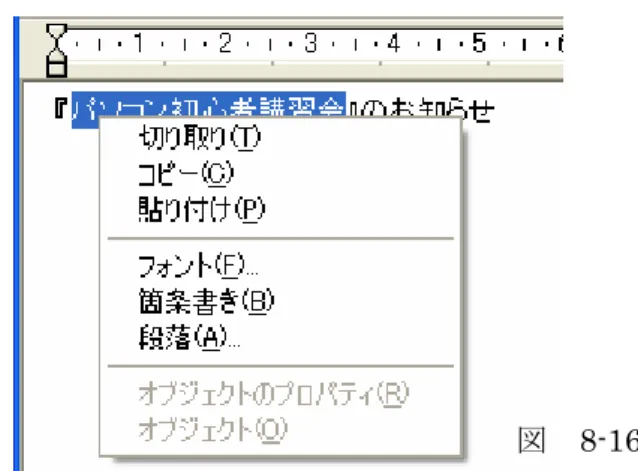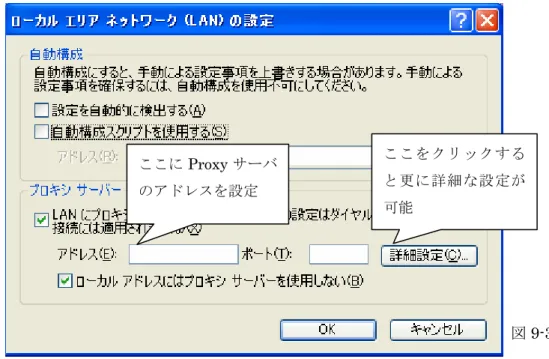「パソコン初心者講習会」用テキスト
平成 18 年 4 月 総合情報メディアセンター
第1 回目講習 90 分
1 パソコンとは何か
パソコン(Personal Computer,パーソナルコンピュータ,PC)とは,もともと個人用の(つ まりPersonal な)コンピュータを指した言葉です。しかし,現在は個人用のコンピュータのう ち,特にPC/AT(ピーシーエーティー)互換機を指した言葉として使われています。
※)PC/AT 互換機とは,1984 年に IBM 社が発売したパソコン「PC/AT」と互換性のあるパソコンの総称です。 現在はパソコンの規格の業界標準として広く普及している。現在は,アップル社の Macintosh(マッキントッ シュ,通称マック)などの少数の例外を除いて,ほとんどがPC/AT 互換機です。
※)互換性(ごかんせい)とは,組み合わせるべき複数の部品の間で,お互いに置き換えることのできる性質
のことです。したがって,「PC/AT」互換機とは,もともと IBM 社が作った「PC/AT」機と部品を交換できる パソコンということになります。
1.1 ハードウェア
パソコンは,本体やその他の周辺機器から構成されます。パソコンは大きく分けると,ディ スクトップ型とノート型があります。 ディスクトップ型のパソコンは,本体と,ディスプレイ,キーボード,マウスなどの周辺機 器から構成されます。このような機器は通常ハードウェアと呼ばれます。本体には,CPU,メ モリ,ハードディスクなどが内蔵されています。 本体と,キーボード,ディスプレイ装置などの周辺機器を一体化したものがノートブック型 のパソコンです。●CPU(Central Processing Unit)
CPU は,各装置の制御やデータの計算・加工を行うコンピュータの頭脳部分です。 ●メモリ(Memory) メモリはCPU と直接データのやり取り(読み書き)を行うことのできる記憶装置です。主記 憶装置(Main Memory,メインメモリ)と呼ばれることがあります。CPU とデータのやり取 りをするためには高速な動作が要求されます。メモリは,半導体素子を利用した電気的な読み 書きを行うことで,高速動作が可能です。単位記憶容量あたりの値段が高価ですので,大量に 使うことはできません。通常,電源を切ると記憶は失われます(いろいろの種類がありますが, 電源を切っても記憶を失わないものもあります。その分,さらに高価になります)。 ※)容量:コンピュータの記憶装置にどれだけのデータを保存できるかを表した数字 ●ハードディスク
ハードディスクも記憶装置ですが,外部記憶装置(あるいは補助記憶装置)と呼ばれる装置 のうちの 1 種です。ハードディスクは,磁気的に記憶するため,電源の供給がストップしても 記憶が消えないという利点があります。しかし,磁気を利用した記憶装置のため,動作が遅く, 高速な処理を行うCPU と直接データのやり取りを行うことはできません。メインメモリに比べ ると単位容量あたりの単価がずっと安くなります。ハードディスク以外にも,フロッピーディ スク,MO,CD-R,磁気テープなどの外部記憶装置があります。 コンピュータには,主記憶装置と外部記憶装置の両方が備えられており,データを長期保存 するためには外部記憶装置が使われます。そして,データを加工する場合には,外部記憶装置 から必要なデータだけをメインメモリに呼び出して使い,処理が終わればまた外部記憶装置に 戻して保存します。 ●出力装置 パソコンの中のデータを外に出力するための装置です。代表的なものはディスプレイとプリ ンタです。 ●入力装置 コンピュータにデータを入力するために装置です。代表的なものがキーボード,マウスです。
1.2 ソフトウェア
コンピュータは,人間が命令を与えない限り動くことができません。コンピュータに何か仕 事をさせるためには,その仕事の手順を順番に記述した命令書が必要となります。その命令書 は通常,ソフトウェア(software)と呼ばれます。コンピュータの本体や周辺機器に対する命令手 順は,どんな仕事を命令する場合でも必要となります。このような命令手順は,どんな仕事を 命令する場合でも共通に使用できますので,個々の命令とは分けてあらかじめコンピュータに 入れておきます。このようなどんな場合でも共通に使用できる命令の手順書のことを OS (Operating System,オペレーティングシステム)といいます。OS はどんなパソコンにも必 ず入っていなくてはならない基本的なソフトウェアです。OS には Windows や MS-DOS,UNIX, Mac OS などがあります。今日,皆さんが使っているパソコンには Windows という OS が入っ ています。 基本ソフトウェア(OS)の上で,動作するように作られているソフトウェアをアプリケーシ ョン(応用,application)・ソフトウェアといいます。アプリケーション・ソフトウェアにはワ ードプロセッサ,表計算,データベース,Web ブラウザなどがあります。2 電源の投入
パソコン本体とディスプレイの電源を入れてください。 パソコン本体の電源ボタンは上か ら2 つ目のボタンです。ディスプレイの電源ボタンはディスプレイ下側の一番右のボタンです。図 2 ディスプレイの電源(一番右側) パソコン本体の電源 ( 上から 2 番目 ) シ ス テ ム 起 動時 の Boot Menu で,教育学部の人は「2」、それ 以外の人は「1」を選択して下 さい(キーボードで数字を入力 して<Enter>を押す)。
3 ログイン
パソコンを起動すると最初にロ グイン画面が表示されますので,配 布されたログイン名とパスワード を入力して,「OK」ボタンを押して ください。ログオン先はBoot Menu で選択(2 章)で,選択した通りに なっています。 Windows へのログイン ユーザ名: パスワード: ログオン先: 図 3 初回ログオン時にパスワード変更を要求する「ダイヤログボックス」が表示されますので、 パスワードの変更をしてください。パスワードには必ず、大文字の「英字」、小文字の「英字」、 数字が1つ以上含まれていなくてはなりません。変更したパスワードは忘れないで下さい。4 マウスの使い方
マウスは代表的な入力装置の1つで,ボタンを押す(クリックするといいます)ことでデー タを入力することができます。マウスには,通常2つのボタンがあります。2 つのボタンには, 主と副の機能が与えられています。デフォルトでは,右利きの人に合わせて,左ボタンに主機 能が,右ボタンに副機能が組み込まれています。この設定は後で,切り替えることができます。 ※)デフォルトは,利用者が何の設定も行わない場合に使用されるあらかじめ組み込まれた設定値 ※)マウスボタンの切り替え方法:「スタート」Î「コントロールボタン」Î「プリンタとその他のハードウェ ア」Î「マウス」Î「ボタンタグ」の「ボタンの構成」※)マウスにはボタンが2つあるものや,3 つあるもの,左右のボタンの間に車輪(あるいは小さなボタン)の あるものなどがあります。 ●マウスの持ち方 右ボタン 左ボタン 図 4 デフォルトの設定の場合は,右手でマウスを持 ちます。右手の人差し指を左ボタンの上,右手の 中指を右ボタンの上に乗せてください。 ●移動の検出 マウスには大きく分けて,機械式マウスと光学式マウスがあります。機械式マウスは裏側に ボールがついていて,そのボールの回転数と方向でマウスの動きを検出します。これに対して 光学式マウスは,マウスの裏側からLED による光を発射し,その光の反射光を受光することで マウスの移動量を検出します。 ボタンを押さないでマウスを少し動かしてみてください。マウスの動きにあわせて矢印が移 動することを確認してください。この矢印は「マウスポインタ」とか,「マウスカーソル」と呼 ばれます。 ●マウスの 3 つの基本操作 マウスの3 つの基本操作は,クリックとドラッグとダブルクリックです。 ●クリック クリック(click)とはボタンを押すときの「カチャ」という音,あるいは「カチャという音 を立てる」という意味です。パソコンの操作では,クリックとは,左ボタンを 1 回押してすぐ にはなすことを意味します。 クリックは「選択」,「画面中のボタンを押す」場合に使います。 ●ドラッグ ドラッグ(drag)とは引きずるという意味ですが,パソコンの操作では,マウスのボタンを 押した状態で,マウスを移動する(引きずる)ことを言います。 ドラッグは,「移動」,「まとめて選択」などの場合に使います。 ●ダブルクリック ダブルクリックは,マウスボタンを「カチャカチャ」と2 回押すことです。 ダブルクリックは,「中身を見る」,あるいは「プログラムを実行する」場合に使います。
5 Windows を使ってみよう
■ディスクトップ
Windows を起動すると,次のような画面になります。この画面をディスクトップといいます。パソコンが持っているいろいろの情報を使って作業する際の作業机というような意味です。 タスクバー スタートボタン 図 5-1
■アイコン
ディスクトップ上に表示されている小さなマークを「アイコン(icon)」といいます。アイコ ンは情報そのもの,その入れ物,あるいは情報を加工する道具(ツール,tool)などを表す小さ な絵や記号です。 「Excel」のアイコンを「左クリッ ク」して選択し,右方向に「ドラッ グ」してみてください。「Excel」の アイコンの位置を図5-2 のように移 動させることができます。 次に,「Excel」のアイコンを「ダ ブルクリック」して下さい。図 5-3のような画面が立ち上がります。 Excel 画面の右上に図 5-4 のような 3 つのボタンがあることに注目して ください。左から画面を「最小化」, 「最大化」,「閉じる」ボタンです。 図 5-3 最初に真ん中の「最大化」ボタンを 押してください。Excel の画面が, ディスクトップいっぱいに広がり ます。そのとき,真ん中のボタンの マークが図5-5 のように「元に戻す (縮小)」ボタンに変わっているこ とに注意してください。 最小化 最大化 閉じる 図 5-4 今度は「元に戻す(縮小)」ボタン を押してください。また,ブラウザ の画面が元に戻ります。 左の「最小化」ボタンを押すと,画 面の一番下(タスクバー)に小さく 表示されます(図5-6)。これを再度 クリックして大きくしてから,今度 は右側の「閉じる」ボタンを押して, ブラウザの画面が消えたことを確 認してください。 元に戻す(縮小) 図 5-5 最小化ボタンを押したので小さく表示 図 5-6
■ スタートボタン
ディスクトップ の 左 下 の 隅 に スタ ー ト と 書 か れ た ボ タ ン が あ り ますので、ここを マ ウ ス で 左 ク リ ックして下さい。 図 5-8 スタートボタン を押すと図5-8 の ようなリスト(「ス タートメニュー」) が立ち上がります。 ここからいろいろのプログラムを立ち上げることができます。このリストにはすべてのプロ グラムが表示されるわけではありませんので、ここに表示されていないプログラムを起動した い場合は、下のほうにある「すべてのプログラム」というところにマウスのポインタ(矢印) を持っていってください。クリックしなくても持っていくだけで OK です。更に詳細なプログ ラムのリスト(図5-9)が立ち上がります。ここから希望のプログラムを選択して,左クリック して下さい。 図 5-9
■プロパティ
図 5-10 プロパティ(property)とは,特性・属性という意味です。 コンピュータの世界では,ものの情報という意味で使われます。 そのものの情報を見たり,設定を変更したりするための画面で す。ファイルのプロパティ,画面のプロパティ,表のプロパテ ィなどあらゆる場面でプロパティという言葉が出てきます。 タスクバーの上でマウスを「右クリック」すると,右のよう な表示(図5-10)が出ます。リストの一番下の「プロパティ」 を左クリックするとプロパティの画面がでてきますので,ここ で「タスクバー」や「スタートメニュー」のカスタマイズがで きます。 図 5-11 今度は,ディスクトップ上でマウスを「右クリック」して下 さい。右のような画面(図5-11)が出てきます。このプロパテ ィをマウスで「左クリック」すると,「画面のプロパティ」ダ イヤログが表示され,「テーマ」,「ディスクトップ」,「スクリ ーンセーバ」,「デザイン」,「設定」などのカスタマイズができ ます。 言語バーといいます この部分にマウスポインタを合わせると バーを好きなところにドラッグできる。 図 5-12■言語バー
言語バーはキーボードの設 定や,言語の入力方式/入力モー ド/変換モードなどの設定をす るバーです。 図 5-13 言語バーの上でマウスを右ク リックすると,図 5-13 のよう な画面が開きます。 ここで,「最小化」をマウスで 左クリックすると,言語バーは タスクバーの中に吸収されます(図5-14)。 再度,タスクバーの中に吸収 された言語バーをマウスで右 クリックすると,図 5-15 のよ うな表示が現れます。ここで, 「言語バーの復元」をクリック すると,言語バーが元に戻りま す。 「入力モード」ボタン 図 5-15
■入力モード
言語バーの中に,入力モードのボタンがあります。入力モードボタンを押すと、入力モード の変換ができます。入力モードの表示と意味は次の通りです。 図 5-16 表記 入力 あ般 ひらがな カ般 全角カタカナ A般 全角英数 _カ般 半角カタカナ _A 般 半角英数 A 般 直接入力6 キーボードの使い方
キーボードはコンピュータへの入力を行うハードウェアです。キーボードは多くのキーから なり,それぞれのキーには,対応する文字,数字,記号が記されています。入力したい文字, 数字,記号に対応するキーを押すことでコンピュータへの入力ができます。 キーボードには,英数字や記号を入力するためのキーと,操作に用いるための特殊なキーがあ ります。次に,キーの呼称と読み方をまとめます。 表記 読み方 表記 読み方 <SPACE>:通常何 も表記されていませ ん。最下段中央の大 スペースキー <Enter>,<Ret> リターンキーきなキーです。 <BS > , < Back Space> バックスペースキー <ESC> エスケープキー <Tab> タブキー <Shift> シフトキー <ALT> オルトキー <Del>、<Delete> デリートキー <Ctrl> コントロールキー <F num>:num は 1~12 の数字 ファンクションキー エスケープキー<ESC> キャプスロックキーCapsLock シフトキーShift シフトキーShift コントロールキーCtrl スペースキー カーソルキー(上下左右の4つの矢印キー) リターンキーEnter バックスペースキーBack Space ファンクションキー(F1~F12 のキー) オルトキーAlt デリートキーDelete タブキーTab 半角/全角/漢字キー 図 6-1 次に入力の練習をしますので,その前に「メモ帳」を開いてください。メモ帳は,「スタート ボタン」Î「すべてのプログラム」Î「アクセサリ」Î「メモ帳」の順に選択してください。 英字を入力するときは,通常は半角英数か直接入力のモードを選択します。 デフォルトでは,文字入力はローマ字入力になっています。 ※)入力モードのボタンを「右クリック」して,「設定」を選択すると,「テキストサービスと入力言語」という 画面が出ます。「設定」タブの画面の「プロパティ」ボタンを押すと、「Microsoftナチュラルインプットのプロ パティ」というダイヤログボックスが表示されます。この「全般」タグで「ローマ字入力」か「かな入力」の 選択ができますが,皆さんは必ずローマ字入力で学習してください。
■英字入力
・直接入力の場合は,押したキーの文字がそのまま入力されます。「city」と入力したい場合は,C,I,T,Y キーを順にたたくだけです。 ・大文字入力
大文字入力したい場合は,<Shift>を押しながら,該当する文字キーをたたいて下さい。Shift キーを押しながら,文字キーをたたくとその文字だけが,大文字になります。
「City」と入力してください。
<Shift>を押しながら<Caps Lock>キーを押すと(設定によっては,<Caps Lock>だけ),大 文字入力に固定(ロック)されます。 <Shift>を押しながら<Caps Lock>キー押して, 「CITY」と入力してください。 大文字にロックされている状態で,<Shift>キーを押しながら,文字キーを打つと小文字が入力 されます。 「City」と入力してください。 再度,<Shift>と<Caps Lock>を同時に押すと,小文字入力のモードになります。では,<Shift> と<Caps Lock>を同時に押して,小文字入力モードに戻してください。
■数字・記号の入力
数字キーはキーボードの上段に位置しています。記号はアルファベットキーの右側,あるい は数字キーの上段に位置しています。数字キーや記号キーの上段に位置している記号を入力す るためには,<Shift>を押しながらキーを押す必要があります。 「!」(「びっくりマーク」,あるいは「エクスクラメーションマーク」)を入力するためには, <Shift>を押しながら数字の「1」を押さなくてはなりません。 記号の読み方を次に示します。 記号 読み方 記号 読み方 ! エクスクラメーションマーク,び っくりマーク ; セミコロン “ ダブルクオート,ダブルクオーテ ーション,二重引用符 + プラス,足す,プラ # シャープ,いげた : コロン $ ドル,ダラー * アスタリスク,アスタ,スター,ほし,こめ % パーセント , カンマ,コンマ & アンパサンド,アンド,アンパ < 小なり記号,小なり ‘ シングルクオート,シングルクオ ーション,アポストロフィー,ダ ッシュ . ピリオド,ドット,てん,ぽち,ぴ り ( 左カッコ,カッコ,開きカッコ > 大なり記号,大なり ) 右カッコ,コッカ,閉じカッコ / スラッシュ,スラ - マイナス,引く,ダッシュ,ハイ フン ? クエスチョンマーク,はてな = イコール,等号 [] 大カッコ,ブラケット,かくカッコ ^ ハット,カレット,やま {} 中カッコ,カーリーブレース,ブレ ース ~ チルダ,にょろ 「」 かぎカッコ | パイプ,縦棒 ╲ バックスラッシュ,バクスラ,逆ス ラ ¥ 円マーク ` バックコート,逆引用符,逆コート @ アットマーク,アット
■改行・空白の入力
文字に空白や改行を入れるときは,<Enter>,<Tab>,<SPACE>を使います。 <Enter>キーは,キーボードの右側中断に位置し,改行や項目の決定を行う場合に使用します。 <Tab>キーは,通常キーボードの左側の中断あたりに位置し,列揃えなど行う際に使用します。 <SPACE>キーはキーボードの最下段の中央に位置する少し横長のキーで,空白を入力するため に使用します。■カーソルの移動
カーソルとは,コンピュータの画面上でユーザが入力を行う位置の開始点を示す目印のこと です。マウスの位置や状態を画面上に表示するマウスカーソル(マウスポインタ),ワープロソ フトなどの文字入力を行うソフトウェアにおいて次に文字が入力される位置に表示される「キ ャレット」などがあります。次にメモ帳を使って入力練習をします。「pasokon kousyuukai」と入力してください。 カーソル(点滅しています) 図 6-2 上のカーソルの状態で文字を入力すると,「syosinsya」の次に入力されます。「pasokon」の次 に文字を入力したい場合は,矢印キー(←)を使ってカーソルを「pasokon」の隣まで移動し ます。 ←キーを使って,カーソルを移動 図 6-3 pasokonSPACE の次に syosinsyaSPACE と入力すると,次のようになります。 図 6-4 新たに入力した文字列
■文字の削除
文字の削除を行うにはBack Space キー,あるいは Delete キーを使います。Back Space キ ーは,カーソルの左の文字を削除し,カーソルを左に移動します。Delete キーは,カーソルの 右の文字を削除し,カーソルを右に移動します。Back Space キーを使って,「syosinsya」を削 除してみましょう。
<Back Space>キーを使って「カーソル」を移動 図 6-5
■複数キーの同時操作
他のキーと組み合わせて使うことでさまざまな操作をおこなうことができるキーに,<Alt>, <ESC>,<Ctrl>,<Shift>などがあります。例えば本書では,2 つのキーを同時に押すことを“+” で表しています。例えば,<Shift>きーと<Caps Lock>を同時に押す場合は,“<Shift>+<Caps Lock>”と記述しています。■半角
/全角/漢字キー
Microsoft IME を使うと,半角/全角/漢字キーを押すことで,入力モードの変更ができます。 ひらがな(あ般),全角カタカナ(カ般),全角英数(A般),半角カタカナ(_カ般),半角英 数(_A 般)の各モードで,半角/全角/漢字キーを押すと,直接入力モード( A 般)になり,も う一度,半角/全角/漢字キーを押すと元の入力モードに戻ります。7 フォルダ
Windows や Mac では,ファイルをまとめて入れる場所のことをフォルダといいます。ハー ドディスクやフロッピーディスク,CD-ROM などの記憶装置で,ファイルを分類・管理するた めの保管場所です。フォルダには名前を付けます。フォルダの中に更にフォルダをつけて階層 的(入れ子のよう)にファイルを管理することができます。フォルダの入ったフォルダを「親 フォルダ」,中に入ったフォルダを「子フォルダ」と呼びます。子フォルダが更に,親フォルダ になることもできます。ファイルもフォルダの1 種です。ファイルにも名前が必要です。ただ し,ファイルは親フォルダになることはできません。 フォルダの親子関係は木(ツリー)構造によって表すことができます。木構造は,コンピュ ータの分野でよく出てくる概念で,根(ルート)を出発点にして枝分かれする形になった構造 です。ルートフォルダから,順に枝(子フォルダ)が伸び,枝の先端に葉(リーフ)がつなが ります。このツリー構造で,葉にあたるのがファイルです。●ファイルの識別
記憶装置の中にはさまざまなファイルが存在しています。これらのファイル中には名前が同 じものがあるかもしれません。これらを識別する必要があります。人間の場合は,同姓同名の 人を区別するためには,どこに住んでいる人であるかという属性を利用します。同姓同名の人 でも住んでいる場所が違えば,区別することができます。ファイルも同じで,どのようなフォ ルダにあるファイルかで識別します。フォルダもどのような親フォルダを持っているかで識別することができます。したがって,ルートフォルダから葉に当たるファイルまでの,親子関係 を全部示せばファイルを識別することができます。このようにルートフォルダからファイルま での親子関係を示す方法を「パス」といいます。パスは,フォルダとフォルダの親子関係,フ ォルダとファイルの親子関係を「¥」記号でつないで表します。Windows などでは,各ドライ ブの直下のフォルダがルートフォルダとなりますので,ルートフォルダは,ドライブ名と「:¥」 を使って表します。例えば,C ドライブ直下のルートフォルダは,「C:¥」と表します。 ファイル名のパス表示をする場合に,ルートフォルダからのパスを全部示す方法を絶対パス 表示といいます。場合によっては,ある特定のフォルダからのパス表示だけで用が足りること もあります。このような表示を相対パス表示といいます。 「スタート」Î「マイコンピュータ」でダイヤログボックスを開いてください。ここでツール バーの中の「フォルダ」ボタンをクリックします。「ローカルディスク(C)」の「Documents and Settings」というフォルダの中を表示すると図 7-1 のようなツリーが確認できます。フォルダ名 の前に+の記号がついているのは,中に子フォルダがあることを示しています。-は中の子フ ォルダを全部表示しているという意味です。 フォルダという言い方は,Windows や Mac OS などで使われる用語で,UNIX や MS-DOS は同じような概念を「ディ レクトリ」と呼んでいます。歴史的には, CUI(Character based User Interface, ユーザに対する情報の表示を文字によっ て行い,全ての操作をキーボードで行う ユーザインターフェースのこと)を使う OS(UNIX,MS-DOS)では,「ディレ クトリ」という言葉を使っていましたが, GUI(Graphical User Interface,ユー ザに対する情報の表示にグラフィックを 多用し,大半の基礎的な操作はマウスの ようなポインティングデバイスを使って 行うユーザインターフェースのこと)を 使うOS では「フォルダ」という言葉を 使うようになりました。
第2 回目講習 WordPad70 分,Web20 分
8 WordPad
WordPad は Microsoft Windows に標準的搭載されている簡易ワードプロセッサ(ワープロソ フト)です。
ワードプロセッサとしては,Microsoft 社の Office の一部として販売されている Word (Microsoft Word,MS Word)が有名です。情報処理入門の授業でも,「Word」の授業を行い ますが,情報処理入門のための準備講習会では,「WordPad」を学習します。今回「WordPad」 で学習することは,ほとんどそのまま「Word」にも当てはまります。
8.1 WordPad の起動と文字入力
■WordPad の基本画面
初めにWordPad を起動してください。「スタート」Î「すべてのプログラム」Î「アクセサ リ」Î「ワードパッド」を選択(マウスで左クリック)すると,次のような基本画面が立ち上 がります。 ●タイトルバー タイトルバー メニューバー カーソル(点滅) ツールバー 書式バー スクロールバー ステータスバー 図 8-1 WordPad を起動すると,ディスクトップ画面上に新規文書作成画面が現れ,タイトルバーに「ドキュメント-ワードパッド」と表示されます。文書を保存する際に,「名前をつけて保存」 を選択し,ファイル名をつけると,そのファイル名がタイトルバーに表示されます。 ●メニューバー 文書作成に必要な機能を選択・実行するためのメニューが集まっています。各メニューをク リックすると,「ドロップダウン」メニューが表示されます。「ファイル」にマウスポインタを 当てて左クリックすると,次のような「ドロップダウン」メニューが表示されます。 図 8-2 ※)MS Word を使う場合の注意 WordPad は機能が少ないので「ドロップダウン」 メニューで全てのメニューが表示されます。しかし, MS Word の場合は,メニューが多いので全部のメニ ューが表示されないこともあります。この場合は,表 示されたメニューの一番下に下向きの矢印が表示さ れますので,この矢印をクリックして下さい。 全部のメニューの表示 図 8-3 ●ツールバーと書式バー 最初に示したWordPad の基本画面では,3 段目に標準的な設定行う「ツールバー」が,4 段
目に書式などの設定を行う「書式バー」が示されています。これは,「ツールバー」,「書式バー」 がアクティブになっているためです。 メニューバーの「表示」をクリックすると,「ドロップダウン」メニューで,「ツールバー」 と「書式バー」にチェックが入っていることが分かります。 図 8-4 上の状態で,「ツールバー」と「書式バー」にマウスポインタ当てて,左クリックして下さい。 メニューバーの「ツールバー」と「書式バー」のチェックが外れて,WordPad の基本画面の「ツ ールバー」と「書式バー」が消えます(操作は2 回に分けて行います)。 では,再度「ツールバー」と「書式バー」をアクティブ状態に戻してください。 ※)MS Word を使う場合の注意 MS Word では,ツールバーに「標準」,「書式設定」などさまざまなツールが入っています ので注意してください。 ●ルーラー 画面の上側に表示されます。インデントなどを操作することができます。 段落の 1 行目のインデントと,左右のインデントを設定する方法としては,「段落」(メニュ ーバーの「書式」の「段落」)を使用する方法とルーラーを使用する方法があります。ルーラー
には次の図のような「マーカ」があり,このマーカを使うと 1 行目だけでなく,段落の範囲も 設定できます。 1 行目のインデントマーカ(段落の 1 行目のインデント) ぶら下げインデントマーカ(段落の2 行目以降のインデント) 左インデントマーカ (「1 行目インデントマーカ」と「ぶら下げインデントマーカ」 を同時に動かす場合に使う) 右インデントマーカ(折り返し位置の設定) 図 8-5 ●ステータスバー 「現在カーソルのある位置の情報」などが表示されます。ツールバー,書式バー上で,マウ スポインタを移動させて,ステータスバーの表示が変わることを確認してください。例えば, 書式バーの太字B のボタンにマウスポインタを合わせると,「太字の設定解除を切り替えます」 という表示になります。
■文字の入力
次のような文章を左詰めで作成してください。 『パソコン初心者講習会』のお知らせ 情報処理教育センターでは,高校過程で情報処理の授業を受けてこなかった新入生を対象 として,パソコン初心者講習会を開催する予定です。今年度より初年度生対象の「情報処 理入門」の授業は,パソコンの操作にある程度習熟した受講生を対象にした授業になりま す。パソコン経験のない新入生の方はぜひ初心者講習会にご参加下さい。日時 4 月○日~○日 PM10:00~11:30,13:00~14:30,15:00~16:00 場所 教養AB 棟 5F 情報処理入門教室 定員 300 名 内容 パソコンの基本操作 講師 情報処理教育センター 目出谷 澄央 他 参加希望者は,今回配布しましたアンケートに回答するか,入学ガイダンスの際にお申し 込みください。講習会の直前に申し込んでもかまいません。その場合は,以下の番号に電 話して座席の空きを確認してください。 情報処理教育センター事務局 ℡:123-456-7890 ●日本語入力システム Microsoft の日本語入力シス テムMS IME について説明し ます。 「 ひらが な」 に マウス ポイ ン タを合 わせ て左クリック 図 8-6 ローマ字入力で,日本語文書 を入力する場合は,入力モード は「ひらがな」にします。入力 モードボタンをクリックして, 「ひらがな」を選択し,「言語 バー」の表示が「あ般」になっ たことを確認してください。 ※)MS Word を起動すると言語バーの入力モードは自動的に「ひらがな」(あ般)になり ますが,WordPad では手動で設定する必要があります。 入力モードには,「ひらがな」のほかに,「全角カタカナ」,「全角英数」,「半角カタカナ」,「半 角英数」,「直接入力」などのモードがあります。「直接入力」とそれ以外の入力モードは半角/ 全角/漢字キーを押すことで切り替えて使うことができます。 ●日本語への変換 1 行目の「『パソコン初心者講習会』」を入力 し て く だ さ い 。 ロ ー マ 字 で 「PASOKONSYOSINSYAKOUSYUUKAI」と 入力すると,画面は破線のアンダーライン付で 右のように表示されます。 図 8-7
こ こ で ス ペ ー ス キ ー を押してください。 図 8-8 スペースキーを押 すとこのフレーム が移動します。 ひ ら が な の 表 示 が カ タカナに変わり,もう 一度「スペースキー」 を押すと,カッコの候 補 が 表 示 さ れ ま す の で,「二重かぎカッコ」 を選択(スペースキー を押すと,青のフレー ムが移動します)し, リ タ ー ン キ ー を 押 し て選択を確定します。 図 8-9 その後「カーソルキー」を使って,下線 の部分が太くなっているところを観察 してください。パソコンは下線の太くな っている部分を変換対象の文節と判断 しています。 図 8-9 の例では,「しょしんしゃこうしゅうかい」を変換対象の文節と判断しているようです。 「しょしんしゃこうしゅうかい」の部分に太い下線が引かれている状態は「しょしんしゃこう しゅうかい」をいっぺんに変換しようとしているという意味です。 図 8-10 ここでスペースキーを押してみましょ う。右のようになります。これは辞書に 登録されている一覧です。これではうま く変換できません。変改対象の文節を変 える必要があります。太い下線の部分を 変えてみましょう。 「しょしんしゃこうしゅうか い」の先頭部分にカーソル(|) がある状態で,<Shift>キーを 押しください。これで文節の先 頭が固定されます。 図 8-11
その後カーソルキー(「→」)を押しながら(<Shift>+<カーソルキー>),「青地の白抜き文字」 が伸びるのを観察してください。白抜き文字の部分が,変更しようとする文節の終わりに伸び るまでカーソルを押して,そこで止めます。変換の候補としては「しょしんしゃ」がよさそう ですので,図8-11 のようにします。 ※)「しょしんしゃ」の最後にカーソルを合わせてから,左向きの矢印(←)を押しても同 じ結果が得られます。 ※)下線の太い部分は使っている日本語入力システムが文節と考えている部分で,システ ムはこの部分を変換の対象と考えます。皆さんが強制的に変換対象を指定してやると,そ の部分は,青地に白抜きの文字として表示されます。 ※)変換対象の文節は,カーソルを合わせて<Shift>を押した場所から,<Shift>を押した状 態でカーソルキーをたたいて文節を伸ばしたところまでです。 ここでスペースキーを押すと,図 8-12 のよう に辞書に登録された候補が表示されます。更に 何度かスペースキーを押すと,「初心者」が青 いフレームで囲まれますので,ここでリターン キーを押して確定します。 図 8-12 さて今度は「こうしゅうかい」を変換しなくてはなりません。「こうしゅうかい」の先頭にカー ソルを移動し,<Shift>キーを押して,変換候補の文節の先頭位置を固定してから,カーソルキ ー(→)を押します(<Shift>+<カーソルキー>)。「こうしゅうかい」までを変換候補の文節に 選んでから,スペースキーを押します。 図 8-13 スペースキーを何度か押して, 「講習会」に青のフレームが移動 したことを確認し,リターンキー を押して選択を確定します(図 8-13)。 やっとできました。お疲れ様で した。
“「”を入力したら,すぐにスペースキーで“『”を選び,リターンキーで確定し,その後「パ ソコン」を入力して確定,その後「初心者」というように少しずつ変換していってもかまいま せん。今回は練習ですから,いろいろの方法を試してください。 ●記号の入力 キーボードにない「~」や,「℡」などを入力する場合は,辞書に登録されていることがありま す。読みを入力して変換してみてください。 「から」を入力してからスペースキーを押し,変換候補の中から「~」を選択して,確定 その他の例:「でんわ」Î「℡」,「ゆうびん」Î「〒」,「ドル」Î「$」,「えん」Î「¥」,「あ っと」Î「@」,「シャープ」Î「#」,「はてな」Î「?」 ※)MS Word を使うときの注意 MS Word では,メニューバーの「挿入」Î「記号と特殊文字」からさまざまな特殊文字を 挿入することができます。 ●入力ミスの訂正 ・誤った文字を削除するには<Back Space>キーあるいは,<Delete>を使います。 <Back Space>キー: カーソルの左の文字を削除 <Delete>キー: カーソルの右の文字を削除 ・変換ミスを直すには,マウスあるいはカーソルキーを使って,カーソルの位置を修正しよう とする位置まで戻し,マウスあるいはカーソルキーを使って,修正文節を「青地に白抜き」文 字にしてから,キーボードで変換候補を選択し,リターンキーで確定してください。
■文字の編集
●文字の挿入/上書き 文字を挿入するには,カーソルの位置を挿入したい箇所まで移動し,そこで挿入したい文字 をキー入力してください。 上書きは,上書きしたい文字列を<Shift>キー,カーソルキー(あるいはマウス)を使って, 「青地に白抜き」文字にしてから,そこに上書きしたい文字列を入力してください。※)Word を使う場合の注意 Wordの場合には,<Insert>キーを使用することで,上書きモードと挿入モードの変換が できます。上書きモードの状態で<Insert>キーを押すと挿入モードに,挿入モードの状態 で<Insert>キーを押すと上書きモードになります。 図 8-14 ●改行と空白 ・改行: 文字を確定した後,リターンキー(<Enter>)を押すと「改行」が挿入されて,カーソルの 位置が次の行の先頭に移動します。 ・空行の挿入: 空行を挿入したい場合は,行の先頭でリターンキーを打ちます。 ・改行,空行の削除: 改行や空行も,その他の文字列と同様で,<Back Space>キーや,<Delete>キーで削除できま す。 ●文字列のコピーと移動 図 8-15 ・文字列のコピー ①コピーしたい文字列をマウ スでドラッグして選択します。 あるいは,文字列変換の時のよ うに<Shift>キーとカーソルキ ーを使って指定してください。 ②マウスでメニューバーの「編 集」をクリックし,ドロップメ ニューの「コピー」をクリック します。これで,一時的な保管 場所である,「クリップボード」 に文字列がコピーされました。
図 8-16 あるいは,マウスを右クリックして,「コ ピー」を左クリックします。 ③マウス(あるいは「カーソルキー」)で, カーソルをコピーしたい位置まで移動し, メニューバーの「編集」Î「貼り付け」 をクリックします。これで,「クリックボ ード」に一時的に保管されている文字列 を貼り付けることができます。 クリップボードの内容はそのまま保存されていますので,何度でも「貼り付ける」ことができ ます。ただし,新たな文字列をクリップボードにコピーすると,それは以前の文字列に上書き されますので,新しい文字列だけが保存されることになります。 ・文字列の移動 文字列の移動は,「コピー」と同じような手順で行います。違うのは,メニューバーの「編集」, あるいはマウスの右クリックで,「切り取り」を選択することだけです。 文字列の移動は,移動させたい文字列の「切り取り」を行ってから,カーソルでその文字列 を移動させたい箇所を指定し,そこで「貼り付け」を実行します。 切り取り コピー 貼り付け 図 8-17 ・ツールバーのボタンの利用 ツールバーには「切り取り」,「コ ピー」,「貼り付け」のボタンが並ん でいますので,マウスでこのボタン をクリックして使うこともできます。 ●間違った操作の復旧 間違った操作を元に戻すには「元 に戻す」ボタンを使います(あるい は「編集」の「元に戻す」をクリッ ク)。何ステップか記憶しています ので,ボタンを押した回数分だけ元 の動作に戻ります。 操 作 を 元 に 戻 す ボ タン 図 8-18
●検索と置換 文字列を検索したい場合はメニューバーの「編集」で「検索」をクリックするか,あるいは, ツールバーの「検索」ボタンをクリックして下さい。次のような検索の画面が現れますので,「検 索する文字列」の窓に検索したい文字列を入力し,「次を検索ボタン」をクリックして下さい。 検索ボタン 図 8-19 文字列の置き換えをしたい場合は,メニューバーの「編集」から「置換」を選択してくださ い。
■文書の保存/文書を開く
文書が完成したら,文書をUSB メモリに保存してみましょう。 ●初めて文書を保存する場合 メニューバーの「ファイル」で「名前をつけて保存」を選択して下さい。次のような「名前 をつけて保存」ダイヤログボックスが表示されます。ここで,「保存する場所」の右側にある矢 印(∨)をクリックして下さい。ドロップダウンメニューが現れますので,ここで「リムーバ ブルディスク」をクリックします。 その後,「ファイルの種類」と「ファイル名」を入力します。「ファイルの種類」は「リッチテキスト 形式(RTF)を選択してください(初めからそうなっているはずです。変更したい場合は,右側の 下向き矢印(∨)をクリックして適当なファイル形式を選択します)。ファイル形式が「リッチテキス ト形式(RTF)」になっていれば,ファイル名は「ドキュメント.rtf」となっているはずです。最後の「.rtf」は拡張子といいます。拡張子はそのままにして,その前の部分だけ自分の希望するも のに書き換えて,保存ボタンをクリックして下さい。 ここをクリックして下さい ここをクリックするとファイルの種類を変更できます。 ファイル名を記入 USB メモリ 図 8-20 ●2 回目以降の保存 「ファイル」Î「上書き保存」をクリックすると,ダイヤログボックスは表示されずに,その まま保存されます。これによって,変更された部分の反映された文書が保存されます(変更さ れたファイルが,現在のファイルに上書きされます)。 ●文書を開く 名前を付けて保存した文書ファイルを再度編集する場合は,「ファイル」Î「開く」をクリッ クして,「開く」ダイヤログボックスを開き,「ファイルの場所」で,ファイルが保存されてい る場所を指定します。その後,ファイルの一覧の中から,開きたいファイルを指定して「開く ボタン」クリックします(あるいは,開きたいファイルにマウスポインタを合わせて指定した 後,ダブルクリック)。
8.2 WordPad 文書の編集と印刷
ここでは,前節で入力した文章を次のように編集してみましょう。 書体:MS P ゴジック サイズ:16 ポイント 配置:中央揃え 書体:MS 明朝 サイズ:11 ポイント インデント:1 行目 2 文字分 書体:MS 明朝 サイズ:10ポイント 箇条書き 書体:MS 明朝 イタリック サイズ:10ポイント インデント:1 行目 2 文字分 書体:MS 明朝 イタリック 下線 サイズ:9ポイント 図 8-21■文章の編集の基本
●ページレイアウトの設定 (今回の演習では変更の必要はありません)。用紙サイズや,印刷方向,左右上下の余白の幅な どを設定することができます。 「ファイル」Î「ページ設定」をクリックして,「ページ設定」ダイヤログを表示します。 ・用紙サイズの設定 「用紙サイズ」の下向き矢印(∨)のボタンをクリックして用紙のサイズを選んでください。 通常は「A4」になっています。 ・余白および印刷向きの設定 「余白」で,左右,上下の余白をミリ単位で指定することができます。 ※)WordPad のバグの可能性があって,左右の余白の設定ができない場合もありますので,今回 は設定しなくても構いません。 印刷の向きはデフォルトでは縦方向になっています。用紙サイズの選択 図 8-22 ※)MS Word では,これ以外に,1 行あたりの文字数や,行数,フォント等のさまざまな設 定を行うことができます。 ●対象の選択方法 文章の編集を行うには,編集対象の文字列あるいは段落を選択しなくてはなりません。その 後,選択した編集対象に対して,ツールボタンあるいはメニューなどを使って編集を行います。 まず,ここでは文字列と段落の選択方法を学習します。 ・文字列および段落の選択 マウスポインタ(マウスカーソル)が「I」の形になったときに,選択したい箇所を「ドラッ グ」します。キーボードで操作する場合は,選択したい箇所の先頭(あるいは最後)にカーソ ルを合わせ,<Shift>キーを押しながら,カーソルキーを使って選択箇所を指定します(選択さ れた文字列の背景色が変わり,文字が白抜き文字になります)。 ・段落の選択 改行の直後から次の改行までを段落といいます。段落内の文字列をドラッグするか,あるい は,段落内にカーソルを置けば,その段落を指定したことになります。複数の段落をまとめて 選択する場合は,始点の段落内から終点の段落内までをマウスでクリックします。
※)MS Word は改行を入力すると,段落記号(↵)が表示されます。したがって,段落記号 の直後から,次の段落記号までの間が段落ということになります。WordPad では段落記号 が表示されませんので注意してください。
■文字を対象にした編集
●フォント種の変更 編集したい文字列を選択し,「フォントリストボックス」の矢印ボタン(∨)をクリックしま す。 フォントリストを表示 フォントサイズリストの表示 図 8-23 フォント名の選択 メニューバーの「書式」Î「フォント」で「フォント」ダイヤログボックスを出して設定す ることもできます。 図 8-24●フォントサイズの変更 フォントサイズの変更は,フォントサイズリストを表示して指定するか,「フォント」ダイヤ ログボックスの「サイズ」リストで指定します。 ※)希望のフォントサイズがリストにない場合,「フォントサイズ」欄に希望の数字を直接書き 入れることができます。 ●太字・斜体・アンダーライン 太字ボタン イタリックボタン アンダーラインボタン 図 8-25 文字列を選択し,書式バーの「太 字」ボタン,「イタリック」ボタン, 「アンダーライン」ボタンをクリッ クします。再度,クリックし直すと 設定が解除されます。あるいは,「フ ォント」ダイヤログボックスの「ス タイル」リストで指定してください。 ※)MS Word では,この他に「囲み線」,「文字の網掛け」,「文字の拡大/縮小」などのさ まざまなツールボタンを使うことができます。
■段落を対象にした編集
段落配置(左揃え) 段落配置(中揃え) 段落配置(右揃え) 箇条書き 図 8-26 ●段落の配置の設定 段落位置にカーソルを移動して,書式 バーの段落配置のボタンをクリックす ると,当該段落内の文字列が指定の位置 に配置されます。もう一度ボタンをクリ ックすると,配置が元に戻ります。 ●箇条書きの設定 箇条書きにしたい段落をまとめてドラッグして,「箇条書き」ボタンをクリックします。設定 を解除する場合は,設定されている段落を指定して,「箇条書き」ボタンを再度クリックするか, あるいは<Back Space>を使って段落記号を消してください。●インデントの設定 インデントとは,字下げのことです。MS Word では,「インデント」ボタンがありますが, WordPad ではインデントボタンがありませんので,ルーラーについている「インデントマーカ」 を使います(もちろん,MS Word でも「インデントマーカ」は使えます)。 ただし,WordPad では,右側での折り返しを WordPad の「ウィンドウ」の大きさに合わせ るか,ルーラーに合わせるか指定したほうがいいでしょう。「ウィンドウ」の大きさに揃える設 定にしておくと,「ウィンドウ」の大きさを変えると,右側の折り返しの位置がずれてしまいま す。 メニューバーの「表示」Î「オプション」で「オプション」ダイヤログボックスを出して,次 のように「タグ」で今使っているファイルの形式を指定し(拡張子が「.rtf」ならリッチテキス トファイル),「右側での折り返し」の中の設定を「ルーラーに合わせる」にして下さい。 図 8-27 ※)MS Word を使うと,その外に,「行間隔の指定」,箇条書きにおける「段落番号の設定」, 「罫線の設定」などを行うことができます。
■文書の印刷
●印刷イメージの確認 「印刷プレビュー」ボタン 図 8-28 印刷前に,「印刷プレビュー」 を実行して,ページ全体のレイ アウトを確認することができ ます。印刷プレビューを実行す るためには,メニューバーの 「ファイル」Î「印刷プレビュ ー」をクリックするか,ツール バーの「印刷プレビュー」ボタ ンをクリックします。 印刷プレビュー画面 図 8-29 ●印刷の実行 印刷を実行するには,「印刷プレビュー」画面の「印刷」ボタンをクリックするか,メニュー バーの「印刷」をクリックして,「印刷」ダイヤログボックスを起動します。 「プリンタの選択」では,教室用に用意されたプリンタを使います。教室で使うプリンタに はチェックマーク(「✔」通常使うプリンタのマーク)がついていますので,それをそのまま使 ってください。 「ページ範囲」では印刷するページ範囲を指定することができます。また,「部数」では,印刷する部数と,複数の部数を印刷する場合には,「部単位で印刷」の「チェツクボックス」を使 って,部単位で印刷するかどうかの指定をすることができます。 図 8-30 「✔」は通常使うプリン ターの印。この設定のま ま使って下さい。 「詳細設定」ボタンをクリックし,「印刷設定」ダイヤログボックスを表示して,「編集」や, 「用紙/品質」、「初期設定」についてさらに詳細な設定をすることもできます。 ※)MS Word では,ヘッダ/フッタの設定や,ページ番号の設定等ができますが,WordPad ではできません。
9 WWW(Web)
最近「ネットワーク」とか,「インターネット」とかいう言葉がよく使われます。インターネ ットではさまざまなサービスが提供されていますが,その代表がWWW と言っていいでしょう。 WWW は,インターネットなどのネットワークに接続されているコンピュータを利用して,誰 もが情報を閲覧できるように公開するシステムです。WWW は World Wide Web(ワールド・ ワイド・ウェブ)の略で,通常Web(ウェブ)とも呼ばれます。
9.1 インターネットの基本
●コンピュータネットワークとは 私たちの身の回りには鉄道・放送・電話などのように網の目状の構造を持ったものがありま す。これをネットワークといいます。コンピュータやその他の情報機器を結んで,情報をやり 取りするためのネットワークが,コンピュータネットワークです。 ●プロトコルとは 情報機器同士が情報を正しく伝達するためには,情報の送り手と受け手の信号の表し方に対 する共通の規約(規則あるいは約束)が必要となります。これをプロトコルといいます。 ●インターネットとは 共通のプロトコルのもとで,個々のネットワーク同士を世界的な規模で網の目のように結び 付けたものがインターネットです。 ●インターネットサービスプロバイダ インターネットに参加するためには,インターネットに既に参加しているネットワークに専 用回線で接続しなくてはなりません。世界各国の企業・大学・研究所などには専用回線を使っ てインターネットに直接接続しているところもあります。一般の家庭などからインターネット に接続するためには,インターネットへの接続サービスを提供している(インターネットサー ビス)プロバイダという接続会社と契約し,公衆回線(電話回線,ISDN,ADSL など)からプ ロバイダ経由でインターネットに接続してもらう必要があります。 ●IX 複数のインターネットサービスプロバイダや学術ネットワークを相互に接続するインターネ ット上の相互接続ポイントをインターネット・エクスチェンジ(Internet eXchange)(あるい はエクスチェンジポイント)といいます。●TCP/IP インターネットではTCP/IP というプロトコルを使います。TCP/IP では通信相手の情報機器 を「IP アドレス」というアドレスで表します。情報機器上のアプリケーションは「ポート番号」 で表します。したがって,大雑把な話をするとIP アドレスとポート番号を指定すると通信相手 を指定することができると言っていいでしょう。 ●ドメイン名 IP アドレスは数字の羅列で人間には少し使いにくいので,通常はニックネームが使われます。 このIP アドレスのニックネームのことを「ドメイン名」といいます。 ●DNS コンピュータは情報装置をIP アドレスで識別し,人間は「ドメイン名」で識別します。した がって,コンピュータが使うIP アドレスと,人間が使う「ドメイン名」の間で通訳をしてくれ る仕掛けが必要となります。この通訳の役割をしてくれるシステムのことをDNS(ドメイン・ ネーム・サービス,Domain Name Service)といいます。
●クライアント・サーバ・システム インターネットサービスは通常クライアント・サーバ・システムという仕組みで成り立って います。 サーバとは,サービス要求を受けると,そのサービスを提供するような仕組みになっている ソフトウェア(そのようなソフトウェアの動いているコンピュータもサーバということがあり ます)です。クライアントとは,サーバに対してサービスを要求するソフトウェア(そのよう なソフトウェアが動いているコンピュータもクライアントということがあります)です。
9.2 Web(WWW)の概要
Web は,文字・画像・音声などのさまざまな情報(マルチメディア情報)を,インターネッ トを経由で提供するサービスです。Web はクライアント・サーバ・システムを採用しています。 Web クライアントのソフトウェアは通常,ウェブブラウザ(Web Browser)とか,単にブラウ ザなどと呼ばれています。有名なブラウザには,Microsoft 社の Internet Explorer(インター ネット・エクスプローラ)とNetscape Communications 社の Netscape Navigator(ネットス ケープ・ナビゲータ)があります。Netscape のアイコン
図 9-1 Internet Explorer のアイコン
Web クライアントと Web サーバは,HTTP(エイチ・ティー・ティー・ピー,Hyper Text Transfer protocol:Web サーバと Web クライアント間の通信プロトコル)を使って通信をしま す。
Web の情報はインターネットに接続された Web サーバに蓄積されています。Web クライア ントである,Web ブラウザが 1 つの画面として表示する内容を Web ページといいます。
Web システムを使って情報を入手しようとするユーザは,ブラウザに対して,その情報のあ りかを指定してやらなくてはなりません。この情報のありかを指定する方法がURL(ユー・ア ール・エル,Uniform Resource Locator Internet:様々なリソースに対する統一的な名前付け の手法)です。
URL は次のような形式で指定します。
ドメイン名
http://www.mc.anywhere-u.ac.jp/doc/mc-doc.html
ディレクトリ(フォルダ) ファイル名
表示させたいWeb ページの URL があらかじめ分かっている場合は,ブラウザにその URL を 入力します。
表示したい Web ページのURL を
URL に "http://www.mc.anywhere-u.ac.jp/doc/mc-doc.html" を 指 定 す る と , "www.mc.anywhere-u.ac.jp"というドメイン名を持つ Web サーバの"doc"というディレクトリ に あ る"mc-doc.html" と い う フ ァ イ ル が 表 示 さ れ ま す 。 こ れ は , Web ク ラ イ ア ン ト が , 「www.mc.anywhere-u.ac.jp」というドメイン名を持つコンピュータ上で稼動している Web サ ーバに対して,「doc」というディレクトリ(フォルダ)にある「mc-doc.html」という名前のフ ァイルが欲しいと要求したので,Web サーバがそのファイルを Web クライアントに送信し,そ の結果がブラウザの画面として表示されるためです。 表示させたいWeb ページの URL が分かっていない場合は,ホームページ,あるいはポータ ルサイト,検索サイトなどへ行ってからファイルを探すことになります。 いろいろの内容のWeb ページがまとめて保存されている場所(通常「Web サイト」,あるい は単に「サイト」などとよばれます)の入り口になるWeb ページをホームページといいます。 ※)ブラウザを起動させたときに最初に表示されるWeb ページもホームページといいます。 いろいろのホームページへの入り口として利用されるサイトは通常ポータルサイト(Portal Site,「portal」とは玄関とか入り口の意味)と呼ばれます。ポータルサイトとしては、Yahoo などが有名です(http://www.yahoo.co.jp)。 外のサイトにつなぐときはProxy サーバの設定をしてください。設定では,Proxy サーバの アドレスと,ポート番号を入力しなくてはなりませんが,具体的なアドレスとポート番号は講 習会の際に説明します。 ●Internet Explorer の設定例 「スタートボタン」Î「コントロールパネル」で「ネットワークとインターネット接続」を選 択しÎ「インターネットオプション」を選択して,「インターネットのプロパティ」ダイヤログ を表示 あるいは,「Internet Explorer」のメニューバーの「ツール」から「インターネットオプション」 を選択して,「インターネットオプション」ダイヤログを表示 「接続」タグを選択して,「LAN の設定」をクリックします。「ローカルエリアネットワーク (LAN)設定」が表示されますので,「プロキシーサーバ」のチェックボックスにチェックを入 れて,Proxy サーバのアドレスとポート番号を入力してください。詳細設定ボタンをクリック すると「プロキシの設定」ダイヤログが表示され,更に詳細な設定が可能です。
図9-3 ここをクリックする と更に詳細な設定が 可能 ここにProxy サーバ のアドレスを設定 ●Netscape Navigator の例 Proxy サーバの設定は Netscape のメニューバーの「編集」Î「設定」をクリックします。「設 定」ダイヤログボックスが表示されますので、カテゴリ「詳細」の「プロキシ」をクリックし ます。プロキシの設定画面が表示されますので、「手動でプロキシを設定する」のボタン(ラジ オボタン)をクリックし、HTTP プロキシに Proxy サーバのアドレスとポート番号を指定して、 「OK」ボタンを押してください。 ここの Proxy 名 を入力 図 9-4 Proxy サーバの設定ができたら、http://www.yahoo.co.jp にアクセスしてください。 Web ページの中には,マウスなどで選択すると他の Web ページを表示するものがあります。 これは,そのページの該当箇所に「リンク」あるいは「ハイパーリンク」と呼ばれる他の情報
への連結情報が組み込まれているためです。リンクによって他の情報をつなぎ合わせた情報の ことを通常「ハイパーテキスト」といいます。 図 9-5 青字に下線は「ハイパ ーリンク」が設定され ている印 検索してWeb ページを探すためには,検索サイトもお勧めです。検索サイトとしては Google (http://www.google.co.jp)などが有名です。 図9-6 「宇宙」と「旅行」 にマッチする Web ページを検索 日本語のペー ジから検索