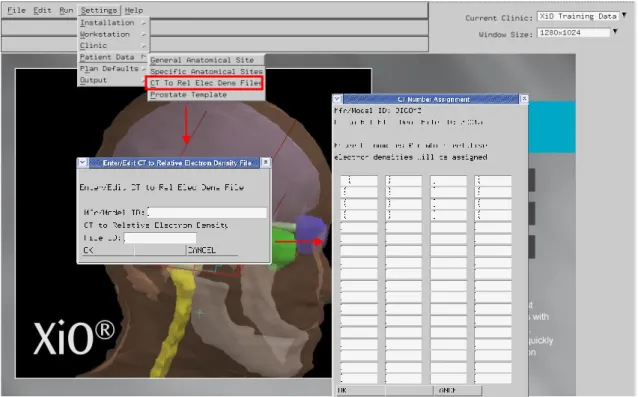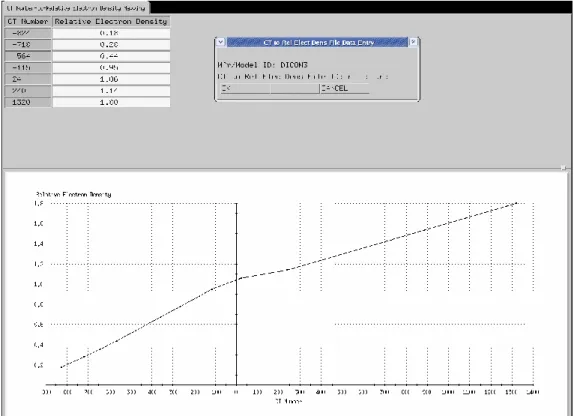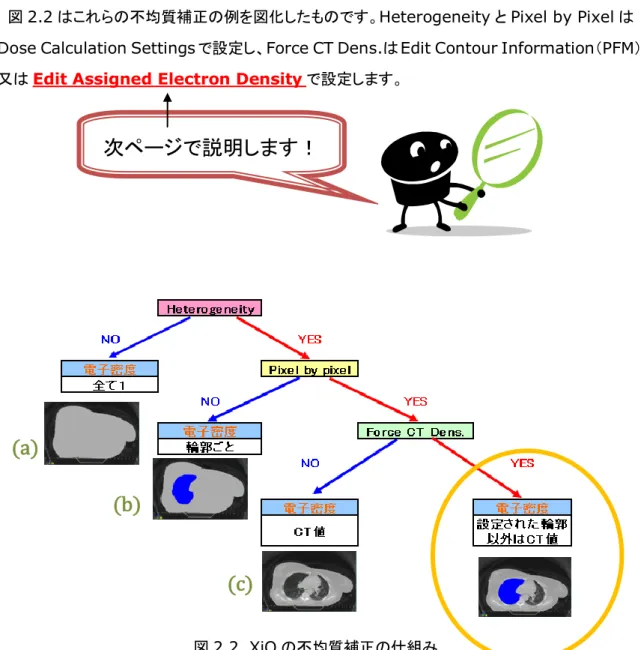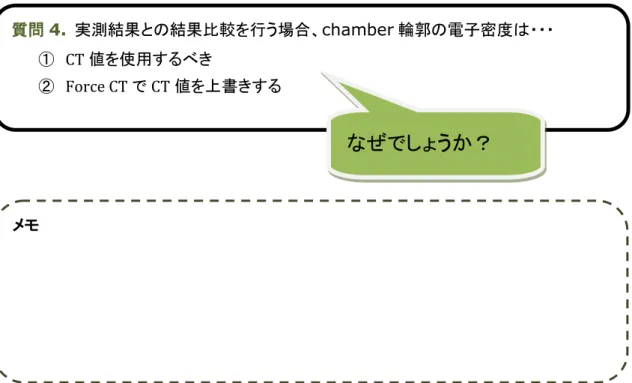エレクタ株式会社
Elekta Software Workshop in 九州
2014 年 10 月 25 日
CT-ED 変換は、
1
はじめに
本日のサポートメンバー
カンファレンスルーム
1
カンファレンスルーム
2
講師 土屋 子夏 三宅 悠太 (フィジックスサポート) (フィジックスサポート) サポート 平井 奈々子 切山 文香 (フィジックスサポート) (フィジックスサポート) サポート 竹内 敦史 中川 泰行 (アプリケーションスペシャリスト) (アプリケーションスペシャリスト) サポート 竹内 和子 (アプリケーションスペシャリスト) サポート 北里 貴子 (アプリケーションスペシャリスト)タイムスケジュール
時間
内容
9:30~9:45
はじめに
9:45~10:35
第1章
CT to ED テーブルの作成
10:35~10:40 休憩
10:40~11:05 第2章 シンプルプランの作成
11:05~11:20 第3章 相対電子密度による比較
11:20~11:30 質疑応答、トレーニングの紹介等
2
本プログラムの目的
放射線治療計画システムのCT to ED(電子密度)テーブルは、毎日の品質管理を必要とするも のではありませんが、線量計算の結果を左右する重要なファクターです。本ワークショップではこ のCT to ED 変換をテーマとし、講義と実習で構成いたします。 まず、CT to ED 変換が線量計算でどのように使われているかをご説明し、その後で簡単な計算 問題に挑戦していただきます。次に、2~4 名様に 1 台の割合で会場に用意する XiO5.00 を 操作していただきながら、CT to ED ファントムの画像を読み取って CT to ED テーブルを作成し、 これが実際に線量計算に与える影響を評価していただきます。 また、Workshop を通して XiO の機能や操作についてもご紹介していきたいと思います。 目的 1 CT to ED テーブルによる線量への影響の確認 目的 2 XiO の機能と操作を学ぶ □ CT to ED テーブルの登録 □ 基本的な輪郭の作成 □ シンプルプランの作成自己紹介
・名前 ・ご施設名 ・治療経験年数 ・参加された動機 ・趣味 本講義は参加型です! 皆さんで一緒に考えながらテキスト内の空欄を埋めていきましょう3
第1章
CT to ED テーブルの作成
質問1.リニアックのX 線(4MV~10MV を想定)が人体(≒水)に入射したとき、一番起こり やすい相互作用は何でしょうか? ① 光電効果 ② コンプトン効果 ③ 電子対生成 ④ クーロン相互作用 【回答】 早速問題です!4 【解説】 図1.1.水の反応断面積 光電効果、コンプトン散乱、電子対生成の全反応断面積に対するそれぞれの反応断面積の割合 (NIST の XCOM より算出) 反応断面積と減弱係数 反応断面積は、入射する放射線の単位フルエンスあたりの相互作用が起こる確率であり、 “相 互作用の中心(電子、原子核、原子など)を放射線が通過すると相互作用が起こる(見かけ上の) 面積”として考えることができます(図 1.2)。 図1.2 反応断面積のイメージ 反応断面積はダーツや弓で的を狙った時の“的の大きさ”とイメージすると分かりやすいでしょう。 的の大きさが大きいほど当たりやすく(反応しやすく)なります。 コンプトン散乱 光電効果 電子対生成 反 応 断 面 積
5 質問2. コンプトン散乱の起こりやすさは何に依存するでしょうか? ① 電子の数 ② 湿度 ③ 原子番号 ④ 磁界 【回答】
6 コンプトン散乱 入射光子は自由電子と衝突し、エネルギーの一部を 電子に伝達し、残りのエネルギーは散乱光子となる。 (ここでいう“自由”とは、結合エネルギーが入射光子 のエネルギーに比べて相対的に小さいということ) 入射光子は一部のエネルギーを電子に伝達し、残り のエネルギーは散乱光子のエネルギーとなる 電子あたりの反応断面積は原子番号に依存しない ⇒電子の数(=電子密度)にのみ依存 XiO において不均質補正は、図 1.3 に示す CT 値・電子密度変換テーブルに 基づいて行われています。これは、放射線治療で用いられるX 線における相互 作用はコンプトン散乱が支配的であること、コンプトン散乱の起こりやすさは電 子の数(=電子密度)に依存することから、妥当な方法であると言えます。 図1.3 CT 値・電子密度変換テーブル 放出された電子はhν -hν’ のエネルギーをもつ hν hν’ hν -hν’
7
CT to ED テーブルの作成方法
Step0. XiO への登録事前準備 ① 登録の前に CT ファントムをご用意頂きます。 図1.4 CT to ED ファントムの一例 ② 日常での撮影と同じ条件でファントムの CT 画像を取得します(図 1.5)。CT ファントムとは相 対電子密度が既知で、体内に自然に存在しうる密度の材質で構成されています。 今回は図1.4 (a)の CIRS 社製ファントムを使用しました。 図1.5 CT to ED ファントムの撮影8 ③ ファントムの撮影後、それぞれの材質においての CT 値を表 1.1 に示すような記入シートへ記 録しておきます。 図1.6 CT to ED ファントムの CT 画像 表1.1 CIRS 社製ファントムの密度表 図1.7 CT to ED ファントムのロッド対応番号
本ワークショップでは、
XiO 内で CT 値を求め
実際に
CT to ED テーブルを作成してみます。
9 Step1. CT ファントム画像の取り込み
XiO でプランを作成する場合には CT 画像が必要になります(仮想ファン トムでもプランを作成できます)。画像データの取り込み方は以下の通りで す。
① 画面右上のCurrent Clinic を Seminar1 に変更しPatient File Maintenance(PFM)に入ります。
② プルダウンメニューのFile>New>DICOM Patientを選択します。【Start Image Transfer】ダイアログが開きます。
③ 登録必要項目を入力します。 Image media : network Host/Device : merge
Source PID : マウスを中クリックし、「CTtoED20141001」を選択してください。 Patient ID : 00001
Studyset ID : CTPhantom
Studyset Description : 2014.10.25
CT to ED Conversion File :マウスを中クリックし rocsboard2
④ OK をクリックすると画像の転送が開始され、終了すると【Finish Image Transfer】ダイアロ グが表示されます。OK をクリックしてこのダイアログをぬけてください。
⑤ 最後に【Edit Demographic Data】ダイアログが開きます。表示されている情報で編集不要 であれば、OK をクリック、編集が必要であれば手入力後にOK をクリックして下さい。これで、 画像転送が終了しました。
⑥ このサンプル画像では最初と最後のスライスの画像がはっきりしていません。これらを削除し ましょう。プルダウンメニューのInsert>Delete Studyset Cross Sectionを選択すると 【Delete Cross Section From Studyset】ダイアログが開きます。不必要なスライスを選ぶ と青く変わり、OK をクリックすると、選択したスライスの画像が削除されます。
以下のスライスを削除して下さい。
Reference Distance (cm) : -8.50 ~ -1.10 1.30 ~ 2.70
10 Step2. 画像の確認
A. 右クリックの紹介
取り込んだ画像の上で、右クリックをしてみましょう。8 つの項目が出ます。
この中よりScale, Window/Level, Pan, Maximize, Measure, Edit Contour を使った操作を確認します。 Scale:左マウスボタンを押したまま、左右に マウスを動かすと画像が拡大または縮小す る。 Window/Level:左マウスボタンを押した まま、左右にマウスを動かすとLevel,上下に 動かすとWindow の調整が出来る。 Pan:左マウスボタンを押したまま、マウスを 動かすと動かした方向に画像を移動できる。 Maximize(Restore):画面いっぱいに画 像を拡大する(拡大した画面をもとに戻す。) Measure:画像の距離の測定ができる(中 クリックするとスケールが消えます)。 Edit Contour:輪郭取りモード 図1.8 右クリックの説明
11 B. PFM の画面の紹介 プルダウンメニューの下にたくさんのアイコンが並んでいまが、これらをメインツールバー、サブ ツールバーと呼びます。その他に、取り込んだ画像がフィルムのリールのように見える部分はサ ムネイルと呼びます。画面右端のW と L は Window と Level を示しており、マウスの右クリック の“Window/Level”と同じ役割を果たします。直接数値をキーボードから入力する事も可能で す。 図1.9 PFM の画面 ① プルダウンメニュー ② メインツールバー ③ サブツールバー ④ サムネイル ⑤ 3D ビュー ⑥ W/L 設定
①
②
③
④
⑥
⑤
12
C. 最初の 3 つのアイコン を試してみましょう。
Zoom In(F1) 拡張 → F1 を押すか、 アイコンをクリックしてみて下さい。 Zoom Out(F2) 縮小 → F2 を押すか、 アイコンをクリックしてみて下さい。 Save your work (F3) → F3 を押すか、 アイコンをクリックしてみて下さい。 Paint the contours Using the Mouse (F6)
Create Contours From Predefined Shapes Using the Keyboard (F8) Edit Existing Contours(F9)
Create Contours Using Auto-by-Threshold (F11)
Crate Interesting Points and Markers Using the Mouse (F12) Interpolate between Contours
Create a Contour Using 3-D Auto Margin
メインツールバーはShift を押しながら左から右への順番で F1, F2, F3, F4, F5, F6 を押すとそれぞれのアイコンをマウスでクリックしているのと同じになります。
↑
Shift+F2 サブツールバーの場合は左から右へF1 ~F12 となっております。保存ボタンの右隣 の空白はF4 となり、鉛筆のアイコンは F5 でアクティブになります。↑
F5上記の機能を本
Workshop でも使ってみましょう!
13 Step3. 寸法の確認 Measure 機能を使ってファントムの寸法(図 1.10)の確認をしてみましょう。 ① 取り込んだ画像の上で、右クリックをしてMeasure をクリックします。 ② クリックをしたまま寸法を測りたいポイントからポイントまでを結びます。 ※一度測定した寸法は中クリックで消すことが可能です。 図1.10 ファントムの寸法 質問3. 何 cm でしょう?(だいたいで構いません!) ① 20 cm ② 33 cm ③ 41cm
? cm
14 Step4. 輪郭取り
[Create Contours Using Auto-by-Threshold]F11を使って体 輪郭(Patient)を作成します。
① F11 または[Create Contours Using Auto-by-Threshold]
をクリックして下さい。 ② 3D ビューの上にある(Save)W/L を“Autoskin”に変更します。 ③ サムネイルの上にマウスのカーソルを置き、右クリックをして“Select All”を選択する。 ④ サムネイルから抜け、ある位置スライスの大きい画像の上でクリックを押します。輪郭を生成 するには中クリックしてください。 ⑤ 3D ビューで出来上がった体輪郭を確認します。
⑥ 問題がなければ“Accept the new contours”をクリックします。
15 Step5. Structure の CT 値、ばらつきを記録
P17 ワークショップ資料 1 で各ロッドの位置を確認しながら、CT 値および標 準偏差をp18 ワークショップ資料 2 に入力しましょう。
① メインツールバーの[Beam(Shift+F2)]をクリックすると、
【New Teletherapy Plan】ダイアログが表示されます。Graphic Area Setup は 4TACS を選択してOK をクリックして下さい。
② プルダウンメニューのEdit>CT Sampling/Scaleの機能を用いて以下のように設定しま す。
Sample Mode : Average
Sample Radium : ご自由にお決め下さい。 ③ 各スライスごとに、ロッドの CT 値および標準偏差を確認しましょう。スライスの移動は あるいはキーボードの↑ ↓又は PageUp PageDownで行えます。 ロッドをはみ出してサンプリングしてしまうと、正しい CT 値を得られませんのでご注意ください!
16
④ 確認したいロッドの上でクリックをすると、CT 値と標準偏差が表示されますので、各スライス 1 回ずつクリックし、すべてのスライスの平均値をp18 にあるワークショップ資料2 に書き込み ましょう。
なお、CT 値は以下のように表示されます。
【1】 Average CT Value : Sample Radius で設定した範囲内での平均 CT 値 Standard Deviation : Sample Radius で設定した範囲内での標準偏差 【2】 Total Average CT Value : 求めた CT 値すべての平均 CT 値
Standard Deviation : 求めた CT 値すべての標準偏差 Number of Samples in Average : 求めた CT 値の数
今回は複数ポイントの平均CT 値と標準偏差を確認するので、【2】の値を書き込んでください。
図1.11 Scale/Sample CT Data
⑤ 【Scale/Sampling CT Data】ダイアログのClear Allをクリックして、次のロッドのCT 値を 確認します。
【
1】
17 ワークショップ資料1:ファントム内ロッドの配置
18 ワークショップ資料2:CTtoED ファントムデータ
材質名
CT 値
標準偏差
相対電子密度
Air 0.01 Lung (Inhale) 0.19 Lung (Exhale) 0.49 Adipose 0.95 Breast 0.98 H2O 1.00 Muscle 1.04 Liver 1.05 Bone200 1.12 Bone800 1.46Phantom Vender CIRS MODEL 03-0751A 使用CT AquilionONE Date 2014/10/01
19 Step6. CT to ED テーブルの作成
① メインディスプレイに戻り、settings>PatiendData>CTtoRel
ElecDensから【Enter/Edit CT to Relative electron Density File】 ダイアログに入り、以下を入力します。
Mfr/Model ID : DICOM3 File ID : Aqu120kv
② 【CT Number Assignment】ダイアログが出てきますので、ここで登録する CT 値を入力し
OK をクリックし次の画面に進みます。
図1.12 CT To Rel Elec Dens Files
③ 【CT Number-to-Relative Electron Density Mapping】ダイアログで Relative
20
図1.13 CT to Rel Elec Density Files-グラフ
④ 最後に「登録した数値を初期値にしますか」(図 1.14)と聞かれますので、Yes又はNoで答え て下さい。CT 値と電子密度変換テーブルの初期値登録変更は新しい変換テーブルを登録す る以外出来ません。気を付けて選択しましょう。
21 Step7. 相対電子密度 1 階調あたりの CT 値の幅の算出 P18 のワークショップ資料 2 を参考に、相対電子密度 1 階調あたりの CT 値の幅を算出してみましょう。算出方法は以下の通りです。
~相対電子密度
1 階調あたりの CT 値の幅のおおよその算出方法~
(最大 CT 値-最小 CT 値)/255
※CT to ED Conversion File の登録最大値は1014です。最大値がそれ以上でしたら、 1014 が適用されます。 XiO が変換する電子密度の階調は 8 ビット(256 階調)です。テーブルに登録されている最 大数値を伸ばすと1階調あたりの電子密度の差が大きくなってしまいます。つまり、患者の体 内での線量計算が粗くなってしまいます。1諧調あたりの電子密度差が大きくならないように、 CT 値―電子密度変換テーブルは通常用、高密度用というように、ケースによって使い分ける ことをお薦めします。 参照) 「XiO inside」Elekta ウェブサイトからダウンロード可 最大CT 値: 最小CT 値: 1 階調あたりの CT 値:22
注意点
✔ 計画用のCT が変わった場合、設定変更の場合、もしくは年ご とのQA で変換テーブルが XiO に登録されているものと変わ っている場合は、新たに変換テーブルを登録して下さい。
✔ XiO4.34 から Relative Electron Density に登録できる最小数値が 0.01 になりました。 空気のような密度が低いCT 値に対して 0.003 のような数値を登録しようとすると、小数点第 2 位までしか登録できない XiO は自動的に 0 を割り振ります。真空を意味する 0 は線量計算 が正しく行えない可能性があります。特に、Superposition では 0 密度において計算がスキ ップされます。必ず、登録されている数値を確認しましょう。 ✔ 変換テーブル外のCT 値は図 1.15 で示されている通り、登録した密度の最小もしくは最大の 数値が採用されます。参照) 「XiO の不均質補正に関する資料」Elekta ウェブサイトからダウンロード可 http://www.elekta.co.jp/software/download/modeling.html 図1.15 CT 値―相対電子密度 変換テーブル (一例) ✔ あるストラクチャー(輪郭)に対して任意に電子密度を設定できる機能をForce CT Density と呼びます。この機能では変換テーブルから外れた数値は使えません。
23
CT to ED テーブルの登録例(推奨)
CT 撮影条件(エネルギー)が異なる場合 計画用CT が複数台ある場合 計画CT を新たに購入又は変更した場合 年ごとのQA 等でテーブルが異なっていた場合 相対電子密度が極端に大きい用、小さい用これらをまとめると・・・
これで
CT toED テーブルの作成方法はバッチリですね!
さっそく作成した
CT to ED テーブルを使用して、
プランを作成してみましょう!
25
第2章 シンプルプランの作成
治療計画装置のコミッショニングや品質管理はシンプルなオープンの矩形照射野の検証から始 まります。このシンプルプランにウェッジやブロックを挿入したケース、またMLC の形状を変形させ たもの、更にガントリやコリメータの角度を変化させて検証するなど複雑なものにしていき、最終的 には臨床時を想定した試験を実施します。治療計画装置が計算するものが実測とどれだけあって いるかの検証をするには、それぞれの設定を治療計画装置でシミュレーションしなくてはなりませ ん。 本章では、第3章で検証を行うために必要なファントムの準備とプランを作成していきます。 Step1. solid phantom の読み込み① メインメニューからPatient File Maintenanceをクリックします。 ② プルダウンメニューのFile>Openを選択し、以下を入力してください。
Patient ID : SolidWater Studyset ID : SolidWater ③ OK をクリックして次へ進みます。
Step2. CT to ED テーブルを適用する。
① プルダウンメニューからEdit>CT to ED Conversion Fileをクリック ② CT to Relative Electron Density Conversion File ID で中クリックし、
先ほど作成したAqu120kvを選択する。 ③ OK をクリックして次に進みます。
26 Step3. Chamber の輪郭作成
Farmer(半径=0.3 cm、長さ=2.1 cm、体積=0.6 cc)に対応する 輪郭を作成してみましょう。
① メインディスプレイの右上にある Contour:で中クリックをして、GTV を選択して下さい。
② サブツールバーのPaint the contours Using the Mouse (F6) を選択します。 ③ 以下のスライス面に行き、キーボードの>又は<を押してブラシ径を変更して、ブラシ径を
0.3 cm にして円を書きます。 Transverse (cm) : -0.2, 1.8
④ サブツールバーのInterpolate between Contoursをクリックし、先ほど書いた円同士を補 間します。
⑤ このストラクチャーの体積を確認します。メインツールバーの[Beam(Shift+F2)]をクリック して下さい。【New Teletherapy Plan】ダイアログが表示されます。Graphic Area Setup は4TACSを選択してOK をクリックして下さい。
⑥ プルダウンメニューのReports>Structure Volume Displayをクリックすると、ストラクチャ ーの体積が確認できます
⑦ Measure 機能(右クリックでメニューから選択)でGTV の深さを確認してみましょう。 Saggital 面において、ちゃんと 10 cm 深になっているでしょうか。
27 Step4. Interest point の設置
プルダウンメニューのContour>Interest Points>Newを選ぶと【Add Interest Point】ダイアログが出てきます。
座標は手入力もしくはStructure が登録されていれば、“Center of Structure”から選択ができます。以下の座標に Interest Point を作成してみ ましょう。
Description
x
y
z
Farmer 0.03 0.8 -0.29
offset4cm 4.03 0.8 -0.29
PFM でのポイント(Interest Point / Marker)設定の注意点
PFM ではポイントは CT 画像上にしか設定できません。なお、PFM で設定したポイントは Teletherapy でも表示されますが編集は出来ません。Teletherapy でも PFM 同様 Interest Point/Marker 機能がありますが、Teletherapy では補間されている画像上にもポイントを設定 することが出来るという点とTeletherapy で設定されたポイントは PFM では表示されないという 点にご注意ください。
✔ 上記の方法以外に、マウスでクリックする方法でもポイント設定ができます。PFM 上でF12または、“Create Interest Points and Markers Using the Mouse”をクリックすると、左クリックでInterest point、Shift を押しながら左クリ ックでMarker を設定ができます。
✔ ポイントの削除はF12または、“Create Interest Points and Markers Using the Mouse”をクリックしてある状態で、マウスのカーソルを削除したい ポイントの上に置き、削除したいポイントが赤くなったことを確認してDelete を押 すとポイントが削除されます。
複数のInterest Point を設置する場合、必ずDescription を記入すること! 例えばプルダウンメニューのReport>Interest Point Doseで
Interest Point での線量を確認する際に、見分けがつかなくなってしまいます!
Center of Structure で GTV を 選択してもOK です!
28 Step5. ビームの作成
① まずは 5×5 のオープン照射野を作成します。サブツールバーの[New
Beam(F5)]をクリックします。【New Beam】ダイアログでは以下を入 力して下さい。
Description : 5×5
Machine ID : RTTC6X2014
(本 Workshop では既に入力されています) Setup : SAD
Collimator Jaws : Symmetric IC : Step4 で作成した I1(Farmer)
② 【Photon Beam】ダイアログで、照射野サイズを変更し、Algorithm を選択します。 照射野 : X (cm) 5, Y (cm) 5
Calculation Algorithm : Superposition
③ サブツールバーの[Copy Beam(F7)]を使って5x5 のビームをコピーし、以下照射野のビ ームも作成して下さい。 Description X (cm) Y (cm) 10x10 10 10 20x20 20 20
29
④ MLC を照射野サイズに合わせるために、Port>Conform MLC>Multi Beamをクリックし ます。
⑤ 画面右上の Active beam で中クリックをしてBeam を変更し、BEV で MLC が正しく開いて いることを確認しましょう。
⑥ 作成したビームを 200MU に設定します。メインツールバーの[Dose(Shift+F4)]をクリック すると作成したプランの評価に使うツールがサブツールバーに並びます。これらのツールの 中のひとつ、[Beam Weight (F12)]をクリックするとそれぞれのビームにおけるウェイトが 表示されます。“T(min)/MU”を 200 で揃えましょう。OK をクリックして【Beam Weight】ダ イアログを閉じます。Beam Weight では、ビームの On/Off も可能です。1 つ 1 つのビーム の検証をしたいときはこの機能を使って、ビームをOn/Offします。
Interest point での線量の確認方法
プルダウンメニューのReports>Interest Point Doseから確認することができます。各 Interest Point における全線量とビームごとの線量が表示されます。表示されるのは、 Beam Weight が On になっているビームのみです。これらのデータは、Print 機能をつか ってハードコピーとして残すことも可能です。
30 Step6. 計算の設定
プルダウンメニューのDose>Calculation>Settingsを選択すると、線 量計算に関する設定が表示されます。
Dose Calculation Settings I 不均質補正について
Heterogeneity Correction?で中クリックをすると、Yes, No を選択することができます。
Yesを選択すると、更にPixel by Pixel Calculation?の項目が現れ、中クリックをすると、
Yes, No が選べます。
(a)
(b)
(C)
図2.1 Dose Calculation Settings の画面 (不均質補正)(a) Heterogeneity Correction (不均質補正)がNoの場合
線量計算時にすべての輪郭において水等価として計算します。
(b) Heterogeneity CorrectionがYes、Pixel by Pixel CalculationがNoの場合
患者輪郭情報もしくはEdit Contour Information で設定した相対電子密度が適用されます。
(c) Heterogeneity Correction、Pixel by Pixel Calculationの両方がYesの場合
“CT Number to Relative Electron Density Conversion File”に表示されている変換テー ブルを用いてピクセルごとに相対電子密度を算出します。
31
図2.2 はこれらの不均質補正の例を図化したものです。Heterogeneity と Pixel by Pixel は Dose Calculation Settings で設定し、Force CT Dens.はEdit Contour Information(PFM) 又はEdit Assigned Electron Densityで設定します。
図2.2 XiO の不均質補正の仕組み
本
Workshop では不均質補正を行います。
① Dose Calculation Settings 内の Heterogeneity Correction?が Yes になっていること を認しましょう。なっていなかったから、中クリックをし、Yesに設定します。
② Pixel by Pixel Calculation?も Yes になっていることを確認しましょう。なっていなかったら、
中クリックをし、Yesに変更します。(図2.1(c)と同様)
次ページで説明します!
(a)
(b)
32
Assigned Electron Density
プルダウンメニューのEdit>Assigned Electron Densityを選択します。患者データの輪郭情 報と、その相対電子密度が表示されます。表示している値はPFM で設定した値になっています。
図2.3 Assigned Electron Density の画面
では
Chamber の輪郭に対して Force CT で 1.0 にしてみましょう。
① プルダウンメニューのEdit>Assigned Electron Densityをクリックします。
② GTV の Electron Density に 1.0 が入力してあることを確認し、Force CT 上で中クリックし、
Yesに変更する。 ③ また同ダイアログ内にて、現在どの CTtoED テーブルを適用しているか確認ができます。 メモ 質問4. 実測結果との結果比較を行う場合、chamber 輪郭の電子密度は・・・ ① CT 値を使用するべき ② Force CT で CT 値を上書きする
なぜでしょうか?
Aqu120kv33
Dose Calculation Settings II 計算グリッドについて
プルダウンメニューのDose>Calculation>Settingsを選択すると、線量計算に関する設定 が表示されます(図2.4)。線量計算の前に計算グリッドを設定します。計算グリッドが粗いほど計 算時間が短くなりますが、結果も粗いものになりがちです。その反面、計算グリッドが細かいほど 計算時間が長くなります。とはいえ、計算グリッドを細かくすれば計算結果が必ずしも向上すると は限りませんのでご注意ください。
図2.4 Dose Calculation Settings の画面(計算グリッド)
計算グリッドを設定するにあたり、いくつか検討するべき点があります。
本日は
0.2x0.2x0.2 に変更してみましょう。
① プルダウンメニューのDose>Calculation>Settingsをクリックします。 ② Distance between Calculation Point において、以下のように入力します。
Along width (cm) 0.2 Along Height (cm) 0.2 Along Depth (cm) 0.2 ③ OK をクリックして下さい。自動で再度線量計算を行います。 ✓ エレクタ株式会社にて実施するモデリングは計算グリッド0.2×0.2×0.2 cm を使っています。 ✓ プロファイル辺縁における計算結果に影響が出ます。 ✓ DVH 評価において小さい体積の平均線量に影響を与えます。
34 Step7. プランの保存
サブツールバーのSave(F3)またはプルダウンメニューのFile>Save Planをクリックすると、【Save Permanent Plan】ダイアログが表示されます。 Plan ID で ctedtest を入力し、OK をクリックして下さい。
これで基本的な輪郭の作成とシンプルプランの作成が
できるようになりましたね!
35
第3章 相対電子密度による比較
電子密度の適用によって、線量計算にどれほど影響を及ぼすのかを、第2章で作成したプラン を用いて確認しましょう。実際に第2章で用いたファントムで実測を行いました。実測条件は以下 の通りになります。 実測条件 ファントムの電子密度の割り当て 以下3 つのタイプの密度を使用して検証してみます。 a) 正しい CT to ED テーブルを使用して GTV の Force CT を ON b) 異なった CT で撮影した CT to ED テーブルを使用 (本 Workshop では rocsboard2 を使用して下さい) ※日常で異なるCT 装置の入れ替え等で、新しく CT to ED テーブルを 作成しなかった場合を想定しております。 c) 物理密度を用いて CT to ED テーブルを作成した場合 ※ファントム資料を読み間違えてしまった場合を想定しております。 Synergy Agility Energy : 6 MV MU : 200 SCD : 100 cm 深さ : 10cm 照射野 : 5x5, 10x10, 20x20(中心軸上) 10x10(中心軸から x 方向に+4 cm) ファントム : Solid Water チェンバー : Farmer 図3.1 ファントム設置図36
電子密度の割り当ての変更および線量の確認方法 【a) の場合 】
① プルダウンメニューから、Edit>Assigned Electron Densityをクリックします。 ② 図 3.2 のような状態であることを確認して下さい。 図3.2 電子密度の確認画面 ③ 電子密度の割り当てを変更した場合、MU が 200 になっていることを毎回確認しましょう。 ④ メインツールバーの[Dose(Shift+F4)]をクリックする。 ⑤ サブツールバーの[Beam Weight (F12)]をクリックする。 ⑥ それぞれのビームにおけるウェイトが表示されます。“T(min)/MU”が 200 になっていない場 合、200 を入力します。OK をクリックして【Beam Weight】ダイアログを閉じます。
⑦ Interest Point Dose を用いて線量の確認をしましょう。プルダウンメニューの
Report>Interest Point Doseをクリックして下さい。
⑧ 【index】ダイアログの中に各 beam における線量が記載されております。P39 に用意してあ る表3.2 に記入しましょう。
【b) の場合 】
① プルダウンメニューから、Edit>Assigned Electron Densityをクリックします。
② 【Edit Assigned Electron Density】ダイアログ内の Density Conversion File ID にて
中クリックをし、適用するCT to ED テーブル(本章では rocsboard2)を選択します。 ③ OK をクリックします。
④ 上記【a)の場合】の④から⑧を同様に行い、p39 にある表 3.2 に記入しましょう。 Aqu120kv
37 【c) の場合 】 ① 再度 CT to ED テーブルの登録を行います。今の画面を最小化し、メインディスプレイを表示 させて下さい。 ② 第1章と同様、表 3.1 の物理密度を参考に p19 の手順で新たに CT to ED テーブルを作成 しましょう。 Mfr/Model ID : DICOM3 Field ID : PhysDens ③ 登録が終わったら、最小化していた画面を戻し、【b)の場合】の①から④を繰り返して下さい。 但しCT to ED テーブルは、新たに作成した PhysDens を適用して下さい。 図3.3 CIRS 社製発行のファントム資料(密度一覧)
38 表3.1 各ロッドの物理密度
材質名
CT 値
(p18 ワークショップ資料 2 を転記)物理密度
Air 0.01 Lung (Inhale) 0.20 Lung (Exhale) 0.50 Adipose 0.96 Breast 0.99 H2O 1.00 Muscle 1.06 Liver 1.07 Bone200 1.16 Bone800 1.5339 表3.2 相対電子密度の違いによる計算結果(=Dcalc) 中心軸上 中心軸外 照射野
5x5
10x10 20x20 10x10
実測結果 Dmeasured (cGy) 141.5 156.5 171.3 150.1 計算結果Dcalc (cGy)a)
b)
c)
相対誤差を出してみましょう!
以下の式を使用して相対誤差を算出し、表3.3 に記入しましょう。 相対誤差 表3.3 相対電子密度の違いによる相対誤差 中心軸上 中心軸外 照射野5x5
10x10
20x20
10x10
a)
b)
c)
40
メモ
いかがでしょうか。本
Workshop を通じて CT to ED テーブル
41
エレクタのトレーニングのご紹介
エレクタでは、本日のWorkshop のような内容も含めた、様々なトレーニングを弊社トレーニン グセンターで開催しております。 弊社のトレーニングコースは、治療計画システムXiO と Monaco の適切な使用を支援することを 目的に実施しております。 ご興味をお持ちの方はぜひご参加ください。皆様のお越しを心よりお待ち申し上げております!XiO
XiO®・Basic コース(XiO®操作初級コース) XiO を初めて使用される方や、XiO の基本操作をあらためて再確認されたい方を対象と して、一般的な外照射放射線治療計画を作成するために必要となる基本操作を学ぶこと ができます。デモデータを使用して輪郭作成を行い、3 次元肺野、回転照射、Dynamic Conformal、電子線照射のビーム作成・編集を実習します。 XiO®・IMRT コース XiO の基本操作を習得されている方を対象として、IMRT の計画を作成するために必要 な操作を学ぶことができます。計画作成実習を通して、IMRT プランに特化したパラメータ の意味や計画を立てる際のフロー、仮想ファントムやQA プラン作成などの操作方法を習 得します。 XiO®の計算結果の確認~入門編 (本Workshop ではこちらのトレーニングの一部を行いまし た。) 治療計画システムの管理をされている方や、XiO の QA ツールの操作方法に興味をお持 ちの方を対象として、治療計画システムの管理にあたり必要となるXiO の機能を学び、確 認項目の立案や計算精度の許容値の設定の仕方、登録値の確認の注意点について理 解することを目的としています。 XiO®の計算結果の確認~中級編 治療計画システムの管理をされている方や、XiO の線量計算アルゴリズムや不均質補正 に興味をお持ちの方を対象として、XiO を扱う上で予め知っておきたい線量計算アルゴリ ズムの振る舞いや不均質補正に関して、業務上十分な理解を得ることを目的としていま す。42
Monaco
Monaco コンベンショナルコース Monaco でコンベンショナルの治療計画を行う方を対象として、外照射放射線治療計画に 必要となる基本操作を学ぶことができます。患者画像の取り込み方、フュージョンの仕方、 輪郭作成、そして4D ツールの操作、プラン作成からプランレビュー、プラン転送方法、QA 計画作成を含めた、一連の操作を習得します。 Monaco IMRT コースMonaco で IMRT・VMAT の治療計画を行う方を対象として、IMRT の計画を作成するた めに必要な操作を学ぶことができます。患者画像の取り込み方、フュージョンの仕方、輪 郭作成、そして4D ツールの操作を学びます。処方を満たす制約の作り方、最適化のパラ メータの設定、プランレビュー、プラン転送方法、QA 計画を含めた一連の操作を習得しま す。
Monaco コンベンショナル & IMRT コース
Monaco でコンベンショナル及び IMRT・VMAT の治療計画を行う方を対象としています。 コンベンショナルコースとIMRT コースの内容をまとめ、Monaco の全機能を総合的に学 ぶ事が出来ます。なお、このコースはMonaco コンベンショナルコース、Monaco IMRT コースの内容と同様です。
43
資料のご紹介
エレクタでは物理サービスとして様々な資料提供も行っております。ビームモデリングで培った、デ ータの物理的特性、測定のテクニック、モデリングのテクニック、アルゴリズムなどの知識や経験 を、お客様に参考資料として提供したり、各種学会・研究会等でご紹介したりすることも我々の活 動の1 つとしております。以下、資料の一部をご紹介いたします。ぜひご参考ください。 XiO の不均質補正に関する資料XiO の不均質補正には Pixel by Pixel Calculation という機能が用意さ れています。本機能は CT 値を相対電子密度に変換し、より確かな吸収線 量について求めることを可能です。本資料では CT 値を相対電子密度に変 換する際の注意点などが記載されております。
XiO® TIPS
XiO の Patient File Maintenance 機能と Teletherapy 機能における操 作の裏技や、お客様にお問い合わせをいただいた操作を基に作成した TIPS 集です。「知りたい」操作項目をまとめた資料となっております。この他に XiO のバージョンアップに伴う新機能なども紹介しております。 XiO® inside XiO が動いている仕組みのうち、治療を行なう上でお役に立つ事柄をまと めました。操作方法以外の XiO®の中身について、お問い合わせいただく内 容をまとめた資料です。線量計算アルゴリズムからPC 上での DVH 解析まで、 XiO について「知っておきたい」情報が満載です。 クラークソンなんて恐くない クラークソンアルゴリズムは深く知れば知るほど、当時の英知と根性に感心 させられること間違いありません。 初心者向けの理論からマニア向けの細か い計算まで網羅していますので、線量計算はさっぱりという方にも十分理解い ただける内容となっております。
44
弊社ウェブページのご紹介
① http://www.elekta.co.jp/へアクセスし、左下の Explore Elekta メニューから SOFTWARE をクリックします。
② 右側の ELEKTA SOFTWARE メニューから XiO®をクリックします。
③ その他資料メニューから資料がダウンロードできます
45
最後に
本日はお疲れ様でした。
最後にお手数ですが、お手元のアンケートにお答えいただきたく存じます。
よろしくお願いします。
46 水 Solid Water H 0.11 0.081 C 0.672 N 0.024 O 0.89 0.199 Cl 0.001 Ca 0.023
付録
ファントム内の電子数(=電子密度)を手計算で出してみましょう NA : アボガドロ定数(=6.02x1023) wi : 質量比 Zi : 原子番号 Ai : 質量数 (A/Z)i はほぼ一定の値! 水素 (A/Z)i ≒ . それ以外 (A/Z)i ≒ .5 【回答】 (1)電子密度(水は3.343×1023el/g) (2)水に対する相対電子密度 表1. 水および Solid Water の質量比 計算ができたら、外部放射線治療における水吸収線量の標準計測法, p197 で答え合わせをしましょう!エレクタ株式会社
アプリケーションサービス フィジックスサポート
〒108-0023 東京都港区芝浦 3-9-1 芝浦ルネサイトタワー7F ヘルプデスク TEL:0120-009-198