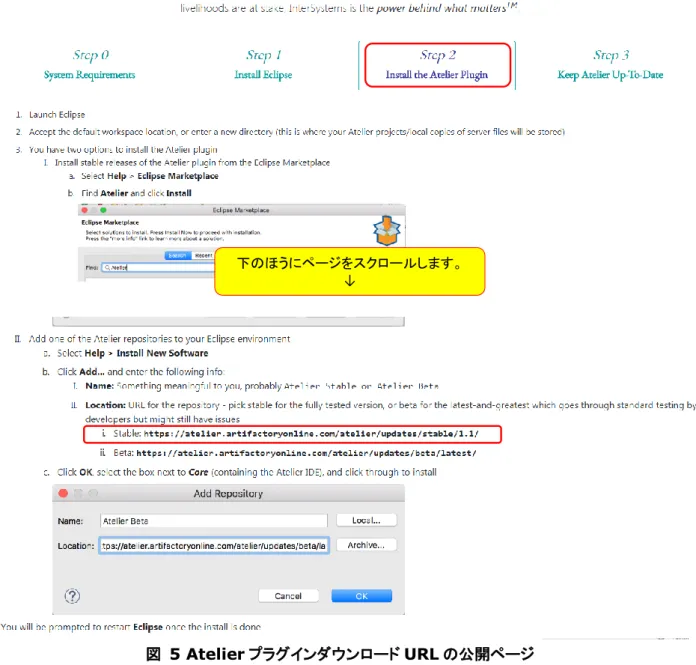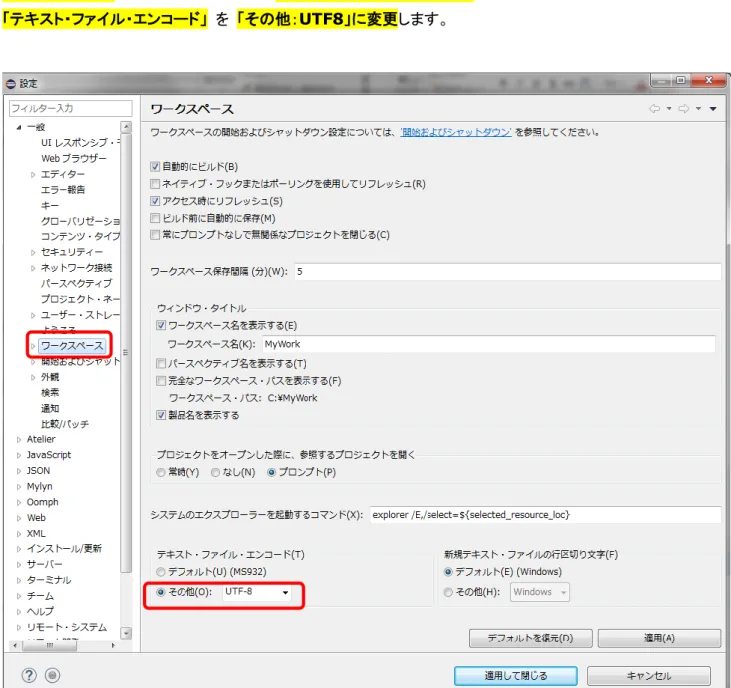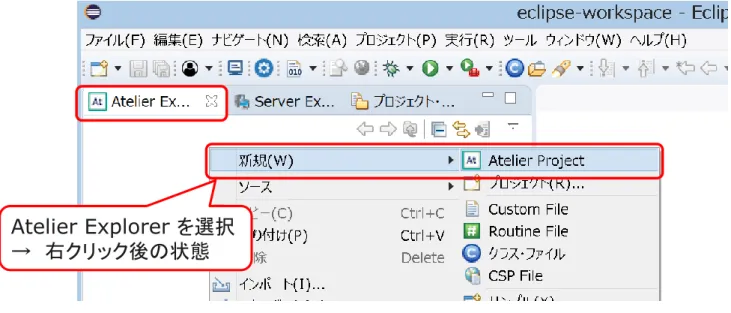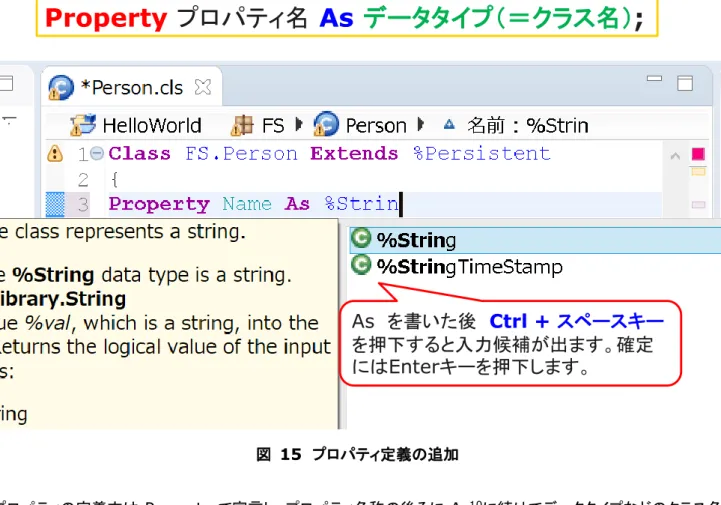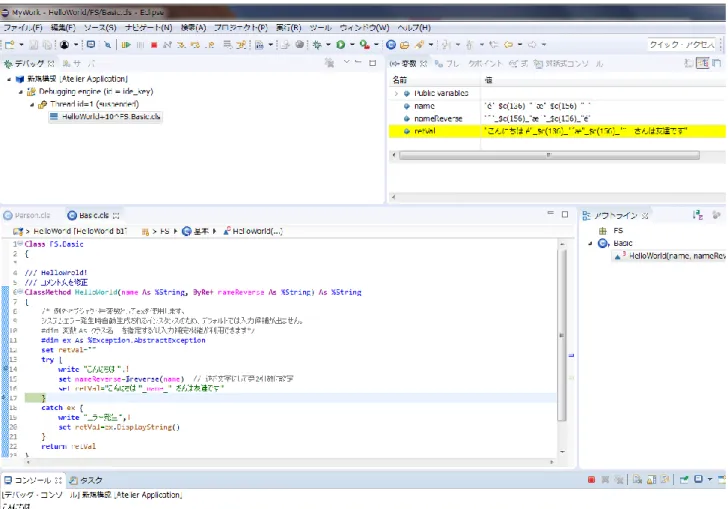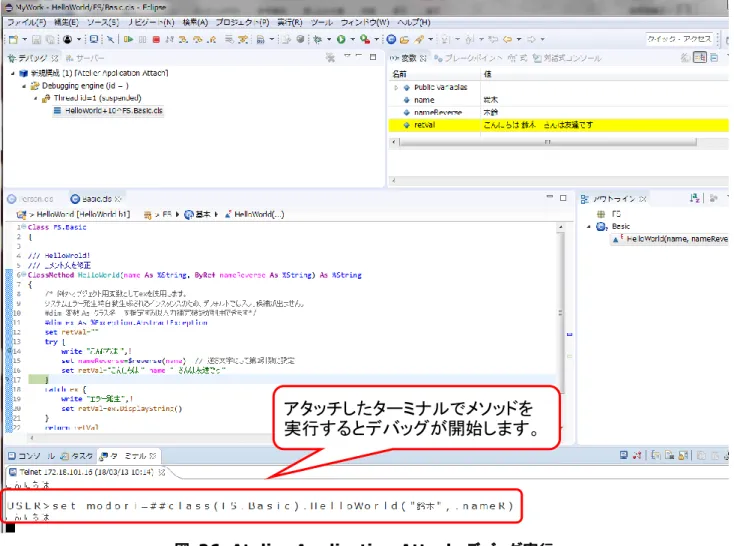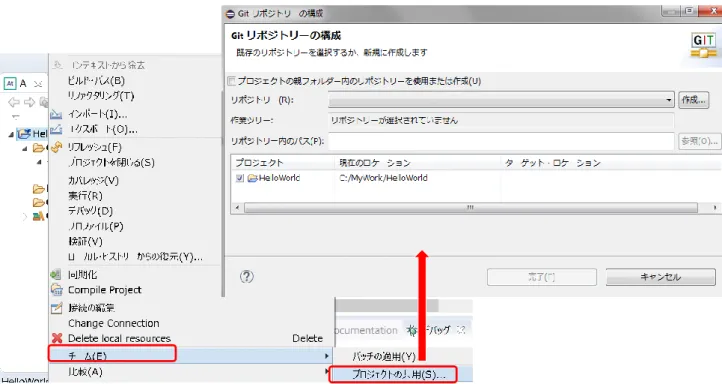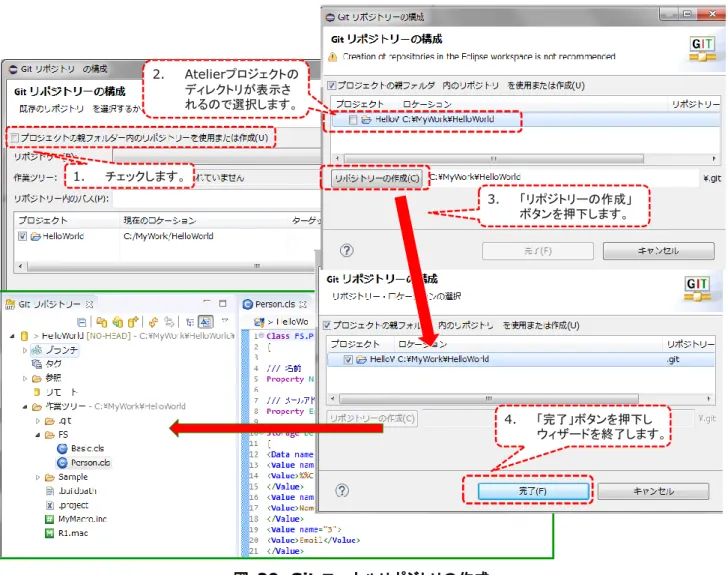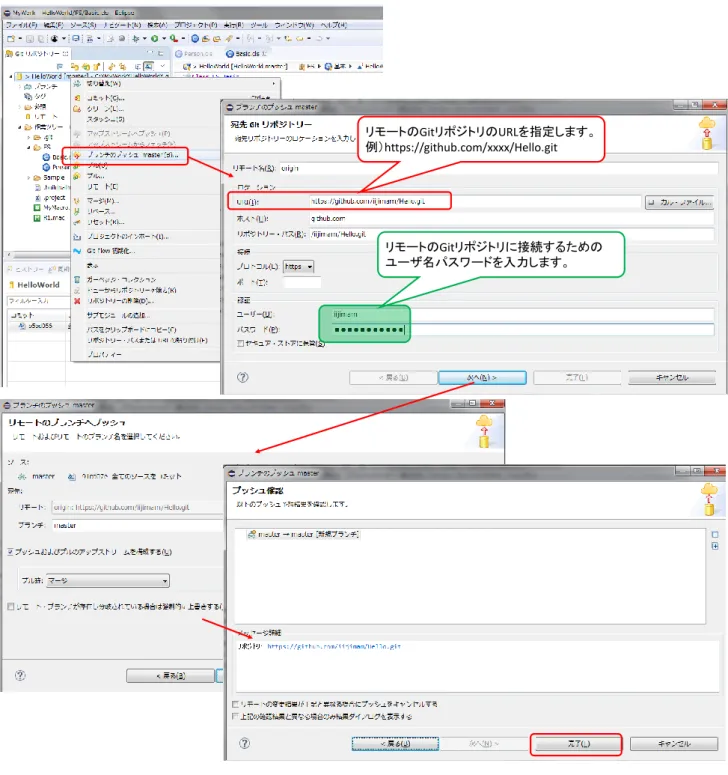InterSystems Atelier
利用ガイド
V1.0
2018 年 4 月
目次
1. Atelier とスタジオの違い ... 5 2. Atelier のインストール ... 6 (1). Eclipse のインストール ... 7 (2). Atelier プラグインのインストール ... 8 a. インストール ... 8 b. Atelier インストール内容の確認 ... 11 c. Atelier の画面表示 ... 12 d. 日本語環境用のエンコード設定に変更 ... 13 e. Eclipse 上でターミナル起動を行う場合の設定 ... 14 3. 接続先サーバの設定 ... 15 (1). HealthShare をインストールした場合 ... 16 (2). Ensemble、Caché を初期セキュリティ:標準、または Caché 評価版をインストールした場合 ... 16 (3). Ensemble、Caché を初期セキュリティ:最小でインストールした場合 ... 16 4. Atelier プロジェクトの作成と利用 ... 19 (1). クラス定義の作成 ... 20 (2). ルーチンの作成 ... 26 (3). サーバにあるコードをプロジェクトにコピーする ... 28 5. デバッグ ... 30 (1). Eclipse 上でデバッグを実行する方法 ... 31 (2). 実行中プロセスにアタッチしてデバッグを行う方法 ... 33 6. Git でバージョン管理 ... 35 (1). Git を利用するための準備(Atelier プロジェクトの共用) ... 36 (2). リモートの Git リポジトリへのプッシュ ... 39 (3). リモートの Git リポジトリからのプル ... 43 7. おわりに ... 45図表目次
図 1 スタジオと Atelier の違い ... 5
図 2 Eclipse のインストール(Eclipse IDE for JavaScript and Web Developers) ... 7
図 3 Eclipse マーケットプレースから Atelier のインストール ... 8 図 4 Atelier プラグインのインストール ... 9 図 5 Atelier プラグインダウンロード URL の公開ページ ... 10 図 6 Atelier インストール内容の確認 ... 11 図 7 Atelier パースペクティブの追加 ... 12 図 8 Atelier:日本語環境のためのエンコード設定 ... 13 図 9 Atelier:ターミナル接続の追加 ... 14 図 10 接続サーバの設定(Server Explorer) ... 15 図 11 Atelier 用ウェブアプリケーションパスの推奨設定 ... 17 図 12 Server Explorer:ソースコードの表示(読み取り専用) ... 18 図 13 Atelier プロジェクトの新規作成 ... 19 図 14 新規クラス作成 ... 20 図 15 プロパティ定義の追加 ... 21 図 16 クラス定義のコンパイル ... 22
図 17 Caché のサービス:%Service_Telnet の有効化(Windows のみ) ... 23
図 18 Eclipse ターミナルでの Telnet 接続 ... 24 図 19 ルーチンの新規作成(MAC ルーチン) ... 26 図 20 インクルードルーチンの作成(INC) ... 27 図 21 既存コードの修正:プロジェクトにコピー ... 28 図 22 Atelier のローカルファイル ... 29 図 23 デバッグの構成:Atelier Application ... 31 図 24 Atelier Application:デバッグ実行 ... 32
図 25 デバッグの構成:Atelier Application Attach ... 33
図 26 Atelier Application Attach:デバッグ実行 ... 34
図 27 ローカルの Git リポジトリへのコミット/リモートの Git リポジトリへプッシュ ... 35 図 28 Git:Atelier プロジェクトの共用 ... 36 図 29 Git:ローカルリポジトリの作成 ... 37 図 30 プロジェクトの共用による Atelier プロジェクトと Git リポジトリの関係 ... 38 図 31 Git リポジトリへのコミット ... 39 図 32 コミット後の Git リポジトリの画面 ... 40
はじめに
本資料は、バージョン2016.2 以降の弊社全製品で利用できる統合開発環境:Atelier(アトリエ)の利用方法を 解説する資料です。 弊社製品のクライアントキットを利用してWindows にインストールする統合開発環境:スタジオ も今まで通り ご利用いただけますが、インストールしたクライアントキットのバージョンが、接続先サーバのバージョンより古い 場合、ご利用いただけません。 弊社オンラインラーニングでは、新しい機能をお試しいただくため、演習環境付きのオンラインコース(英語)をご 用意しております。 最新バージョンのインストールキットをお持ちでない場合など、Atelier をご用意いただくだけで、 新機能をご体験いただけます! それでは早速、Atelier のインストールから始めてみましょう!スタジオはWindows 上で動作するインターシステムズ専用の統合開発環境(IDE)です。 スタジオを利用するためには、Windows 上に弊社製品のインストールを行うか、サーバ機能が付いていないク ライアントキットのインストールを行う必要があります。 それに対して、Atelier(アトリエ)は、Eclipse1 がインストールされた環境があればそこに Atelier のプラグイン をインストールするだけでご利用いただけます。 図 1 スタジオと Atelier の違い Atelier を利用するメリットは、Eclipse が利用できる標準的で豊富な機能を利用できる点です。
例えば、ソースコードのバージョン管理に利用できるGit についても、Eclipse 用プラグイン(EGit)をそのまま利 用することができ、便利2です。
インターシステムズ専用プラグイン
(Atelier)以外も利用可(Eclipseが
サポートするものは全て利用可。
ソースコード管理ツールも利用可)
インターシステムズ専用IDEで、
他言語は記述できない。
2. Atelier のインストール
Atelier のインストール手順は以下 2 点だけ。とても簡単です。 (1) Eclipse OXYGEN をインストールします(必要に応じて、日本語化します)。 (2) Atelier のプラグイン3 を Eclipse にインストールします。 インストール後、Atelier が新しいバージョンをリリースした場合は、Eclipse 上でソフトウェの更新、または、(2) のプラグインのインストールから、新バージョンをインストールするだけで対応できます。 Atelier の最新リリース情報4などはこちらをご参照ください。 次ページ以降では、(1)(2) の詳細をご説明します。 3 2018 年 4 月現在、Atelier 1.1 が最新バージョンです。 4 Atelier はインターシステムズ全製品の 2016.2 以降のバージョンで利用できます。Eclipse のインストール前に、Java 1.8 以降がインストールされていることを確認してください。
なお、Eclipse のインストールは、2018 年 4 月時点では、Eclipse OXYGEN のインストールが必要です。
Eclipse OXYGEN をインストールするため、インストーラーをダウンロードします。
https://eclipse.org/downloads/
(2). Atelier プラグインのインストール Atelier プラグインの最新バージョンについてはインストールを行うタイミングで Atelier リリースノートをご確認 下さい。 以下の説明は、2018 年 4 月現在の最新版である Atelier1.1 のプラグインインストールをご説明します。なお、 Eclipse については、日本語化した環境でご説明します。 プラグインのインストールには2 通りの方法があり、「Eclipse マーケットプレース」からのインストールと、プラグ インインストール用のURL を指定しながらのインストールあります。 a. インストール その① Eclipse マーケットプレースを利用する方法 ヘルプの「Eclipse マーケットプレース」から Atelier を検索しインストールを行います。 図 3 Eclipse マーケットプレースから Atelier のインストール インストールの準備が整うと、「ライセンスレビュー」の画面がでるので、「使用条件の条項に同意します」を選択 し、「完了」をクリックするとインストールが開始されます。 Atelier のインストールが完了すると、Eclipse の再起動をする必要があるため 「変更内容を有効にするには、Eclipse を再起動する必要があります。すぐに再起動しますか?」で再起動してく ださい。 検索欄に Atelier と入力
その② プラグインインストール用URL を指定する方法 Eclipse の ヘルプ→新規ソフトウェアのインストール を選択します。 図 4 Atelier プラグインのインストール プラグインインストール用URL を指定し、インストールを行います。
「ロケーション」に弊社ホームページで公開
しているプラグイン用
URLを指定します。
図 5 Atelier プラグインダウンロード URL の公開ページ
下のほうにページをスクロールします。 ↓
b. Atelier インストール内容の確認 「コア」と「オプション」の左横チェックボックスを両方チェックしてから「次へ」をクリックします。 図 6 Atelier インストール内容の確認 インストールの準備が整うと、「ライセンスレビュー」の画面がでるので、「使用条件の条項に同意します」を選択 し、「完了」をクリックするとインストールが開始されます。 Atelier のインストールが完了すると、Eclipse の再起動をする必要があるため 「変更内容を有効にするには、Eclipse を再起動する必要があります。すぐに再起動しますか?」で再起動してく ださい。
インストール後、Eclipse を再起動すると、以下の画面が表示されるので、「ワークベンチ」をクリックし、以下の 設定を行ってください。
c. Atelier の画面表示
Eclipse に Atelier のアイコンを表示させるため ウィンドウ→パースペクティブを開く→その他 から Atelier 用 パースペクティブを追加します。 図 7 Atelier パースペクティブの追加
ワークベンチ を
クリックします。
パースペクティブに
Atelierを追加すると、
Ecplise上でアイコンが表示されるので
[At]をクリックすればAtelierが開きます。
d. 日本語環境用のエンコード設定に変更
Atelier で日本語を取扱う場合は、デフォルトのエンコード(MS932)から UTF8 に変更する必要があります。 ウィンドウ→設定 で開いた設定画面から 「一般」 →「ワークスペース」 を選択し、
「テキスト・ファイル・エンコード」 を 「その他:UTF8」に変更します。
e. Eclipse 上でターミナル起動を行う場合の設定 Atelier の接続先サーバに Telnet や SSH で接続するターミナルを追加できます6。 ウィンドウ → ビューの表示 → その他 から「ターミナル」を追加します。 図 9 Atelier:ターミナル接続の追加 以上でAtelier のインストールは完了です。 次は、サーバに接続し、クラス定義、ルーチンを作成したあと、ターミナル実行を試します。 6 Eclipse をターミナルの日本語表示に注意点があります。 Eclipse のターミナルを利用する場合、フォントのサイズと日本語のサイズが合わないため日本語の表示が途 切れてしまいます。 以下のメニューからフォントを変更して調整してください。 ウィンドウ → 設定 一般 → 外観 → 色とフォント → ターミナル・コンソール・フォント (お好みのフォントを指定できますが、Verdana などが程よく表示されます。)
この他に、Eclipse上でターミナル起動を行う
場合は ウィンドウ→ビューの表示→ターミナ
ル を追加しておきます。
Atelier のインストールが完了したら、接続するサーバ情報を設定します。追加した Atelier パースペクティブの アイコン をクリックしてください。 [Server Explorer] を選択したら を押下し、サーバ接続情報 を作成します。 図 10 接続サーバの設定(Server Explorer) 「アドレス」には、接続したいサーバのアドレスを指定します。 Web ポートは接続するサーバ
サーバへの接続情報を
指定したら「完了」ボタン
を押下します。
接続後、Server Explorer
にサーバ内のネームスペー
スが表示されます。
Atelierが接続するサーバの接続情報を作成
ユーザ名、パスワードについては、接続サーバ内に登録のあるユーザを使用します。 ユーザ情報7 はインストールする製品と、初期セキュリティの選択により変わります。 以下、簡単にご説明します。 (1). HealthShare をインストールした場合 HealthShare のインストール環境では、初期セキュリティ:標準の状態でインストールが行われ、全ての事前定 義ユーザ(_system、SuperUser、インストール時に OS にログインしていたユーザ名など)は、インストール時 指定のパスワードが設定されています。 サーバへの全てのアクセスがパスワード認証を行う設定でインストールされるため、Atelier の接続サーバ設 定にも認証情報が必要となります。 (2). Ensemble、Caché を初期セキュリティ:標準、または Caché 評価版をインストールした場合 上述の(1) [HealthShare をインストールした場合] と同様です。 (3). Ensemble、Caché を初期セキュリティ:最小でインストールした場合 初期セキュリティ:最小 でインストールした環境では、サーバへの全アクセスが「認証なし」でアクセスできます。 「認証なし」の環境下では、アクセスしたユーザは全てUnknownUser として管理されます8。
Atelier も「認証なし」アクセスで利用できますが、Atelier はサーバへ REST 接続を行っているため、「認証なし」 アクセスの場合、一時的に作成されるセッション(全て異なるセッション)でライセンスを消費してしまいます。 異なるセッションを1 つにまとめるため、ユーザ認証を行うことを推奨しています。 手順としては、事前定義ユーザ(_system、SuperUser など)を利用してパスワード認証が行えるように、 Atelier の REST 接続用ウェブアプリケーションパスの認証方式を変更します。 7 ユーザ情報を確認する場合は、以下の管理ポータルメニューからご確認ください。 管理ポータル→システム管理→セキュリティ→ユーザ 8 インストール後からセキュリティ設定を変更していない状況であれば、現在のインストール環境が「認証なし」 アクセスであるかどうか、管理ポータルを開くだけで確認できます。 管理ポータルを開いたときにユーザ名、パスワードの入力画面が表示されず管理ポータルメニューが開く場合、 「認証なし」アクセスが有効です。 または、ユーザ名、パスワードの入力画面が表示され、未記入でログインできた場合も「認証なし」アクセスが有 効です。
管理ポータル→システム管理→セキュリティ→アプリケーション→ウェブアプリケーション /api/atelier を開きます。 図 11 Atelier 用ウェブアプリケーションパスの推奨設定 「認証なし」アクセスを行わせないため、「認証なし」からチェックを外すことをお勧めします。 初期セキュリティ:最小 でインストールされた環境の事前定義ユーザ(_system、SuperUser など)のパスワ ードは、インストール時のデフォルトで SYS (大文字)が設定されています。 「認証なし」のチェックを外し、 「パスワード」にチェックを入れ、画面 左上の「保存」ボタンを押下します
図は、SAMPLES ネームスペースの Sample.Person クラスを参照している状態です。 図 12 Server Explorer:ソースコードの表示(読み取り専用) ソースコードを参照できますが、読み取り専用として開くため、編集できません。 では、どうやってコードを編集したらいいでしょうか・・・・・ Atelier プロジェクトを作成し、サーバ上のソースをプロジェクトにコピーして編集します。
ソースコードは開きますが、
読み取り専用として開きます。
早速、Atelier プロジェクト9 を作成しましょう。
Atelier Explorer を選択した状態で 右クリック→新規→Atelier Project を選択します。
図 13 Atelier プロジェクトの新規作成 プロジェクト名を「HelloWorld」として、接続先サーバとネームスペースを決定します。 続いて、クラス定義の作成、ルーチンの作成、既存コードの修正 の順番で解説します。
Atelier Explorer を選択
→ 右クリック後の状態
プロジェクト名を決めます。 接続サーバを指定します。 ネームスペースを選択します。(1). クラス定義の作成 HelloWorld プロジェクトにクラス定義を追加する場合、プロジェクト名(またはそれ以下にあるフォルダ)を右ク リック→新規→クラスファイル を選択します。 図 14 新規クラス作成 FS パッケージに Person クラスを作成します。データベースへの登録機能を持ったクラスとして作成したいの で、%Persistent を継承します。 %Persistentの継承により 永続クラスとして定義できま す(=テーブル定義として利 用できます)。
図 15 プロパティ定義の追加
プロパティの定義文は Property で宣言し、プロパティ名称の後ろに As10に続けてデータタイプなどのクラス名 を指定します。
プロパティも含めクラス定義文やデータタイプなどは、Ctrl+スペースキー を押下すると入力候補が表示され ます。
FS.Person クラスには、Name プロパティと Email プロパティを定義します。
Property
プロパティ名
As
データタイプ(=クラス名)
;
As を書いた後
Ctrl + スペースキー
を押下すると入力候補が出ます。確定
には
Enterキーを押下します。
ClassFS.PersonExtends %Persistent
{
/// 名前
PropertyNameAs%String;
クラス定義が完了したら、保存11 しコンパイルします。 図 16 クラス定義のコンパイル もし、接続先ネームスペース上に同名のソースコードが存在する場合、競合が発生するため、以下のような画面 でどちらを保存するか確認できます。 11保存を行うと自動的にコンパイルも行われます。 保存と同時にコンパイルを行いま す。コンソールを確認します (コンパイルだけも行えます)。 作成したコードが接続先ネームスペース上に存 在する場合、ソースコードの競合が発生します。 左ボタン:ローカル(Atelierプロジェクト)のソース を保存するか、右ボタン:サーバのソースを保存 するか確認画面が表示されます。
FS.Person クラスは永続クラスのため、コンパイルが通った時点で SQL 文による操作が可能ですが、例では、 Eclipse のターミナルを利用して Caché オブジェクトの文法でデータを 1 件登録します。
Eclipse のターミナルからサーバへ接続するには、SSH や Telnet などが利用できます。
例は、Windows にインストールした Caché への接続のため、Caché の Telnet サービスを有効に設定変更し てから接続します。
Telnet サービスを有効にするため、管理ポータルを開きます。
それでは、Eclipse のターミナル12を利用してオブジェクトを保存します。 図 18 Eclipse ターミナルでの Telnet 接続 実行例は次ページをご参照ください。 12 ターミナルのアイコンが Eclipse 上に表示されていない場合は、 ウィンドウ→ビューの表示→その他 からターミナルを追加してください。
(2). ルーチンの作成 ルーチンもクラス定義と同様の方法でプロジェクトに追加します。 図 19 ルーチンの新規作成(MAC ルーチン) ルーチン名の指定画面は以下の通りです。 先頭行に ROUTINE ルーチン名 が表示されますが、このままの状態で保存します。
ルーチンのテンプレートを選択します。
コードを記述する場合は、「
COS Routine(.mac)」
を使用します。
マクロ定義のインクルードファイルを作成
する場合は、「
Include File(.inc)」
を使用します。
プロジェクトを指定した状態で作成すると、
プロジェクト名が記載された状態で開きます。
指定がない時は参照ボタンを使用しルーチン
を格納するプロジェクト名を指定します。
ファイル名に表示された名称で
ルーチン名が確定します。
パッケージ名はオプションのため、
通常指定しません。
ROUTINE
ルーチン名
上記1行が必ず表示されます。
そのままの状態でルーチンを
記述します。
マクロ定義などをまとめて保存するインクルードファイル(INC)を作成するときの先頭文字は以下の通りです。 図 20 インクルードルーチンの作成(INC) 先頭行に ROUTINE マクロファイル名 が表示されますが、このままの状態で保存します13。
ROUTINE
ルーチン名
[Type=INC]
上記1行が必ず表示されます。
インクルードファイルの場合は
[Type=INC]
が指定されるのでそのままの状態で作成します。
ルーチン中にインクルードファイルを指定する
場合は、
#include
インクルードファイル名
を指定します。マクロの指定は
$$$マクロ名
で
指定します。
(3). サーバにあるコードをプロジェクトにコピーする
サーバに既に登録のあるコード変更したい場合はAtelier プロジェクトにコピーします。方法は以下の通りです。
「Server Explorer」で修正したいコードを選択します。使用中プロジェクトの接続先ネームスペース以外のコー ドも選択できます(複数のコードがある場合は複数選択もできます)。
図では、SAMPLES ネームスペースにある Sample.Person と Sample.Address を選択し、プロジェクトにコ ピーしています。 図 21 既存コードの修正:プロジェクトにコピー 既存コードをAtelier プロジェクトにコピーしたら、後は普通に修正しコンパイルを行います。 コピーするソースコードの選択し 右クリック→プロジェクトにコピー を選択します。 コピーするプロジェクト を選択します。 プロジェクトのコピーが実行されるとき に作成されるソース用ファイルの一覧 Atelier Exlorerでコピーされていること が確認できます。
ここで、Atelier プロジェクトに格納されるローカルファイル14についてご説明します。 図 22 Atelier のローカルファイル Eclipse ワークスペースが c:¥MyWork¥ フォルダの場合、 FS.Person クラスのローカルファイルは c:¥MyWork¥HelloWorld¥FS¥Person.cls に、R1.mac ルーチンについては、 c:¥MyWork¥HelloWorld¥R1.mac に存在します。
Atelierワークスペース/
HelloWorld/
AtelierProject1/
.project
Person.clsFS/
R1.mac MyMacro.incディレクトリ
ファイル
パッケージフォルダ Atelierプロジェクトの 情報が格納されるファ イルで、1プロジェクト に1つ作成される5. デバッグ
スタジオと同様に、Atelier も 2 種類のデバッグを用意していて、Eclipse 上でデバッグ15を実行する方法と、実 行中プロセスにアタッチしてデバッグを実行する方法があります。 それぞれ、デバッグの構成画面で設定を行ってからデバッグを開始します。 デバッグを実行するため、以下のクラス定義を利用します。 15 Eclipse のデバッグ用パースペクティブの追加と、デバッグウィンドウをビューの表示メニューから追加してお きます。 ClassFS.Basic { /// HelloWrold!ClassMethodHelloWorld(name As%String,ByRef nameReverse As %String) As%String { /* 例外オブジェクト用変数としてexを使用します。 システムエラー発生時自動生成されるインスタンスのため、デフォルトでは入力候補が出ません。 #dim 変数 As クラス名 を指定する似入力補完機能が利用できます*/ #dimexAs%Exception.AbstractException setretVal="" try { write"こんにちは ",!
setnameRevers=$reverse(name) // 逆さ文字にして第2引数に設定
setretVal="こんにちは "_name_" さんは友達です"
}
catchex {
write"エラー発生",!
setretVal=ex.DisplayString() }
returnretVal
} }
(1). Eclipse 上でデバッグを実行する方法 FS.Basic を選択し右クリック→デバッグ→デバッグ構成 からデバッグ構成画面を開きます。 「Atelier Application」を選択し、新規作成用ボタン を押下します。
引数は、実行時の文
法と同様で指定します。
任意名に変更できます
準備ができたら「デバッグ」
ボタンを押下します
USER>set modori=##class(FS.Basic).HelloWorld("鈴木",.nameR) こんにちは USER>write modori="こんにちは 鈴木 さんは友達です" nameR="木鈴"図 24 Atelier Application:デバッグ実行
図は、クラスメソッドの任意の場所にブレークポイントを置き、デバッグを実行しています16。
続いて、Atelier Application Attach でのデバッグを実行します。
16 Atelier1.1 では、Atelier Application のデバッグ実行で引数に指定した日本語が変数のビュー上で文字 化けしたように見えます(将来のバージョンで修正される予定です)。
デバッグの構成メニューの中の「Atelier Application Attach」を利用します。
準備として、デバッグ実行用プロセスを立ち上げ、プロセスID を確認します。図例では、Eclipse のターミナルに アタッチしてデバッグを実行します。
続いて、Atelier Application Attach でデバッグの構成を作成します。
FS.Basic クラスを右クリック→デバッグの構成→Atelier Application Attach に新規でデバッグ構成を追加し ます。
3. アタッチ対象のプロ
セスを選択します。
任意名に変更できます
1. 接続するサーバ
を選択します。
2. 「Show System」に
チェックを入れます。
実行中プロセスにアタッチしたデバッグのため、アタッチしたプロセスでデバッグコードを実行することデバッグが 開始します。
図 26 Atelier Application Attach:デバッグ実行
図例はクラスメソッドの例ですが、ルーチンも同様にデバッグできます。 《注意》 現時点(2018 年 3 月)では、CSP ファイルに対して直接ブレークポイントを指定できません。また、JavaScript のイベントで起動するサーバ内メソッドについてのデバッグもサポートできていません。これらは、将来のバージ ョンで対応される予定です。 現バージョンで CSP のデバッグを行う場合は、生成コードの INT コードを画面に表示させ、ブレークポイントを 設定してデバッグを行います。
アタッチしたターミナルでメソッドを
実行するとデバッグが開始します。
Atelier は Eclipse 上で動作するプラグインであるため、Eclipse がサポートする機能をそのまま利用できます。 ここからは、Git17でのソースコードのバージョン管理方法についてご説明します。 はじめに、作成したソースコードをローカルの Git リポジトリへコミットし、ローカル内で編集が完了したあと、リモ ートのGit リポジトリへソースをプッシュする方法をご説明します。 図 27 ローカルの Git リポジトリへのコミット/リモートの Git リポジトリへプッシュ 17 Git を利用するため、パースペクティブに Git を追加します。
ローカル
リモート
プロジェクトの
共用
Atelierプロジェクトからコミットした場合ローカル のGitリポジトリにコミットしたことになる ローカルのGitリポジトリからリモート のGitリポジトリへコミット&プッシュ(1). Git を利用するための準備(Atelier プロジェクトの共用)
Git をパースペクティブで追加できたら、バージョン管理を行いたい Atelier プロジェクトを Git のローカルリポジ トリとして共用するための設定を行います。
Atelier プロジェクトを右クリック→チーム→プロジェクトの共用 から Git リポジトリの構成画面を表示させます
図 28 Git:Atelier プロジェクトの共用
図 29 Git:ローカルリポジトリの作成 Git リポジトリーの構成画面の にチェックを 入れ、作成予定のリポジトリのディレクトリ(例では、C:¥MyWork¥HelloWorld)を確認し、「リポジトリー作成」 ボタンを押下後「完了」ボタン押下で定義終了です。 1. チェックします。 2. Atelierプロジェクトの ディレクトリが表示さ れるので選択します。 3. 「リポジトリーの作成」 ボタンを押下します。 4. 「完了」ボタンを押下し ウィザードを終了します。
作成したGit のローカルリポジトリと Atelier プロジェクトのファイルの関係は以下の通りです。 図 30 プロジェクトの共用による Atelier プロジェクトと Git リポジトリの関係
Atelierワークスペース
/
HelloWorld/
.git/
.project
Person.cls
FS/
R1.mac
MyMacro.inc
ディレクトリ ファイル.config
HEAD
objects/
Gitリポジトリのワーキングディレクトリ のトップで構成ファイルやコミットの詳 細情報などが格納される Atelierパッケージフォルダ Atelierプロジェクトの 情報が格納されるファ イルで、1プロジェクト に1つ作成されるソースコードを修正しコンパイルします。プロジェクトを右クリック→チーム→コミット を押下します。 図 31 Git リポジトリへのコミット 修正されたコードが「ステージされていな い変更」に加わります。 Gitのローカルリポジトリへコミットするた め、「ステージされた変更」にソースコー ドを移動させます。 コミットメッセージを記入し、「コミット」 ボタンを押下します。 「コミットおよびプッシュ」はローカル のGitリポジトリにコミットすると同時 に、リモートのGitリポジトリにプッシュ を一括で行うボタンです。
Git でコミットされると、Git リポジトリの画面の「作業ツリー」以下にソースコードがコミットされたことが確認でき ます。 図 32 コミット後の Git リポジトリの画面 ローカルの編集が完了したら、リモートのGit リポジトリ18へソースコードをプッシュします。 18 https://github.com/ でリモートのリポジトリを事前に作成しておきます。
図 33 リモートの Git リポジトリへプッシュ
リモートのGit リポジトリの URL を指定し(https://github.com/xxxxx/Hello.git)認証設定を記入できたら、 後は画面の流れに沿って進めるとプッシュが完了します。
リモートのGitリポジトリのURLを指定します。 例)https://github.com/xxxx/Hello.git
リモートのGitリポジトリに接続するための ユーザ名パスワードを入力します。
Atelier プロジェクトを新規で作成し、 (2)リモートの Git リポジトリへのプッシュ で作成した Git リポジトリから、 ソースをプルします。 Atelier プロジェクトを新規で作成したあと、作成したプロジェクトにあわせてローカルの Git リポジトリを用意しま す。 新しく作成したリポジトリ(=Atelierプロジェクト) リモートのGitリポジトリのURLを指定します。 例)https://github.com/xxxx/Hello.git リモートのGitリポジトリに接続するための ユーザ名パスワードを入力します。 予めリモートのGitリポジトリ情報を設定して おくか、「新規リモート」ボタンより、アクセス するGitリポジトリを指定します。 プルするブランチを指定します。 ブランチがない場合は「master」 を指定します。
プルしたソースコードが接続先サーバと競合する場合は、確認用画面が表示されるので、どちらを保存するか選 択できます。
HelloWorldプロジェクトと同じ内容を、
リモートのGitリポジトリからプルで
きていることを確認します。
Atelier の操作、いかがでしたでしょうか。 スタジオの操作に慣れている開発者の方にとっては、操作しにくい点があるかと思いますが、利用者数の多い Eclipse で開発できることで、今まで以上に標準で用意されている便利な機能を開発環境に取り入れることがで きます。 Atelier はより良い開発環境を目指し、新バージョンの開発とリリースを継続していきます。 ぜひこの後も、Atelier をご活用ください! ガイドについてご不明な点ありましたら、お問い合わせ受付フォームよりご連絡ください。 また、ご要望あれば、ガイドに沿ったAtelier のトレーニングも開催できます。 その際も、お問い合わせ受付フォーム、または担当営業までご連絡ください。