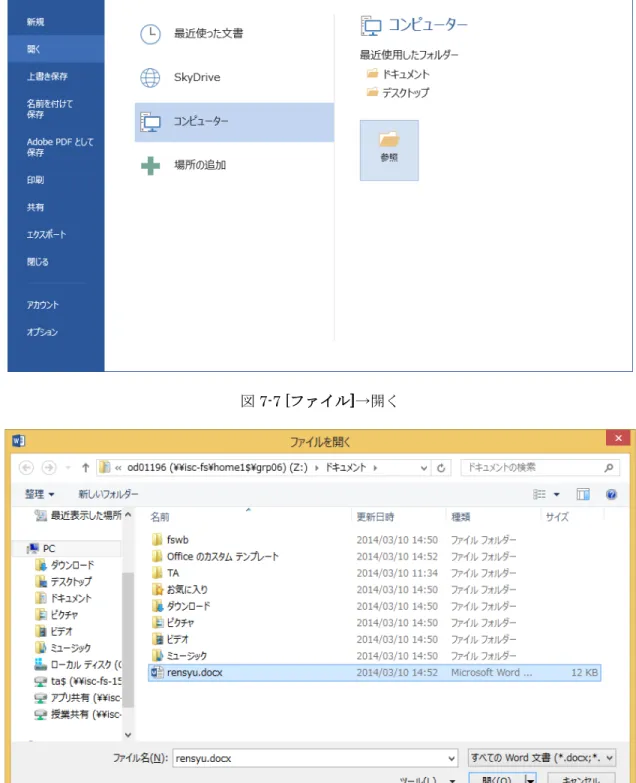情報処理教室利用の手引き
2017 年 5 月版
目 次
1.
情報処理教室について
... 3
1.1. 施設の概要 ... 3 1.2. 諸注意 ... 4 1.3. 教育・研究サポート体制 ... 42.
情報処理教室設備
... 5
2.1. 設置 PC ... 5 2.2. ソフトウェア ... 6 2.3. キーボード ... 7 2.4. プリンタなど各種ハードウェア ... 83.
ログイン(サインイン)とパスワード変更
... 10
3.1. ログイン(サインイン) ... 10 3.2. ログオフ(サインアウト) ... 13 3.3. パスワード変更 ... 144.
情報施設利用申請方法
... 15
4.1. メールシステム( Meiji Mail )のアカウント ... 15 4.2. 基盤サービス利用アカウント ... 155.
文字の入力
... 16
5.1. キーボードについて ... 16 5.2. 英数字の入力 ... 16 5.3. 日本語の入力 ... 18 5.4. 複数の文節から成る文を入力する ... 206.
印刷してみよう
... 21
7.
ファイルを保存しよう
... 23
7.1. ファイルとフォルダ ... 23 7.2. ドライブ環境 ... 24 7.3. ドキュメントへの保存 ... 25 7.4. 保存したファイルの読み込み ... 26 7.5. 記録用CDへの保存 ... 288.
ネットワークを活用してみよう
... 29
8.1. Web ブラウザを使ってみよう ... 299.
タイピング練習ソフト「
Croquis」について ... 32
10.
付録
... 33
10.1. モダン UI について ... 33 10.2. 特殊キーについて ... 34 10.3. ローマ字ひらがな変換表 ... 351.情報処理教室について
1.1.施設の概要
・情報処理教室には、以下の様なコンピュータ施設があります。 1 オープンPC(各建物の開館時間中利用可能) (第一校舎2 号館1階ロビー・学生会館 2 階 3 階ロビー・第 2 校舎A館1階ロビー) 電子メールやWebブラウジングなど、比較的短時間の利用のための設備です。 2 研究用情報処理室(0502 教室・中央校舎5階)(24 時間利用可能) 卒論、修論、専門研究などを目的とした利用者のための部屋です。 4 年生以上が申請により利用できます。 3 教育用情報処理室(0506 教室・中央校舎5階)(月~金 8:30~19:00)(土 8:30~16:00) 主に授業で出された課題や実習を行うための部屋です。 4 情報処理教室(月~金9:00~18:50) 主に授業で使用する部屋です。なお、授業時間外の開室時には自習利用可。 情報処理教室1(0507 教室・中央校舎5階) 情報処理教室2(0508 教室・中央校舎5階) 情報処理教室3(0609 教室・中央校舎6階) 情報処理教室4(0603 教室・中央校舎6階) 情報処理教室5(A201 教室・第 2 校舎 A 館 2 階) 情報処理教室6(A202 教室・第 2 校舎 A 館 2 階) 情報処理教室7(A203 教室・第 2 校舎 A 館 2 階) 情報処理教室8(A307 教室・第 2 校舎 A 館3階) 情報処理教室9(A308 教室・第 2 校舎 A 館3階) なお、各施設の開室予定時間は、中央校舎 5 階のエレベータ前に設置された「生田メディア 支援事務室掲示板」で確認できます。 ●事務取り扱い時間 開室時間(月~金) 開室時間(土) 生田メディア 支援事務室 8:30~18:00 ※16:30 以降は申請書類の 受付のみ 8:30~12:00 ・[注] 大学の休暇期間中や年度末は開室時間がこれとは異なる場合があります。中央校舎 5 階のエレベータ前に設置された「生田メディア支援事務室掲示板」、ならびに生田メディア 支援事務室のウェブサイト1内の「ニュース・イベント」でご確認ください。 1 http://www.meiji.ac.jp/isys/1.2.諸注意
・施設利用上の注意 情報処理教室内(情報処理教室1,2,3,4,5,6,7,8,9,教育用・研究用情報処理室)での 食事、喫煙は禁止です。これに違反した場合、施設利用停止等の措置を取ります。また蓋の付い た飲み物のみ教室内で飲むことは可能です。 研究用情報処理室の時間外利用を希望される場合は、入退室カード発行時に配布される注意 書きをよく読み、それらを必ず守るようお願いします。 ・PC 利用上の注意 ゲーム等、学術目的以外の利用をすることはできません。 PC にインストールされているソフトウェア(OS,言語,アプリケーションなど)のコピーは厳禁 です。発覚した場合は、厳しい処分が科されます。 また、教室設置 PC の利用は、授業ならびに提出課題作成を目的とする利用者を最優先とし ます。特に、課題提出期限の直前などは、PC の利用者が大変多くなります。この時は、課題作 成以外の目的での利用は、できるだけオープンPC で行うようお願いします。 荷物による席取りは禁止とし、荷物を撤去する場合もありますのでご了承下さい。 教室内での携帯電話等の充電は禁止です。1.3.教育・研究サポート体制
各種コンピュータ利用者のサポートのために、各情報処理教室に情報アシスタント(TA)を 常駐させています。もし、コンピュータを利用する上で分からない点や、その他相談がありまし たら、気軽に声をかけてください。なお、課題の解答に直結する質問には答えることができませ ん。また、生田サポートデスクが、中央校舎 5 階の生田メディア支援事務室事務室内に設置さ れています。こちらも併せて活用してください。サポートデスクの詳細はウェブサイト2で確認 してください。 なお、各種利用者講習会が開催されています。詳しい開催日程については、中央校舎5階に ある生田メディア支援事務室掲示板や、生田メディア支援事務室のウェブサイト3内のお知らせ などを御覧ください。 【講習会の内容(予定)】 春学期 (1) Word レポート作成講習会 (2) Excel グラフ編講習会 (3) Excel 関数編講習会 (4) PowerPoint 入門講習会 (5) UNIX/Linux 入門講習会 (6) ホームページ作成入門講習会 (7) 情報教室 PC 利用方法講習会 秋学期 (8) Access 入門講習会 (9) PowerPoint ポスター作成講習会 2 http://www.isc.meiji.ac.jp/~isd 3 http://www.meiji.ac.jp/isys/2.情報処理教室設備
2.1.設置 PC
ハードウェア環境の詳細は生田メディアサービスウェブサイト内の「情報処理教室1~9に ついて)」(http://www.meiji.ac.jp/isys/comp/classroom.html)からご覧いただくことができます。 キーボード マウス ディスプレイ 右側側面部 DVD-R/RW ドライブ 電源ボタン 図2-1 設置 PC2.2.ソフトウェア
情報処理教室のPC には、例えば以下のようなソフトウェアがインストールされており、教育・研 究目的で利用することができます。(2016 年 3 月時点)
またデスクトップ上の PC(旧マイコンピュータ)のアプリ共有 (¥¥isc-fs-150a)からも一部のソフ トウェアが利用できます。
① Microsoft Office Word ワープロソフト ② Microsoft Office Excel
表計算ソフト
③ Microsoft Office Powerpoint プレゼンテーションソフト ④ Microsoft Office Access
データベースソフト ⑤ Internet Explorer Web ブラウザ ⑥ Mozilla Firefox Web ブラウザ ⑦ 秀丸エディタ テキストエディタ ⑧ Microsoft Visual Studio
統合開発環境 ⑨ SPSS
統計解析ソフト ⑩ Tera Term
ターミナルエミュレータ ⑪ Paint shop Pro
画像処理ソフト ⑫ ホームページビルダー18 ホームページ作成ソフト ⑬ Mathematica 数値計算・数式処理ソフト ⑭ VectorWorks CAD ソフト ⑮ CentOS VMWare による Linux 環境 ⑯ Eclipse Java などの開発環境 ⑰ FFFTP FTP クライアントソフト なお、ソフトウェア環境の詳細は、生田メディアサービスサイト内の「ソフトウェア一覧」 (http://www.meiji.ac.jp/isys/comp/software.html)からご覧いただくことができます。 図2-2 インストールされているソフトウェア例
2.3.キーボード
4 Esc F1 F2 F3 F4 F5 F6 F7 F8 F9 F10 F11 F12 ~ ` ! 1 @ 2 $4 % 5 6 ^ & 7 8 ( 9 ) 0 = # 3 Q W E R T Y A S D F G H Z X C V B U I O P J K L N M { [ * : + ; " < , >. ?/ Tab Shift Ctrl Alt CapsLock 英数 Alt Ctrl Shift Backspace Insert Home PageUp
Delete End Page Down 7 8 9 4 5 6 1 2 3 0 . Num Lock Home PgUp End PgDn Ins Del Enter / * + Print
Screen ScrollLock Pause NumLock CapsLock ScrollLock
Enter } ] 半角/ 全角 ぬ ふ ' ぁ あ ぅ う ぇ え ぉ お ゃ や ゅ ゆ ょ よ を わ -£ ほ -々 へ | \ 「 -た て ぃ い す か ん な に ら 『 せ ¢ 〃 「 ° ち と し は き く ま の り ヶ け 」 む っ つ さ そ ひ こ み も 、 ね 。 る ・ め _ ろ \ 無変換 前変換変換(次変換) カタカナ ひらがな 』 れ ① 半角/全角キー 日本語入力モードと直接入力モードの切り替えなど ② ESC キー(エスケープキー) 直前に行った操作を取り消すなど ③ Space キー(スペースキー) 空白をあける、漢字変換など ④ Alt キー(オルトキー/オルタネートキー) ほかのキーとの組み合わせにより特殊な動作を指示 ⑤ Shift キー(シフトキー) 大文字/小文字の切り替え、「!」や「?」など記号の入力など ⑥ Ctrl キー(コントロールキー) ほかのキーとの組み合わせにより特殊な動作を指示 ⑦ Backspace キー(バックスペースキー) 直前にある文字を消去 ⑧ Delete キー(デリートキー) 直後にある文字を消去 ⑨ Enter キー(エンターキー) 改行、入力内容の確定など ⑩ カーソル移動キー ⑪ ファンクションキー(F1~F12) アプリケーションやOS ごとに特殊な動作が割り当てられる 4 「10.1 特殊キーについて」(p.32)も参照のこと Esc キー ファンクションキー(F1~F12) カーソル移動キー Enter キー スペースキー Alt キー Shift キー Ctrl キー Backspace キー Delete キー 半角/全角キー
2.4.プリンタなど各種ハードウェア
・プリンタ コンピュータを使って作成した課題などを印刷(プリントアウト)したい時は、各教室にモノ クロプリンタが用意されており、さらに教育用情報処理室、情報処理教室8、9にはカラープ リンタも設置されています。 これらのプリンタは、規定の制限枚数 5をオーバーしない範囲で、また授業、研究、就職関 連目的に限り利用することができます。A3、A4 判の印刷が可能です。 ・スキャナ 各種の図表や写真などを画像データとしてコンピュータに取り込み、課題に貼り付けるなど の場合には、スキャナを使用します。教育用情報処理室および研究用情報処理室に用意されて おり、自由に利用することが可能です。 なお、スキャナの利用法などについては、教育用情報処理室に常駐しているTA に問い合わ せてください。 ・プロッタ 中央校舎6階の情報処理教室4に1台、中央校舎5階の教育用情報処理室に2台(うち1台 は手差し用)設置されています。A1、A2 判の印刷が可能です。 5プリンタの利用には、モノクロ、カラー、プロッタ各月間50、10、5 ポイントの制限が課せられています。 ネットワークプリンタ(カラー) 教育用・研究用情報処理室設置 ネットワークプリンタ(モノクロ) プロッタ・オープンプリンタ オープンプリンタは情報処理教室外に設置している有料のプリンタ6です。B4、A4、A3 判 が印刷可能で、部活動やサークルなど教育研究用以外の目的で印刷を行う際に使用して下さ い。 情報処理教室のコンピュータからはドキュメントの出力先をオープンプリンタへ変更する ことで、下記のオープンプリンタ設置場所にてドキュメントを出力することが可能です。 印刷方法の詳細については(http://www.meiji.ac.jp/isys/comp/printer.html)のその他(オ ープンプリンタ)を参照して下さい。 ●オープンプリンタ設置場所 場所 階 エリア プリンタ種類 コインラック 図書館 2 階 マルチメディアコーナー 白黒専用(1台) カラー/白黒(1台) あり 6 金額は用紙サイズに関わらず、片面につきモノクロがコピーカード 1 度(10 円)、カラーがコピーカード 3 度(30 円)となります。
3.ログイン(サインイン)とパスワード変更
3.1.ログイン(サインイン)
① マシンの電源が入っていない場合には、スイッチを押してください。ただし、画面に何も映っ ていなくても、ディスプレイが休止状態に入っているだけの場合があります。その場合には、 マウスを軽く移動させることで、ディスプレイにログイン(サインイン)の画面が表示されま す。 ② 以下のようなユーザー名とパスワードを入力するウィンドウが表示されます。 学生ID でも共通認証アカウントでもどちらでもログインすることができます。 ただし共通認証アカウントでは印刷ができない等の制限があります。 図3-1 パソコン立ち上げ画面 図3-2 ログインウィンドウ③ ユーザー名とパスワードを正確に入力し、Enter キーを押すか「ログイン」をクリックしてく ださい。しばらくすると、以下のような Windows8 のデスクトップ画面(図 3-3)が表示されま す。 ④ ここで、デスクトップの左上にある小さい絵はアイコンと呼ばれ、それぞれがこのパソコンの 中にある周辺機器やプログラムなどを表しています。 ⑤ 画面の左上からデスクトップの機能を説明します。一番上にあるパソコンの 形をしたアイコンは[PC] (コンピューター)といいます。文字通り今使用し ているパソコンのディスクやプリンタなどの装置を表しています。それで は、[PC]の中身を調べてみましょう。それには、マウスを使用します。マウ スを前後左右に動かすと画面上のマウスポインタ(少し左上に傾いた 矢印)も上下左右に動きます。 ⑥ まず、マウスポインタ(の先端)をアイコン[PC]に重ねます。マウス の左側のボタンをカチカチッと素早く2回押します。これをダブルク リックと言います。なお、カチッと1回押してすぐ離す操作をクリッ クと言います。 ⑦ すると、1つ四角い枠が表示されました(次ページ 図 3-4)これをウィンドウといいます。ウ ィンドウの中には、またいくつかのアイコンが表示されています。 ⑧ このアイコンやウィンドウは、好きなところに移動させることもできます。ほとんどのウィン ドウには、上端にタイトルバーと呼ばれる、そのウィンドウの名前が表示されている場所があ ります。マウスポインタをタイトルバーにあわせて、マウスの左ボタンを押しっぱなしにした まま、そのままマウスをずるずると移動させます。すると、マウスの動きにつれて、ウィンド ウが移動します。これをドラッグといいます。 マウスポインタ アイコン 図3-3 Windows8 デスクトップ画面
⑨ 今度はウィンドウを閉じてみましょう。それには、ウィンドウの右上にあるクローズボタンを クリックします。 ※ Windows8の詳しい説明は、市販の参考書などを参照して下さい。 タイトルバー メニューバー クローズボタン 図3-4 PC ウィンドウ画面
3.2.ログオフ(サインアウト)
画面左下の [スタートボタン]をクリックすると秀丸スタートメニューが表示されま す。 こちらの終了オプションを選択することにより、シャットダウンすることができます。 またシャットダウン以外も選択することができます。 図 3-5 秀丸スタートメニュー 図 3-6 終了画面3.3.パスワード変更
① [スタートボタン]をクリックします。 次に[プログラム]をクリックします。 ② ポップアップメニュー内に[パスワード変更] があります。起動させるには、[パスワード変 更]のところにマウスカーソルを移動させて クリックします。(図 3-7 参照) ③ パスワード変更の注意事項をよく読み、[パス ワード変更を開始する]をクリックします。 ④ [ユーザ名]および[現在のパスワード]を正確 に入力します。(図 3-8 参照) ⑤ 先ほどの注意事項を守り[新しいパスワード] を入力し、同じものを[パスワード再入力]に正 確に再度入力します。 ⑥ [OK]ボタンをクリックすれば、操作が完了し ます。新しいパスワードが反映されるまでに は5 分程かかります。 図3-8 パスワード変更画面 図3-7 パスワード変更の起動4.情報施設利用申請方法
4.1.メールシステム( Meiji Mail )のアカウント
・学部・大学院生 利用申請は必要ありません。在学期間中は利用申請をしなくても継続して利用できます。 ・教職員 各キャンパスのメディア支援事務室で利用申請を行ってください。 ・その他 各キャンパスのメディア支援事務室までご相談ください。4.2.基盤サービス利用アカウント
・教職員 ・編入等による学籍変更者・聴講生・科目等履修生・研究生 各キャンパスのメディア支援事務室で利用申請を行ってください。 ・学部・大学院生(生田地区) 使用開始にあたり利用申請の必要はありません。 詳細はウェブサイト(http://www.meiji.ac.jp/isys/office/account-apply.html)をご覧ください。5.文字の入力
5.1.キーボードについて
キーボードには、文字を打つためのキーや特殊な働きをするキーなどがあります。特殊キーの役 割については「11-1 特殊キーについて」を参照して下さい。 文字キーは、軽くポンとたたくように押します。押し続けると、何回も押したときのように同じ 文字の繰り返しになります。 文字キーはShiftキーなどの特殊キーと組み合わせることによって、入力される文字が変わりま す。(図5-1) また、「5.3 日本語の入力」で説明する操作を行なえば、漢字や記号などキーボードには無い字も 打つことができます。 図 5-1 キー上の文字5.2.英数字の入力
練習として、ワープロソフトMicrosoft Wordを使って文字を打 ってみましょう。 ワープロソフトは、パソコン上で様々な文書作成に用います。 文字に飾りを付けたり、罫線を引く、段組み構成にするなど文書 の体裁を整えるためのいろいろな機能が用意されています。ここ では、ひらがな・カタカナ・漢字・数字・記号などの入力のしか たを実習します。Microsoft Wordの様々な機能の使用方法は、授 業や初心者講習会など別の機会で学習できます。 ① [スタートボタン]をクリックし、[プログラム]を選択します。 先程と同様にポップアップメニューが出てきます。(図5-2参 照) ② この中に[Microsoft Office 2013]があります。起動させるに は、[Microsoft Word 2013]のところにマウスカーソルを合わ せ、さらに右の[Word 2013]をクリックすると起動します。 図 5-2 アプリケーションの起動方法③ Microsoft Word起動時は日本語入力モードになっています。画面右下に日本語入力モードの表 示があります。 ローマ字読みでひらがなを打ち、漢字に変換するという操作で日本語を入力することができます。 日本語入力を学ぶ前に、まず各キー上に記されている文字をそのまま入力してみましょう。 キーボードの左上にある[半角/全角]キー(もしくは[Alt]+[半角/全角]キー)を押して下さい。日本語 入力モードが解除されます。キーボード上のアルファベット、数字、記号などが書かれたキーを押 してみましょう。また、[Shift]キーと文字キーを組み合わせて打つとどんな文字が出るでしょうか? いろいろ試してみましょう。(図5-3) ※カーソルを移動するには、I字型のマウスポインタを目的の位置に移動させてクリックす るか、矢印キー(←→↑↓)を使います。 ※打った文字を消す場合は、[Backspace]キーあるいは[Delete]キーを使います。 [Backspace]キーはカーソルのすぐ左の文字を消します。打った直後に間違いに気づいた 時に使います。 [Delete]キーはカーソルのすぐ右の文字を消します。 ※英大文字はCapsLockランプが点灯した状態で打つか、あるいはCapsLockランプが消えた 状態で[Shift]キーを押しながら打ちます。 ※[Shift]キーを押しながら[CapsLock]キーを押すとCapsLockランプが点灯します。もう一 度、同じ操作をすると元に戻ります。 ※ CapsLockランプが点灯した状態で[Shift]キーを押しながら文字キーを打つと英小文字に なります。 図 5-3 英数字、記号を入力したところ
5.3.日本語の入力
「5.2 英数字の入力」で見たように、キー上に記されている英数字、記号などは直接入力するこ とができます。しかし、それら以外の文字、ひらがなや漢字をはじめ、全角のカタカナ、アルファ ベット、記号などを入力するには特殊な操作が必要です。 全角文字・半角文字 漢字・ひらがなのような大きさの文字を「全角文字」といいます。 例.「明治」、「めいじ」、「メイジ」、「MEIJI」、「123」 これに対し、漢字の半分の横幅しかない文字を「半角文字」といいます。 例.「メイジ」、「MEIJI」、「123」5.3.1.ひらがな・漢字
例として「明治」と入力してみましょう。 ① [半角/全角]キーを押すと画面右下の表示が変化し、漢字やひらがななど日本語入力するための モード(日本語入力モード)になります。 ② 画面右下の表示が (全角ひらがな)になっていることを確認します。 もし上記ではなく や と表示されていたらキーボード下部にある[カタカナひら がな]キーを押してください。 ③ ローマ字で「MEIJI」と打つと、一文字打つ毎に次々とひらがなに変換されます。 入力 表示 M → M E → め I → めい J → めいJ I → めいじ ※参考 「めいじ」を漢字に変換する必要がない場合は、そのまま[Enter]キーを押します。文字 のアンダーラインが消えます。なお、変換途中の文字をひらがなに戻すには[ESC]キー を押します。 ④ [変換]キー(もしくは[スペース]キー)7を押すと「めいじ」という読みの漢字に変換されます。 ⑤ 「明治」が表示されるまで、何回か[変換]キーを押します。2回以上[変換]キーを押すと、変 換候補の一覧(図5-4)が表示されます。何度か[変換]キーを押し、[Enter]キーを押します。 7 日本語入力時には、[変換]キーと[スペース]キーは同じ働きをします。したがって、以降の解説で[変換]キー と記載されている部分は、すべて[スペース]キーで代用することができます。(表示される順番は、異なることがあります。) [変換]キー → 明治 [変換]キー → 明示 [変換]キー → 命じ ・・・ ⑥ 「明治」が表示されたところで、[Enter]キーを押します。文 字が黒地に白字から白地に黒字になります。 ⑦ これを「文字が確定された」と言います。
5.3.2.カタカナ
カタカナは、一度の状態で 入力し、カタカナに変換します。 ① 日本語入力モードにし、「めいじ」と入力します。 ② [無変換]キーまたはまた[F7]キーを押すと全角カタカナで「メイジ」と変換されます。 全角カタカナの状態で[無変換]キーを押すと半角に、もう一度を押すとひらがなに戻ります。 [F8]キーを押すことで半角カタカナにすることもできます。 ③ [Enter]キーを押すと文字が確定されます。5.3.3.アルファベット
アルファベットを入力する場合は、次のように操作します。メイジ ① 「MEIJI」と入力すると、ひらがなで表示されますが、[F9]キーを押すと、全角アルファベ ットに変換されます。[Enter]キーを押すと文字が確定されます。 ② 確定前に[F10]キーを押すと「MEIJI」のように、半角英数字になります。 ([F9]キーを押すと全角文字の「MEIJI」に戻ります。) 図 5-4 変換候補一覧5.4.複数の文節から成る文を入力する
一つの文の終わりまでひらがなのまま入力し、最後に[変換]キーを押すことにより、複数の文節を まとめて変換することができます。この方法を使うと入力作業の能率を上げることができますが、 文節の切れ目が間違っていたり、いくつかは誤った漢字に変換されていたりすることがあります。 この場合の修正のしかたを説明します。 例として、「階段から落ち手首を折った」という文について考えてみましょう。以下は、変換の様 子の一例です。 日本語入力モード になっていることを確認して下さい。 表 5-1 日本語入力時の漢字変換手順 入 力 表 示 ① 「かいだんからおちてくびをおった」 ※「11.2 ローマ字ひらがな変換表」を参照し て下さい。 かいだんからおちてくびをおった ② [変換]キーを押します。 「階段から」という文節だけが青地(白黒反転表示の 場合あり)になっています。 反転表示になっている文節が、変換や文節の長さを 調節するなどの操作をする対象です。 階段から落ちて首を追った ↑ 紺地(白黒反転表示の場合あり) (異なった変換をすることもあります。) ③ [→]キーを1回押します。 「階段から」の代わりに「落ちて」が反転表示になり ました。 階段から落ちて首を追った ④ [Shift]キーを押しながら[←]キーを一度押します。 反転表示が消え、代わりに「落ち」の下に実線が引か れます。これは、変換の対象となる文節が「おち」に なったことを示しています。 このように、変換作業中は[Shift]キーと[カーソル移 動]キーを組み合わせることで、変換の単位となる文 節を調節することができます。 階段からおちて首を追った ⑤ [変換]キーを何度か押し、「おち」が「落ち」になる まで変換します。 階段から落ち手首を追った ⑥ [→]キーを2回押して「追った」を反転させます。 階段から落ち手首を追った ⑦ [変換]キーを何度か押し、「追った」が「折った」に なるまで変換します。 階段から落ち手首を折った ⑧ [Enter]キーを押して、変換を確定します。 階段から落ち手首を折った6.印刷してみよう
ここで、今、作成した文書をプリンタから印刷してみましょう。 ① ワードの画面の左上にある[ファイル]から[印刷]をクリックします。下のような、「印刷」ウ ィンドウが表示されます。下記画面は教室によって多少異なります。 (カラープリンタを使用 したい場合などは、「プリンター」ボックスからカラープリンタを選択してください。) ② 次に[設定]から印刷のレイアウト設定などを確認しましょう。 図6-2ような「片面・両面印刷」や「印刷の向き」の設定を行う項目があります。授業の課 題などで片面印刷を希望する場合には、必ず片面・両面印刷を選択するボックスが片面印刷と 選択されていることを確認してください。 ③ [印刷]ボタンをクリックすると、印刷が始まります。 図 6-2 設定項目 図 6-1 印刷ウィンドウ印刷上の注意
自習室で用意している用紙サイズはA3およびA4となります。 印刷目的は、教育研究目的、就職活動用に限ります。それ以外の目的で印刷したい場 合は生田図書館に設置されているオープンプリンタをご利用ください。 同一資料の複数部印刷は禁止されています。ゼミ等で必要な場合は原本1部を印刷の 上、キャンパス内に設置されている複写機(コピー機)をご利用ください。 手差し印刷をしたい場合は、紙とデータを自身でご用意の上、教育用情報処理室のTA にお声がけください。 カラープリンタは中央校舎5階教育用情報処理室(0506)に2台、A館3階情報処理 教室(A307、A308)に各1台ずつ設置されています。 印刷物には下部にフッターとしてID・印刷日時が印字されます。フッターなしの印刷 は教育用情報処理室にてのみ行うことができます。 モノクロの場合:iedu-p06_noFooter を選択 カラーの場合:iedu-p08c_noFooter を選択 印刷の設定はデフォルトが両面印刷(長辺とじ)となっています。片面印刷や、短辺と じを希望される際は、プリンタ選択後に印刷設定の画面で設定をしてください。 インターネットブラウザ上のPDFファイルを印刷する際は、いったんマイドキュメン ト(またはデスクトップ)に保存し、そのファイルを印刷するようにしてください。 USBメモリに保存されているファイルについても上記同様、いったんマイドキュメン ト(またはデスクトップ)に保存し、そのファイルを印刷するようにしてください。7.ファイルを保存しよう
7.1.ファイルとフォルダ
ここでは、作成した文書を保存する方法を学習します。準備としてこれから PC を利用していく にあたって必要になる、「ファイル」と「フォルダ」の概念について軽く触れておきます。 まず「ファイル」とは、コンピュータが取り扱う各種のデータのまとまりのことです。コンピュ ータは USB メモリやハードディスクといった記録媒体に各種のデータをファイルとして保存し、 それらを用いてワープロなどさまざまな機能を実現しています。つまり、コンピュータとはファイ ルの寄せ集めによって構成されています。私たちがコンピュータを利用する際には、こうしたファ イルを単位として、ワープロ文書の作成や画像の作成、プログラムの開発などを行っていくことに なります。 図7-1 Windows8 上での各種ファイルの表示 次に「フォルダ」8とは、ファイルを種類や用途別に分類・整理するための保管場所・入れ物です。 しばしば、フォルダは箱でファイルはその中身として例えられます。ただし注意が必要なのは、フ ォルダの中にさらにフォルダを作ることができるという点です。 これらのファイルとフォルダによる階層分岐構造(ツリー構造)によって、コンピュータは構成さ れています。 図7-2 Windows8 上でのフォルダの表示とツリー構造 8 Windows では「フォルダ」と呼ばれるが、UNIX などでは、ほぼ同様のものに対して「ディレクトリ」とい う呼称が用いられてきた。 フォルダ ツリー構造 ファイル7.2.ドライブ環境
では、情報処理教室のパソコンはどのような構成になっているのかを、実際に見てみましょう。 デスクトップ左上にあるアイコンをダブルクリックして、PC を開いてみてください9。下のような 画面で、パソコンの内部構成が表示されたはずです。 図7-3 PC の画面 「ローカルディスク(C:)」は OS やアプリケーションソフトのファイルが保存されている場所なの で、変更できないようになっています。 また、「ローカルディスク(C:)」に保存したファイルはパソコンの電源を切る(ログオフ(サイン アウト)、シャットダウン)と消えてしまいます。自分のファイルは必ず「ドキュメント」に保存し てください。 「ドキュメント」は現在ログイン(サインイン)しているユーザの個人用フォルダとなっています。 ここに保存したファイルは自分で削除しない限り消えることは有りません。また、どのパソコンか らも自分のドキュメントを参照・更新する事ができます。なお、ドキュメントは「Z:¥.windows2000」 フォルダに設定されています。各自の容量は1GB となっており、ディスク使用量確認システム (http://www.isc.meiji.ac.jp/util/limit-check.html)から空き容量が確認できます。 「DVD RW ドライブ(E:)」は、DVD-ROM、CD-ROM、DVD-R、DVD-RW、CD-R、CD-RW を利 用できるドライブを示しています。DVD-RW、DVD-R、CD-R ならびに CD-RW へのデータ保存に ついては、「7.5 記録用メディアへの保存」で説明します。 9 P.10 を参照7.3.ドキュメントへの保存
では、これまでMicrosoft Wordを使って作成してきた文書を、実際にドキュメントに保存してみ ましょう。保存せずにアプリケーションを終了すると、作成した文章は消失してしまします。 ① まだ確定されていない文字があれば、[Enter]キーを押して確定します(確定されていない文 字は、アンダーラインがついていたり、反転表示になっています)。 ② [ファイル]から[名前を付けて保存]をクリックします。[コンピュータ]を選択し[参照]を選 択する。(図7-4参照) ③ [ファイル名(N)]の欄を選択し、“rensyu”と書き換えます。あらかじめ表示されている名前は、 入力した文書の1行目がそのまま入っています。 ④ その後[保存(S)]ボタンをクリックすると、ドキュメントに保存されます。これまでキーボー ドから入力した文字が、“rensyu.docx”というファイル名でドキュメントに保存されます。(図 7-5参照) ⑤ 保存後、[ファイル]から[× 終了]を選択すると、Microsoft Wordは終了します。 図 7-4 名前を付けて保存 図 7-5 名前を付けて保存7.4.保存したファイルの読み込み
今度はドキュメントに保存したファイルを、もう一度Microsoft Word で開き、再び編集できるよ うにしてみましょう。保存済みのWord ファイルを開くには、2 通りの方法があります。7.4.1.保存したファイルをダブルクリックする(エクスプローラーから開く)
① 保存したファイルのアイコンをダブルクリックすることで、そのファイルを開くことができま す。まず、ファイル保存場所のドキュメントに移動しましょう。デスクトップ左上のドキュメン トと書いてあるアイコンをダブルクリックしてください。 図7-6 ドキュメント② ドキュメント内の rensyu.docx をダブルクリックすると、自動的に Microsoft Word が起動し て、データの編集が可能になります。
7.4.2.Microsoft Word で読み込む(アプリケーションから開く)
① Microsoft Word を起動します。 ② Microsoft Word のウィンドウ左上にある[ファイル]から、[開く]をクリックしてください(次ペ ージ 図 7-7)。「ファイルを開く」ウィンドウが開きます(次ページ 図 7-8)。 ③ ウィンドウ左にある「ドキュメント」を選択します。(最初からドキュメントが表示されている 場合もあります。)④ ドキュメントに移動したら、rensyu.docx をダブルクリックしてください。データの編集が可能 になります。
※参考 「最近使用したドキュメント」に表示されていればファイル名をクリックして下さい。
図7-7 [ファイル]→開く
7.5.記録用CDへの保存
データを持ち歩きたいが、容量が大きすぎてフロッピーディスクに収ま りきらない場合や、より信頼性の高いメディアに保存したい場合、CD-RW ドライブを用いて記録用CDメディアにデータを保存することができま す。ここでは、先ほどドキュメントに作成した「rensyu.docx」をCDに保 存してみましょう(DVDも手順は同じですので省略します)。 ① CD-RWドライブに、CD-RもしくはCD-RWメディアをセットします。 ② デスクトップから[PC]を開き、[DVD RWドライブ]をダブルクリック します。また、[ドキュメント]を別ウィンドウで開いておきます。 ③ 「ディスクの書き込み」ウィンドウ(図 7-9)が開きます。ここで使用 用途に応じたディスク形式を選択し[次へ]ボタンをクリックしま す。(ライブファイルシステム形式とマスターディスク形式の違い はウィンドウ左下の[選択方法の詳細]から参照してください) ④ 保存したいファイル(rensyu.docx)をドキュメントからDVD RWドライブのウィンドウにドラッ グ&ドロップ(もしくはコピー&貼り付け)します。 図7-10 DVD RWドライブ画面 ⑤ 画面左上の「ディスクに書き込む」をクリックし、後は画面に表示される手順どおりに進めてく ださい。なお、記録可能なCDメディアを使用しているにも関わらずエラーが生じて書き込めな い場合は、書き込み速度の設定を調整してみてください。 書き込むファイルが表示される ここをクリックする 図 7-9 ディスクの書き込みウィンドウ29
8.ネットワークを活用してみよう
8.1.Web ブラウザを使ってみよう
WebブラウザとはWorld Wide Web(略して、WWW、W3、Web などともいいます)で提供さ れている情報(ホームページなど)を、コンピュータ上に表示させるプログラムのことです。つま り、俗に言う「インターネットをする」ためのソフトとして捉えてください。こうしたWebブラウ ザの中で有名なのが、Internet Explorer やNetscapeなどです。いずれのブラウザも、
マウスでの簡単な操作 文字情報に加えて、静止画、動画等を扱うことができる WWW ばかりでなく、他の情報サーバ(FTP など)へのアクセスも可能 といった特徴があります。 ここでは、Internet Explorer を起動して、生田メディア支援事務室のサイトにアクセスしてみま しょう。 ① 画面左下のスタートボタンをクリックし、ポップアップメニューを表示させてください。 ② ポップアップメニューの中から「Internet Explorer」をクリックしてください。 ③ しばらくするとInternet Explorer が起動します。(図 8-1 参照) 図8-1 Internet Explorer の画面 Internet Explorer ウィンドウの最上段に、閲覧しているページのタイトルが表示されます。そ の下にメニューバーやボタンなどが表示され、ホームページの内容はその下にあるウィンドウに表 示されます。 タ イ ト ル の 下 に 、" ア ド レ ス : http://www.meiji.ac.jp/isys " と 表 示 さ れ て い ま す 。 こ れ は URL(Uniform Resource Locator)と呼ばれ、いま見ているホームページの「インターネット上の場 所」を表しています。以下にURL の構造を示します。
http://www.meiji.ac.jp/isys/index.html
ドメイン名 ホームページのファイルがある場所 Hyper Text Transfer Protocol の略。
WWW サーバにホームページをリク
タイトル URL
生田メディアサービスのホームページの中には、ポインタを置くとアンダーラインが引かれる部 分があります。(例:「今月の開室時間」) ここをクリックすると、その項目に関連するページへジ ャンプします。アンダーライン部分以外に絵をクリックすることもあります。クリックできる場所 へマウスポインタを持っていくと、矢印から人差し指を伸ばした手の形に変化します。また、ボタ ンの一番右側にある旗の絵が書いてあるところは、他のページへジャンプする際、WWW サーバか ら情報を受信中に旗がなびきます。ページの情報が全て受信されると旗の絵に戻ります。 それでは、以下の操作を試してください。 ① 生田メディア支援事務室のホームページ中の「お知らせ」をクリックし、「生田メディア支援事 務室からのお知らせ」のページにアクセスしてください。 ② 図8-2 の「戻る」ボタンで前のページを表示してください。 ③ 図8-2 のセンターのホームページの一番上にある (ホーム)の部分をクリックして「明治大 学のホームページ」にアクセスしてください。 ④ 図8-2 の URL が表示してあるアドレス に”http://www.meiji.ac.jp/isys/doc/website/index.html”と入力して、「ホームページ公開方法」の ページにアクセスしてください。 ⑤ 印刷ボタンで、気に入ったページを印刷してください。 直前のページに戻る ひとつ先のページに進む 現在表示しているページを 再度受信する 起動時のページに戻る 図8-2 Internet Explorer の各ボタンの意味
【重要】学外ホームページへのアクセスとレベル2 利用資格について
学外のホームページを閲覧したい場合には、情報基盤本部が主催する「MIND 利用講習会」(MIND は「明治大学総合情報ネットワーク」の略称です)を受講しなければなりません。詳しくは、生田 メディア支援事務室掲示板、MIND ホームページ(URL は、http://www.meiji.ac.jp/mind)をご覧くだ さい。この講習会では、インターネット概要や、利用上のマナーなどについて解説しています。こ のインターネット講習会を受講して「レベル2 利用資格」を得ることで、はじめて学外のホームペ ージを見ることが可能となります。
レベル2 利用資格のある人は、インターネットブラウザをクリックすることでインターネットに アクセスすることができます。
9.タイピング練習ソフト「Croquis」について
タッチタイピング(キーボードを見ずにタイプすること)を練習する ために、タイピング練習ソフトCroquis(クロッキー)が用意されていま す。アルファベットの入力以外に、ローマ字かな変換入力の練習を行う ことができます。練習の成果は各自の[ドキュメント]フォルダに記録され ます。 ① Microsoft Wordを起動したときと同じように、[スタートボタン]か らプログラムを選択し、[Croquis]をクリックします(図9-1)。 ② 図9-2「メイン画面」表示されたら、左にある[キーボード基礎練 習.txt]が選択されていることを確認して、その下の[ひらがな50音] をクリックします。 ③ 図9-3「練習の開始」のように練習が開始されます。右上 にタイプする文字(ひらがなとそれを入力するためのア ルファベット)が表示され、また入力するアルファベット が、画面のキーボード上で青く表示されます。 ④ 表示されている文字をタイプし終わり、次に進むときは [Enter]キーを押してください。もう一度同じ文字をタ イプしたいときは[Space]キーを押してください。 ⑤ すべての文字をタイプし終わると「終了しました。」とい うダイアログが表示されるので、[OK]ボタンをクリック してください。 ⑥ 練習の結果として中央下部に、時間、打数、エラー打数、 1分あたりの打数が表示されます。 頑張って練習してください。 ⑦ メニューから、[ファイル]、[終了]をクリックすると、 Qroquisは終了します。 図9-1 Croquis の起動 図 9-2 メイン画面 図9-3 練習の開始10.
付録
10.1.モダン UI について
Windows8.1 では のwindows マークをクリックするとモダン UI に切り替わります。 こちらでは革新的なUI となり、タイル分けされており直感的にアプリを選択し易くなっています。 画面左下の を選択することにより図 10-2 のようなアプリ一覧を開くことができます。こちら ではWindows8 の標準アプリも利用できます。標準アプリを終了する際はアプリ上部にマウスカー ソルを持っていき、 になったらドラッグしたまま下部に持っていくと終了できます。 図 10-1 モダン UI 画面 図 10-2 アプリ一覧画面10.2.特殊キーについて
PrintScreen (プリントスクリーン) Windows では、画面をクリップボードに保管します。 F1~F12(ファンクション) 日本語入力モードなどで使います。 Esc(エスケープ) 操作をキャンセルするときに使います。 Tab(タブ) 1回押すごとに、カーソルが8桁ずつ右へ移動します。 また Windows では、ダイアログボックスの項目間移動に使います。 Ctrl(コントロール) Ctrl キーを押しながら文字キーを押すことにより、様々な機能が利 用できます。利用可能な機能は、アプリケーションによって異なりま す。 CapsLock (Shift キーを押しながら) (キャピタルロック) 英大文字、英小文字の切り替えを行います。 CapsLock ランプの点灯状態で英大文字、消灯で英小文字です。 Shift(シフト) CapsLock ランプが消灯の状態で Shift キーを押しながら文字キーを押すと、英大文字が、点灯の状態では英小文字を打つことができま す。 Alt(オルタネート) Windows などで、キーボードでメニューコマンドを選択するときに 使います。 Backspace (バックスペース) 1回押すとカーソルのすぐ左の文字が消え、カーソル位置が右の文 字は1つ左にずれます。 Insert(インサート) 文字の挿入モード、上書きモードの切り替えを行います。 挿入モードの時、入力する文字はカーソル位置に挿入され、カーソル より右側の文字は1つ右へずれます。 上書きモードの時、カーソル上の文字は新たに入力する文字に置き 換わります。 Delete(デリート) カーソル位置の文字が消え、カーソルより右の文字は1つ左にずれ ます。 PageUp・PageDown (ページアップ・ページダウン) ワープロなどで、1画面に収まらない長い文章を書く場合、前後を見 るときに使います。
10.3.ローマ字ひらがな変換表
あ あ い う え お や や ゆ よ
A I U E O YA YU YO
ぁ ぃ ぅ ぇ ぉ ゃ ゅ ょ
LA LI LU LE LO LYA LYU LYO
か か き く け こ ら ら り る れ ろ
KA KI KU KE KO RA RI RU RE RO
きゃ きぃ きゅ きぇ きょ りゃ りぃ りゅ りぇ りょ
KYA KYI KYU KYE KYO RYA RYI RYU RYE RYO
くぁ くぃ くぅ くぇ くぉ わ わ う を
QWA QWI QWU QWE QWO WA WU WO
さ さ し す せ そ ん ん ん
SA SI SU SE SO NN N'
SHI が が ぎ ぐ げ ご
しゃ しぃ しゅ しぇ しょ GA GI GU GE GO SYA SYI SYU SYE SYO ぎゃ ぎぃ ぎゅ ぎぇ ぎょ SHA SHU SHE SHO GYA GYI GYU GYE GYO た た ち つ て と ぐぁ ぐぃ ぐぅ ぐぇ ぐぉ
TA TI TU TE TO GWA GWI GWU GWE GWO
CHI TSU ざ ざ じ ず ぜ ぞ
っ ZA ZI ZU ZE ZO
LTU JI
ちゃ ちぃ ちゅ ちぇ ちょ じゃ じぃ じゅ じぇ じょ
TYA TYI TYU TYE TYO JYA JYI JYU JYE JYO CYA CYI CYU CYE CYO ZYA ZYI ZYU ZYE ZYO CHA CHU CHE CHO JA JU JE JO
つぁ つぃ つぇ つぉ だ だ ぢ づ で ど
TSA TSI TSE TSO DA DI DU DE DO
てゃ てぃ てゅ てぇ てょ ぢゃ ぢぃ ぢゅ ぢぇ ぢょ
THA THI THU THE THO DYA DYI DYU DYE DYO
とぁ とぃ とぅ とぇ とぉ でゃ でぃ でゅ でぇ でょ
TWA TWI TWU TWE TWO DHA DHI DHU DHE DHO な な に ぬ ね の どぁ どぃ どぅ どぇ どぉ
NA NI NU NE NO DWA DWI DWU DWE DWO にゃ にぃ にゅ にぇ にょ ば ば び ぶ べ ぼ NYA NYI NYU NYE NYO BA BI BU BE BO
は は ひ ふ へ ほ びゃ びぃ びゅ びぇ びょ
HA HI HU HE HO BYA BYI BYU BYE BYO
FU ぱ ぱ ぴ ぷ ぺ ぽ
ひゃ ひぃ ひゅ ひぇ ひょ PA PI PU PE PO HYA HYI HYU HYE HYO ぴゃ ぴゅ ぴぃ ぴぇ ぴょ ふぁ ふぃ ふぇ ふぉ PYA PYI PYU PYE PYO
FA FI FE FO ヴぁ ヴぁ ヴぃ ヴ ヴぇ ヴぉ ふゃ ふぃ ふゅ ふぇ ふょ VA VI VU VE VO FYA FYI FYU FYE FYO 促音 後ろに子音を2つ続ける
ま ま み む め も いった → ITTA MA MI MU ME MO
みゃ みぃ みゅ みぇ みょ MYA MYI MYU MYE MYO