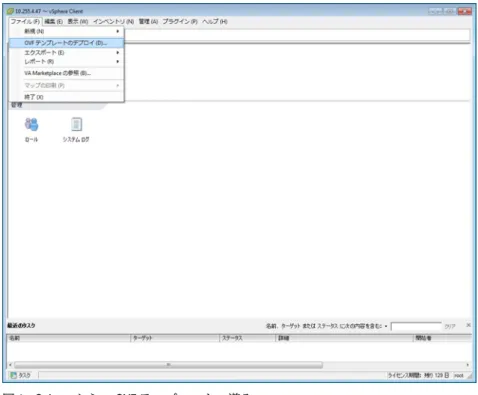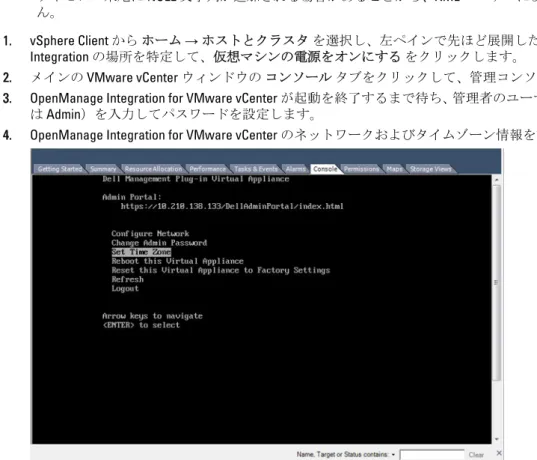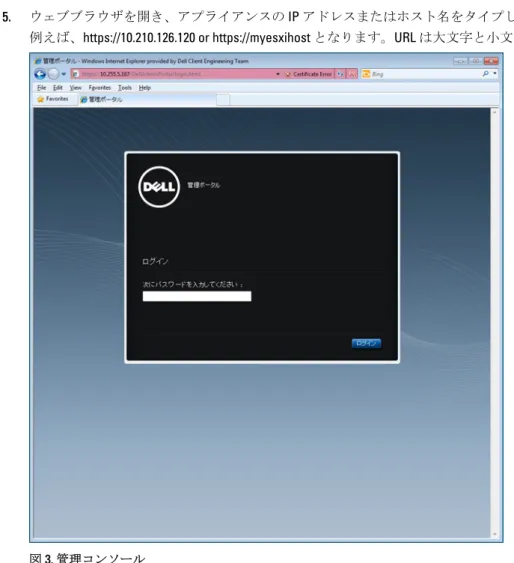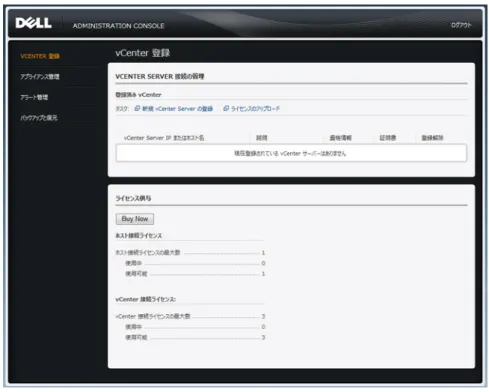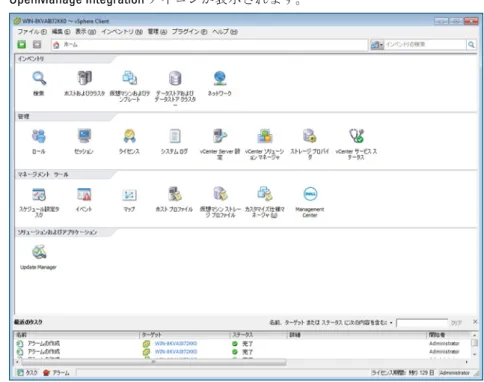OpenManage Integration for VMware vCenter
vSphere Client バージョン 2.3 用クイックインスト
ールガイド
メモ、注意、警告
メモ: コンピュータを使いやすくするための重要な情報を説明しています。 注意: ハードウェアの損傷やデータの損失の可能性を示し、その問題を回避するための方法を説明して います。 警告: 物的損害、けが、または死亡の原因となる可能性があることを示しています。 著作権 © 2014 Dell Inc. 無断転載を禁じます。 この製品は、米国および国際著作権法、ならびに米国および国際知的財産法 で保護されています。Dell™、およびデルのロゴは、米国および / またはその他管轄区域における Dell Inc. の商標です。本書目次
1 インストールのクイックスタート... 4
インストールについて...4
作業を開始する前に...4
製品ハードウェア要件... 5
ソフトウェア要件... 5
インストールと設定の概要... 5
2 ウィザードを使用した OpenManage Integration for VMware vCenter の設定
方法について...14
設定ウィザードようこそページ... 14
新規接続プロファイルの作成ウィザード... 14
イベントおよびアラームの設定ウィザード... 15
プロキシサーバーの設定ウィザード... 16
インベントリジョブのスケジュールウィザード... 16
保証取得ジョブウィザードの実行... 17
展開資格情報の設定ウィザード... 17
デフォルトのファームウェアアップデートリポジトリの設定ウィザード...18
OMSA リンクの有効化ウィザード... 18
Dell iDRAC 自動検出および初期始動の設定...19
トラップを送信するための OMSA エージェントの設定...19
NFS 共有の設定... 19
3 設定情報の詳細について... 20
1
インストールのクイックスタート
インストールについて
本ガイドは、OpenManage Integration for VMware vCenter の Dell サーバーへのインストールを順を追って説明し ています。インストールが完了した後は、インベントリ管理、監視とアラート、ファームウェアアップデー
ト、展開とプロビジョニング、および保証管理を含むすべての管理面に関する情報について、『OpenManage
Integration for VMware vCenter ユーザーズガイド』を参照してください。
メモ: PowerEdge サーバーの第 12 および 13 世代でのホストへのインストールでは、OMSA エージェント
のインストールは必要ありません。第 11 世代 PowerEdge サーバーへのインストールでは、展開プロセ
ス中に OMSA エージェントが自動的にインストールされるようになりました。OMSA について詳細は、
『OpenManage Integration for VMware vCenter ユーザーズガイド』の「第 11 世代ホスト向けの OMSA につ いて」の項を参照してください。第 12 世代 PowerEdge サーバー、第 13 世代 PowerEdge サーバー、およ
び第 12 世代より前のホストをより良く理解するには、本リリースのリリースノートを参照してくださ
い。
作業を開始する前に
次の情報は、OpenManage Integration for VMware vCenter のインストールを開始する前に必要な情報です。 • OpenManage Integration for VMware vCenter 仮想アプライアンスに割り当てる TCP/IP アドレス情報。 • OpenManage Integration for VMware vCenter が vCenter Server にアクセスするためのユーザー名およびパス
ワード。これは、すべての必要な許可を持つ管理者役割である必要があります。vCenter 内で使用できる
OpenManage Integration for VMware vCenter 役割についての詳細は、『User’s Guide』(ユーザーズガイド) の 「OpenManage Integration for VMware vCenter の設定」の章を参照してください。
• ESX/ESXi ホストシステム、またはホスト上の管理者権限を持つ Active Directory の root パスワード。 • iDRAC Express または Enterprise に関連付けられたユーザー名およびパスワード(iDRAC を含むホストシス
テム用のみ)。
• vCenter サーバーおよび vSphere クライアントが現在実行中であることを確認してください。
• OpenManage Integration for VMware vCenter OVF ファイルの場所を確認してください。
• 仮想アプライアンスに登録される vCenter インスタンスによって管理されている、すべての ESX / ESXi ホ スト上に OpenManage Integration for VMware vCenter(仮想アプライアンス)をインストールしてくださ い。
• VMware vSphere 環境は仮想アプライアンス、ポートアクセス、およびリスニングポートの各要件に合致
する必要があります。さらに、vSphere Client システムに Adobe Flash player 10.0 またはそれ以降のバージョ ンをインストールします。
メモ: 通常の仮想マシンとしての仮想アプライアンスの機能。中断またはシャットダウンは、仮想アプ
メモ: OpenManage Integration for VMware vCenter は、ESXi 5.5 以降に導入されたときに、VMware ツールを
「実行中(旧式)」として表示します。必要に応じて、アプライアンスの導入が正常に行われた後、また
はいつでも VMware ツールをアップグレードできます。
製品ハードウェア要件
OpenManage Integration for VMware vCenter は、iDRAC Express または iDRAC Enterprise 搭載のサーバー向けには
完全機能サポート、また、古い世代の Dell サーバー向けには限定的な機能サポートというように、Dell サー
バー数世代に対する完全サポートを提供します。プラットフォーム要件の詳細は、OpenManage Integration for VMware vCenter リリースノートに記載されています。お使いのホストサーバーに適合するかどうかを確認す るには、リリースノートにある次の表を参照してください。 • 対応サーバーと最小 BIOS • サポートされる iDRAC バージョン(導入および管理の両方) • 古いサーバーに対する OMSA サポートと ESX/ESXi バージョンサポート(導入および管理の両方)
ソフトウェア要件
vSphere 環境は、仮想アプライアンス、ポートアクセス、およびリスニングポート要件を満たす必要がありま す。 VMware vSphere にはデスクトップクライアントとウェブクライアントの両方があります。 デスクトップクライアント向けの要件• vSphere Client システムに Adobe Flash Player 10.0 またはそれ以降をインストールします。
メモ: OpenManage Integration for VMware vCenter と vCenter Server は、同じネットワーク上にあることが 推奨されます。
具体的なソフトウェア要件については、『OpenManageIntegration for VMware vCenter Release Notes』 (OpenManage Integration for VMware vCenter リリースノート)を参照してください。
OpenManage Integration for VMware vCenter のポート要件 • 443(https)および 80(http) - 管理コンソール用 • 4433(https) - 自動検出およびハンドシェイク用 • 162 および 11620 - SNMP トラップリスナー用 • 2049、4001、4002、4003、4004 - NFS 共有用
インストールと設定の概要
次のハイレベルな手順は、OpenManage Integration for VMware vCenter の全体的なインストール方法の概要で
す。これらの手順では必須のハードウェアが所定の場所に設置されており、必要な VMware vCenter ソフトウ
ェアが実行されていることを仮定しています。PowerEdge 第 12 世代以降のリファレンスサーバーでのイン
ストールでは、このリリースに OMSA エージェントのインストールは必要ありません。PowerEdge 第 11 世代
サーバーでのインストールでは、展開プロセス中に OMSA エージェントが自動的にインストールされるよう
になりました。OMSA の詳細に関しては、『Dell Management Plug-in ユーザーズガイド』を参照してください。
次の情報は、インストール手順の概要を示しています。実際のインストールを開始するには、vSphere を使用
した Plug-In OVF の展開を参照してください。
インストールの概要
a. システムは接続済みであること、および vCenter サーバーおよび vSphere クライアントが実行中で あることを確認してください。
b. vSphere Client を使用して、OpenManage Integration for VMware vCenter を含む Open Virtualization Format(OVF)ファイルを展開します。
c. ライセンスファイルをアップロードします。
d. 管理コンソールを使用して OpenManage Integration for VMware vCenter を vCenter Server に登録しま す。 メモ: FQDN を使用した登録は必須ではありませんが、強く推奨されます。IP/FQDN ベースの登 録の両方で、vCenter のホスト名が DNS サーバーによる適切な解決が可能である必要がありま す。 2. 設定ウィザードを完了します。 3. Dell イベントを有効化します。 a. 設定ページでイベントフィルタオプションをセットアップします。 4. ファームウェアアップデートを有効化します。 a. ファームウェアアップデートをダウンロードし、適用されるシステムで使用可能となるようにしま す。 5. Dell iDRAC のユーザー名およびパスワードを設定します。
vSphere クライアントを使用した Dell Management Plug-in OVF の導入
この手順は、デルのウェブサイトからジップファイルをダウンロードしていることを前提としています。
メモ: シックプロビジョン Eager Zeroed はこのインストールに推奨されるディスクの形式です。
vSphere クライアントを使用して Dell Management Plug-in OVF を導入するには次の手順を実行します。 1. Dell Management Plug-in 仮想ディスクを含むファイルを解凍して、setup.exe を実行します。
2. Setup.exe ファイルをダブルクリックして EULA に同意し、ユーザーガイドを抽出して OVF を入手します。
3. アプライアンスをアップロードする VMware vSphere ホストへのアクセスが可能な場所に、OVF ファイル
をコピー / 移動します。
4. VMware vSphere クライアントを開始します。
図1. vSphere からの OVF テンプレートの導入 6. ソース ウィンドウで、参照 ボタンを使用して OVF パッケージの場所を確認します。この場所はローカル ドライブ、ネットワークドライブ、CD/DVD、またはインターネットからのいずれかです。Dell Management Plug-in ファイルのサイズは約 1.5 GB です。 メモ: OVF パッケージがネットワーク共有にある場合、インストールには 10~30 分かかります。短 時間でインストールしたい場合は、 OVF をローカルでホストすることをお勧めします。 7. 次へ をクリックします。 8. OVF テンプレートの詳細 ウィンドウで、表示される情報を確認します。 9. 次へ をクリックします。 10. 名前と場所ウィンドウで次の手順を実行します。 a. 名前 テキストボックスで、テンプレートの名前を入力します。この名前は半角文字で 80 文字以下 となるようにします。 b. インベントリの場所 リストで、テンプレートを保存する場所を選択します。 11. 次へ をクリックします。 12. vCenter の設定に応じて、次のオプションの 1 つが表示されます。
• リソースプールが設定されている場合 — リソースプールのページで、Dell Management Plug-in の導入 先となる仮想サーバーのプールを選択してください。
• リソースプールが設定されていない場合 — ホスト / クラスタのページで、Dell Management Plrug-in の 導入先となるホストまたはクラスタを選択してください。 13. ホストで 1 つ以上のデータストアが使用可能な場合、データストアのページが表示されます。Dell Management Pluig-in ファイルの保存先の場所を選択し、次へ をクリックします。 14. ディスクの形式 ウィンドウで、仮想ディスクを保存する形式を選択します。 a. シックプロビジョン Lazy Zeroed Lazy-zeroed のシックディスクは作成された時に割り当てられたすべてのディスク容量があります が、各ブロックは最初の書き込みでのみゼロが書き込まれます。その結果、作成は短時間で済みま
すが、最初に書き込まれるブロックのパフォーマンスは遅くなります。それに続く書き込みは、 Eager-zeroed シックディスクと同じパフォーマンスとなります。 b. シックプロビジョン Eager Zeroed [推奨] Eager-zeroed シックディスクでは、作成と同時にすべての容量が割り当てられてゼロが書き込まれ ます。そのため、ディスク作成の時間が増しますが、各ブロックに対する最初の書き込みでさえも 最高のパフォーマンスが得られます。 c. シンプロビジョン [推奨されません] シンプロビジョンの仮想ディスクに必要な容量は、作成の時ではなく最初の書き込みの時に割り当 てられてゼロが書き込まれます。何も書かれていないファイルブロックに最初に書き込むときの I/O コストは大きく(Lazy-zeroed のシックディスクと同様)なりますが、その後のシンプロビジョ ンディスクでの書き込みでは、Eager-zeroed シックディスクと同じパフォーマンスとなります。 15. 次へ をクリックします。 16. 完了準備 のウィンドウで、選択済みの OVF 導入タスクのオプションを確認し、終了 をクリックします。 導入ジョブが実行し、ジョブの進捗状況を追跡できる場所に完了ステータスウィンドウが表示されます。
OpenManage Integration for VMware vCenter の登録とライセンスファイルのインポート
この手順は、download_software@dell.com から電子メールの添付としてライセンスを受け取っていることを前 提としています。複数のライセンスをお持ちの場合は、ライセンスを続けて追加することができます。本手 順ではライセンス XML ファイルが使用され、ハードコーディングされたファイル名はありません。 メモ: アップロードに個々のライセンス XML を使用することはできないので、その代わりに圧縮ファイ ルに含まれたライセンス XML を使用します。一部のエディタでは、ファイルの転送時または編集時、 ライセンス末尾に NULL 文字列が追加される場合があることから、XML パーサーによって認識されませ ん。
1. vSphere Client から ホーム → ホストとクラスタ を選択し、左ペインで先ほど展開した OpenManage Integration の場所を特定して、仮想マシンの電源をオンにする をクリックします。
2. メインの VMware vCenter ウィンドウの コンソール タブをクリックして、管理コンソールを起動します。
3. OpenManage Integration for VMware vCenter が起動を終了するまで待ち、管理者のユーザー名(デフォルト
は Admin)を入力してパスワードを設定します。
4. OpenManage Integration for VMware vCenter のネットワークおよびタイムゾーン情報を設定します。
5. ウェブブラウザを開き、アプライアンスの IP アドレスまたはホスト名をタイプします。
例えば、https://10.210.126.120 or https://myesxihost となります。URL は大文字と小文字を区別します。
図3. 管理コンソール
図4. 管理コンソール内からの vCenter 登録ウィンドウ
7. vCenter 登録 ウィンドウで、新規 vCenter Server の登録 をクリックします。 8. 新規 vCenter の登録 ウィンドウで、次の手順を実行します。
a. vCenter の名前 で、vCenter サーバー IP またはホスト名 テキストボックスにサーバー IP またはホスト
名を入力した後で、説明 テキストボックスにオプションの詳細説明を入力します。
b. 管理者ユーザーアカウント の 管理者ユーザー名 テキストボックスに、管理者ユーザー名を入力しま
す。ユーザー名は、ドメイン\ユーザー、ドメイン/ユーザー、またはユーザー@ドメインの形式で入
力してください。管理者ユーザーアカウントは OpenManage Integration for vCenter 管理によって使用 されます。
c. パスワード テキストボックスにパスワードを入力します。
d. パスワードの確認 テキストボックスにパスワードを再度入力します。
9. 登録 をクリックします。
10. 次の手順のいずれか 1 つを実行します。
• OpenManage Integration for VMware vCenter の評価バージョンをお使いの場合は、手順 12 に進みます。
• 完全製品バージョンをお使いの場合は、ライセンスファイルが E-メールで送付されるので、このライ
センスを仮想アプライアンスにインポートする必要があります。ライセンスファイルをインポート
するには、ライセンスのアップロード をクリックします。
11. ライセンスのアップロード ウィンドウで 参照 ボタンをクリックしてライセンスファイルの参照先を指
メモ: • ライセンスファイルが何らかの形で変更または編集されている場合、ライセンスファイルは機 能しないので、元のご注文番号、SKU 番号、およびアカウント番号とともに download_software@dell.com まで電子メールをご送付いただく必要があります。 • アップロードに個々のライセンス XML を使用することはできないので、その代わりに圧縮ファ イルに含まれたライセンス XML を使用します。一部のエディタでは、ファイルの転送時または 編集時、ライセンス末尾に NULL 文字列が追加される場合があることから、XML パーサーによ って認識されません。
12. OpenManage Integration for VMware vCenter が登録されたら、vCenter ホームページの 管理 カテゴリに OpenManage Integration アイコンが表示されます。
図5. OpenManage Integration for VMware vCenter が vCenter に正常に追加されました。
インストールの検証
次の手順は OpenManage Integration for VMware vCenter のインストールが正常に行われたことを検証します。 1. vSphere Client ウィンドウをすべて閉じ、新しい VSphere Client を開きます。
2. OpenManage Integration アイコンが vSphere Client 内に表示されることを確認します。
3. vCenter Server から仮想アプライアンス IP アドレスまたはホスト名宛てに ping コマンドの実行を試行し て、vCenter が OpenManage Integration for VMware vCenter と通信可能であることをチェックします。 4. vSphere Client で プラグイン → 管理対象プラグイン をクリックします。プラグインマネージャ ウィン
ドウで OpenManage Integration for VMware vCenter がインストール済みで有効化されていることを検証し ます。
OpenManage Ingetration Plug-In の 2.1 バージョンから現在のバージョンへのアップグレード
1. 次のいずれかの方法を使用して、仮想マシンの管理コンソールを開きます。
• ブラウザのウィンドウを開き、設定する仮想マシンの管理コンソール URL を入力します。
• Dell 管理コンソール → 設定 ページのリンクを使用します。 URL は https://<アプライアンス IP アドレス> 形式を使用し、大文字小文字を区別します。 2. 管理コンソール の左ペインで、アプライアンス管理をクリックします。 3. 仮想アプライアンスをアップグレードするには、次のいずれかを実行します。 • デフォルトのアップデートリポジトリのパスで利用できる RPM を使用してアップグレードするに は、アプライアンスの設定 で、仮想アプライアンスのアップデート をクリックして、手順 7 に進み ます。 • ダウンロードした最新の RPM を使用してアップグレードするには、 アプライアンスの管理 ページ で、 編集 をクリックし、RPM が含まれているパスを入力します。 4. RPM フォルダ / ファイルを別の HTTP の場所にダウンロードした場合は、リポジトリのパスを変更しま す。変更されたパスは、リポジトリの場所のデフォルトパスで指定したフォルダを指している必要があ ります。 5. この変更を保存するには、適用 をクリックします。 6. 仮想アプライアンスにアップデートを適用するには、アプライアンスの設定で、仮想アプライアンスの アップデート をクリックします。 7. アプライアンスのアップデート ダイアログボックスで、 アップグレード をクリックします。 アップグレード をクリックした後、管理コンソールからログオフされます。
1.6/1.7 から 2.3 に移行するための移行パス
バージョン 1.7、またはこれ以前のバージョンでは RPM アップデートはサポートされていません。旧バージ ョン(1.6 または 1.7)は、バックアップと復元パスを使用してバージョン 2.3 リリースに移行させることがで きます。また、移行パスはバージョン 1.6 と 1.7 のみでサポートされます。1.6 より前のバージョンをお持ちの場合は、OpenManage Integration for VMware vCenter バージョン 2.3 にアップグレードする前に、お使いのアプ ライアンスを対応バージョンにアップグレードする必要があります。
旧バージョンから OpenManage Integration for VMware vCenter 2.3 バージョンに移行するには、次の手順を実行 します。
1. 以前のリリースのデータベースのバックアップを行います。詳細に関しては、本ガイドのManaging
Backup and Restore (バックアップと復元の管理)の項を参照してください。
2. vCenter から旧アプライアンスの電源を切ります。 メモ: プラグインの登録は vCenter から解除しないでください。プラグインを vCenter から登録解除 すると、プラグインによって vCenter に登録されたアラームのすべてが削除され、vCenter でアラー ムに対して行われたアクションなどのカスタマイズのすべてが削除されます。バックアップ後に すでにプラグインを登録解除した場合の詳細については、本ガイドの「バックアップ後に旧プラグ インを登録解除した場合のリカバリ方法」の項を参照してください。
3. OpenManage Integration バージョン 2.3 OVF を展開します。OVF の展開の詳細に関しては、本ガイドの 「vSphere Client を使用した OpenManage Integration for VMware vCenter OVF の展開」の項を参照してくださ
い。
4. OpenManage Integration バージョン 2.3 アプライアンスに電源を入れます。
5. アプライアンスでネットワーク、タイムゾーンなどをセットアップします。新しい OpenManage
Integration バージョン 2.3 アプライアンスの IP アドレスは、旧アプライアンスのものと同じにすることを お勧めします。ネットワーク詳細をセットアップするには、本ガイドの「OpenManage Integration for VMware vCenter の登録とライセンスファイルのインポート」の項を参照してください。
6. データベースを新規アプライアンスに復元します。詳細に関しては、本ガイドのバックアップからのデ
ータベースの復元の項を参照してください。
7. 新しいライセンスファイルをアップロードします。詳細に関しては、『OpenManage Integration Version 2.3 Quick Install Guide』(OpenManage Integration バージョン 2.3 クイックインストールガイド)にある 「OpenManage Integration for VMware vCenter の登録とライセンスファイルのインポート」の項を参照して
9. 登録された vCenter すべてでインベントリを実行します。 メモ: アップグレード後は、プラグインによって管理されているホストのすべてで再度インベントリを実 行することが推奨されます。オンデマンドでインベントリを実行するための手順に関する詳細は、 「インベントリジョブの実行」を参照してください。 新しい OpenManage Integration バージョン 2.3 アプライアンスの IP アドレスが旧アプライアンスの IP アドレスから変更された場合、新しいアプライアンスをポイントするように SNMP トラップのト ラップ送信先を設定する必要があります。第 12 世代サーバー以降では、これはホスト上でインベ ントリを実行することによって修正されます。旧仕様に準拠する第 11 世代以前のホストでは、こ の IP 変更が非準拠として表示され、OMSA の設定が必要になります。ホストの準拠性を修正するた
めの詳細に関しては、『OpenManage Integration for VMware vCenter ユーザーガイド』で「非準拠 vSphere ホストの修正ウィザードの実行」を参照してください。
バックアップ後に旧 Plug-In を登録解除した場合のリカバリ方法
旧バージョンのデータベースのバックアップ取得後にプラグインの登録を解除した場合は、移行に進む前に 次の手順を実行してください。 メモ: プラグインの登録解除により、プラグインによって登録済みアラームに行われたカスタマイズの すべてが削除されています。次の手順では、カスタマイズを復元することはできませんが、アラームを デフォルト状態で再登録します。 1. 本章の「1.6/1.7 から 2.3 への移行のための移行パス」の項の手順 3~5 を実行します。 2. 旧プラグインで以前登録したものと同じ vCenter にプラグインを登録します。 3. 本章の「1.6/1.7 から 2.3 への移行のための移行パス」の項にある手順 6~9 に進み、移行を完了させます。詳細に関しては、『OpenManage Integration Version 2.3 Quick Install Guide』(OpenManage Integration バージ ョン 2.3 クイックインストールガイド)にある「1.6/1.7 から 2.2 への移行のための移行パス」の項を参照 してください。
2
ウィザードを使用した
OpenManage
Integration for VMware vCenter の設定方法に
ついて
OpenManage Integration for VMware vCenter の基本的なインストール後は、これを設定する必要があります。こ れは通常設定ウィザードを使用して行いますが、Dell Management Center 設定オプションの設定ページオプシ ョンを使用して行うこともできます。
両エリアのユーザーインタフェースは似ていますが、ウィザードでは保存して続行をクリックするのに対し、
設定オプションでは適用 をクリックします。
本項では、ウィザードを使用した設定方法について説明します。OpenManage Integration for VMware vCenter を 設定するために Dell Management Center の設定オプションを使用することについての情報は、『OpenManage Integrationfor VMware vCenter User's Guide』(OpenManage Integration for VMware vCenter ユーザーズガイド)を 参照してください。
設定ウィザード使用の設定タスク
これらのタスクは、設定ウィザードを使用して OpenManage Integration for VMware vCenter を設定するときに 使用してください。 1. 設定ウィザードようこそページ 2. インベントリジョブのスケジュール 3. 保証取得ジョブの実行 4. 展開資格情報の設定 5. デフォルトファームウェアアップデートリポジトリの設定 6. OMSA リンクの有効化
設定ウィザードようこそページ
OpenManage Integration for VMware vCenter をインストールした後、設定を行う必要があります。 1. vSphere Client の 管理 で、Dell Management Center アイコンをクリックします。
2. 初めて Dell Management Center アイコンを実行する場合、設定ウィザード が開きます。このウィザード には、 Dell Management Center → 設定 ページでアクセスすることもできます。
3. ようこそ タブで、これから実行する手順を確認し、次へ をクリックします。
新規接続プロファイルの作成ウィザード
接続プロファイルは、仮想アプライアンスが Dell サーバーと通信するのに使用する資格情報を保存します。
各 Dell サーバーは、Dell Management Plug-in によって管理される接続プロファイルに関連付けらている必要が
あります。複数のサーバーを 1 つの接続プロファイルに割り当てることができます。接続プロファイルの作
メモ: Dell PowerEdge サーバーの第 12 世代以降を使用するのホストでのインストールでは、OMSA エー ジェントのインストールは必要ありません。第 11 世代サーバーへのインストールでは、OMSA エージ ェントは展開プロセス中に自動的にインストールされるようになりました。 ウィザードを使用する新規接続プロファイルの作成には、以下を行います。 1. 接続プロファイル タブで、新規作成 をクリックします。 2. プロファイル名と説明 パネルでカスタム接続プロファイルを管理しやすくするために使われる プロフ ァイル名 とオプションの 説明 を入力し、次へ をクリックします。 3. 関連ホスト パネルで、接続プロファイルに関連するホストを選択し、次へ をクリックします。 4. 資格情報と接続プロトコルの情報を表示し、次へをクリックします。 5. iDRAC パネルで、iDRAC 資格情報 を入力します。 a. ユーザー名、 パスワード、および パスワードの確認 を入力します。ユーザー名は空白スペースを含 む最大 16 文字を使用することができます。両方のパスワードは一致する必要があり、印刷可能な ASCII 文字のみを入力します。 メモ: パスワードには最高 20 までの印刷可能な ASCII 文字を使用できます。ドメイン名には、英 数字、-(ダッシュ)、または .(ピリオド)のみを使用できます。 b. 証明書のチェック では、有効 を選択し、すべての将来の接続に iDRAC 証明書をダウンロードして検 証するか、または 無効 を選択して、証明書の確認と保存を行わないようにします。 Active Directory を使う場合は有効を選択する必要があります。 6. 次へ をクリックします。 7. ホストルートの資格情報 パネルでは、以下を行います。 a. ユーザー名、パスワード、および パスワードの確認 を入力します。両パスワードは一致する必要が あります。 メモ: パスワードは、31 文字を超えることはできません。また、特殊文字を含めることはできま せん。
メモ: iDRAC Express または Enterprise カードがないサーバーでは、iDRAC テスト接続が実行され
ると、このシステムには該当しませんというメッセージが表示されます。
メモ: OMSA 資格情報は、ESX および ESXi ホストに使われたものと同じです。
b. 証明書のチェック では、有効 を選択し、すべての将来の接続に OMSA 証明書をダウンロードして検 証するか、または 無効 を選択して、証明書の確認と保存を行わないようにします。Active Directory を使用する場合は有効を選択します。 8. 次へ をクリックします。 9. 接続性のテスト ウィンドウで、選択されたサーバー用に入力された iDRAC およびホストルートの資格情 報がテストされます。次のいずれかを行います。 • テストを開始するには、選択したテスト をクリックします。その他のオプションはアクティブにな っていません。 • テストを中止するには、すべてのテストを中止 をクリックします。 10. プロファイルを完了するには、保存 をクリックします。 11. イベントとアラームの設定を続けるには、保存して続行 をクリックします。
イベントおよびアラームの設定ウィザード
設定ウィザードを使用して、または Dell Management Center、イベントおよびアラームの設定オプション から イベントおよびアラームの設定を行います。
メモ: 12G より前のホストでは、vCenter でホストイベントを表示するには、仮想アプライアンスは OMSA でトラップ先に設定されている必要があります。
イベントおよびアラームを設定するには、以下を行います。 1. 設定ウィザード の イベント掲載レベル で、 以下のいずれかを選択します。 • すべてのイベントを掲載をしない - ハードウェアイベントはブロックされます。 • すべてのイベントを掲載する - すべてのハードウェアイベントが掲載されます。 • 重要および警告イベントのみを掲載する - 重要または警告レベルのハードウェアイベントのみが掲 載されます。 • 仮想化関連の重要および警告イベントのみを掲載する - 仮想化関連の重要および警告イベントのみ が掲載されます。これはデフォルトのイベント掲載レベルです。 2. すべてのハードウェアアラームとイベントを有効化するには、Dell ホストのアラームを有効にする チェ ックボックスを選択します。 メモ: アラームが有効化されている Dell ホストは、重要イベントに対応して保守モードに入ります。 3. 表示されるダイアログボックスで 続行 をクリックしてこの変更を確定するか、または キャンセル をク リックします。 メモ: この手順は、Dell ホストのアラームを有効にする が選択されている場合にのみ表示されます。 4. すべての管理されている Dell サーバーで、デフォルトの vCenter アラーム設定を復元するには、 デフォ ルトのアラームの復元 をクリックします。 変更が有効になるには、最大 1 分間かかることがあります。 5. ウィザードを続けるには、保存して続行 をクリックします。 メモ: アプライアンスの復元後、イベントおよびアラーム の設定は、グラフィックユーザーインタ フェースで有効と表示されていても有効化されていません。設定 ページから イベントおよびアラ ーム 設定を再度有効化する必要があります。
プロキシサーバーの設定ウィザード
プロキシサーバーは、設定ウィザードで、または後ほど Dell Management Center の 設定 → プロキシ ページを 使用して設定します。 プロキシサーバーを設定するには、以下を行います。 1. HTTP プロキシの設定ウィンドウ で以下のいずれかを行います。 • プロキシサーバーを使用しない場合は、保存して続行 をクリックします。 • プロキシサーバーを使用する場合は、設定 で プロキシサーバーのアドレス を入力します。 2. プロキシポート番号 を入力します。 3. 必要に応じて、資格情報が必須です チェックボックスを選択します。 4. 資格情報が必須です を選択した場合は、以下を行います。 a. プロキシユーザー名 テキストボックスにプロキシユーザー名を入力します。 b. プロキシパスワード テキストボックスにプロキシパスワードを入力します。 c. パスワードの確認 テキストボックスにプロキシパスワードを再入力します。 5. プロキシ で プロキシを使用する チェックボックスを選択します。 6. これらのオプションを保存して継続するには 保存して続行 をクリックします。
インベントリジョブのスケジュールウィザード
インベントリスケジュール設定は、設定ウィザードからの実行も、Dell Management Center → 設定 オプショ ンからの実行も、ほぼ同じです。唯一の違いは、ウィザードではインベントリを直ちに実行する場合に選択 するオプションが提供されることです。
メモ: OpenManage Integration for VMware vCenter で今後もアップデートされた情報を確実に表示するよ うにするため、定期的なインベントリジョブをスケジュールすることをお勧めします。インベントリジ ョブは最小限のリソースのみを消費し、ホストのパフォーマンスを劣化させることはありません。 インベントリジョブのスケジュールには、以下を行います。 1. 設定ウィザード の インベントリのスケジュール ウィンドウで、以下の中から 1 つを行います。 • インベントリスケジュールを実行するには、選択した曜日 をクリックします。 • インベントリスケジュールを実行しない場合は、Dell ホストではインベントリを実行しない を選択し ます。 2. 選択した曜日 を選択した場合は、以下を行います。 a. インベントリを実行したい各曜日の横にあるチェックボックスを選択します。 b. テキストボックスに、時刻を HH:MM フォーマットで入力します。 入力する時刻は現地時間です。したがって、仮想アプライアンスのタイムゾーンでインベントリを実 行したい場合は、現地時間と仮想アプライアンスのタイムゾーンの時間との差を計算して、適切な時 刻を入力してください。 c. ウィザードの完了後、インベントリタスクを自動的に実行するには、ウィザードの最後にインベント リを実行します(推奨)チェックボックスを選択します。 このチェックボックスは、選択した曜日のチェックボックスが選択された場合にのみ表示されます。 3. 変更を適用して継続するには、保存して続行 をクリックします。
保証取得ジョブウィザードの実行
保証取得ジョブの設定は、ウィザードから行う場合と、Dell Management Center → 設定 オプションから行う 場合もほぼおなじです。また、ジョブキューから保証取得ジョブを今すぐ実行することができます。 保証取得ジョブを実行するには以下を行います。 1. 設定ウィザードの保証のスケジュールウィンドウで、以下のいずれかを行います。 • 保証スケジュールを実行するには、 選択した曜日をクリックします。 • 保証スケジュールを実行しないようにするには、保証情報を取得しないを選択します。 2. 選択した曜日 を選択した場合は、以下を行います。 a. 保証ジョブを実行したい各曜日の横にあるテキストボックスを選択します。 b. テキストボックスに、時刻を HH:MM フォーマットで入力します。 入力する時刻は現地時間です。したがって、仮想アプライアンスのタイムゾーンでインベントリを実 行したい場合は、現地時間と仮想アプライアンスのタイムゾーンの時間との差を計算して、適切な時 刻を入力してください。 3. 変更を適用して継続するには、保存して続行 をクリックします。
展開資格情報の設定ウィザード
展開資格情報は、自動検出を使用して検出されたベアメタルシステムとセキュアに通信するために使用され ます。これは、セキュアな通信のため、展開プロセスが終了するまで初回検出からの iDRAC を使用します。 展開が完了したら、資格情報は、検出ウィザードからのベアメタルシステムに一致する接続プロフィル内の ものに変更されます。展開資格情報が変更されると、変更後に新しく検出されたシステムはすべて新しい資 格情報でプロビジョニングされますが、変更前に検出されたサーバーの資格情報は影響を受けません。メモ: OpenManage Integration for VMware vCenter は、プロビジョニングサーバーとして機能します。展開
資格情報は、プラグインを自動検出プロセスでプロビジョニングサーバーとして使用する iDRAC で設定
展開資格情報の設定には、以下を行います。 1. 展開資格情報ウィンドウで、資格情報を表示または変更できます。ベアメタルサーバーは、これらの資 格情報から接続プロファイルで指定されたものに切り替えます。 2. これらの資格情報を変更するには、ベアメタルサーバー展開用の資格情報 下で以下を行います。 a. ユーザー名 テキストボックスでユーザー名を編集します。 b. パスワード テキストボックスでパスワードを編集します。 c. パスワードの確認 テキストボックスでパスワードを確認します。 3. 特定した資格情報を保存して設定ウィザードを続けるには、保存して続行 をクリックします。
デフォルトのファームウェアアップデートリポジトリの設定
ウィザード
ファームウェアリポジトリ設定には、展開済みサーバーのアップデートに使用されたファームウェアカタロ グの場所が含まれています。ファームウェアリポジトリは、当初このウィザード内でセットアップすること も、後から Dell Management Center → 設定 オプションで設定することもできます。さらに、OpenManage Integration タブからファームウェアアップデートを後ほど実行することも可能です。 デフォルトのファームウェアアップデートリポジトリを設定するには、以下を行います。 1. 設定ウィザード の ファームウェアリポジトリ で、ファームウェアアップデートのためにデフォルトリ ポジトリを選択するには、以下のいずれか 1 つを選択します。 • Dell Online ステージングフォルダのある、デフォルトのファームウェアリポジトリ(ftp.dell.com)です。OpenManage Integration for VMware vCenter は選択されたファームウェアのアップデートをダウンロ ードし、それらをステージングフォルダに保存して、後に必要に応じて適用します。
• ローカル / 共有リポジトリ
これは Dell Repository Manager アプリケーションで作成されます。このローカルリポジトリは、 Windows ベースのファイル共有で見つけることができます。 2. ローカル / 共有リポジトリ を選択した場合、以下を行います。 a. 次のフォーマットを使って、カタログファイルの場所 を入力します。 • xml ファイル用の NFS 共有: host:/share/filename.xml • gz ファイル用の NFS 共有: host:/share/filename.gz • xml ファイル用の CIFS 共有: \\host\share\filename.xml • gz ファイル用の CIFS 共有: \\host\share\filename.gz b. CIFS 共有を使用する場合、ユーザー名、パスワード、パスワードの確認 を入力します。両パスワー ドは一致する必要があります。これらの欄は CIFS 共有を入力する場合にのみアクティブになりま す。 メモ: 共有ネットワークフォルダのユーザー名 / パスワードには、@ 文字は使用できません。 c. 入力情報を確認するには、テストの開始 をクリックします。 3. この選択を保存して 設定ウィザード を継続するには、保存して続行 をクリックします。
OMSA リンクの有効化ウィザード
OpenManage Integration for VMware vCenter 仮想アプライアンス内で OpenManage Server Administator(OMSA) を起動するには、OMSA Web Server のインストールと設定が必要です。Web Server のインストールおよび設 定の手順に関しては、『OpenManage Server Administrator Installation Guide』(OpenManage Server Administrator イ
メモ: OMSA は Dell PowerEdge 第 12 世代サーバーより前の Dell サーバーにのみ必要です。 OMSA を使用して、以下を行うことができます。
• vCenter エレメント(詳細センサ / コンポーネントレベルの正常性情報)の管理。
• コマンドログおよびシステムイベントログ(SEL)の消去。
• NIC 統計情報の取得。
• OpenManage Integration for VMware vCenter が、選択したホストからイベントをキャプチャしていることを 確認します。
1. 設定ウィザード の OpenManage Server Admin ページで OMSA Web Server URL テキストボックスを使って OMSA URL を入力します。HTTPS およびポート番号を含む完全な URL を入力する必要があります。例え ば、 https:\\<OMSA_Server_IP_or_hostname>:1311 です。 2. この URL を保存して設定ウィザードを終了するには、終了 をクリックします。
Dell iDRAC 自動検出および初期始動の設定
自動検出が有効な状態でアプライアンスを工場から注文しなかった場合、手動で行います。トラップを送信するための
OMSA エージェントの設定
ESX ウェブサイトにある OMSA エージェントのインストールおよび設定には、OMSA エージェントが OpenManage Integration for VMware vCenter 仮想アプライアンスにトラップを送信するための詳細手順の他、サ
ンプルのスクリプトが含まれています。これは次の URL にあります。
http://en.community.dell.com/techcenter/systems-management/w/wiki/1760.openmanage-server-administrator-omsa.aspx
NFS 共有の設定
OpenManage Integration for VMware vCenter で、バックアップと復元操作用、ファームウェアアップデート用、
およびステージングフォルダとして NFS 共有を使用するには、完了する必要がある特定の設定があります。
CIFS 共有には追加設定を行う必要はありません。 NFS 共有の設定には、以下を行います。
1. NFS 共有をホストしている Linux または Unix OS マシンで、/etc/exports を編集して /share/path <アプライ アンス IP> (rw) *(ro) を追加します。
これにより、仮想アプライアンスは完全に共有の読み書きができるようになりますが、他のユーザーは 読み取り専用となります。
2. nfs サービスの開始:
service portmap start service nfs start service nfslock status
メモ: 上記の手順は、使用している Linux ディストリビューションによって異なる場合があります。
3. すでにいずれかのサービスが実行されている場合は、以下を行います。
3
設定情報の詳細について
OpenManage Integration for VMware vCenter の設定、管理、および展開オプションに関する完全ガイドについて は、『OpenManage Integration for VMware vCenter User'sGuide』(OpenManage Integration for VMware vCenter ユー ザーズガイド)を参照してください。