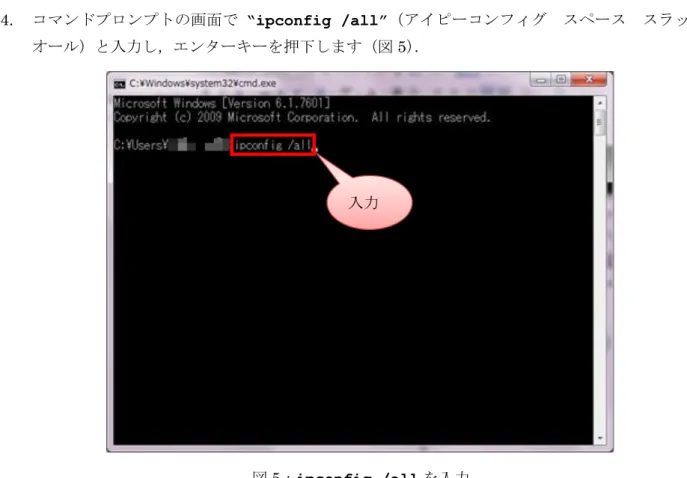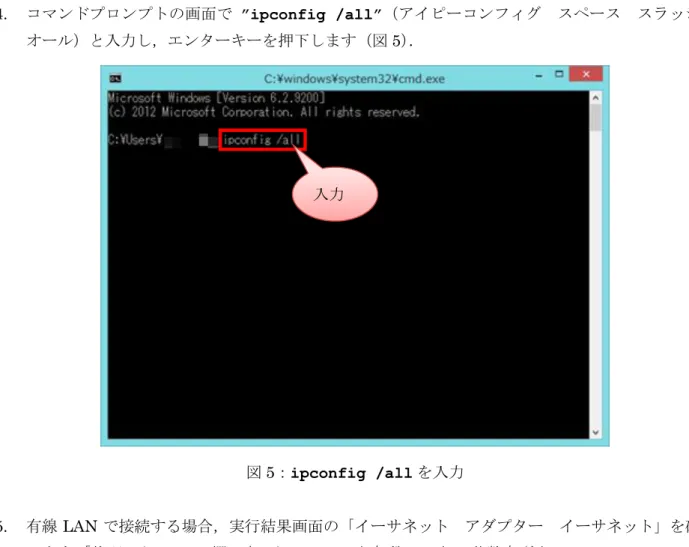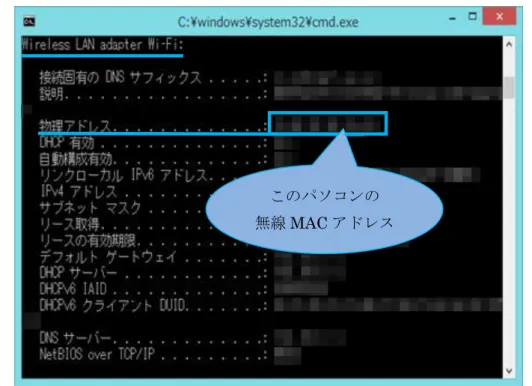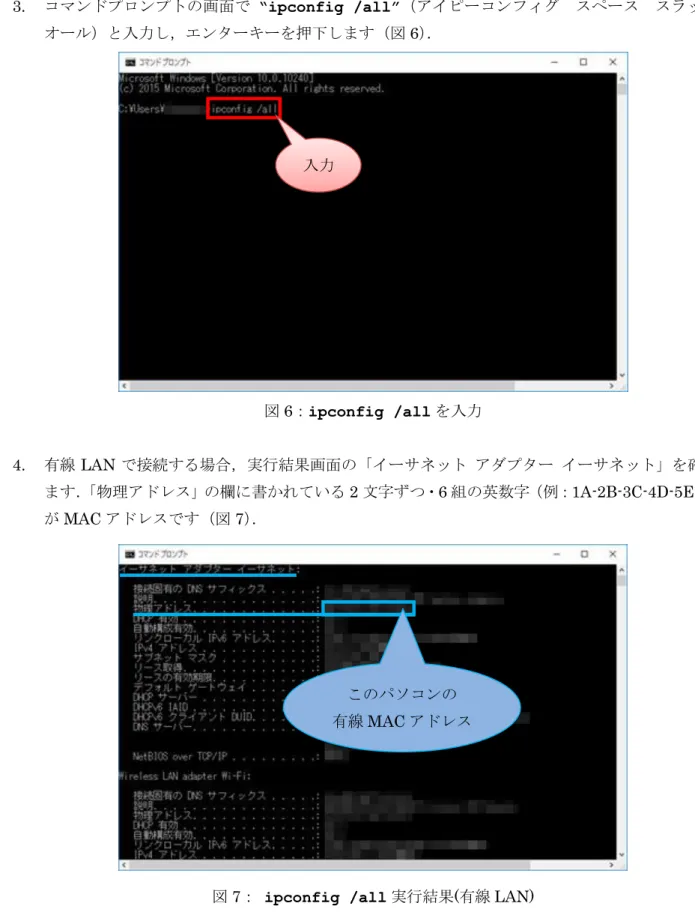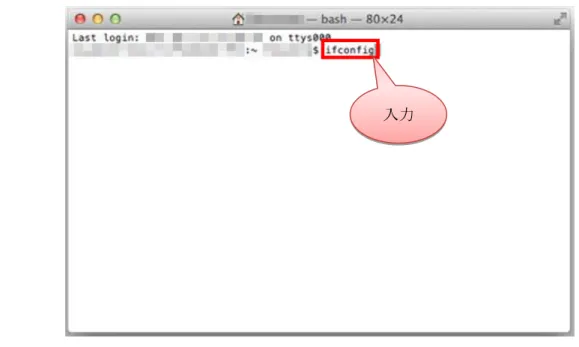MAC アドレスの調査方法
Windows 7 以前の場合 ... 2 ページをご覧ください Windows 8 / 8.1 の場合 ... 6 ページをご覧ください Windows 10 の場合 ... 10 ページをご覧ください Mac OS X の場合 ... 15 ページをご覧ください Linux の場合 ... 19 ページをご覧ください2
MAC アドレスの調査方法 Windows 7 以前の場合
※ 説明はWindows 7 で行います. 1. デスクトップ画面左下のスタートボタンをクリックします(図 1). 図1:デスクトップ画面 2. スタートメニュー左下の「プログラムとファイルの検索」の部分に”cmd”(シーエムディー)と入力 します(図2). 図2:スタートメニュー クリック 入力3 3. スタートメニュー上側に”cmd”と表示されますので,これをクリックしてコマンドプロンプトを起 動します(図3). 図3:プログラム検索結果 「コマンドプロンプト」を起動すると以下のような画面になります(図4). 図4:コマンドプロンプト画面 クリック
4 4. コマンドプロンプトの画面で “ipconfig /all”(アイピーコンフィグ スペース スラッシュ オール)と入力し,エンターキーを押下します(図5). 図5:ipconfig /all を入力 5. 有線 LAN で接続する場合,表示された実行結果の「イーサネット アダプター ローカル エリ ア接続」を確認します.「物理アドレス」の欄に書かれている2 文字ずつ・6 組の英数字 (例:1A-2B-3C-4D-5E-6F)が MAC アドレスです(図 6).
図6:ipconfig /all 実行結果(有線 LAN) 入力
このパソコンの 有線MAC アドレス
5
6. 無線 LAN で接続する場合,表示された実行結果の「Wireless LAN adapter ワイヤレス ネット ワーク接続」を確認します.「物理アドレス」の欄に書かれている2 文字ずつ・6 組の英数字 (例:1A-2B-3C-4D-5E-6F)が MAC アドレスです(図 7).
図7:ipconfig /all 実行結果 (無線 LAN)
※ ipconfig /all の実行結果が 1 つの画面に出ない場合は,コマンドプロンプトの画面の右側 にあるスクロールバーをドラッグしたり,コマンドプロンプト画面にマウスポインタを合わせ た状態でマウスのホイールを操作したり,タッチパネルを2 本指で上下に動かしたりして,上 下にスクロールして表示させてください. このパソコンの 無線MAC アドレス
6
MAC アドレスの調査方法 Windows 8 / 8.1 の場合
※ 説明はWindows 8 で行います. 1. デスクトップ画面右上または右下にマウスポインタを合わせると表示されるメニューで,「検索」 をクリックし検索画面を表示させます(図1). 図1:デスクトップ画面 2. 検索画面右上の「検索 アプリ」の部分に”cmd”(シーエムディー)と入力します(図 2). 図2:検索画面 ①マウスポインタを 画面右上または 右下に合わせる ②クリック 入力7 3. 画面左側に「コマンドプロンプト」と表示されますので,これをクリックしてコマンドプロンプト を起動します(図3). 図3:検索結果画面 「コマンドプロンプト」を起動すると以下のような画面になります(図4). 図4:コマンドプロンプト画面 クリック
8 4. コマンドプロンプトの画面で ”ipconfig /all”(アイピーコンフィグ スペース スラッシュ オール)と入力し,エンターキーを押下します(図5). 図5:ipconfig /all を入力 5. 有線 LAN で接続する場合,実行結果画面の「イーサネット アダプター イーサネット」を確認 します.「物理アドレス」の欄に書かれている2 文字ずつ・6 組の英数字(例:1A-2B-3C-4D-5E-6F) がMAC アドレスです(図 6).
図6: ipconfig /all 実行結果(有線 LAN) 入力
このパソコンの 有線MAC アドレス
9
6. 無線 LAN で接続する場合,実行結果画面の「Wireless LAN adapter Wi-Fi」を確認します. 「物理アドレス」の欄に書かれている 2 文字ずつ・6 組の英数字(例:1A-2B-3C-4D-5E-6F)が MAC アドレスです(図 7).
図7: ipconfig /all 実行結果(無線 LAN)
※ ipconfig /all の実行結果が 1 つの画面に出ない場合は,コマンドプロンプトの画面の右側に あるスクロールバーをドラッグしたり,コマンドプロンプト画面にマウスポインタを合わせた状 態でマウスのホイールを操作したり,タッチパネルを2 本指で上下に動かしたりして,上下にス クロールして表示させてください. このパソコンの 無線MAC アドレス
10
MAC アドレスの調査方法 Windows 10 の場合
1. デスクトップ画面左下の検索ボックスに”cmd”(シーエムディー)と入力します(図 1). 図1:デスクトップ画面 ※ デスクトップ画面左下に検索アイコンが表示されている場合は,検索アイコンをクリックし,表 示された画面の検索ボックスに”cmd”(シーエムディー)と入力します(図 2). 図2:検索画面 入力 ②入力 ①クリック11 ※ デスクトップ画面左下に検索ボックス・検索アイコンのいずれも表示されていない場合は,スタ ートボタンをクリックしてスタートメニューを開き,”cmd”(シーエムディー)と入力します (図3). スタートメニューを開いた後,文字を入力する前にスタートメニュー上の任意の点をクリック または右クリックすると検索ができなくなります.この場合,一度スタートメニューを閉じて 再度開いてください. 図3:スタートメニュー ②”cmd”と入力 ①クリック
12 2. 検索結果画面の一番上に「コマンド プロンプト」と表示されますので,これをクリックしてコマ ンドプロンプトを起動します(図4). 図4:プログラム検索結果 「コマンドプロンプト」を起動すると以下のような画面になります(図5). 図5:コマンドプロンプト画面 クリック
13 3. コマンドプロンプトの画面で “ipconfig /all”(アイピーコンフィグ スペース スラッシュ オール)と入力し,エンターキーを押下します(図6). 図6:ipconfig /all を入力 4. 有線 LAN で接続する場合,実行結果画面の「イーサネット アダプター イーサネット」を確認し ます.「物理アドレス」の欄に書かれている2 文字ずつ・6 組の英数字(例:1A-2B-3C-4D-5E-6F) がMAC アドレスです(図 7).
図7: ipconfig /all 実行結果(有線 LAN) 入力
このパソコンの 有線MAC アドレス
14
5. 無線 LAN で接続する場合,実行結果画面の「Wireless LAN adapter Wi-Fi」を確認します. 「物理アドレス」の欄に書かれている 2 文字ずつ・6 組の英数字(例:1A-2B-3C-4D-5E-6F)が MAC アドレスです(図 8).
図8: ipconfig /all 実行結果(無線 LAN)
※ ipconfig /all の実行結果が 1 つの画面に出ない場合は,コマンドプロンプトの画面の右側 にあるスクロールバーをドラッグしたり,コマンドプロンプト画面にマウスポインタを合わせ た状態でマウスのホイールを操作したり,タッチパネルを2 本指で上下に動かしたりして,上 下にスクロールして表示させてください. このパソコンの 無線MAC アドレス
15
MAC アドレスの調査方法 Mac OS X の場合
※ 説明はMac OS X 10.9 で行います. 1. デスクトップ画面下 Dock にある Launchpad をクリックします(図 1). 図1:デスクトップ画面・Dock 2. 「その他」をクリックします(図 2). 図2:Launchpad 画面 クリック クリック16 3. 「ターミナル」をクリックし,ターミナルを起動します(図 3). 図3:Launchpad その他画面 ターミナルを起動すると以下のような画面になります(図4). 図4:ターミナル画面 クリック
17 4. ターミナル画面で ”ifconfig”(アイエフコンフィグ)と入力し,エンターキーを押下します (図5). 図5:ifconfig を入力 5. 有線 LAN で接続する場合,実行結果画面の「en0」を確認します.「ether」の欄に書かれている 2 文字ずつ・6 組の英数字(例:1a:2b:3c:4d:5e:6f)が MAC アドレスです(図 6). 図6:ifconfig 実行結果画面(有線 LAN) 入力 このパソコンの 有線MAC アドレス
18 6. 無線 LAN で接続する場合,実行結果画面の「en1」を確認します.「ether」の欄に書かれている 2 文字ずつ・6 組の英数字(例:1a:2b:3c:4d:5e:6f)が MAC アドレスです(図 7). 図7:ifconfig 実行結果画面(無線 LAN) ※ ifconfig の実行結果が1つの画面に表示されない場合は,ターミナル画面にマウスポインタ を合わせ,マウスのホイールを操作したり,タッチパネルを2 本指で上下に動かしたりして, 上下にスクロールして表示させてください. このパソコンの 無線MAC アドレス
19
MAC アドレスの調査方法 Linux の場合
※ 説明はCentOS 6.5 で行います. 1. デスクトップ画面で,「アプリケーション」→「システムツール」→「端末」の順にクリックし, 端末を起動させます(図1). 図1:アプリケーションメニュー 端末を起動させると以下のような画面になります(図2). 図2:端末画面 ③クリック ②クリック ①クリック20 2. 端末画面で,”ifconfig”(アイエフコンフィグ)と入力し,エンターキーを押下します(図 3). 図3:ifconfig を入力 3. 有線 LAN で接続する場合,実行結果画面の「eth0」を確認します.その中の「HWaddr」の欄に 書かれている2 文字ずつ・6 組の英数字(例:1a:2b:3c:4d:5e:6f)が MAC アドレスです(図 4). 図4:ifconfig 実行結果画面(有線 LAN) 入力 このパソコンの 有線MAC アドレス
21 4. 無線 LAN で接続する場合,実行結果画面の「eth1」を確認します.その中の「HWaddr」の欄に 書かれている2 文字ずつ・6 組の英数字(例:1a:2b:3c:4d:5e:6f)が MAC アドレスです(図 5). 図5:ifconfig 実行結果画面(無線 LAN) ※ ifconfig の実行結果が 1 つの画面に出ない場合は,端末画面の右側にあるスクロールバーを ドラッグしたり,端末画面にマウスポインタを合わせた状態でマウスのホイールを操作したり して,上下にスクロールして表示させてください. このパソコンの 無線MAC アドレス