VMware vCloud Air
ユーザー
ガイ
ド
vCloud Air
このドキュメントは新しいエディションに置き換わるまで、
ここで書いてある各製品と後続のすべてのバージョンをサ
ポートします。このドキュメントの最新版をチェックする
には、
http://www.vmware.com/jp/support/pubs
を参
照してください。
JA-001184-00
最新の技術ドキュメントは
VMware
のWeb
サイト(http://www.vmware.com/jp/support/
)にありますVMware
のWeb
サイトでは最新の製品アップデートも提供されています。このドキュメントに関するご意見およびご感想がある場合は、
docfeedback@vmware.com
までお送りください。Copyright
©2014 VMware, Inc.
無断転載を禁ず。著作権および商標情報。VMware, Inc.
3401 Hillview Ave.
Palo Alto, CA 94304
www.vmware.com
ヴイエムウェア株式会社105-0013
東京都港区浜松町1-30-5
浜松町スクエア13F
www.vmware.com/jp
目次
vCloud Air
について
5
vCloud Air サービスのタイプ 6vCloud Air へのアクセス方法 7
vCloud Air Web
コンソールの使用
9
vCloud Air でサポートされるブラウザ 9 vCloud Air へのサインイン 9 パスワードの変更 10 地理的な地域の選択 101
仮想データ
センターについて
11
仮想データセンターの作成 12 vCloud Air での仮想データセンター詳細の表示 13 仮想データセンターのリソース割り当ての管理 14 仮想データセンターでの仮想マシンの管理 15 仮想データセンターのロック 16 仮想データセンターのロック解除 16 仮想データセンターの仮想マシン数に上限を設定 16 仮想データセンターの名前または説明の変更 16 仮想データセンターの削除 172
ゲートウェイおよびネットワークについて
19
3
仮想マシンの基本管理
21
vCloud Air のカタログについて 21 テンプレートから仮想マシンを追加する 22 仮想マシンのパワーオン 23 仮想マシンのサスペンド 23 仮想マシンのリセット 23 仮想マシンの削除 23 仮想マシンの詳細の表示と編集 244
仮想マシンの監視について
27
仮想マシンの CPU およびメモリ使用量の表示 27 仮想マシンの CPU およびメモリ使用量履歴の表示 295
仮想マシンの詳細管理
33
テンプレートを使用せずに仮想マシンを作成する 33 仮想マシンコンソールの使用 34 vCloud Director での仮想マシン詳細の編集 34 vApp 356
データ保護サービス
37
データ保護サービスの機能 37 データ保護ポリシーについて 38 レポートとストレージの使用 40 データ保護サービスの課金 41 仮想マシンをリストアする方法 41 仮想データセンターのデータ保護の有効化 42 仮想データセンターのデータ保護ポリシーの更新 42 vApp のバックアップポリシーの追加 43 手動バックアップの実行 44 仮想マシンをバックアップからリストアする 44 削除された vApp のリストア 45 バックアップイメージの削除 467
vCloud Air
のディザスタ
リカバリ
47
8
vCloud Air
のストレージ
49
ストレージ階層の概要 49 仮想データセンターのストレージ調整 52 仮想マシンのストレージの調整 53 仮想マシンのストレージの別の階層への移行 549
スナップショットについて
55
仮想マシンのスナップショットの作成 55 仮想マシンのスナップショットに戻す 55 仮想マシンのスナップショットの削除 5610
vCloud Air
ユーザーの管理
57
ロール別のユーザー権限 57 ユーザーの追加 58 仮想データセンターへのユーザー割り当て 59 アクティビティログについて 59 アクティビティログの表示 59 ユーザー詳細の編集 60 パスワードのリセット 60 vCloud Air からのユーザーの削除 6111
テクニカル
サポート
63
VMware のテクニカルサポートについて 63vCloud Air Web コンソールからのサポートリクエストの提出 64
vCloud Air
について
VMware® vCloud® Air (旧称 VMware vCloud Hybrid Service)は、VMware により実行されるセキュアな専用ハイ ブリッドクラウドサービスで、社内の IT 部門でデータセンターをシームレスにクラウドに拡張する共通プラットフォー ムとして機能します。 vCloud Air により、ソフトウェア定義のデータセンターで仮想マシンの展開、プロビジョニング、管理を迅速、安全に 実行できます。 vCloud Air の機能には、コアサービス、仮想マシンを展開する機能、ユーザーの環境からパブリッククラウドまでの統 合、データ保護、移行などが含まれています。
注意 vCloud Air のネットワークやゲートウェイを構成する詳細については、『vCloud Air ネットワークガイド』を参 照してください。
ユーザーはあらゆるソフトウェア定義のデータセンターと同様に vCloud Air を消費します。vCloud Air は vSphere お よび vCloud プラットフォームに基づいて構成されているので、ユーザーは既存のオンプレミスの vSphere 環境を消費 するようにこのサービスを消費します。 vCloud Air を使用することで、データセンターは次の方法でパブリッククラウドに拡張します。 n 新規および既存のアプリケーションを、vCloud Air で展開できます。 n 顧客の構内から vCloud Air までのシームレスなネットワークが可能になります。 n 顧客の構内から vCloud Air までの共通の管理プラットフォームを構成できます。
n 1 本の電話によるサポート相談で、VMware アプリケーションを顧客の構内と vCloud Air で管理できます。
対象者
この情報は、vCloud Air を管理または使用することを希望するユーザーを対象にしています。この情報は管理者およびエ ンドユーザー向けに記述されています。関連ドキュメント
vCloud Air の使用について理解するための参考として、以下の関連文書を参照してください。 表 1. vCloud Air の関連文書 参考ドキュメント 記載されている情報vCloud Air 主要な概念 vCloud Air に使われている用語の用語集とvCloud Airのユーザー ロールの概要
vCloud Air ネットワークガイド vCloud Air のネットワークとゲートウェイの構成について、たとえ ばゲートウェイを仮想データセンターに追加する方法、ネットワー クをゲートウェイに追加する方法、ゲートウェイのネットワークサー
表 1. vCloud Air の関連文書 (続き)
参考ドキュメント 記載されている情報
vCloud Air – ディザスタリカバリユーザーガイド 各自のソースサイトから vCloud Air までのディザスタリカバリの 構成と管理を責任担当するディザスタリカバリ管理者のタスク。こ のガイドでは、vCloud Air で実行する機能とタスクについて述べら れています。
vCloud API with vCloud Air Extensions プログラマーガイド vCloud Air Extensions バージョン 5.6 と、その vCloud API との 使用方法
vCloud Air チュートリアル vCloud Air の各種機能と情報ビデオの使用について
vCloud Director 管理者ガイド vCloud Director を使用した vCloud Air に影響するタスクの実行 について
vCloud Air vSphere クライアントプラグインの使用 vCloud Air プラグインの vSphere Web Client での使用。 vCloud Air リソースを vSphere Web Client から管理可能にする 方法
vCloud Connector の使用 複数のクラウドを接続してクラウドのコンテンツを 1 つのクラウド から別のクラウドに移行する方法
またこのガイドには、トピックの情報に関連する相互参照も盛り込まれています。
vCloud Air
サービスのタイプ
vCloud Air は、VMware vCloud®Air Dedicated Cloud (シングルテナントの仮想プライベートクラウド)としても、
VMware vCloud® Air Virtual Private Cloud (マルチテナントの仮想プライベートクラウド)としても使用できます。 顧客は、いずれか一方のサービスオプションを使用して仮想マシンを作成できます。サービスの各クラスには、これらの 仮想マシンにアクセスして管理し、別の消費モデルおよび管理モデルと整合させる機能が含まれます。
両方のサービスクラスの仮想データセンターには、内部仮想データセンターネットワークと、NAT ルーティングネッ トワークを持つオプションのゲートウェイが存在します。
仮想マシンは vCloud Air インタラクションにおけるファーストクラスのオブジェクトであり、個別に作成と管理が可能 です。VMware vSphere® vApp®は vCloud Air コンソールを使用して仮想マシンアソシエーションとともに表示できま すが、作成または管理は vCloud Director でしか行うことができません。
注意 Dedicated Cloud サービスと Virtual Private Cloud サービスのネットワークとゲートウェイの構成についての詳 細は、『vCloud Air ネットワークガイド』を参照してください。
Dedicated Cloud
サービス
Dedicated Cloud サービスにより、シングルテナントプライベートクラウドは、専用のコンピューティングサーバ、 ワークロードトラフィックのレイヤー 2 ネットワーク隔離、永続的なストレージボリューム、専用のクラウド管理イン スタンスを利用できます。インフラストラクチャのキャパシティは、ユーザーの判断で単一の仮想データセンターまたは 複数の仮想データセンターに割り当てることができます。 表 2. Dedicated Cloud の主要キャパシティ 容量 サービスコンポーネント 120GB vRAM、30GHz vCPU 計算リソース 6TB ストレージ 50Mbps 帯域幅表 2. Dedicated Cloud の主要キャパシティ (続き)
容量 サービスコンポーネント 3 パブリック IP アドレス
24 x 7 x 365 本番サポート
注意 Dedicated Cloud の追加ストレージは、My VMware アカウントにログインして 6TB 単位で購入できます。
Virtual Private Cloud
サービス
Virtual Private Cloud サービスにより、マルチテナント仮想プライベートクラウドは、ネットワークリソースから成る 単一の仮想データセンターとして構成された、共有された物理インフラストラクチャ上に論理的に隔離されたリソースを 利用できます。Virtual Private Cloud サービスは単一の仮想データセンターとして提供されるため、各顧客は
Virtual Private Cloud サービスが設定された仮想データセンターを複数持つことはできません。 表 3. Virtual Private Cloud の主要キャパシティ
容量 サービスコンポーネント 20GB vRAM、5GHz vCPU (10GHz に上がる) 計算リソース 2TB ストレージ 10Mbps 帯域幅 2 パブリック IP アドレス 24 x 7 x 365 本番サポート
注意 Virtual Private Cloud の追加ストレージは、My VMware アカウントにログインして 2TB 単位で購入できます。
地域
地域とは、はっきりと分離された地理的エリアに設置される物理データセンターの集合のことです。クラウドサービス を購入するときには、1 つ以上の地域を選択します。 サービスを複数の地域で使用できるようにすると、地域固有のリソースを管理できます。自社のビジネス固有の顧客に合 わせてワークロードを実行することも、各種規制および法的要件に従うことも可能です。 複数の地域を利用してデータまたはワークロードに冗長性を持たせることもできます。冗長構成はビジネス継続性やディ ザスタリカバリの戦略に有用であり、2 つ目のデータセンターへのフェイルオーバーを含めることができます。2 つ目 のデータセンターに展開することでデータを保護でき、障害が発生した場合には 2 つ目のデータセンターで処理をリカ バリできます。キャパシティの追加
My VMware™ アカウント管理ポータルで顧客は、1 つのアカウントを使用して VMWare のすべてのサブスクリプショ ンとサポートの管理機能にアクセスできます。このポータルで、組織におけるサブスクリプション管理者権限を持つユー ザーは、資格の管理とサービスコンポーネントの追加購入を行うことができます。詳細については、VMware vCloud の Web ページ「http://vcloud.vmware.com」を参照してください。
vCloud Air
へのアクセス方法
ハイブリッドクラウドリソースは、vCloud Air Web コンソールを使用して管理および消費することができます。
vCloud Director 組織管理者は vCloud Director のアプリケーションプログラミングインターフェイス (API) を使用で きます。
ユーザーは、vCloud Air にアクセスし、VMware から購入したクラウドリソースを管理できます。
vCloud Air
コンソール
アクセス
vCloud Air コンソールは、VMware から購入したクラウドリソースのアクセス、消費、および管理(仮想データセン ターの管理、ネットワークサービスの構成、仮想マシンインスタンスのライフサイクル管理など)を行うためのプライ マリポータルです。このコンソールは、vCloud Director ポータルへのシングルサインオンアクセスも提供します。
vCloud Director では、管理者は仮想データセンターの高度な管理を実行でき、エンドユーザーは仮想マシンの高度な 管理を実行できます。
アプリケーション
プログラミング
インターフェイス
アクセス
VMware では、プログラムを使用したリソース管理やワークロード移行のための API への vCloud Director 組織アクセ スが制限されます。
vCloud Air Web
コンソールの使用
ようこそメールを受信したら、サポートされるブラウザで vCloud Air を使用します。vCloud Air
でサポートされるブラウザ
vCloud Air で使用されるコンソールは、以下に示すブラウザバージョンと互換性があります。vCloud Air
コンソール
ブラウザの要件
vCloud Air コンソールでは、以下のブラウザがサポートされています。 n Internet Explorer 8 以降 n Firefox 3.6 以降 n Safari 4 以降 n Chrome 10 以降vCloud Director
および仮想マシン
コンソール
ブラウザの要件
vCloud Director および仮想マシンのコンソールをサポートする特定のブラウザについては、『vCloud Director インス トールおよびアップグレードガイド』の「vCloud Director でサポートされるブラウザ」を参照してください。
vCloud Air
へのサインイン
ユーザーは電子メールアドレスをユーザー名として使用して、vCloud Air にサインインします。
n 電子メールとパスワードは、vCloud Air の認証情報です。パスワードを忘れた場合は、ヘルプのリンクをクリック するか、vCloud Air 管理者または VMware テクニカルサポートに連絡してください。
n 管理者の場合、デフォルトページは領域別のクラウドサービスダッシュボードです。 n エンドユーザーの場合、デフォルトページは領域別の [マイ仮想マシン] です。 開始する前に ユーザーはパスワードリンクを含む招待メールを vCloud Air から受け取っていることを確認する必要があります。 VMware テクニカルサポート情報を確認するには、「VMware のテクニカルサポートについて (P. 63)」を参照してく ださい。 手順 1 招待メールでリンクをクリックします。
2 パスワードの入力および確認を行います。
パスワードの変更
vCloud Air ユーザーはいつでもパスワードを変更できます。 アカウント管理者は、必要に応じてパスワードをリセットできます。「パスワードのリセット (P. 60)」を参照してくだ さい。 開始する前に 現在のパスワードを使用してサインインします。サインインできない場合は、「「vCloud Air へのサインイン (P. 9)」」を 参照してください。 手順 1 任意のページの右上にある自分のユーザー名をクリックし、[パスワードの変更] を選択します。 2 新しいパスワードを入力して確認します。 変更したパスワードを控えます。 3 [更新] をクリックします。 パスワードは変更されます。地理的な地域の選択
複数の地域で vCloud Air インフラストラクチャリソースを購入した場合、特定の地域をデフォルトとして設定するか、 vCloud Air にサインインするたびに地域を選択することができます。 手順 1 vCloud Air コンソールにサインインします。 2 地域を切り替えるには、ダッシュボードページの一番上のドロップダウンメニューから別の地域を選択します。 3 (オプション) [デフォルトの場所の設定] ドロップダウンメニューで、デフォルトに設定したい地域を選択します。 デフォルトの地域を設定すると、次回 vCloud Air にサインインしたときに直接この地域に移動します。仮想データ
センターについて
1
仮想データセンターは、vCloud Air クラウド環境のプロセッサ、ネットワーク、ストレージリソースへの明瞭でシンプ ルなアクセスを実現します。仮想データセンターを使用することで、特定のアプリケーションやアプリケーショングルー プを隔離できます。たとえば、開発やテストから本番のアプリケーションを隔離できます。 注意 仮想データセンターのネットワークとゲートウェイの構成についての詳細は、『vCloud Air ネットワークガイド』 を参照してください。 仮想データセンターのトップレベルの要素を管理できます。 n 仮想マシンの最大数の設定。 n 新しい仮想マシンの追加から仮想データセンターをロック。 n 仮想データセンターの名前の変更。 n 仮想データセンターの削除。 n 仮想データセンターに対するストレージ層の割り当てまたは調整。 仮想データセンターを使用し、クラウド環境のさまざまな要素を管理できます。n Virtual Private Cloud サービス(マルチテナント)であるか Dedicated Cloud サービス(専用)であるかにかか わらず、仮想データセンターが存在するクラウド環境の確認。 n 割り当てられているものと使用されているものの両方について、リソース(CPU、メモリ、ストレージなど)のス テータスの確認と管理。 n 仮想データセンターに含まれる仮想マシン(そのステータスや他のさまざまな詳細)の確認と管理。 n 仮想データセンターに関連付けられているゲートウェイとネットワークの確認と管理。 n 仮想データセンターに関連付けられているユーザーの確認と管理。 n 仮想データセンターに関連付けられているテンプレートのカタログの管理。 n vCloud Air で、プライベートクラウドから仮想データセンターに仮想マシンを展開する。 この章では次のトピックについて説明します。 n 仮想データセンターの作成 (P. 12) n vCloud Air での仮想データセンター詳細の表示 (P. 13) n 仮想データセンターのリソース割り当ての管理 (P. 14) n 仮想データセンターでの仮想マシンの管理 (P. 15) n 仮想データセンターのロック (P. 16) n 仮想データセンターのロック解除 (P. 16)
n 仮想データセンターの仮想マシン数に上限を設定 (P. 16) n 仮想データセンターの名前または説明の変更 (P. 16) n 仮想データセンターの削除 (P. 17)
仮想データ
センターの作成
Dedicated Cloud サービスでは、購入したインフラストラクチャリソースを使用するには、まず仮想データセンターを 作成する必要があります。必要に応じて、リソースを 1 つまたは複数の仮想データセンターにグループ化できます。たと えば、社内全体の 1 つの仮想データセンターを作成するか、または部署、プロジェクトチーム、地域ごとに異なる仮想 データセンターを作成することもできます。 仮想データセンターを作成すると、その演算、ストレージ、ネットワークのリソースがセットアップされます。仮想デー タセンターに 1 つまたは複数のパブリック IP アドレスを割り当てると、新たなネットワークが作成され、そこに接続さ れる仮想マシンがインターネットにアクセスできるようになります。 注意 仮想データセンターのネットワークとゲートウェイを構成する詳細については、『vCloud Air ネットワークガイ ド』を参照してください。 開始する前に n 仮想データセンターを作成する場所の Dedicated Cloud サービスで、リソースおよび仮想インフラストラクチャ管 理者権限があることを確認します。Virtual Private Cloud サービスは単一の仮想データセンターとして提供される ので、ユーザーは Virtual Private Cloud サービスで複数の仮想データセンターを構成することはできません。 n 複数の地域がある場合、新しい仮想データセンターを追加する場所を確認してください。 n データセンターのどの仮想マシンでもインターネットにアクセスできるようにするには、パブリック IP アドレスを 利用できることを確認してください。インターネットへのアクセスを必要とする仮想マシンを作成する場合のみ、IP アドレスを仮想データセンターに割り当てます。IP アドレスを割り当てると、そのアドレスは仮想データセンター に予約されます。 手順 1 vCloud Air コンソールにサインインします。 2 仮想データセンターを作成する地域を選択します。 3 [仮想データセンターを追加] をクリックします。 4 [仮想データセンターを作成]ポップアップメニューで、クラウドを選択します。 各サービスの使用可能な CPU、メモリ、ストレージのリソースを表示できます。未使用のパブリック IP アドレスの 数も表示できます。 5 使用するリソースを選択します。 n 新しい仮想データセンターで使用可能なすべてのリソースを使用するには、[これらのリソースをすべて使用] を 選択し、[仮想データセンターを作成] をクリックします。 n 新しい仮想データセンターで使用可能なリソースの一部を使用するには、[これらのリソースの一部を使用] を 選択し、[次へ] をクリックします。 6 仮想データセンターの名前を入力します。7 仮想データセンターのサイズを選択します。次のいずれかを行うことができます。 n [小]、[中]、または [大] の構成を選択し、必要に応じてデフォルト設定を調整します。 使用可能なリソースがある構成のみを選択できます。 n [CPU]、[ストレージ]、[メモリ]、[パブリック IP] テキストボックスで、個別にリソースを指定します。 注意 仮想データセンターで仮想マシンのストレージ使用率を制限するには、[ストレージ] の下で [階層ごとに指定] をクリックします。[SSD 高速化] または [標準] ストレージを選択するオプションが表示されます。階層を選択し、 割り当てるストレージ容量を入力します。ユーザーは仮想データセンターの仮想マシンを作成するとき、階層に割 り当てられた容量に応じて指定のストレージ階層からディスクを追加できます。 8 [この仮想データセンターをセットアップ] をクリックします。 仮想データセンターが作成されるまで数分かかる場合があります。 仮想データセンターが作成され、[ダッシュボード] タブの仮想データセンターリストに追加されます。仮想データセン ターをクリックして管理できます。 次に進む前に その仮想データセンターのユーザーを割り当てます。第 10 章「vCloud Air ユーザーの管理 (P. 57)」を参照してくだ さい。
vCloud Air
での仮想データ
センター詳細の表示
管理者は、vCloud Air コンソールで、仮想データセンターに関する詳細な情報を表示できます。 注意 仮想データセンターのネットワークおよびゲートウェイの構成の詳細については、『vCloud Air ネットワークガイ ド』を参照してください。 開始する前に 管理者権限があることを確認します。管理者タイプには、アカウント、仮想インフラストラクチャ、ネットワーク、読み 取り専用、およびサブスクリプションが含まれます。 手順 1 vCloud Air コンソールにサインインします。 2 仮想データセンターを表示する領域を選択します。 3 [ダッシュボード] タブで、仮想データセンターをクリックします。 4 仮想データセンターに関する情報が表示されます。 オプション 説明 割り当てリソースまたは使用リソース [使用量および割り当て] タブをクリックして、割り当てられているリソースを表示し ます。使用リソースを表示するには、リソースの名前をクリックし、[現在の使用量] を表示します。ストレージは、SSD アクセラレーション階層として表示されます。 仮想データセンター内の仮想マシンとその ステータス [仮想マシン] タブをクリックします。 仮想データセンターのゲートウェイ [ゲートウェイ] タブをクリックします。 仮想データセンターのネットワーク [ネットワーク] タブをクリックします。 アクセス権限を持つユーザー [[Users]] タブをクリックします。 仮想データセンターがロックまたはロック 解除されているかどうか 画面の右側に STATUS が表示されます。 仮想マシンに設定された制限 画面の右側に VM QUOTA が表示されます。 第 1 章仮想データセンターについて5 リンクに従い、仮想データセンターの名前と説明を編集します。
これは、Virtual Private Cloud サービスではなく、Dedicated Cloud サービスの仮想データセンターの場合にの み表示されます。「仮想データセンターの名前または説明の変更 (P. 16)」を参照してください。
6 リンクに従い、仮想データセンターを削除します。
これは、Virtual Private Cloud サービスではなく、Dedicated Cloud サービスの仮想データセンターの場合にの み表示されます。「仮想データセンターの名前または説明の変更 (P. 16)」を参照してください。 7 リンクに従い、API コマンドで使用する仮想データセンターの URL を表示します。 8 リンクに従い、vCloud Director でのカタログを管理します。 「vCloud Air のカタログについて (P. 21)」を参照してください。 次に進む前に 仮想データセンターの詳細を管理します。 n リソース割り当てを管理するには、「「仮想データセンターのリソース割り当ての管理 (P. 14)」」を参照してくださ い。 n 仮想マシンを管理するには、「「仮想データセンターでの仮想マシンの管理 (P. 15)」」を参照してください。 n ゲートウェイまたはネットワークを管理するには、『vCloud Air ネットワークガイド』の「ゲートウェイとネット ワークの管理について」を参照してください。 n ユーザーを管理するには、「「仮想データセンターへのユーザー割り当て (P. 59)」」を参照してください。
仮想データ
センターのリソース割り当ての管理
Dedicated Cloud サービスでは、CPU、メモリ、および仮想データセンターに割り当てられたストレージリソースの量 を変更することができます。 開始する前に Dedicated Cloud サービスの仮想インフラストラクチャの管理者権限があることを確認します。 手順 1 vCloud Air コンソールにサインインします。 2 仮想データセンターを編集する地域を選択します。 3 [ダッシュボード] タブで、編集する仮想データセンターをクリックします。 4 [使用量と割り当て] タブをクリックします。
5 リソースの割り当てを変更します。 オプション 説明 CPU の割り当てを変更するには a [CPU] をクリックします。 b [CPU の割り当て] ポップアップメニューで新しい割り当てを入力します。 c [保存] をクリックします。 メモリの割り当てを変更するには a [メモリ] をクリックします。 b [メモリの割り当て] ポップアップメニューで新しい割り当てを入力します。 c [保存] をクリックします。 ストレージの割り当てを変更するには a [ストレージ] をクリックします。[ストレージ割り当ての調整] ダイアログボック スが表示されます。 b [新しい割り当て] で、階層の新しい割り当てを入力します。 c [ストレージ割り当てを調整] をクリックします。 仮想データセンターのストレージ管理の詳細については、「「仮想データセンターの ストレージ調整 (P. 52)」」を参照してください。
仮想データ
センターでの仮想マシンの管理
管理者として、仮想データセンターで仮想マシンを管理するためのさまざまなタスクを実行できます。これらのタスク の多くは、仮想マシンのパワーオンまたはオフや設定の編集など、エンドユーザーが実行できるタスクと同じです。 特定の仮想データセンターに属する仮想マシンで、管理者タスクを実行します。 開始する前に 仮想インフラストラクチャの管理者権限があることを確認します。 手順 1 vCloud Air コンソールにサインインします。 2 仮想データセンターを表示する領域を選択します。 3 [ダッシュボード] タブで、仮想データセンターをクリックします。 4 [仮想マシン] タブをクリックします。 5 仮想マシンを管理します。 a 仮想マシンを検索するには、検索フィールドをクリックし、検索するテキストを入力します。 b 仮想マシンをパワーオンまたはオフするには、アイコンをクリックします。 「仮想マシンのパワーオン (P. 23)」を参照してください。c vCloud Director で仮想マシンを管理するには、[vCloud Director で管理] をクリックします。 「vCloud Director での仮想マシン詳細の編集 (P. 34)」を参照してください。 d 仮想マシンを追加するには、[1 つ追加] をクリックします。 「テンプレートから仮想マシンを追加する (P. 22)」を参照してください。 e 仮想マシンの詳細を表示して編集するには、[詳細] をクリックします。 「仮想マシンの詳細の表示と編集 (P. 24)」を参照してください。 第 1 章仮想データセンターについて
仮想データ
センターのロック
Dedicated Cloud サービスで、ユーザーが仮想マシンをパワーオンしたり新しい仮想マシンを作成したりしないように、 仮想データセンターをロックすることができます。 開始する前に Dedicated Cloud サービスの仮想インフラストラクチャの管理者権限があることを確認します。 手順 1 [ダッシュボード] タブで、ロックする仮想データセンターをクリックします。 2 画面の右側にある [ステータス] の値をポイントし、[ロック] をクリックします。 3 [続行] をクリックします。仮想データ
センターのロック解除
Dedicated Cloud サービスでは、ロックされた仮想データセンターのロックを解除することができます。仮想データセ ンターのロックを解除すると、ユーザーは仮想マシンを再度パワーオンして新しい仮想マシンを追加することができます。 開始する前に Dedicated Cloud サービスの仮想インフラストラクチャの管理者権限があることを確認します。 手順 1 [ダッシュボード] タブで、仮想データセンターをクリックします。 2 画面右の [ステータス] の値をポイントして、[ロック解除] をクリックします。 3 [続行] をクリックします。仮想データ
センターの仮想マシン数に上限を設定
仮想データセンターで作成できる仮想マシンの数に上限を設定できます。 開始する前に 仮想インフラストラクチャの管理者権限があることを確認します。 手順 1 [ダッシュボード] タブで、仮想データセンターをクリックします。 2 画面右側で [仮想マシン割り当て] をポイントして [制限の変更] をクリックします。 3 [制限の変更] ポップアップメニューで、仮想データセンターで作成できる仮想マシンの最大数を選択します。 4 [保存] をクリックします。仮想データ
センターの名前または説明の変更
Dedicated Cloud サービスで、仮想データセンターの名前と説明を変更できます。 開始する前に Dedicated Cloud サービスの仮想インフラストラクチャの管理者権限があることを確認します。 手順 1 [ダッシュボード] タブで、編集する仮想データセンターをクリックします。2 画面右側で [VDC の名前と説明を編集] をクリックします。 3 仮想データセンターの新しい名前と説明を入力し、[保存] をクリックします。
仮想データ
センターの削除
Dedicated Cloud サービスの仮想データセンターを削除できます。仮想データセンターを削除すると、そのすべての仮 想マシンと、それらに関連付けられたすべてのスナップショットが削除されます。 開始する前に Dedicated Cloud サービスの仮想インフラストラクチャの管理者権限があることを確認します。 手順 1 [ダッシュボード] タブで、削除する仮想データセンターをクリックします。 2 [VDC の削除] をクリックします。 仮想データセンターが削除されます。これで、このリソースを再度割り当てることができます。 第 1 章仮想データセンターについてゲートウェイおよびネットワークについて
2
vCloud Air ネットワークは、従来のネットワーク技術と設計をレプリケートします。vCloud Air のネットワークは、
VMware vSphere、VXLAN、vCloud Networking and Security および vCloud Director などの VMware 製品で使用 されている SDN (software-defined networking) 技術に基づいて作成されます。
Dedicated Cloud サービスおよび Virtual Private Cloud サービスのネットワークとゲートウェイの構成については、 『vCloud Air ネットワークガイド』を参照してください。
仮想マシンの基本管理
3
仮想マシンとは、物理コンピュータのようにオペレーティングシステムとアプリケーションを実行するソフトウェアコ ンピュータです。仮想マシンは vCloud Air 相互作用の第一級オブジェクトであり、個別に管理できます。 vCloud Air で、仮想マシンを追加したり、仮想マシンのステータスを表示したり、基本操作を管理したりできます。 注意 仮想マシンのネットワークの構成の詳細は、『vCloud Air ネットワークガイド』を参照してください。 この章では次のトピックについて説明します。 n vCloud Air のカタログについて (P. 21) n テンプレートから仮想マシンを追加する (P. 22) n 仮想マシンのパワーオン (P. 23) n 仮想マシンのサスペンド (P. 23) n 仮想マシンのリセット (P. 23) n 仮想マシンの削除 (P. 23) n 仮想マシンの詳細の表示と編集 (P. 24)vCloud Air
のカタログについて
vCloud Air には、仮想マシンを作成する際に使用できる CentOS、Linux、および Windows のテンプレートを使用して 入力されたカタログがあります。組織にも My Catalog という独自のカタログがあり、各自のカスタマイズされたテンプ レートを含めることができます。
vCloud Air では、エンドユーザーはカタログから選択して新しい仮想マシンを追加します。「テンプレートから仮想マシ ンを追加する (P. 22)」を参照してください。
vCloud Director では、管理者ユーザーは、既存の vApp テンプレート、仮想マシンテンプレート、およびメディアファ イルを使用して独自の vApp と仮想マシンを作成し、エンドユーザーに My Catalog として表示されるコンテンツを提 供できます。
管理者は、vCloud Director で次のカタログコンテンツのタスクを実行できます。
n カタログを作成して共有します。「カタログの作成」と「カタログの操作」を参照してください。
n メディアファイルをカタログにアップロードします。「メディアファイルのアップロード」を参照してください。
n 新規 vApp を作成します。「vSphere 仮想マシンに基づく vApp の作成」を参照してください。
n OVF パッケージから vApp を作成します。「OVF パッケージを vApp テンプレートとしてアップロード」を参照し てください。
テンプレートから仮想マシンを追加する
ソフトウェアコンピュータとして動作させる仮想マシンを追加して、仮想データセンターでアプリケーションを実行す ることができます。仮想マシンをデスクトップやワークステーション環境、テスト環境として使用したり、サーバアプリ ケーションを統合するために使用したりすることができます。 テンプレートは、オペレーティングシステム、アプリケーション、およびデータと共にロードされるイメージです。 VMware カタログテンプレートは、ユーザーのクラウドサービス内で使用できるように VMware によって検証、準備 されたテンプレートです。テンプレートの使用方法については、「サービス利用規約」を参照してください。マイカタロ グテンプレートは、仮想データセンターにアクセスできるカタログから使用できるようになっています。 注意 仮想マシン用にネットワークを構成する方法については、『vCloud Air ネットワークガイド』を参照してください。 開始する前に エンドユーザー権限または仮想インフラストラクチャの管理者権限があることを確認します。 手順 1 [マイ仮想マシン] で [仮想マシンの追加] をクリックします。 2 仮想マシンを含める仮想データセンターを選択します。 使用可能な各仮想データセンターの名前とその使用可能なリソースが表示されます。 3 仮想マシンの作成元にするテンプレートを選択します。 テンプレートは、仮想データセンターにアクセスできるカタログから使用できるようになっています。 オプション 説明 VMware カタログ VMware カタログの使用可能なテンプレートをクリックします。 マイカタログ Dedicated Cloud サービスのインスタンスに合わせてカスタマイズされたテンプレー トのカタログの使用可能なテンプレートをクリックします。 4 仮想マシンの名前を入力します。 5 仮想マシンに割り当てられたリソースを確認します。 6 [割り当て済みリソース] で、仮想 CPU の数、CPU ごとのメモリ量、ストレージ階層、およびプライマリハードド ライブのストレージ容量を指定します。 vCloud Air で使用可能なストレージ階層については、「ストレージ階層の概要 (P. 49)」を参照してください。 注意 仮想マシンのストレージを追加するときには、仮想マシンの用途を考慮してください。たとえば、デスクトッ プまたはワークステーション環境、テスト環境、またはサーバアプリケーションのストレージのニーズは異なります。 7 仮想マシンに対してさらにディスクを追加する場合は、[ディスクの追加] をクリックしてください。 ダイアログボックスが追加ディスクの行で更新されます。ディスク設定を完了します。 8 [この仮想マシンを展開] をクリックします。 仮想マシンが作成されます。 次に進む前に 仮想マシンをパワーオンします。「仮想マシンのパワーオン (P. 23)」を参照してください。仮想マシンのパワーオン
仮想マシンのパワーオンは、物理マシンのパワーオンと同じです。
開始する前に
エンドユーザー権限または仮想インフラストラクチャの管理者権限があることを確認します。
手順
1 [My Virtual Machines] で仮想マシンを選択します。
2 [パワーオン]をクリックします。
仮想マシンのサスペンド
仮想マシンをサスペンドすると、現在の状態が保持されます。 開始する前に エンドユーザー権限または仮想インフラストラクチャの管理者権限があることを確認します。 手順 1 [マイ仮想マシン] で仮想マシンを選択します。 2 仮想マシンがパワーオン状態であることを確認します。 3 [詳細表示] ドロップダウンメニューで [サスペンド] を選択します。 仮想マシンがサスペンドされます。仮想マシンのリセット
仮想マシンをリセットすると、メモリ、キャッシュなどの状態がクリアされますが、仮想マシンは実行を続けます。 開始する前に エンドユーザー権限または仮想インフラストラクチャの管理者権限があることを確認します。 手順 1 [マイ仮想マシン] で仮想マシンを選択します。 2 仮想マシンがパワーオン状態であることを確認します。 3 [詳細] ドロップダウンメニューで、[リセット] を選択します。 仮想マシンがリセットされます。仮想マシンの削除
仮想マシンを削除できます。仮想マシンを削除すると、その仮想マシンに割り当てられていたリソースがすべて解放され、 関連付けられていたスナップショットがあればそれらもすべて削除されます。 開始する前に エンドユーザー権限または仮想インフラストラクチャの管理者権限があることを確認します。 手順 1 [マイ仮想マシン] で、仮想マシンを選択します。 第 3 章仮想マシンの基本管理2 その仮想マシンがパワーオフまたは期限切れの状態であることを確認します。 3 [詳細] ドロップダウンメニューで、[削除] を選択します。 仮想マシンが削除され、リストに表示されなくなります。
仮想マシンの詳細の表示と編集
vCloud Air では、仮想マシンに関する情報の表示と詳細の編集が行えます。 注意 仮想マシンのネットワークの構成の詳細は、『vCloud Air ネットワークガイド』を参照してください。 開始する前に エンドユーザー権限または仮想インフラストラクチャの管理者権限があることを確認します。 表示および編集権限はユーザーロールによって異なります。VMware Tools をインストールする場合は、その機能をよく理解しておく必要があります。VMware Tools の詳細につ いては、次の VMware ドキュメントを参照してください。
n 『vCloud Directorユーザーガイド』の「VMware Tools のインストール」
n 『VMware Tools インストールおよび構成ガイド』の「VMware Tools のインストールおよび構成」 手順
1 仮想マシンリストに移動します。
オプション 説明
マイ仮想マシン(エンドユーザー) 自分のクラウドサービスにサインインします。 Dedicated Cloud または
Virtual Private Cloud サービス内のすべて の仮想マシン(管理者) サインインして、[仮想マシン] タブをクリックします。 仮想データセンターの仮想マシン(管理者) [ダッシュボード] タブで仮想データセンターをクリックし、[仮想マシン] タブをク リックします。 2 リストで、仮想マシンの概要情報を確認します。 3 (オプション) 仮想マシンを検索するには、検索フィールド内をクリックして、検索するテキストを入力します。 4 仮想マシンの詳細情報を表示するには、仮想マシン名をクリックします。 5 設定やネットワークの詳細を表示または編集します。 詳細情報を編集するには、オプションをクリックし、表示されたダイアログボックスで設定を変更します。一部の 詳細情報は、仮想マシンをパワーオフするまで変更できません。 オプション 説明 [設定] をクリックする 電源状態、割り当て済みの CPU 量、メモリ容量、ハードドライブ容量を表示または 変更します。 仮想マシンのストレージの調整、および異なる階層へのストレージの移行に関する詳 細については、次のトピックを参照してください。 n 「仮想マシンのストレージの調整 (P. 53)」 n 「仮想マシンのストレージの別の階層への移行 (P. 54)」 [ネットワーク] をクリックする ネットワーク IP、タイプ、ゲートウェイ、ゲートウェイ IP を表示します。 必要に応じてページ表示を更新して変更内容を確認してください。
6 仮想マシンの名前と説明を変更するには、[名前と説明の編集] をクリックします。 オプション 説明 名前 仮想マシンの新しい名前を入力します。 説明 仮想マシンの説明を入力します。 7 (オプション) コンソールを起動する場合は、以下の詳細情報を確認してください。 オプション 説明 ゲスト OS のカスタマイズ ゲスト OS のカスタマイズステータス(有効または無効)が一覧表示されます。 ゲスト OS のパスワード ゲスト OS のパスワード(仮想マシンごとに一意)は、ページの右側に表示されます。 セキュリティ保護のため、このパスワードは、初回の使用後に変更することをお勧め します。その際、新しいパスワードをメモしておいてください。
VMware Tools VMware Tools のインストールステータスは、[設定] タブに表示されます。
8 (オプション) VMware Tools をインストールします。 a VMware Tools がインストールされているかどうかを [設定] タブで確認します。 b [未インストール] をクリックすると、インストールウィザードが開始されます。 c インストールウィザードによって提示される手順に従って、インストールを完了します。 次に進む前に 仮想マシンをネットワークに接続する方法については、『vCloud Air ネットワークガイド』の「仮想マシンのネットワー クへの接続」を参照してください。 仮想マシンコンソールを起動する方法については、「「仮想マシンコンソールの使用 (P. 34)」」を参照してください。
vCloud Director で仮想マシンの設定を編集する方法については、「「vCloud Director での仮想マシン詳細の編 集 (P. 34)」」を参照してください。
仮想マシンの監視について
4
監視を行うと、リソースとパフォーマンスを可視化し、仮想マシンがアプリケーションをサポートしていることを確認で きます。アプリケーションのパフォーマンスに問題がある場合は、さらに可視化することにより、仮想マシンのリソース を増加または減少させてパフォーマンスを最適化することができます。 仮想マシンにリソース不足(高使用率)が発生しているのか、ストレージリソースの不足なのか、それとも他の潜在的な 問題があるのかを把握しておく必要があります。 仮想マシンの詳細と統計を表示することで、次のようないくつかの目標が達成されます。 n 使用率の傾向レポート作成 n 異なる時間帯の傾向の分析 n パフォーマンスの監視 n トラブルシューティングの提供 この章では次のトピックについて説明します。 n 仮想マシンの CPU およびメモリ使用量の表示 (P. 27) n 仮想マシンの CPU およびメモリ使用量履歴の表示 (P. 29)仮想マシンの
CPU
およびメモリ使用量の表示
仮想マシンのリアルタイムの CPU とメモリの使用量を、vCloud Air の [設定] タブで表示できます。 開始する前に エンドユーザー権限または仮想インフラストラクチャの管理者権限があることを確認します。 手順 1 仮想マシンのリストに移動します。 オプション 説明 仮想データセンターの仮想マシン(エンド ユーザーの表示)
クラウドサービスで、[My Virtual Machines] にサインインします。 仮想データセンターの仮想マシン(管理者
の表示)
[ダッシュボード] タブで、仮想データセンターをクリックし、[仮想マシン] タブをク リックします。
Dedicated Cloud または
Virtual Private Cloud サービスの仮想マシ ン(管理者の表示)
サインインして [仮想マシン] タブをクリックします。
4 [設定] タブをクリックします。
5 リアルタイムの CPU とメモリのリソース割り当てと使用量を表示します。
オプション 説明
CPU CPU 行には、使用中の割り当てられている vCPU が MHz (使用状況が 1GHz 未満 の場合)または GHz 単位で表示されます。 メモリ メモリ行には、使用中の割り当てられているメモリが MB (使用量が 1GB 未満の場 合)または GB 単位で表示されます。 6 パーセントの数値と、CPU およびメモリの使用率を表すリソースバーの色を確認します。 オプション 説明 赤 80% 超の使用率を示します。 緑 80% 未満の使用率を示します。
例
:
リソース
バーのステータス
次の例は、赤と緑のステータスを示します。 図 4‑1. 80% 超の使用率を示す赤のリソースバー 図 4‑2. 80% 未満の使用率を示す緑のリソースバー 次に進む前に [監視] タブで使用量の履歴を確認します。「仮想マシンの CPU およびメモリ使用量履歴の表示 (P. 29)」を参照してく ださい。仮想マシンの
CPU
およびメモリ使用量履歴の表示
vCloud Air の [監視] タブに、仮想マシンの CPU およびメモリ使用量の履歴グラフを表示できます。使用率別および実際 の使用データ量別に履歴を表示できます。 これは、仮想マシンにより多くのキャパシティを割り当てることができる vCPU の増量など、リソースを増減するときに タイムラインビューに影響を与えます。 開始する前に エンドユーザー権限または仮想インフラストラクチャの管理者権限があることを確認します。 手順 1 仮想マシンリストに移動します。 オプション 説明 マイ仮想マシン(エンドユーザー) クラウドサービスにサインインします。 Dedicated Cloud または
Virtual Private Cloud サービス(管理者) のすべての仮想マシン サインインして、[仮想マシン] タブをクリックします。 仮想データセンターの仮想マシン(管理者) [ダッシュボード] タブで仮想データセンターをクリックし、[仮想マシン] タブをク リックします。 2 仮想マシンをオンにします。 3 仮想マシンの名前をクリックして、仮想マシンの詳細を表示します。 4 リアルタイムのリソース使用量を表示するには、[監視] タブをクリックします。 最新のデータを表示するには、更新アイコンをクリックします。 5 過去 24 時間、7 日間、または 14 日間の使用量を表示します。 左側の Y 軸にはデータの使用率が 0~100% で示され、右側の Y 軸には個別の仮想マシンの使用データ履歴が未処 理の使用量を基準に示されます。 オプション 説明 CPU 使用率の表示 コントロールをクリックすると、MHz 単位で使用率別または未処理データ別に表示 されます。表示のオン/オフを切り替えます。 メモリ使用量の表示 GB 単位で使用率別または未処理データ別に表示されます。
例
:
使用率および未処理の使用量グラフ
これらの例は、24 時間ビュー、7 日間ビュー、および 14 日間ビューで表示されます。 第 4 章仮想マシンの監視について図 4‑3. 過去 24 時間の CPU およびメモリの使用量を表示するグラフ
図 4‑5. 過去 14 日間の CPU およびメモリの使用量を表示するグラフ
仮想マシンの詳細管理
5
詳細な手順には複数のオプションが含まれます。
仮想マシンを最初から作成して、仮想マシンコンソールにアクセスすることができます。vCloud Director ポータルを 使って詳細なタスクを実行できます。また、vCloud Connector の機能を使用するか、Offline Data Transfer Service に登録して、仮想マシン、vApp、およびテンプレートを移動することもできます。 この章では次のトピックについて説明します。 n テンプレートを使用せずに仮想マシンを作成する (P. 33) n 仮想マシンコンソールの使用 (P. 34) n vCloud Director での仮想マシン詳細の編集 (P. 34) n 仮想マシン、vApp、テンプレートの移動または管理 (P. 35)
テンプレートを使用せずに仮想マシンを作成する
vCloud Air コンソールのテンプレートに基づいて仮想マシンを作成しない場合は、vCloud Director で新しい仮想マシ ンを最初から作成することができます。まず、新規 vApp を作成する必要があります。
注意 仮想マシンのネットワーク構成の詳細については、『vCloud Air ネットワークガイド』を参照してください。 開始する前に
エンドユーザー権限または仮想インフラストラクチャの管理者権限があることを確認します。
手順
1 [My Virtual Machines] で [仮想マシンの追加] をクリックします。
2 仮g想マシンを含む仮想データセンターを選択します。
使用可能な個々の仮想データセンターの名前とその使用可能なリソースが表示されます。
3 [テンプレートの選択] ダイアログボックスの下部にある [My Virtual Machine を最初から作成] をクリックします。 直接 vCloud Director の [vApp クイックアクセス] ページに進みます。
4 [新しい vApp の構築] をクリックし、手順に従って vApp とその仮想マシンを構成します。 詳細については、「新規 vApp の作成」を参照してください。
注意 vCloud Director で [新規 vApp] ウィザード([リソースの構成] ステップ)を使用して vApp を作成する場 合、vApp に対するデフォルトのストレージポリシー(SSD 高速化、標準、またはその両方)を選択します。ただ し、このデフォルトのストレージポリシーは、vCloud Air の新しい仮想マシンによって利用されるストレージ階層 には影響を与えません。新しい仮想マシンにストレージを割り当てる方法については、「「仮想マシンのストレージ の調整 (P. 53)」」を参照してください。 次に進む前に vCloud Air で要求されるように新しい仮想マシンを管理します。
仮想マシン
コンソールの使用
仮想マシンコンソールを使用すると、仮想マシンに関する情報を表示したり、オペレーティングシステムの構成やアプ リケーションの実行といったアクティビティを実行できます。 開始する前に エンドユーザー権限または仮想インフラストラクチャの管理者権限があることを確認します。 お使いのシステムが、コンソールを表示するためのシステムおよびブラウザの要件を満たしていることを確認します。 「vCloud Director がサポートしているブラウザ」を参照してください。 [仮想マシンの詳細] ページの右側に表示されているゲスト OS のパスワードをメモします。このパスワードはコンソール に root ユーザーとしてログインする際に必要です。 手順 1 [マイ仮想マシン] で仮想マシンを選択します。 2 仮想マシンがパワーオン状態であることを確認します。 3 [詳細] ドロップダウンメニューで、[コンソールの起動] を選択します。 コンソールが開きます。 4 仮想マシンが Unix を稼働している場合は、ゲスト OS のパスワードを使用して root としてログインします。 次に進む前に コンソールを使用して目的のタスクを実行します。コンソールタスクの詳細については、VMware vSphere のドキュメ ントを参照してください。vCloud Director
での仮想マシン詳細の編集
仮想マシンの名前、説明などの全般的なプロパティを確認して変更することができます。 開始する前に エンドユーザー権限または仮想インフラストラクチャの管理者権限があることを確認します。 VMware Tools をインストールする場合は、その機能をよく確認してください。次のトピックを参照してください。 n 『vCloud Director ユーザーガイド』の「VMware Tools のインストール」n 『VMware Tools のインストールと構成ガイド』の「VMware Tools のインストールと構成」 手順
1 [マイ仮想マシン] で、仮想マシンを選択します。
3 [仮想マシンの詳細] ページの右側で、[仮想マシンの詳細設定の管理] をクリックし、vCloud Director ポータルにア クセスします。
vCloud Director 内の、仮想マシンの [vApp クイックアクセス] ページが直接表示されます。仮想マシン名と vApp 名が表示されます。 4 仮想マシン名と vApp 名の領域で、[開く] をクリックします。 図、仮想マシン、ネットワークのタブが表示されます。 5 [仮想マシン] タブをクリックします。 6 仮想マシンを右クリックし、詳細とプロパティにアクセスします。 これらのタスクオプションのいくつかは、vCloud Air コンソールで実行できるタスクと同じです。ここに示してい る参照先は、vCloud Director ポータルを使用している場合の参照先です。 オプション 参照できるトピック コンソールを開く 仮想マシンコンソールを開く サスペンド 仮想マシンのサスペンド パワーオフ 仮想マシンのパワーオフ パワーオン 仮想マシンのパワーオン リセット vApp または仮想マシンのリセット カタログから CD/DVD を挿入 CD/DVD の挿入 CD/DVD の取り出し CD/DVD の取り出し カタログからフロッピーを挿入 フロッピーの挿入 フロッピーの取り出し フロッピーの取り出し
VMware Tools のインストール VMware Tools のインストール
スナップショットの作成 仮想マシンのスナップショットの作成
プロパティ 仮想マシンのプロパティの編集
次に進む前に
vCloud Director で、仮想マシンについての他の詳細を確認します。『vCloud Director ユーザーガイド』の「仮想マシ ンの操作」を参照してください。
仮想マシン、
vApp
、テンプレートの移動または管理
vCloud Connector を使用し、仮想マシン、vApp、およびテンプレートを vSphere、vCloud Director などの vCloud サービスプロバイダと vCloud Air の間で移動できます。一度に多数を移動する場合は、Offline Data Transfer Service をサブスクリプション契約して使用できます。
開始する前に
仮想インフラストラクチャの管理者権限があることを確認します。
vCloud Connector ドキュメントの内容を確認しておいてください。
https://www.vmware.com/support/pubs/hybridcloud_pubs.htmlを参照してください。
移動する仮想マシン、vApp、またはテンプレート、およびそれらの現在の場所を確認してください。vCloud Air カスタ マーサクセスチームから、適切な vCloud Connector マルチテナントノード情報を取得してください。
手順
1 vSphere または vCloud Director 環境に vCloud Connector をインストールして構成します。
2 vSphere、vCloud Director、などの vCloud サービスプロバイダインスタンスに vCloud Connector を接続しま す。
3 vCloud Connector サーバにマルチテナントノード(前提条件として取得したもの)を登録します。
vCloud Air で自分自身の vCloud Connector ノードを構成する必要はありません。
4 vSphere クライアントで vCloud Connector を起動します。
5 vCloud Connector 機能を使用します。 オプション 説明
管理 既存の vSphere クライアント内の vSphere、vCloud Director、vCloud サービス プロバイダ、および vCloud Air 全体で、仮想マシン、vApp、テンプレートを管理 します。
移動 既存の vSphere、vCloud Director、vCloud サービスプロバイダ環境、または vCloud Air 環境外から、ネットワークを介して仮想マシン、vApp、およびテンプ レートを移動します。
カタログの同期 vCloud Connector のコンテンツ同期機能を使用し、vCloud Air My Catalog を既 存の任意の vSphere フォルダまたは vCloud Director カタログと同期させることが できます。この機能を使用することで、複数の異なるクラウド間で同じテンプレート を使用できます。詳細については、『vCloud Connector の使用』ガイドの「コンテ ンツ同期の使用」を参照してください。
同じ IP/MAC アドレスのまま移動 vCloud Connector の拡大展開機能を使用すると、変更を加えることなくアクセス を続行できるように、IP/MAC アドレスを保持したまま vSphere 仮想マシンまたは vApp、または vCloud Director vApp を vCloud Air へ移動できます。詳細につい ては、『vCloud Connector の使用』ガイドの「VMware vCloud Air へのオフライ ンデータ転送」を参照してください。
オフラインデータ転送 Offline Data Transfer Service への登録により、多数の仮想マシン、vApp、または テンプレートを一度に vCloud Air へ移動します。詳細については、『vCloud Connector の使用』ガイドの「拡大展開(データセンター拡張)の使用」を参照し てください。
データ保護サービス
6
vCloud Air のデータ保護機能は、仮想データセンターとそれらのデータセンターで維持される仮想マシンにデータ保護 を拡張します。データ保護サービスにより、クラウドでの vApp と仮想マシンのバックアップとリストアサービスが可能 になります。
データ保護サービスのタスクを実行して仮想データセンターに含まれるすべての仮想マシンを保護するには、データ保護 サービスを運用する予定の Dedicated Cloud サービスと Virtual Private Cloud サービスの仮想インフラストラクチャ 管理者権限があることを確認してください。エンドユーザーとしてデータ保護を運用するには、仮想マシンの管理権限が あることを確認してください。
注意 vApp は、ネットワーク上で通信し、展開された環境でリソースとサービスを使用する、1 つまたは複数の仮想マ シンから構成されます。vApp には複数の仮想マシンを含めることができます。vCloud Air には、各仮想マシンを含んで いる vApp についての情報が表示されます。vApp は、vCloud Director を使用して管理します。詳細については、 『vCloud Director ユーザーガイド』の「vApp の操作」を参照してください。
この章では次のトピックについて説明します。 n データ保護サービスの機能 (P. 37) n データ保護ポリシーについて (P. 38) n レポートとストレージの使用 (P. 40) n データ保護サービスの課金 (P. 41) n 仮想マシンをリストアする方法 (P. 41) n 仮想データセンターのデータ保護の有効化 (P. 42) n 仮想データセンターのデータ保護ポリシーの更新 (P. 42) n vApp のバックアップポリシーの追加 (P. 43) n 手動バックアップの実行 (P. 44) n 仮想マシンをバックアップからリストアする (P. 44) n 削除された vApp のリストア (P. 45) n バックアップイメージの削除 (P. 46)
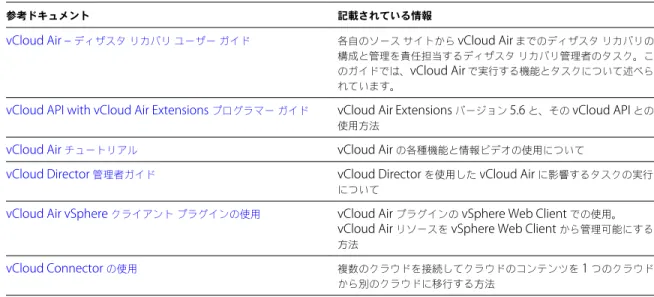

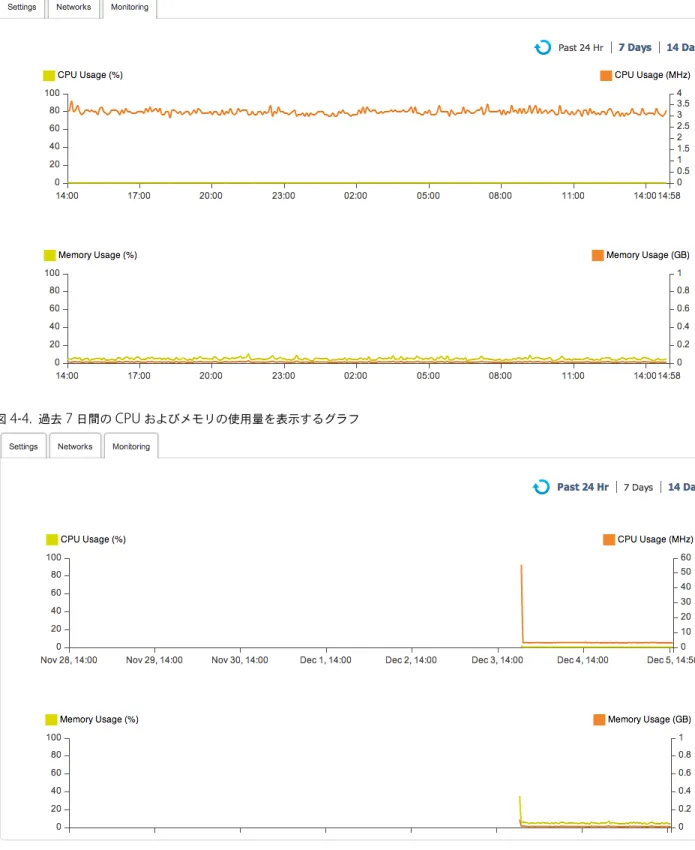
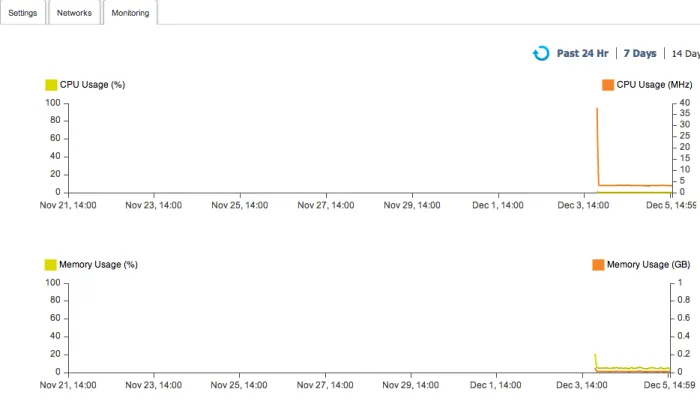
![図 6 ‑ 2. vCloud Air (旧 vCloud Hybrid Service )の Data Protection Service 仮想インフラストラクチャ管理者は、仮想データ センター (vApps) のデータ保護ポリシーの構成と、削除した vApps の リストアを行うことができます。 注意 エンド ユーザーとしてログインすると、 [ 保護された vAPP] タブのみが表示されます。 仮想データ センターのデータ保護を有効にすると、 vApp データを毎日](https://thumb-ap.123doks.com/thumbv2/123deta/9815098.967000/39.891.147.813.102.529/インフラストラクチャセンターポリシーリストアユーザー.webp)
