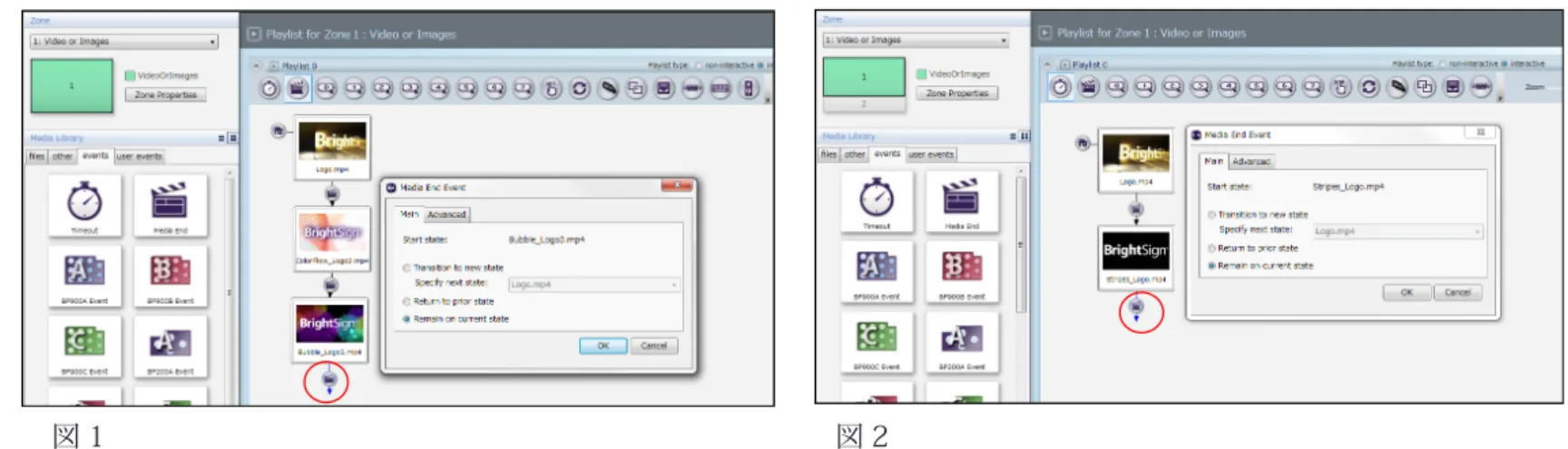1
BrightAuthor 4.1 機能別設定例
本書で述べられている製品やサービスは、2015 年 9 月現在のものであり、改善のため事前の予告なく変更する場合があります。
はじめに
BrightAuthor 4.1 機能別設定例について
本書では BrightAuthor の設定例を紹介しています。BrightAuthor 日本語マニュアル(User Guide BrightAuthor Release 4.1)の補足資料 としてご活用ください。 ■目次 新規プロジェクトの作成 --- 3 ループ再生の設定 --- 5 プレゼンテーションの Publish(書き出し) --- 7 時刻の設定 --- 9 スケジュールの設定 --- 12 タッチイベントの設定 --- 14 シリアル制御の設定 --- 16 UDP 制御の設定 --- 18 GPIO 制御の設定 --- 20 同期再生 (Synchronization) --- 22 IP アドレスの設定 --- 33 ネットワーク機能の紹介 --- 36
3
新規プロジェクトの作成
BrightAuthor を起動し『File > New Presentation』 を選択します。New project ウィンドウが開きますので、項目に沿ってプロジェクトの作成 を行います。Edit タブになっているのを確認してください。
Save As : プロジェクト名
Where : プロジェクトの保存先を選択 BrightSign Model : 機種を選択
Connector type : 接続モニターのタイプを選択
Screen resolution : 表示解像度を選択(Connector type によって表示解像度が異なります)
Monitor orientation : 作成イメージを選択(Portrait(縦表示)を選択しても、最終的なコンテンツは縦表示にはなりません )
Monitor overscan : オーバースキャンして表示される場合に設定をします。通常は No overscan – use full screen で問題ありません。 Create ボタンをクリックすると Template ウィンドウが表示されます。テンプレートはあらかじめ複数のパターンが準備されていますが、 設定後に "Layout" よりレイアウトを自由に変更することができます。
5
ループ再生の設定
Media Library > files タブからコンテンツが保存されているフォルダーを選択します。フォルダーを選択後、Playlist の欄に表示させるコンテン ツをドラッグします。コンテンツを配置した順番に再生されます。
7
Publish 方法
Edit タブで作成したプレイリストを Publish します。Publish タブへ移動し Local Storage を選択します。Publish to から保存先を選択 し、Publish ボタンをクリックすると作成されたファイルが書き出しされます。書き出されたファイルを空の SD カードにすべてコピーし BrightSign に入れ電源を ON にすると作成したコンテンツが表示されます。
9
BrightSign の時刻設定の方法は 2 通りあります。 1. ネットワーク経由
2. ローカル設定
設定手順
1. ネットワーク経由
BrightAuthor のメニューより、『Tools > Setup BrightSign Unit』BrightSign Unit Setup ウィンドウを開きます。
Time zone:『JST:Japanese Standard Time』を選択、 Time sever:Time sever を設定、変更がなければデフォルト(Time.brightsignnetwork. com)のままご利用ください。
Unit Configuration(中央)の項目でご利用になる機能(Standalone,Local File Networking など)にチェックを入れます。 Create Setup Files のボタンをクリックし SD カードに保存します。
* BrightSign 本体に IP アドレスを指定する場合は、「Advanced Network Setup」から IP アドレスを設定します。 BrightSign を Network に接続しておき、SD カードを BrightSign に挿入し電源を
ON にすると時刻の設定を行います。
設定後 Standalone の場合のみ SD カードを抜きます。
時刻の設定
11 2. ローカル設定
始めに内部メモリーの情報をクリアにします。CD に収録している Factory Default settings フォルダーを開き autorun.brs ファイルを、データ の入っていない空の SD カードにコピーします。BrightSign 本体に SD カードを挿入し起動させます。内部メモリーの情報がクリアになると、 BrightSign 本体が再起動されます。 次に時間設定を行います。SetDateTime フォルダーを開き全てのファイルを空の SD カードにコピーします。SetDateAndTime.txt をメモ帳で開 きます。TIMEZONE に JST、DATETIME に設定する日時を入力し保存します。 *接続するモニターが 1920x1080x60p をサポートしていない場合は、autorun.brs をメモ帳などで開き 6 行目赤枠の解像度を BrightSign が対 応してる解像度に修正します。 BrightSign サポート解像度 http://support.brightsign.biz/entries/275113-What-video-output-resolutions-are-supported-by-BrightSign-players-BrightSign 本体に SD カードを挿入し起動させます。http://support.brightsign.biz/entries/275113-What-video-output-resolutions-are-supported-by-BrightSign-players-BrightSign に接続しているモニターに設定した日時が表示されますので、そのままの状態 で 4 時間以上電源を入れておきます ( 内蔵バッテリー充電の為 )。4 時間以上経過後、SD カードを抜きます。
設定手順
13 スケジュールの設定
Publish(書き出し)のタブでスケジュールの設定を行うことができます。スケジュール欄をダブルクリックすると Schedule Presentation ウィンドウが開きます。Presentation から表示させるコンテンツを選択します。Active all day, every day のチェックを外すと Event time で Presentation を表示させる時間を選択できます。時間は任意に設定できます。作成したスケジュールは『Schedule > Save』で保存します。
スケジュールの設定
15 カーソルの表示・非表示の設定
BrightAuthor のメニューより、『File > Presentation Properties > Interactive』 Presentation Properties ウィンドウを開きます。Touch Cursor の項目でカーソルの表示・非表示の設定を行います。設定完了後 OK をクリックし Presentation Properties ウィンドウを閉じます。
プレイリストの作成
右の図では待機画面から 3 つの映像に分岐しています。使用する Touch イベントをクリックし、待機の画面から選択するコンテンツまで繋ぎ ます。Add Touch Event ウィンドウが開きます。黒の点線で選択する範囲を指定し、OK ボタンをクリックしウィンドウを閉じます。
17 シリアルの初期設定
BrightAuthor のメニューより、『File > Presentation Properties > Interactive』 Presentation Properties ウィンドウを開きます。この項目でシ リアルの初期設定を行います。設定完了後 OK をクリックし Presentation Properties ウィンドウを閉じます。
プレイリストの作成
右の図では待機画面からシリアルの信号を受けて 4 つの映像に分岐しています。シリアルイベントをクリックし、待機の画面からコンテンツ まで繋ぎます。Serial Input Event ウィンドウが開きますので、Specify serial input の欄に任意の文字を入力します。
* BrightSign にはプロトコル表がありません。トリガーは BrightAuthor で任意の文字を設定できます。
BrightSign 本体からシリアル信号を送る場合は Serial Input Event ウィンドウの『Advanced > Add Command > Send』より設定します。また はプレイリストのコンテンツをダブルクリックして Media Properties ウィンドウからも設定できます。
19 UDP の初期設定
BrightAuthor のメニューより、『File > Presentation Properties > Interactive』 Presentation Properties ウィンドウを開きます。この項目で UDP の初期設定を行います。設定完了後 OK をクリックし Presentation Properties ウィンドウを閉じます。
プレイリストの作成
右の図では待機画面から UDP の信号を受けて 4 つの映像に分岐しています。UDP イベントをクリックし、待機の画面からコンテンツまで繋ぎ ます。UDP Input Event ウィンドウが開きますので、Specify UDP input の欄に任意の文字を入力します。
* BrightSign をネットワーク機器と接続することで、PC 以外の端末(iPhone,iPad 等)で操作ができます。
UDP の設定
21 GPIO の Input/Output の設定
BrightAuthor のメニューより、『File > Presentation Properties > I/O』 Presentation Properties ウィンドウを開きます。この項目で GPIO の Input/Output の設定を行います。設定完了後 OK をクリックし Presentation Properties ウィンドウを閉じます。
プレイリストの作成
下の図では待機画面から GPIO の信号を受けて 4 つの映像に分岐しています。使用する GPIO イベントをクリックし、待機の画面からコンテ ンツまで繋ぎます。Output の設定は GPIO イベントかコンテンツファイルをダブルクリックし、Event ウィンドウを開きます。『Advanced > Add Command > GPIO > On 』 より設定します。
23 はじめに 複数の BrightSign を LAN ケーブルで接続して再生を同期化し、複数のモニターの映像が繋がった一 つの映像であるように表示できます。2 台の BrightSign を接続する場合は LAN ケーブルで直接接続し、 3 台以上接続する場合は Hub を使用して接続します。
同期再生 (Synchronization)
同期再生 (Synchronization)
プレイヤー(1) プレイヤー(2) LAN ケーブル Master ( 親機) Slave (子機) 待機映像 同期再生 同期再生の際に、複数のモニターで一つの繋がった映像のように表現 する場合は、分割された映像素材を用意する必要があります。上図の 例では、縦 2 画面にまたがって映像を表示するために上半分の映像と 下半分の映像を作成し、プレイヤー(1)の SD カードには上半分の映 像素材を、プレイヤー(2)の SD カードには下半分の映像素材を保存 して同期再生させます。 同期再生では 1 台のプレイヤーを Master(親機)に、他のプレイヤー を Slave(子機)にして再生を行います。Master となるプレイヤー は再生開始と同時にネットワーク経由で同期信号を送り、Slave と なるプレイヤーは同期信号を受けて再生を開始します。BrightSign の同期再生は、再生開始のタイミングを合わせる “ 同時再生 ” とも 言えますが、同期のズレは最大 1.5 フレーム以内となります。 ※メーカー推奨のフォーマット(解像度、ビットレート等)の素材 の場合 同期信号 再生開始と同時に 同期信号を送信 同期信号を受けて 再生を開始1 初期設定
同期再生をする場合に BrightSign 本体に異なる IP アドレスを設定する必要があります。同期再生の IP アドレスの設定例を簡単にご案内します。 a Master unit の IP アドレス設定例
1. メニューバーから、『Tools > Setup BrightSign Unit』を選択すると、BrightSign Unit Setup ウィンドウが開きます。 2. Name Specification:( オプション )
a Name と Description 欄に任意の文字を入力します。 b Customization
・ Use name only : Name Specification で設定した名前のみ表示
・ Append unit ID : Name Specification で設定した名前と BrightSign 本体の ID を表示 3. Network Properties : ( オプション )
・ Enable Wireless : BrightSign の Wireless モデルを使用する場合にチェックボックスをオンにします。 * BrightSign の Wireless モデルは国内では取扱がありません。
・ Time zone : タイムゾーンの選択 (JST:Japanese Standard Time)
・ Time server : タイムサーバーの設定 ( 変更がなければデフォルトのまま ) 4. Advanced Network Setup :
・ Unit Configuration :プロキシサーバーを使用する場合はチェックボックスをオンにし、アドレスとポート番号を入力します。
同期再生の設定例
25 5. ファームウェアを更新する場合は Specify Firmware Update をクリックし、ファームウェアを選択します。( オプション )
6. Standalone にチェックを入れます。
b Setup BrightSign Unit の保存
1. Create Setup Files を選択します。
2. フォルダー、SD カード、USB フラッシュドライブ(USB 対応モデルのみ)のいずれかを選択します。 3. b-2 選択後 OK をクリックします。
4. 電源アダプターを抜いて、BrightSign 本体の電源をオフにします。BrightSign 本体に b-3 で保存した SD カードまたはフラッシュデバイ スを接続します。
5. 電源アダプターを接続して、BrightSign 本体の電源をオンにします。
6. Setup is complete - you may now remove the card とメッセージが表示されますので、メッセージ確認後 SD カードを抜きます。 NOTE : オプションと記載のある項目は必須ではありません。必要に応じて設定してください。
c Slave unit の IP アドレス設定例
1. メニューバーから、『Tools > Setup BrightSign Unit』を選択すると、BrightSign Unit Setup ウィンドウが開きます。 2. Name Specification:( オプション )
a Name と Description 欄に任意の文字を入力します。 b Customization
・ Use name only : Name Specification で設定した名前のみ表示
・ Append unit ID : Name Specification で設定した名前と BrightSign 本体の ID を表示 3. Network Properties : ( オプション )
・ Enable Wireless : BrightSign の Wireless モデルを使用する場合にチェックボックスをオンにします。 * BrightSign の Wireless モデルは国内では取扱がありません。
・ Time zone : タイムゾーンの選択 (JST:Japanese Standard Time)
・ Time server : タイムサーバーの設定 ( 変更がなければデフォルトのまま ) 4. Advanced Network Setup :
・ Unit Configuration :プロキシサーバーを使用する場合はチェックボックスをオンにし、アドレスとポート番号を入力 します。( オプション )
・ Wired : BrightSign 本体に IP address を設定します。Wired タブをクリックし、Use the following IP address にチェ ックを入れます。下記は IP アドレスの例になります。* Data Types Enabled は Wireless を選択したときのみ選択できます。
---27 5. ファームウェアを更新する場合は Specify Firmware Update をクリックし、ファームウェアを選択します。( オプション )
6. Standalone にチェックを入れます。
d Setup BrightSign Unit の保存
1. Create Setup Files を選択します。
2. フォルダー、SD カード、USB フラッシュドライブ(USB 対応モデルのみ)のいずれかを選択します。 3. b-2 選択後 OK をクリックします。
4. 電源アダプターを抜いて、BrightSign 本体の電源をオフにします。BrightSign 本体に b-3 で保存した SD カードまたはフラッシュデバイ スを接続します。
5. 電源アダプターを接続して、BrightSign 本体の電源をオンにします。
6. Setup is complete - you may now remove the card とメッセージが表示されますので、メッセージ確認後 SD カードを抜きます。 NOTE : オプションと記載のある項目は必須ではありません。必要に応じて設定してください。
e BrightSign を LAN ケーブル(ストレートケーブル)で接続します。 f 同期再生をする場合は 18Mbps 以下程度のコンテンツを推奨します。
g 使用する動画は解像度、ビットレート、動画の長さを同じにする必要があります。 h UDP ポートの確認
プレイリスト上で BrightAuthor でポート番号の設定をします。 File > Presentation Properties > Interactive タブ > UDP
※ BrightAuthor のバージョンにより、デフォルトでポート番号が設定されている場合があります。デフォルトでポート番号が設定されている 場合は、そのままの設定で問題ありません。Master unit と Slave unit が同じ設定になっているか確認してください。
29 2 Master (親機) 用プレゼンテーションの作成 ・ 保存
Master 用プレゼンテーションと Slave 用プレゼンテーションは別々に作成する必要があります。本書では 2 台同期の設定例を説明しておりま すので、Master と Slave のプレゼンテーションを各 1 つ作成していますが、3 台以上の同期の場合は、Slave の台数分だけプレゼンテーション を作成する必要があります。
以下の例では 2 台の同期設定を行います。2 台のプレイヤーが静止画を 10 秒間表示した後に、動画を同期再生し、以後動画をループ再生します。 動画再生を同期させるために、静止画を最初に 10 秒間表示するように設定しています。
(同時に電源投入しても 2 台のプレイヤーの起動時間に差が生じるため、静止画を表示させることでタイミングを合わせています。) 使用イベント : 【Time Out】 【Media End】
使用コンテンツ :blank.bmp , Attract.mpg
a 「blank.bmp」の表示時間と同期信号送信の設定をします。 はじめにプレイリストの作成画面で interactive にチェックを入れ、 プレイリストに「blank.bmp」と「Attract.mpg」を登録します。
(1) 「blank.bmp」と「Attract.mpg」を Time Out Event アイコンで繋ぎます。Time
out Event アイコンをクリックして選択した後、登録した「blank.bmp」のサムネイル のファイル名をクリックしたままにすると、カーソルが指 のマークに変化しますの で、「Attract.mpg」へドラッグしてクリックを解除します。これで「blank.bmp」と 「Attract.mpg」が Time out Event アイコンで繋ります。
(2)「blank.bmp」と「Attract.mpg」を繋ぐ Time out Event アイコンをダブルクリッ
クし、Specify timeout(seconds)に「10」と入力します。(表示時間 10 秒を設定します。)
(1)
(2)
(3)Advanced タブを選択し、+Add Command をクリックします。Commands から Link、Synchronize を選択し、Command Parameters に任 意の文字を入力します。ここでは「V01」と入力します。OK をクリックして閉じます。 (入力した文字「V01」が同期信号となります。) b 「Attract.mpg」のループ再生と同期信号送信の設定をします。
(1)events タブの中にある Media End Event アイコンを Attract.mpg」のサムネイルの上へドラッグ&ドロップします。 (2)Media End Event 設定ウィンドウの Main タブで、Transition to
new state Specify next state にチェックを入れ、選択ボックスから 「Attract.mpg」を選択します。
(3)Advanced タブを選択し、+Add Command をクリックします。 Commands から Link、Synchronize を選択し、Command Parameters に任意の文字(キーワード)を入力します。ここでは「V01」と入力 します。OK をクリックして閉じます。 ※入力した文字「V01」が同期信号となります。 c プレイリストを SD カードに Publish(書き出し)します。 Publish タブを選択し、Browse で保存先(SD カード)を選択し、 Publish ボタンをクリックして SD カードにプレイリストを Publish(書 (1) (2)
31 3 Slave(子機)用プレゼンテーションの作成・保存 Master から同期信号を受けて再生を開始する Slave 用プレゼンテーションを作成します。 使用イベント : 【Synchronize】 使用コンテンツ :blank.bmp , Attract.mpg a Slave 用プレゼンテーションを作成します。 プレイリストの作成画面で interactive にチェックを入れ、プレイリスト に「blank.bmp」「Attract.mpg」を登録します。
(1)「blank.bmp」と「Attract.mpg」を Synchronize Event アイコンで繋 ぎます。
(2)Synchronize Event 設定ウィンドウが表示されるので Specify synchronization keyword に「V01」と入力します。OK をクリックして 閉じます。
※ Master 用プレゼンテーションで設定した文字(キーワード)を入力します。
(3)events タブの中にある Synchronize Event アイコンを「Attract.mpg」のサムネイルの上へドラッグ&ドロップします。
(4)Synchronize Event 設定ウィンドウの Main タブで Specify synchronization keyword に「V01」と入力し、Transition to new state Specify next state にチェックを入れ、選択ボックスから「Attract.mpg」を選択します。OK をクリックして閉じます。
b Publish タブを選択し、SD カードにプレイリストを Publish(書き出し)します。
(1)
(3)
4 同期再生の実行
Master 用プレゼンテーションが保存された SD カードを Master プレイヤーに、Slave 用プレゼンテーションが保存された SD カードを Slave プ レイヤーに接続し、電源を入れます。電源は Master/Slave 同時に入れるか、Slave → Master の順に入れます。
33
IP アドレスの設定
BrightSign は端末に IP アドレスを設定することができます。この機能はネットワーク配信時や同期再生の初期設定にも利用します。 IP アドレスの設定方法
ここではスタンドアロンで利用時の IP アドレスの設定方法をご案内します。
1. メニューバーから、『Tools > Setup BrightSign Unit』を選択すると、BrightSign Unit Setup ウィンドウが開きます。 2. Name Specification:
a Name と Description 欄に任意の文字を入力します。 b Customization
・ Use name only : Name Specification で設定した名前のみ表示
・ Append unit ID : Name Specification で設定した名前と BrightSign 本体の ID を表示 3. Network Properties :
・ Enable Wireless : BrightSign の Wireless モデルを使用する場合にチェックボックスをオンにします。 * BrightSign の Wireless モデルは国内では取扱がありません。
・ Time zone : タイムゾーンの選択 ・ Time server : タイムサーバーの設定
IP アドレスの設定
35 7. Setup BrightSign Unit の保存
a Create Setup Files を選択します。
b フォルダー、SD カード、USB フラッシュドライブ(USB 対応モデルのみ)のいずれかを選択します。 c 7-b 選択後 OK をクリックします。
d 電源アダプターを抜いて、BrightSign 本体の電源をオフにします。BrightSign 本体に 7-c で保存した SD カードまたはフラッシュデ バイスを接続します。
e 電源アダプターを接続して、BrightSign 本体の電源をオンにします。
f Setup is complete - you may now remove the card とメッセージが表示されますので、メッセージ確認後 SD カードを抜きます。 NOTE : 2,3,5 の項目は必須ではありません。必要に応じて設定してください。
37 ネットワークの種類
BrightSign シリーズのネットワーク対応モデルでは 3 種類のネットワークソリューションを利用できます。 BrightSign Local File Networking
BrightAuthor をインストールした PC から BrightSign にプッシュでプレゼンテーションを更新できます。 BrightAuthor をインストールした PC と BrightSign がローカルネットワークで接続している環境の場合に使用できます。
BrightSign Simple File Networking
BrightSign は指定された Web フォルダーを定期的に確認し更新します。ネットワーク経由でコンテンツを更新する場合に使用できます。 * BrightSign にコンテンツを確認させる Web フォルダーを準備する必要があります。
BrightSign Network Manager
BrightSign 社で提供しているホストサーバーを使用するサービスです。有料のサービスになりますので、詳細につきましてはお問い合わせくだ さい。
39 Local File Network
Local File Network の機能を使用することにより、BrightAuthor がインストールされている PC から BrightSign 本体へネットワーク経由で直接 プレゼンテーションを Publish(書き出し)することができます。
初期設定
BrightAuthor の初期設定では、Local Network のタブが表示されません。メニューバーから、『Edit > Preferences > Networking』を選択します。 Enable BrightSign Local Networking にチェックを入れます。
* Enable Bonjour にチェックを入れると Publish 画面で自動的にローカルネットワーク上にある BrightSign を認識します。Bonjour は Apple 社のプロトコルです。(iTunes をインストールすることで Bonjour も同時にインストールされます)
BrightSign ユニットの登録
1. ニューバーから、『Tools > Setup BrightSign Unit』を選択すると、BrightSign Unit Setup ウィンドウが開きます。 2. Name Specification:
a Name と Description 欄に任意の文字を入力します。 b Customization
・ Use name only : Name Specification で設定した名前のみ表示
・ Append unit ID : Name Specification で設定した名前と BrightSign 本体の ID を表示 3. Network Properties :
・ Enable Wireless : BrightSign の Wireless モデルを使用する場合にチェックボックスをオンにします。 * BrightSign の Wireless モデルは国内では取扱がありません。
・ Time zone : タイムゾーンの選択 ・ Time server : タイムサーバーの設定 4. Advanced Network Setup :
・ Unit Configuration :プロキシサーバーを使用する場合はチェックボックスをオンにし、アドレスとポート番号を入力します。
Local File Networking の設定
・ Wired : BrightSign 本体に IP address を設定します。Wired タブをクリックし、IP address を自動設定するには Obtain an IP address automatically、任意に設定するには Use the following IP address にチェックを入れます。
* Data Types Enabled は Wireless を選択したときのみ選択できます。
5. ファームウェアを更新する場合は Specify Firmware Update をクリックし、ファームウェアを選択します。 6. Unit Configuration :
41 9. Setup BrightSign Unit の保存
a Create Setup Files を選択します。
b フォルダー、SD カード、USB フラッシュドライブ(USB 対応モデルのみ) c 9-b 選択後 OK をクリックします。 d 電源アダプターを抜いて、BrightSign 本体の電源をオフにします。BrightSign 本体に 9-c で保存した SD カードまたはフラッシュデ バイスを接続します。 e 電源アダプターを接続して、BrightSign 本体の電源をオンにします。 *設定後、SD カードまたはフラッシュカードは BrightSign 本体から抜かないでください。SD カードまたはフラッシュカードを抜くと BrightAuthor から Publish( 書き出し ) したプレゼンテーションファイルを保存できません。 NOTE : 5,6,8 の項目は必須ではありません。必要に応じて設定してください。 プレゼンテーションの Publish(書き出し)
1. プレゼンテーションファイルを保存します。File > Save… As. 2. Publish タブへ移動します。 a 画面左上の Publish タブを選択します。 b Local Network を選択します。 c Presentation の下の Browse を選択し、プレゼンテーションが保存されているフォルダーを選択します。 3. Publish するプレゼンテーションのスケジュールを作成します。
a 保存されている Presentation のリストから、Presentation を選択します。 b Presentation をスケジュール欄にドラッグします。 c スケジュール欄をダブルクリックして、1 日のスケジュールを調整します。スケジュール欄をダブルクリックすると、Schedule Presentation ウィンドウが開きます。ここではプレゼンテーションを再生する日時を設定します。 d OK を選択するとスケジュール欄に設定した内容が反映されます。 e 他のプレゼンテーションを設定する場合は b-d の作業を繰り返します。 4. Debugging、Log、Firmware の設定。この項目は必要な場合のみ使用します。 5. プレゼンテーションを Publish する。 a Publish の下の項目で Publish 先を選択します。
・新しい BrightSign を追加するには、New unit を選択します。+ボタンをクリックすると Add BrightSign Unit ウィンドウが開きます。 追加する BrightSign の IP アドレスを入力し、OK をクリックします。
・すでに BrightSign が追加されている場合は、Networked unit を選択しリストから Publish する端末を選びます。 b Publish をクリックします。Complete ウィンドウが表示されたら OK をクリックします。
43
Simple File Network
ネットワーク経由でコンテンツを更新する場合に使用します。BrightSign は指定された Web フォルダーを定期的に確認し更新します。 * BrightSign にコンテンツを確認させる Web フォルダーを準備する必要があります。
BrightSign ユニットの登録
1. ニューバーから、『Tools > Setup BrightSign Unit』を選択すると、BrightSign Unit Setup ウィンドウが開きます。 2. Name Specification:
a Name と Description 欄に任意の文字を入力します。 b Customization
・ Use name only : Name Specification で設定した名前のみ表示
・ Append unit ID : Name Specification で設定した名前と BrightSign 本体の ID を表示 3. Network Properties :
・ Enable Wireless : BrightSign の Wireless モデルを使用する場合にチェックボックスをオンにします。 * BrightSign の Wireless モデルは国内では取扱がありません。
・ Time zone : タイムゾーンの選択 ・ Time server : タイムサーバーの設定 4. Advanced Network Setup :
45 5. ファームウェアを更新する場合は Specify Firmware Update をクリックし、ファームウェアを選択します。
6. Unit Configuration :
a Enable diagnostic web server :diagnostic を有効にします。パスワードを設定することができます。 b Enable local web server : チェックを入れるとパスワード設定することができます。
7. Networked with Simple File Networking にチェックを入れます。URL for web folder: に BrightSign がプロジェクトを確認する Web フォル ダーの URL を記入します。Content Check Frequency: で Web フォルダーを確認するタイミングを設定します。
8. Logging : Logging を有効にするにはチェックボックスのいずれかにチェックをし、アップロード設定を指定します。 a Enable playback logging : プレイリストが再生された際にログを作成します。
b Enable event logging : イベントのログを作成します。
c Enable state logging : 現在と最後の state name、 timestamps や media タイプのログを作成します。
d Enable diagnostic logging : timestamps、firmware、Script バージョンやプレゼンテーションのログを作成します。 9. Setup BrightSign Unit の保存
a Create Setup Files を選択します。
b フォルダー、SD カード、USB フラッシュドライブ(USB 対応モデルのみ)のいずれかを選択します。 c 9-b 選択後 OK をクリックします。
d 電源アダプターを抜いて、BrightSign 本体の電源をオフにします。BrightSign 本体に 9-c で保存した SD カードまたはフラッシュデ バイスを接続します。 e 電源アダプターを接続して、BrightSign 本体の電源をオンにします。 *設定後、SD カードまたはフラッシュカードは BrightSign 本体から抜かないでください。SD カードまたはフラッシュカードを抜くとプ レゼンテーションファイルをダウンロードできません。 NOTE : 2,4,5,6,8 の項目は必須ではありません。必要に応じて設定してください。 プレゼンテーションの Publish(書き出し) Edit タブで作成したプレゼンテーションを Publish(書き出し)します。
47 1. プレゼンテーションファイルを保存します。File > Save… As.
2. Publish タブへ移動します。
a 画面左上の Publish タブを選択します。 b Simple File Network を選択します。
c Presentation の下の Browse を選択し、プレゼンテーションが保存されているフォルダーを選択します。 3. Publish するプレゼンテーションのスケジュールを作成します。
a 保存されている Presentation のリストから、Presentation を選択します。 b Presentation をスケジュール欄にドラッグします。 c スケジュール欄をダブルクリックして、1 日のスケジュールを調整します。スケジュール欄をダブルクリックすると、 Schedule Presentation ウィンドウが開きます。ここではプレゼンテーションを再生する日時を設定します。 d OK を選択するとスケジュール欄に設定した内容が反映されます。 e 他のプレゼンテーションを設定する場合は b-d の作業を繰り返します。 4. Debugging、Log、Firmware の設定。この項目は必要な場合のみ使用します。 5. プレゼンテーションを Publish する。
a Publish to の Browse から Publish 先を選択します。
b Publish をクリックします。Complete ウィンドウが表示されたら OK をクリックします。
NOTE:Web フォルダーにファイルを転送する場合は、お使いの PC 上のフォルダーに Publish し FTP ソフトウェアなどを使用しアップロー ドする必要があります。
49 コンテンツファイルの変更
BrightAuthor で作成したプレイリストの設定を変更せずにコンテンツだけを変更することができます。 コンテンツファイルの変更例
プレイリスト上のコンテンツファイルをダブルクリックすると、Media Properties ウィンドウが開きます。Select different file から変更するコ ンテンツを選び、Update ボタンをクリックします。Select different file には Media Library で選択されているフォルダー内のコンテンツを表示 します。
51 HTML5 の表示
BrightSign 4K, XD2, HD2 シリーズでは HTML(5) を表示することができます。この機能を利用することで、Web ページをサイネージコンテン ツとして表示することができます。
* HTML5 表示に適している製品は 4K シリーズ、 XD2 シリーズ、 HD2 シリーズの順番になります。
* BrightSign は汎用の Web ブラウザーとして使用するように設計されていません。多くの Web ページが BrightSign XD シリーズで正しく表 示できない要素があります。Flash コンテンツや YouTube などの HTML のページに埋め込まれた映像コンテンツは表示できません。BrightSign で Web ページをサイネージとして利用する場合は事前に実機での検証が必要です。HTML5 の詳細につきましては、下記 URL にあります HTML5 Developer's Guide をご参照ください。
http://support.brightsign.biz/home プレイリストの作成
(1)プレイリストにHTML5アイコンをダラッグします。BrightAuthorにHTMLサイトを登録していない場合はメッセージウィンドウが開き”No
HTML sites are defined. Would you like to add a site now?” と表示されますので ” はい ” をクリックし次に進みます。
HTML5 の設定
(2)”HTML site name” を入力し HTML サイトを選択し OK ボタンをクリックします。 (3)HTML5 ウィンドウが表示されます。
使用する項目にチェックを入れます。設定終了後 OK をクリックしウィンドウを閉じます。
* BrightSign は初期設定のままでは日本語フォントに対応していません。日本語フォントを表示させるには+ Add Font をクリックしフォント を指定する必要があります。フォントは予めご用意ください。
53
HDMI 入力について
HDMI 入力対応モデル(4K1142, XD1132)を使用することで、HDMI の入力信号を表示することができます。HDCP に対応しており、テレビ をフルスクリーンで表示させるだけでなく、動画の上にテレビを表示させるなど様々な表示方法ができます。
*静止画の上に HDMI 入力を表示することはできません。 動画ファイルの上に HDMI 入力を表示・レイアウトの編集
Edit タブの Layout を選択し、HDMI 入力を表示するゾーンを設定します。Name: は自由に設定できますので、ここでは Live Video と入力します。 また Position が Front になっていることを確認してください。次に +Add Zone をクリックし、Video Only を選択します。Name: は同様に自由 に設定できます。ここでは Name を Video と入力します。Position が Back になっていることを確認してください。
55 動画ファイルの上に HDMI 入力を表示・プレイリストの編集
Layout でゾーンの追加の後に Playlist に戻ります。Media Library から Other のタブを選択し、Live Video をプレイリストにドラッグします。 次に Zone: から 2:Video を選択します。HDMI 入力の後ろに表示させる動画をプレイリストにドラッグします。
57 プレゼンテーションの切り替え スイッチプレゼンテーションの機能を使用すると、複数のプレゼンテーションを切り替えることができます。ここでは 2 つのプレゼンテーショ ンの切り替えを行います。 プレイリストの作成 始めに 2 つのプレイリストを作成します。 Full Sreen.bpf > 全画面表示 2-Zone.bpf > 画面内 2 分割表示 Full Screen.bpf :
図 1 のように Full Screen.bpf ファイルを作成します。赤枠の Media End Event の箇所を Remain on current state にチェックをします。 File > Save Full Screen を選択しセーブします。
2-Zone.bpf :
図 2 のように 2-Zone.bpf ファイルを作成します。赤枠の Media End Event の箇所を Remain on current state にチェックをします。
図 1 図 2
切り替えるプレゼンテーションの登録
2-Zone.bpf を開きます。File > Presentation Properties > Switch Presentations を選択します。+ Add Presentation をクリックします。 Name:任意の名前を登録
Presentation Path:Browse から切り替えるプレゼンテーション(Full Screen.bpf) を登録します。 OK をクリックして Presentation Properties ウィンドウを閉じます。
プレイリスト上の赤枠の Media End Event をダブルクリックします。Media End Event ウィンドウが開きます。Advanced タブへ移行します。 + Add Command をクリックします。Commands > Other, Command Parameters > Switch to Presentation を選択します。Specify presentation に先ほど登録したプレゼンテーションが表示されます。OK をクリックして Media End Event ウィンドウを閉じます。
59 Full Screen.bpf を開きます。File > Presentation Properties > Switch Presentations を選択します。+ Add Presentation をクリックします。 Name:任意の名前を登録
Presentation Path:Browse から切り替えるプレゼンテーション(2-Zone.bpf) を登録します。 OK をクリックして Presentation Properties ウィンドウを閉じます。
プレイリスト上の赤枠の Media End Event をダブルクリックします。Media End Event ウィンドウが開きます。Advanced タブへ移行します。 + Add Command をクリックします。Commands > Other, Command Parameters > Switch to Presentation を選択します。Specify presentation に先ほど登録したプレゼンテーションが表示されます。OK をクリックして Media End Event ウィンドウを閉じます。
プレゼンテーションの Publish
61
プレイリストの作成
下の図では動画ファイルがループ再生していて、GPIO 0 の信号を受けて一時停止をします。また GPIO 1 の信号を受けて一時停止を解除します。
一時停止
Media Library から GPIO Event をクリックしプレイリスト上の動画ファイルの上にドラッグします。GPIO Event ウィンドウが開きます。 Advancedタブへ移行します。+ Add Commandをクリックします。Commands > Video > Pauseを選択します。OKをクリックしてGPIO Eventウィ ドウを閉じます。
63 一時停止解除
Media Library から GPIO Event をクリックしプレイリスト上の動画ファイルの上にドラッグします。GPIO Event ウィンドウが開きます。Main タブの Specify Button Number をプルダウンメニューから 1 を選択します。Advanced タブへ移行します。+ Add Command をクリックします。 Commands > Video > Resume を選択します。OK をクリックして GPIO Event ウィドウを閉じます。