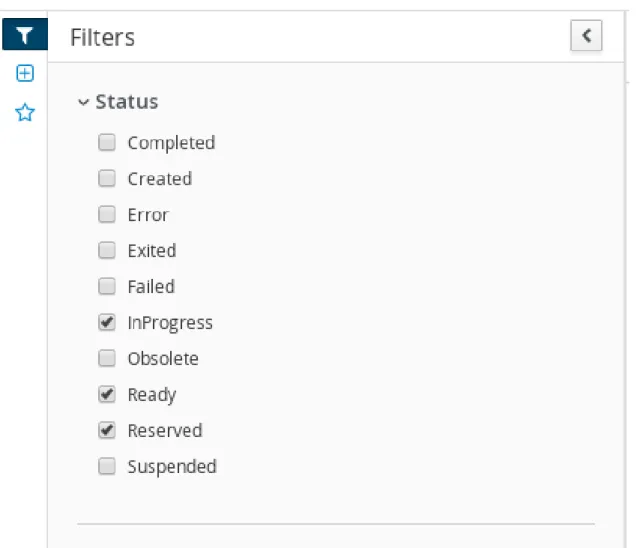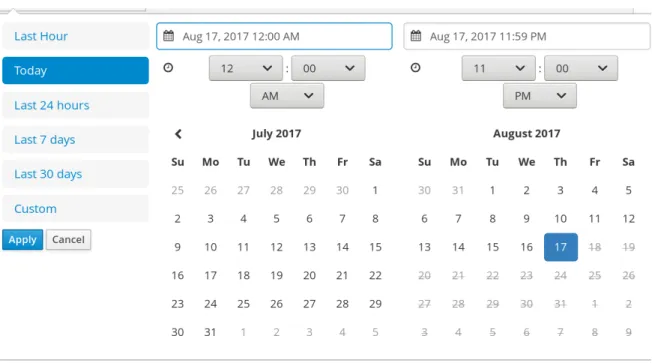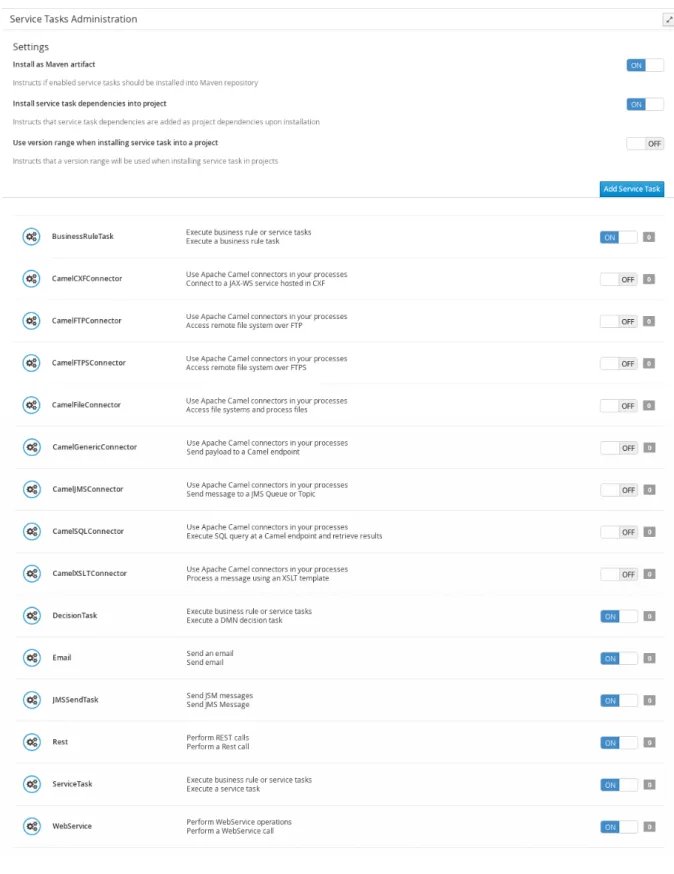Red Hat Process Automation Manager
7.7
Business Central でのビジネスプロセスの管理と
監視
Red Hat Process Automation Manager 7.7 Business Central でのビジネス
プロセスの管理と監視
Red Hat Customer Content Services
brms-docs@redhat.com
Copyright © 2020 Red Hat, Inc.
The text of and illustrations in this document are licensed by Red Hat under a Creative Commons
Attribution–Share Alike 3.0 Unported license ("CC-BY-SA"). An explanation of CC-BY-SA is
available at
http://creativecommons.org/licenses/by-sa/3.0/
. In accordance with CC-BY-SA, if you distribute this document or an adaptation of it, you must
provide the URL for the original version.
Red Hat, as the licensor of this document, waives the right to enforce, and agrees not to assert,
Section 4d of CC-BY-SA to the fullest extent permitted by applicable law.
Red Hat, Red Hat Enterprise Linux, the Shadowman logo, the Red Hat logo, JBoss, OpenShift,
Fedora, the Infinity logo, and RHCE are trademarks of Red Hat, Inc., registered in the United States
and other countries.
Linux ® is the registered trademark of Linus Torvalds in the United States and other countries.
Java ® is a registered trademark of Oracle and/or its affiliates.
XFS ® is a trademark of Silicon Graphics International Corp. or its subsidiaries in the United States
and/or other countries.
MySQL ® is a registered trademark of MySQL AB in the United States, the European Union and
other countries.
Node.js ® is an official trademark of Joyent. Red Hat is not formally related to or endorsed by the
official Joyent Node.js open source or commercial project.
The OpenStack ® Word Mark and OpenStack logo are either registered trademarks/service marks
or trademarks/service marks of the OpenStack Foundation, in the United States and other
countries and are used with the OpenStack Foundation's permission. We are not affiliated with,
endorsed or sponsored by the OpenStack Foundation, or the OpenStack community.
All other trademarks are the property of their respective owners.
概要
概要
本書は、
Red Hat Process Automation Manager 7.7 で実行しているビジネスプロセスを管理して監
視する方法を説明します。
. . . . . . . . . . . . . . . . . . . . . . . . . . . . . . . .
目次
目次
前書き 前書き 第 第1章章 プロセスの監視プロセスの監視 第 第2章章 BUSINESS CENTRAL でのプロセス定義とプロセスインスタンスでのプロセス定義とプロセスインスタンス 2.1. プロセス定義ページからのプロセスインスタンスの開始 2.2. プロセスインスタンスページからプロセスインスタンスの開始 2.3. BUSINESS CENTRAL でのプロセスドキュメントの生成 第 第3章章 プロセスインスタンス管理プロセスインスタンス管理 3.1. プロセスインスタンスのフィルタリング 3.2. カスタムのプロセスインスタンス一覧の作成 3.3. デフォルトのフィルターを使用したプロセスインスタンスの管理 3.4. 基本フィルターを使用したプロセスインスタンス変数の表示 3.5. 詳細フィルターを使用したプロセスインスタンス変数の表示 3.6. BUSINESS CENTRAL を使用したプロセスインスタンスの中止 3.7. BUSINESS CENTRAL からプロセスインスタンスのシグナル送信 3.8. プロセスインスタンスの管理 第 第4章章 タスク管理タスク管理 4.1. タスクのフィルタリング 4.2. カスタムタスクフィルターの作成 4.3. デフォルトのフィルターを使用したタスクの管理 4.4. 基本的なフィルターを使用したタスク変数の表示 4.5. 詳細フィルターを使用したタスク変数の表示 4.6. BUSINESS CENTRAL でのサービスタスクの管理 4.7. ユーザータスク管理 4.8. タスクの一括アクション 4.8.1. タスクを一括で要求する 4.8.2. タスクを一括でリリースする 4.8.3. タスクを一括で再開する 4.8.4. タスクを一括で一時停止する 4.8.5. タスクを一括で再割り当てする 第 第5章章 実行エラー管理実行エラー管理 5.1. BUSINESS CENTRAL でのプロセスの実行エラー表示 5.2. 実行エラーの管理 5.3. エラーのフィルタリング 第 第6章章 プロセスインスタンスの移行プロセスインスタンスの移行 6.1. プロセスインスタンスの移行サービスのインストール 6.2. 移行プランの作成 6.3. 移行プランの編集 6.4. 移行プランのエクスポート 6.5. 移行プランの実行 6.6. 移行プランの削除 付録 付録A バージョン情報バージョン情報 3 4 5 6 6 6 8 8 9 10 10 10 11 11 12 14 15 18 20 21 21 22 25 26 26 27 27 27 28 29 29 30 30 33 33 34 36 37 37 38 39 目次 目次前書き
プロセス管理者は、Red Hat Process Automation Manager の Business Central を使用して、多くのプ ロジェクトで実行しているプロセスインスタンスとタスクを管理および監視できます。Business Central から、新しいプロセスインスタンスを開始し、全プロセスインスタンスのステータスを確認 し、プロセスを中止できます。プロセスに関連するジョブとタスクの一覧を表示して、プロセスエラー を理解して対応できます。 前提条件 前提条件
Red Hat JBoss Enterprise Application Platform 7.2 がインストールされている。インストール の詳細は『Red Hat JBoss Enterprise Application Platform 7.2 インストールガイドインストールガイド』を参照し てください。
Red Hat Process Automation Manager をインストールしている。詳細は『Red Hat Process Automation Manager インストールの計画インストールの計画』を参照してください。
Red Hat Process Automation Manager が稼働し、process-admin ロールで Business Central にログインできる。詳細は『Red Hat Process Automation Manager インストールの計画インストールの計画』を 参照してください。
前書き 前書き
第
1章 プロセスの監視
Red Hat Process Automation Manager は、ビジネスプロセスのリアルタイム監視を提供します。以下 のことができるようになります。
ビジネスマネージャーは、リアルタイムでプロセスを監視できる 顧客は、要求の現在のステータスを監視できる
第
2章 BUSINESS CENTRAL でのプロセス定義とプロセスインス
タンス
プロセス定義は、Business Process Model and Notation (BPMN) 2.0 ファイルであり、プロセスとその BPMN ダイアグラムのコンテナーとして機能します。プロセス定義には、関連するサブプロセスや、選 択した定義に参加しているユーザーとグループの数など、ビジネスプロセスに関する利用可能な情報が すべて表示されます。 プロセス定義は、プロセス定義が使用するインポートされたプロセスの import エントリー、および relationship エントリーも定義します。
プロセス定義の
プロセス定義の
BPMN2 ソース
ソース
<definitions id="Definition" targetNamespace="http://www.jboss.org/drools" typeLanguage="http://www.java.com/javaTypes" expressionLanguage="http://www.mvel.org/2.0" xmlns="http://www.omg.org/spec/BPMN/20100524/MODEL"Rule Task xmlns:xsi="http://www.w3.org/2001/XMLSchema-instance" xsi:schemaLocation="http://www.omg.org/spec/BPMN/20100524/MODEL BPMN20.xsd" xmlns:g="http://www.jboss.org/drools/flow/gpd" xmlns:bpmndi="http://www.omg.org/spec/BPMN/20100524/DI" xmlns:dc="http://www.omg.org/spec/DD/20100524/DC" xmlns:di="http://www.omg.org/spec/DD/20100524/DI" xmlns:tns="http://www.jboss.org/drools"> <process> PROCESS </process> <bpmndi:BPMNDiagram> BPMN DIAGRAM DEFINITION </bpmndi:BPMNDiagram> </definitions> ビジネスプロセスを含むプロジェクトを作成し、設定してデプロイした後に、Business Central の Menu → Manage → Process Definitions ですべてのプロセス定義の一覧を確認できます。右上隅のリ フレッシュボタンをクリックすれば、デプロイしたプロセス定義の一覧をいつでもリフレッシュできま す。 プロセス定義の一覧には、プラットフォームにデプロイした利用可能なすべてのプロセス定義が表示さ れます。各プロセス定義をクリックすると、対応するプロセス定義の詳細が表示されます。そのプロセ スに関連するサブプロセスが存在するかどうか、プロセス定義にユーザーおよびグループがいくつ存在 するかなど、プロセス定義の情報が表示されます。プロセス定義に関する詳細ページの Diagram タブ には、プロセス定義の BPMN2 ベースのダイアグラムが含まれます。選択したプロセス定義内からそれぞれ、右上隅の New Process Instance ボタンをクリックして、プロ セス定義用の新規プロセスインスタンスを起動できます。利用可能なプロセスから起動したプロセスイ ンスタンスは、Menu → Manage → Process Instances に一覧表示されます。
Manage ドロップダウンメニュー (Process Definition、Process Instances、Tasks、Execution Errors および Jobs) と Menu → Track → Task Inbox で、全ユーザーのデフォルトページネーションオプショ ンを定義することも可能です。
第
2.1. プロセス定義ページからのプロセスインスタンスの開始
Menu → Manage → Process Definitions からプロセスインスタンスを起動できます。これは、複数の プロジェクトやプロセス定義を同時に使用する環境で、有用です。 前提条件 前提条件 Business Central に、プロセス定義が設定されたプロジェクトがデプロイされている。 手順 手順
1. Business Central で Menu → Manage → Process Definitions に移動します。
2. 一覧から、新しいプロセスインスタンスを開始するプロセス定義を選択します。定義の詳細 ページが開きます。
3. 右上にある New Process Instance ボタンをクリックし、新しいプロセスインスタンスを開始 します。
4. プロセスインスタンスに必要な情報を提供します。
5. Submit をクリックして、プロセスインスタンスを作成します。
6. Menu → Manage → Process Instances で新規プロセスインスタンスを表示します。
2.2. プロセスインスタンスページからプロセスインスタンスの開始
Menu → Manage → Process Instances で、新規プロセスインスタンスを作成するか、実行中のプロセ スインスタンスの全リストを表示することができます。 前提条件 前提条件 Business Central に、プロセス定義が設定されたプロジェクトがデプロイされている。 手順 手順
1. Business Central で、Menu → Manage → Process Instances に移動します。
2. 右上の New Process Instance ボタンをクリックし、ドロップダウンリストから新しいプロセ スインスタンスを開始するプロセス定義を選択します。
3. 新しいプロセスインスタンスを開始するのに必要な情報を入力します。 4. Start をクリックして、プロセスインスタンスを作成します。
Manage Process Instances 一覧に新しいプロセスインスタンスが表示されます。
2.3. BUSINESS CENTRAL でのプロセスドキュメントの生成
Business Central のプロセスデザイナーでは、プロセス定義のレポートを表示し、出力できます。プロ セスドキュメントには、コンポーネント、データ、プロセスの視覚的なフローが簡単に出力して共有で きるように PDF 形式でまとめられています。 手順 手順 1. Business Central で、ビジネスプロセスが含まれるプロジェクトに移動し、プロセスを選択し1. Business Central で、ビジネスプロセスが含まれるプロジェクトに移動し、プロセスを選択し ます。 2. プロセスデザイナーの Documentation タブでプロセスファイルの概要を表示し、画面の右上 隅の Print をクリックして PDF レポートを出力します。 図 図2.1 プロセスドキュメントの生成プロセスドキュメントの生成 第 第2章章 BUSINESS CENTRAL でのプロセス定義とプロセスインスタンスでのプロセス定義とプロセスインスタンス
第
3章 プロセスインスタンス管理
すべてのプロセスインスタンスは、Menu → Manage → Process Instances で確認できます。Manage Process Instances 一覧の各行には、特定のプロセス定義のプロセスインスタンスが表示されます。プ ロセスが扱っている情報の内部ステータスにより、実行がそれぞれ区別されます。
プロセスインスタンスのいずれかをクリックして、そのインスタンスの詳細を表示します。
プロセスインスタンスページには、プロセスに関するランタイム情報が記載されたいくつかのタブがあ ります。
The Instance Details tタブ: このタブでは、プロセス内部で何が行われているか、簡単に概要を 確認できます。ここでは、インスタンスの現在の状態、実行中の現在のアクティビティーが表 示されます。サブプロセスの Instance Details タブで、Parent Process Instance フィールドを クリックして、サブプロセスに関連する親プロセスの Instance Details タブに移動します。 Process Variables タブ: インスタンスが操作するすべてのプロセス変数と、ドキュメントを含 む変数の例外が表示されます。また、プロセス変数の値を編集し、その履歴を表示することも できます。 Documents タブ: プロセスに org.jbpm.Document タイプの変数が含まれる場合は、プロセス のドキュメントを表示します。これにより、添付されるドキュメントへのアクセス、ダウン ロード、操作が簡単になります。 Logs タブ: 関連するエンドユーザーのプロセスインスタンスログを表示します。詳細情報は、 「プロセスおよびタスクとの対話プロセスおよびタスクとの対話」を参照してください。 Diagram タブ: このタブでは BPMN2 ダイアグラムでのプロセスインスタンスの進捗をトラッ キングします。進行中のプロセスのノードは赤でハイライトされます。また、Parent Process Instance パネルまたは左側の Sub Process Instance パネルのリンクを使用して、親とサブプ ロセスの Diagram タブを移動できます。
Intelligent KIE Server ランタイムデータへのアクセスに必要なユーザー認証情報および条件の詳細は 『Red Hat Process Automation Manager インストールの計画インストールの計画』を参照してください。
3.1. プロセスインスタンスのフィルタリング
Menu → Manage → Process Instances のプロセスインスタンスについては、必要に応じて Filters と Advanced Filters パネルを使用してプロセスインスタンスを分類してください。
手順 手順
1. Business Central で、Menu → Manage → Process Instances に移動します。
2. Manage Process Instances ページで、ページの左側にあるフィルターアイコンをクリックし て、Filters ペインを展開して、使用するフィルターを選択します。 State: 状態をもとにプロセスインスタンスをフィルタリングします (Active、Aborted、Completed、Pending および Suspended)。 Errors: 最低エラーが 1 つ含まれるプロセスインスタンス、またはエラーが含まれないプロ セスインスタンスをフィルタリングします。 Filter By: 以下の属性に基づいてプロセスインスタンスをフィルタリングします。 Id: プロセスインスタンス ID 別にフィルタリングします。
入力値: Numeric Initiator: プロセスインスタンスイニシエーターのユーザー ID でフィルタリングしま す。 ユーザー ID は一意の値で、ID 管理システムにより異なります。 入力値: String Correlation key: 相関キー別にフィルタリングします。 入力値: String Description: プロセスインスタンスの説明別にフィルタリングします。 入力値: String Name: プロセス定義名をもとにプロセスインスタンスをフィルタリングします。 Definition ID: インスタンス定義の ID です。
Deployment ID: インスタンスデプロイメントのIDです。
SLA Compliance: SLA コンプライアンスのステータス (Aborted、Met、N/A、Pending、 および Violated)。
Parent Process ID: 親プロセスの ID です。
Start Date: 作成日をもとにプロセスインスタンスをフィルタリングします。 Last update: 最終変更日をもとにプロセスインスタンスをフィルタリングします。
Advanced Filters オプションを使用して、Business Central でカスタムフィルターを作成することもで きます。
3.2. カスタムのプロセスインスタンス一覧の作成
Business Central の Menu → Manage → Process Instances で、実行中のプロセスインスタンスすべて の一覧を表示できます。このページから、ランタイム時にインスタナスを管理して、実行を監視しま す。また、表示する列や、ページごとに表示する行数をカスタマイズし、結果をフィルタリングするこ とや、カスタムのプロセスインスタンスリストを作成することも可能です。 前提条件 前提条件 Business Central に、プロセス定義が設定されたプロジェクトがデプロイされている。 手順 手順
1. Business Central で、Menu → Manage → Process Instances に移動します。
2. Manage Process Instances ページで、左側の詳細フィルターのアイコンをクリックして、プロ セスインスタンスの Advanced Filters オプション一覧を開きます。 3. Advanced Filters パネルで、カスタムのプロセスインスタンスリストに使用するフィルターの 名前と説明を入力して、Add New をクリックします。 4. フィルターの値のリストから、パラメーターと値を選択し、カスタムのプロセスインスタンス リストを設定して、Save をクリックします。 新規フィルターが作成され、プロセスインスタンスリストに即座に適用されます。このフィル 第 第3章章 プロセスインスタンス管理プロセスインスタンス管理
新規フィルターが作成され、プロセスインスタンスリストに即座に適用されます。このフィル ターは、Saved Filters リストにも保存されます。保存したフィルターには、Manage Process Instances ページの左側にある星アイコンをクリックして、アクセスできます。
3.3. デフォルトのフィルターを使用したプロセスインスタンスの管理
Business Central の Saved Filter オプションを使用して、プロセスインスタンスフィルターをデフォル トフィルターとして設定できます。ユーザーがページを開くたびにデフォルトのフィルタリングが実行 されます。
手順 手順
1. Business Central で、Menu → Manage → Process Instances に移動します。
2. Manage Process Instances ページの左側にある星アイコンをクリックして、Saved Filters ペ インを展開します。 Saved Filters パネルで、保存した詳細フィルターを表示できます。
プロセスインスタンスのデフォルトのフィルターオプション
プロセスインスタンスのデフォルトのフィルターオプション
3. Saved Filters パネルで、保存したプロセスインスタンスフィルターを、デフォルトのフィル ターとして設定します。3.4. 基本フィルターを使用したプロセスインスタンス変数の表示
Business Central には、プロセスインスタンス変数を表示する基本フィルターが含まれます。プロセス のプロセスインスタンス変数は、Show/hide columns を使用して列として表示できます。 手順 手順1. Business Central で、Menu → Manage → Process Instances に移動します。
2. Manage Process Instances ページの左側にあるフィルターアイコンをクリックして、Filters パネルを展開します。 3. Filters パネルを選択し、Definition Id をクリックして一覧から定義 ID を選択します。 フィルターは現在のプロセスインスタンス一覧に適用されます。 4. 画面の右上にあるコラムのアイコン (Bulk Actions の右横) をクリックして、プロセスインスタ ンスのテーブルのコラムを表示または非表示します。 5. 星のアイコンをクリックして、Saved Filters パネルを開きます。 Saved Filters パネルで、保存した詳細フィルターすべてを表示できます。
3.5. 詳細フィルターを使用したプロセスインスタンス変数の表示
Business Central の Advanced Filters オプションを使用して、プロセスインスタンス変数を表示できま す。processId の列のフィルターを作成した場合には、Show/hide columns を使用してプロセスのプ
ロセスインスタンス変数を列として表示できます。
手順 手順
1. Business Central で、Menu → Manage → Process Instances に移動します。
2. Manage Process Instances ページで、詳細フィルターのアイコンをクリックして Advanced Filters を展開します。
3. Advanced Filters パネルで、フィルターの名前と説明を入力して、Add New をクリックしま す。
4. Select column リストから processId 属性を選択します。この値は、processId != value1 に変 わります。
5. Select column リストからクエリーに equals to を選択します。 6. テキストフィールドに、プロセス ID 名を入力します。 7. Save をクリックして、フィルターを現在のプロセスインスタンスリストに適用します。 8. プロセスインスタンスリストの右上にあるコラムのアイコン (Bulk Actions の右側) をクリック すると、指定のプロセスインスタンス ID のプロセスインスタンス変数が表示されます。 9. 星のアイコンをクリックして、Saved Filters パネルを開きます。 Saved Filters パネルで、保存した詳細フィルターすべてを表示できます。
3.6. BUSINESS CENTRAL を使用したプロセスインスタンスの中止
プロセスインスタンスが必要なくなった場合には、Business Central でプロセスインスタンスを中止で きます。 手順 手順1. Business Cnetral で、Menu → Manage → Process Instances の順にクリックして、利用可能な プロセスインスタンスの一覧を表示します。 2. 一覧から、中止するプロセスインスタンスを選択します。 3. プロセスの詳細ページの右上にある Abort ボタンをクリックします。
3.7. BUSINESS CENTRAL からプロセスインスタンスのシグナル送信
Business Central からプロセスインスタンスのシグナルを送信できます。 前提条件 前提条件 Business Central に、プロセス定義が設定されたプロジェクトがデプロイされている。 手順 手順1. Business Central で、Menu → Manage → Process Instances に移動します。
第
2. 必要なプロセスインスタンスを探し、 ボタンをクリックして、ドロップダウンメニューから Signal を選択します。
3. 以下のフィールドに入力します。
Signal Name: シグナルの SignalRef 属性または MessageRef 属性に相当します。この フィールドは必須です。
注記
注記
Message イベントをプロセスに送信することもできます。そのために は、MessageRef 値に Message- 接頭辞を追加します。 Signal Data: シグナルに添付されるデータに相当します。このフィールドは任意です。注記
注記
Business Central ユーザーインターフェースを使用している場合は、シグナル中間キャッ チイベントのシグナルだけを送信できます。3.8. プロセスインスタンスの管理
プロセスインスタンス管理では、プロセスエンジンおよび各プロセスインスタンスを操作できます。 次のプロセスインスタンス操作は、Business Central で利用できます。get process nodes - by process instance id: プロセスインスタンスに存在する、組み込みの全 サブプロセスなど、すべてのノードを返します。指定のプロセスインスタンスからノードを取 得して、他の管理操作で使用できるように、ノードが存在し、有効な ID が割り当てられている ことを確認する必要があります。
cancel node instance - by process instance id and node instance id: プロセスおよびノードイ ンスタンス ID を使用してプロセスインスタンス内のノードインスタンスを取り消します。 retrigger node instance - by process instance id and node instance id: アクティブなノードイ ンスタンスを取り消してノードインスタンスを再度トリガーし、プロセスとノードインスタン ス ID を使用して同じタイプのノードインスタンスを新規作成します。
update timer - by process instance id and timer id: タイマーのスケジュール時間からの経過時 間をもとに、アクティブなタイマーの有効期限を更新します。たとえば、タイマーが最初に遅 延が 1 時間として作成されており、30 分後に遅延を 2 時間に更新設定した場合に、更新してか ら 1 時間半後に有効期限が切れます。 delay: タイマーの有効期限が切れてからの期間 period: 次のサイクルタイマーの有効期限までの間隔 repeat limit: サイクルタイマーの失効する回数を指定の数に制限します。
update timer relative to current time - by process instance id and timer id: 現在の時間をもと にアクティブなタイマーの有効期限を更新します。たとえば、タイマーの遅延が 1 時間として 最初に作成されており、30 分後に遅延を 2 時間に更新設定した場合に、更新した時間から 2 時間で有効期限が切れます。
list timer instances - by process instance id: 指定のプロセスインスタンスでアクティブなタイ マーをすべて返します。
trigger node - by process instance id and node id: 任意のタイミングでプロセスインスタナス 内のノードをトリガーします。
第
第
4章 タスク管理
現在のユーザーに割り当てられたタスクは、Business Cnetral の Menu → Track → Task Inbox に表示さ れます。タスクをクリックして、タスクを開き、作業を開始できます。
特定のユーザー、複数のユーザー、またはグループにユーザータスクを割り当てることができます。複 数のユーザー、またはグループに割り当てた場合は、割り当てた全ユーザーのタスク一覧に表示され、 タスクの要求が可能なユーザーであれば誰でも要求できます。別のユーザーにタスクが割り当てられる と、そのタスクは Task Inbox に表示されなくなります。
ビジネス管理者は、Business Central の Tasks ページから、すべてのユーザータスクを表示および管理 できます。そのページは、Menu → Manage → Tasks で表示できます。admin ロールが割り当てられて いるユーザーは Tasks ページにアクセスできますが、デフォルトではタスクを表示して管理するアクセ ス権限がありません。
全タスクを管理するには、以下の条件を定義してプロセス管理者としてユーザーを指定する必要があり ます。
ユーザーを task admin user として指定する。デフォルトの値は Administrator です。 ユーザーをタスク管理者グループに所属させる。デフォルト値は Administrators です。 ユーザーとユーザーグループの割当は、org.jbpm.ht.admin.user と org.jbpm.ht.admin.group のシス テムプロパティーで設定できます。 一覧にあるタスクをクリックしてビューを開き、期日、優先順位、タスクの説明など、タスクの詳細を 修正できます。タスクページでは以下のタブが利用できます。 Work: タスクおよびタスクの所有者に関する基本的な詳細を表示します。Claim ボタンを押し てタスクを要求できます。要求プロセスを取り消すには、Release ボタンをクリックします。
Details: タスクの説明、ステータス、期日などの情報を表示します。 Assignments: タスクの現在の所有者を表示し、別のユーザーまたはグループにタスクを委譲で きます。 Comments: タスクユーザーが追加したコメントを表示します。既存のコメントを削除して、新 しいコメントを追加できます。 Admin: タスクの所有者候補が表示されるので、タスクを別のユーザーやグループに転送できま す。 また、タスクの実際の所有者も表示し、タスクの実際の所有者にリマインダーを送信でき ます。 Logs: タスクのライフサイクルイベント (タスクの開始、要求、終了など) を含むタスクログ と、タスクフィールド (タスクの期日および優先順位など) に行った更新を表示します。 ページの左側にあるフィルターアイコンをクリックして、フィルターパラメーターをもとに、タスクを フィルタリングできます。フィルタリングに関する情報は、「タスクのフィルタリング」を参照してく ださい。 その他にも、定義するクエリーパラメーターに基づいてタスクをフィルタリングできるカスタムのフィ ルターを作成できます。カスタムタスクフィルターの詳細は「カスタムタスクフィルターの作成」を参 照してください。
4.1. タスクのフィルタリング
Menu → Manage → Tasks and in Menu → Track → Task Inbox のタスクについては、必要に応じて Filters と Advanced Filters パネルを使用してタスクを分類できます。
図
図4.1 タスクのフィルタリングタスクのフィルタリング: デフォルト表示デフォルト表示
第
Manage Tasks ページは、管理者、およびプロセスの管理者だけが利用できます。 Filters パネルの以下の属性別に、タスクをフィルタリングできます。 ID プロセスインスタンス ID でフィルタリングします。 入力値: Numeric Task タスク名でフィルタリングします。 入力値: String Correlation key Correlation key 別にフィルタリング。 入力値: String Actual Owner タスクの所有者でフィルタリングします。 実際の所有者は、タスクを実行するユーザーを指します。検索はユーザー ID に基づいていますが、 これは一意の値で、ID 管理システムにより異なります。
入力値: String
Process Instance Description
プロセスインスタンスの説明によるフィルタリング。 入力値: String ステータス ステータス タスクステータスでフィルタリングします。ステータスを 1 つ以上選択して、選択したステータスの すべてを満たす結果を表示します。ステータスフィルターを削除すると、ステータスにかかわらず すべてのプロセスが表示されます。 以下のフィルターステータスを利用できます。 Completed Created エラー Exited Failed InProgress Obsolete Ready Reserved Suspended Process Name プロセス名でフィルタリングします。 Created On 日付または時間でフィルタリングします。 このフィルターには、以下のような、フィルターのクイックオプションがあります。 Last Hour Today Last 24 Hours Last 7 Days Last 30 Days Custom Custom の日時フィルタリングを選択すると、カレンダーツールが開いて日時の範囲を選択 できます。 図 図4.2 日付で検索日付で検索 第 第4章章 タスク管理タスク管理
図
図4.2 日付で検索日付で検索
4.2. カスタムタスクフィルターの作成
Menu → Manage → Tasks または、 Menu → Track → Task Inbox (現在のユーザーに割り当てられてい るタスク) で指定されたクエリーをもとに、カスタムのタスクフィルターを作成できます。
手順 手順
1. Business Central で Menu → Manage → Tasks に移動します。
2. Manage Tasks ページで左側の詳細フィルターアイコンをクリックして、Advanced Filters オ プションの一覧を開きます。
3. Advanced Filters パネルで、フィルターの名前と説明を入力して、Add New をクリックしま す。
4. Select column ドロップダウンメニューで、name を選択します。 ドロップダウンメニューのコンテンツを name != value1 に変更します。 5. ドロップダウンメニューを再度クリックして、equals to を選択します。
6. テキストフィールドの値を、フィルタリングするタスクの名前に書き替えます。この名前は、 関連のビジネスプロセスで定義した値に一致させる必要があります。
7. OK をクリックして、カスタムタスクフィルターを保存します。
指定した制限が設定されたフィルターを適用すると、設定可能な列のセットは特定のカスタム タスクフィルターに基づいており、以下の列オプションが含まれます。
第
4.3. デフォルトのフィルターを使用したタスクの管理
Business Central の Saved Filter オプションを使用して、タスクフィルターをデフォルトフィルターと して設定できます。ユーザーがページを開くたびにデフォルトのフィルタリングが実行されます。
手順 手順
1. Business Central で Menu → Track → Task Inbox に移動するか、Menu → Manage → Tasks に 移動します。
2. Task Inbox ページまたは、Manage Tasks ページの左側にある星アイコンをクリックし て、Saved Filters パネルを展開します。
Saved Filters パネルで、保存した詳細フィルターを表示できます。
タスクまたはタスク受信箱のデフォルトフィルターのオプション
タスクまたはタスク受信箱のデフォルトフィルターのオプション
3. Saved Filters パネルで、保存したタスクフィルターを、デフォルトのフィルターとして設定し ます。
4.4. 基本的なフィルターを使用したタスク変数の表示
Business Central には基本フィルターがあり、Manage Tasks および Task Inbox のタスク変数を表示で きます。タスクのタスク変数は、Show/hide columns を使用し列として表示できます。
手順 手順
1. Business Central で Menu → Manage → Tasks に移動するか、Menu → Track → Task Inbox に 移動します。
2. Task Inbox ページの左側にあるフィルターアイコンをクリックして、Filters パネルを展開しま す。
3. Filters パネルを選択し、Task Name をクリックします。 フィルターは現在のタスクリストに適用されます。 4. タスクリストの右上にある Show/hide columns をクリックすると、指定のタスク ID のタスク 変数が表示されます。 5. 星のアイコンをクリックして、Saved Filters パネルを開きます。 Saved Filters パネルで、保存した詳細フィルターすべてを表示できます。
4.5. 詳細フィルターを使用したタスク変数の表示
Business Central の Advanced Filters オプションを使用して Manage Tasks と Task Inbox のタスク変 数を表示できます。タスクを定義したフィルターを作成すると、Show/hide columns でタスクのタス ク変数を列として表示できます。
手順 手順
1. Business Central で Menu → Manage → Tasks に移動するか、Menu → Track → Task Inbox に 移動します。
2. Manage Tasks ページまたは、Task Inbox ページの詳細フィルターアイコンをクリックし て、Advanced Filters パネルを展開します。
3. Advanced Filters パネルで、フィルターの名前と説明を入力して、Add New をクリックしま す。
4. Select column リストから name 属性を選択します。この値は、name != value1 に変わりま す。
5. Select column リストから論理クエリーに equals to を選択します。
第
6. テキストフィールドに、タスク名を入力します。 7. Save をクリックして、フィルターを現在のタスク一覧に適用します。 8. タスクリストの右上にある Show/hide columns をクリックすると、指定のタスク ID のタスク 変数が表示されます。 9. 星のアイコンをクリックして、Saved Filters パネルを開きます。 Saved Filters パネルで、保存した詳細フィルターすべてを表示できます。
4.6. BUSINESS CENTRAL でのサービスタスクの管理
サービスタスク (ワークアイテム) とは、複数のビジネスプロセスまたは Business Central の全プロジェ クトの間でカスタマイズして再利用できるタスクのことです。Red Hat Process Automation Manager は、Business Central のサービスタスクのリポジトリーで、サービスタスクセットを提供します。デ フォルトのサービスタスクを有効化または無効化して、カスタムのサービスタスクを Business Central にアップロードし、適切なプロセスにこのタスクを実装できます。注記
注記
Red Hat Process Automation Manager に含まれるサポート対象のカスタムタスクには限 りがあり、Red Hat Process Automation Manager に含まれていないカスタムタスクはサ ポートされません。
手順 手順
1. Business Central で、画面の右上隅にある Admin アイコンを選択して、Service Tasks Administration を選びます。
このページは、サービスタスクのインストール設定や、Business Central 全体にあるプロジェ クトのプロセスで利用可能なサービスタスクを表示します。このページで有効にしたサービス タスクは、プロジェクトレベルの設定で利用できます。プロジェクトレベルの設定で、プロセ スで使用する各サービスタスクをインストールできます。サービスタスクをプロジェクトにイ ンストールする方法は、Service Tasks Administration ページの Settings で有効化または無効 化したグローバル設定により決まります。
2. Settings で、各設定を有効化または無効化して、ユーザーがプロジェクトレベルでインストー ルするときに、利用可能なサービスタスクを実装する方法を決定します。
以下のサービスタスクの設定が利用できます。
Install as Maven artifact: ファイルがない場合には、サービスタスクの JAR ファイルを Maven リポジトリーにアップロードし、Business Central で設定します。
Install service task dependencies into project: サービスタスクの依存関係をプロジェクト の pom.xml ファイルに追加します。このファイルでタスクがインストールされます。 Use version range when installing service task into project: プロジェクトの依存関係とし て追加するサービスタスクの固定バージョンではなく、バージョン範囲を使用します。例: 7.16.0.Final ではなく [7.16,) 3. 必要に応じて利用可能なサービスタスクを有効化または無効化します (ON または OFF に設 定)。有効化したサービスタスクは、Business Central の全プロジェクトのプロジェクトレベル 設定に表示されます。 図 図4.3 サービスタスクおよびサービスタスク設定の有効化サービスタスクおよびサービスタスク設定の有効化
図
図4.3 サービスタスクおよびサービスタスク設定の有効化サービスタスクおよびサービスタスク設定の有効化
4. カスタムのサービスタスクを追加するには、Add Service Task をクリックして、適切な JAR ファイルを参照し、Upload アイコンをクリックします。JAR ファイルには、@Wid のアノ テーションを指定した作業アイテムハンドラーの実装を含める必要があります。
5. オプションでサービスタスクを削除するには、削除するサービスタスクの行にある remove を クリックし、Ok をクリックして削除を確定します。
6. Business Central ですべての必須サービスタスクを設定した後に、プロジェクトの Settings → Service Tasks ページに移動すると、有効化したサービスタスクで利用可能なものが表示されま す。
7. サービスタスクごとに、Install をクリックして、対象のプロジェクトのプロセスでタスクを利
第
7. サービスタスクごとに、Install をクリックして、対象のプロジェクトのプロセスでタスクを利 用できるようにするか、Uninstall をクリックして、プロジェクトのプロセスからタスクを除外 します。 8. サービスタスクのインストール時に追加情報を求められた場合には、必要な情報を入力して、 もう一度 Install をクリックします。 サービスタスクの必須パラメーターは、タスクのタイプにより異なります。たとえば、ルール とデシジョンタスクにはアーティファクトの GAV 情報 (グループ ID、アーティファクト ID お よびバージョン) が、メールタスクにはホストとポートアクセスの情報が、REST タスクには API の認証情報が必要です。他のサービスタスクでは、追加のパラメーターが必要でない場合 もあります。 図 図4.4 プロセスで使用するためのサービスタスクのインストールプロセスで使用するためのサービスタスクのインストール 9. Save をクリックします。 10. プロジェクトページに戻り、プロジェクトのビジネスプロセスを選択または追加します。プロ セスデザイナーパレットで Service Tasks オプションを選択すると、有効化してインストール した、利用可能なサービスタスクが表示されます。 図 図4.5 プロセスデザイナーでのインストール済みサービスタスクのアクセスプロセスデザイナーでのインストール済みサービスタスクのアクセス
図 図4.5 プロセスデザイナーでのインストール済みサービスタスクのアクセスプロセスデザイナーでのインストール済みサービスタスクのアクセス
4.7. ユーザータスク管理
ユーザータスクを使用すると、作成したビジネスプロセスに対するアクションとして、人間のアクショ ンを追加できます。ユーザータスク管理では、ユーザーやグループタスクの割り当て、データ処理、時 間ベースの自動通知、再割り当てを操作する手法が提供されます。 以下のユーザータスク操作は、Business Central で利用できます。add/remove potential owners - by task id: タスク ID を使用してユーザーとグループを追加ま たは削除します。
add/remove excluded owners - by task id: タスク ID を使用して除外する所有者を追加または 削除します。
add/remove business administrators - by task id: タスク ID を使用してビジネス管理者を追加 または削除します。.
add task inputs - by task id: タスク ID を使用してタスクの作成後に、タスクの入力コンテンツ を変更する手段を提供します。
remove task inputs - by task id: タスク ID を使用してタスクの入力変数を削除します。
第
remove task output - by task id: タスク ID を使用してタスクの出力変数を削除します。 schedules new reassignment to given users/groups after given time elapses - by task id: 時 間の式およびタスクの状態をもとに、自動的な再割当てをスケジュールします。
reassign if not started: タスクが InProgress の状態に移動されなかった場合に使用しま す。
reassign if not completed: タスクが Completed の状態に移動されなかった場合に使用し ます。
schedules new email notification to given users/groups after given time elapses - by task id: 時間の式およびタスクの状態をもとにメールの自動通知をスケジュールします。
notify if not started: タスクが InProgress の状態に移動されなかった場合に使用します。 notify if not completed: タスクが Completed の状態に移動されなかった場合に使用しま す。
list scheduled task notifications - by task id: タスク ID を使用してアクテイブなタスク通知を すべて返します。
list scheduled task reassignments - by task id: タスク ID を使用してアクテイブなタスクの再 割り当てすべてを返します。
cancel task notification - by task id and notification id: タスク ID を使用してタスクの通知を 取り消して、スケジュールをキャンセルします。
cancel task reassignment - by task id and reassignment id: タスク ID を使用してタスクの再割 り当てを取り消して、スケジュールをキャンセルします。
4.8. タスクの一括アクション
Business Central の Tasks および Task Inbox ページでは、1 回の操作で複数のタスクに対して一括アク ションを実行できます。
注記
注記
指定された一括アクションがタスクステータスに基づいて許可されていない場合、通知 が表示され、そのタスクでは操作は実行されません。4.8.1. タスクを一括で要求する
Business Central でタスクを作成した後、使用可能なタスクを一括して要求できます。 手順 手順 1. Business Central で、以下のいずれかの手順を実行します。Menu → Track → Task Inbox の順に選択すると、Task Inbox ページが表示されます。 Menu → Manage → Tasks の順に選択すると、Tasks ページが表示されます。
2. タスクを一括して請求するには、Task Inbox ページまたは Manage Tasks ページで、Task テーブルから 2 つ以上のタスクを選択します。
3. Bulk Actions ドロップダウンリストから、Bulk Claim を選択します。
4. 確認するには、Claim selected tasks ウィンドウで、Claim をクリックします。 選択したタスクごとに、結果を示す通知が表示されます。
4.8.2. タスクを一括でリリースする
所有しているタスクを一括してリリースし、他のユーザーが要求できるようにすることができます。 手順 手順 1. Business Central で、以下のいずれかの手順を実行します。Menu → Track → Task Inbox の順に選択すると、Task Inbox ページが表示されます。 Menu → Manage → Tasks の順に選択すると、Tasks ページが表示されます。
2. タスクを一括してリリースするには、Task Inbox ページまたは Manage Tasks ページで、Task テーブルから 2 つ以上のタスクを選択します。
3. Bulk Actions のドロップダウンリストから、Bulk Releaseを選択します。
4. 確認するには、Release selected tasks ウィンドウで、Release をクリックします。 選択したタスクごとに、結果を示す通知が表示されます。
4.8.3. タスクを一括で再開する
Business Central に一時停止されたタスクがある場合、それらを一括して再開できます。 手順 手順 1. Business Central で、以下のいずれかの手順を実行します。Menu → Track → Task Inbox の順に選択すると、Task Inbox ページが表示されます。 Menu → Manage → Tasks の順に選択すると、Tasks ページが表示されます。
2. タスクを一括して再開するには、Task Inbox ページまたは Manage Tasks ページで、Task テーブルから 2 つ以上のタスクを選択します。
3. Bulk Actions のドロップダウンリストから、Bulk Resume を選択します。
4. 確認するには、Resume selected tasks ウィンドウで Resume をクリックします。 選択したタスクごとに、結果を示す通知が表示されます。
4.8.4. タスクを一括で一時停止する
Business Central でタスクを作成した後、タスクを一括して一時停止できます。 手順 手順 1. Business Central で、以下のいずれかの手順を実行します。 第 第4章章 タスク管理タスク管理Menu → Track → Task Inbox の順に選択すると、Task Inbox ページが表示されます。 Menu → Manage → Tasks の順に選択すると、Tasks ページが表示されます。
2. タスクを一括して一時停止するには、Task Inbox ページまたは Manage Tasks ページで、Task テーブルから 2 つ以上のタスクを選択します。
3. Bulk Actions のドロップダウンリストから、Bulk Suspend を選択します。
4. 確認するには、Suspend selected tasks ウィンドウで Suspend をクリックします。 選択したタスクごとに、結果を示す通知が表示されます。
4.8.5. タスクを一括で再割り当てする
Business Central でタスクを作成した後、タスクを一括して再割り当てし、他のユーザーに委任できま す。 手順 手順 1. Business Central で、以下のいずれかの手順を実行します。Menu → Track → Task Inbox の順に選択すると、Task Inbox ページが表示されます。 Menu → Manage → Tasks の順に選択すると、Tasks ページが表示されます。
2. タスクを一括して再割り当てするには、Task Inbox ページまたは Manage Tasks ページ で、Task テーブルから 2 つ以上のタスクを選択します。
3. Bulk Actions のドロップダウンリストから、Bulk Reassign を選択します。
4. Tasks reassignment ウィンドウで、タスクを再割り当てするユーザーのユーザーIDを入力しま す。
5. Delegate をクリックします。
第
5章 実行エラー管理
ビジネスプロセスの実行エラーが発生すると、プロセスが停止し、直近の安定した状態 (直近の安全な ポイント) に戻り、実行を継続します。プロセスでエラーが何も処理されていない場合には、トランザ クション全体がロールバックされ、プロセスインスタンスを 1 つ前の待機状態のままにします。この過 程はログにのみ表示され、通常プロセスエンジンに要求を送信する呼び出し元に表示されます。 プロセスの管理者 (process-admin)、または管理者 (admin) ロールが割り当てられているユーザーが、 Business Central のエラーメッセージにアクセスできます。実行エラーメッセージ機能では、主に以下 の利点があります。 より優れたトレーサビリティー 重大なプロセスの表示 エラー状態に基づいたレポートおよび解析 外部システムエラー処理および補正 設定可能なエラー処理は、プロセスエンジンの実行 (タスクサービスを含む) 時に発生した技術エラーに 対応します。以下の技術例外が適用されます。 java.lang.Throwable を拡張するすべてのもの プロセスレベルのエラー処理およびその他の例外が事前に処理されていない エラー処理メカニズムを構成し、その機能を拡張するプラグ可能なアプローチが可能なコンポーネント が複数あります。 エラー処理を行うプロセスエンジンのエントリーポイントは ExecutionErrorManager です。これ は、RuntimeManager と統合され、基盤となる KieSession および TaskService に渡します。 API の観点からすると、ExecutionErrorManager で次のコンポーネントにアクセスできます。ExecutionErrorHandler: エラー処理の主なメカニズム
ExecutionErrorStorage: 実行エラー情報のための、プラグ可能なストレージ
5.1. BUSINESS CENTRAL でのプロセスの実行エラー表示
Business Central では、2 つの場所でプロセスエラーを表示できます。 Menu → Manage → Process Instances
Menu → Manage → Execution Errors
現在のプロセスインスタンスにエラーが存在する場合は、Manage Process Instances ページの Errors 列に、エラーの数が表示されます。 前提条件 前提条件 Business Central でのプロセスの実行時にエラーが発生している。 手順 手順
1. Business Cnetral で Menu → Manage → Process Instances に移動し、Errors で表示されてい
第
1. Business Cnetral で Menu → Manage → Process Instances に移動し、Errors で表示されてい る数の上にマウスをかざします。
2. Errors 列に表示されるエラーの数をクリックして、Manage Execution Errors ページに移動し ます。
Manage Execution Errors ページには、すべてのプロセスインスタンスのエラー一覧が表示さ れます。
5.2. 実行エラーの管理
定義上、検出および保存されたプロセスエラーは何も確認されておらず、何らかの形 (エラーからの自 動回復の場合) で処理する必要がありますに。確認済みかどうかで、エラーをフィルタリングできま す。エラーを確認すると、今後追跡可能にするため、ユーザー情報とタイムスタンプが保存されま す。Error Management ビューにはいつでもアクセスできます。 手順 手順1. Business Central で、Menu → Manage → Execution Errors の順に移動します。 2. 一覧からエラーを選択し、Details タブを開いて、エラーの情報を表示します。
3. Acknowledge ボタンをクリックして、エラーを確認して削除します。Manage Execution Errors ページの Acknowledged フィルターで Yes を選択すれば、後からそのエラーを表示で きます。
エラーがタスクに関連する場合は、Go to Task ボタンが表示されます。
4. 該当する場合には、Go to Task ボタンをクリックして、Manage Tasks ページに、関連する ジョブ情報を表示します。
Manage Tasks ページでは、対応するタスクの再起動、再スケジュール、または再試行を行う ことができます。
5.3. エラーのフィルタリング
Menu → Manage → Execution Errors の実行エラーについては、必要に応じて、Filters と Advanced Filters パネルを使用してエラーを分類できます。
図
図 図5.1 エラーのフィルタリングエラーのフィルタリング: デフォルト表示デフォルト表示 Filters パネルの以下の属性別に、実行エラーをフィルタリングできます。 タイプ タイプ エラーの種類でフィルタリングします。フィルタリングの種類は複数選択できます。ステータス フィルターを削除すると、ステータスにかかわらずすべてのプロセスが表示されます。 以下のフィルターステータスを利用できます。 DB Task Process 第 第5章章 実行エラー管理実行エラー管理
Job Process Instance Id プロセスインスタンス ID でフィルタリングします。 入力値: Numeric Job Id ジョブ ID でフィルタリングします。ジョブ ID は、ジョブの作成時に自動的に作成されます。 入力値: Numeric ID プロセスインスタンス ID でフィルタリングします。 入力値: Numeric Acknowledged エラーを承認したかどうかでフィルタリングします。 Error Date イベントが発生した日付または時間でフィルタリングします。 このフィルターには、以下のような、フィルターのクイックオプションがあります。 Last Hour Today Last 24 Hours Last 7 Days Last 30 Days Custom Custom の日時フィルタリングを選択すると、カレンダーツールが開いて日時の範囲を選択 できます。 図 図5.2 日付で検索日付で検索
第
6章 プロセスインスタンスの移行
プロセスインスタンス移行 (PIM) は、ユーザーインターフェースとバックエンドを含むスタンドアロン のサービス (テクノロジープレビュー) で、Thorntail uber JAR としてパッケージされます。プロセスイ ンスタンスの移行サービスを使用して、2 つの異なるプロセス定義間の移行を定義できます (これを移 行プランと呼ぶ)。特定の KIE Server で実行中のプロセスインスタンスに対して、この移行プランを適 用できます。
PIM サービスの詳細は、Process Instance Migration Service in KIE (Drools, OptaPlanner and jBPM ) を 参照してください。
6.1. プロセスインスタンスの移行サービスのインストール
プロセスインスタンス移行 (PIM) サービスを使用して、移行プランを作成、エクスポート、実行しま す。PIM サービスは、GitHub リポジトリー経由で提供されます。PIM サービスをインストールするに は、GitHub リポジトリーのクローンを作成してから、サービスを実行して、Web ブラウザーにアクセ スします。
前提条件 前提条件
バックアップした Red Hat Process Automation Manager 開発環境でプロセスを定義してい る。
手順 手順
1. Red Hat Process Automation Manager 7.7 の Software Downloads ページから
rhpam-7.7.0-add-ons.zip ファイルをダウンロードします。
2. ダウンロードしたアーカイブを展開します。
3. アドオンアーカイブから rhpam-7.7.0-process-migration-service-standalone.jar ファイル を、任意の場所に移動します。
4. その場所で、以下のような kieserver および Thorntail の構成を含む YAML ファイルを作成しま す。 thorntail: deployment: process-migration.war: jaxrs: application-path: /rest web: login-config: auth-method: BASIC security-domain: pim security-constraints: - url-pattern: /* roles: [ admin ] - url-pattern: /health/* datasources: data-sources: pimDS: driver-name: h2 connection-url: jdbc:h2:mem:test;DB_CLOSE_DELAY=-1;DB_CLOSE_ON_EXIT=FALSE 第 第6章章 プロセスインスタンスの移行プロセスインスタンスの移行
user-name: DS_USERNAME password: DS_PASSWORD security: security-domains: pim: classic-authentication: login-modules: UsersRoles: code: UsersRoles flag: required module-options: usersProperties: application-users.properties rolesProperties: application-roles.properties kieservers: - host: http://localhost:8080/kie-server/services/rest/server username: KIESERVER_USERNAME password: KIESERVER_PASSWORD - host: http://localhost:8280/kie-server/services/rest/server username: KIESERVER_USERNAME password: KIESERVER_PASSWORD1 5. PIM サービスを開始します。
$ java -jar rhpam-7.7.0-process-migration-service-standalone.jar -s./config.yml
6. PIM サービスを起動して実行後に、Web ブラウザーに http://localhost:8080 と入力します。
6.2. 移行プランの作成
プロセスインスタンス移行 (PIM) サービスの Web UI で、移行プランと呼ばれる、2 つの異なるプロセ ス間の移行を定義できます。
前提条件 前提条件
バックアップした Red Hat Process Automation Manager 開発環境でプロセスを定義してい る。 プロセスインスタンス移行サービスが実行中である。 手順 手順 1. Web ブラウザーで http://localhost:8080 と入力します。 2. PIM サービスにログインします。
3. Process Instance Migration ページの右上隅の KIE サービスリストから、移行プランを追加す る KIE サービスを選択します。
4. Add Plan をクリックすると、Add Migration Plan Wizard ウィンドウが開きます。 5. Name フィールドで、移行プランの名前を入力します。
6. オプション: Description フィールドで、移行プランの説明を入力します。 7. Next をクリックします。
8. Source ContainerID フィールドで、ソースコンテナー ID を入力します。 9. Source ProcessId フィールドで、ソースプロセス ID を入力します。 10. Copy Source To Target をクリックします。
11. Target ContainerID フィールドで、ターゲットコンテナー ID を入力します。 12. Retrieve Definition from backend をクリックして Next をクリックします。
13. Source Nodes リストから、マッピングするソースノードを選択します。 14. Target Nodes リストから、マッピングするターゲットノードを選択します。
15. Source Process Definition Diagram ペインが表示されない場合は、Show Source Diagram を クリックします。
16. Target Process Definition Diagram ペインが表示されない場合には、Show Target Diagram をクリックします。
17. オプション: ダイアグラムペインでビューを変更するには、以下のタスクのいずれかを実行しま す。
第
テキストを選択する。 アイコンをクリックします。 パンニングする。 アイコンをクリックします。 拡大する。 アイコンをクリックします。 縮小する。 アイコンをクリックします。
ビューワーに収まるように調節する。 アイコンをクリックします。 18. Map these two nodes をクリックします。
19. Next をクリックします。
20. オプション: JSON ファイルとしてエクスポートするには、Export をクリックします。 21. Review & Submit タウbで、プランをレビューして、Submit Plan をクリックします。 22. オプション: JSON ファイルとしてエクスポートするには、Export をクリックします。 23. 応答を確認して、Close をクリックします。
6.3. 移行プランの編集
プロセスインスタンス移行 (PIM) サービスの Web UI で移行プランを編集できます。変更できるのは、 移行プランの名前、説明、指定されたノード、およびプロセスインスタンスです。 前提条件 前提条件バックアップした Red Hat Process Automation Manager 開発環境でプロセスを定義してい る。 PIM サービスが実行されている。 手順 手順 1. Web ブラウザーで http://localhost:8080 と入力します。 2. PIM サービスにログインします。
3. Process Instance Migration ページで、編集する移行プランの行にある Edit Migration Plan アイコンを選択すると、Edit Migration Plan ウィンドウが開きます。
4. 各タブで、変更内容を加えます。 5. Next をクリックします。
7. Review & Submit タウbで、プランをレビューして、Submit Plan をクリックします。 8. オプション: JSON ファイルとしてエクスポートするには、Export をクリックします。 9. 応答を確認して、Close をクリックします。
6.4. 移行プランのエクスポート
プロセスインスタンス移行 (PIM) サービスの Web UI で、JSON ファイルとして移行プランをエクス ポートできます。
前提条件 前提条件
バックアップした Red Hat Process Automation Manager 開発環境でプロセスを定義してい る。 PIM サービスが実行されている。 手順 手順 1. Web ブラウザーで http://localhost:8080 と入力します。 2. PIM サービスにログインします。
3. Process Instance Migration ページで、実行する移行プランの行にある Export Migration Plan アイコンを選択すると、Export Migration Plan ウィンドウが表示されます。
4. Export をクリックします。
6.5. 移行プランの実行
プロセスインスタンス移行 (PIM) サービスの Web UI で、移行プランを実行できます。 前提条件
前提条件
バックアップした Red Hat Process Automation Manager 開発環境でプロセスを定義してい る。 PIM サービスが実行されている。 手順 手順 1. Web ブラウザーで http://localhost:8080 と入力します。 2. PIM サービスにログインします。
3. Process Instance Migration ページで、実行する移行プランの行にある Execute Migration Plan アイコンを選択すると、Execute Migration Plan Wizard ウィンドウが表示され ます。
4. 移行プランテーブルから、移行する実行中のプロセスインスタンスの行にあるチェックボック
第
4. 移行プランテーブルから、移行する実行中のプロセスインスタンスの行にあるチェックボック スを選択して、Next をクリックします。
5. Callback URL フィールドで、コールバック URL を入力します。 6. Run migration の右側で、以下のタスクの 1 つを実行します。 移行をすぐ実行するには、Now を選択します。 移行をスケジュールするには、Schedule を選択して、テキストフィールドで 06/20/2019 10:00 PM など日時を入力します。 7. Next をクリックします。 8. オプション: JSON ファイルとしてエクスポートするには、Export をクリックします。 9. Execute Plan をクリックします。 10. オプション: JSON ファイルとしてエクスポートするには、Export をクリックします。 11. 応答を確認して、Close をクリックします。
6.6. 移行プランの削除
プロセスインスタンス移行 (PIM) サービスの Web UI で移行プランを削除できます。 前提条件 前提条件バックアップした Red Hat Process Automation Manager 開発環境でプロセスを定義してい る。 PIM サービスが実行されている。 手順 手順 1. Web ブラウザーで http://localhost:8080 と入力します。 2. PIM サービスにログインします。
3. Process Instance Migration ページで、削除する移行プランの行にある Delete アイコ ンを選択すると、Delete Migration Plan ウィンドウが開きます。
付録
A バージョン情報
本ドキュメントの最終更新日: 2020 年 3 月 18 日 (水)
付録