Horizon
のインストール
最新の技術ドキュメントは、 VMware の Web サイト(https://docs.vmware.com/jp/) VMware, Inc. 3401 Hillview Ave. Palo Alto, CA 94304 www.vmware.com ヴイエムウェア株式会社 105-0013 東京都港区浜松町 1-30-5 浜松町スクエア13F www.vmware.com/jp
Horizon
のインストール
7
1
サーバ
コンポーネントのシステム要件
8
Horizon Connection Server の要件 8
Horizon Connection Server のハードウェア要件 9
Horizon Connection Server でサポートされるオペレーティングシステム 9 Horizon Connection Server の仮想化ソフトウェア要件 9
複製された Horizon Connection Server インスタンスのネットワーク要件 10 Horizon Console の要件 10 View Composer の要件 10
2
ゲスト
OS
のシステム要件
11
Horizon Agent の要件と考慮事項 11 リモート表示プロトコルとソフトウェアのサポート 113
Active Directory
の準備
13
ドメインと信頼関係の構成 13 信頼関係とドメインのフィルタ処理 14 リモートデスクトップの OU の作成 15 キオスクモードクライアントアカウントの OU とグループの作成 15 ユーザーのグループの作成 15 vCenter Server のユーザーアカウントの作成 15 インスタントクローン操作用のユーザーアカウントの作成 15 制限されたグループポリシーを構成する 16 VMware Horizon グループポリシー管理用テンプレートファイルの使用 17 スマートカード認証用の Active Directory を準備する 17 スマートカードユーザーの UPN を追加する 18 信頼されたルート証明機関へのルート証明書の追加 19 中間証明機関への中間証明書の追加 19 Enterprise NTAuth ストアにルート証明書を追加する 20 SSL/TLS における強度の弱い暗号化方式の無効化 204
Horizon Connection Server
のインストール
22
Horizon Connection Server ソフトウェアのインストール 22 Horizon Connection Server のインストールの前提条件 23 新しい構成での Horizon Connection Server のインストール 24
Horizon Connection Server のサイレントインストール 28
Horizon Connection Server の複製インスタンスのインストール 31
Horizon Connection Server の複製インスタンスのサイレントインストール 34
Horizon Connection Server の複製インスタンスのサイレントインストールのプロパティ 36 VPN 経由で Unified Access Gateway アプライアンスを使用する利点 37
Horizon LDAP 39
Horizon Connection Server のファイアウォールルール 40
Horizon Connection Server をバックアップ構成で再インストールする 41 Microsoft Windows インストーラコマンドラインオプション 43
MSI のコマンドラインオプションを使用した VMware Horizon コンポーネントのサイレントアンインストール 45
5
VMware Horizon Server
用の
TLS
証明書の設定
47
VMware Horizon Server 用の TLS 証明書について 48 TLS 証明書をセットアップするためのタスクの概要 49 認証局 (CA) からの署名付き TLS 証明書の取得 50
Windows ドメインまたは Enterprise CA から署名証明書を取得する 51 新しい TLS 証明書を使用するように Horizon Connection Server を構成する 52
証明書スナップインを MMC に追加する 53
署名付きサーバ証明書を Windows 証明書ストアにインポートする 53 証明書のわかりやすい名前を変更する 54
ルート証明書と中間証明書を Windows 証明書ストアにインポートする 55 ルート証明書と中間証明書を信頼するようにクライアントエンドポイントを構成する 56
ルート証明書と中間証明書を信頼するように Horizon Client for Mac を構成 58 ルート証明書と中間証明書を信頼するように Horizon Client for iOS を構成する 58 サーバ証明書での証明書失効チェックの構成 59
新しい TLS 証明書を使用するために PCoIP Secure Gateway を構成する 60 PSG 証明書のサブジェクト名に一致するサーバ名を確認する 61
Windows 証明書ストアに PSG 証明書を構成する 61
Windows レジストリに PSG 証明書のわかりやすい名前を設定する 63
CA 署名付き証明書が PSG への接続に強制的に使用されるようにする 64 vCenter Server 証明書を信頼するように Horizon Console を設定する 64 デフォルトの TLS 証明書のサムプリントを受け入れる 65
認証局 (CA) によって署名された TLS 証明書を使用する利点 66 Connection Server インスタンスの証明書の更新 66
Horizon Connection Server の証明書問題のトラブルシューティング 67
6
VMware Horizon
の初回構成
69
Active Directory でのインスタントクローンドメイン管理者の構成 69 vCenter Server のユーザーアカウントの構成 70
VMware Horizon の vCenter Server ユーザーの構成 70
インスタントクローンを使用しない vCenter Server ユーザーに必要な権限 71 インスタントクローンを使用する vCenter Server ユーザーに必要な権限 72
初めての Horizon Connection Server の構成 73
Horizon Console と Horizon Connection Server 73 Horizon Consoleへのログイン 74
Horizon Console での製品の無期限ライセンスキーのインストール 75
サブスクリプションライセンスと Horizon Control Plane サービスでの VMware Horizon の有効化 76
vCenter Server インスタンスの VMware Horizon への追加 78 Horizon Console でのゲートウェイの登録 79
インスタントクローンのドメイン管理者の追加 80
vCenter Server の View Storage Accelerator の設定 80 vCenter Server の同時操作の制限数 81
リモートデスクトップログオンストームをサポートするための同時電源操作レートの設定 82 デフォルトの TLS 証明書のサムプリントを受け入れる 83
Horizon Client 接続の構成 84
セキュアなトンネルと PCoIP Secure Gateway を構成する 85 Blast Secure Gateway の構成 86
Horizon Connection Server インスタンスの外部 URL を設定する 87
Horizon Connection Server がアドレス情報を返したときに DNS 名を優先 89 ロードバランサでの HTML Access の許可 89
ゲートウェイでの HTML Access の許可 90
エンドユーザー用の VMware Horizon Web ポータルページの構成 91 VMware Horizon サービスのデフォルトポートの置換 94
Horizon Connection Server インスタンスのデフォルト HTTP ポートまたは NIC を置換する 94 Horizon Connection Server インスタンス上の PCoIP Secure Gateway のデフォルトポートまたは
NIC を置換する 95
Connection Server インスタンス上の PCoIP Secure Gateway のデフォルト制御ポートを置換 96 Connection Server への HTTP リダイレクト用のポート番号を変更 97
Connection Server へのクライアント接続で HTTP リダイレクトを防止 98
Connection Server 上での VMware Horizon パフォーマンスカウンタへのリモートアクセスの有効化 98
展開の規模に合わせた Windows Server 設定の調整 99 Horizon Connection Server 用メモリのサイズ設定 99 システムページファイルの設定を構成する 99
7
VMware Cloud on AWS
への
VMware Horizon
のデプロイ
101
8
Azure VMware Solution
への
VMware Horizon
の展開
102
9
VMware Cloud on Dell EMC
への
VMware Horizon
のデプロイ
103
10
Horizon Console
でのイベント
レポートの設定
104
Horizon Console で SQL Server データベースをイベントレポート用に準備する 105 Horizon Console でのイベントデータベースの設定 106
Horizon Console でのファイルまたは Syslog サーバへのイベントログの書き込み 107
11
IPv6
環境での
VMware Horizon
のインストール
109
IPv6 環境での VMware Horizon のセットアップ 109
IPv6 環境でサポートされている vSphere、データベース、および Active Directory のバージョン 110 IPv6 環境でサポートされている VMware Horizon サーバ用オペレーティングシステム 110
IPv6 環境でサポートされているデスクトップおよび RDS ホスト用 Windows オペレーティングシステム 110
IPv6 環境でサポートされているクライアント 111
IPv6 環境でサポートされているリモートプロトコル 111
IPv6 環境でサポートされている認証タイプ 111
IPv6 環境でサポートされているその他の機能 112
12
FIPS
モードでの
VMware Horizon
のインストール
115
FIPS モードでの VMware Horizon のセットアップの概要 115 FIPS モードのシステム要件 116
Horizon のインストールでは、VMware Horizon
®サーバ、エージェント、クライアント コンポーネントをイン
ストールする方法について説明します。対象読者
この情報は、VMware Horizon をインストールしようとするすべての方を対象としています。本書に記載されてい
る情報は、仮想マシンのテクノロジーとデータセンターの操作に精通した、経験豊富な Windows または Linux シ ステム管理者向けに書かれています。1
VMware Horizon のサーバ コンポーネントを実行するホストは、ハードウェアとソフトウェアの特定の要件を満
たす必要があります。この章には、次のトピックが含まれています。
n
Horizon Connection Server
の要件 nHorizon Console
の要件n
View Composer
の要件Horizon Connection Server
の要件
Horizon Connection Server はクライアント接続のブローカーとして機能し、受信したユーザーの要求を認証し
た後、適切なリモート デスクトップとアプリケーションに送信します。Horizon Connection Server には、特定 のハードウェア要件、オペレーティング システム要件、インストール要件、およびサポート ソフトウェア要件があ ります。n
Horizon Connection Server
のハードウェア要件Horizon Connection Server のインストールタイプ(標準、レプリカ、および登録サーバのインストール)
はすべて、特定のハードウェア要件を満たす専用の物理マシンまたは仮想マシンにインストールする必要があ ります。n
Horizon Connection Server
でサポートされるオペレーティングシステムHorizon Connection Server は、サポート対象の Windows Server オペレーティング システムにインス
トールする必要があります。n
Horizon Connection Server
の仮想化ソフトウェア要件VMware 仮想化環境に VMware Horizon をデプロイする場合は、仮想化ソフトウェアの最小バージョンが
必要になります。n 複製された
Horizon Connection Server
インスタンスのネットワーク要件複製された Horizon Connection Server インスタンスをインストールする場合、通常、物理的に同じ場所に インスタンスを構成し、高速 LAN でインスタンス間を接続する必要があります。
Horizon Connection Server
のハードウェア要件
Horizon Connection Server のインストールタイプ(標準、レプリカ、および登録サーバのインストール)はす
べて、特定のハードウェア要件を満たす専用の物理マシンまたは仮想マシンにインストールする必要があります。表
1-1. Horizon Connection Server
のハードウェア要件ハードウェアコンポーネント Required 推奨 プロセッサ Pentium IV 2.0GHz 以上のプロセッ サ 4 つの CPU ネットワークアダプタ 100Mbps NIC 1Gbps NIC メモリ 4GB 以上の RAM 50 以上のリモートデスクトップを展開する場合は 10GB 以 上の RAM
上記の要件は、高可用性または外部アクセスのためにインストールするレプリカの Horizon Connection Server インスタンスにも適用されます。
重要:
Horizon Connection Server
をホストする物理マシンまたは仮想マシンは、変更されない IP アドレスを 持っている必要があります。IPv4 環境では、固定 IP アドレスを構成します。IPv6 環境では、変更されない IP アド レスがマシンによって自動的に取得されます。Horizon Connection Server
でサポートされるオペレーティング
システム
Horizon Connection Server は、サポート対象の Windows Server オペレーティング システムにインストール
する必要があります。サポートされる Windows Server オペレーティング システムのリストについては、VMware のナレッジベース
(KB) の記事、https://kb.vmware.com/s/article/78652
を参照してください。Horizon Connection Server
の仮想化ソフトウェア要件
VMware 仮想化環境に VMware Horizon をデプロイする場合は、仮想化ソフトウェアの最小バージョンが必要に
なります。vSphere を使用している場合は、サポートされているバージョンの vSphere ESX/ESXi ホストと vCenter
Server を使用する必要があります。
vCenter Server および ESXi のバージョンと互換性があるバージョンについての詳細は、http://
www.vmware.com/resources/compatibility/sim/interop_matrix.php の VMware 製品の互換性一覧を
参照してください。複製された
Horizon Connection Server
インスタンスのネットワーク要件
複製された Horizon Connection Server インスタンスをインストールする場合、通常、物理的に同じ場所にイン スタンスを構成し、高速 LAN でインスタンス間を接続する必要があります。
重要:
データセンターをまたいで Horizon を展開する場合に、複製された Connection Server インスタンスの グループを WAN、MAN (metropolitan area network)、または他の LAN 以外をまたいで使用するには、クラ ウド ポッド アーキテクチャ 機能を使用する必要があります。詳細については、Horizon でのクラウド ポッド アー キテクチャの管理を参照してください。
Horizon Console
の要件
管理者は、
Horizon Console を使って Horizon Connection Server の設定、リモート デスクトップおよびアプ
リケーションの展開と管理、ユーザー認証の制御、システム イベントの開始と調査、および分析作業を実行します。Horizon Console を実行するクライアント システムは、特定の要件を満たす必要があります。
Horizon Console は Web ベースのアプリケーションで、
Connection Server をインストールするとインストー
ルされます。Horizon Console は次の Web ブラウザでアクセスして使用できます。n
Internet Explorer 11
n
Firefox(最新バージョン)
n
Chrome(最新バージョン)
n
Safari(最新バージョン)
n
Microsoft Edge (Windows 10)
Horizon Console を起動するコンピュータは、
Connection Server をホストするサーバのルート証明書および中
間証明書を信頼する必要があります。サポートされているブラウザには、よく知られているすべての証明局(CA)の証明書がすでに含まれています。証明書の発行元がよく知られていない CA である場合は、ルート証明書と中間証
明書を信頼するようにクライアントエンドポイントを構成するで説明する手順に従う必要があります。
テキストを正しく表示するため、Horizon Console では Microsoft 固有のフォントが必要です。Web ブラウザ を Linux、UNIX、Mac などの Windows 以外のオペレーティング システムで実行する場合は、Microsoft 固有 のフォントがコンピュータにインストールされていることを確認してください。
現在、
Microsoft の Web サイトでは Microsoft フォントが配布されていませんが、独立系の Web サイトからダ
ウンロードできます。View Composer
の要件
View Composer リンク クローンとパーシステント ディスクは廃止されました。この機能はパッケージにまだ存
在しますが、リンク クローンを使用して新しいプロジェクトを開始することはおすすめしません。注:
View Composer
とそれに関連する機能は今後のリリースで削除される予定です。View Composer、リンク クローン、パーシステント ディスクの詳細については、https://docs.vmware.com/
jp/VMware-Horizon-7/index.html
で入手可能な View Composer のドキュメントを参照してください。2
Horizon Agent を実行するシステムは、一定のハードウェアおよびソフトウェア要件を満たす必要があります。
この章には、次のトピックが含まれています。 nHorizon Agent
の要件と考慮事項 n リモート表示プロトコルとソフトウェアのサポートHorizon Agent
の要件と考慮事項
Horizon Agent コンポーネントは、セッション管理、シングル サインオン、デバイスのリダイレクトなどの機能に
役立ちます。すべての仮想マシン、物理システム、および RDS ホストに、Horizon Agent をインストールする必 要があります。 サポートされるゲスト OS のタイプとエディションは、Windows バージョンによって異なります。Windows 10 ゲスト OS のリストについては、VMware のナレッジベース (KB) の記事、https://
kb.vmware.com/s/article/78714
を参照してください。Windows 10 以外の Windows オペレーティング システムの場合には、VMware のナレッジベース (KB) の記
事、https://kb.vmware.com/s/article/78715を参照してください。セキュリティを強化するため、既知の脆弱性を除去するよう暗号化スイートを構成することをお勧めします。
Horizon Agent を実行する Windows マシン向けに暗号化スイートのドメイン ポリシーをセットアップする方法
については、SSL/TLS における強度の弱い暗号化方式の無効化を参照してください。
リモート表示プロトコルとソフトウェアのサポート
リモート表示プロトコルとリモート表示ソフトウェアで、リモート デスクトップとリモート アプリケーションにア クセスできます。使用されるリモート表示プロトコルは、クライアント デバイスのタイプや、リモート デスクトッ プとリモート アプリケーションのどちらに接続するのか、監理者がデスクトップ プールまたはアプリケーション プ ールをどのように構成するかなどの状況によって異なります。 特定のリモート表示プロトコル機能をサポートするデスクトップ オペレーティング システムについては、Horizon アーキテクチャの計画を参照してください。特定のリモート表示プロトコル機能をサポートするクライアント デバイスについての詳細は、https://
docs.vmware.com/jp/VMware-Horizon-Client/index.html
を参照してください。3
VMware Horizon は、ユーザーの認証と管理に既存の Microsoft Active Directory インフラストラクチャを使
用します。VMware Horizon で使用するために Active Directory を準備する必要があります。VMware Horizon は、特定の Active Directory Domain Services (AD DS) ドメイン機能レベルをサポートし
ます。詳細については、VMware ナレッジベース (KB) の記事、https://kb.vmware.com/s/article/78652を 参照してください。 この章には、次のトピックが含まれています。 n ドメインと信頼関係の構成 n リモートデスクトップのOU
の作成 n キオスクモードクライアントアカウントのOU
とグループの作成 n ユーザーのグループの作成 nvCenter Server
のユーザーアカウントの作成 n インスタントクローン操作用のユーザーアカウントの作成 n 制限されたグループポリシーを構成する nVMware Horizon
グループポリシー管理用テンプレートファイルの使用 n スマートカード認証用のActive Directory
を準備する nSSL/TLS
における強度の弱い暗号化方式の無効化ドメインと信頼関係の構成
各 Connection Server ホストは、Active Directory ドメインに参加させる必要があります。ホストをドメイン コントローラにすることはできません。
Active Directory は、
Horizon Agent マシン(単一ユーザーのマシンや RDS ホストなど)や VMware Horizon
展開環境のユーザーおよびグループも管理します。VMware Horizon では、リモート デスクトップおよびアプリ ケーションに対する資格をユーザーやグループに付与したり、管理者となるユーザーやグループを選択したりできま す。次の Active Directory ドメインに Horizon Agent マシン、ユーザー、グループを配置できます。
n
Connection Server ドメインとの双方向の信頼関係がある別のドメイン
n 一方向の外部またはレルムの信頼関係で Connection Server ドメインによって信頼されている、
Connection Server ドメインとは異なるフォレスト内のドメイン
n 一方向または双方向の推移的なフォレストの信頼関係で Connection Server ドメインによって信頼されてい る、Connection Server ドメインとは異なるフォレスト内のドメイン
ユーザーは、Active Directory を使用して Connection Server のドメインに対して認証され、さらに信頼契約 の存在する追加ユーザー ドメインがある場合はそのドメインに対しても認証されます。 ユーザーやグループが一方向で信頼されているドメインにある場合、
Horizon Console の管理者ユーザーに 2 番目
の認証情報を提供する必要があります。2 番目の認証情報がないと、管理者は一方向で信頼されているドメインへの アクセス権を付与できません。一方向で信頼されているドメインは、外部ドメインまたは推移的なフォレストの信頼 のドメインになります。2 番目の認証情報は、Horizon Console セッションでのみ必要です。エンド ユーザーのデスクトップ セッション
またはアプリケーション セッションでは必要ありません。2 番目の認証情報が必要なのは管理者ユーザーだけです。vdmadmin -T
コマンドを使用して、2 番目の認証情報を指定できます。 n 個々の管理者ユーザーに 2 番目の認証情報を構成します。 n フォレストの信頼の場合、フォレストのルート ドメインに 2 番目の認証情報を構成できます。こうすることで、Connection Server はフォレストの信頼の子ドメインを列挙できるようになります。
詳細については、Horizon の管理ドキュメントの「-T オプションを使用した、管理者の 2 番目の認証情報の指定」 を参照してください。 ユーザーのスマート カードと SAML 認証は、一方向の信頼ドメインでサポートされていません。Horizon Client for Windows の「現在のユーザーとしてログイン」機能は、一方向の信頼ドメインでサポートさ
れます。信頼関係とドメインのフィルタ処理
アクセスできるドメインを判別するため、Connection Server インスタンスは、それ自体のドメインから始めて信
頼関係をたどります。 小規模で、接続が安定しているドメインのセットであれば、Connection Server は短時間でドメインの完全なリス
トを決定できますが、ドメインの数が増えたり、ドメイン間の接続が不十分であったりすると、要する時間は長くな ります。リストには、リモート デスクトップおよびアプリケーションに接続したユーザーに提供しない方がよいドメ インも含まれる場合があります。管理者は、
vdmadmin
コマンドを使用して、ドメインのフィルタ処理を設定し、Connection Server インスタンス
が検索してユーザーに表示するドメインを制限できます。詳細については、
Horizon の管理ドキュメントを参照して
ください。
名前サフィックスの除外を使用してフォレストの信頼が構成されている場合、構成された除外は、フォレストの子ド
メインのリストをフィルタ処理するために使用されます。
vdmadmin
コマンドで指定されたフィルタ処理に加えて、リモート
デスクトップの
OU
の作成
リモート デスクトップ固有の組織単位 (OU) を作成する必要があります。OU は、ユーザー、グループ、コンピュ ータ、または他の OU を含む、Active Directory 内の区画です。
デスクトップと同じドメイン内の他の Windows サーバまたはワークステーションにポリシー設定が適用されない ようにするには、VMware Horizon グループ ポリシーの GPO を作成し、それをリモート デスクトップが含まれ る OU にリンクします。また、サーバ オペレータや個々のユーザーなどのような従属グループに OU の制御を委任 することもできます。
キオスク
モード
クライアント
アカウントの
OU
とグループの作成
キオスク モードのクライアントは、シン クライアントまたはロックダウン PC であり、クライアント ソフトウェア を実行して Connection Server インスタンスに接続し、リモート デスクトップ セッションを開始します。クライ アントをキオスク モードで構成する場合は、キオスク モード クライアント アカウント用に専用の OU とグループ を Active Directory で作成する必要があります。 キオスク モード クライアント アカウント用に専用の OU とグループを作成することで、許可されていない侵入に対 してクライアント システムを分割でき、クライアントの構成と管理が簡単になります。 詳細については、Horizon の管理ドキュメントを参照してください。ユーザーのグループの作成
異なる種類のユーザーごとに Active Directory でグループを作成する必要があります。たとえば、エンド ユーザ ーに対して VMware Horizon Users という名前のグループを作成し、リモート デスクトップおよびアプリケーシ ョンを管理するユーザーに対しては VMware Horizon Administrators という名前の別のグループを作成できま す。vCenter Server
のユーザー
アカウントの作成
vCenter Server で使用するユーザー アカウントを Active Directory に作成する必要があります。Horizon
Console で vCenter Server インスタンスを追加するときに、このユーザー アカウントを指定します。
vCenter Server で特定の操作を実行するための権限をユーザー アカウントに付与する必要があります。適切な権
限を持つ vCenter Server ロールを作成し、そのロールを vCenter Server ユーザーに割り当てることができま す。vCenter Server ロールに追加する権限リストは、インスタント クローンあり、またはなしで VMwareHorizon を使用するかどうかに応じて変わります。vCenter Server
のユーザーアカウントの構成を参照してく ださい。インスタントクローン操作用のユーザー
アカウントの作成
インスタント クローンをデプロイする前に、Active Directory で一部の操作を実行する権限を持つユーザー アカ ウントを作成する必要があります。
インスタントクローン デスクトップ プールをデプロイする前に、インスタントクローン ドメイン管理者を追加する
場合、このアカウントを選択します。詳細については、インスタントクローンのドメイン管理者の追加を参照してく
ださい。 手順
1
Active Directory で、Connection Server と同じドメインまたは信頼されたドメインにユーザー アカウン
トを作成します。2
[コンピュータ オブジェクトの作成]、[コンピュータ オブジェクトの削除]、および [すべてのプロパティの書き
込み] の許可を、インスタントクローン コンピュータ アカウントのコンテナのアカウントに追加します。 次のリストでは、ユーザー アカウントに必要な権限を示します。デフォルトで割り当てられる権限も含まれま す。 n 内容の一覧表示 n すべてのプロパティの読み取り n すべてのプロパティの書き込み n アクセス許可の読み取り n パスワードのリセット n コンピュータ オブジェクトの作成 n コンピュータ オブジェクトの削除 権限が適正なコンテナおよびコンテナのすべての子オブジェクトに適用されることを確認します。制限されたグループ
ポリシーを構成する
リモート デスクトップに接続できるには、ユーザーがリモート デスクトップのローカルの Remote DesktopUsers グループに属している必要があります。Active Directory の制限付きグループ ポリシーを使用して、ドメ
インに参加している各リモート デスクトップのローカルの Remote Desktop Users グループにユーザーまたは グループを追加することができます。 制限付きグループ ポリシーは、制限付きグループ ポリシーで定義されたメンバーシップ リスト設定と一致するよう に、ドメイン内にあるコンピュータのローカル グループ メンバーシップを設定します。リモート デスクトップ ユー ザー グループのメンバーは、ドメインに参加している各リモート デスクトップのローカルの Remote DesktopUsers グループに常に追加されます。新しいユーザーを追加するときは、リモート デスクトップ ユーザー グループ
に追加するだけで済みます。 これらの手順は、VMware Horizon 仮想デスクトップまたは公開デスクトップとアプリケーションが参加している
ドメインの Active Directory サーバに適用されます。 前提条件Active Directory のドメインにリモート デスクトップ ユーザーのグループを作成します。たとえば、
「HorizonUsers」という名前のグループを作成します。
手順
1
Active Directory サーバで、Group Policy Management プラグインに移動し、次の操作を行います。
a
[スタート] - [管理ツール] - [グループ ポリシーの管理] の順に選択します。
b
ドメインを展開し、[デフォルト ドメイン ポリシー] を右クリックして、[編集] をクリックします。2
[コンピュータの構成] セクションを展開し、[Windows 設定¥セキュリティ設定] を開きます。
3
[制限付きグループ] を右クリックし、[グループの追加] を選択し、Remote Desktop Users グループを追加
します。
4
グループを右クリックし、新しいリモート デスクトップ ユーザー グループをグループ メンバーシップ リスト に追加します。 たとえば、「Horizon Users」をリモート デスクトップ ユーザーに追加します。5
[OK] をクリックして変更を保存します。
VMware Horizon
グループ
ポリシー管理用テンプレート
ファイル
の使用
VMware Horizon には、コンポーネントに固有の複数のグループ ポリシー管理用 (ADMX) テンプレート ファイ
ルが含まれます。Horizon のグループ ポリシー設定用のすべての ADMX
ファイルは、VMware-Horizon-Extras-Bundle-YYMM-x.x.x-yyyyyyyy.zip に含まれています。
YYMM
はマーケティング バージョン番号、x.x.x
は内部バージ ョン番号、yyyyyyyy
はビルド番号です。このファイルは、https://my.vmware.com/web/vmware/downloads
の VMware ダウンロード サイトからダウンロードできます。[デスクトップおよびエンドユーザー コンピューティング] で VMware Horizon のダウンロードを選択します。これには ZIP ファイルが含まれます。 これらのファイルのポリシー設定を Active Directory の新規 GPO または既存 GPO に追加した後、使用中のデ スクトップを含む OU にその GPO を結び付けることで、リモート デスクトップを最適化し、セキュリティを強化 できます。VMware Horizon グループ ポリシー設定の使用方法については、Horizon の管理と
Horizon でのリモート デス
クトップ機能の構成を参照してください。スマート
カード認証用の
Active Directory
を準備する
スマート カード認証を実装するときは、Active Directory で特定のタスクを実行する必要があります。
n スマートカードユーザーの
UPN
を追加するスマート カード ログインはユーザー プリンシパル名 (UPN) に依存するので、VMware Horizon での認証 にスマート カードを使用するユーザーおよび管理者の Active Directory アカウントには有効な UPN が必 要です。
n 信頼されたルート証明機関へのルート証明書の追加 証明機関(CA)を使用してスマート カード ログイン証明書またはドメイン コントローラ証明書を発行する場 合は、Active Directory でルート証明書を信頼されたルート証明機関グループ ポリシーに追加する必要があ ります。Windows ドメイン コントローラがルート CA として機能する場合は、この手順を実行する必要はあ りません。 n 中間証明機関への中間証明書の追加 中間証明機関(CA)を使用してスマート カード ログイン証明書またはドメイン コントローラ証明書を発行す る場合は、Active Directory で中間証明書を中間証明機関グループ ポリシーに追加する必要があります。 n
Enterprise NTAuth
ストアにルート証明書を追加するCA を使用してスマート カード ログイン証明書またはドメイン コントローラ証明書を発行する場合は、
Active Directory でルート証明書を Active Directory の Enterprise NTAuth ストアに追加する必要が
あります。Windows ドメイン コントローラがルート CA として機能する場合は、この手順を実行する必要は ありません。スマート
カード
ユーザーの
UPN
を追加する
スマート カード ログインはユーザー プリンシパル名 (UPN) に依存するので、VMware Horizon での認証にスマ ート カードを使用するユーザーおよび管理者の Active Directory アカウントには有効な UPN が必要です。 スマート カード ユーザーが属しているドメインが、ルート証明書が発行されたドメインとは異なる場合は、ユーザ ーの UPN を、信頼された CA のルート証明書に含まれるサブジェクトの別名 (SAN) に設定する必要があります。 ルート証明書がスマート カード ユーザーの現在のドメイン内のサーバから発行された場合は、ユーザーの UPN を 変更する必要はありません。
注:
証明書が同じドメインから発行された場合であっても、組み込み Active Directory アカウントの UPN を設 定することが必要な場合があります。Administrator などの組み込みアカウントには、デフォルトでは UPN は設 定されません。
前提条件
n 証明書のプロパティを表示して、信頼された CA のルート証明書に含まれる SAN を取得します。
n
Active Directory サーバに ADSI Edit ユーティリティがない場合は、
Microsoft の Web サイトから適切な
Windows Support Tools をダウンロードし、インストールします。
手順
1
Active Directory サーバで ADSI Edit ユーティリティを起動します。
2
左ペインで、ユーザーがいるドメインを展開し、CN=Users
をダブルクリックします。3
右ペインで、ユーザーを右クリックして [プロパティ] をクリックします。4
userPrincipalName 属性をダブルクリックし、信頼された CA 証明書の SAN 値を入力します。
信頼されたルート証明機関へのルート証明書の追加
証明機関(CA)を使用してスマート カード ログイン証明書またはドメイン コントローラ証明書を発行する場合は、
Active Directory でルート証明書を信頼されたルート証明機関グループ ポリシーに追加する必要があります。
Windows ドメイン コントローラがルート CA として機能する場合は、この手順を実行する必要はありません。
手順1
Active Directory サーバで、Group Policy Management プラグインに移動し、次の操作を行います。
a
[スタート] - [管理ツール] - [グループ ポリシーの管理] の順に選択します。
b
ドメインを展開し、[デフォルト ドメイン ポリシー] を右クリックして、[編集] をクリックします。2
[コンピュータの構成] セクションを展開し、[Windows 設定¥キュリティ設定¥開鍵] を開きます。
3
[信頼されたルート証明機関] を右クリックして、[インポート] を選択します。
4
ウィザードの指示に従ってルート証明書(rootCA.cer
など)をインポートし、[OK] をクリックします。5
[グループ ポリシー] ウィンドウを閉じます。
結果 ドメイン内のすべてのシステムの信頼されたルート ストアに、ルート証明書がコピーされます。 次のステップ 中間証明機関(CA)がスマート カードのログイン証明書またはドメイン コントローラ証明書を発行する場合は、Active Directory で中間証明機関のグループ ポリシーに中間証明書を追加します。
中間証明機関への中間証明書 の追加を参照してください。中間証明機関への中間証明書の追加
中間証明機関(CA)を使用してスマート カード ログイン証明書またはドメイン コントローラ証明書を発行する場 合は、Active Directory で中間証明書を中間証明機関グループ ポリシーに追加する必要があります。 手順1
Active Directory サーバで、Group Policy Management プラグインに移動し、次の操作を行います。
a
[スタート] - [管理ツール] - [グループ ポリシーの管理] の順に選択します。
b
ドメインを展開し、[デフォルト ドメイン ポリシー] を右クリックして、[編集] をクリックします。2
[コンピュータの構成] セクションを展開し、
[Windows Settings\Security Settings\Public Key] のポリシ
ーを開きます。3
[中間証明機関] を右クリックして、[インポート] を選択します。
4
ウィザードの指示に従って中間証明書(intermediateCA.cer
など)をインポートし、[OK] をクリックしま す。結果
ドメイン内のすべてのシステムの中間証明機関ストアに、中間証明書がコピーされます。
Enterprise NTAuth
ストアにルート証明書を追加する
CA を使用してスマート カード ログイン証明書またはドメイン コントローラ証明書を発行する場合は、Active
Directory でルート証明書を Active Directory の Enterprise NTAuth ストアに追加する必要があります。
Windows ドメイン コントローラがルート CA として機能する場合は、この手順を実行する必要はありません。
手順u
Active Directory サーバで、certutil コマンドを使用して、証明書を Enterprise NTAuth ストアに発行
します。
例:
certutil -dspublish -f
ルートCA
証明書へのパスNTAuthCA
結果
CA がこの種の証明書の発行元として信頼されるようになります。
SSL/TLS
における強度の弱い暗号化方式の無効化
より強固なセキュリティを実現するため、View Agent または Horizon Agent を実行する Windows ベースの マシンが TLS プロトコルによる通信で弱い暗号化方式を使用しないように、ドメイン ポリシーのグループ ポリシー オブジェクト (GPO) を構成できます。
手順
1
Active Directory サーバで GPO を編集するには、[スタート] - [管理ツール] - [グループ ポリシーの管理 ]
の順に選択して、GPO を右クリックし [編集] を選択します。2
グループ ポリシー管理エディタで、[コンピュータの構成] - [ポリシー] - [管理用テンプレート] - [ネットワー ク] - [SSL 設定] に移動します。3
[SSL 暗号の順位] をダブルクリックします。
4
[SSL 暗号の順位] ウィンドウで [有効] をクリックします。
5
[オプション] ペインで、[SSL 暗号] テキスト ボックスの内容全体を次の暗号リストに置き換えます。
TLS_ECDHE_RSA_WITH_AES_128_CBC_SHA256_P256, TLS_ECDHE_RSA_WITH_AES_128_CBC_SHA256_P384, TLS_ECDHE_RSA_WITH_AES_128_CBC_SHA_P256, TLS_ECDHE_RSA_WITH_AES_128_CBC_SHA_P384, TLS_ECDHE_RSA_WITH_AES_256_CBC_SHA_P256, TLS_ECDHE_RSA_WITH_AES_256_CBC_SHA_P384, TLS_RSA_WITH_AES_128_CBC_SHA256, TLS_RSA_WITH_AES_128_CBC_SHA, TLS_RSA_WITH_AES_256_CBC_SHA256, TLS_RSA_WITH_AES_256_CBC_SHA暗号は、読みやすいように複数の行に分割されています。このリストをテキスト ボックスに追加するときは、カ
ンマの後にスペースを入れずに
1
行の暗号化スイートとして貼り付ける必要があります。6
グループ ポリシー管理エディタを閉じます。ストール
4
Connection Server を使用するには、サポートされるコンピュータにソフトウェアをインストールし、必要なコン
ポーネントを構成し、必要に応じてコンポーネントを最適化します。注:
Connection Server
クラスタで クラウド ポッド アーキテクチャ 機能が有効になっていない場合は、Connection Server を並行してインストールできます。並行アップグレード プロセスで発生した Connection
Server のインストール エラーのトラブルシューティングについては、
Horizon のアップグレードの「Connection
Server のアップグレードとインストールで発生するエラーのトラブルシューティング」を参照してください。
この章には、次のトピックが含まれています。n
Horizon Connection Server
ソフトウェアのインストール nHorizon Connection Server
のインストールの前提条件 n 新しい構成でのHorizon Connection Server
のインストール nHorizon Connection Server
の複製インスタンスのインストール nVPN
経由でUnified Access Gateway
アプライアンスを使用する利点 nHorizon LDAP
n
Horizon Connection Server
のファイアウォールルールn
Horizon Connection Server
をバックアップ構成で再インストールする nMicrosoft Windows
インストーラコマンドラインオプションn
MSI
のコマンドラインオプションを使用したVMware Horizon
コンポーネントのサイレントアンインストール
Horizon Connection Server
ソフトウェアのインストール
VMware Horizon のデプロイでのパフォーマンス、可用性、およびセキュリティのニーズに応じて、Connection
Server の単一インスタンス、Connection Server の複製されたインスタンスをインストールできます。
Connection Server のインスタンスを少なくとも 1 つはインストールする必要があります。
Connection Server をインストールするときは、インストールの種類を選択します。
標準インストールConnection Server のインスタンスが、新しい Horizon LDAP の構成で生成されます。
レプリカインストール
Connection Server のインスタンスが、既存のインスタンスからコピーされた Horizon LDAP の構成で生成
されます。登録サーバインストール
ユーザーが VMware Workspace ONE Access にログインした後に、
Active Directory 認証情報を入力す
ることなくリモート デスクトップまたはアプリケーションに接続できるように、True SSO(シングル サイン オン)機能に必要な登録サーバをインストールします。登録サーバには、認証に使用する一時的な証明書が必要 です。注:
この機能を使用するには、認証局の設定が必要です。また、特定の構成を行う必要もあります。このため、
Horizon の管理では、登録サーバのインストール手順について説明します。
Horizon Connection Server
のインストールの前提条件
Connection Server をインストールする前に、インストール環境が特定の前提条件を満たしていることを確認する
必要があります。n
VMware Horizon の有効なライセンスが必要です。
n 各 Connection Serverホストは、Active Directory ドメインに参加させる必要があります。Connection
Server は、特定の Active Directory Domain Services (AD DS) のドメイン機能レベルをサポートします。
詳細については、VMware ナレッジベース (KB) の記事、https://kb.vmware.com/s/article/78652を参 照してください。Connection Server ホストをドメイン コントローラにすることはできません。
注:
Connection Server
では、Active Directory のスキーマまたは構成の更新を行うことも、それを必要 とすることもありません。n
Windows Terminal Server の役割がインストールされているシステムには、
Connection Server をインス
トールしないでください。Connection Server をインストールするシステムからは、Windows TerminalServer の役割を削除する必要があります。
n 他の機能または役割を実行するシステムには、Connection Server をインストールしないでください。たとえ
ば、同じシステムを使用して vCenter Server をホストしないでください。 nConnection Server をインストールするシステムには、変更しない IP アドレスが含まれる必要があります。
IPv4 環境では、固定 IP アドレスを構成します。IPv6 環境では、変更されない IP アドレスがマシンによって自
動的に取得されます。n
Horizon Connection Server インストーラを実行するには、そのシステムでの管理者権限を持つドメイン ユ
n
Connection Server をインストールする場合は、管理者アカウントを許可します。ローカル Administrators
グループ、またはドメインユーザー
/
グループのアカウントを指定できます。VMware Horizon
ではこのアカ ウントのみに、複製された Connection Server インスタンスをインストールする権限を含むすべての管理権 限を割り当てます。ドメインのユーザーまたはグループを指定する場合は、インストーラを実行する前に、Active Directory でアカウントを作成する必要があります。
n
Connection Server をインストールする仮想マシンを準備する場合は、各仮想マシンに Sysprep を使用する
必要があります。これにより、各仮想マシンに Connection Server をインストールする前に、各仮想マシン に一意の SID が割り当てられます。既存の仮想マシン テンプレートから追加の仮想マシンをクローン作成でき ますが、この操作は Connection Server を仮想マシン テンプレートにインストールする前に行う必要があり ます。その場合、仮想マシンに Connection Server をインストールせずに、Connection Server がインス トールされている仮想マシンのクローンを作成して、追加の Connection Server 仮想マシンを作成します。 正しいプロセスは、最初に Connection Server がインストールされていない仮想マシン テンプレートから仮 想マシンをクローン作成し、クローン作成された各仮想マシンで Sysprep を実行してから、各マシンに個別に
Connection Server をインストールすることです。
注:
クラスタに含まれていない別の Connection Server から、Connection Server に ADAM データをイン
ポートしないでください。たとえば、
CPA 環境内の別のポッドから ADAM データをインポートしないでください。
この操作を行うと、CMS キーがオーバーライドされ、その後の ADAM データの復号に失敗します。これはリカバ リ不能なエラーであり、環境の再構築が必要になります。
新しい構成での
Horizon Connection Server
のインストール
Connection Server を単独のサーバとして、または複製された Connection Server インスタンスのグループの
最初のインスタンスとしてインストールするには、標準インストール オプションを使用します。標準インストール オプションを選択すると、新しいローカルの Horizon LDAP 構成が作成されます。インストール では、スキーマ定義、ディレクトリ情報ツリー (DIT) の定義、および ACL がロードされて、データが初期化されま す。
インストール後、Horizon Console を使用して、ほとんどの Horizon LDAP構成データを管理します。
Connection Server は、一部の Horizon LDAP エントリを自動的に維持します。
Connection Server ソフトウェアは、レプリカ サーバ、
Horizon Agent、
Horizon Client などの他の VMware
Horizon ソフトウェア コンポーネントがインストールされている仮想マシンまたは物理マシンにインストールでき
ません。Connection Server を新しい構成でインストールする場合は、カスタマ エクスペリエンス改善プログラムに参加
できます。VMware は、ユーザー要件に対する対応を向上させるために、お客様の展開に関する匿名データを収集 します。企業が特定できるような情報は収集されません。インストール中にこのオプションの選択を解除すると、不 参加を選択できます。インストール後に参加に関する考えが変わったら、Horizon Console の [製品のライセンス と使用状況] ページを編集して、プログラムに参加したり参加を取り消したりすることができます。匿名のフィール ドを含め、データが収集されるフィールドのリストを確認するには、Horizon の管理の「カスタマ エクスペリエン ス改善プログラムによって収集される情報」を参照してください。デフォルトでは、Connection Server をインストールするときに、HTML Access コンポーネントが
Connection Server
のホストにインストールされます。このコンポーネントは、VMware Horizon
ユーザーポ ータル ページを構成し、Horizon Client アイコンに加えて HTML Access アイコンを表示します。ユーザーがデ スクトップに接続するときに、この追加のアイコンを使用して HTML Access を選択することができます。HTML Access の Connection Server の設定については、Horizon Client のドキュメント ページにある
VMware Horizon HTML Access のインストールとセットアップ ガイドドキュメントを参照してください。
前提条件n
Connection Server をインストールする Windows Server コンピュータに、管理者権限のあるドメイン ユ
ーザーとしてログインできることを確認します。n
Horizon Connection Server
の要件で説明されている要件をインストールが満たしていることを確認しま す。n 環境をインストール用に準備します。Horizon Connection Server のインストールの前提条件を参照してく ださい。
n ドメインのユーザーまたはグループを管理者アカウントとして許可する場合は、ドメイン アカウントを Active
Directory で作成したことを確認します。
n データ リカバリ パスワードを作成します。Connection Server をバックアップすると、Horizon LDAP 構 成が暗号化された LDIF データとしてエクスポートされます。暗号化されたバックアップ VMware Horizon 構成を復元するには、データ リカバリ パスワードを入力する必要があります。パスワードは 1 文字から 128 文 字の間にする必要があります。安全なパスワードの生成に関する組織のベスト プラクティスに従ってください。 重要:
ビジネス継続性とディザスタ リカバリ (BCDR) シナリオで VMware Horizon の操作を継続しダウン タイムを回避するには、データ リカバリ パスワードが必要です。Connection Server をインストールすると きに、パスワードにパスワード リマイダを指定することができます。
n
Windows ファイアウォールで Connection Server インスタンス用に開く必要があるネットワーク ポート
について理解します。Horizon Connection Server のファイアウォールルールを参照してください。
手順
1
VMware ダウンロード ページ (https://my.vmware.com/web/vmware/downloads) から、
Connection Server インストーラ ファイルをダウンロードします。
[デスクトップおよびエンドユーザー コンピューティング] で VMware Horizon のダウンロードを選択しま
す。これには Connection Server ファイルが含まれます。 インストーラのファイル名は、VMware-viewconnectionserver-x86_64-y.y.y-xxxxxx.exe です。
xxxxxx
は、ビルド番号であり、y.y.y
はバージョン番号です。2
Connection Server のインストール プログラムを開始するには、インストーラ ファイルをダブルクリックし
ます。3
VMware のライセンス条件に同意します。
4
インストール先フォルダを受け入れるか、変更します。5
[Horizon スタンダード サーバ] インストール オプションを選択します。
6
ユーザーが Web ブラウザを使用して自分自身のデスクトップに接続できるようにする場合は、[HTMLAccess
のインストール]
を選択します。[IPv4] が選択されると、この設定がデフォルトで選択されます。[IPv6] が選択されると、HTML Access は
IPv6 環境でサポートされていないため、この設定は表示されません。
7
インターネット プロトコル (IP) バージョンとして、[IPv4] または [IPv6] を選択します。すべての VMware Horizon コンポーネントを同じ IP バージョンでインストールする必要があります。
8
FIPS モードを有効にするか無効にするかを選択します。
このオプションは、Windows で FIPS が有効になっている場合にのみ使用可能です。9
データ リカバリ パスワードを入力し、オプションでパスワード リマインダを入力します。Connection Server のバックアップをリカバリする際に、このパスワードが必要になります。
10
Windows ファイアウォール サービスを構成する方法を選択します。
オプション アクションConfigure Windows Firewall automatically(Windows ファイアウォ ールを自動的に構成する)
インストーラで、必要なネットワーク接続を許可するように Windows ファイアウォールを 構成します。
Do not configure Windows Firewall
(Windows ファイアウォールを構成しない) Windows ファイアウォールルールを手動で構成します。 このオプションを選択するのは、組織が Windows ファイアウォールを構成するために独自 の事前定義ルールを使用している場合のみです。
11
Horizon Administrator アカウントを許可します。
このアカウントのメンバーだけが、Horizon Console へのログイン、全管理権限の行使、複製されたConnection Server インスタンスおよびその他の VMware Horizon サーバのインストールを行えます。
オプション 説明
ローカル Administrators グループを許可 する
ローカル Administrators グループのユーザーが VMware Horizon を管理できるように します。 特定のドメインユーザーまたはドメイングル ープを許可する 指定したドメインのユーザーまたはグループが VMware Horizon を管理できるようにしま す。
12
ドメイン Horizon Administrator アカウントを指定したときに、ドメイン アカウントにアクセスできないロ ーカル管理者や別のユーザーとしてインストーラを実行する場合は、承認されたユーザー名とパスワードでドメ インにログインするための認証情報を提示します。domain name\user name
またはユーザー プリンシパル名 (UPN) 形式を使用します。UPN 形式は、user@domain.com となります。
13
カスタマー エクスペリエンス向上プログラムに参加するかどうかを選択します。14
Connection Server の展開先を選択します。
オプション 説明
全般 オンプレミスまたは以下の場所に Connection Server を展開する場合。これはデフォルト
の選択です。
AWS AWS または VMware Cloud on AWS に Connection Server を展開する場合
Dell EMC VMC on Dell EMC に Connection Server を展開する場合
Azure Azure または Azure VMware Solution (AVS) に Connection Server を展開する場 合
Google Cloud Google Cloud または Google VMware Cloud Engine (GCVE) に Connection Server を展開する場合
Oracle Cloud Oracle Cloud または Oracle VMware Cloud Solution (OCVS) に Connection Server を展開する場合
15
[インストール] をクリックしてウィザードを完了し、Connection Server をインストールします。
16
Windows Server コンピュータで新しいパッチをチェックし、必要に応じて Windows Update を実行しま
す。Connection Server をインストールする前に Windows Server コンピュータのパッチを完全に適用してい
たとしても、インストールによりオペレーティング システム機能が初めて有効になる場合があります。この場 合、追加のパッチが必要になる場合があります。結果
次の VMware Horizon サービスが Windows Server コンピュータにインストールされます。
n
VMware Horizon Connection Server
nVMware Horizon Framework コンポーネント
n
VMware Horizon Message Bus コンポーネント
nVMware Horizon スクリプト ホスト
n
VMware Horizon Security Gateway コンポーネント
nVMware Horizon PCoIP Secure Gateway
n
VMware Horizon Blast Secure Gateway
nVMware Horizon Web コンポーネント
n
VMware VDMDS(Horizon LDAP サービスを提供)
これらのサービスについては、Horizon の管理ドキュメントを参照してください。
インストール時に [HTML Access のインストール] 設定を選択した場合、HTML Access コンポーネントが
Windows Server コンピュータにインストールされています。このコンポーネントにより、
VMware Horizon ユ
ーザー ポータル ページの HTML Access アイコンが構成され、Windows ファイアウォールでの [VMwareHorizon Connection Server (Blast-In)] ルールが有効になります。このファイアウォール ルールにより、クライ
アント デバイス上の Web ブラウザは、TCP ポート 8443 で Connection Server に接続できるようになります。
次のステップ
Connection Server 用の SSL サーバ証明書を構成します。5
章VMware Horizon Server
用のTLS
証明書の設定を参照してください。
Connection Server の初期構成を行います。6
章VMware Horizon
の初回構成を参照してください。展開に複製された Connection Server インスタンスを含める場合は、Connection Server インストーラ ファイ ルを実行して各サーバ インスタンスをインストールする必要があります。
Connection Server を再インストールしていて、パフォーマンス データを監視するようにデータ コレクタ セット
を構成してある場合は、データ コレクタ セットを停止して再起動してください。Horizon Connection Server
のサイレント
インストール
Microsoft Windows インストーラ (MSI) のサイレント インストール機能を使用して、複数の Windows コンピ
ュータで Connection Server の標準インストールを実行できます。サイレント インストールはコマンド ライン を使用して行い、ウィザードのプロンプトに対応する必要はありません。サイレント インストールを使うと、大規模なエンタープライズに VMware Horizon のコンポーネントを効率よく 展開できます。
前提条件
n
Connection Server をインストールする Windows Server コンピュータに、管理者権限のあるドメイン ユ
ーザーとしてログインできることを確認します。
n
Horizon Connection Server
の要件で説明されている要件をインストールが満たしていることを確認しま す。n 環境をインストール用に準備します。Horizon Connection Server のインストールの前提条件を参照してく ださい。
n ドメインのユーザーまたはグループを Horizon Administrator アカウントとして許可する場合は、ドメイン
アカウントを Active Directory で作成したことを確認します。
n
MIT Kerberos 認証を使用して Connection Server をインストールする Windows Server 2008 R2 コ
ンピュータにログインする場合、
http://support.microsoft.com/kb/978116 の KB 978116 に解説されてい
る Microsoft ホットフィックスをインストールしてください。n
Windows ファイアウォールで Connection Server インスタンス用に開く必要があるネットワーク ポート
について理解します。Horizon Connection Server のファイアウォールルールを参照してください。
n
Connection Server をインストールする Windows コンピュータにバージョン 2.0 以降の MSI ランタイム
エンジンがあることを確認します。詳細については、マイクロソフトの Web サイトを参照してください。n
MSI インストーラのコマンドライン オプションについて理解しておきます。Microsoft Windows
インストーラコマンドラインオプションを参照してください。
n
Connection Server の標準インストールで使用できるサイレント インストール プロパティについて理解して
おきます。Horizon Connection Server の標準インストールのサイレントインストールのプロパティを参照 してください。
手順
1
VMware ダウンロード ページ (https://my.vmware.com/web/vmware/downloads) から、
Connection Server インストーラ ファイルをダウンロードします。
[デスクトップおよびエンドユーザー コンピューティング] で VMware Horizon のダウンロードを選択しま
す。これには Connection Server ファイルが含まれます。 インストーラのファイル名は、VMware-viewconnectionserver-x86_64-y.y.y-xxxxxx.exe です。
xxxxxx
は、ビルド番号であり、y.y.y
はバージョン番号です。2
Windows Server コンピュータでコマンド プロンプトを開きます。
3
インストール コマンドを 1 行で入力します。例:VMware-viewconnectionserver-y.y.y-xxxxxx.exe /s /v"/qn VDM_SERVER_INSTANCE_TYPE=1 VDM_INITIAL_ADMIN_SID=S-1-5-32-544 VDM_SERVER_RECOVERY_PWD=mini
VDM_SERVER_RECOVERY_PWD_REMINDER=""First car"""
重要:
サイレント インストールを実行する場合、データ リカバリ パスワードを含むフル コマンド ラインがイ ンストーラの vminst.log ファイルに記録されます。インストールが完了したら、このログ ファイルを削除す るか、Horizon Console を使用してデータ リカバリ パスワードを変更します。
4
Windows Server コンピュータで新しいパッチをチェックし、必要に応じて Windows Update を実行しま
す。
Connection Server をインストールする前に Windows Server コンピュータのパッチを完全に適用してい
たとしても、インストールによりオペレーティング システム機能が初めて有効になる場合があります。この場 合、追加のパッチが必要になる場合があります。結果
次の VMware Horizon サービスが Windows Server コンピュータにインストールされます。
n
VMware Horizon Connection Server
nVMware Horizon Framework コンポーネント
n
VMware Horizon Message Bus コンポーネント
nVMware Horizon スクリプト ホスト
n
VMware Horizon Security Gateway コンポーネント
nVMware Horizon PCoIP Secure Gateway
n
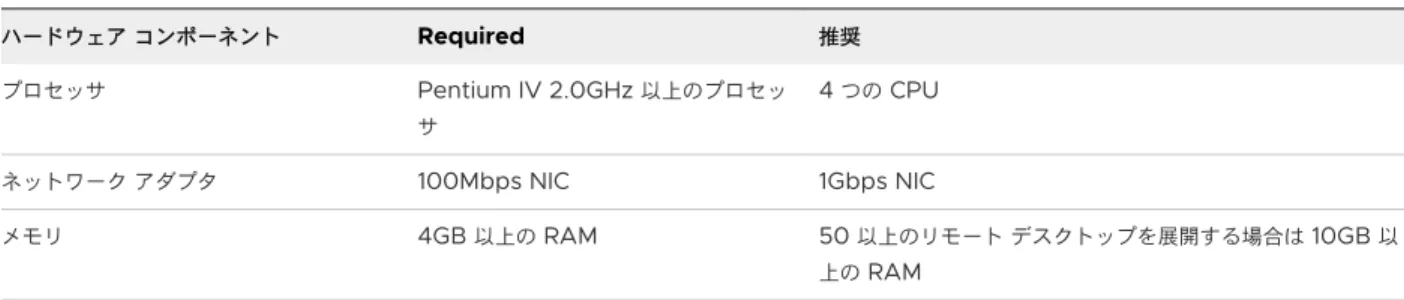
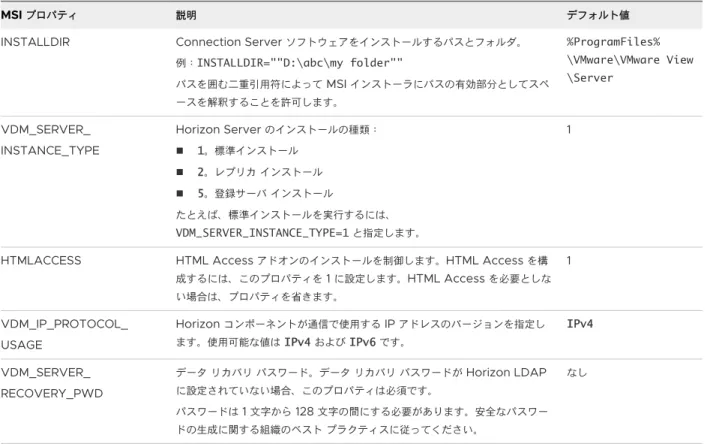
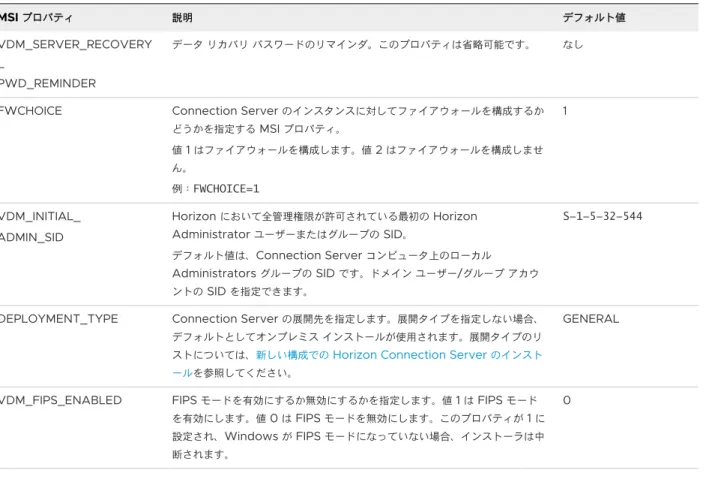
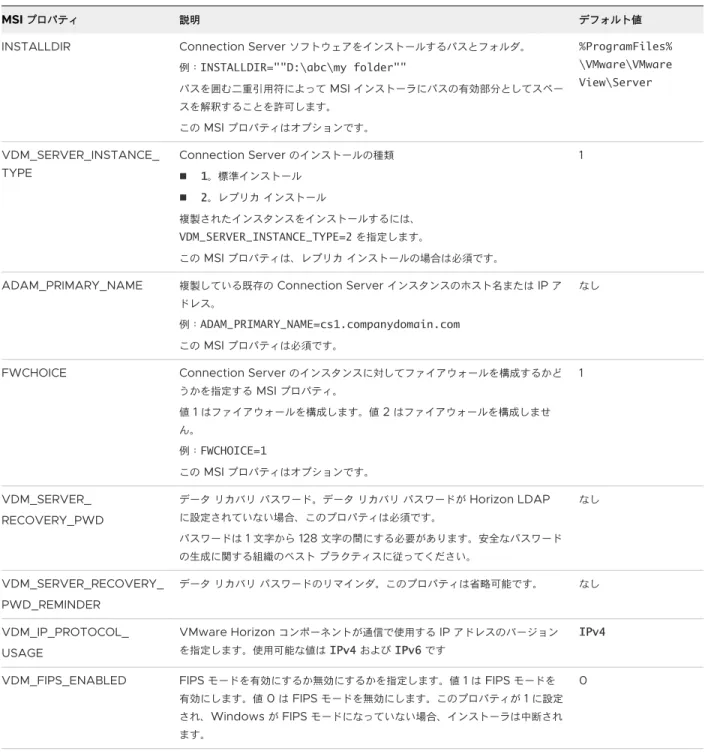

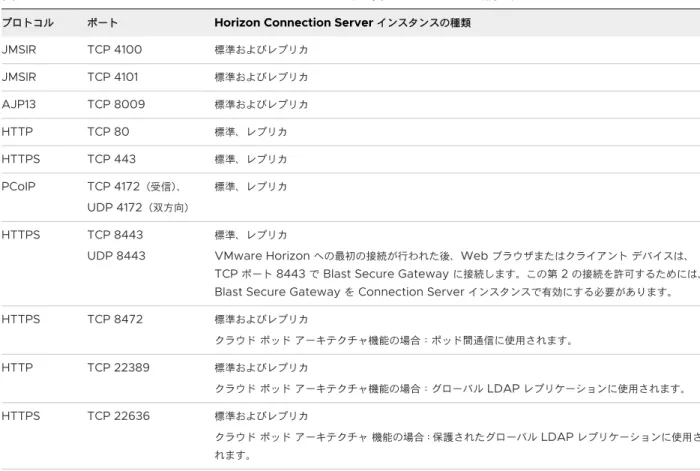
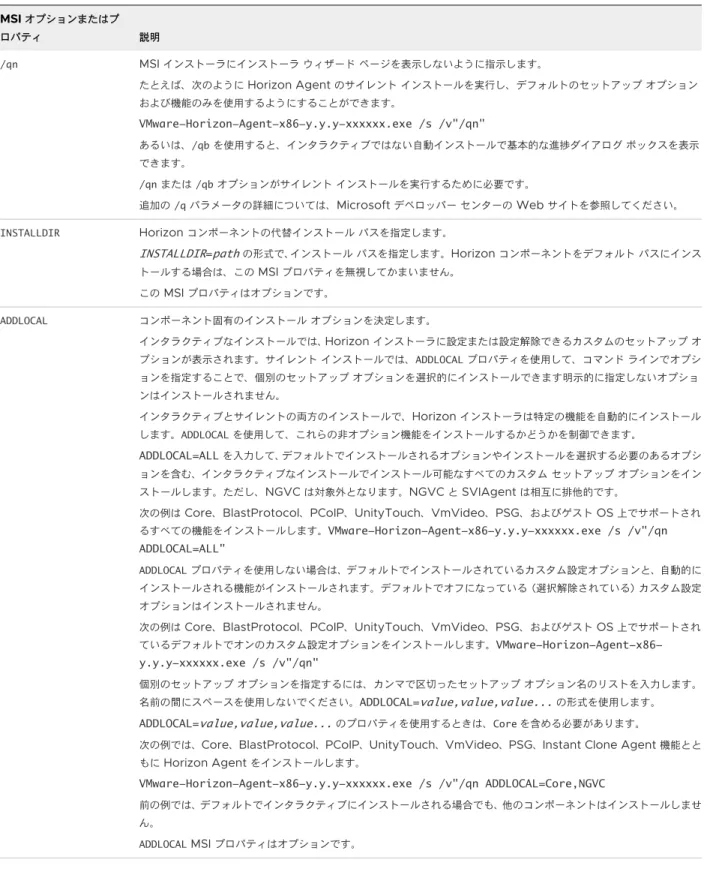
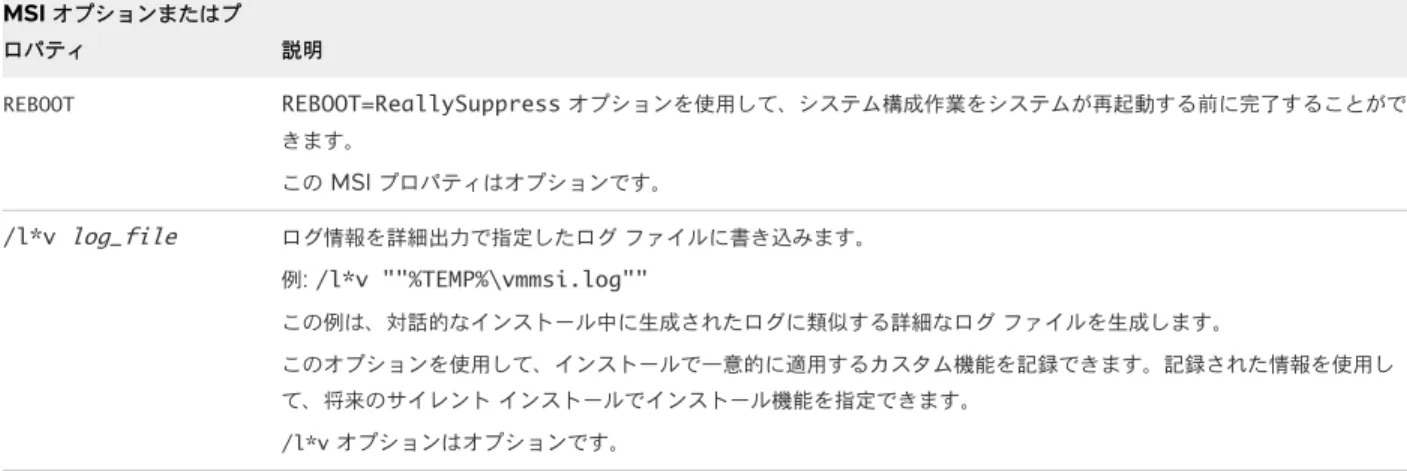
![表 6-1. インスタント クローンを使用しない Horizon Administrator ロールに必要な最小限の vCenter Server 権限 権限グループ 有効にする権限 [ フォルダ ] [ フォルダの作成 ] [ フォルダの削除 ] [ データストア ] [ 領域の割り当て ] [ 仮想マシン ] [ 構成 ] で: n [ デバイスの追加または削除 ] n [ 詳細 ] n [ デバイス設定の変更 ] [ 相互作用 ] で: n [ パワーオフ ] n [ パワーオン ]](https://thumb-ap.123doks.com/thumbv2/123deta/8545818.930785/71.891.103.800.337.981/インスタントクローンデータストアデバイスパワーオフパワーオン.webp)
![表 6-2. インスタント クローンを使用する Horizon Administrator ロールに必要な最小限の vCenter Server 権限 vCenter Server の権限グループ 有効にする権限 [ フォルダ ] [ フォルダ作成 ] [ フォルダ削除 ] [ データストア ] [ 領域の割り当て ] [ データストアを参照 ] [ 低レベル ファイル操作 ] [ ホスト ] [ インベントリ ] : n [ クラスタの変更 ] [ 仮想マシン ] [ 設定 ] (すべて)](https://thumb-ap.123doks.com/thumbv2/123deta/8545818.930785/72.891.95.802.492.1076/インスタントフォルダデータストアデータストアインベントリ.webp)