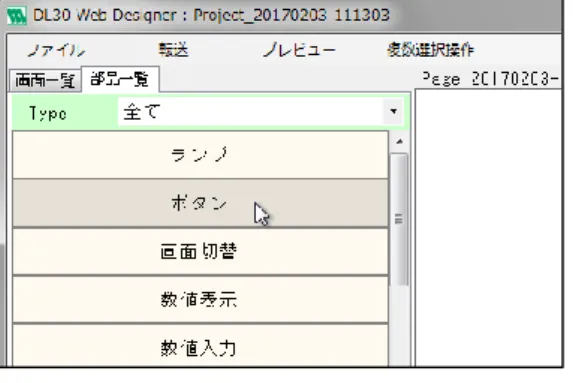NM-8571-C 初版 P1
取扱説明書
フィールドロガー DL30 シリーズ
Web ロガー2 用 作画ソフトウェア
NM-8571-C 初版 P2
目次
1. はじめに
4
1.1 取扱説明書の対応バージョン 42. インストールと起動
5
2.1 入手方法とインストール準備 5 2.2 インストールする 6 2.3 アンインストールする 8 2.4 ショートカットから起動する 9 2.5 プロジェクトファイルから起動する 93. プロジェクト
10
3.1 プロジェクトの保存先を登録する 10 3.2 新規プロジェクトを作成する 11 3.3 既存プロジェクトを開く 11 3.4 プロジェクトを上書き保存する 12 3.5 プロジェクトに名前を付けて保存する 124. 画面
13
4.1 画面を追加する 13 4.2 画面のプロパティを編集する 14 4.3 画面をコピーする 15 4.4 画面を削除する 16 4.5 部品を配置する 17 4.6 部品のプロパティを編集する 18 4.6.1 共通 18 4.6.2 ランプ 20 4.6.3 ボタン 21 4.6.4 画面切替 22 4.6.5 数値表示 22 4.6.6 数値入力 23 4.6.7 バーグラフ 23 4.6.8 状態情報 24 4.6.9 テキスト 24 4.6.10 装置情報 24 4.6.11 直線 25 4.6.12 四角形 25 4.6.13 三角形 25 4.6.14 円 25 4.6.15 画像 26 4.7 部品を移動する 27 4.8 部品をリサイズ(サイズ変更)する 28NM-8571-C 初版 P3 4.9 部品のレイヤ(表示階層)を操作する 29 4.10 部品を整列する 30 4.11 部品をコピーする 31 4.12 部品を削除する 32 4.13 部品の初期表示状態を切り替える 33
5. Web ロガー2 との接続
34
5.1 接続先を確認する 34 5.2 接続先を設定する(ネットワーク) 35 5.2.1 ネットワークリストに接続先を追加する 36 5.2.2 ネットワークリストの接続先を変更する 37 5.3 接続先を設定する(USB) 38 5.4.画面のプレビューを表示する 39 5.5 作成した画面を Web ロガー2 に転送する 40 5.6 転送した画面を Web ブラウザで表示する 416. バージョン情報
42
6.1 バージョン情報を表示する 427. 付録
43
7.1 仕様 43 7.1.1 対応 OS 43 7.1.2 プロジェクトの仕様 43 7.2 トラブルシューティング 44 7.2.1 画面 441. はじめに
1.1 取扱説明書の対応バージョン NM-8571-C 初版 P41. はじめに
このたびは、エム・システム技研の製品をお買い上げいただき誠にありがとうございます。 本器をご使用いただく前に、下記事項をご確認ください。1.1 取扱説明書の対応バージョン
本取扱説明書の対応バージョンは以下のとおりです。 本取扱説明書は、DL30 Web Designer のバージョン 1.0.0 以降に対応しています。 DL30 Web Designer のバージョンは以下の方法で確認できます。 ヘッダーの[バージョン情報]メニューを押します。 バージョン情報画面が表示されます。2. インストールと起動
2.1 入手方法とインストール準備NM-8571-C 初版 P5
2. インストールと起動
2.1 入手方法とインストール準備
DL30 Web Designer を弊社のホームページ http://www.m-system.co.jp よりダウンロードし、任意のフォルダに解凍し てください。圧縮ファイルを解凍すると「DL-DesignerInstall.exe」が作成されます。
2. インストールと起動
2.2 インストールする NM-8571-C 初版 P62.2 インストールする
「DL-DesignerInstall.exe」ファイルを実行します。 インストールウィザードが表示されたら、「次へ」ボタンを押します。 必要に応じてインストール先を変更し、「次へ」ボタンを押します。2. インストールと起動
2.2 インストールするNM-8571-C 初版 P7 現在の設定を確認し、「インストール」ボタンを押します。
インストールが開始されます。
2. インストールと起動
2.3 アンインストールする NM-8571-C 初版 P82.3 アンインストールする
バージョンアップ等でDL30 Web Designer を再インストールする場合は、いったんアンインストールしてから再インストール する必要があります。 アンインストールは、パソコンの「コントロールパネル」より行います。ご使用のOS により手順が異なりますので、詳細は各 OS の解説等をご確認ください。2. インストールと起動
2.4 ショートカットから起動する NM-8571-C 初版 P92.4 ショートカットから起動する
① 「DL30 Web Designer」ショートカットを開きます。 ② DL30 Web Designer が起動します。 ※「DL30 Web Designer」ショートカットは、インストール完了時にデスクトップへ作成されます。2.5 プロジェクトファイルから起動する
① DL30 Web Designer で作成したプロジェクトファイル(.dlpj)を開きます。 ② DL30 Web Designer が起動し、対象のプロジェクトが開かれます。3. プロジェクト
3.1 プロジェクトの保存先を登録する NM-8571-C 初版 P103. プロジェクト
3.1 プロジェクトの保存先を登録する
① 初回起動時のみ「プロジェクト保存先フォルダ設定画面」が表示されます。 ② 「フォルダを選択」ボタンを押して、プロジェクトの保存先を選択します。 ③ 「登録」ボタンを押します。 [メイン画面]が表示されます。3. プロジェクト
3.2 新規プロジェクトを作成する NM-8571-C 初版 P113.2 新規プロジェクトを作成する
ヘッダーの「ファイル」メニューを開き、「新規」を押します。 ① [新規プロジェクト画面]が表示されます。 ② 初期値として新規プロジェクトの情報が入力されています。 ③ 必要に応じて編集を行い、「登録」ボタンを押します。3.3 既存プロジェクトを開く
① ヘッダーの「ファイル」メニューを開き、「開く」を押します。 ② 開きたいプロジェクトファイルを選択します。3. プロジェクト
3.4 プロジェクトを上書き保存する NM-8571-C 初版 P123.4 プロジェクトを上書き保存する
① ヘッダーの「ファイル」メニューを開き、「上書き保存」を押します。 ② 保存処理後、完了メッセージが表示されます。3.5 プロジェクトに名前を付けて保存する
ヘッダーの「ファイル」メニューを開き、「名前を付けて保存」を押します。 ① [プロジェクトの別名保存画面]が表示されます。 ② 初期値として新規プロジェクトの情報が入力されています。必要に応じて編集を行い、「登録」ボタンを押します。 ③ 保存処理後、完了メッセージが表示されます。4. 画面
4.1 画面を追加する NM-8571-C 初版 P134. 画面
4.1 画面を追加する
① プロジェクトを開いた状態で、「画面一覧」タブを押します。 ② 画面一覧から「新規追加」ボタンを押します。 画面一覧に新しい画面が追加されます。4. 画面
4.2 画面のプロパティを編集する NM-8571-C 初版 P144.2 画面のプロパティを編集する
① プロジェクトを開いた状態で、「画面一覧」タブを押します。 ② 画面一覧から編集する画面を選択し、プロパティを編集します。 ■画面プロパティ プロパティ名 説明 画面 ID 画面のファイル名になります。(半角英数と「-」「_」の 19 文字以内) 画面名 画面一覧で表示される画面名称です。 画面幅 画面の幅(1024 固定) 画面高 画面の高さ(768 固定) 背景色 画面の背景色を設定します。 更新周期 画面の自動更新周期を設定します。(0 または 100~999999999 ms) ※0 の場合自動更新を行いません。 背景画面 画面の背景画像を設定します。 備考 画面には表示されません。画面のメモ等に使用します。 作成日時 画面の作成日時が自動で登録されます。 更新日時 画面の更新日時が自動で登録されます。4. 画面
4.3 画面をコピーする NM-8571-C 初版 P154.3 画面をコピーする
① プロジェクトを開いた状態で、「画面一覧」タブを押します。 ② 画面一覧からコピーする画面を右クリックしてサブメニューを開き、「コピー」を押します。 対象の画面が、画面一覧にコピーされます。4. 画面
4.4 画面を削除する NM-8571-C 初版 P164.4 画面を削除する
① プロジェクトを開いた状態で、「画面一覧」タブを押します。 ② 画面一覧から削除する画面を右クリックしてサブメニューを開き、「削除」を押します。 対象の画面が、画面一覧から削除されます。4. 画面
4.5 部品を配置する NM-8571-C 初版 P174.5 部品を配置する
① 画面を選択した状態で、「部品一覧」タブを押します。 ② 部品一覧から画面に配置したい部品を選択します。 ① 選択した部品が、画面左上に配置されます。 ② プロパティには、選択した部品の情報が表示されます。 ■部品の種類 部品名 備考 ランプ デジタル I/O チャネルの On/Off 状態を表示します。 ボタン デジタル I/O チャネルの On/Off 状態の表示、操作や画面の切り替えを行います。ボ タン、画面切替の 2 種類があります。 数値 アナログ I/O チャネルの数値表示や、入力を行います。数値表示、数値入力の 2 種 類があります。 バーグラフ アナログ I/O チャネルの数値を棒グラフ形式で表示します。状態情報 デジタル I/O チャネルの On/Off 表示名や、アナログ I/O チャネルの領域名称を表示 します。
テキスト 任意の文字列を表示します。
装置情報 Web ロガー2 の現在年月日、時刻、名称を表示します。
4. 画面
4.6 部品のプロパティを編集する NM-8571-C 初版 P184.6 部品のプロパティを編集する
部品を選択し、画面左下のプロパティ欄を編集します。4.6.1 共通
すべての部品で設定可能な、共通のプロパティです。 ■共通プロパティ プロパティ名 説明 部品名 部品を画面に追加した時に自動で定義される名称です(編集不可)。画面には表示さ れません。 部品幅 部品の幅を設定します。 部品高 部品の高さを設定します。 X 座標 画面左端からの部品の座標を設定します。 Y 座標 画面上部からの部品の座標を設定します。 背景色 ※1 部品の背景色を設定します。 枠幅 ※2 部品の枠幅を設定します。枠幅が 0 の場合、枠は表示されません。 枠色 ※2 部品の枠色を設定します。 ※1:直線には無いプロパティです。 ※2:三角形には無いプロパティです。4. 画面
4.6 部品のプロパティを編集する NM-8571-C 初版 P19 ●各部品の「テキスト」プロパティに文字を入力する際、作画画面では部品の枠幅一杯になると自動 的に改行して表示されますが、Web ロガー2 に送信して Web ブラウザで表示する場合やプレビュ ー画面で表示する場合は 1 行目までの表示となり、改行した文字は表示されません。また、作画画 面で 1 行の中に表示されていても Web ブラウザやプレビューでの表示は必ず一致するとは限らな いため、部品の枠幅は余裕を持たせるようにしてください。 作画画面上のテキスト入力状態 Web ブラウザ、プレビューでのテキスト表示状態 (枠幅を超えると改行して表示) (1 行目だけ表示される)特記事項
4. 画面
4.6 部品のプロパティを編集する NM-8571-C 初版 P204.6.2 ランプ
指定したチャネルの On/Off 状態を画像やテキストで表示します。 対象チャネル:DI、MD、DO ■ランププロパティ プロパティ名 説明 Off テキスト Off 状態のときに表示する文字列を設定します。 Off 文字サイズ Off テキストの文字サイズを設定します。 Off 文字位置 Off テキストの文字の横方向表示位置を設定します。 Off 文字色 Off テキストの文字色を設定します。 Off 画像 Off 状態の時に表示する画像を設定します。 Off 画像表示 Off 状態の時に表示する画像の部品枠内の表示方法を設定します。 元のサイズ:オリジナルの画像サイズで表示します。 全体:部品枠全体に表示します。 横:部品枠の横方向一杯に表示します。(縦方向は元のサイズのまま) 縦:部品枠の縦方向一杯に表示します。(横方向は元のサイズのまま) On テキスト On 状態のときのプロパティです。 内容は該当する Off プロパティと同様です。 On 文字サイズ On 文字位置 On 文字色 On 画像 On 画像表示 初期表示状態 画面表示直後に Web ロガー2 から最初のデータを取得するまでの表示状態を設定し ます。 CH 状態を表示するチャネルを設定します。4. 画面
4.6 部品のプロパティを編集する NM-8571-C 初版 P214.6.3 ボタン
指定したチャネルの On/Off 状態を画像やテキストで表示し、必要に応じて操作を行うことができます。 対象チャネル:MD、DO ■ボタンプロパティ プロパティ名 説明 Off テキスト Off 状態のときに表示する文字列を設定します。 Off 文字サイズ Off テキストの文字サイズを設定します。 Off 文字位置 Off テキストの文字の横方向表示位置を設定します。 Off 文字色 Off テキストの文字色を設定します。 Off 画像 Off 状態の時に表示する画像を設定します。 Off 画像表示 Off 状態の時に表示する画像の部品枠内の表示方法を設定します。 元のサイズ:オリジナルの画像サイズで表示します。 全体:部品枠全体に表示します。 横:部品枠の横方向一杯に表示します。(縦方向は元のサイズのまま) 縦:部品枠の縦方向一杯に表示します。(横方向は元のサイズのまま) On テキスト On 状態のときのプロパティです。 内容は該当する Off プロパティと同様です。 On 文字サイズ On 文字位置 On 文字色 On 画像 On 画像表示 変更確認 On/Off 操作時の変更確認メッセージの表示有無を設定します。 初期表示状態 画面表示直後に Web ロガー2 から最初のデータを取得するまでの表示状態を設定し ます。 モード ボタン操作時のモードを設定します。 On:状態に関係なく On 操作を行います。 Off:状態に関係なく Off 操作を行います。 ATL:On のときに Off、Off のときに On 操作を行います。 CH 状態の表示、操作を行うチャネルを設定します。4. 画面
4.6 部品のプロパティを編集する NM-8571-C 初版 P224.6.4 画面切替
指定した画面を表示します。 ■画面切替プロパティ プロパティ名 説明 テキスト 表示する文字列を設定します。テキストが空欄の場合、画面を切り替えることができ ないため、必ず設定してください。 文字サイズ テキストの文字サイズを設定します。 文字位置 テキストの文字の横方向表示位置を設定します。 文字色 テキストの文字色を設定します。 リンク URL 表示する画面の URL を設定します。作成した画面を指定する場合は、「画面ID」+ 「.html」を設定します。(例:画面 ID が「Page_1」の場合「Page_1.html」となります) 画像 必要に応じて背景画像を設定します。 画像表示 部品枠内の画像の表示方法を設定します。 元のサイズ:オリジナルの画像サイズで表示します。 全体:部品枠全体に表示します。 横:部品枠の横方向一杯に表示します。(縦方向は元のサイズのまま) 縦:部品枠の縦方向一杯に表示します。(横方向は元のサイズのまま)4.6.5 数値表示
指定したチャネルの数値を表示します。 対象チャネル:AI、PI、MA、AO ■数値表示プロパティ プロパティ名 説明 初期値 画面表示直後に Web ロガー2 から最初のデータを取得するまで表示する値を設定し ます。 文字サイズ 数値の文字サイズを設定します。 文字色 数値の文字色を設定します。 小数点以下桁数 表示する小数点以下桁数を設定します。切り捨て表示となります。 桁区切り 数値を 3 桁ずつの桁区切り形式で表示する場合、「有り」に設定します。 文字位置 数値の横方向表示位置を設定します。 CH 数値を表示するチャネルを設定します。4. 画面
4.6 部品のプロパティを編集する NM-8571-C 初版 P234.6.6 数値入力
指定したチャネルの数値を表示し、必要に応じて数値を入力することが出来ます。 対象チャネル:MA、AO ■数値入力プロパティ プロパティ名 説明 初期値 画面表示直後に Web ロガー2 から最初のデータを取得するまで表示する値を設定し ます。 文字サイズ 数値の文字サイズを設定します。 文字色 数値の文字色を設定します。 小数点以下桁数 表示する小数点以下桁数を設定します。切り捨て表示となります。 桁区切り 数値を 3 桁ずつの桁区切り形式で表示する場合、「有り」に設定します。 文字位置 数値の横方向表示位置を設定します。 変更確認 数値入力時の変更確認メッセージの表示有無を設定します。 入力上限値 数値の入力上限値を設定します。 入力下限値 数値の入力下限値を設定します。 CH 数値を表示、入力するチャネルを設定します。4.6.7 バーグラフ
指定したチャネルの値を棒グラフ形式で表示します。 対象チャネル:AI、PI、MA、AO ■バーグラフプロパティ プロパティ名 説明 グラフ色 グラフの色を設定します。 最大値 100%時の値を設定します。 最小値 0%時の値を設定します。 方向 グラフ表示の方向を設定します。 CH グラフを表示するチャネルを設定します。4. 画面
4.6 部品のプロパティを編集する NM-8571-C 初版 P244.6.8 状態情報
指定したチャネルの現在の領域名称や On/Off の表示文字列を表示します。 領域名称を表示するチャネル:AI、PI、MA、AO 表示文字列を表示するチャネル:DI、PI、DO ■状態情報プロパティ プロパティ名 説明 文字サイズ 表示される文字の文字サイズを設定します。 文字色 表示される文字の文字色を設定します。 文字位置 表示される文字の横方向表示位置を設定します。 CH 状態を表示するチャネルを設定します。4.6.9 テキスト
任意の文字列を表示します。 ■テキストプロパティ プロパティ名 説明 テキスト 表示する文字列を設定します。 文字サイズ テキストの文字サイズを設定します。 文字位置 テキストの横方向表示位置を設定します。 文字色 テキストの文字色を設定します。4.6.10 装置情報
Web ロガー2 の現在年月日、現在時刻、名称(Web 画面の各画面最上部に表示されている内容)を表示します。 ■装置情報プロパティ プロパティ名 説明 文字サイズ 表示文字の文字サイズを設定します。 文字色 表示文字の文字色を設定します。 文字位置 表示文字の横方向表示位置を設定します。 表示内容 表示する項目を設定します。年月日、時刻の表示フォーマットは以下の通りです。 年月日:YYYY/MM/DD (例:2017/01/24) 時刻:HH/MM/SS (例:14:37:05)4. 画面
4.6 部品のプロパティを編集する NM-8571-C 初版 P254.6.11 直線
任意の直線を表示します。 ■直線プロパティ プロパティ名 説明 縦/横/斜 直線の種類を設定します。 ※直線は四角形を描画し、表示する辺を選択する仕様となっています。4.6.12 四角形
任意の四角形を表示します。 ■三角形プロパティ プロパティ名 説明 回転 必要に応じて回転角度を設定し、図形を回転させます。4.6.13 三角形
任意の三角形を表示します。 ■三角形プロパティ プロパティ名 説明 種類 三角形の種類を設定します。二等辺三角形、直角三角形(左向き)、直角三角形(右向 き)が選択可能です。 回転 必要に応じて回転角度を設定し、図形を回転させます。4.6.14 円
任意の円を表示します。 ■円プロパティ プロパティ名 説明 回転 必要に応じて回転角度を設定し、図形を回転させます。4. 画面
4.6 部品のプロパティを編集する NM-8571-C 初版 P264.6.15 画像
任意の画像を表示します。 ■画像プロパティ プロパティ名 説明 テキスト 必要に応じて文字列設定します。 文字サイズ テキストの文字サイズを設定します。 文字位置 テキストの横方向表示位置を設定します。 文字色 テキストの文字色を設定します。 画像 表示する画像を設定します。 画像表示 画像の部品枠内の表示方法を設定します。 元のサイズ:オリジナルの画像サイズで表示します。 全体:部品枠全体に表示します。 横:部品枠の横方向一杯に表示します。(縦方向は元のサイズのまま) 縦:部品枠の縦方向一杯に表示します。(横方向は元のサイズのまま)4. 画面
4.7 部品を移動する NM-8571-C 初版 P274.7 部品を移動する
配置された部品をドラッグして移動します。 ① ドラッグ中はガイドラインが表示されます。 ② プロパティの X 座標と Y 座標は、移動した位置情報に自動更新されます。 複数の部品を選択してから(参照:4.10 部品を整列する)、部品をドラッグして移動することも可能です。4. 画面
4.8 部品をリサイズ(サイズ変更)する NM-8571-C 初版 P284.8 部品をリサイズ(サイズ変更)する
① 配置された部品の辺または角にカーソルを合わせます。(カーソルが伸縮方向表示になります。) ② その状態で、ドラッグして部品をリサイズします。 プロパティの部品幅と部品高は、リサイズした情報に自動更新されます。 ●部品内の画像もドラッグに合わせて変化させるには、部品の Off 画像表示、On 画像表示のプロパ ティを「全体」に設定しておく必要があります。特記事項
4. 画面
4.9 部品のレイヤ(表示階層)を操作する NM-8571-C 初版 P294.9 部品のレイヤ(表示階層)を操作する
各部品は階層構造になっており、部品同士を重ねると後で作成された部品の方が上に重ねて表示されます。 レイヤ操作したい部品を右クリックしてサブメニューを開き、レイヤの移動先(最前面へ、最背面へ、前面へ、背面へ) を選択します。 対象の部品のレイヤが変更されます。4. 画面
4.10 部品を整列する NM-8571-C 初版 P304.10 部品を整列する
部品以外のところからドラッグを開始し、複数の部品をガイド枠で囲みます。 ① ドラッグを解放すると、ガイド枠に囲まれていた部品が選択状態になります。 ② ヘッダーの「複数選択操作」メニューを開き、配置方法(左揃え、左右中央揃え、右揃え、上揃え、上下中央揃え、 下揃え)を選択します。 ※Ctrl キーを押しながら部品を選択すると、その部品の選択状態を切り替えることができます。 対象の部品が、選択した配置方法で整列されます。4. 画面
4.11 部品をコピーするNM-8571-C 初版 P31
4.11 部品をコピーする
コピーしたい部品を右クリックしてサブメニューを開き、「コピー」を押します。
4. 画面
4.12 部品を削除する NM-8571-C 初版 P324.12 部品を削除する
削除したい部品を右クリックしてサブメニューを開き、「削除」を押します。 または、複数の部品を選択してから(参照:4.10 部品を整列する)、ヘッダーの「複数選択操作」メニューを開き、 削除を選択します。 対象の部品が削除されます。4. 画面
4.13 部品の初期表示状態を切り替える NM-8571-C 初版 P334.13 部品の初期表示状態を切り替える
初期表示状態を切り替えしたい部品を右クリックしてサブメニューを開き、「表示切替」を押します。 ※「表示切替」メニューは、ボタンとランプのみ表示されます。 対象の部品の表示状態と初期表示状態プロパティが切り替わります。5. Web ロガー2 との接続
5.1 接続先を確認する NM-8571-C 初版 P345. Web ロガー2 との接続
5.1 接続先を確認する
ヘッダーの「転送」メニューを開き、「転送先設定」を押します。 [転送先設定画面]が開き、現在の接続タイプと接続先が表示されます。 ※未接続の場合、接続先には何も表示されません。5. Web ロガー2 との接続
5.2 接続先を設定する(ネットワーク) NM-8571-C 初版 P355.2 接続先を設定する(ネットワーク)
ヘッダーの「転送」メニューを開き、「転送先設定」を押します。 ① [転送先設定画面]が開き、現在の接続タイプと接続先が表示されます。 ② 「接続先変更」ボタンを押します。 ① [通信設定画面]が開きます。 ② ネットワークを選択し、ネットワークリストから接続先を選択します。必要に応じてポート番号を編集します。 ③ 「OK」ボタンを押します。 ① [転送先設定画面]に戻り、選択した接続タイプと接続先が表示されます。 ② 「接続」ボタンを押します。接続処理後、完了メッセージが表示されます。5. Web ロガー2 との接続
5.2 接続先を設定する(ネットワーク) NM-8571-C 初版 P365.2.1 ネットワークリストに接続先を追加する
① [通信設定画面]でネットワークを選択し、「接続先編集」ボタンを押します。 ② [接続先編集(一覧)画面]が開きます。 ③ 空の行をダブルクリックします。 ① [接続先編集画面]が開きます。 ② 追加する接続先情報を入力し、「OK」ボタンを押します。 ① [接続先編集(一覧)画面]に戻り、追加した接続先情報が一覧に反映されます。 ② 「OK」ボタンを押し、[通信設定画面]に戻ります。 ③ 追加した接続先情報が、ネットワークリストに表示されます。5. Web ロガー2 との接続
5.2 接続先を設定する(ネットワーク) NM-8571-C 初版 P375.2.2 ネットワークリストの接続先を変更する
① [通信設定画面]でネットワークを選択し、「接続先編集」ボタンを押します。 ② [接続先編集(一覧)画面]が開きます。 ③ 変更する接続先情報の行をダブルクリックします。 ① [接続先編集画面]が開きます。 ② 接続先情報を変更し、「OK」ボタンを押します。 ① [接続先編集(一覧)画面]に戻り、変更した接続先情報が一覧に反映されます。 ② 「OK」ボタンを押し、[通信設定画面]に戻ります。 ③ 変更した接続先情報が、ネットワークリストに表示されます。5. Web ロガー2 との接続
5.3 接続先を設定する(USB) NM-8571-C 初版 P385.3 接続先を設定する(USB)
ヘッダーの「転送」メニューを開き、「転送先設定」を押します。 ① [転送先設定画面]が開き、現在の接続タイプと接続先が表示されます。 ② 「接続先変更」ボタンを押します。 ① USB を選択します。 ② USB リストから接続先を選択します。 ③ 「OK」ボタンを押します。 ① [転送先設定画面]に戻り、選択した接続タイプと接続先が表示されます。 ② 「接続」ボタンを押します。 ③ 接続処理後、完了メッセージが表示されます。5. Web ロガー2 との接続
5.4.画面のプレビューを表示するNM-8571-C 初版 P39
5.4.画面のプレビューを表示する
ヘッダーの「プレビュー」メニューを押します。
5. Web ロガー2 との接続
5.5 作成した画面を Web ロガー2 に転送する NM-8571-C 初版 P405.5 作成した画面を Web ロガー2 に転送する
① ヘッダーの「転送」メニューを開き、「ファイル転送」を押します。 ② 確認メッセージが表示されます。 ③ 「OK」ボタンを押します。 画面データを生成し、Web ロガー2 に転送します。 ※画面データはプロジェクトの保存先の「Htmls」フォルダ内に生成されます。 ※生成ファイルはプロジェクトの保存先の「RomFiles」フォルダ内に生成されます。5. Web ロガー2 との接続
5.6 転送した画面を Web ブラウザで表示するNM-8571-C 初版 P41
5.6 転送した画面を Web ブラウザで表示する
転送したファイルをブラウザで表示させます。
「http://<Web ロガー2 IP アドレス>/user/<画面 ID>.html」にアクセスします。
例えば「Page_1.html」を表示するには以下のようなアドレスになります。 本体の IP アドレスが「192.168.0.1」の場合
http://192.168.0.1/user/Page_1.html