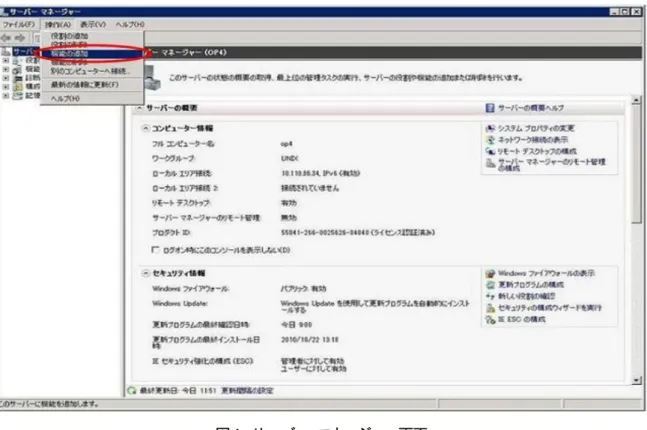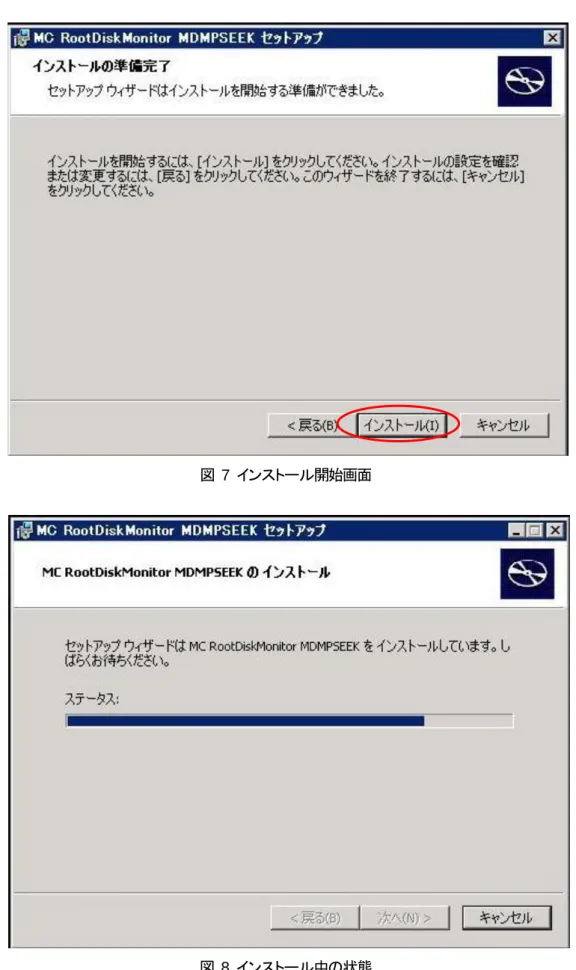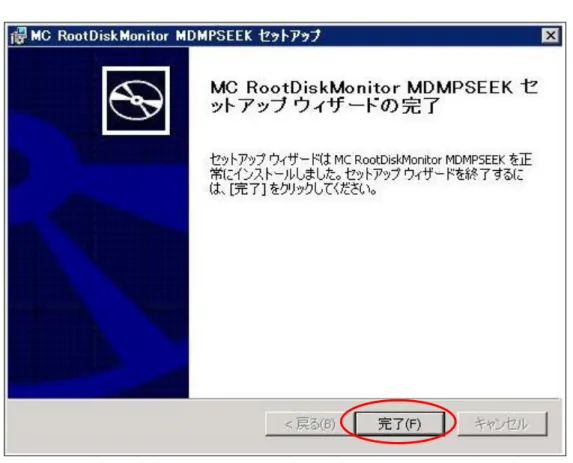CLUSTERPRO
MC RootDiskMonitor 2.1
for Windows
パトロールシーク機能
インストールガイド
改版履歴
版数 改版 内容
1.0 2015.3 新規作成
はしがき
本書では、CLUSTERPRO MC RootDiskMonitor 2.1 for Windows (以後 RootDiskMonitor と記載しま す) パトロールシーク機能のインストール、アンインストール方法および初期設定手順について説明しま す。
(1) 商標および登録商標
✓ Microsoft、Windows、Windows Server は、米国 Microsoft Corporation の米国および その他の国における登録商標または商標です。
✓ Windows Server 2008 の正式名称は、Microsoft Windows Server 2008 です。 ✓ Windows Server 2012 の正式名称は、Microsoft Windows Server 2012 です。 ✓ CLUSTERPRO X は日本電気株式会社の登録商標です。
✓ この製品には Apache Software Foundation(http://www.apache.org/)が開発したソフトウェア (log4net)が含まれています。著作権、所有権の詳細につきましては、 RootDiskMonitor パトロールシーク機能 をインストール後、以下の LICENSE ファイルを参照 してください。 【インストールフォルダ】¥HA¥MDMPSEEK¥bin¥LICENSE.txt ✓ その他、本書に登場する会社名および商品名は各社の商標または登録商標です。 ✓ なお、本書ではⓇ、TM マークを明記しておりません。
目次
1.
はじめに ... 1
2.
製品導入の事前準備 ... 2
2.1. 準備するもの ... 2 2.2. 動作要件... 43.
本製品のインストール ... 7
3.1. インストール ... 7 3.2. インストール後の確認 ... 12 3.3. ファイル構成 ... 134.
本製品の初期設定 ... 14
4.1. 設定ファイルの作成 ... 14 4.2. 定期検査の設定 ... 145.
本製品のアンインストール ... 15
5.1. ファイルのバックアップ ... 15 5.2. アンインストール ... 161. はじめに
本書は、RootDiskMonitor パトロールシーク機能のインストールおよびアンインストールを行うシステム管理者を 対象読者とし、それぞれの方法について説明します。 本書での表記規則について、下記のように定義します。 記号表記 使用方法 例 『』 画面名の前後 『プログラムと機能』が表示されます。 「」 参照するマニュアル名の前後 参照する章および章のタイトル 名の前後「CLUSTERPRO MC RootDiskMonitor 2.1 for Windows パトロ ールシーク機能 インストールガイド」を参照してください。 「9. メッセージ一覧」を参照してください。 【】 ファイル名およびフォルダ名の 前後 【インストールフォルダ】 ¥HA¥MDMPSEEK¥conf¥mdmpseek.conf [ ] 項目名の前後 [プログラムと機能] を選択してください。 斜体、太字 ボタン名 OK を押してください。
2. 製品導入の事前準備
2.1. 準備するもの
本製品が含まれるインストール媒体を用意してください。 本製品のインストーラおよび各コンポーネントが、次のとおりインストール媒体に収録されていることを 確認してください。 ・インストール媒体の構成図 Setup.resources.dll Windows\ setup\ (MC RootDiskMonitor のファイルを格納しています) 32bit\(Microsoft .NET Framework 3.5 SP1 日本語 Language Pack(x86)) dotnetfx35langpack_x64ja.exe Setup.resources.dll 64bit\ Setup.exe 【RootDiskMonitor インストール媒体】 dotNet Framework35SP1\
dotnetfx35.exe (Microsoft .NET Framework 3.5 Service Pack 1) langpack\ licencetool\ about_cordword_windows.pdf(コードワードについて) install_cordword_windows.pdf(コードワード登録手順) Install.xml ja\ dotnetfx35langpack_x86ja.exe setup\ 32bit\ Setup.exe Setup.exe.manifest Setup.exe.manifest LcTools-ja.msi Install.xml ja\ LcTools-ja.msi
(Microsoft .NET Framework 3.5 SP1 日本語 Language Pack(x64))
Setup.exe(RootDiskMonitor インストーラ) RootDiskMonitor-ja.msi ja\ Setup.resources.dll Setup.exe.manifest Install.xml HalkLibWrapper.dll ※次ページに続きます。
RDM_guestOS_setup.pdf (仮想環境(ゲスト OS)での設定手順) 64bit\ Setup.exe (RootDiskMonitor インストーラ) RootDiskMonitor-ja.msi Setup.exe.manifest Setup.resources.dll HalkLibWrapper.dll ja\ Install.xml Win_RDM_tutorial.pdf (はじめての RootDiskMonitor) Win_RDM_faq.pdf (FAQ 集) Win_RDM_install.pdf (インストールガイド) Win_RDM_users.pdf (ユーザーズガイド) Win_RDM_relememo.pdf (リリースメモ) Win_RDM_message.pdf (メッセージ集) Win_RDM_guide.pdf (導入ガイド) Win_RDM_parameter.pdf (パラメータシート) Win_MDMPSEEK_relememo.pdf (リリースメモ) Setup.resources.dll option\ (MC RootDiskMonitor パトロールシーク機能 のファイルを格納しています) pseek\ setup\ 32bit\ Setup.exe (RootDiskMonitor パトロールシーク機能インストーラ) RootDiskMonitor_MDMPSEEK-ja.msi Setup.exe.manifest Setup.exe.manifest manual\ Win_MDMPSEEK_install.pdf (インストールガイド) RootDiskMonitor_MDMPSEEK-ja.msi Win_MDMPSEEK_users.pdf (ユーザーズガイド) ja\ manual\ Setup.resources.dll ja\ 64bit\ Setup.exe (RootDiskMonitor パトロールシーク機能インストーラ) ※提供方法によっては、.NET Framework が含まれない場合があります。
2.2. 動作要件
(1) ソフトウェア要件
本製品の動作環境として Microsoft .NET Framework 3.5 Service Pack 1 が必要となります。 本製品を導入する場合は、事前にインストール媒体に同梱している下記ソフトウェアを
インストールしてください。
・Microsoft .NET Framework 3.5 Service Pack 1
・Microsoft .NET Framework 3.5 SP1 日本語 Language Pack
注意 ・Microsoft .NET Framework のバージョンは、必ず 3.5 を使用してください。 ・Microsoft .NET Framework 3.5 をインストールしていない状態で、
本製品はインストールできません。
・Microsoft .NET Framework 3.5 SP1 日本語 Language Pack については、
32 ビット OS 用と 64 ビット OS 用の 2 種類を同梱していますので、それぞれの環境に 合わせてインストールを実施してください。
・環境により、Microsoft .NET Framework 3.5 Service Pack 1 をインストールすると、 自動で Microsoft .NET Framework 3.5 SP1 日本語 Language Pack が
インストールされる場合があります。
・Microsoft .NET Framework がインストール媒体に含まれていない場合は、 以下の URL からダウンロードしてインストールしてください。
・Microsoft .NET Framework 3.5 Service Pack 1
https://www.microsoft.com/ja-jp/download/details.aspx?id=22 ・Microsoft .NET Framework 3.5 SP1 日本語 Language Pack
https://www.microsoft.com/ja-jp/download/details.aspx?id=21891
・Windows Server 2008 R2 環境以降では、インストール媒体に同梱しているファイルでの Microsoft .NET Framework 3.5 のインストールができないため、
・Windows Server 2008 R2/2012/2012 R2 でのインストール手順
[ スタート ] メニュー - [ 管理ツール ] - [ サーバー マネージャー ] 上記手順で、[ サーバー マネージャー ] が表示されるので、
[ 操作(A) ] を選択し、表示されたメニューから [ 機能の追加 ] を選択してください。
[ 機能の追加ウィザード ] が表示されますので、
[ .NET Framework 3.5.1 の機能 ] - [ .NET Framework 3.5.1 ] にチェックを入れ、画面の指示にした がい、インストールしてください。 図 2 機能の追加ウィザード .NET Framework 3.5 がインストールされているかどうかは [ 機能の削除ウィザード ] で確認できます。 [ サーバー マネージャー ] 画面で、[ 操作(A) ] を選択し、表示されたメニューから [ 機能の削除 ] を選択すると下記画面が表示されます。
[ .NET Framework 3.5.1 の機能 ] - [ .NET Framework 3.5.1 ] がチェックできる場合、 インストールされています。
3. 本製品のインストール
3.1. インストール
本製品のインストール手順について説明します。
注意 ・インストール作業は必ず Administrator 権限を持つユーザーで行ってください。
・OS 上に Microsoft .NET Framework が全くインストールされていない状態で、本製品の インストールを開始しますと、「アプリケーションの初期化に失敗しました。」というメッセージが 表示されます。その場合は「2.2 動作要件」(3) で説明した
Microsoft .NET Framework 3.5 Service Pack 1 を先にインストールしてください。 (1) 本製品が含まれるインストール媒体を CD/DVD ドライブに挿入してください。 (2) 媒体に格納されている【Setup.exe】を実行してください。 ※【Setup.exe】の所在については、「2.1. 準備するもの」のインストール媒体の構成図を 参照してください。32 ビット OS と 64 ビット OS では使用する【Setup.exe】が異なりますので ご使用の OS にしたがって選択してください。 実行すると下記画面が表示されますので、次へ(N) を押してください。
(3) インストール先のフォルダを指定します。
指定したフォルダ配下に “HA¥MDMPSEEK” フォルダが作成され、 各ファイルがそのフォルダにインストールされます。
デフォルトのインストール先フォルダは、Windows がインストールされているドライブ (%WINDIR%)の Program Files フォルダ、通常は ”C:¥Program Files” です。 デフォルトの設定でインストールする場合は、次へ(N) を押してください。
図 5 インストール先のフォルダ表示画面
インストール先を変更する場合は、直接インストール先を入力するか、参照(R) を押してください。 参照(R) を押した場合、下記画面が表示されます。 インストールするフォルダを入力もしくは選択して、OK を押してください。 図 6 インストール先のフォルダ変更画面 注意 インストール先のフォルダには、ネットワークドライブ上のフォルダは 指定できません。必ずローカルドライブ上のフォルダを指定してください。
(4) インストール(I) を押してインストールを開始してください。
図 7 インストール開始画面
(5) 本製品 のインストールが完了すれば、下記画面が表示されます。 完了(F) を押して画面を終了してください。
図 9 インストール完了画面 以上で本製品のインストールは終了です。
3.2. インストール後の確認
『プログラムと機能』で本製品がインストールされていることを確認してください。 スタートメニューから [ コントロールパネル ] - [ プログラムと機能 ] 上記手順により、下記画面を表示します。 一覧に [ MC RootDiskMonitor MDMPSEEK ] が登録されていることを確認してください。 図 10 『プログラムと機能』3.3. ファイル構成
下記のとおり本製品がインストールされていることを確認してください。 tiowrapper.dll log4net.xml Common.dll conf\(設定ファイルを保存しています。) log\(トレースログファイルを保存しています。) mdmpseek.conf sample\ LICENSE.txt iotest.dll 【インストールフォルダ】\ Mdmpatrol.exe Mdmpseek.exe HA\ MDMPSEEK\ bin\(実行形式ファイルを保存しています。) ja\ Common.resources.dll Mdmpseek.exe.config Mdmpatrol.resources.dll Mdmpseek.resources.dll Mdmpatrol.exe.config log4net.dll MdmLog.dll MdmControl.exe Communication.dll ※【インストールフォルダ】のデフォルトパスは、”C:¥Program Files” です。4. 本製品の初期設定
4.1. 設定ファイルの作成
設定ファイルを作成します。
作成方法については、「CLUSTERPRO MC RootDiskMonitor 2.1 for Windows パトロールシーク機能 ユーザー ズガイド」を参照してください。
4.2. 定期検査の設定
OS のタスクスケジューラによる定期検査を設定します。
設定方法については、「CLUSTERPRO MC RootDiskMonitor 2.1 for Windows パトロールシーク機能 ユーザー ズガイド」を参照してください。
5. 本製品のアンインストール
5.1. ファイルのバックアップ
設定ファイルやログファイルが必要な場合は、事前にバックアップしてください。 バックアップ対象のパスは下記のとおりです。 設定/ログファイル 【インストールフォルダ】¥HA¥MDMPSEEK 配下 ・conf 設定ファイルを保存しています。 ・log トレースログファイルを保存しています。 ※【インストールフォルダ】のデフォルトパスは、”C:¥Program Files” です。 補足 インストール後に作成されたフォルダやファイルは削除されません。5.2. アンインストール
本製品のアンインストール手順について説明します。 注意 ・アンインストール作業は必ず Administrator 権限を持つユーザーで行ってください。 ・アンインストールを開始する前に以下を確認してください。 パトロールシークの定期検査を実行していないこと パトロールシークをオンデマンド実行していないこと (1) 下記手順により本製品のアンインストールを行います。 [ スタート ] メニュー - [ コントロール パネル ] - [ プログラムと機能 ] を 選択してください。 (2) 『プログラムと機能』が表示されますので、[ MC RootDiskMonitor MDMPSEEK ] を選択し、 アンインストール ボタンを押してください。 図 11 『プログラムと機能』(3) アンインストールボタンを押すと下記画面が表示される場合があります。 はい(Y) を押すと RootDiskMonitor パトロールシーク機能 のアンインストールが開始されます。 図 12 削除確認画面 (4) 不要なファイルを削除します。 アンインストールにより削除されるのは、インストール時に作成されたフォルダおよび ファイルのみです。 設定ファイル・ログファイルなど運用時に作成されたファイルについては、削除されません。 これらのファイル(インストールフォルダ配下) が不要な場合は、削除してください。 注意 上記アンインストール作業では、下記のソフトウェアは削除されません。 ・ Microsoft .NET Framework 3.5 Service Pack 1
・ Microsoft .NET Framework 3.5 SP1 日本語 Language Pack
©
NEC Corporation 2016日本電気株式会社の許可なく複製、改変などを行うことはできません。 本書の内容に関しては将来予告なしに変更することがあります。
CLUSTERPRO
MC RootDiskMonitor 2.1 for Windows パトロールシーク機能 インストールガイド 2016 年 3 月 第 2 版 日本電気株式会社 東京都港区芝五丁目7番地1号 TEL (03) 3454-1111(代表) P